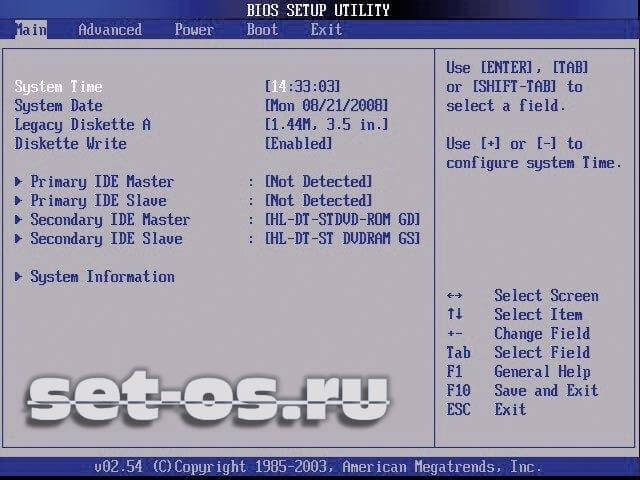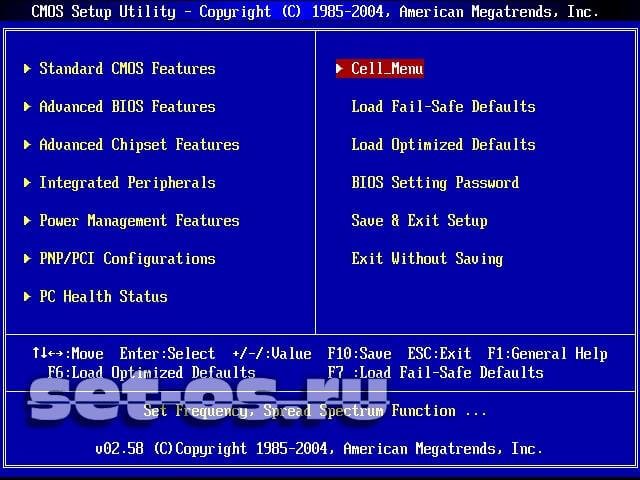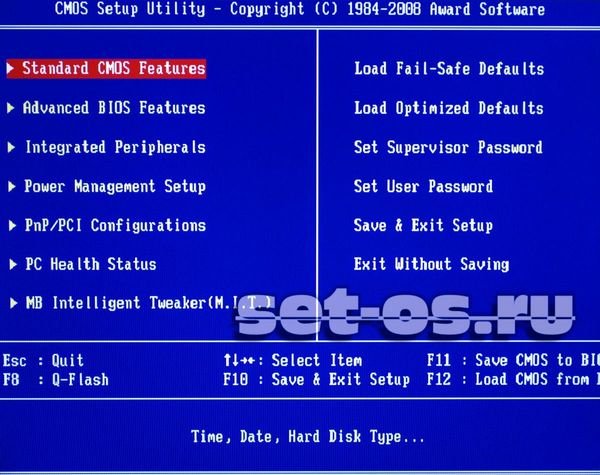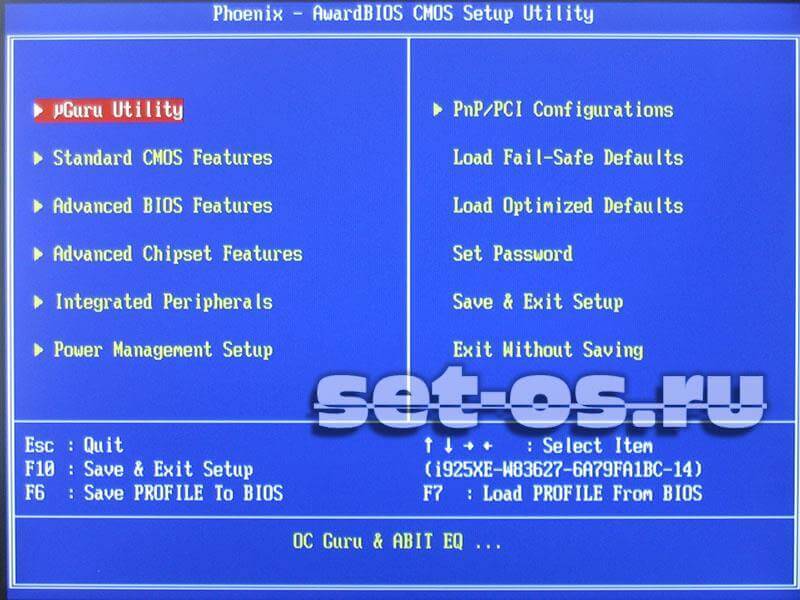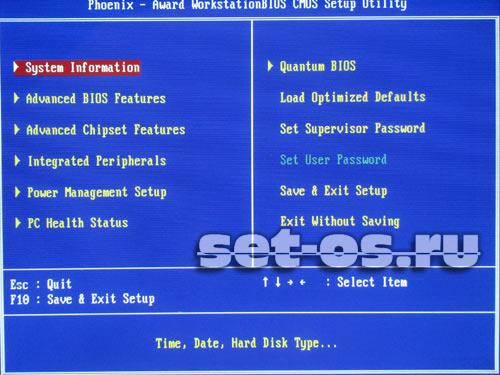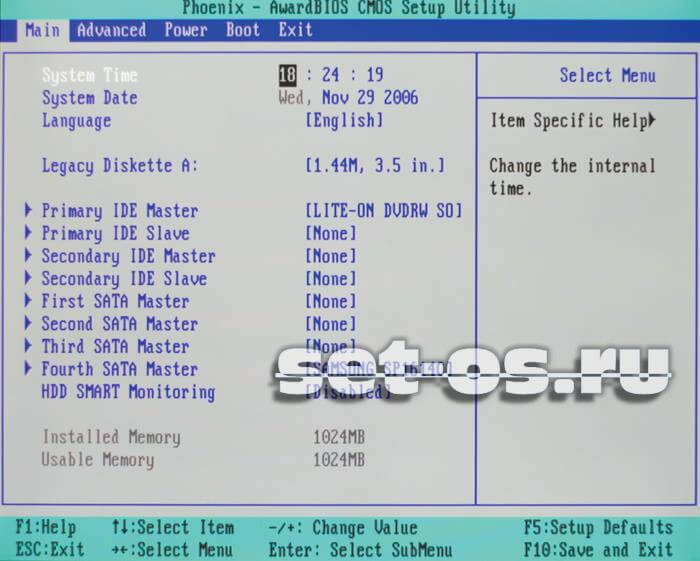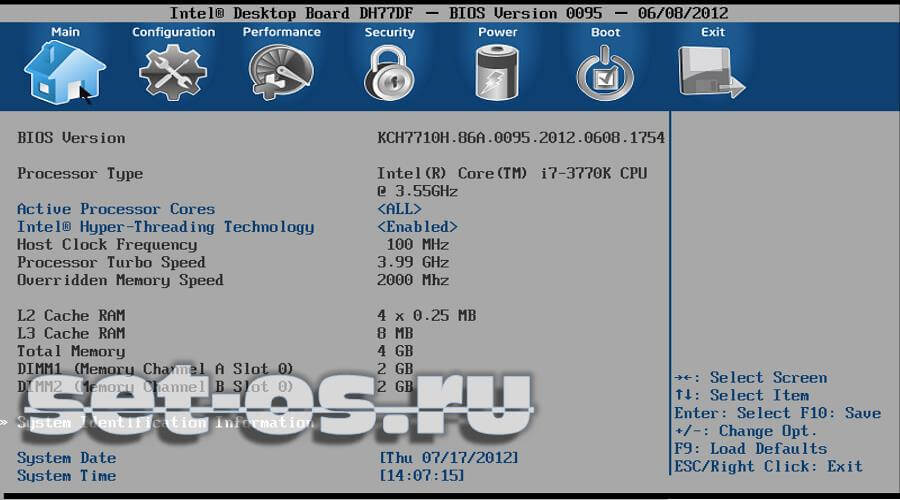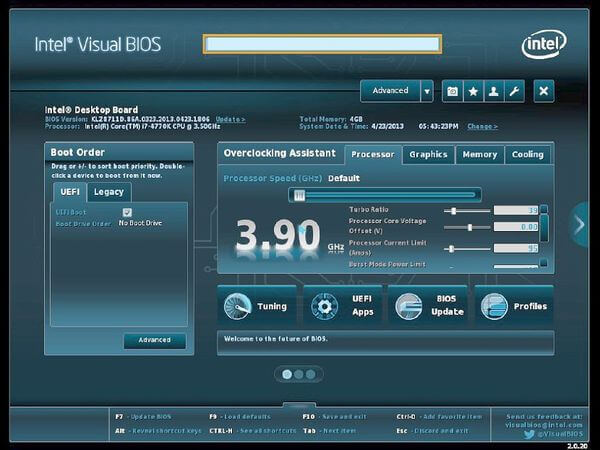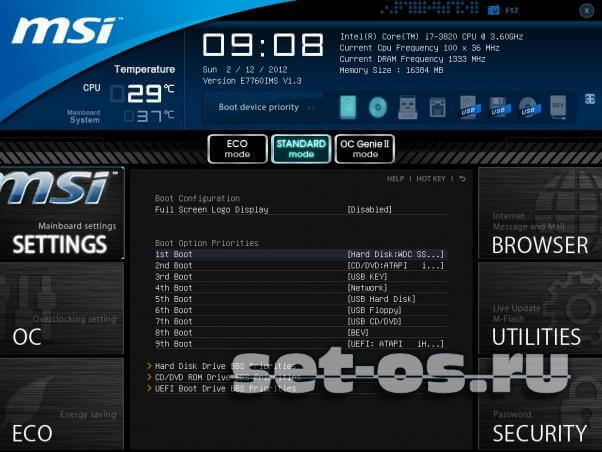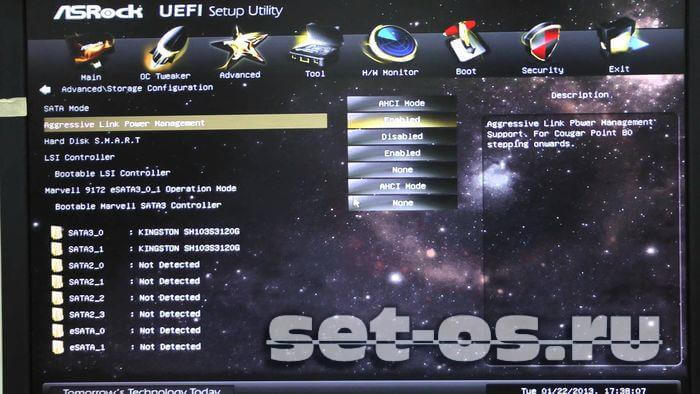Этот материал написан посетителем сайта, и за него начислено вознаграждение.
О рисках
Любая модификация делается на свой страх и риск. Прошивка модифицированного BIOS может привести к неработоспособности материнской платы. Автор не несет ответственности за возможные последствия.
Используемые инструменты
- UEFITool 0.28
- Python 3.10
- Hex Workshop
- Скрипт Python UefiImageExt: 1 или 2
GIF-изображения
Часть изображений ниже представлена в GIF-формате. Если непонятен очередной шаг, следует кликнуть на сопроводительную гифку – запустится анимация.
Извлечение изображений
рекомендации
-17% на RTX 4070 Ti в Ситилинке
3080 дешевле 70 тр — цены снова пошли вниз
Ищем PHP-программиста для апгрейда конфы
3070 Gainward Phantom дешевле 50 тр
13700K дешевле 40 тр в Регарде
16 видов <b>4070 Ti</b> в Ситилинке — все до 100 тр
3060 дешевле 30тр в Ситилинке
3070 Ti дешевле 60 тр в Ситилинке
3070 Gigabyte Gaming за 50 тр с началом
Компьютеры от 10 тр в Ситилинке
3070 дешевле 50 тр в Ситилинке
MSI 3050 за 25 тр в Ситилинке
3060 Gigabyte Gaming за 30 тр с началом
13600K дешевле 30 тр в Регарде
4080 почти за 100тр — дешевле чем по курсу 60
-19% на 13900KF — цены рухнули
12900K за 40тр с началом в Ситилинке
RTX 4090 за 140 тр в Регарде
3060 Ti Gigabyte за 42 тр в Регарде
Все изображения, используемые для отрисовки интерфейса BIOS, хранятся в запакованном виде. Для их распаковки необходимо:
- Открыть BIOS с помощью UEFITool.
- Извлечь модуль с изображениями: *Ctrl+F* → GUID=CC5840D2-D8EA-459E-BAF4-349AC710EBBE → EE4E5898-3914-4259-9D6E-DC7BD79403CF → Extract Body…
- Распаковать модуль с помощью скрипта:
На выходе скрипт создает две папки с идентичным содержимым. В них расположены все изображения из интерфейса BIOS. Любое из них заменяемо.
Для примера можно заменить оригинальные фоны BIOS на фоны от Asus Z370-Z690.
В Z170 фоны представлены в виде пережатых JPEG:
А в Z370-Z690 фоны представлены в виде качественных PNG:
Подготовка изображений под замену
Изображения JPEG и PNG в рассматриваемом модуле взаимозаменяемы. Заменять изображение необходимо на изображение с идентичным разрешением.
В случае JPEG имеют значение настройки сжатия. Совместимый JPEG можно получить сохранением через Paint.
Необходимо следить и за размером изображений. Новые изображения не должны сильно превышать оригинальные. Небольшое превышение размеров тем не менее допустимо. Увеличение размера исходного модуля с 870KB до 937KB проблем не вызывает.
Расположение изображений в модуле
После выбора изображений под замену необходимо определить адрес (офсет) заменяемых изображений в исходном модуле. Эта информация содержится в имени распакованных изображений:
Так первый фон расположен по офсету 0x44, а второй фон – по офсету 0x73820.
Здесь следует рассмотреть структуру упакованного модуля:
Первые 32 байта – заголовок модуля. Он встречается лишь один раз в начале файла.
Следующие 32 байта содержат информацию о следующем за ними изображения. Эти 32 байта – заголовок изображения. Количество заголовков равно количеству изображений в модуле.
Наконец после заголовка изображения следует непосредственно само изображение. Размер изображений плавающий.
Офсеты, определенные скриптом, указывают непосредственно на начало самого изображения.
Замена изображений в модуле
Заменять изображения следует с большего офсета. Если заменять с меньшего, то следующие за ним изображения сдвинутся. Т.е. сначала следует заменить второй фон, а затем – первый.
Замена изображений проводится в HEX-редакторе следующим образом:
- Модуль с упакованными изображениями открывается в HEX-редакторе. Для удобства количество столбцов HEX-редактора урезается до 16 (столбцы от 0 до F):
- В модуле делается переход по офсету оригинального изображения: *Ctrl+G* → ‘offset’ → Hex → Beginning of File → Go
- Делается переход назад от текущей позиции по офсету 0x20: *Ctrl+G* → 20 → Current Position → Go → *Shift+F5*
Визуально это ровно на две строки выше начала изображения, куда делается переход в пункте [2].
По этому адресу указан размер изображения справа-налево:
- После определения размера изображения повторяется переход в начало оригинального изображения – пункт [2].
- Делается переход вперед от текущей позиции по размеру изображения: *Ctrl+G* → ‘size’ → Current Position → Go
Так осуществляется переход в конец изображения:
Между концом изображения и размером следующего за ним может быть несколько байтов нулей от 1 до 3 (от двух нулей до шести). Они дополняют размер изображения до кратного четырем.
- Все байты от конца изображения до его начала выделяются и удаляются. Удаляются и дополняющие нули при их наличии.
- Новое изображение открывается в HEX-редакторе. Для удобства количество столбцов HEX-редактора урезается до 16 (столбцы от 0 до F).
- После перехода в конец файла определяется размер изображения:
Определяется число нулей, необходимых для дополнения размера до кратного четырем байтам.
Для первого фона, например, дописывается три байта нулей: - Размер нового изображения вписывается в модуль вместо старого:
- Все байты нового изображения копируются и вставляются в модуль по офсету старого:
Проверить правильность вставки можно переходом по размеру изображения из его начала в конец.
- По необходимости вставляются дополняющие нули.
- Пункты [2]-[11] повторяются по числу заменяемых изображений.
- Отредактированный модуль сохраняется через Hex-редактор: File → Save As…
Замена модуля
Остается только заменить оригинальный модуль отредактированным через UEFITool и сохранить получившийся BIOS: *Ctrl+F* → GUID=CC5840D2-D8EA-459E-BAF4-349AC710EBBE → EE4E5898-3914-4259-9D6E-DC7BD79403CF → Replace Body… → *Ctrl+S
Результат
После прошивки модифицированного BIOS можно увидеть изменение фонов:
Те же разделы с фонами по умолчанию:
Возможные ошибки
В случае использования изображения неправильного формата оно не будет отрисовываться в BIOS:
В случае неправильного добавления дополняющих нулей заменяемое изображение и все следующие за ним не будут отрисовываться в BIOS.
Благодарность
Информация о модификации взята на форуме Win-Raid.
Этот материал написан посетителем сайта, и за него начислено вознаграждение.
Содержание
- 990x.top
- Простой компьютерный блог для души)
- Gigabyte Face Wizard — что это за программа?
- Как изменить логотип биоса на свой — BIOS LOGO Gigabyte Face-Wizard
- Fleys
- O҉R҉A҉K҉U҉L҉ S҉T҉O҉R҉M҉
- STEEL TAYGER
- Дмитрий макаров
- Саша Бадалов
- Валентин Дяченко про инвестиции в интернете
- Алексей Малис
- Sergey Firsovs
- Sky Monk
- Алексей Малис
- For Gigabyte User (Windows only)
- For Other brands’ User (currently Mac only)
- How to make your custom logo image
- Face wizard что это за программа
- Отзывы о программе Face-Wizard
990x.top
Простой компьютерный блог для души)
Gigabyte Face Wizard — что это за программа?

Скачать утилиту можно здесь (официальный сайт).
Утилита также может помочь обновить BIOS.
Внешний вид утилиты весьма интересный:

Но как понимаю — это не случайность, в то время еще у Gigabyte была программа Easy Tune 5, которая выглядела весьма внушительно:
Как удалить Gigabyte Face Wizard? Если по каким-то причинам данная чудо утилита оказалось не нужна — ее можно удалить (способ подходит даже для XP):
- Зажимаете Win + R, появится окошко Выполнить — вставляете команду appwiz.cpl, нажимаете ОК.
- Откроется окно установленных программ.
- Находим Face_Wizard, нажимаем правой кнопкой и выбираем Удалить.
- Далее запустится мастер удаления или программа сразу удалится в скрытом режиме без уведомлений.
На этом все, надеюсь информация оказалась полезной. Удачи и добра, до новых встреч, друзья!
Источник
Как изменить логотип биоса на свой — BIOS LOGO Gigabyte Face-Wizard
Просмотров: 25 288
04 декабря 2015
Fleys
O҉R҉A҉K҉U҉L҉ S҉T҉O҉R҉M҉
Много лет назад сменил лого, а поблагодарить вас забыл) лучше позже, спасибо так сказать из прошлого)
STEEL TAYGER
Это талан 9 минут мусолить тему . Спасибо за видео. Разрешение картинки нужно 640 Х 480 в 255 цветов формат .bmp размер 350 кб.
Дмитрий макаров
а где ты нашел русский язык для этого биоса ?? у меня такой же а видит только инглиш, подсоби, русский то приятнее видеть.
Саша Бадалов
У меня похожая материнская, и там вроде есть настройки потипу не отображать лого и вообще выставить fastboot, который вообще никаких сообщений и картинок не будет показывать. Это нужно только если вы часто меняете железки внутри, а если они одни и те же, то можно сразу в ОС грузиться. У меня ubuntu и после включения я вижу только как она загружается без всяких загрузок квадратов малевича в биос.
Валентин Дяченко про инвестиции в интернете
Залейте пожалуйста «BIOS LOGO Gigabyte Face-Wizard» на файлообменник, с офф сайта она не качается
Алексей Малис
Как оказалось, не все версии биоса подходят. Последние версии биоса для gigabyte — сообщают об ошибке в стиле — обновите программу face wizard для того чтобы внедрить лого. В общем у меня биос f8c и у меня не прошло.
Sergey Firsovs
Осталось в Bios вшить фирменный звук ТАДАМ! И от мака не отличить 😁
Sky Monk
Какую версию Face-Wizard вы использовали?
Алексей Малис
Без винды никак не обойтись? Например через Wine или еще както?
Источник
For Gigabyte User (Windows only)
The individual steps for the BIOS Patching are detailed below:
This guide should be working on Window OS only!
1.) Go to official Gigabyte website and download the latest App Center and @Bios app.
2.) Install App Center first and install the @Bios app.
3.) Open the @Bios app and Click ‘Face Wizard’
4.) Browse your desired image to change and follow the instruction.
Warning! this method changes your Bios firmware version to the latest one.
For Other brands’ User (currently Mac only)
So far, I have known this method working in ASUS and Gigabyte brand.
If you have the experience with other else brand’s board, please let me know and I will update this post.
The individual steps for the BIOS Patching are detailed below:
1.) Installation of the BREW distribution:
a.) Open a terminal and change to “bash” shell.
b.) Now enter the following “bash” terminal command and follow the standard BREW installation instructions:
2.) After the successful installation of the BREW distribution, we have to implement the QT5 distribution, again by using a “bash” terminal shell. Just enter the following “bash” terminal commands:
3.) After successfully implementing BREW and QT5, we can now download the most actual CodeRush UEFIPatch distribution from Github to our home directory with the following terminal command:
Now we have to change to
and execute the following “bash” commands:
Now compile the UEFI Tool distribution with the following terminal commands:
4.) Download and unzip the custom iMac Pro image to your Desktop.
5.) Now launch by UEFITool by clicking on the newly compiled UEFITool.app in the UEFITool Folder in your home directory.
a.) Select “File” -> “Open image file” and load your patched or unpatched BIOS Firmware distribution.
Select “Search..” in the UEFITool “Edit” Menu and perform a “GUID” search of “7BB28B99-61BB-11D5-9A5D-0090273FC14D” with “Header only”…
You will receive a message “GUID pattern “7BB28B99-61BB-11D5-9A5D-0090273FC14D” found as …. in 7BB28B99-….“. Double click on that message and search for the “Raw section” accompanying the “7BB28B99-….” entry, which indeed is the Boot Image.
To exchange the default original Boot Logo image file stored in “Raw Section” by the iMacPro.raw image file that you previously downloaded to your Desktop, right-click on “Raw section”, select this time “Replace body” and select the iMacPro.raw image file on your Desktop.
If the Boot Logo image dimension is too big for your Monitor’s screen resolution, you might just end up with a black screen during the BIOS initialization at boot.
How to make your custom logo image
You can make a custom logo for the raw file. See next method.
To do so, select in the Preview.app Menu -> “Tools” -> “Adjust Size”. Change the image dimension and save the modified image with “File” -> “Export”. In the “Export menu” press “Save”, after selecting “JPEG” under “Format”, after choosing “Desktop” as the place to store the image, and after entering the new file name, which has to end with “.jpg”.
Double-check by right-clicking on the resulting jpg image file and selecting “Get Info” that its file size does not exceed 200KB by far. If the latter would be the case, you would not be able to save the modified BIOS Firmware file subsequently.
Finally just rename your new “XXXX.jpg” file to “XXXX.raw…
I guess, that by following the procedure detailed above, it is obvious that iMacPro.raw also can be substituted by any other image of your personal choice. Just be aware that its background color should be black (ecstatic reason for its nice integration within the else black BIOS Boot Screen)
After replacing “Raw Section” with iMacPro.raw or the XXX.raw image of your choice, save your modified BIOS Firmware File with the Option “File” -> “Save Image File…”
a.) Copy your modified BIOS Firmware file to a USB3.0 Flash Drive, formatted with FAT32.
b.) Reboot, enter the Mainboard BIOS and save your BIOS settings to the USB Flash Drive
c.) Flash your mainboard BIOS with the modified BIOS Firmware
d.) Enter the Mainboard BIOS and restore your BIOS settings from the USB Flash Drive
e.) Save your restored BIOS settings, reboot and you are done.
Just don’t forget to set BIOS Setting “Boot Logo Display” to “Enable”, when using this new approach. Any different setting might result in a black screen during BIOS initialization. CSM disable makes mine suitable size.
Источник
Face wizard что это за программа
 Windows Windows |
 Bit Bit |
 |
 |
 |
 |
| 8 / 7 / Vista / XP | 32 / 64 | B14.0930.1 |  |
4.3 [MB] | Скачать |
Утилита Face Wizard позволяет заменить стандартный загрузочный логотип на приятное для вас изображение. Можно выбрать картинку из галереи либо установить собственную. Изображение должно быть в формате bmp, максимальный размер 640 x 480. Программка разработана компанией Gigabyte и работает только с материнскими платами этого производителя.
Кроме того Face Wizard обеспечивает дружественный интерфейс (режим окна) и помогает пользователю при обновлении BIOS.





- Рейтинг программы — 3.00 из 5
- 1
- 2
- 3
- 4
- 5
| Оцените программу! 3.00 из 5, всего оценок — 8 |
| Статус программы | Бесплатная |
| Операционка | Windows Vista, XP |
| Интерфейс | Английский |
| Закачек (сегодня/всего) | 1 / 5 649 |
| Разработчик | |
| Последнее обновление | 04.06.2008 (Сообщить о новой версии) |
| Категории программы | Расширения — другое |
CPU-Control — программа, которая позволяет распределять использование отдельных ядер процессора различными процессами в многоядерных системах (включая и
Punto Switcher 4.4.3.407
Punto Switcher — нужная программа, которая автоматически исправит текст, набранный не в той раскладке. Бывает, что вместо «скачать» пишем «crfxfnm» или «Цштвщцы»

Volume2 — очень удобная программа, дающая пользователю возможность управлять уровнем громкости с помощью мыши. Управление осуществляется путем вращения колеса мыши

StartIsBack++ — полезная утилита для всех пользователей «десятки», которая вернет в интерфейс операционки привычное и знакомое меню Пуск из Windows 7

KeyFinder — бесплатная программа для извлечения из реестра ключей установленной операционной системы, что будет полезно, например, при переустановке ОС или
Rainmeter 4.3.1 build 3321
Rainmeter — набор виджетов в стиле Windows 7, который можно редактировать в зависимости от своих предпочтений и потребностей. Программа отображает на рабочем столе
Отзывы о программе Face-Wizard
Добрый про Face-Wizard B08.0506.1 [13-01-2010]
«я убил этим ЧМОм свой биос :(«-сказал Drink182,глядя на себя в зеркало.
Выпрямляем руки об забор. Если не поможет,то голову о топор.
3 | 2 | Ответить
Drink182 про Face-Wizard B08.0506.1 [18-05-2009]
я убил этим ЧМОм свой биос 🙁
2 | 2 | Ответить
Paladin про Face-Wizard B06.1129.01 [26-04-2007]
Родные логотипы:
http://www.gigabyte.com.tw/FileList/NewTech/old_motherboard_newtech/tech_gallery.htm
2 | 2 | Ответить
Klukviti про Face-Wizard [12-01-2004]
Есть ли для неё руссификатор?
Андрей про Face-Wizard [02-01-2004]
Где взять картинку?


Категории
Windows Phone

Встроенный поиск поможет вам найти любой файл. Встроенный проигрыватель покажет вам видео не дожидаясь загрузки. Каталог поможет выбрать из миллона программ, игр, фильмов именно то, что вам необходимо.
© 2002—2019 SOFTPORTAL Мобильная версия | О проекте | Обратная связь | ЧАВО | Статистика | Политика конфиденциальности
SoftPortal™ является зарегистрированной торговой маркой. Копирование материалов портала запрещено.
Программы Новости Статьи Разработчику Дизайн сайта —
компания Relmax, Inc.
Мы используем файлы cookies для того, чтобы предоставить вам больше возможностей при использовании нашего сайта
Face-Wizard — утилита для Windows с дружественным интерфейсом, позволяющая изменять загрузочный логотип на картинку из галереи логотипов сайта Gigabyte или другую подходящую, имеющуюся у Вас в наличии. Face-Wizard позволяет выбрать картинку из BIOS или из файла, находящегося на жестком диске, флоппи-дисководе, магнито-оптическом, ZIP- или другом устройстве хранения информации и записать полюбившуюся Вам, подходящую картинку в BIOS. Помимо этого, Face-Wizard помогает обновить BIOS в режиме Windows.
В каталоге Download Вы можете найти другие полезные материалы — утилиты, программы, документацию, исходники, электронные книги. Если Вы обнаружили неработающую ссылку, пожалуйста, помогите другим посетителям и администратору каталога Download — сообщите об этом редактору.
Источник
Привет! Недавно я уже подробно рассказывал — что такое BIOS и CMOS. Сегодня я поподробнее остановлюсь на том какие бывают виды БИОСа, потому как разобраться в этом начинающему пользователю сложно. Хотя, на самом деле, всё весьма просто — надо лишь в этом немного разобраться. Тем более, что несмотря на различия во внешности, в плане настройки функций и принципах действий все они схожи. Я расскажу какие виды бывают и покажу всё это в картинках.
На текущий момент есть 3 основных разновидности BIOS отличающиеся по производителю.
American Megatrends inc. — это, наверное самый старый разработчик. АМИ БИОС шел ещё во времена моего детства на древних 286-х и 386-х компьютерах. Затем, на какое то время, этот вид пропал. Но последние годы снова появился, причём именно AMI — самый распространённый вид BIOS на ноутбуках ASUS, MSI, Lenovo. На текущий момент есть две основные ветки:
— версия 2.XX. Выглядит она так:
Эту версия АМИ БИОС отличается от всех других по структуре главного меню и серо-синей цветовой гамме.
— версия 3.XX.
Эта ветка уже внешне и по своей структуре больше напоминает классическую систему ввода-вывода от AWARD.
2. Phoenix BIOS, он же Award
Ранее это были две разные фирмы, выпускающие каждая свою систему. Система от Авард многие годы была лидирующей на рынке. А вот Феникс БИОС был не особо популярен у производителей материнских плат. Но дальше происходят интересные события — AWARD Software был перекуплен Phoenix. Сейчас это одна фирма. А вот торговых марок несколько:
— Award BIOS
— Phoenix Award BIOS
— Phoenix Award Workstation
Различий между ними почти нет — интерфейс полностью идентичный. Есть, правда исключение — версия Феникс-Авард для ноутбуков. Она внешне очень похожа на АМИ:
Сегодня именно этот вид БИОСа используется на 90% материнских плат стационарных компьютеров.
3. Intel BIOS
Компания Intel на свои фирменные платы ставит свой фирменный вид БИОСа. Вернее он не совсем их — это модифицированная версия АМИ. До некоторого времени на материнских платах шла версия Intel/AMI 6.0, а позже, когда она была ещё более существенно переделана, изменены опции и переделан интерфейсе — этот вид БИОСа стал носить название — Intel.
Последние версии вообще визуально больше стали похожи на UEFI назывались «Intel Visual BIOS»:
4. UEFI
Начну, пожалуй, с самой современного вида БИОСа — UEFI (Unified Extensible Firmware Interface). Это даже не разновидность а наследник или преемник, кому как удобнее называть. УЕФИ — это следующая ступень в развитии BIOS. Сейчас, фактически, это уже не просто система ввода-вывода — она скорее похожа на операционную систему как внешне, так внутренне.
Наконец-то добавлена поддержка мыши! Среди ключевых особенностей — расширяемое множество возможностей, приятный визуальный интерфейс, возможность безопасной загрузки «Secure Boot», простота обновления микропрограммы, быстрая загрузка операционной системы.
Кстати, на некоторых материнских платах можно выйти в Интернет даже не загружая полностью компьютер — сразу из UEFI.
Ещё одна очень важная особенность — мульти-языковая поддержка, в том числе и русского языка.
Как узнать вид и версию БИОС на своей материнской плате?!
Это очень просто сделать практически на каждой современной материнской плате. Зайдя в БИОС или УЕФИ обратите внимание — вид и версия БИОСа написана, как правило в самом верху или в самом низу экрана:
Примечание: У каждого вида BIOS есть своя система диагностических звуковых сигналов, оповещающих пользователя при появлении различных неисправностей. Подробнее о них Вы можете узнать здесь: Award, AMI, Phoenix.
Страницы: [1] Вниз
- Печать

Автор
Тема: Изменился внешний вид биоса на MSI B350 Tomahawk Plus (Прочитано 1430 раз)
Здравствуйте! Имею мать MSI B350 Tomahawk Plus.
Сегодня обновил биос с версии 7B36v1A до 7B36v1EP(Beta version) и биос вообще стал другим. Он стал черно-серым и верхняя панель изменилась кардинально.
Это нормально ? Это только из за бета версии или MSI новый дизайн запилили ? Если да, то он мне не нравиться.
Как вам это показать ? У меня биос в точности как у этого парня с ютуба.
Я хочу узнать, это специально переделанный биос для бета версии или это в общем плане новый дизайн биоса ? Планируется ли стабильная версия данной версии биоса под MSI B350 Tomahawk Plus ибо уже с прошлого года он все еще в бете. Пожалуйста ответьте!
Ах да, а еще зачем выпилили функцию включения/отключения HPET в новом биосе ?
« Последнее редактирование: 21 Апрель 20, 22:47:20 от cool.super234 »
Записан
потому что 3×00 больше кода хочет
Записан
Добро пожаловать на форумы пользователей продукции MSI! Для официальной поддержки, пожалуйста, свяжитесь с нами напрямую — Контакты
Не хватило для Zen 2, вот и урезали за счёт лишнего. Не беспокойтесь, все основные функции там присутствуют.
Записан
MSI GX70 3BE-058RU A10-5750M ES (до 4,2ГГц) / HD8970M 2Гб DDR5 256bit (950МГц/1250Мгц) / 2х8Гб Corsair 1866МГц (10-10-11-28) 1,35В / SSD AMD Radeon R7 480Гб / HDD 1Тб WD Blue / Win10
MSI GP60 2OD-064RU i5 4200M / GT740M 2Гб DDR3 (64bit) / 8Гб A-Data 1600МГц 1,35В + 8Гб Kingston 1600МГц 1,35В / SSD 240Гб OCZ Vertex 460A / Win8.1 лицензия
Не хватило для Zen 2, вот и урезали за счёт лишнего. Не беспокойтесь, все основные функции там присутствуют.
Ну как все…функцию HPET вырезали. На том же самом месте её нет.
Записан
- Печать
Страницы: [1] Вверх
Download Article
A user-friendly guide to accessing and configuring the computer BIOS
Download Article
- Entering the BIOS on Startup
- Entering the BIOS with Settings
- Adjusting BIOS Settings
- Q&A
- Tips
- Warnings
|
|
|
|
|
Do you need to change or set up your computer’s BIOS settings? The BIOS (Basic Input/Output System) boots up your computer and manages the data flow between the operating system (OS) and attached devices. Since the BIOS is tied to a computer’s motherboard, the appearance of each computer’s BIOS will vary slightly depending on the manufacturer. You should only configure the BIOS settings if you’re absolutely certain about the changes. This wikiHow will show you how to access and modify the BIOS page for your Windows 8, 10, or 11 computer.
Things You Should Know
- Never make changes to your BIOS unless you’re confident on what it will do.
- To access the BIOS, turn on your computer and press the startup key. In most cases, this is «F2» or «Del».
- Change BIOS settings by using the arrow keys on your keyboard and «Enter».
-
1
Turn on your computer. You’ll only be able to access the BIOS upon startup.[1]
- If your computer is already on, you’ll need to restart your computer.
-
2
Press Del or F2 to enter setup. You can press and hold or repeatedly press this button. The setup button is usually Del or F2, but this could vary depending on your device.
- Here’s a list of some of the most common setup keys by manufacturer:
- Acer: F2 or DEL
- ASUS: F2 or Del
- Dell: F2 or F12
- HP: ESC or F10
- Lenovo: F2 or Fn + F2
- Lenovo Desktops: F1
- Lenovo ThinkPads: Enter + F1.
- MSI: DEL for motherboards and PCs
- Microsoft Surface Tablets: Press and hold the volume-up button.
- Origin PC: F2
- Samsung: F2
- Sony: F1, F2, or F3
- Toshiba: F2
- It’s best to start pressing the setup key as soon as the computer begins to restart.
- If you see «Press [key] to enter setup» or something similar flash across the bottom of the screen and then disappear, you’ll need to restart your computer and try again.
- Look at your computer model’s manual or online support page to confirm your computer’s BIOS key.
Advertisement
- Here’s a list of some of the most common setup keys by manufacturer:
-
3
Wait for your BIOS to load. After successfully hitting the setup key, the BIOS will load. This should only take a few moments. When the loading is complete, you will be taken to the BIOS settings menu.
- You can now update your computer’s BIOS.
- This is the quickest way to enter the BIOS, but you can also access the BIOS through the Windows Settings.
Advertisement
-
1
Open Settings on your computer. Click the Start menu, then click the cog icon to open Settings.
- Use this method to enter the BIOS from your Windows Settings rather than a setup key.
-
2
Click Update & Security. This will be towards the bottom of the screen.
-
3
Click Recovery. This is in the left panel, underneath Troubleshoot.
-
4
Click Restart now. This will be underneath the Advanced startup header.
- Your computer will restart, then load a special menu.
-
5
Click Troubleshoot. Within the Troubleshoot window, select Advanced Options, then UEFI Firmware Settings.
-
6
Click Restart. Your computer will restart and enter the BIOS.
Advertisement
-
1
Familiarize yourself with the BIOS controls. Since BIOS menus don’t support mouse input, you’ll need to use the arrow keys and other computer-specific keys to navigate the BIOS. You can usually find a list of controls in the bottom-right corner of the BIOS homepage.
-
2
Change your settings carefully. When adjusting settings in your BIOS, be sure that you certain what the settings will affect. Changing settings incorrectly can lead to system or hardware failure.
- If you don’t know what you want to change coming into the BIOS, you probably shouldn’t change anything.
-
3
Change the boot order. If you want to change what device to boot from, enter the Boot menu. From here, you can designate which device the computer will attempt to boot from first. This is useful for booting from a disc or flash drive to install or repair an operating system.
- You’ll typically use the arrow keys to go over to the Boot tab to start this process.
-
4
Create a BIOS password. You can create a password that will lock the computer from booting unless the correct password is entered.
- You can always reset your BIOS password later.
-
5
Change your date and time. Your BIOS’s clock will dictate your Windows clock. If you replace your computer’s battery, your BIOS clock will most likely be reset.
-
6
Change fan speeds and system voltages. These options are for advanced users only. In this menu, you can overclock your CPU, potentially allowing for higher performance. This should be performed only if you are comfortable with your computer’s hardware.
-
7
Save and exit. When you are finished adjusting your settings, you will need to save and exit by using your BIOS’ «Save and Exit» key in order for your changes to take effect. When you save and restart, your computer will reboot with the new settings.
- Check the BIOS key legend to see which key is the «Save and Exit» key.
Advertisement
Add New Question
-
Question
I cannot change my BIOS settings. I can still access it, but it’s all grayed out. I can only change the date and time. What can I do to fix this?
If all your BIOS items are grayed out (but you can still access it), you probably have the administrator (or setup) password set. To unlock your BIOS, go to the Security tab , find the «Unlock Setup» (or similar) row and type your password into the box. Note that if you enter the password wrong 3 times, you will have to restart your computer, enter the BIOS and then try again.
-
Question
How can I bypass the BIOS setup screen so that my PC will start up more quickly?
You simply cannot. Starting BIOS is a vital part of the start up process of your computer, so you can’t skip it.
-
Question
How do I access BIOS in Windows 8.1?
The BIOS depends on your computer’s hardware. Try doing a Google search for how to access the BIOS for your computer.
See more answers
Ask a Question
200 characters left
Include your email address to get a message when this question is answered.
Submit
Advertisement
-
Your computer’s BIOS settings may be significantly more limited than another computer’s BIOS settings.
-
Windows 8, 10, and 11 computers tend to have motherboards that make accessing the BIOS incredibly difficult. You’ll likely have to restart and try again several times before you reach the BIOS.
-
A useful task is to check the boot order. If you have the OS on the hard drive, make sure that the hard drive is the first in the boot order. This can save a few seconds off boot time.
Thanks for submitting a tip for review!
Advertisement
-
Don’t change any settings that you aren’t sure about.
-
If you are going to flash the BIOS after, do not attempt this. If you have already changed settings, you must reset your BIOS.
Advertisement
About This Article
Thanks to all authors for creating a page that has been read 1,330,848 times.
Is this article up to date?
Download Article
A user-friendly guide to accessing and configuring the computer BIOS
Download Article
- Entering the BIOS on Startup
- Entering the BIOS with Settings
- Adjusting BIOS Settings
- Q&A
- Tips
- Warnings
|
|
|
|
|
Do you need to change or set up your computer’s BIOS settings? The BIOS (Basic Input/Output System) boots up your computer and manages the data flow between the operating system (OS) and attached devices. Since the BIOS is tied to a computer’s motherboard, the appearance of each computer’s BIOS will vary slightly depending on the manufacturer. You should only configure the BIOS settings if you’re absolutely certain about the changes. This wikiHow will show you how to access and modify the BIOS page for your Windows 8, 10, or 11 computer.
Things You Should Know
- Never make changes to your BIOS unless you’re confident on what it will do.
- To access the BIOS, turn on your computer and press the startup key. In most cases, this is «F2» or «Del».
- Change BIOS settings by using the arrow keys on your keyboard and «Enter».
-
1
Turn on your computer. You’ll only be able to access the BIOS upon startup.[1]
- If your computer is already on, you’ll need to restart your computer.
-
2
Press Del or F2 to enter setup. You can press and hold or repeatedly press this button. The setup button is usually Del or F2, but this could vary depending on your device.
- Here’s a list of some of the most common setup keys by manufacturer:
- Acer: F2 or DEL
- ASUS: F2 or Del
- Dell: F2 or F12
- HP: ESC or F10
- Lenovo: F2 or Fn + F2
- Lenovo Desktops: F1
- Lenovo ThinkPads: Enter + F1.
- MSI: DEL for motherboards and PCs
- Microsoft Surface Tablets: Press and hold the volume-up button.
- Origin PC: F2
- Samsung: F2
- Sony: F1, F2, or F3
- Toshiba: F2
- It’s best to start pressing the setup key as soon as the computer begins to restart.
- If you see «Press [key] to enter setup» or something similar flash across the bottom of the screen and then disappear, you’ll need to restart your computer and try again.
- Look at your computer model’s manual or online support page to confirm your computer’s BIOS key.
Advertisement
- Here’s a list of some of the most common setup keys by manufacturer:
-
3
Wait for your BIOS to load. After successfully hitting the setup key, the BIOS will load. This should only take a few moments. When the loading is complete, you will be taken to the BIOS settings menu.
- You can now update your computer’s BIOS.
- This is the quickest way to enter the BIOS, but you can also access the BIOS through the Windows Settings.
Advertisement
-
1
Open Settings on your computer. Click the Start menu, then click the cog icon to open Settings.
- Use this method to enter the BIOS from your Windows Settings rather than a setup key.
-
2
Click Update & Security. This will be towards the bottom of the screen.
-
3
Click Recovery. This is in the left panel, underneath Troubleshoot.
-
4
Click Restart now. This will be underneath the Advanced startup header.
- Your computer will restart, then load a special menu.
-
5
Click Troubleshoot. Within the Troubleshoot window, select Advanced Options, then UEFI Firmware Settings.
-
6
Click Restart. Your computer will restart and enter the BIOS.
Advertisement
-
1
Familiarize yourself with the BIOS controls. Since BIOS menus don’t support mouse input, you’ll need to use the arrow keys and other computer-specific keys to navigate the BIOS. You can usually find a list of controls in the bottom-right corner of the BIOS homepage.
-
2
Change your settings carefully. When adjusting settings in your BIOS, be sure that you certain what the settings will affect. Changing settings incorrectly can lead to system or hardware failure.
- If you don’t know what you want to change coming into the BIOS, you probably shouldn’t change anything.
-
3
Change the boot order. If you want to change what device to boot from, enter the Boot menu. From here, you can designate which device the computer will attempt to boot from first. This is useful for booting from a disc or flash drive to install or repair an operating system.
- You’ll typically use the arrow keys to go over to the Boot tab to start this process.
-
4
Create a BIOS password. You can create a password that will lock the computer from booting unless the correct password is entered.
- You can always reset your BIOS password later.
-
5
Change your date and time. Your BIOS’s clock will dictate your Windows clock. If you replace your computer’s battery, your BIOS clock will most likely be reset.
-
6
Change fan speeds and system voltages. These options are for advanced users only. In this menu, you can overclock your CPU, potentially allowing for higher performance. This should be performed only if you are comfortable with your computer’s hardware.
-
7
Save and exit. When you are finished adjusting your settings, you will need to save and exit by using your BIOS’ «Save and Exit» key in order for your changes to take effect. When you save and restart, your computer will reboot with the new settings.
- Check the BIOS key legend to see which key is the «Save and Exit» key.
Advertisement
Add New Question
-
Question
I cannot change my BIOS settings. I can still access it, but it’s all grayed out. I can only change the date and time. What can I do to fix this?
If all your BIOS items are grayed out (but you can still access it), you probably have the administrator (or setup) password set. To unlock your BIOS, go to the Security tab , find the «Unlock Setup» (or similar) row and type your password into the box. Note that if you enter the password wrong 3 times, you will have to restart your computer, enter the BIOS and then try again.
-
Question
How can I bypass the BIOS setup screen so that my PC will start up more quickly?
You simply cannot. Starting BIOS is a vital part of the start up process of your computer, so you can’t skip it.
-
Question
How do I access BIOS in Windows 8.1?
The BIOS depends on your computer’s hardware. Try doing a Google search for how to access the BIOS for your computer.
See more answers
Ask a Question
200 characters left
Include your email address to get a message when this question is answered.
Submit
Advertisement
-
Your computer’s BIOS settings may be significantly more limited than another computer’s BIOS settings.
-
Windows 8, 10, and 11 computers tend to have motherboards that make accessing the BIOS incredibly difficult. You’ll likely have to restart and try again several times before you reach the BIOS.
-
A useful task is to check the boot order. If you have the OS on the hard drive, make sure that the hard drive is the first in the boot order. This can save a few seconds off boot time.
Thanks for submitting a tip for review!
Advertisement
-
Don’t change any settings that you aren’t sure about.
-
If you are going to flash the BIOS after, do not attempt this. If you have already changed settings, you must reset your BIOS.
Advertisement
About This Article
Thanks to all authors for creating a page that has been read 1,330,848 times.
Is this article up to date?
Практически любой современный пользователь ПК знает, что иногда вместо операционной системы для настройки компьютера бывает крайне необходимо изменять некоторые параметры первичных систем ввода/вывода BIOS/UEFI. К сожалению, далеко не всегда опции, установленные по умолчанию, отвечают всем требованиям в плане корректной работы оборудования, а очень часто, например, при установке новой операционной системы со съемного накопителя, без вмешательства пользователя не обойти и вовсе.
Но вот тонкая настройка BIOS/UEFI многим рядовым пользователям может показаться несколько сложной, поэтому стоит рассмотреть некоторые важные моменты, связанные с установкой требуемых опций. Абсолютно все параметры, которые можно найти в первичных системах, рассматривать не будем (да это и не нужно), а остановимся только на наиболее важных моментах, знание и понимание которых позволит оптимизировать пользовательский компьютер или ноутбук в наиболее полной мере.
Что такое BIOS и UEFI?
Прежде чем приступать к рассмотрению основных настраиваемых опций, следует определиться с тем, что собой представляют эти первичные системы. Отличий между BIOS и UEFI в плане организации работы достаточно много.
BIOS представляет собой специальный чип, вмонтированный в материнскую плату и оснащенный собственной программной средой (прошивкой), выполненной в виде текстового DOS-подобного интерфейса, управление которым осуществляется исключительно с компьютерной клавиатуры. Для передвижения по разделам и пунктам меню используются клавиши со стрелками, для входа в нужные опции или выбора какого-то значения параметра – клавиша ввода, для некоторых других операций – функциональные клавиши или клавиши с литерами, что чаще всего применяется для выхода из BIOS с подтверждением сохранения установленных опций (F10 + Y).
Напротив, UEFI (Unified Extensible Firmware Interface) является своеобразной операционной системой с графическим интерфейсом, в которой можно осуществить более тонкую настройку нужных пользователю опций. Многие такие системы русифицированы, а управление в них производится даже при помощи компьютерной мыши. Но в плане именно настраиваемых параметров UEFI выгодно отличается тем, что настройка здесь выглядит более утонченной, не говоря уже о том, что именно в UEFI добавлено несколько важных параметров, которые отсутствуют в BIOS. В частности, это касается обеспечения защиты от вредоносных программ, которые теоретически могли бы стартовать при включении компьютера.
Вход в первичную систему
Чтобы выполнить настройку BIOS/UEFI, в первичную систему сначала нужно войти. Но как? Всем известно, что на стационарных ПК для выполнения таких действий чаще всего используется клавиша Del.
А вот на ноутбуках в последнее время сами производители устанавливают использование других клавиш или сочетаний на основе функциональных клавиш в комбинации, например, кнопкой Fn или Esc. На некоторых моделях можно встретить даже специальные кнопки на клавиатурной панели (как на лэптопах Sony VAIO) или дополнительно вызываемые загрузочные меню.
Базовые параметры и внешний вид BIOS/UEFI
Теперь перейдем непосредственно к настройке BIOS/UEFI. Как правило, выставленные по умолчанию опции обычно изменять не рекомендуется, но перенастроить их по своему усмотрению можно достаточно просто.
Что же касается основных разделов и представленных в них параметров, UEFI от BIOS отличается не очень сильно. Правда, у некоторых разработчиков можно встретить размещение основных разделов не по горизонтали, а по вертикали.
Как настроить БИОС/UEFI для оптимизации работы процессора и ОЗУ
Что же касается самых важных параметров, то, первым делом, необходимо обратить внимание на оптимизацию работы процессора и оперативной памяти. Как и что изменять в BIOS/UEFI. В Windows 7 настройка некоторых опций тоже не повредит.
Для начала установите какую-нибудь информативную утилиту вроде CPU-Z или Prime95, после чего посмотрите на реальную тактовую частоту ЦП. Вполне возможно, если сравнить ее с номиналом, указанным в технической документации самим производителем, расхождение будет очень существенным. Повысить частоту непосредственно в операционной системе возможно не всегда, поскольку ограничение на такие действия как раз и установлено в первичной системе. В качестве примера рассмотрим, как настроить BIOS/UEFI на материнках ASUS.
После входа в первичную систему найдите там раздел Extreme Tweaker (в системах от других разработчиков это может быть что-то вроде параметров тактовой частоты). Обычно для этой опции установлено автоматическое определение значения (Auto). Однако при этом максимальное значение не используется никогда. Таким образом, можете просто выставить повышенную частоту, сохранить параметры, и проверить быстродействие компьютера после перезагрузки.
Однако увлекаться не стоит. Лучшие всего сразу же запустить вышеуказанные утилиты и проверить порог повышения температуры процессора до критической точки. Если она превышена, лучше выставить значение поменьше или отказаться от разгона вообще. То же самое касается и ОЗУ.
Параметры контроллера жесткого диска в BIOS/UEFI: как установить Windows 7 и выше?
Одним из важнейших параметров является настройка режима работы контроллера жесткого диска SATA. К сожалению, по умолчанию эта опция выставлена корректно. Поскольку первичная система UEFI рассчитана на работы в связке с 64-битными операционными системами и разделами жесткого диска со стилем GPT, при установке той же Windows 7 или систем рангом выше часто выдаются сообщения об ошибках.
Для корректной инсталляции системы в разделе Advanced необходимо найти параметры контроллера SATA и вместо IDE выставить использование режима AHCI.
Особенности режима Secure Boot
Эта опция появилась в первичных системах относительно недавно. Основное ее предназначение состоит в блокировании всех сторонних процессов с целью повышения уровня безопасности. Из-за этого бывает невозможно даже загрузиться со съемного носителя.
Для деактивации безопасной загрузки необходимо использовать либо раздел Security, который может быть представлен в главном меню (Main), либо найти пункт вроде Launch CSM. В первом случае для параметра Secure Boot устанавливается значение Disabled или Off. Во втором – активируется режим Launch CSM (Enabled).
Примечание! Отключить режим безопасной загрузки можно далеко не на всех устройствах и не во всех модификациях UEFI. Не помогает даже сброс параметров, поскольку эта опция активна по умолчанию (да еще и в паре с модулем TPM). В этой ситуации самым безопасным решением является смена прошивки, о чем будет сказано позже.
Настройка старта со съемных носителей и требования, предъявляемые к флешкам
Еще один важный параметр – настройка порядка осуществления загрузки. По всей видимости, многие помнят, что в BIOS это были опции вроде Boot Sequence или Boot Device Priority, в которых нужный носитель устанавливался первым в очереди (1st Boot Device).
Настройка BIOS/UEFI в этом плане особо не отличается, а основной раздел обычно называется просто Boot или Boot Order. Однако если на той же флешке имеется два дистрибутива (для 32- и 64-битных модификаций одной и той же системы), то среди загрузочных устройств может быть показано два носителя, один из которых помечен префиксом EFI.
Как установить Windows 7? UEFI/BIOS, как уже понятно, дает подсказку по выбору загрузочного девайса. В случае с 32-битной системой выбирается накопитель, имеющий обычное название, а для 64-битных ОС используется носитель, помеченный вышеуказанным префиксом. Но современные первичные системы последних поколений обычно распознают нужное устройство самостоятельно, так что пользователю об этом можно особо не беспокоиться.
А вот о правильном создании загрузочной флешки с нужным дистрибутивом лучше позаботиться заранее. Чтобы не заниматься установкой нужных опций при записи на носитель образа будущей ОС, рекомендуется применять автоматизированные приложения вроде Rufus. В этой программе достаточно просто выбрать нужный файл образа и подключенный носитель, после чего необходимые параметры (в том числе и касающиеся файловой системы, используемой при форматировании) будут установлены автоматически. Пользователю нужно обратить внимание только на объем флешки (для Windows 7 емкость должна составлять порядка 4 Гб, для систем рангом выше – минимум 8 Гб).
Примечание! Имейте в виду, что в случае установки Windows из-под UEFI, файловая система на флешке должна быть FAT32 (с NTFS UEFI не работает вообще).
Нюансы включения компонентов оборудования
Наконец, кратко остановимся на активации установленного на компьютере оборудования. Бывало у вас такое, что какой-то компонент не работал, а при просмотре информации в «Диспетчере задач» отображалось уведомление о том, что устройство отключено, но включить его через ПКМ было просто невозможно?
Причина банально проста! Оборудование отключено именно в первичной системе. Для его задействования придется войти в настройки первичной системы, затем в интерфейсе UEFI найти раздел оборудования (он может быть представлен в расширенных настройках Advanced или в виде подменю Onboard Devices), найти там отключенный компонент и активировать его, используя установку параметра Enabled или On (чаще всего такие действия применяются к включению USB-портов, встроенных в ноутбуки камер, для смены звуковых карт, если их установлено несколько, и т. д.).
Сброс параметров, обновление и перепрошивка BIOS/UEFI
Напоследок рассмотрим вопросы, связанные с обновлением прошивки первичных систем BIOS/UEFI и сбросом параметров до заводских. Сброс выполняется практически точно так же, как и в BIOS (для этого используются аналогичные разделы вроде Load Setup Defaults). А вот установка новой прошивки именно в UEFI, если сравнивать такие действия с аналогичными процедурами в BIOS, производится вообще элементарно.
Это в BIOS нужно было искать раздел обновления, записывать прошивку на флешку, затем производить еще массу операций по выбору нужного ПО и т. д. Обновить программную среду UEFI можно прямо из-под Windows. После загрузки файла прошивки его нужно просто запустить от имени администратора, а все остальные операции будут выполнены при перезагрузке компьютерного устройства без участия пользователя. Но скачивать нужно точно соответствующую вашей модификации прошивку, иначе можно добиться только того, что вся компьютерная система перестанет работать.
Для поиска проще всего обратиться непосредственно к официальному сайту производителя материнской платы или определенной модели ноутбука. Определить маркировку материнки и текущую версию прошивки BIOS/UEFI можно либо через сведения о системе, либо через командную строку, либо через диалог DirectX, либо при помощи специальных информативных утилит вроде Speecy, AIDA64, SSU и им подобных. Некоторые разработчики добавляют в UEFI собственные фирменные утилиты, позволяющие произвести апгрейд непосредственно в первичной системе.