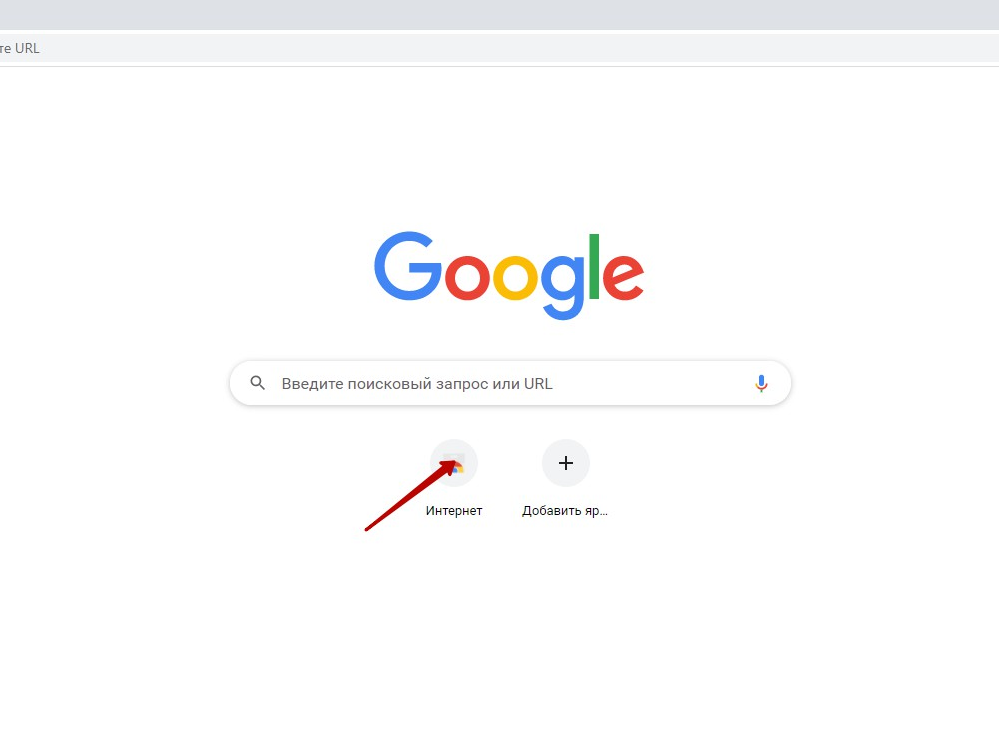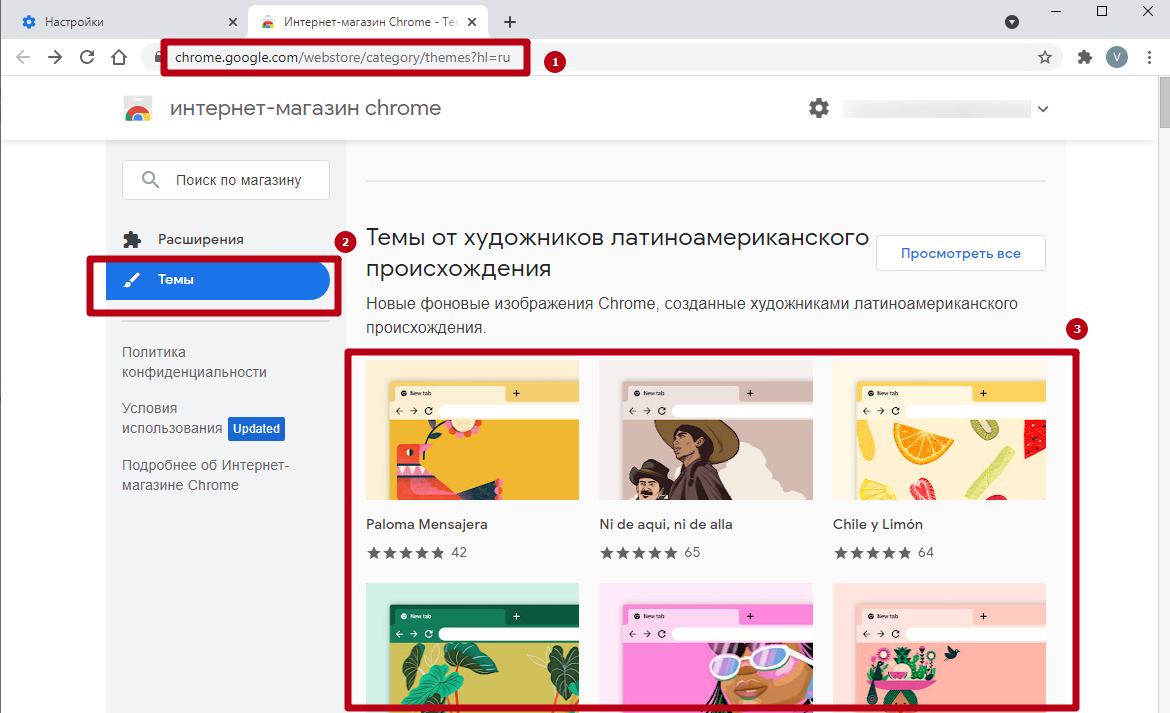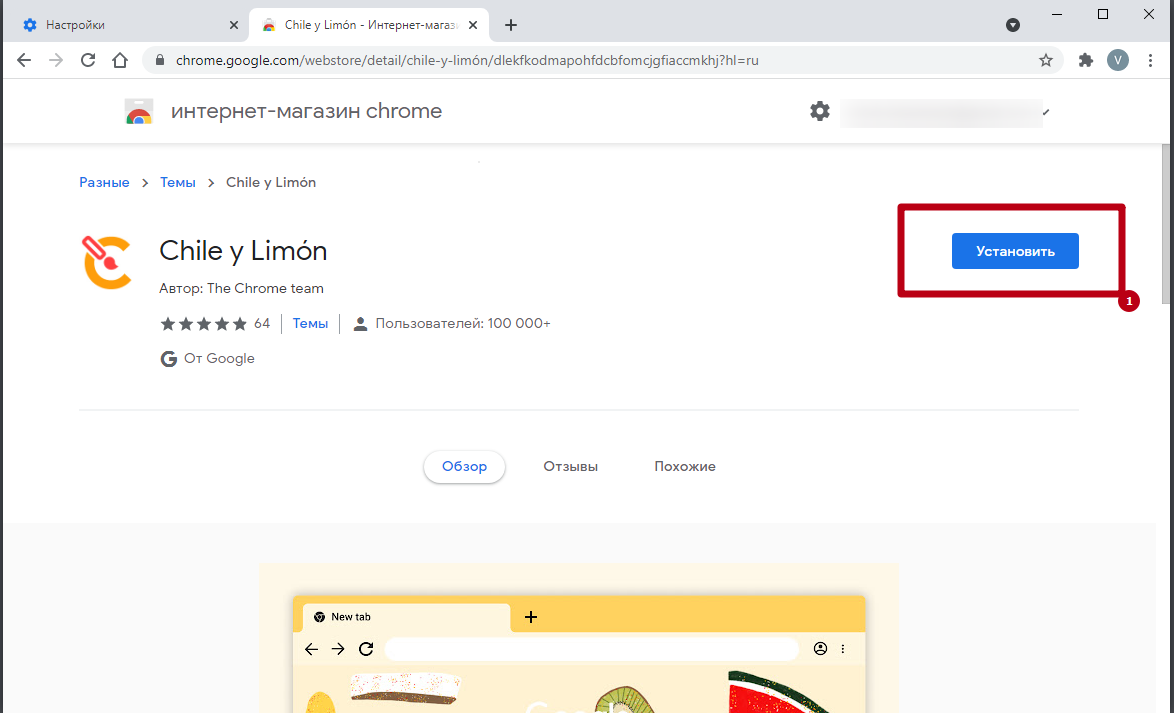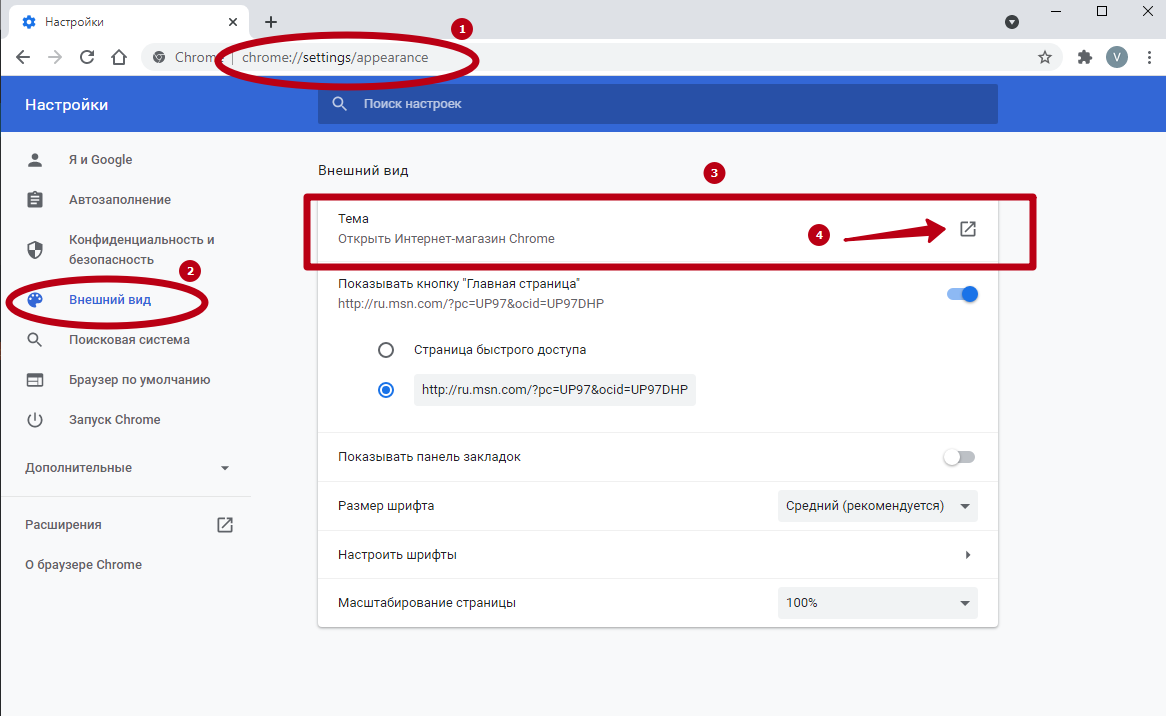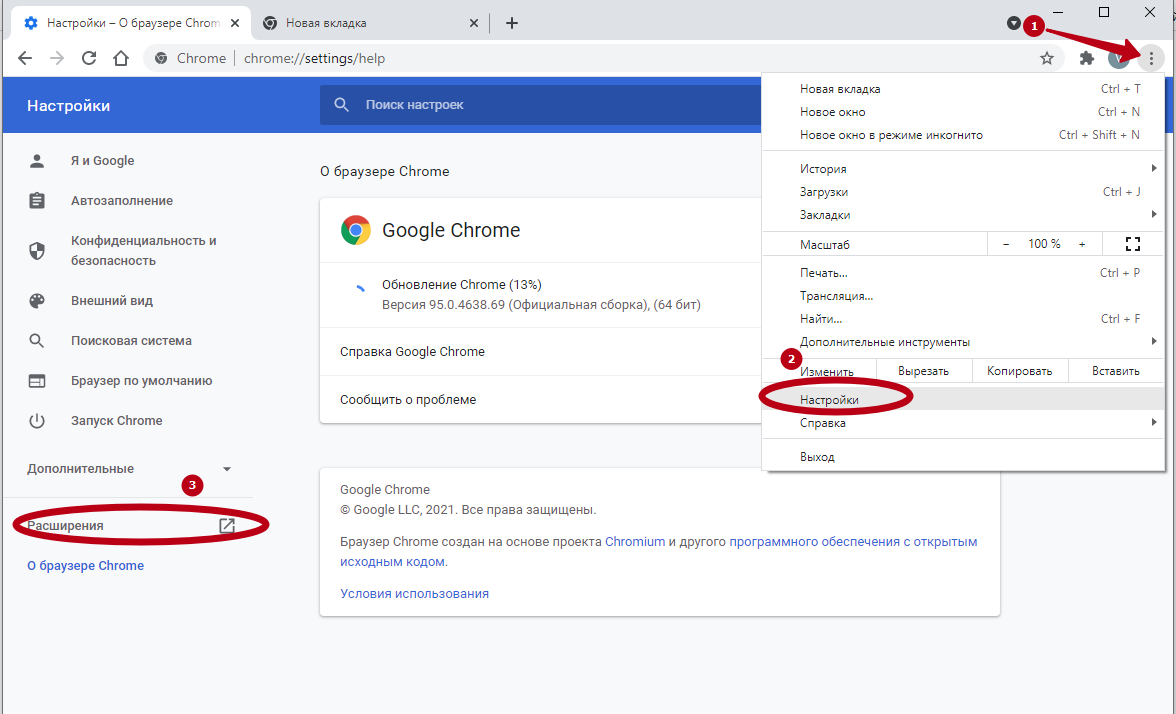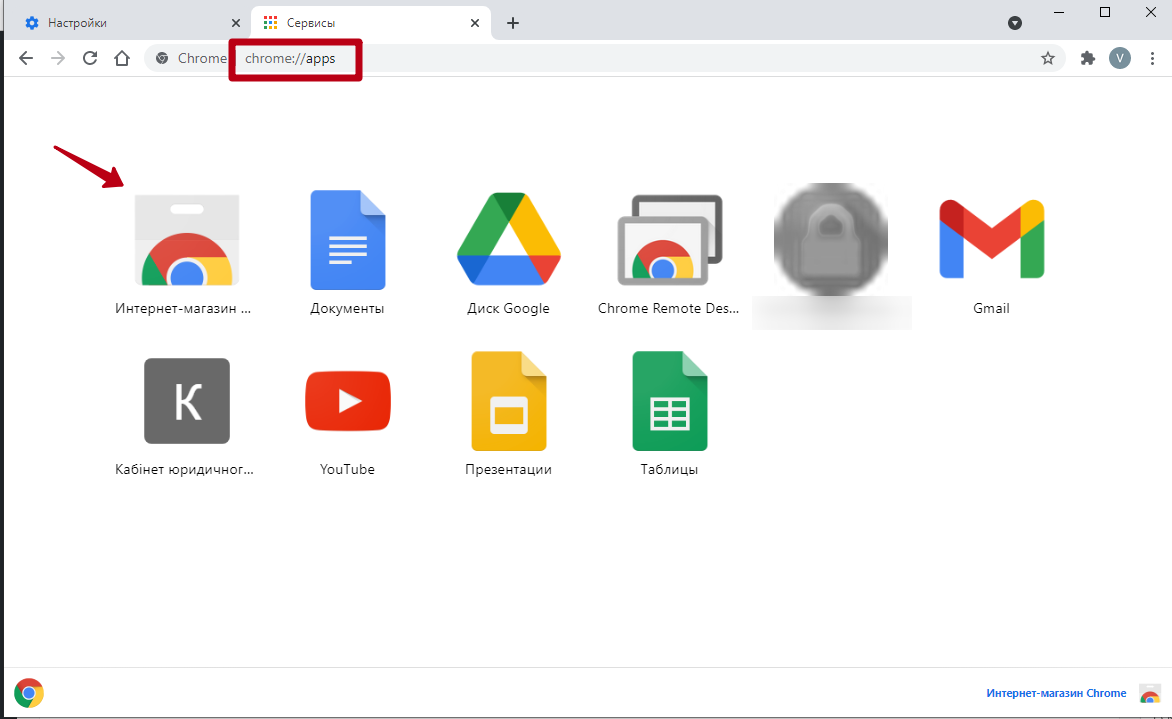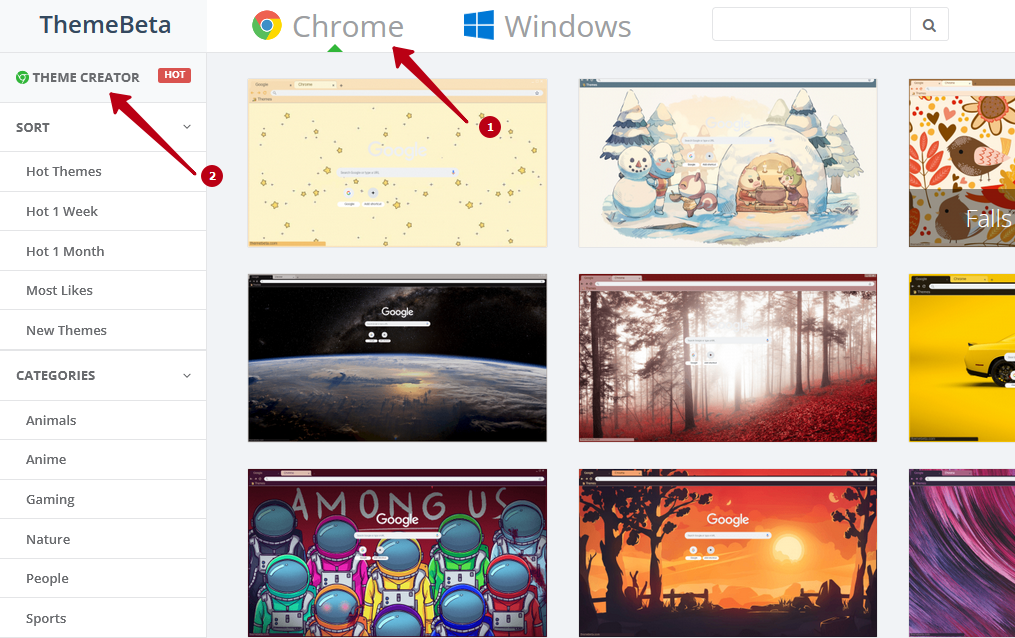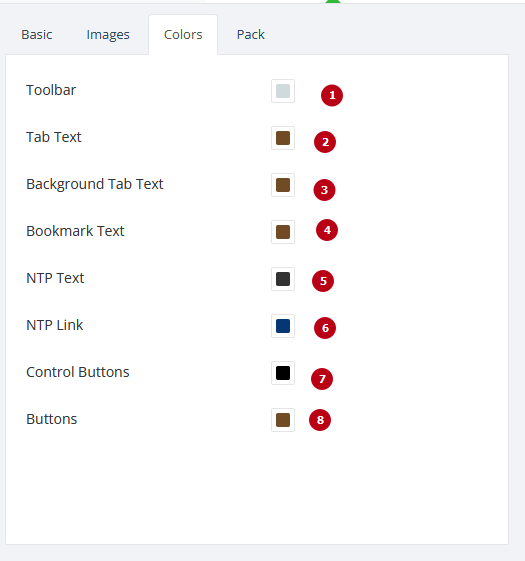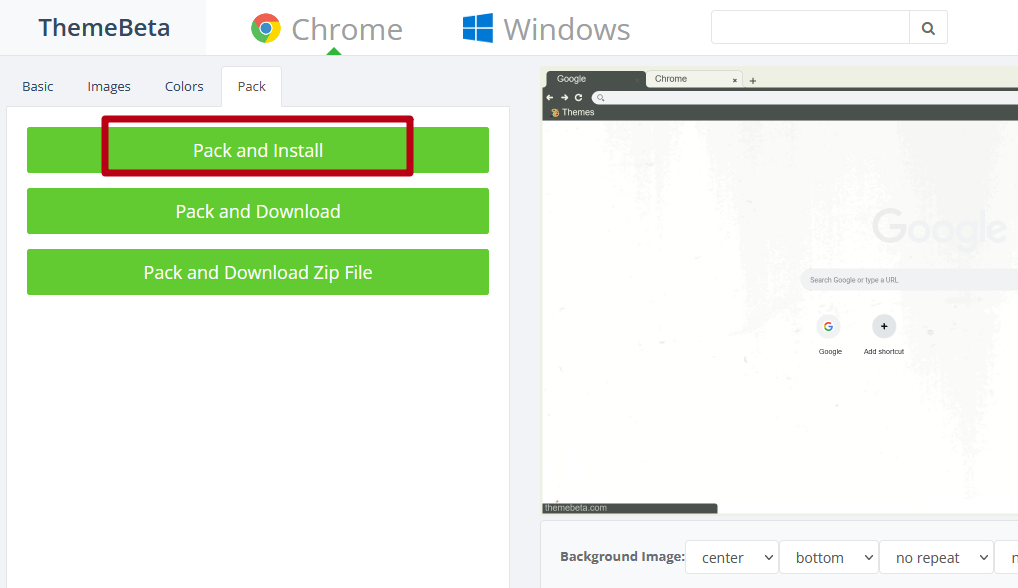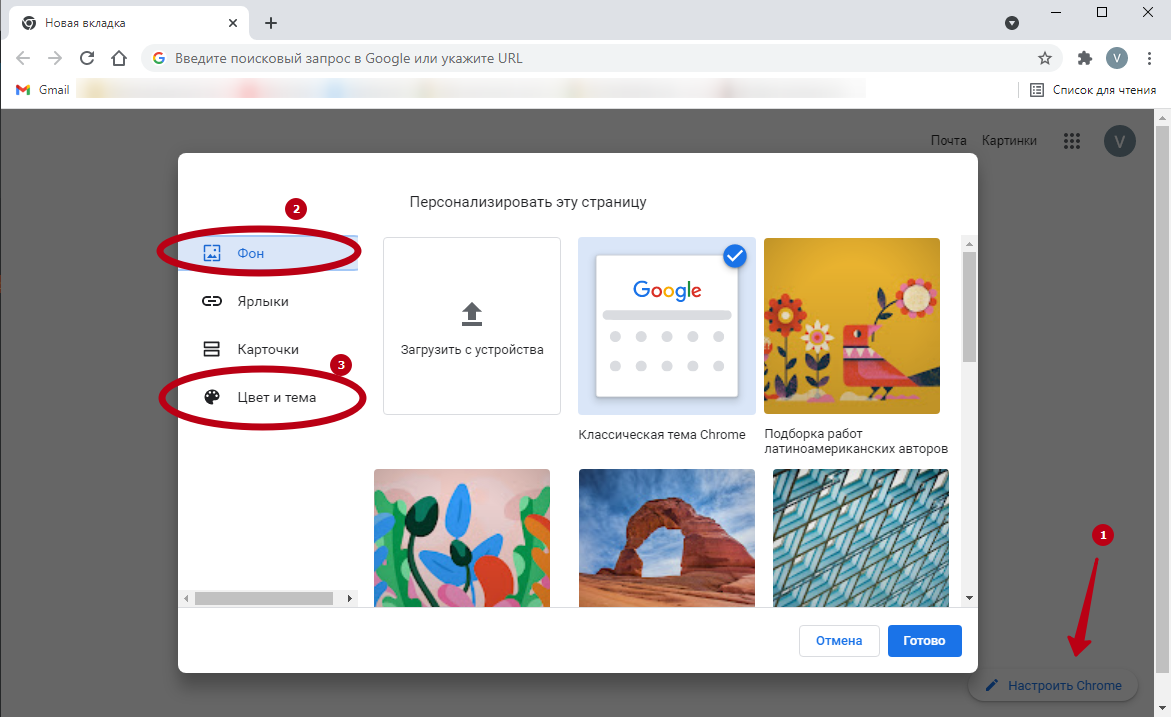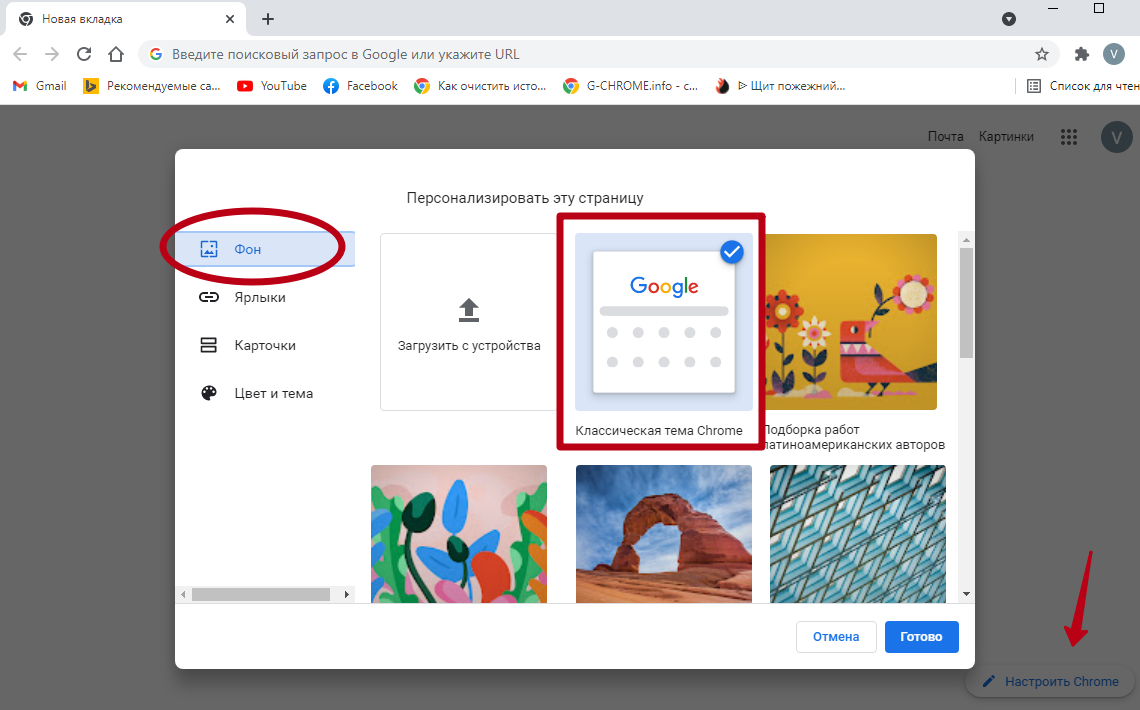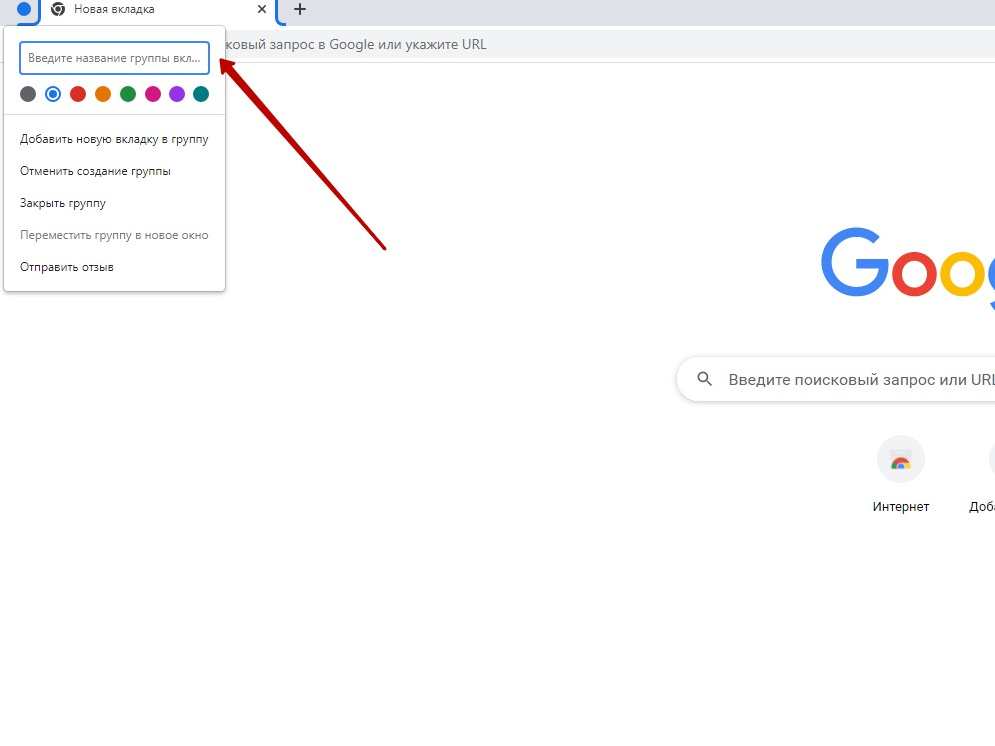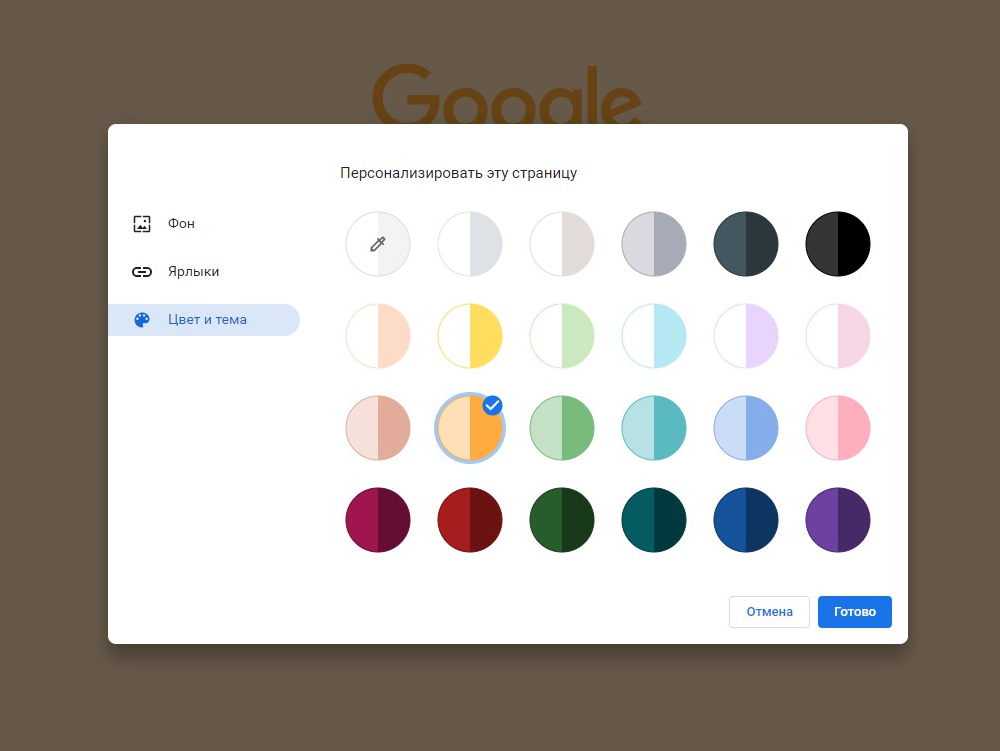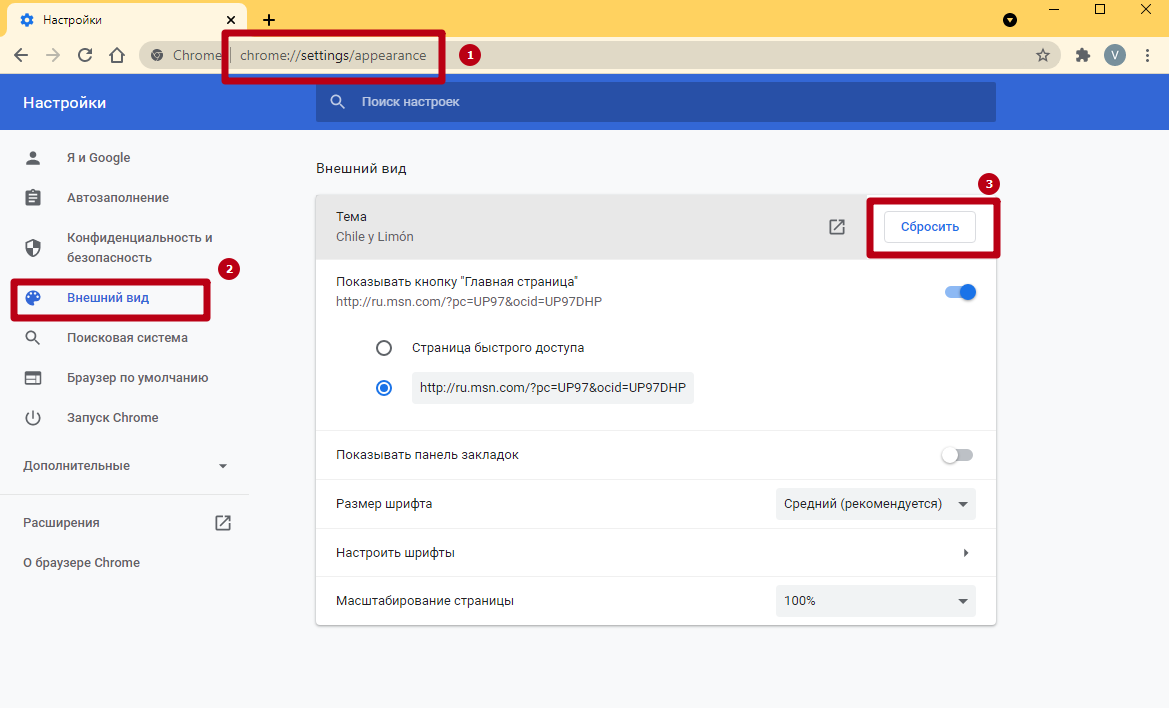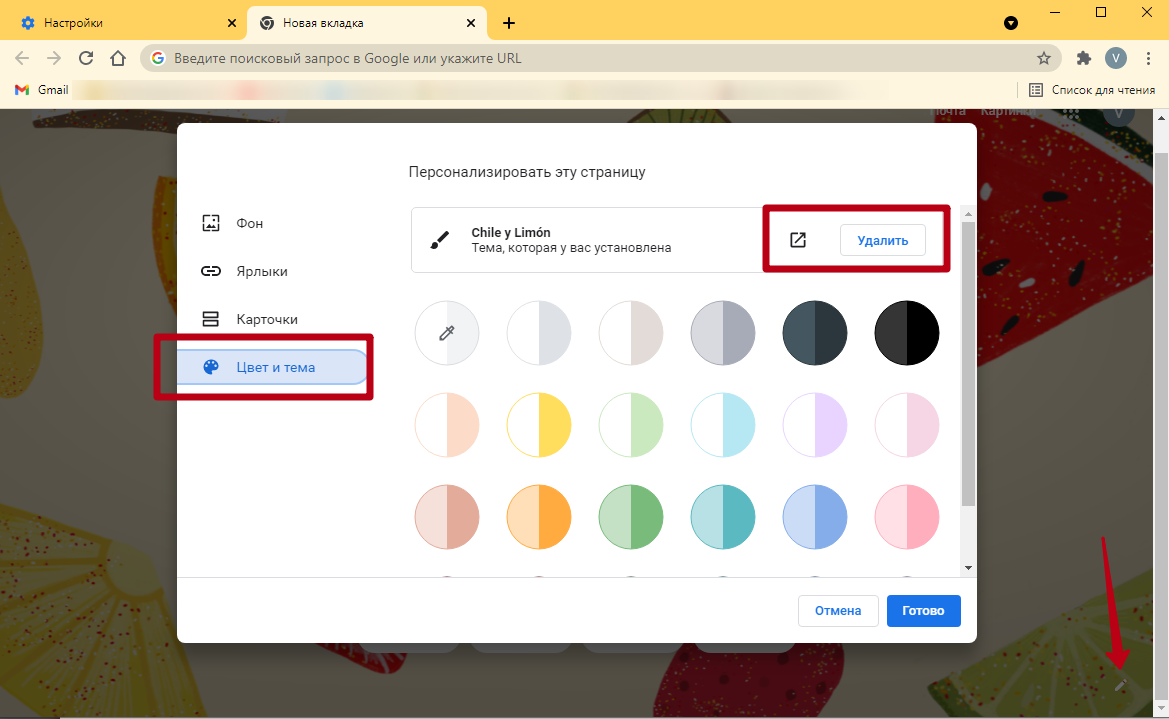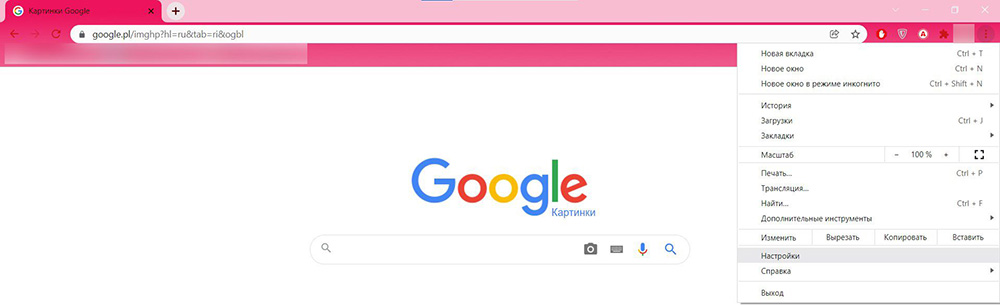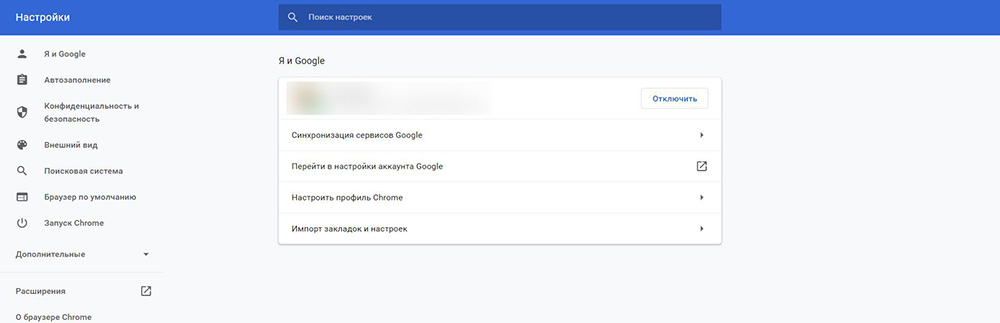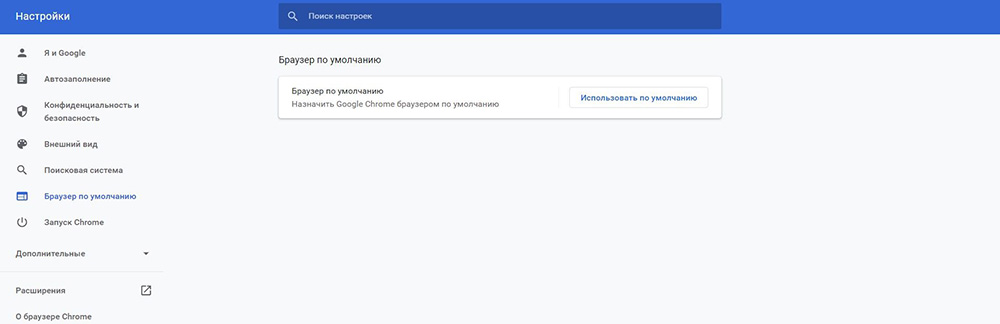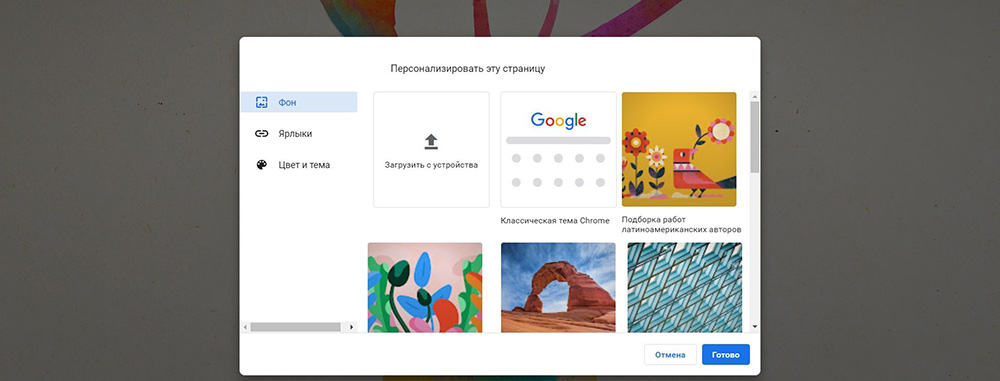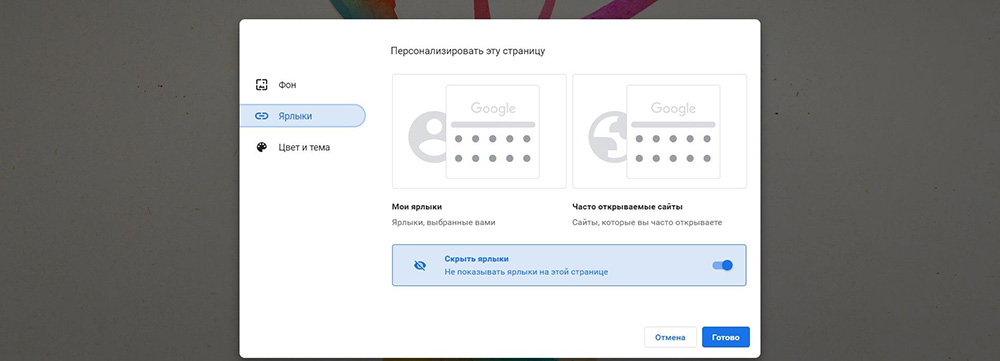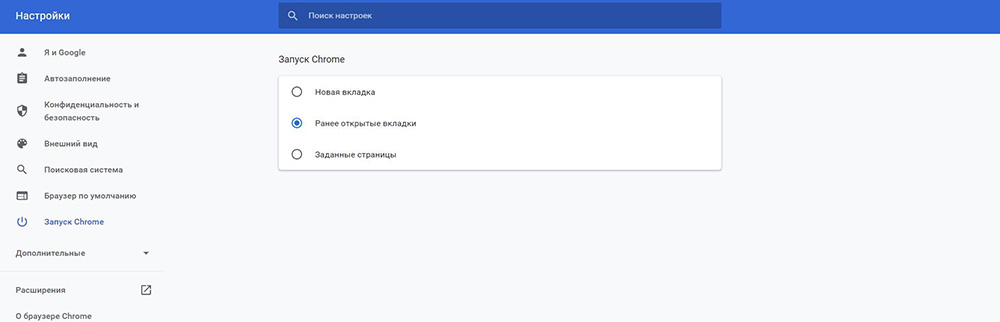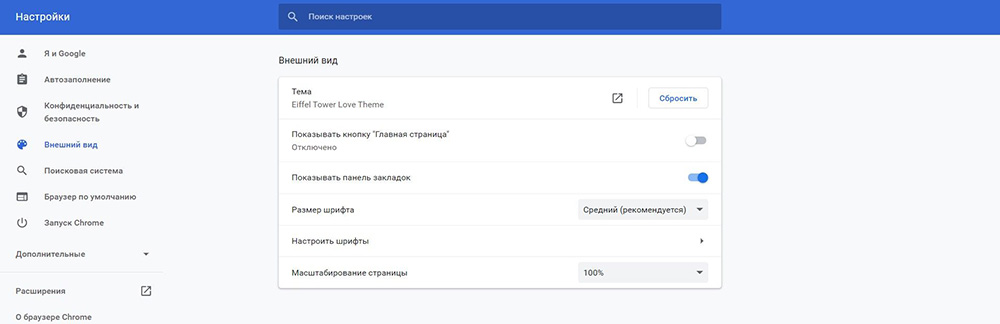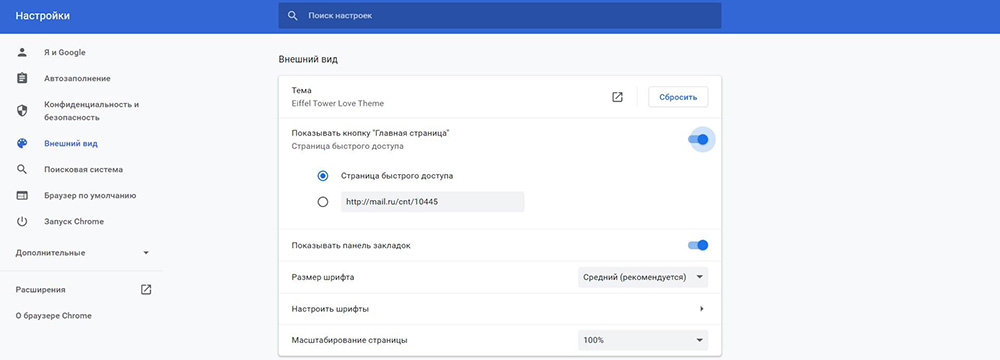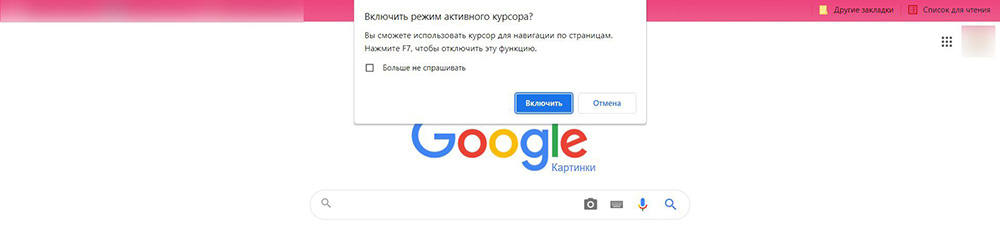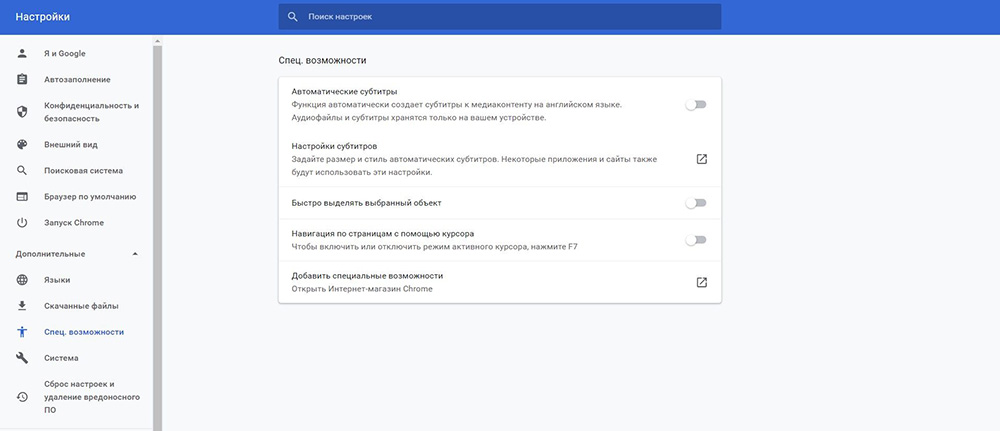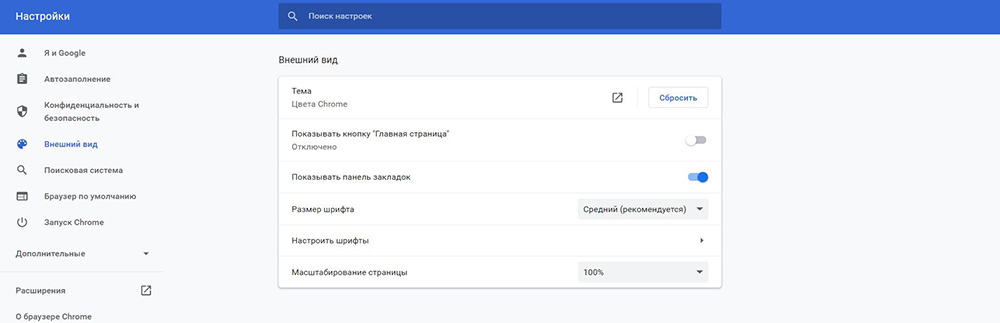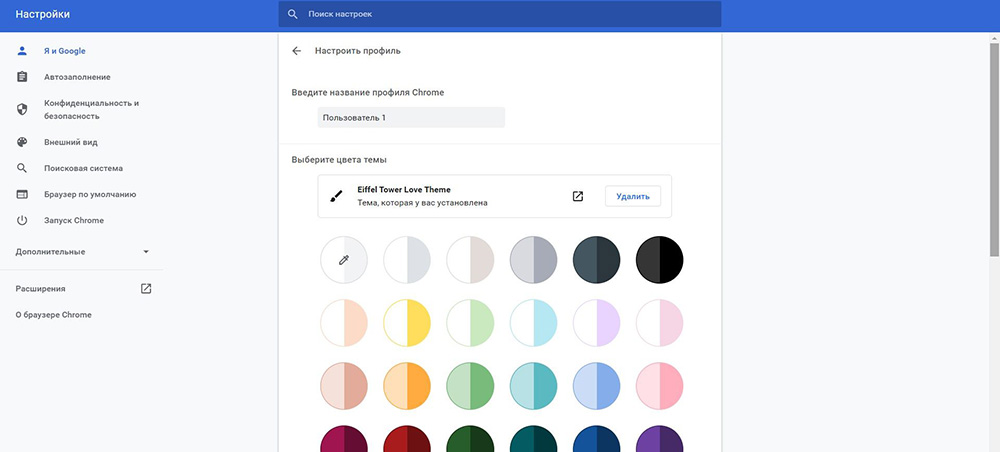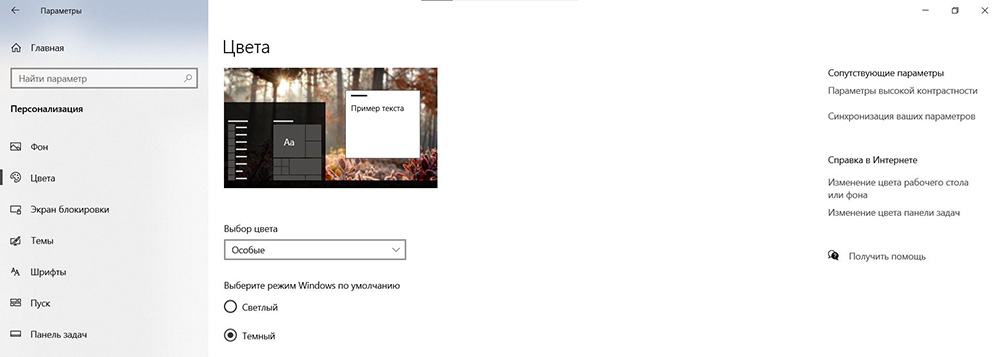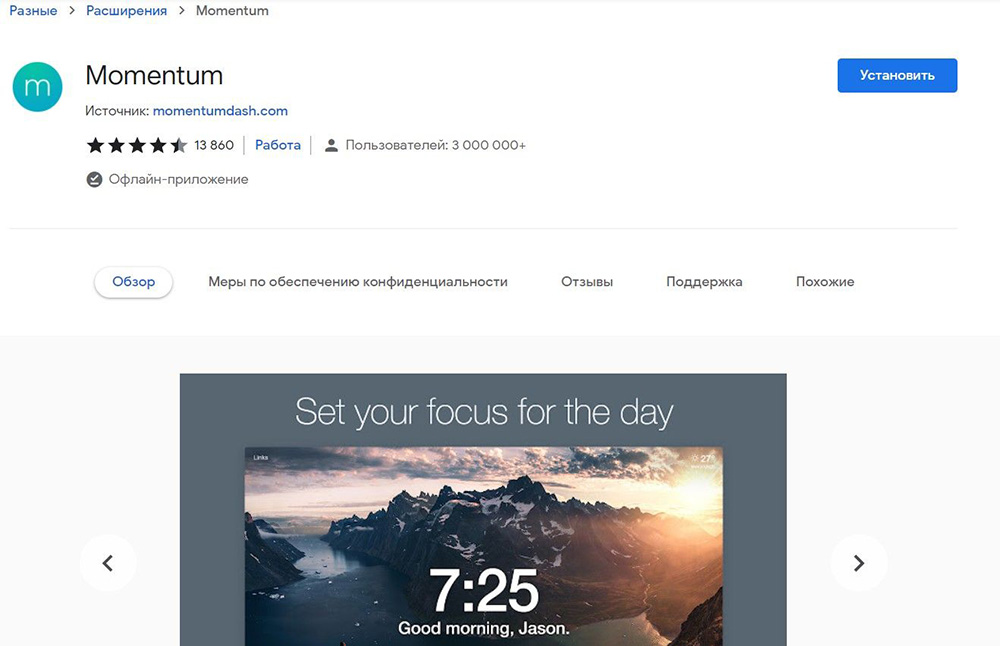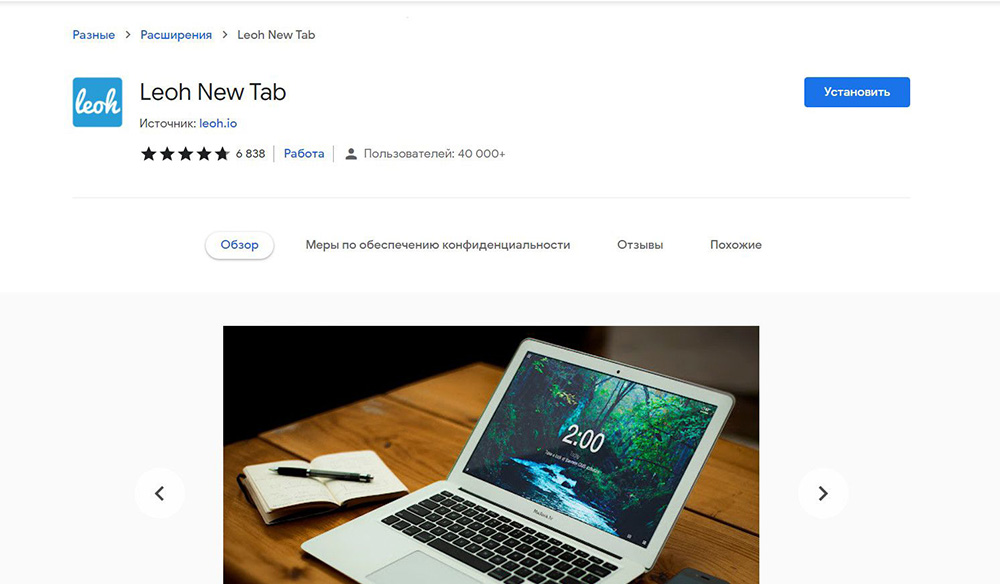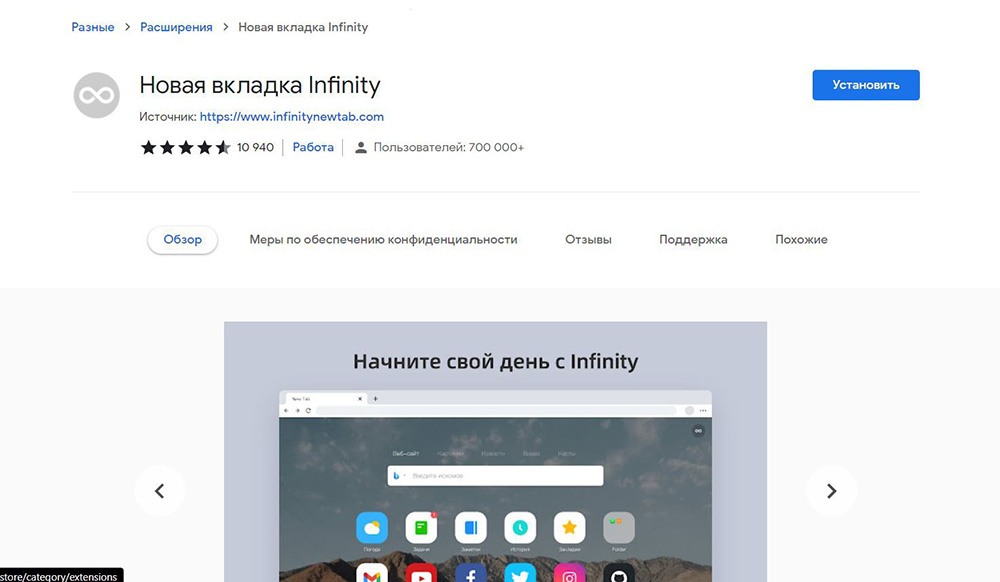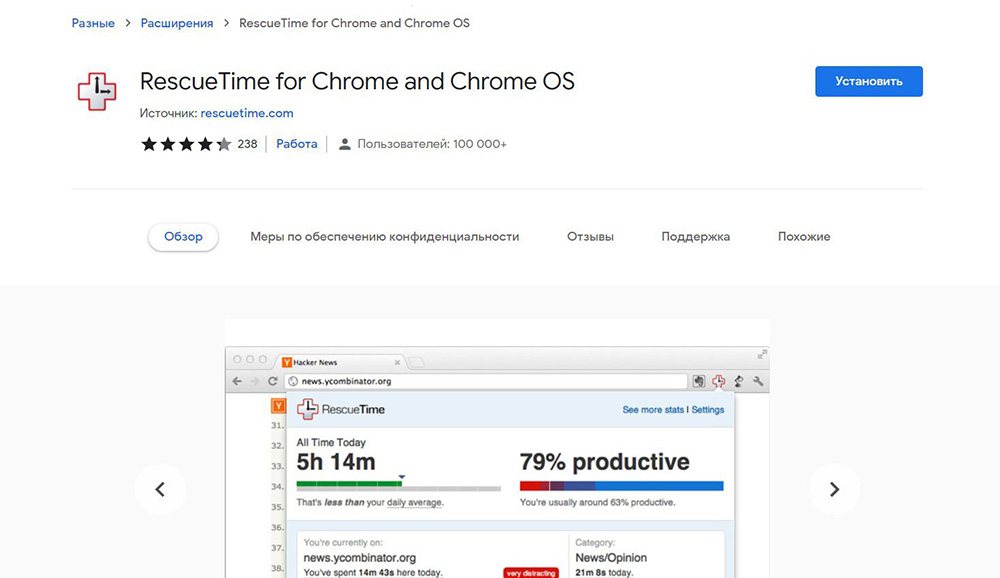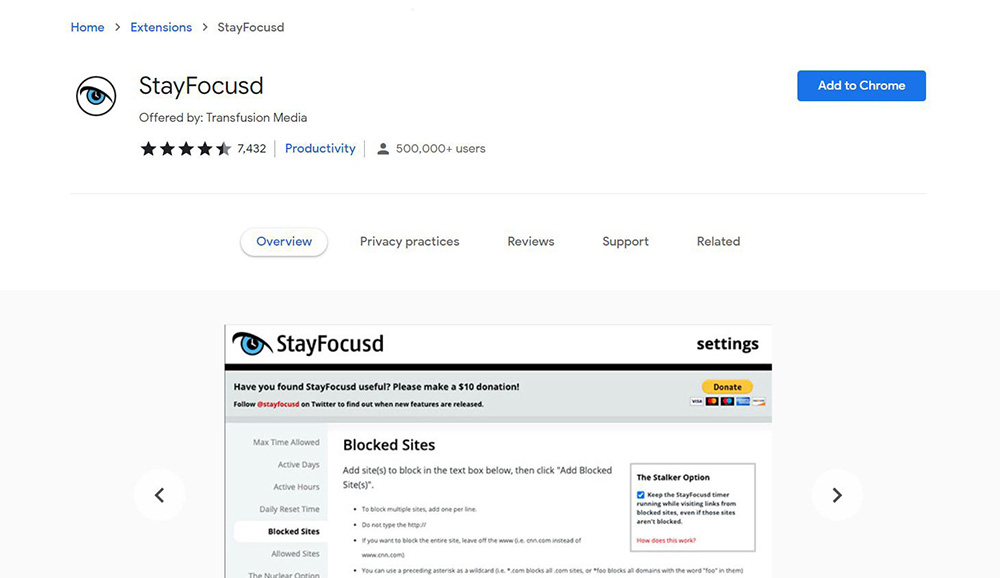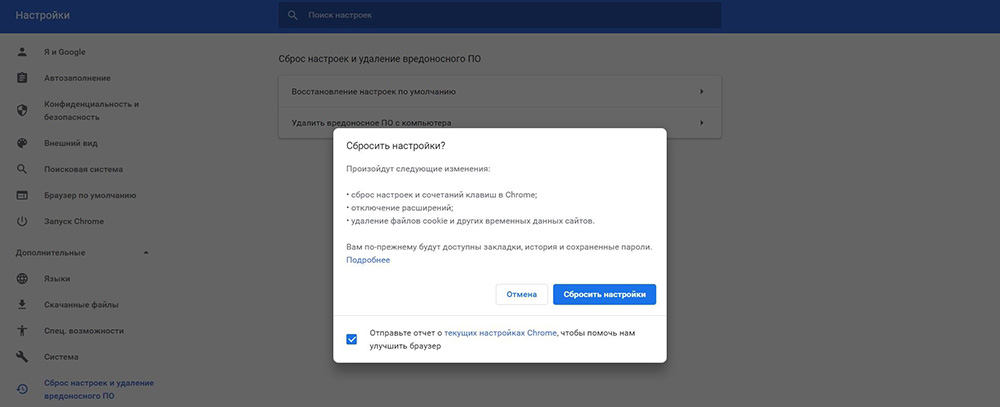Один из способов приукрасить ставший привычным стандартный интерфейс программы — поменять тему или фон в Гугл Хром. Пользователь может активировать фоновую картинку отдельно от прочих компонентов, или же установить готовое оформление. В последнем случае кастомизация проводится комплексно: кроме обоев рабочей области, трансформируется вид основных компонентов, иконки вкладок, стандартные кнопки и многое другое.
Все необходимое доступно в интернете — в магазине Google Chrome или на сторонних ресурсах. Имея начальные дизайнерские навыки, вы можете создать оформление самостоятельно, и не нужно уметь пользоваться сложными программами.
Как оцениваете стандартный дизайн Хрома?
Содержание статьи:
- 1 Способы изменить внешний вид браузера
- 1.1 Выбор темы в магазине Chrome
- 1.2 Варианты попасть в магазин
- 1.3 Поиск на сторонних ресурсах
- 2 Способ установить свою тему в Хром
- 3 Как изменить обои на собственные
- 4 Как вернуть стандартный фон
- 5 Как поменять цвет вкладок в Хроме
- 5.1 С помощью группирования
- 5.2
Через персонализацию
- 6 Дополнительная настройка интерфейса Google Chrome
- 7 Как сбросить оформление
Способы изменить внешний вид браузера
Выбор темы в магазине Chrome
Самый простой способ кастомизации дизайна — скачать и установить тему в магазине Chrome. Алгоритм действий:
- Открыть новую пустую вкладку в браузере.
- Кликнуть по закладке «Интернет-магазин».
- Перейти в категорию «Темы» в левой части интерфейса.
Для установки понравившейся темы кликните, чтобы перейти в раздел с нею, и нажмите кнопку «Установить». Если вступившие в силу изменения вам не понравились, нажмите «Отмена», чтобы вернуть интерфейс к первоначальному виду.
Варианты попасть в магазин
Заходим в настройки программы, а оттуда в раздел «Внешний вид». В меню по центру будет ярлык для перехода.
Еще один способ:
- Кликнуть по кнопке «Настройки» в верхнем левом углу окна приложения;
- Выбрать «Дополнительные инструменты», затем «Расширения»;
- В левом верхнем углу нажать «Расширения» и перейти в магазин по ссылке ниже.
Как альтернатива:
Вводим в адресную строку ссылку chrome://apps, в открывшемся окне нажимаем на нужный ярлык.
У и прямой ссылки тоже никто не отменял — https://chrome.google.com/webstore/category/extensions?hl=ru.
Поиск на сторонних ресурсах
На сторонних сайтах можно скачать установочный пакет, содержащий подходящий вам стиль. Для его установки в Chrome достаточно запустить скачанный файл. Однако будьте внимательны: в пакет часто входит ПО, которое может быть вам не нужно или даже небезопасно.
Способ установить свою тему в Хром
Сделать собственный дизайн можно с помощью сервиса https://www.themebeta.com/. Для создания своего стиля перейдите в Theme Creator по кнопке в верхнем левом углу.
Во меню Basic доступны такие опции:
- Upload an Image — загрузить иллюстрацию;
- Generate Colors — сформировать вид на основе ее палитры;
- Pack and install — запаковать в файл формата CRT, чтобы изменить интерфейс.
В Images и Colors есть дополнительные инструменты для подгонки цветовой гаммы.
В разделе Images можно сменить цвета таких єлементов:
- Фона.
- Обводки всего окна.
- Адресной строки.
- Вкладки.
- Верхнего правого угла (судя по реакции при наведении, возможно, активной вкладки).
- Правого нижнего угла.
В Colors меняются цвета таких элементов:
- Строки отображения «урл» загрузки текущей страницы (левый нижний угол).
- Текст надписей.
- Заливки фона области текста вкладок.
- Текста закладок под адресной панелью.
- Ссылок.
- Кнопок «Свернуть», «Развернуть», «Закрыть».
В целом, можно создать уникальное оформление на базе всего одной иллюстрации. Чтобы установить такой стиль в браузере, если он не активировался автоматически после загрузки, перейдите в «Меню» по кнопке в правом верхнем углу, «Дополнительно» — «Расширения» и перетащите скачанный файл CRT на открывшийся экран.
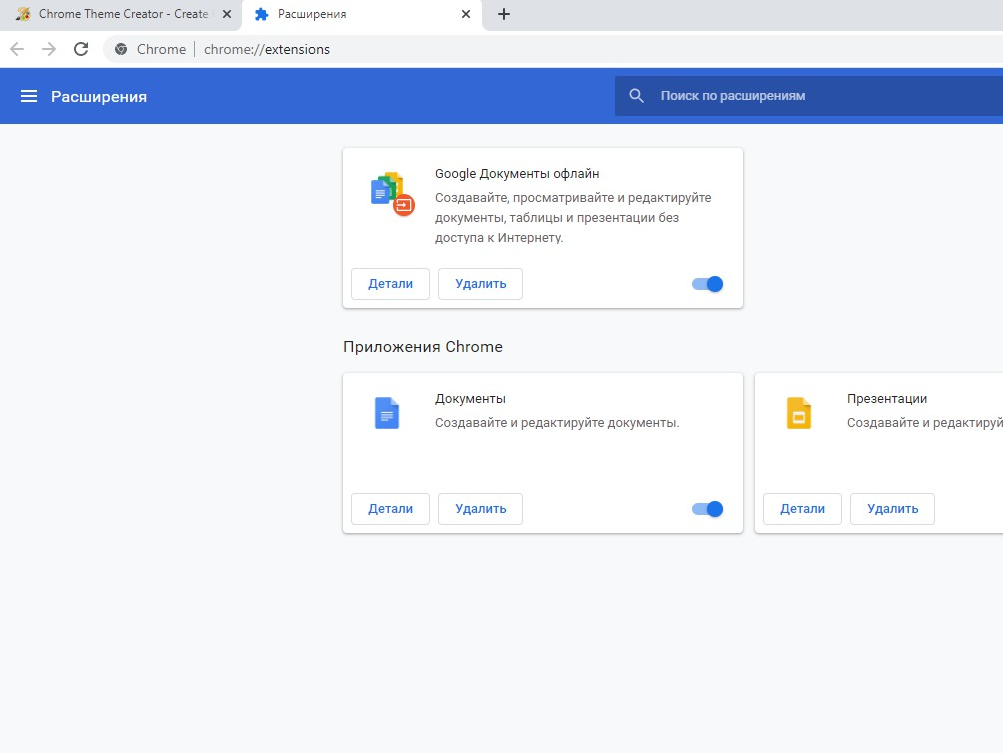
Как изменить обои на собственные
Нажмите кнопку «Настроить Chrome» в нижнем правом углу. Выберите «Загрузить с устройства» и укажите путь к иллюстрации, которую хотите использовать в качестве обоев.
В разделе «Фон» можно выбрать одну из предложенных картинок или загрузить ранее скачанную с других источников.
На закладке «Цвет и тема» можно указать цветовую палитру.
Как вернуть стандартный фон
Чтобы все вернуть обратно, нажмите ту же кнопку и выберите опцию «Стандартный фон» или «Классическая тема».
Как поменять цвет вкладок в Хроме
С помощью группирования
Темы оформления перекрашивают вкладки, но есть другие способы. Один из них — группирование. Откройте новое окно и кликните по нему ПКМ и выберите «Добавить в новую группу», затем укажите цвет.

Через персонализацию
Еще один способ — в новой вкладке кликнуть «Настроить» в нижнем правом углу и перейти на «Цвета и тема». Здесь можно задать цветовую гамму окна приложения, не меняя обои и не скачивая ничего в Магазине.
Дополнительная настройка интерфейса Google Chrome
Откройте меню (три точки в правом верхнем углу окна программы) и выберите опцию «Настройки», далее справа раздел «Внешний вид». Здесь вы можете подогнать параметры браузера — задать отображение кнопки «Главная» и Панели закладок, установить размер шрифта, используемые шрифты, масштаб содержимого, поисковую систему, назначить Хром браузером по умолчанию и какие вкладки открывать при следующем запуске.
Как сбросить оформление
Для сброса:
Перейдите в настройки, во «Внешний вид». И напротив пункта «Тема» кликните «Сбросить». Вид приложения вернется к первоначальному.
Используйте кнопку настройки оформления на стартовой странице.
- На главную
- Статьи
- Делаем Google Chrome красивым: оформление и плагины
Chrome очень популярен среди пользователей, в т.ч. из-за наличия множества опций, возможности оформить браузер по своему желанию и установить в него дополнительные плагины. Как персонализировать Chrome
2022-01-16 06:08:115
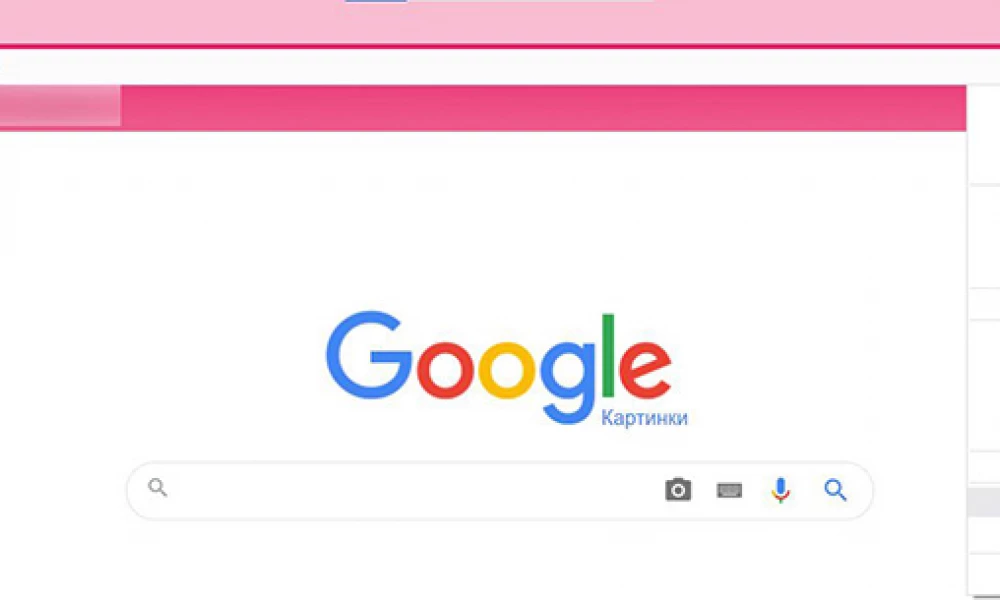
Chrome очень популярен среди пользователей, в т.ч. из-за наличия множества опций, возможности оформить браузер по своему желанию и установить в него дополнительные плагины. Как персонализировать Chrome?
Доступ к параметрам
Все функции находятся в настройках браузера. Чтобы получить к ним доступ, нужно клацнуть по значку в виде трех точек вверху экрана справа и выбрать «Настройки».
Установка в качестве браузера по умолчанию
В «Настройках» слева есть меню с различными опциями, необходимо нажать там на «Браузер по умолчанию».
Здесь следует кликнуть по кнопке «Использовать по умолчанию» рядом с этим параметром.
Главная страница
Нужно создать новую вкладку, затем в правом нижнем углу экрана выбрать опцию «Персонализировать», которая представлена в виде значка карандаша.
На левой боковой панели есть вкладка «Фон». С помощью этой опции можно выбрать с устройства новое фоновое изображение, сплошной цвет, загрузить собственное изображение или анимацию GIF.
После нужно перейти в раздел «Ярлыки», чтобы отредактировать или скрыть значки ярлыков на новой вкладке. Здесь есть две опции – «Мои ярлыки» и «Самые открываемые сайты». В первом случае нужно установить ярлыки вручную, и Chrome автоматически сгенерирует ярлыки внутри последнего в зависимости от частоты их использования. Также в следующем разделе можно выбрать цветовую схему и тему. Эта опция позволяет вам изменить цвет браузера или определенных веб-сайтов. Когда все изменения будут внесены, нажать «Готово».
Запуск и кнопка «Домой»
Страница запуска – это та, которую видит пользователь после запуска Chrome на своем ПК. Домашняя страница – та, которая отображается при нажатии на кнопку «Домой». Но да, теперь можно настроить все эти значки на домашней странице, вот что нужно сделать.
Чтобы выбрать нужный вариант, в разделе «При запуске» (в меню слева) необходимо выбрать желаемый вариант из доступного списка.
В разделе «Внешний вид» необходимо отключить переключатели рядом с пунктами «Показывать кнопку Главная страница» и «Показывать панель закладок».
Если важно оставить кнопку «Домой» активной, можно или открыть с нее новую вкладку, или добавить настраиваемую страницу по своему выбору. Для этого нужно просто активировать требуемый вариант под опцией «Показывать кнопку».
Просмотра курсора
Просмотр с помощью курсора – это специальная функция, позволяющая перемещаться и выделять текст с помощью клавиш клавиатуры вместо мыши. Так что, если мышь иногда не хочет работать, стоит включить просмотр Caret.
Для этого просто нажимается клавиша F7 на клавиатуре, что активирует функцию Caret Browsing. Использование той же кнопки отключит опцию. Либо сделать это в разделе «Специальные возможности» (в «Дополнительных» параметрах), включив переключатель рядом с пунктом «Навигация по страницам с помощью курсора».
Внешний вид
Google предлагает несколько тем для браузера, а если нужны дополнительные темы, можно добавить их через расширения. Для этого следует перейти в настройки и применить тему в соответствии со своими предпочтениями. В разделе «Внешний вид» выбрать «Темы» – пользователь будет перенаправлен в магазин. Здесь найти любую понравившуюся тему. На следующем экране добавить ее в Chrome, нажав «Установить». Если хочется вернуться к теме по умолчанию, просто нажать «Восстановить по умолчанию» рядом с темами в настройках.
В разделе «Я и Google» нужно нажать «Настроить профиль». Здесь можно переименовать учетную запись, выбрать цвет и изменить аватар.
Чтобы использовать Chrome в темном режиме, на ПК требуется просто включить общесистемный темный режим устройства (Win + I – «Цвета»). После этого режим будет автоматически активирован и в браузере.
Плагины
Расширения делают браузер более полезным, но эти настройки часто не связаны с улучшением внешнего вида самого браузера, кроме тех случаев, когда речь идет о странице новой вкладки.
Momentum
При первом запуске Momentum спросит пользователя, как его зовут и на чем он «ориентируется» в течение дня. Затем каждый раз, открыв новую вкладку, будет отображаться время дня, персонализированное приветствие и напоминание о том, на чем он хотел бы сосредоточиться.
Momentum также добавляет несколько дополнительных функций, таких как красивая фотография в качестве фона, расширяемый список дел в правом нижнем углу и текущая погода в правом верхнем углу. В самом низу каждой открытой вкладки Momentum также включает мотивационную цитату, которая может стать очень вдохновляющей.
Leoh New Tab
В Leoh замечательно то, что он предлагает минималистичный дизайн, а также несколько отличных функций. Можно добавить свой Календарь Google, список дел или включить режим Дзен, чтобы воспроизводить расслабляющие видео в фоновом режиме.
Infinity
Infinity ориентирован на минималистичный дизайн. Это, безусловно, самое элегантное расширение, которое имеет некоторые интеграции с Google, например, интеллектуальное почтовое уведомление для Gmail.
RescueTime
RescueTime позволяет увидеть, как пользователь проводит время в сети. Если вы думаете, что проверяете свои соцсети всего несколько раз в день, то может оказаться, что все 20 раз. Этот плагин поможет лучше управлять своим временем.
StayFocusd
Ограничивает время, которое пользователь проводит на определенных веб-сайтах. Это расширение позволяет установить собственный временной лимит. Можно настроить его так, чтобы полностью блокировать веб-сайты, на которых тратится слишком много времени.
Сброс персонализации
При возникновении каких-либо проблем можно вручную вернуть каждый параметр «назад» или сбросить все настройки до заводских значений. Для этого в разделе «Дополнительные» слева найдите параметр «Сброс».
Персонализируем Chrome под себя
Если у нескольких пользователей есть доступ к Chrome на одном компьютере, каждый из них может настроить отдельный профиль в соответствии со своими потребностями. Помимо вышеупомянутых параметров и плагинов, стоит добавить другие полезные инструменты для расширения возможностей.

Ваш покорный слуга — компьютерщик широкого профиля: системный администратор, вебмастер, интернет-маркетолог и много чего кто. Вместе с Вами, если Вы конечно не против, разовьем из обычного блога крутой технический комплекс.
Загрузить PDF
Загрузить PDF
Изменение оформления Google Chrome может украсить Интернет и сделать его более забавным и индивидуальным. Для изменения внешнего вида Google Chrome следует только сменить оформление, которое переменит фон браузера. Если вы хотите узнать, как изменить внешний вид Google Chrome, следуйте простым шагам, описанным ниже.
Шаги
-
1
Откройте Google Chrome.
-
2
Пройдите в Google Chrome Themes Gallery. Вы можете попасть туда тремя способами:
- Кликните на линк.
- Выберите «Chrome Web Store» в правой части домашней страницы браузера, а потом «Themes» в левом нижнем углу.
- Кликните на меню Google Chrome в правом верхнем углу экрана, затем выберите «Settings» и кликните на «Get themes» в разделе «Appearance».
-
3
Выберите оформление. Промотайте тысячи вариантов и выберите тот, который вам подходит. Выбрать оформление легко, и это не стоит денег, а изменение оформления занимает каждый раз минуту, так что вы не берете на себя великих обязательств.
- Кликните на стрелку в верхнем левом углу экрана, чтобы отсортировать варианты оформления по популярность (Popular), рекомендациям (Recommended), моде (Trending) или рейтингу (Rating).
- Вы можете кликнуть на само оформление, чтобы прочитать о нем поподробнее и увидеть, как оно будет выглядеть на вашей домашней странице, прежде чем подтвердите свое согласие.
-
4
Выберите «Choose Theme». Эту опцию можно найти, кликнув на оформление, чтобы его увеличить, и выбрав «Choose Theme» в верхнем левом углу экрана. Кроме того, можно навести курсор на иконку оформления, при чем внизу появится синяя надпись «Choose Theme». Кликнув на нее, вы измените вид браузера.
-
5
Подождите, пока оформление скачается. Это оформление автоматически скачается на компьютер и станет новым оформлением браузера. Теперь вы можете пользоваться изменившимся забавным Google Chrome.
Реклама
Что вам понадобится
- Google Chrome
- Интернет
Об этой статье
Эту страницу просматривали 50 562 раза.
Была ли эта статья полезной?
Download Article
Download Article
Chrome is not only one of the fastest and most reliable web browsers, it’s also highly customizable. We’ll show you how to change the background, color scheme, and design of Google Chrome on your computer by installing free themes from the Web Store.
Steps
-
1
Open your Google Chrome Web browser.
-
2
Go to the Google Chrome Themes Gallery. You can do this in one of three ways:
- Click on this link.
- Select «Chrome Web Store» on the right of the home page of your Web browser, and then select «Themes» on the bottom left of the screen.
- Click the Google Chrome menu button (three vertical dots) on the top right of your screen and then select «Settings» and then click «Themes» under «Appearance»
Advertisement
-
3
Select a theme. Scroll through the thousands of available themes to find a theme that suits you. Selecting a theme is free and easy, and changing your theme at any time only takes a minute, so you’re not making a major commitment.
- Click on the arrow at the top left of the screen to sort the themes by Recommended, Popular, Trending, or Rating.
- You can also click on a theme to read more about it and to see what it would look like on your home page before you commit to it.
-
4
Select «Choose Theme.» You can find this option by clicking on a theme to enlarge it and then selecting «Choose Theme» on the top left of the screen. You can also select this option by hovering your mouse over the thumbnail of the theme you want, which will make the option to «Choose Theme» appear on the bottom in blue. Either way, selecting «Choose Theme» will transform the look of your web browser.
-
5
Wait for the theme to finish downloading. The theme will automatically download to your computer and will become the new theme of your Google Chrome web browser. Now you can enjoy using Google Chrome with this fun new look.
Advertisement
Add New Question
-
Question
Why is there no «add to Chrome»? It only says «available on Chrome.»
You need to be signed into a Chrome account (Gmail).
-
Question
Do I have to follow the steps every time I want to change my theme, or are the ones I’ve previously tried saved somewhere?
No, unfortunately, the steps are not saved. You need to go through them every time.
-
Question
Where can I find different themes for Google Chrome?
Navigate to the Chrome web store. The fastest way to do this is to type «chrome web store» into your URL bar and open the first Google search result. Once there, you will see «Themes» on the left sidebar. Click on that and you’ll be able to access various themes.
See more answers
Ask a Question
200 characters left
Include your email address to get a message when this question is answered.
Submit
Advertisement
Thanks for submitting a tip for review!
Things You’ll Need
- Google Chrome web browser
- Internet
About This Article
Article SummaryX
1. Open Chrome.
2. Go to https://chrome.google.com/webstore/category/themes.
3. Click a theme.
4. Click Add to Chrome.
Did this summary help you?
Thanks to all authors for creating a page that has been read 206,283 times.
Is this article up to date?
Download Article
Download Article
Chrome is not only one of the fastest and most reliable web browsers, it’s also highly customizable. We’ll show you how to change the background, color scheme, and design of Google Chrome on your computer by installing free themes from the Web Store.
Steps
-
1
Open your Google Chrome Web browser.
-
2
Go to the Google Chrome Themes Gallery. You can do this in one of three ways:
- Click on this link.
- Select «Chrome Web Store» on the right of the home page of your Web browser, and then select «Themes» on the bottom left of the screen.
- Click the Google Chrome menu button (three vertical dots) on the top right of your screen and then select «Settings» and then click «Themes» under «Appearance»
Advertisement
-
3
Select a theme. Scroll through the thousands of available themes to find a theme that suits you. Selecting a theme is free and easy, and changing your theme at any time only takes a minute, so you’re not making a major commitment.
- Click on the arrow at the top left of the screen to sort the themes by Recommended, Popular, Trending, or Rating.
- You can also click on a theme to read more about it and to see what it would look like on your home page before you commit to it.
-
4
Select «Choose Theme.» You can find this option by clicking on a theme to enlarge it and then selecting «Choose Theme» on the top left of the screen. You can also select this option by hovering your mouse over the thumbnail of the theme you want, which will make the option to «Choose Theme» appear on the bottom in blue. Either way, selecting «Choose Theme» will transform the look of your web browser.
-
5
Wait for the theme to finish downloading. The theme will automatically download to your computer and will become the new theme of your Google Chrome web browser. Now you can enjoy using Google Chrome with this fun new look.
Advertisement
Add New Question
-
Question
Why is there no «add to Chrome»? It only says «available on Chrome.»
You need to be signed into a Chrome account (Gmail).
-
Question
Do I have to follow the steps every time I want to change my theme, or are the ones I’ve previously tried saved somewhere?
No, unfortunately, the steps are not saved. You need to go through them every time.
-
Question
Where can I find different themes for Google Chrome?
Navigate to the Chrome web store. The fastest way to do this is to type «chrome web store» into your URL bar and open the first Google search result. Once there, you will see «Themes» on the left sidebar. Click on that and you’ll be able to access various themes.
See more answers
Ask a Question
200 characters left
Include your email address to get a message when this question is answered.
Submit
Advertisement
Thanks for submitting a tip for review!
Things You’ll Need
- Google Chrome web browser
- Internet
About This Article
Article SummaryX
1. Open Chrome.
2. Go to https://chrome.google.com/webstore/category/themes.
3. Click a theme.
4. Click Add to Chrome.
Did this summary help you?
Thanks to all authors for creating a page that has been read 206,283 times.
Is this article up to date?
Главная » Браузеры » Как установить или выключить тему для Google Chrome: быстрые решения
На чтение 5 мин Просмотров 1.2к. Опубликовано 16.03.2020
Разработчики популярных веб-обозревателей регулярно добавляют новые или расширяют уже существующие возможности для персонализации их продуктов. Идя по тому же пути, корпорация Google уделила достаточно много внимания темам для Гугл Хром, которые позволяют сменить внешний вид новой вкладки и оформления верхнего меню. Уже сейчас в ассортименте каждого пользователя сотни привлекательных дизайнов браузера, которые реально установить за пару кликов. Предлагаем воспользоваться любезно предоставленной технологией и персонализировать веб-обозреватель по своему вкусу.
Содержание
- Как изменить фон в Гугл Хром
- Как заменить оформление верхнего меню для браузера Гугл Хром
- Как добавить тему в Гугл Хром из магазина
- Как инсталлировать темы для ВК в Гугл Хром
- Можно ли установить темы для Google Chrome Андроид и как
- Как отключить тему в Хроме
- Что делать, если не применяются обои для браузера Гугл Хром
Как изменить фон в Гугл Хром
В Гугл Хром уже есть обои, их миниатюры встроены в веб-обозреватель и доступны для быстрой установки. Никаких дополнительных программ или посещения специальных сайтов не потребуется. Однако, данный метод помогает только переключить фоновую картинку на начальном экране, не воздействуя на остальных меню.
Как поставить фон в Гугл Хром:
- Открываем новую вкладку и жмем на кнопку «Настроить» (правый нижний угол).
- Выбираем категорию, среди «Пейзажи», «Города», «Искусство» и т.п.
- Кликаем по понравившемуся изображению и видим, как оно предварительно установилось на фон. Путем переключения нескольких картинок выбираем ту, которая понравилась больше всего.
- Жмем на клавишу «Готово».
Способ позволяет не только поменять обои в Гугл Хром на один из предустановленных вариантов, но и может использоваться для установки собственной картинки. Для этого в разделе «Настроить» нажимаем на «Загрузить с устройства», указываем путь к файлу и сохраняем его в качестве оболочки браузера.
Как заменить оформление верхнего меню для браузера Гугл Хром
Абсолютно бесплатно можем быстро поменять тему в Гугл Хром, то есть дизайн верхнего блока с вкладками. В веб-обозреватель Chrome уже встроен набор фирменных оформлений.
Как изменить тему в Гугл Хром:
- Кликаем по клавише «Настроить» на новой вкладке.
- Переходим в раздел «Цвет и тема».
- Выбираем подходящую тему (представлены в виде сочетания цветов) и жмем «Готово».
Как добавить тему в Гугл Хром из магазина
Выбирать темы для Google Chrome гораздо удобнее через фирменный магазин. Варианты оформления представлены в виде крупных иконок, которые дают быстрое представление о будущем дизайне браузера от Гугл в случае ее установки.
Как применить общедоступные фоны из магазина:
- Переходим в магазин и выбираем более интересную категорию, нажимая на кнопку «Посмотреть еще».
- Кликаем по любому привлекательному изображению.
- Щелкаем по клавише «Установить».
Через несколько секунд появится сообщение «Установлена тема [название]». Оно свидетельствует о завершении процедуры загрузки и инсталляции.
Важно! Если устанавливали фон способом из предыдущего раздела, он не поменяется на новый. Чтобы изменение применилось, нужно еще вручную переключить стиль дизайна. Для этого кликаем на кнопку «Настроить» на начальной странице и меняет фон в положение «Без фона». Осталось только нажать на элемент «Готово».
Как инсталлировать темы для ВК в Гугл Хром
Существует возможность бесплатно установить темы для отдельных сайтов в Гугл Хром. Способ применим только для самых популярных веб-ресурсов, вроде Вконтакте или YouTube, и подразумевает использование сторонних расширений.
Как сменить тему Гугл Хром для ВК:
- Переходим на страницу «Get Styles», жмем на «Установить» и еще раз – на «Установить расширение».
- Открываем сайт Get Styles.
- Выбираем любую тему. Для удобства есть сортировка по тематикам.
- Жмем возле нее на кнопку «Применить».
- Обновляем страницу.
Если теперь перейдем на сайт ВКонтакте, увидим новое оформление страницы. Get Styles – не единственное расширение в этой нише, подобным функционалом обладает «Фон ВКонтакте», VK Styles. Дополнение Themes for YouTube предлагает темы для YouTube.
Можно ли установить темы для Google Chrome Андроид и как
В мобильной версии браузера урезаны некоторые возможности по персонализации, в том числе и темы. Однако, есть некая альтернатива изменению оформления в виде темного дизайна. На выбор доступны только светлая и ночная тема.
Как сменить тему в браузере от Гугла на Android:
- Жмем на три точки справа от адресной строки и переходим в «Настройки».
- Касаемся пункта «Темы».
- Выбираем вариант «Темный», «Светлый» или «По умолчанию» (автоматическое переключение оболочек при использовании режима энергосбережения).
Как отключить тему в Хроме
Если оформление надоело, можем убрать тему в Гугл Хром в любой момент.
Пошаговое руководство:
- Через меню браузера открываем «Настройки».
- В блоке «Внешний вид» в строке «Темы» нажимаем «Сбросить».
- Открываем новую вкладку и жмем на кнопку «Настроить».
- В разделе «Фон» выбираем «Без фона».
- Щелкаем по клавише «Готово».
Что делать, если не применяются обои для браузера Гугл Хром
Во-первых, стоит сбросить фон, установленный через начальное окно. Он имеет приоритет в сравнении с темами, которые добавлены с магазина. Если действие не помогло, как и сброс темы через меню «Настройки», стоит провести ручной сброс параметров пользователя.
Что нужно делать:
- Выходим из браузера и закрываем все процессы Google Chrome через «Диспетчер задач».
- Переходим на вкладку «Настройки» через меню веб-обозревателя Google.
- В разделе «Синхронизация» нажимаем «Отключить».
- Листаем страницу вниз и жмем на элемент «Дополнительные».
- В конце списка кликаем на «Восстановление настроек по умолчанию» и еще раз щелкаем по кнопке «Сбросить настройки».
- После отката возвращаемся в начало страницы и включаем синхронизацию с аккаунтом.
В Google Chrome самый большой выбор бесплатных тем для установки среди всех браузеров и наиболее гибкие возможности по настройке фона, оформления меню. Помимо подобных тем, еще можем установить темный дизайн, о котором мы уже писали ранее. Выбор настолько огромен, что каждый сможет найти себе подходящее оформление.