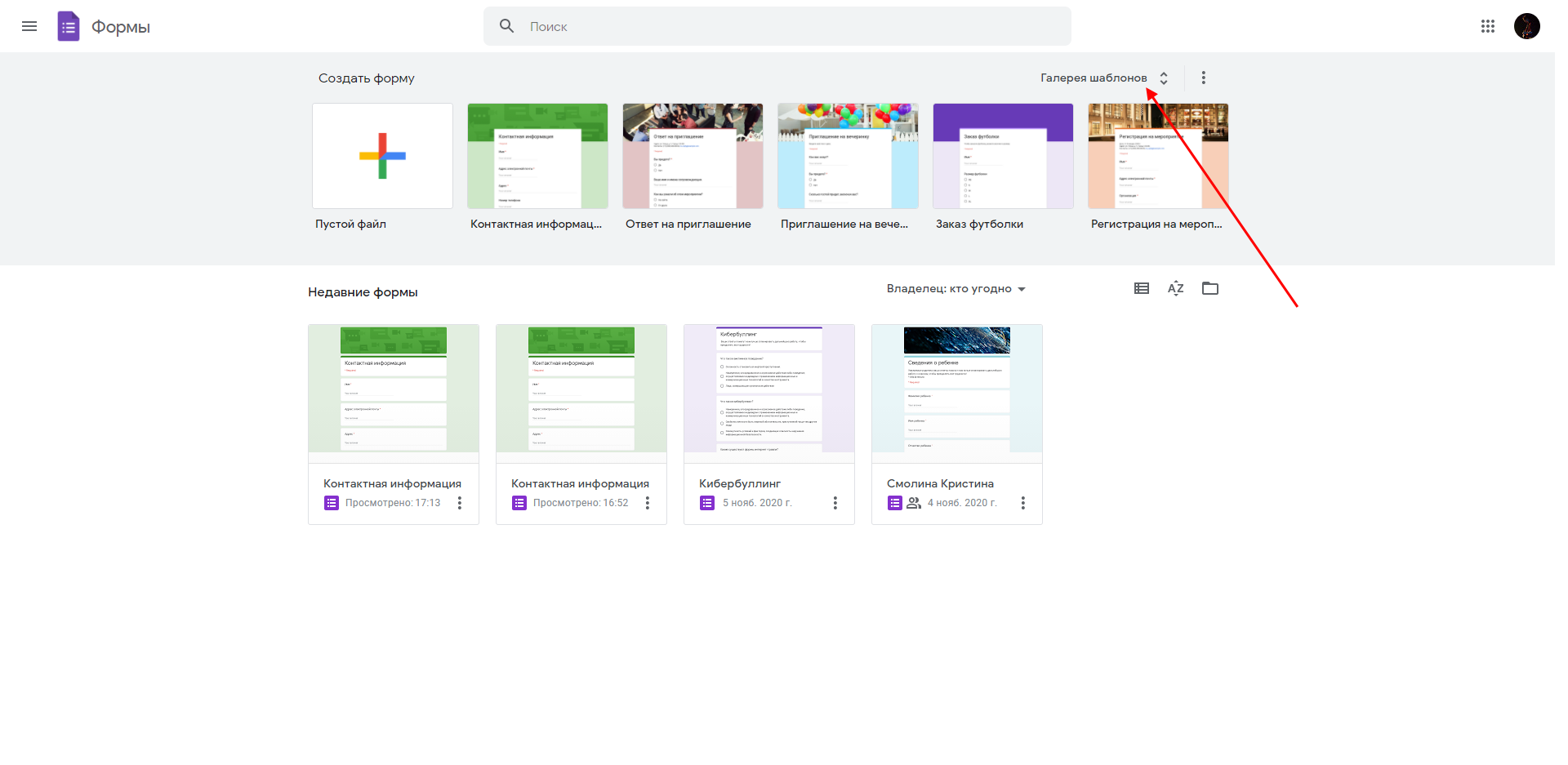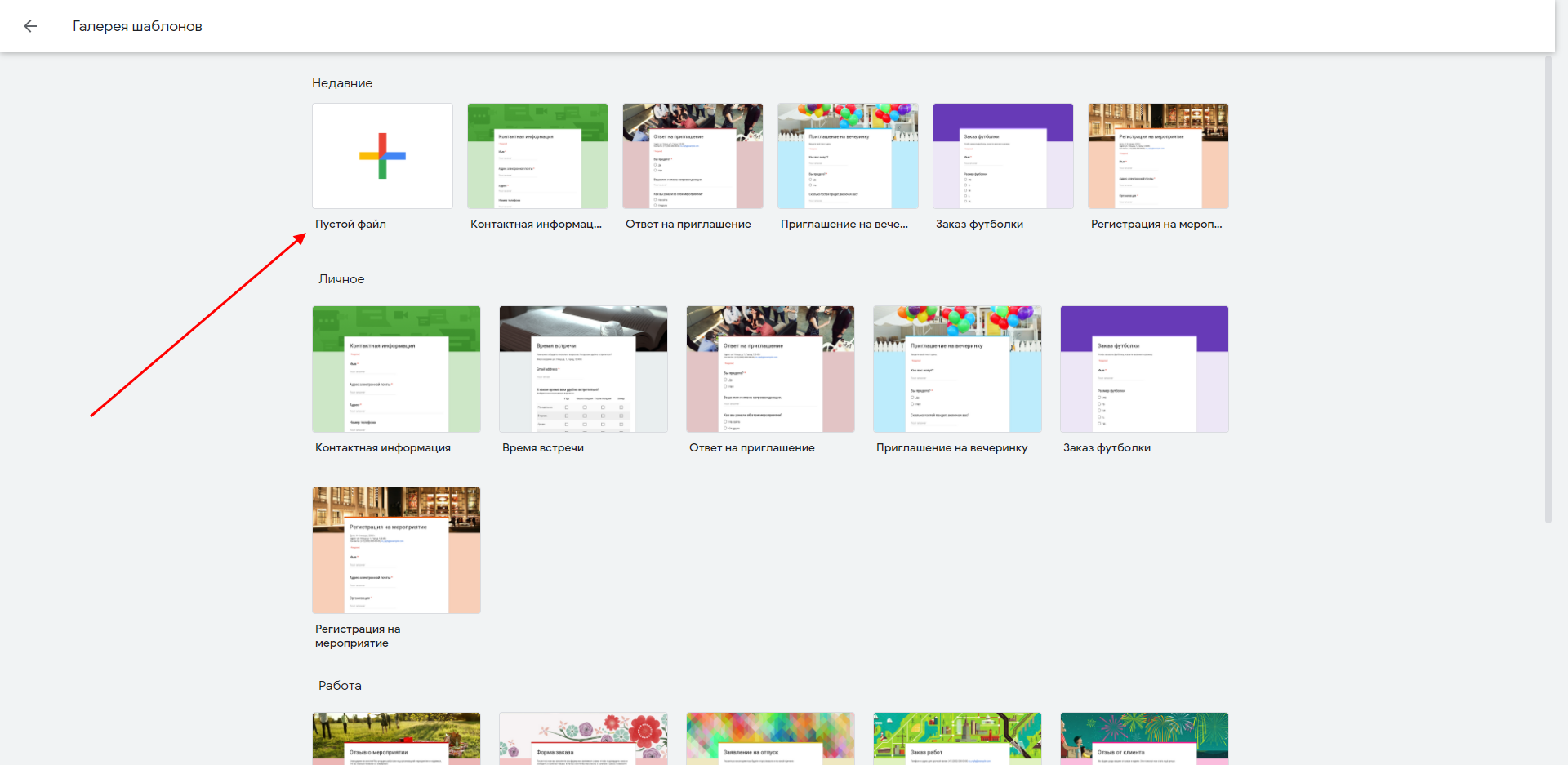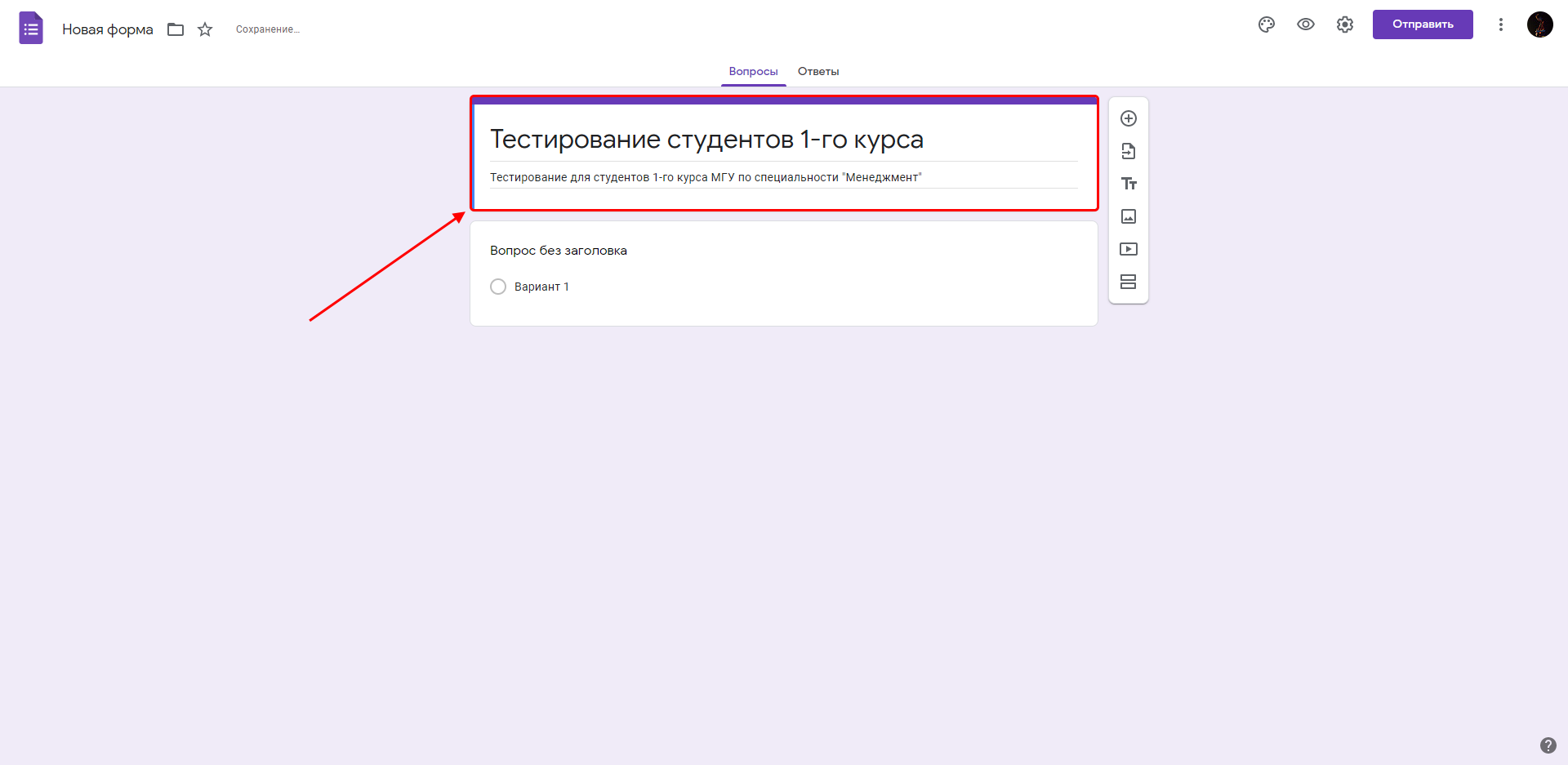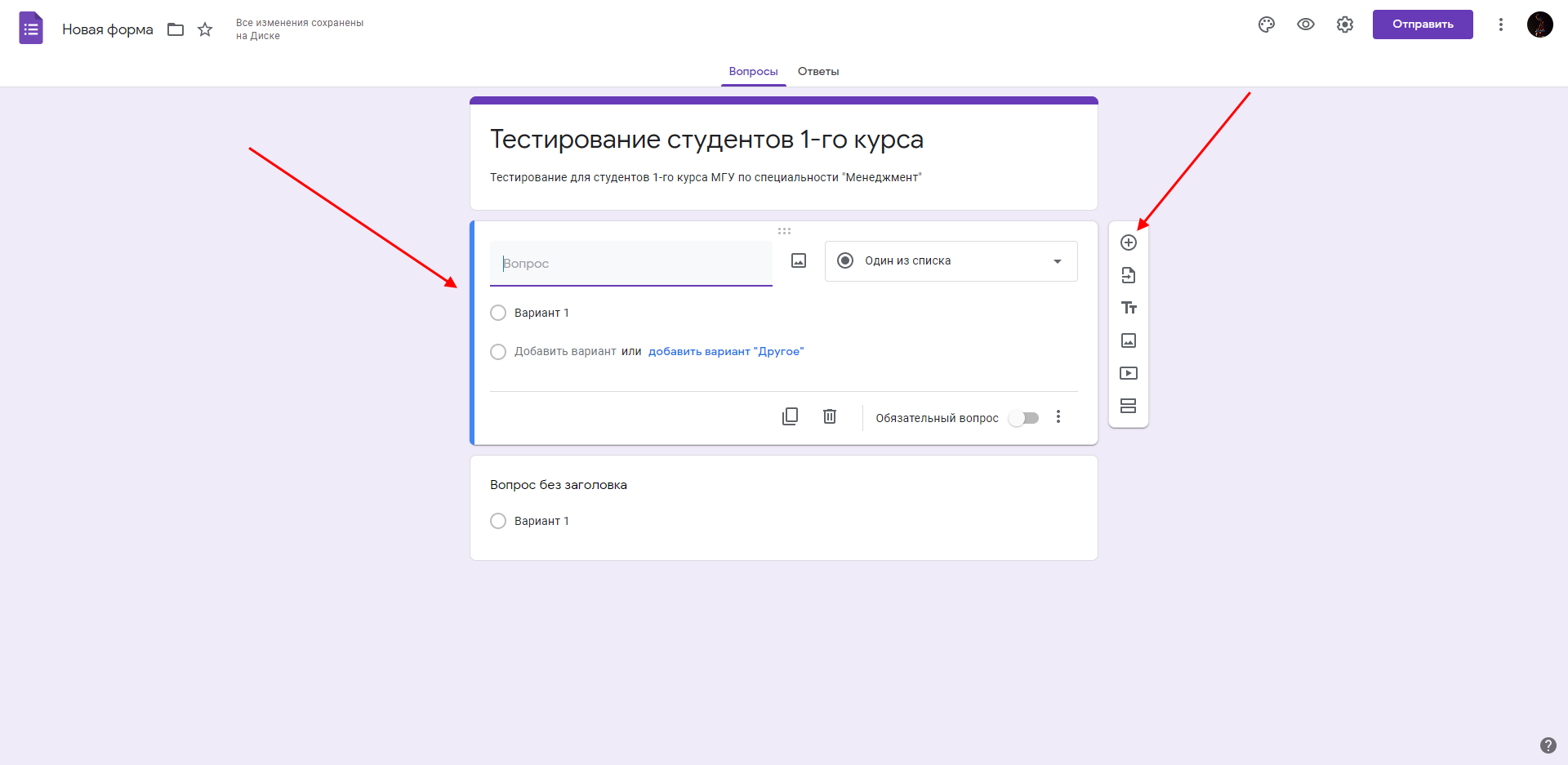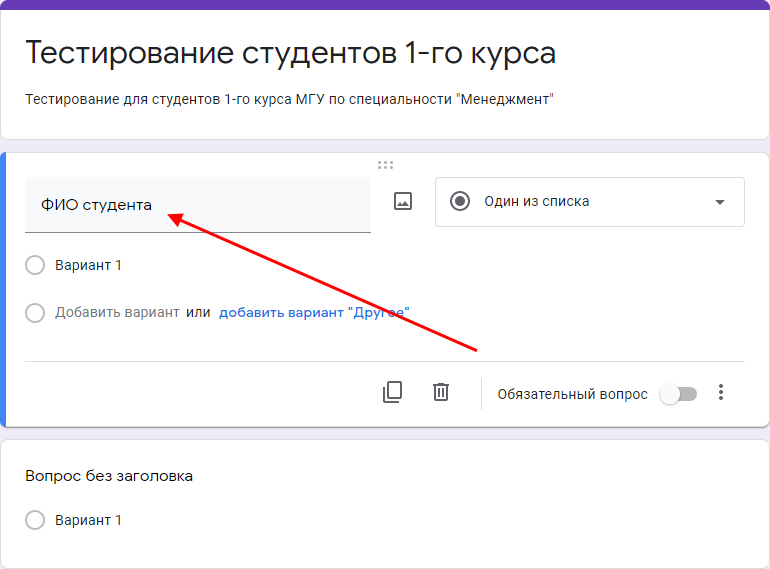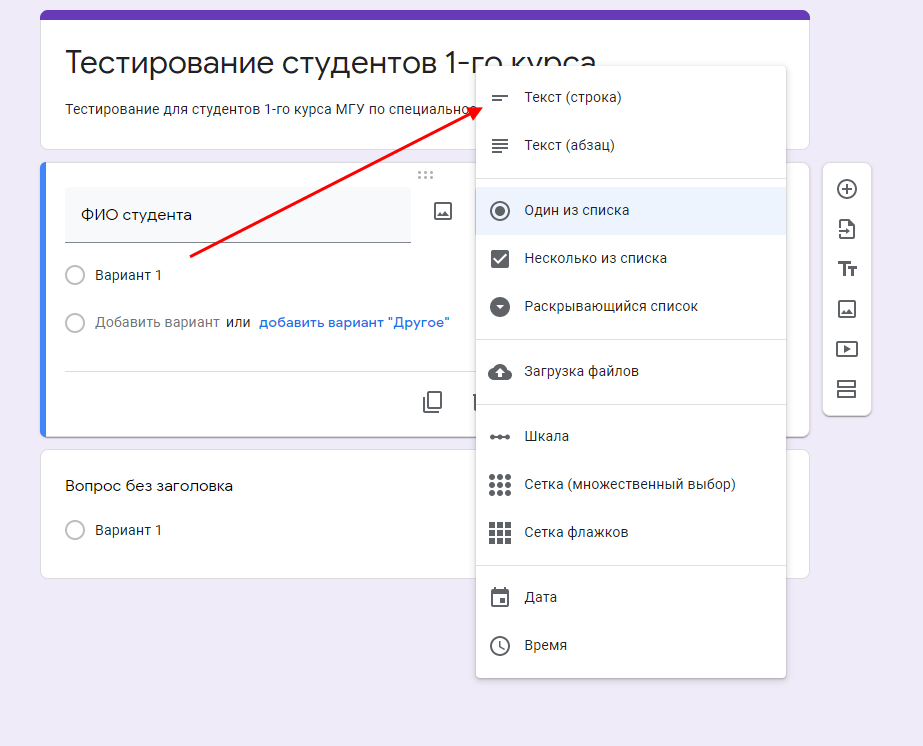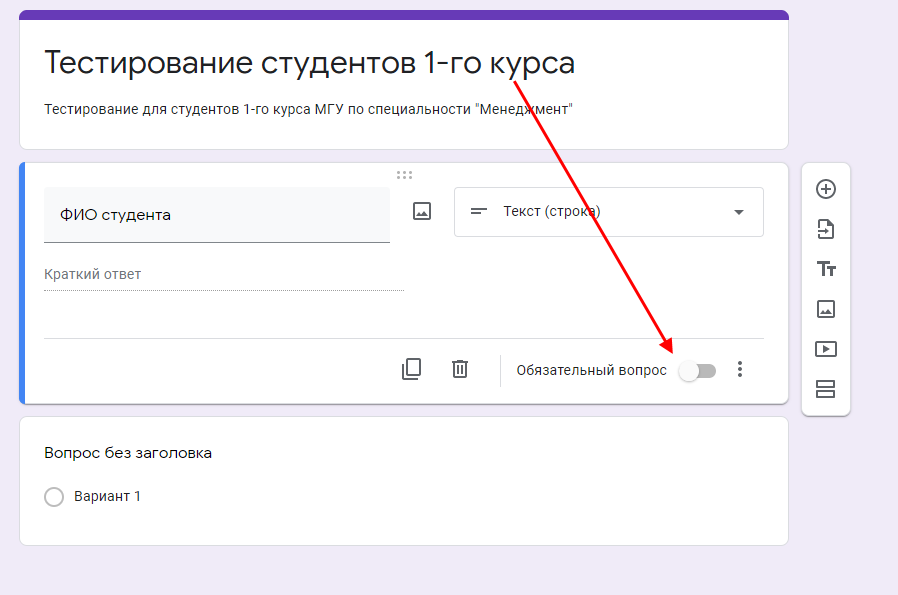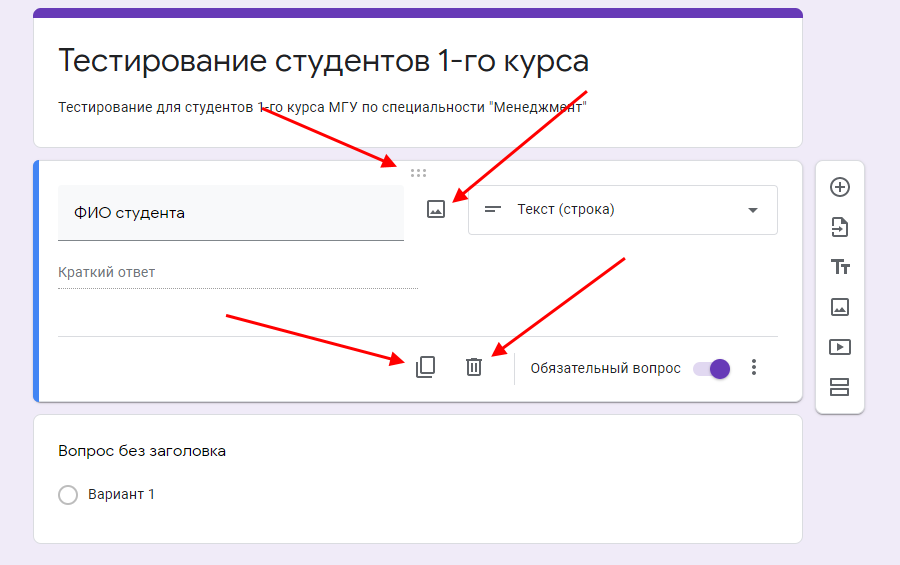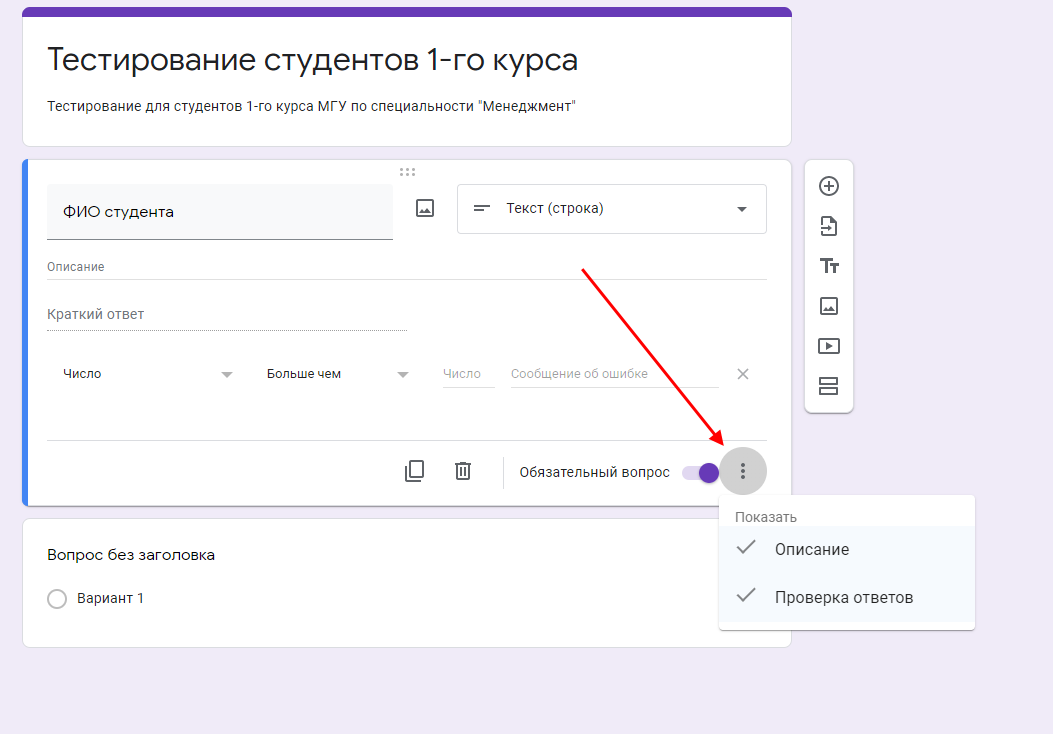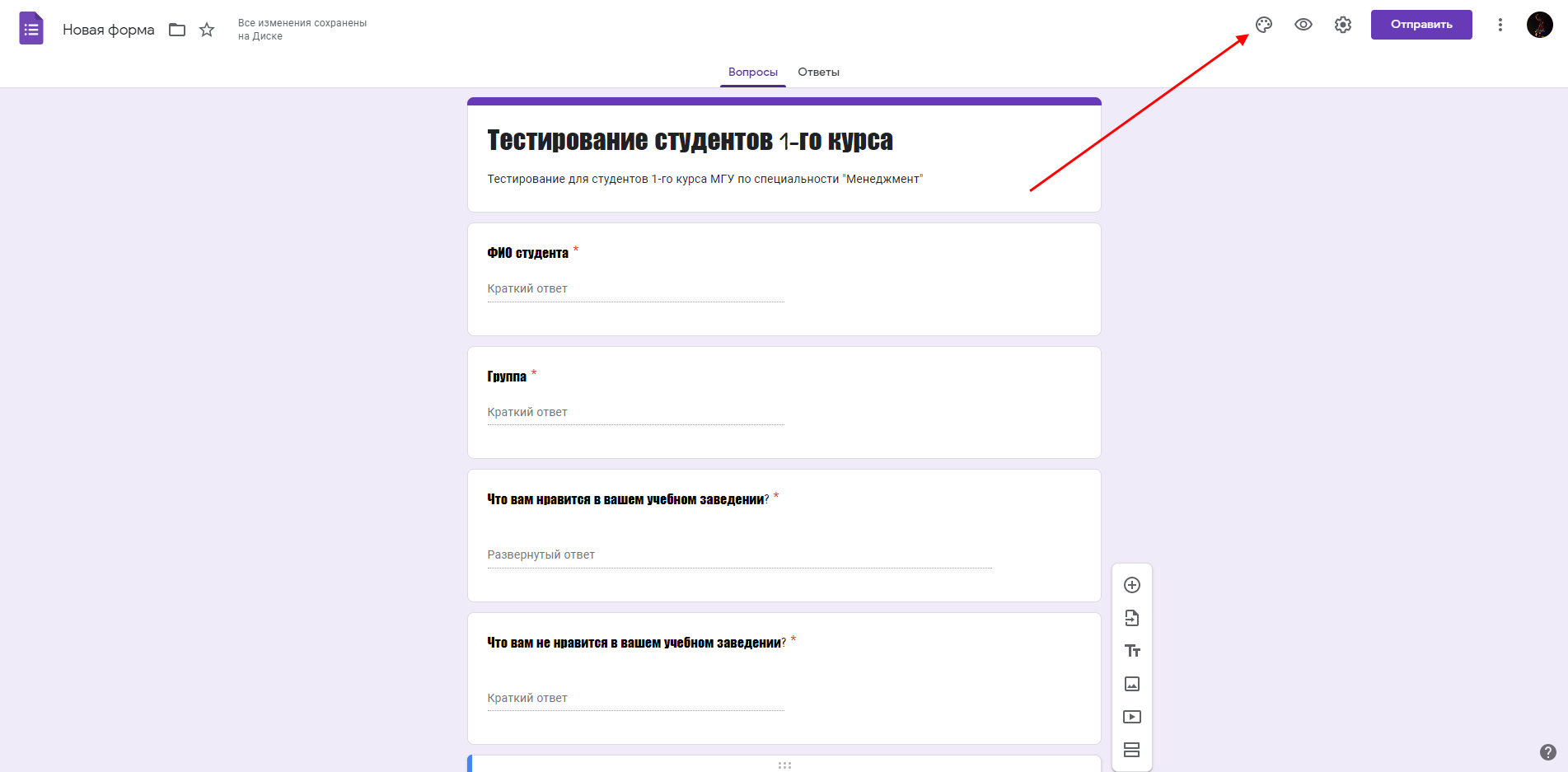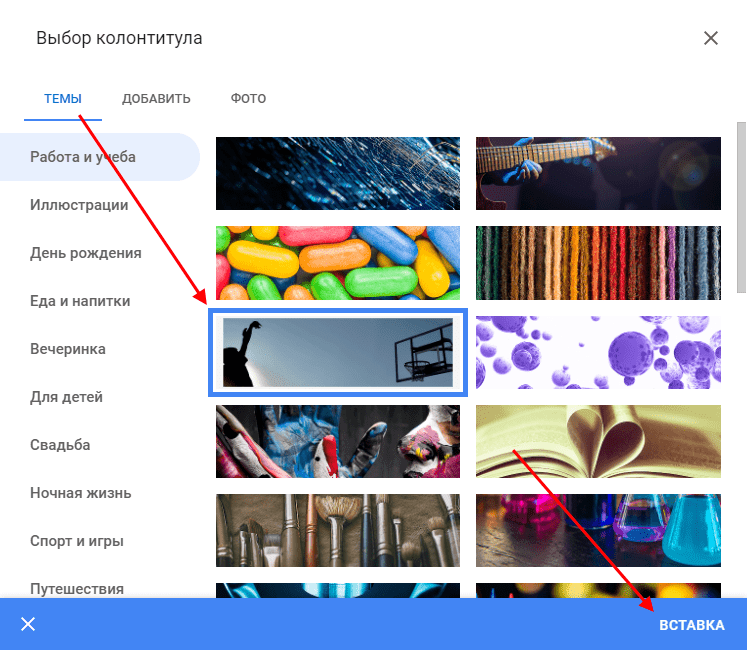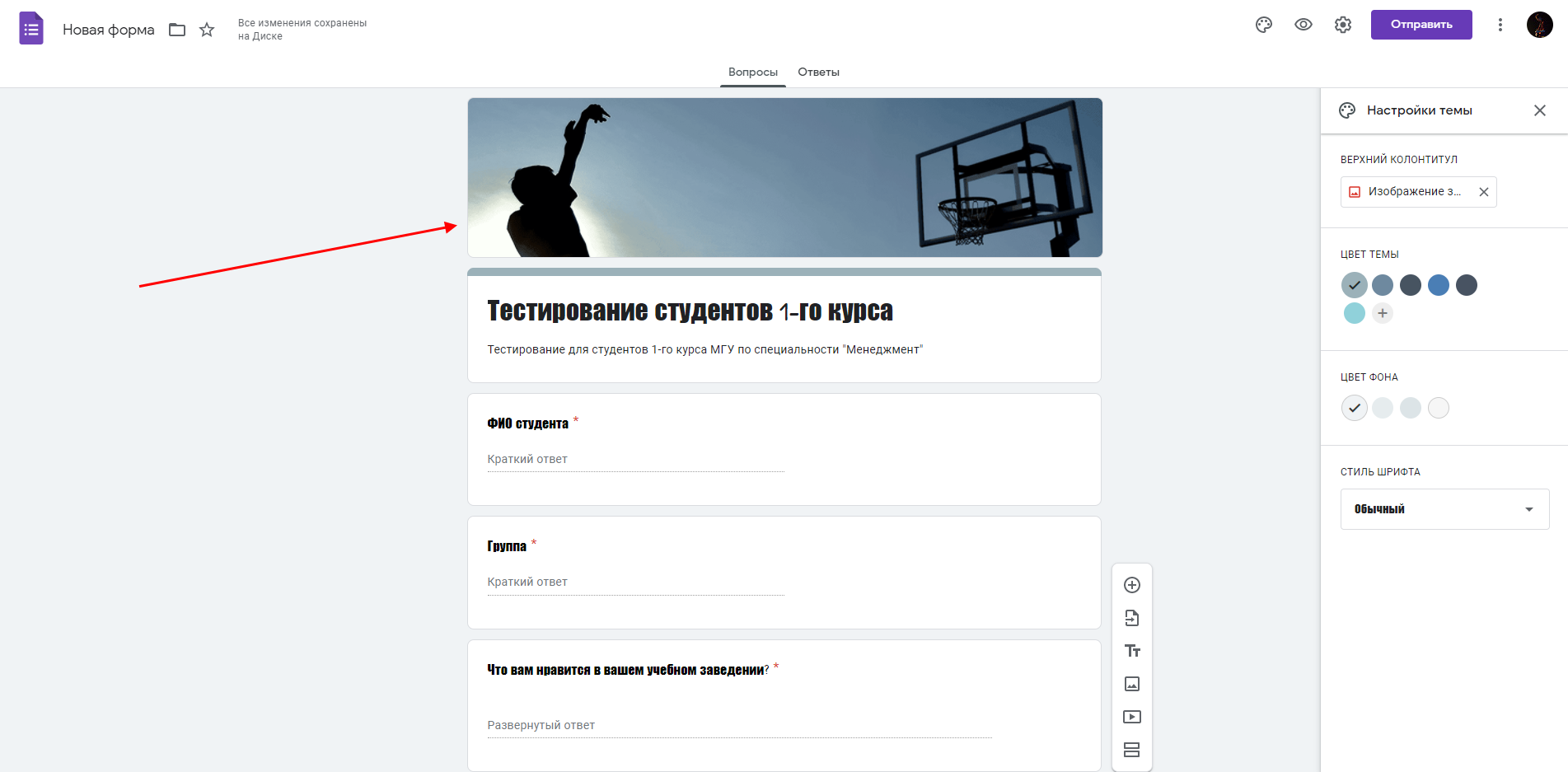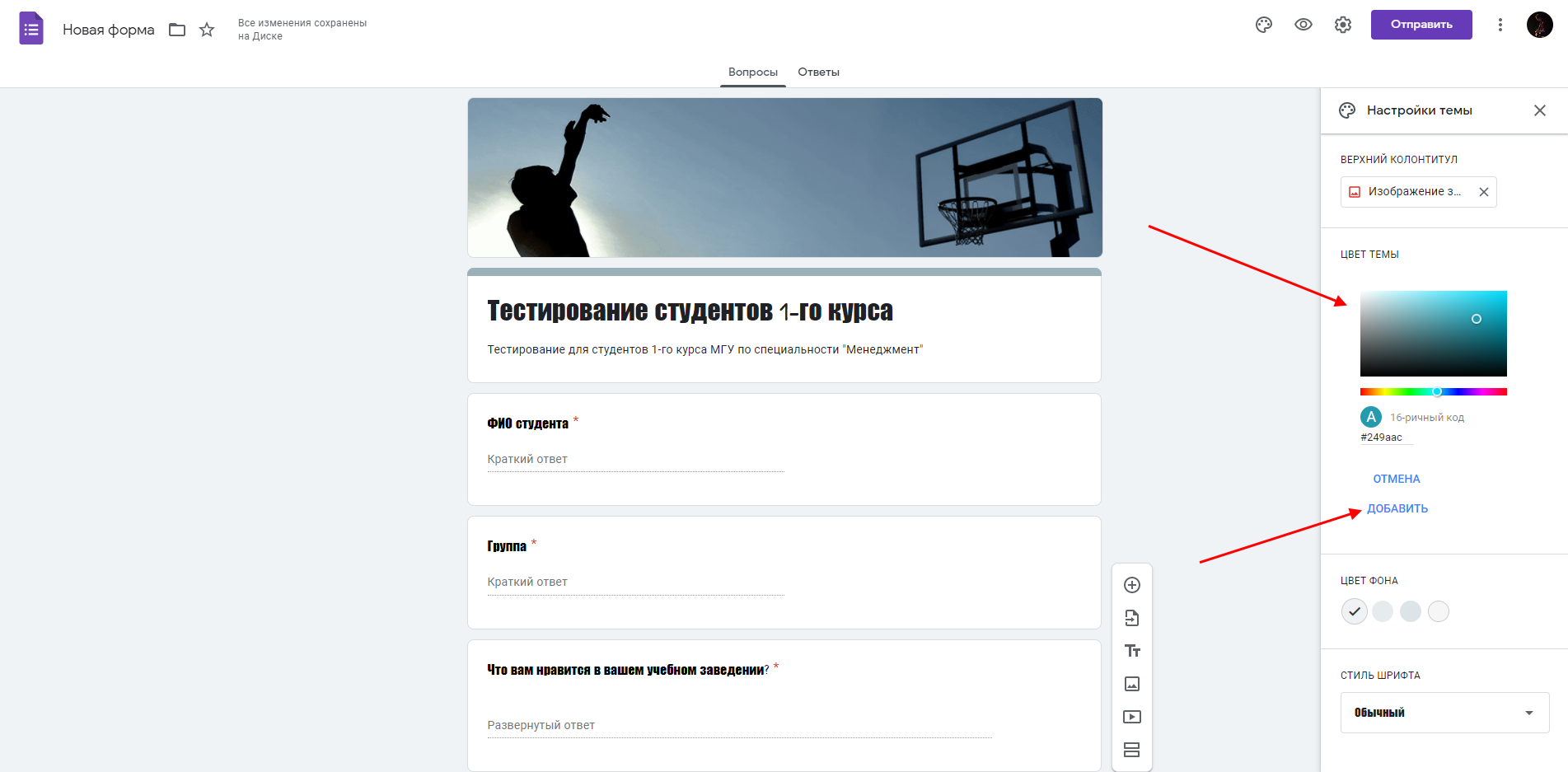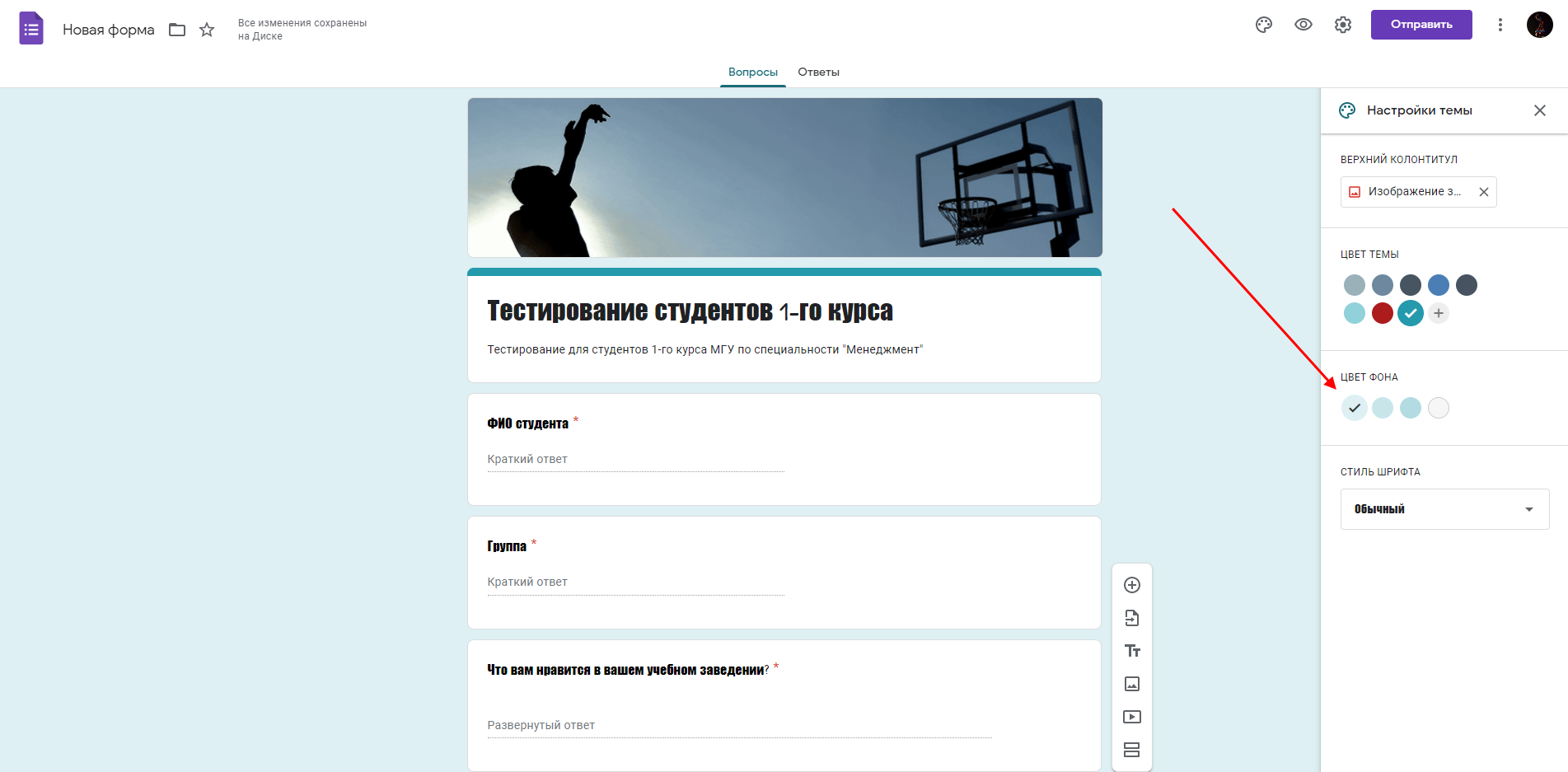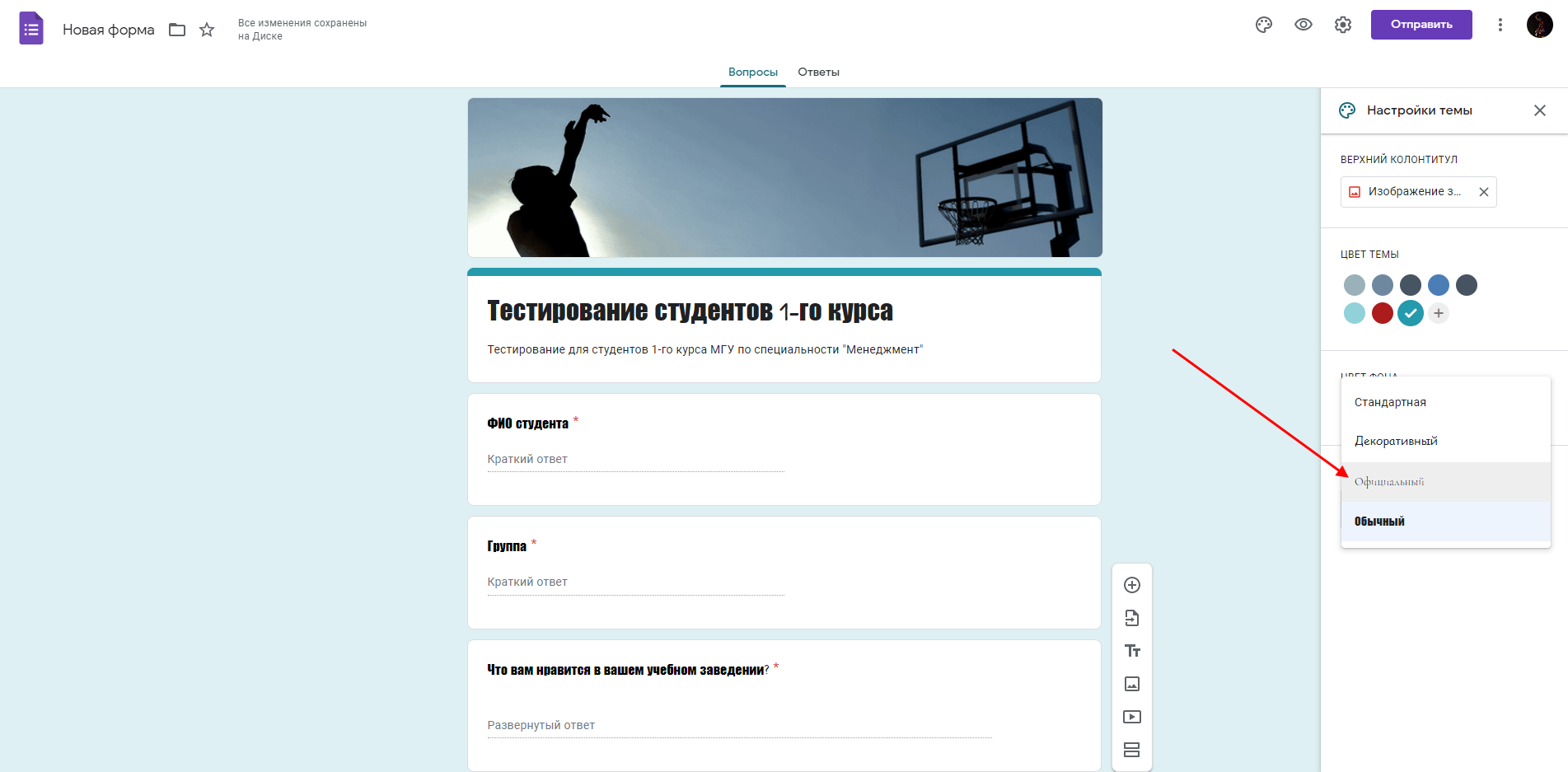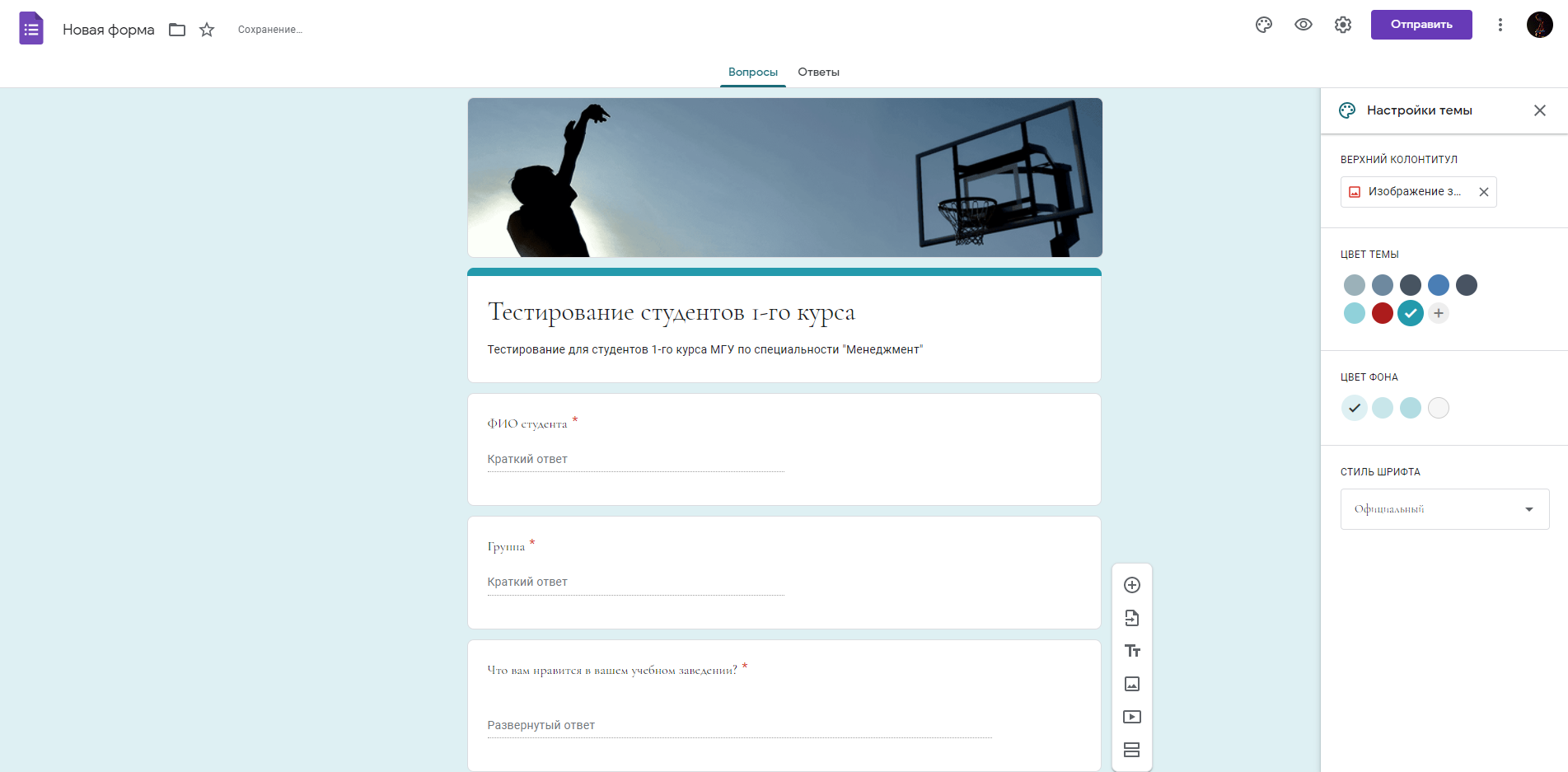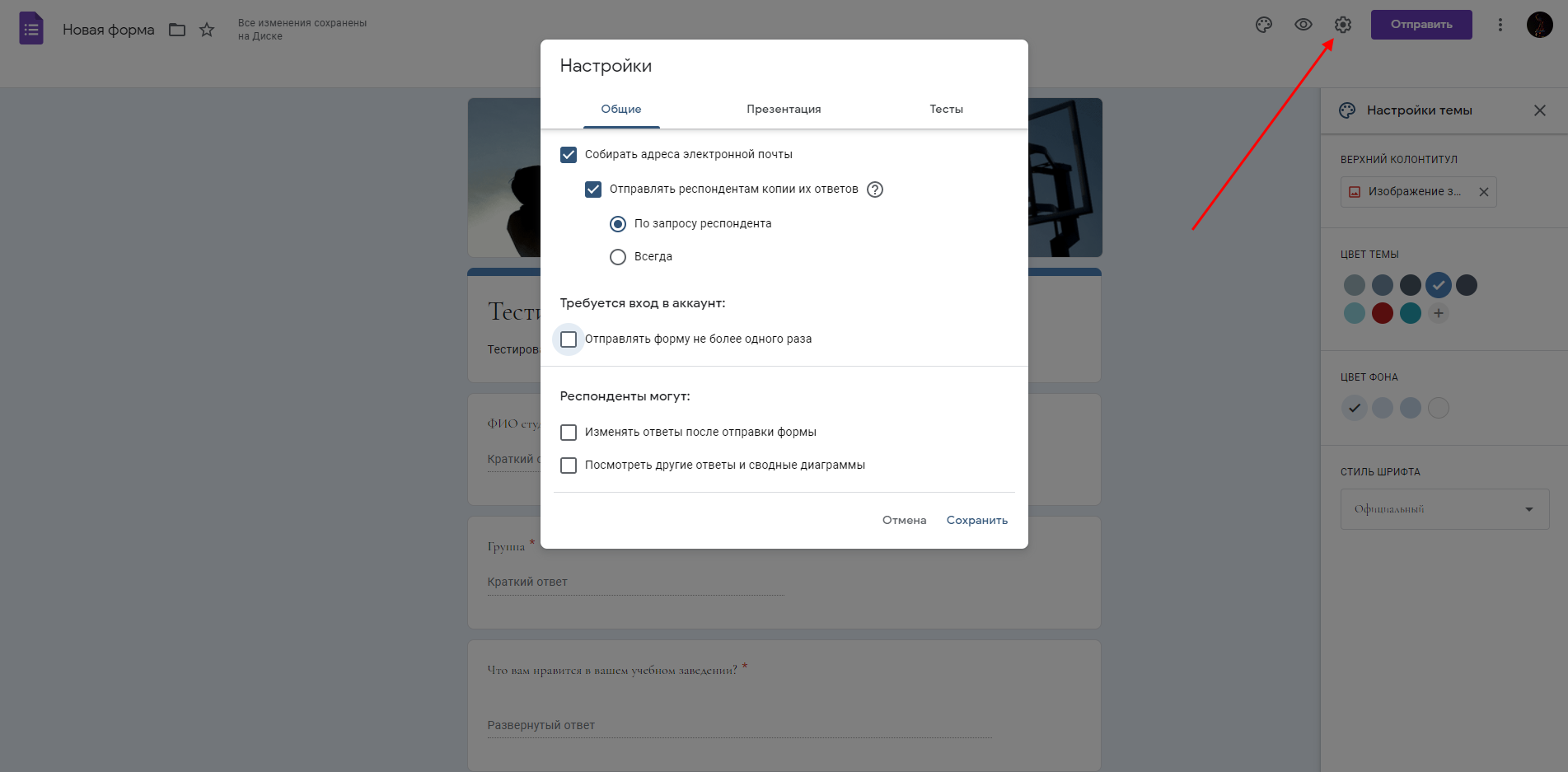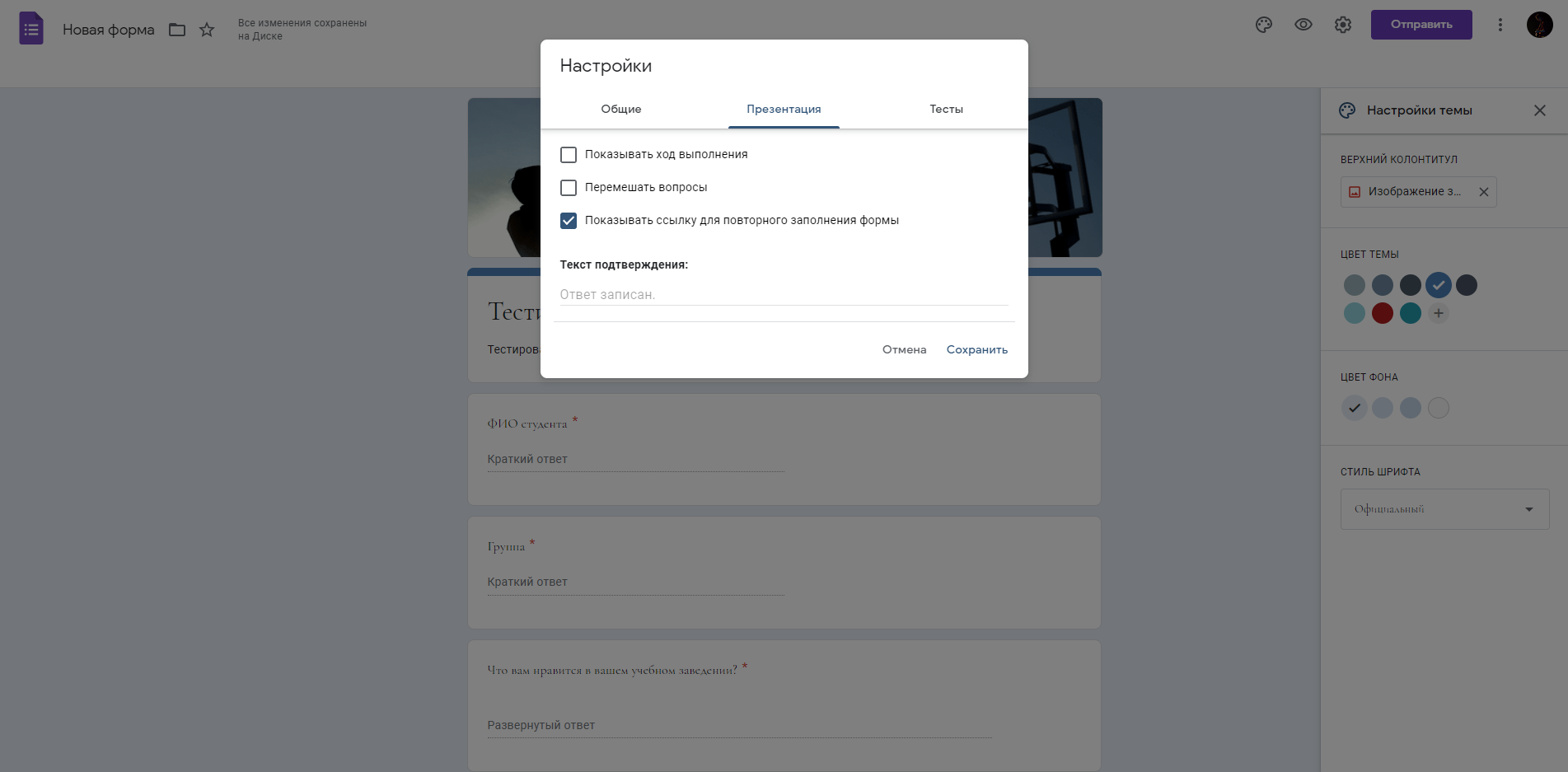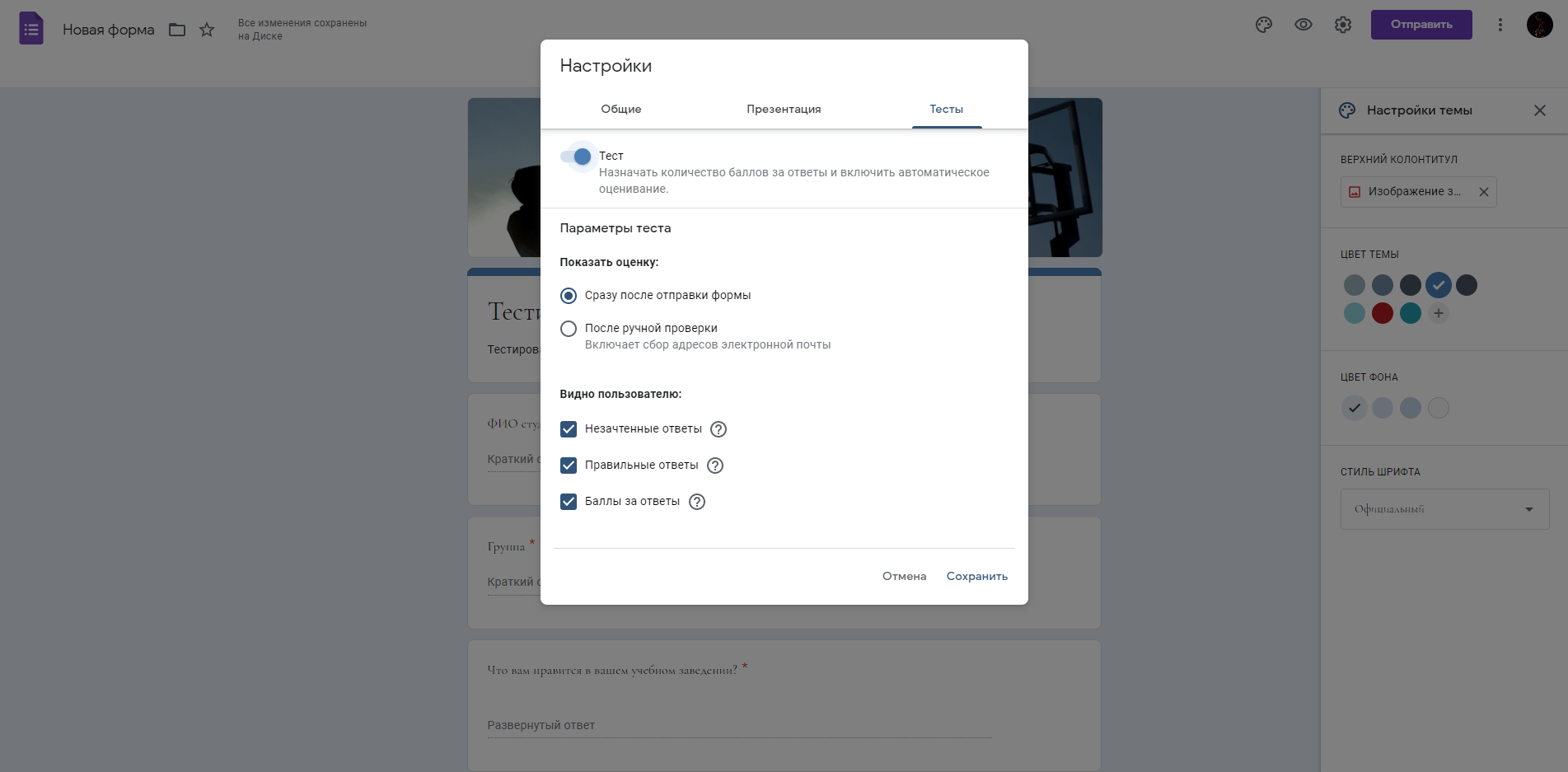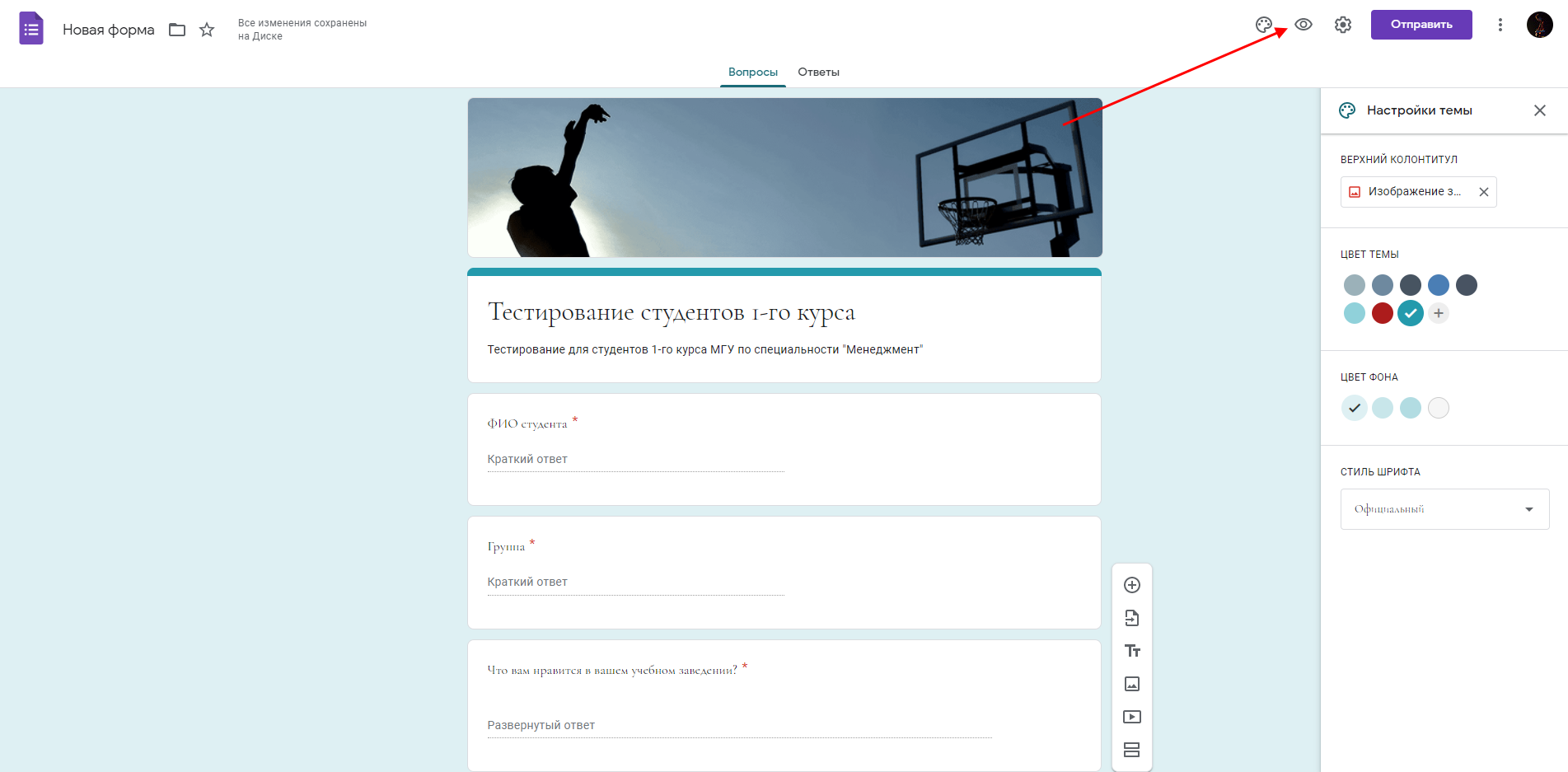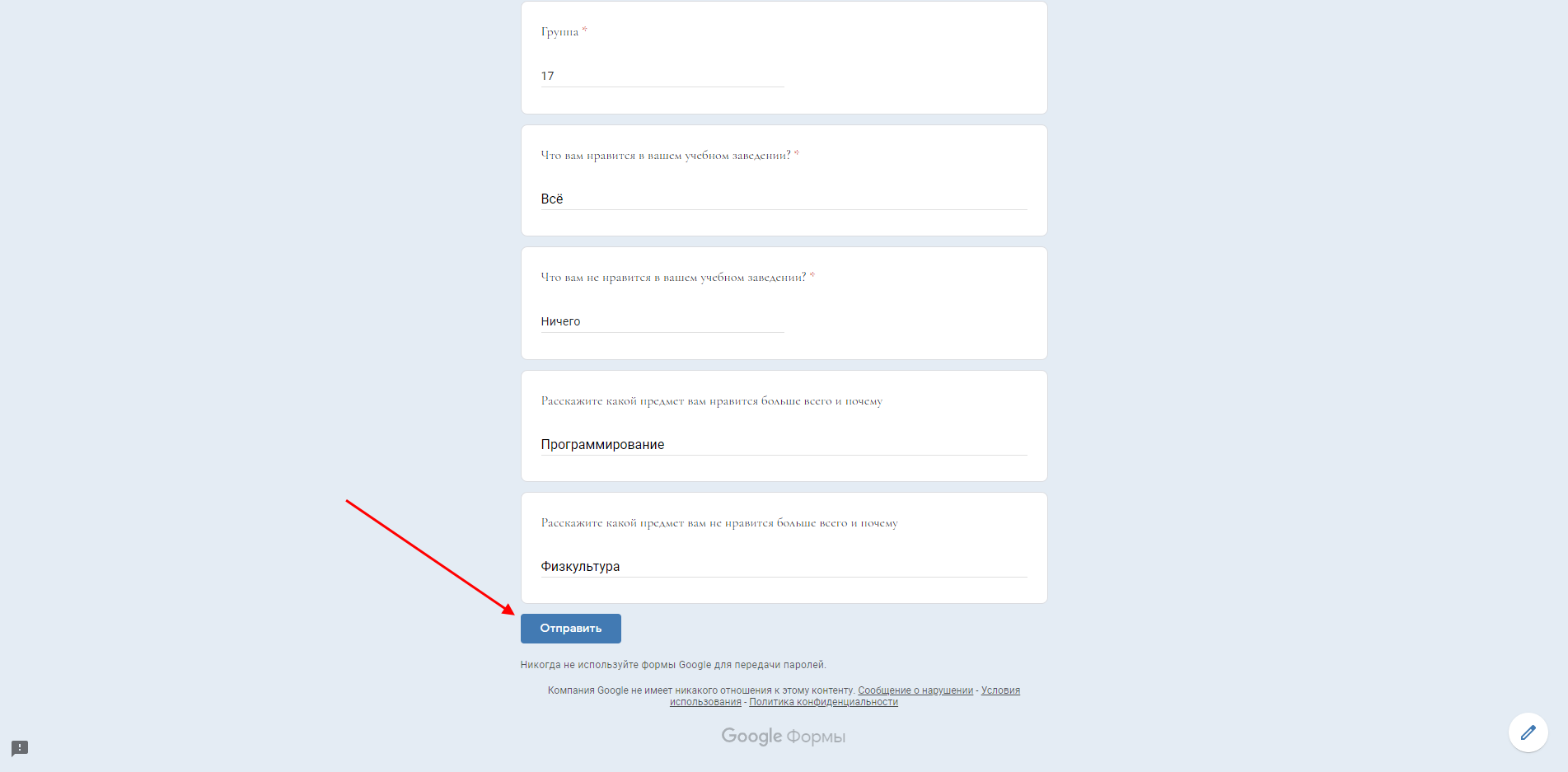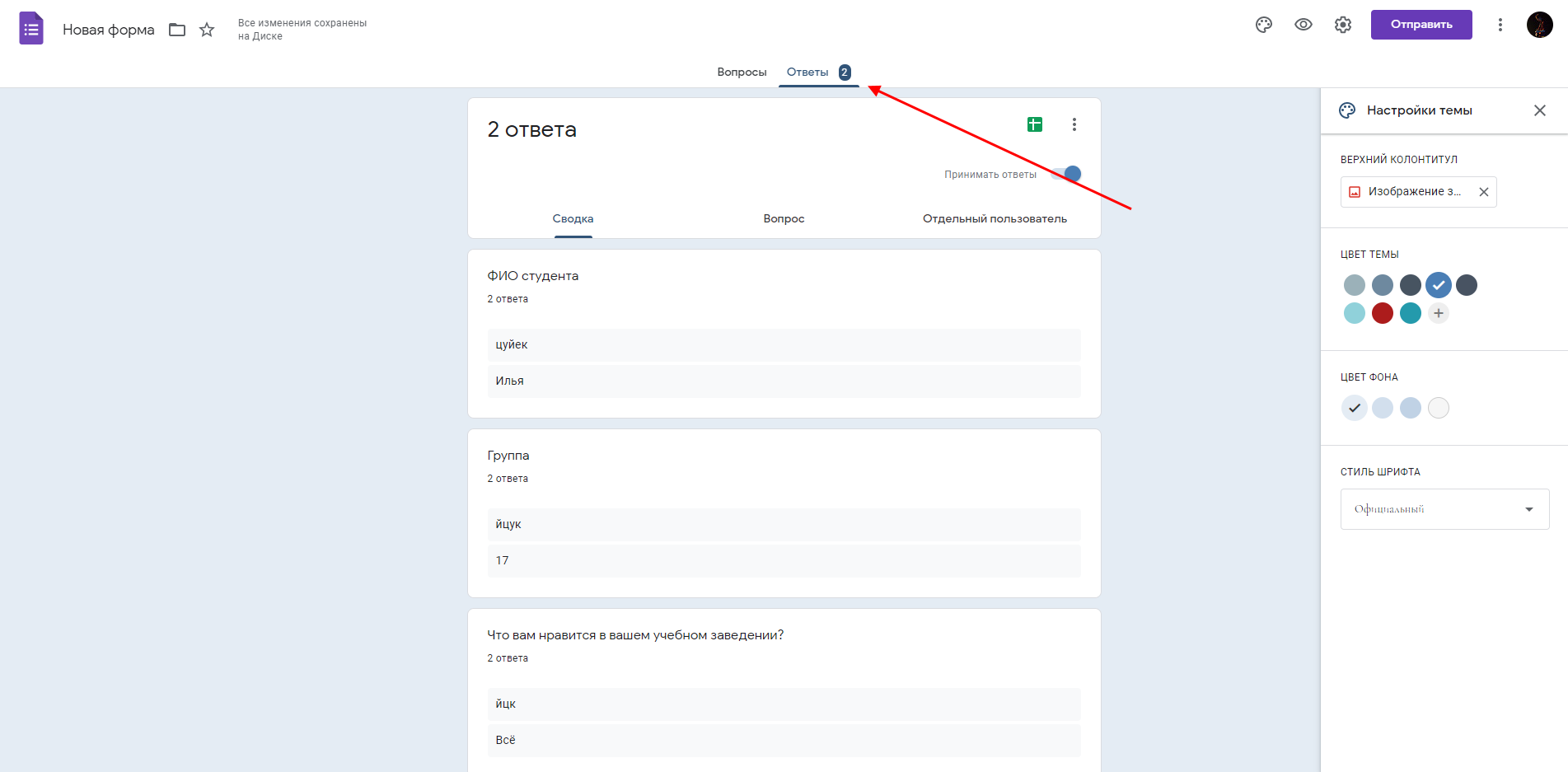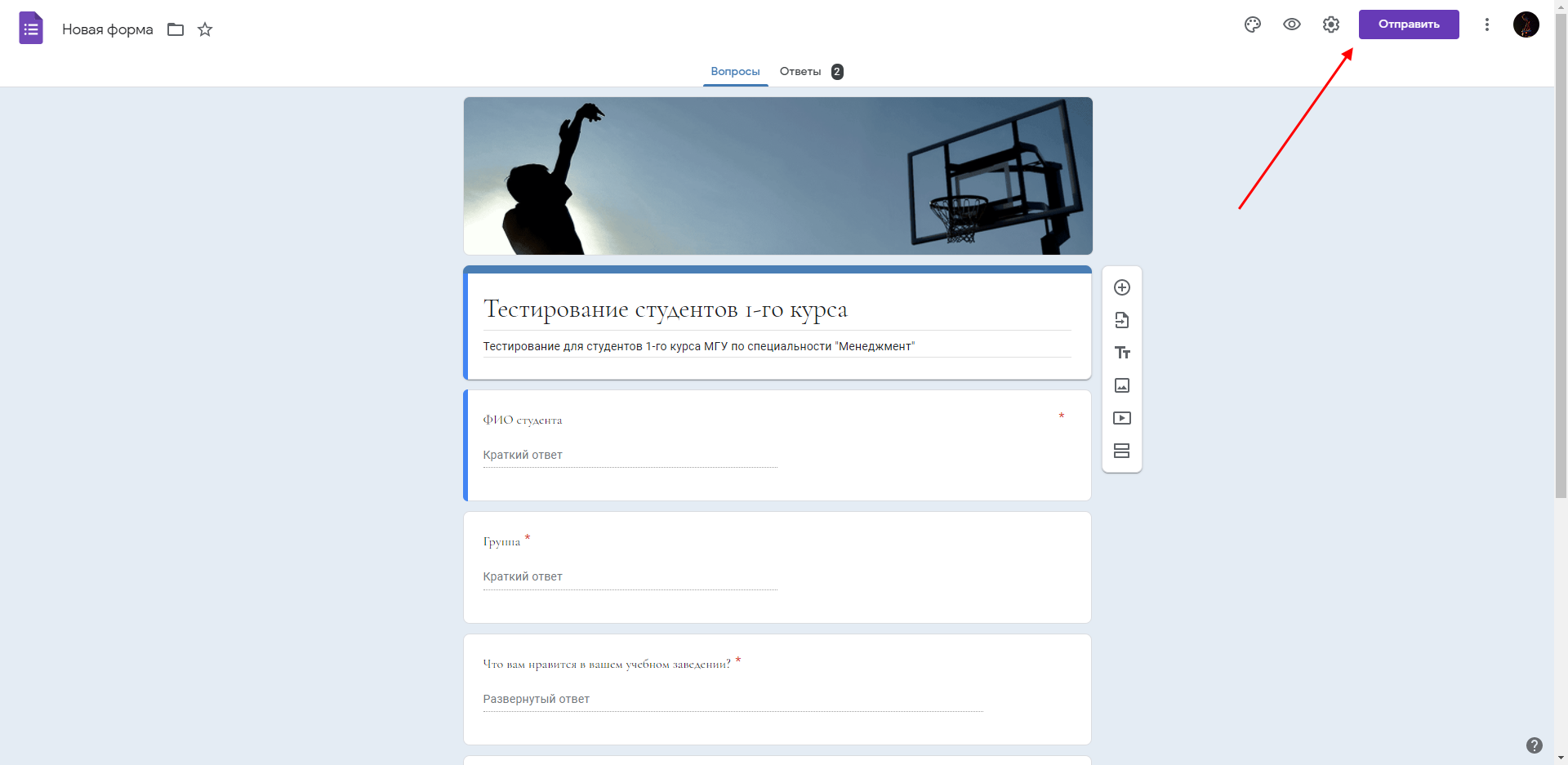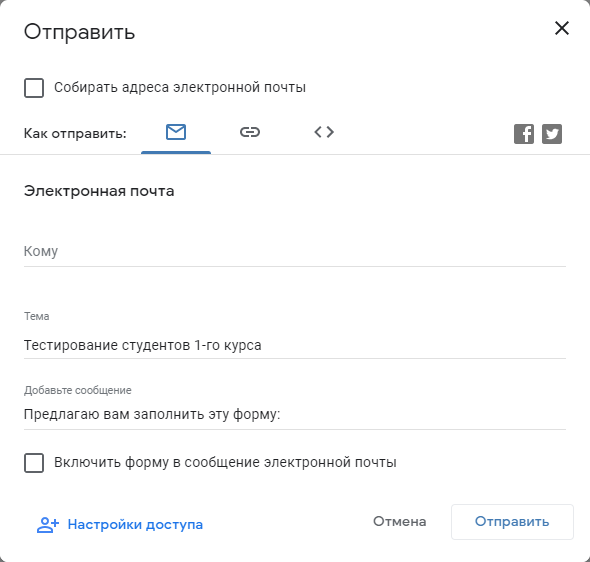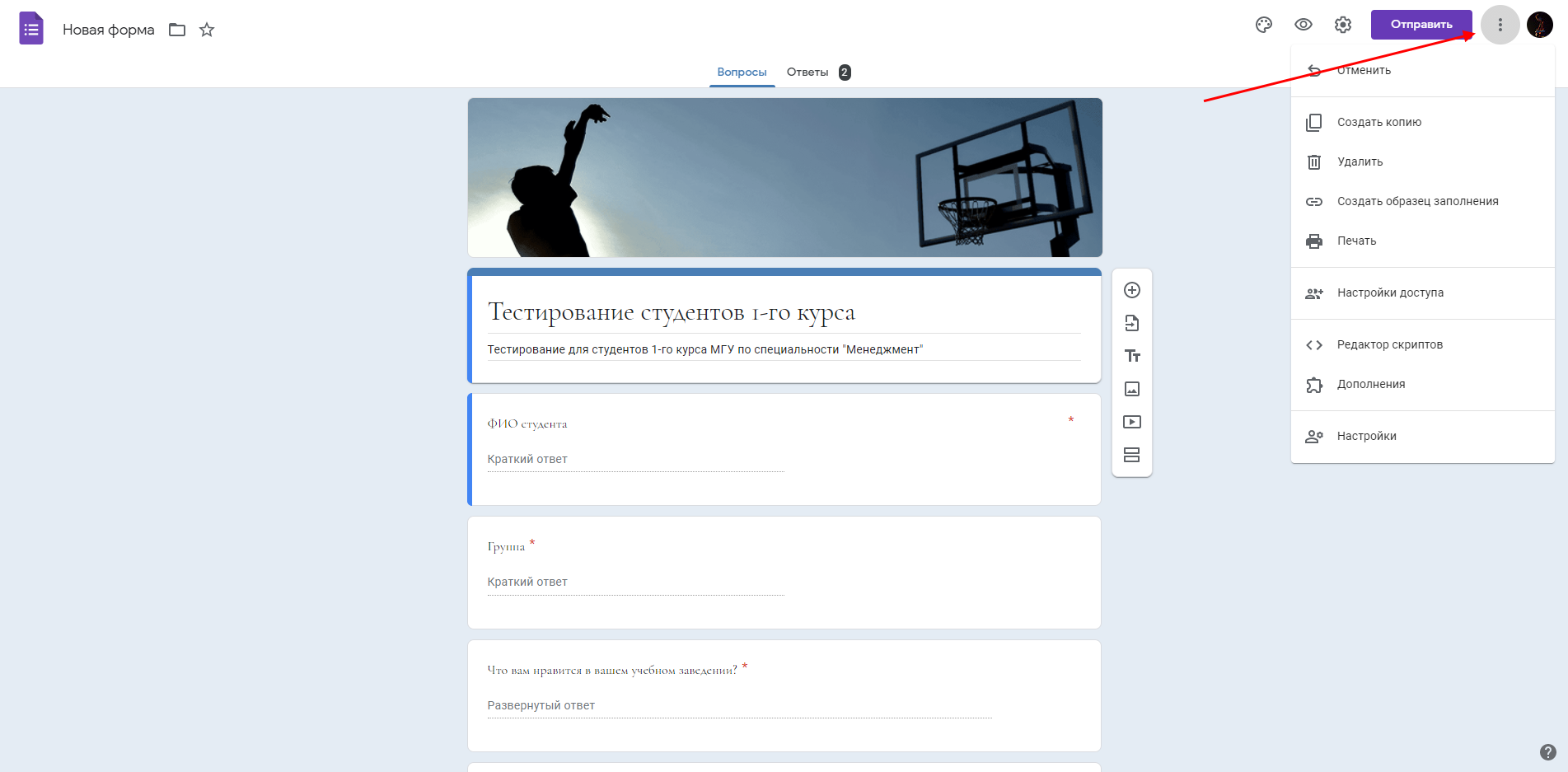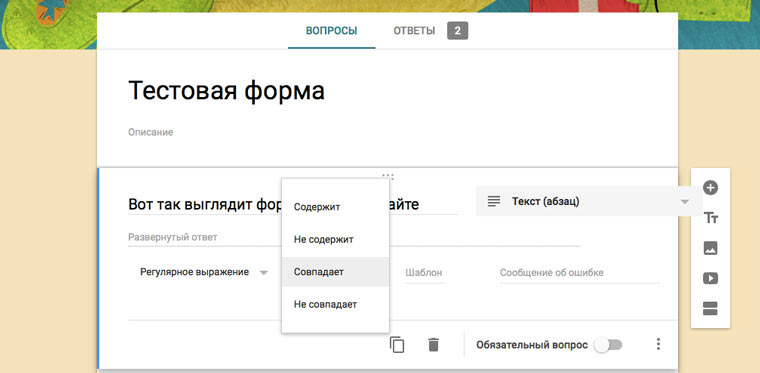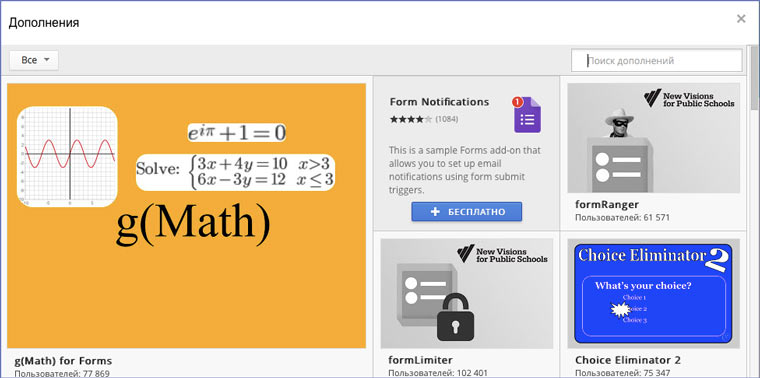#статьи
- 18 май 2022
-
0
Разбираемся, как настроить вопросы, изменить дизайн, создать тест и собрать email‑адреса. Рассказываем о функциях, о которых не все знают.
Иллюстрация: Катя Павловская для Skillbox Media
Обозреватель Skillbox Media по маркетингу и IT. С 2015 года работает с SEO, таргетированной и контекстной рекламой. Писала для Skypro, Yagla и Admitad.
«Google Формы» — онлайн-инструмент от Google, с помощью которого можно составлять опросы, проводить голосования, собирать отзывы и информацию о пользователях. Чтобы создать свою форму, нужно только иметь почту в Gmail.
«Google Формы» полезны маркетологам, HR-специалистам, менеджерам и специалистам многих других профессий. В статье мы рассказываем:
- для чего можно использовать «Google Формы»;
- чем удобен этот инструмент;
- какие форматы вопросов выбрать и как их настроить;
- как изменить дизайн формы;
- какие есть настройки форм и как их использовать;
- какие лайфхаки можно использовать в работе с формами;
- что можно сделать с помощью внешних приложений для «Google Форм».
Обычно формы создают для опросов. Но функциональность инструмента гораздо шире. Вот несколько вариантов того, как можно использовать «Google Формы».
Проводить исследования. В «Google Формах» доступны закрытые и открытые вопросы, а также вопросы с выбором одного или нескольких готовых ответов. С помощью инструмента можно собирать, например, данные для расчёта NPS — индекса лояльности клиентов.
Искать новых сотрудников. Через формы можно собирать отклики на вакансии. Там же можно задать соискателям вопросы, чтобы проверить их знания, и попросить выполнить тестовое задание. Ещё можно закрыть приём резюме и тестовых после определённой даты, чтобы вам не писали после дедлайна.
Проверять знания. В «Google Формах» можно создавать тесты, автоматически считать баллы, показывать или скрывать правильные ответы. Можно ограничить время выполнения задания. Чтобы иллюстрировать вопросы, можно добавлять картинки.
Регистрировать участников мероприятий. Все телефоны и электронные адреса сохраняются в одном месте. Потом по этим данным можно приглашать на платформы для вебинаров и делать email‑рассылки с напоминаниями и рекламой.
Собирать отзывы. Многие стесняются писать отзывы от своего имени, но в «Google Формах» можно собирать мнения анонимно. А если отзывов всё равно не оставляют, можно создать опрос о качестве услуг или товара. Отвечать на вопросы проще, чем придумывать рассказ о продукте самостоятельно. Результаты опроса — это материал для отзыва.
За «Google Формы» не нужно платить. Это бесплатный инструмент, который можно использовать в браузере на компьютере и на смартфоне. Интерфейс интуитивно понятен, его можно освоить за полчаса.
Как и в других инструментах от Google, здесь доступен режим совместной работы. К работе над формой можно подключить коллег.
В формах есть встроенная статистика. Можно получить данные по ответам на каждый вопрос. Если данных много или нужно построить графики, информацию из «Google Форм» можно экспортировать в «Google Таблицы».
Можно расширять возможности форм с помощью внешних приложений. Например, приложение Certify’em умеет автоматически выдавать сертификаты тем, кто прошёл тест.
Чтобы начать работу, нужно войти в аккаунт Google и перейти в «Google Формы». Нажмите на «Открыть Google Формы», а затем на «Пустой файл», и форма появится автоматически.

Теперь можно создавать опрос. Чтобы добавлять новые вопросы, нажмите на значок плюса справа от панели вопросов.
Рассмотрим, какие типы вопросов есть в «Google Формах».
Вопросы, на который нужно отвечать текстом. Ответы на них делятся на типы «текст (строка)» и «текст (абзац)». Другими словами, можно выбрать вопрос с коротким или длинным полем для ответа. Короткие подойдут для ответов в 2–3 слова — например, для имени или контактов.
Если это тест, можно указать правильный ответ, и форма автоматически проверит информацию. Чтобы указать правильный ответ, нажмите на три точки рядом с вопросом, а затем на «Проверка ответов».
Выберите формат ответа — «Число», «Текст», «Длина» или «Регулярное выражение». Если выбрать регулярное выражение, нужно будет настроить алгоритм, по которому форма проверит результат. У ответа могут быть синонимы, их тоже стоит учитывать.

Вопрос с развёрнутым ответом обычно используют, чтобы респондент поделился мнением или сделал тестовое задание. Можно подробнее пояснить, чего вы хотите от пользователя. Для этого используйте строку описания. Её можно добавить, нажав на три точки под вопросом и выбрав «Описание».

Один вариант из списка. Классический «тестовый» вопрос: пользователь увидит список вариантов, один из которых сможет выбрать. Чтобы добавлять варианты ответов, вводите текст и нажимайте Enter. Вариантами ответов могут быть не только тексты, но и картинки.

Несколько вариантов из списка. Тоже вопрос с готовыми ответами, только здесь пользователь сможет поставить несколько галочек. В вопрос этого формата можно добавить строчку для самостоятельного ответа.

Раскрывающийся список. Ещё один вариант выбора ответа из списка, только он занимает меньше места. Если вы хотите показать как можно больше вопросов на одном экране, используйте этот формат.

Загрузка файлов. Пригодится, если нужно, чтобы пользователи загрузили резюме или фото. Чтобы отправить файл, придётся войти в аккаунт Google. Иначе это сделать не получится.
Шкала. Это вопрос, в котором вы предлагаете пользователю поставить оценку в баллах. Например, можно спросить, понравился ли слушателям вебинар или как клиенты оценивают работу службы поддержки. Минимальный балл — 0 или 1. Максимальный — от 2 до 10.

Так выглядит готовая шкала:

Сетка с множественным выбором. Пользователю нужно будет сопоставить варианты в строках и столбцах: например, закон и дату его принятия. Вот как выглядит готовая сетка:

Чтобы создать её, нужно заполнить варианты в строках и столбцах:

Сетка флажков. Ещё один формат вопроса, когда пользователям нужно сопоставить информацию в строках и столбцах. Но здесь участники опроса смогут выбирать больше одного варианта. Вот как выглядит сетка флажков:

А вот так выглядит настройка сетки:

Дата и время. Формат вопроса, который позволяет пользователю выбрать дату или время.

Когда все вопросы готовы, нужно нажать на кнопку «Отправить» в верхней правой части страницы. Можно скопировать ссылку на опрос, послать его по электронной почте или встроить код с формой на свой сайт.
«Google Диск» сохраняет форму сразу, как только вы её создали, ничего делать не нужно.
Форму могут редактировать несколько человек. Чтобы выдать доступ коллегам, нажмите на три точки в верхней части страницы и выберите «Настройки доступа». После этого выберите «Изменить» и нажмите «Доступно пользователям, у которых есть ссылка». Ссылку нужно отправить коллегам, которые будут работать с формой.
Когда соберёте нужное количество ответов, форму можно закрыть вручную в разделе «Ответы», передвинув тумблер.
По умолчанию цвет формы — фиолетовый. Но вы можете оформить её, например, в корпоративных цветах.
Чтобы изменить шрифты, цвета, шапку формы, нажмите на значок палитры в верхнем правом углу.

Как поменять дизайн? Для верхнего колонтитула можно выбрать одну из сотен уже загруженных тем или свою фотографию. Фон формы тоже может быть любым — можно взять его из цветовой палитры или вставить шестнадцатеричный код. Также можно выбрать один из четырёх стилей шрифта — «Стандартный», «Декоративный», «Официальный» или «Обычный».
Как поменять вопросы местами. Нужно навести курсор на вопрос — тогда в верхней части блока с вопросом появятся шесть маленьких кружочков. Нужно нажать на них левой кнопкой мыши и, не отпуская, перенести вопрос в нужное место.
У форм есть глобальные настройки, их можно найти справа от вкладок «Вопросы» и «Ответы».

Настройка «Тест» подойдёт для оценки знаний. Если её активировать, можно будет выбрать:
- когда показывать оценку за тест — сразу после отправки или после ручной проверки;
- показывать ли правильные ответы, когда оценки уже выставили;
- показывать ли, на какие вопросы респонденты ответили неправильно;
- количество баллов за каждый правильный ответ.

В «Ответах» можно включить сбор электронных адресов тех, кто участвовал в опросе. При этом респондентам можно отправлять их ответы. Если функция сбора адресов отключена, отправить ответы не получится.
Чтобы пользователи не могли заполнить анкету больше одного раза, нужно включить соответствующую функцию, но тогда в опросе смогут участвовать только те, у кого есть аккаунт в Google.

В разделе «Презентация» можно изменить то, как форма предстанет перед респондентами, — например, перемешать вопросы. Эта функция подойдёт для учебных тестов, которые можно пройти несколько раз, чтобы студент не смог запомнить порядок правильных ответов.
Также можно изменить текст подтверждения. Например, написать, до какой даты пользователь получит ответ по заполненной анкете.
Есть функция отключения автосохранения, но чаще всего её рекомендуют не использовать. Человек может случайно закрыть страницу с опросом, и данные не сохранятся. Никто не захочет дважды заполнять одну и ту же анкету — соответственно, респондентов будет меньше, чем могло бы.

В «Значениях по умолчанию» можно включить автоматический сбор адресов электронной почты — они пригодятся для рассылки. Здесь же можно сделать все вопросы обязательными — подробнее мы рассказываем об этом в разделе с лайфхаками.

Используйте шаблоны. На стартовой странице «Google Форм» находится галерея шаблонов. В ней есть, например, форма для сбора контактной информации. Отредактировать шаблон быстрее, чем создавать форму с нуля.
Можно менять вопросы в зависимости от того, что ответил пользователь. Для этого нужно создавать разделы, подробнее о них можно прочитать здесь. Система будет отправлять пользователей в тот или иной раздел в зависимости от того, какие варианты ответов они выбирают. Внутрь разделов нужно поместить вопросы.
Можно получать уведомления о том, что кто-то заполнил форму. Для этого нужно во вкладке «Ответы» в меню выбрать «Получать уведомления о новых ответах по электронной почте».
Все вопросы можно сделать обязательными. Чтобы не назначать обязательным каждый по отдельности. Это делается в настройках в разделе «Тест» — там же можно поставить для всех вопросов одинаковое число баллов за правильный ответ.
Перед отправкой формы обязательно просмотрите её в режиме превью. Даже если кажется, что ошибок в опросе нет. Чтобы увидеть превью, нажмите на иконку глаза в правой верхней части формы.
В Google Workspace Marketplace можно подключить приложения, которые позволят использовать в формах новые функции. Все эти приложения бесплатны. Вот несколько примеров дополнений, которые могут пригодиться в работе.
FormLimiter. Дополнение закрывает приём ответов после дедлайна — или если уже опрошено достаточно пользователей. Инструмент полезен для сбора откликов на вакансии или для организации конкурса с дедлайном.
Quilgo. Это таймер, который закрывает доступ к документу, когда время закончится. Дополнение обычно используют для тестов и экзаменов. Чтобы снизить процент списывающих, можно включить камеру и отслеживание действий на экране.
Certify’em. Дополнение автоматически выдаёт сертификат тем, кто успешно прошёл тестирование. Инструмент пригодится онлайн-школам и университетам.
QR Code Generator. Создаёт QR-код, по которому можно перейти на форму. Пригодится, если нужно распространить форму офлайн — например, раздать листовки на мероприятии.
Где найти функции приложений? Сначала нужно установить приложение, потом — кликнуть по трём точкам в правом верхнем углу страницы с формой. Здесь нужно выбрать «Дополнения».

Эти материалы могут быть вам полезны
- Интервью: как софт-скиллы помогли устроиться маркетологом без опыта и образования
- Гайд по монетизации в «Яндекс.Дзене»: можно ли заработать на платформе 200 тысяч рублей в месяц
- Опрос про эффективные методы тайм-менеджмента для бизнеса: как сделать так, чтобы сотрудники всё успевали
- Гайд о нецензурной брани: можно ли материться на работе и как мат влияет на трудоспособность
- Мнение: заменит ли искусственный интеллект digital-специалистов

Учись бесплатно:
вебинары по программированию, маркетингу и дизайну.
Участвовать

Научитесь: Excel + Google Таблицы с нуля до PRO
Узнать больше
Google Forms — это самый простой способ заполнить форму онлайн. Большинство форм Google выглядят одинаково, но вы можете выделить свою форму в соответствии с вашим мероприятием, веб-сайтом или брендом компании.
Выбор шаблона
Первый способ настроить форму Google — это выбрать шаблон из галереи. Google предлагает 17 различных шаблонов, которые вы можете использовать для быстрой настройки нужной вам формы. Эти шаблоны делятся на несколько типов:
- Личные данные: Это формы для личного использования, такие как приглашения, личные продажи, контактные формы и расписание встреч.
- Работай: Эти формы следует использовать для вашего рабочего места или бизнеса, например, формы обратной связи с клиентами и заявления о приеме на работу для потенциальных сотрудников.
- Образование: Они должны использоваться для образовательного учреждения, например, для викторин или оценки класса.
- Blank: Используйте это, чтобы начать совершенно новую форму с нуля.
Эти шаблоны форм имеют предустановленные типы вопросов, которые вы можете изменить или удалить, если они не соответствуют вашим потребностям. Они являются хорошей отправной точкой для создания ваших собственных шаблонов, так как вы можете настроить их дальше и сохранить их как пользовательский шаблон.
Чтобы выбрать шаблон, перейдите на главную страницу Google Forms и нажмите «Галерея шаблонов» в правом верхнем углу. Перед редактированием шаблона обязательно измените имя формы в правом верхнем углу.
СВЯЗАННЫЕ С: Как создать контактную форму на сайте с помощью Google Forms
Настройка цвета фона и темы
Еще вы можете настроить цвет фона и темы формы. Для этого, когда вы находитесь в форме Google, нажмите кнопку палитры в правом верхнем углу страницы, чтобы открыть боковую панель «Параметры темы».
Отсюда вы можете выбрать один из доступных цветов темы по умолчанию или использовать свой собственный с палитрой цветов RGB. Это автоматически устанавливает цветовую схему всей вашей формы, включая цвета акцента и цвет заголовка по умолчанию.
Вы также можете выбрать один из четырех цветов фона для ваших форм. Они включают в себя нейтральный серый цвет и светлые, средние и темные версии цвета вашей темы.
Настройка изображения заголовка
Еще один способ настроить форму Google — изменить изображение заголовка, которое отображается вверху каждой страницы. Это отличный способ визуально описать, о чем ваша форма.
На странице редактирования формы Google снова откройте «Параметры темы» и выберите «Выбрать изображение». Отсюда вы можете выбрать один из нескольких вариантов акций, которые предоставляет Google, которые разделены на несколько категорий в зависимости от использования, таких как «День рождения» и «Свадьба».
Вы также можете использовать свои собственные фотографии. Нажмите «Загрузить», чтобы добавить изображение со своего компьютера, или «Фото», чтобы выбрать одно из изображений в своей библиотеке Google Фото.
Изменение шрифта
Вы также можете изменить шрифт формы Google, хотя доступно только несколько вариантов. Для этого перейдите в «Параметры темы» и прокрутите вниз до «Стиль шрифта».
Отсюда вы можете выбрать один из следующих вариантов:
- Основные: Сан-Сериф Робото
- Декоративные: Сценарий Parisienne
- Формальное: Баклан с засечками Гарамонд
- Игривый: Рукописный Патрик Хэнд
Настройки презентации
Вы также можете изменить некоторые вещи через меню «Настройки презентации». Чтобы получить доступ к этому, нажмите «Настройки» в правом верхнем углу страницы, затем перейдите на вкладку «Презентация».
Отсюда вы можете изменить, будет ли отображаться индикатор выполнения, и установить собственное подтверждающее сообщение для вашей формы. Индикатор выполнения — это способ показать респонденту, сколько формы осталось после завершения вопроса. Это особенно полезно для студентов, которые проходят тестирование с помощью Google Forms.
Пользовательское подтверждающее сообщение может содержать текст, ссылки или контактную информацию. Если это не заполнено, по умолчанию будет «Ваш ответ был записан».
СВЯЗАННЫЕ С: Руководство для начинающих по Google Forms
Создание ваших собственных шаблонов
Этот последний совет применим только в том случае, если вы являетесь пользователем G Suite, то есть ваша учетная запись Google связана с вашей организацией. Если вам и сотрудникам вашей организации часто приходится создавать опросы с небольшими различиями между ними, это может быть трудоемким процессом, чтобы переделывать их снова и снова.
GSuite позволяет создавать пользовательские шаблоны форм Google, которые будут доступны всем в вашей организации. Для этого перейдите на страницу Google Forms, войдя в свою учетную запись организации. Отсюда нажмите «Галерея шаблонов» в правом верхнем углу страницы. В галерее перейдите на вкладку с названием вашей организации и нажмите «Отправить шаблон».
Выберите одну из форм на вашем Google Диске, чтобы стать новым шаблоном. Затем вы можете дать ему имя и выбрать соответствующую категорию, такую как «Отчеты» или «Трекеры».
Кроме того, вы можете дублировать этот процесс в обычной учетной записи Google, дублируя одну из существующих форм. Для этого щелкните правой кнопкой мыши файл на Google Диске и выберите «Сделать копию».
СВЯЗАННЫЕ С: Простой способ создания веб-опроса с помощью Google Forms
Google Формы — это самый простой способ создать заполняемую форму в Интернете. Большинство форм Google выглядят одинаково, но вы можете сделать свою форму выделяющейся и соответствовать вашему мероприятию, веб-сайту или бренду компании.
Выбор шаблона
Первый способ настройки формы Google — это выбрать шаблон из галереи. Google предлагает 17 различных шаблонов, которые можно использовать для быстрой настройки нужной формы. Эти шаблоны делятся на несколько типов:
Личные: это формы для личного использования, такие как приглашения, личные продажи, контактные формы и графики встреч.
Работа: эти формы следует использовать на вашем рабочем месте или в бизнесе, например формы обратной связи с клиентами и заявления о приеме на работу для потенциальных сотрудников.
Образование: они используются в учебном заведении, например, для викторин или оценок в классе.
Пусто: используйте это, чтобы создать совершенно новую форму с нуля.
В этих шаблонах форм есть предустановленные типы вопросов, которые вы можете изменить или удалить, если они не подходят для ваших нужд. Они являются хорошей отправной точкой для создания ваших собственных шаблонов, поскольку вы можете настраивать их дальше и сохранять как настраиваемые шаблоны.
Чтобы выбрать шаблон, перейдите на главную страницу Google Forms и нажмите «Галерея шаблонов» в правом верхнем углу. Перед редактированием шаблона обязательно измените имя формы в правом верхнем углу.
Настройка фона и цвета темы
Еще вы можете настроить цвет фона и темы формы. Для этого, когда вы находитесь в своей форме Google, щелкните кнопку палитры в правом верхнем углу страницы, чтобы открыть боковую панель «Параметры темы».
Отсюда вы можете выбрать один из доступных цветов темы по умолчанию или использовать свой собственный с палитрой цветов RGB. Это автоматически устанавливает цветовую схему всей формы, включая цвета акцента и цвет заголовка по умолчанию.
Вы также можете выбрать один из четырех цветов фона для своих форм. К ним относятся нейтральный серый цвет, а также светлая, средняя и темная версии цвета вашей темы.
Настройка изображения заголовка
Еще один способ настроить вашу форму Google — изменить изображение заголовка, которое отображается вверху каждой страницы. Это отличный способ визуально описать суть вашей формы.
На странице редактирования формы Google снова перейдите в «Параметры темы» и выберите «Выбрать изображение». Отсюда вы можете выбрать один из множества стандартных вариантов, которые предоставляет Google, которые разделены на несколько категорий в зависимости от использования, например, «День рождения» и «Свадьба».
Вы также можете использовать свои собственные изображения. Нажмите «Загрузить», чтобы добавить изображение со своего компьютера, или «Фотографии», чтобы выбрать одно из изображений в своей библиотеке Google Фото.
Смена шрифта
Вы также можете изменить шрифт формы Google, хотя доступны только несколько вариантов. Для этого перейдите в «Параметры темы» и прокрутите вниз до «Стиль шрифта».
Отсюда вы можете выбрать одно из следующего:
Базовый: Робото без засечек
Декоративный: Script Parisienne
Формальный: Баклан с засечками Гарамонд
Игривый: Рукописный Патрик Хэнд
Настройки презентации
Вы также можете изменить некоторые параметры в меню «Настройки презентации». Чтобы получить к нему доступ, нажмите «Настройки» в правом верхнем углу страницы, затем перейдите на вкладку «Презентация».
Отсюда вы можете изменить, нужно ли отображать индикатор выполнения, а также установить настраиваемое сообщение подтверждения для вашей формы. Индикатор выполнения — это способ показать респонденту, какая часть формы осталась после того, как они ответят на вопрос. Это особенно полезно для студентов, которые проходят тест с помощью Google Forms.
Пользовательское подтверждающее сообщение может содержать текст, ссылки или контактную информацию. Если поле не заполнено, по умолчанию будет указано «Ваш ответ был записан».
Создание собственных шаблонов
Этот последний совет применим только в том случае, если вы являетесь пользователем G Suite, то есть ваша учетная запись Google связана с вашей организацией. Если вам и сотрудникам вашей организации часто приходится создавать опросы с небольшими различиями между ними, может потребоваться время, чтобы переделывать их снова и снова.
GSuite позволяет создавать собственные шаблоны форм Google, доступные всем в вашей организации. Для этого перейдите на страницу Google Forms, войдя в свою учетную запись организации. Отсюда нажмите «Галерея шаблонов» в правом верхнем углу страницы. В галерее перейдите на вкладку с названием вашей организации и нажмите «Отправить шаблон».
Выберите одну из форм на вашем Google Диске, чтобы стать новым шаблоном. Затем вы можете дать ему имя и выбрать соответствующую категорию, например «Отчеты» или «Трекеры».
Кроме того, вы можете продублировать этот процесс в обычной учетной записи Google, продублировав одну из ваших существующих форм. Для этого щелкните правой кнопкой мыши файл на Google Диске и выберите «Сделать копию».
Елена Соловьева, менеджер проектов в Лаборатории Касперского, специально для блога Нетологии написала статью о том, как использовать Google Forms по максимуму.
Google Формы — онлайн-сервис для создания форм обратной связи, онлайн-тестирований и опросов. Инструмент популярный, но весь спектр его возможностей используется редко. В статье я расскажу, когда и для чего пригодятся Google Формы и как максимально эффективно их применять.
Каждая форма в Google Формах представляет собой веб-страницу, на которой размещается анкета или квиз. Все, что нужно для работы с формами, — это иметь аккаунт в Google.
- онлайн-регистрацию на мероприятие;
- онлайн-исследование;
- сбор фидбека;
- бриф;
- голосование и т. д.
- Простота в использовании. Работать с Google Формами не сложнее, чем с MS Word. Интерфейс удобный и понятный. Форму не надо скачивать, пересылать своим клиентам и получать от них по почте заполненный вариант.
- Доступность 24/7. Форма хранится в облаке. Если вы работаете с разных устройств или ваш жесткий диск повредился, форма останется доступна при наличии ссылки.
- Индивидуальное оформление. Вы можете создать свой дизайн для формы. Google Формы дают возможность бесплатно выбрать шаблон из большого количества доступных или загрузить свой.
- Бесплатность. Сам сервис бесплатный. Заплатить придется только в случае, если вам вдруг понадобится расширенный вариант дополнительных надстроек.
- Мобильность. Google Формы адаптированы под мобильные устройства. Создавать, просматривать, редактировать и пересылать формы можно с телефона и планшета с помощью облегченной мобильной с полной функциональностью.
- Понятность. Google Формы собирают и профессионально оформляют статистику по ответам. Вам не придется дополнительно обрабатывать полученные данные, можно сразу приступать к анализу результатов.
Как правильно настроить этот инструмент, чтобы извлечь из него максимум? Я подготовила несколько пошаговых рекомендаций.
Начните с основных настроек, которые задают параметры и технические характеристики формы.
С помощью верхней панели настраивается поведение формы:
- Дополнения.
- Внешний вид.
- Предпросмотр.
- Настройки.
- Кнопка отправки.
- Действия с формой.
Рассмотрим подробнее.
Дополнения. Кликните левой кнопкой мыши по иконке. Здесь появятся дополнения к форме, которые вы настроите. Отсюда же дополнения запускаются:
Внешний вид. Вы можете выбрать однотонную заливку формы или воспользоваться каталогом тем. Чтобы открыть каталог, кликните левой кнопкой мыши на иконку иллюстрации. Выберете любую (некоторые анимированы) или загрузите свою. Тема задает шапку формы и фон.
Предпросмотр. Кликните левой кнопкой мыши на иконку глаза, чтобы посмотреть, как ваши адресаты увидят форму. Эта кнопка пригодится в конце формирования опроса.
Настройка. Кликните левой кнопкой мыши на иконку шестеренки и задайте параметры формы.
- Закладка «Общие». Здесь интересен пункт «Отправлять форму не более одного раза». Он полезен тем, кто использует форму для исследований. Отметьте этот пункт, чтобы избежать заполнение форм ботами или искусственной нагонки показателей. Google Формы идентифицируют пользователя по Google аккаунту и не разрешают отвечать на опрос более одного раза с одного аккаунта. Я собираюсь делать тест, поэтому отметила этот параметр.
Чтобы собирать адреса электронной почты тестируемых, отметьте параметр «Собирать адреса электронной почты». Его активация автоматически добавляет обязательное поле «Электронный адрес» в начале формы.
- Закладка «Презентация». Укажите, что и как будут видеть ваши адресаты.
- Закладка «Тесты». Если цель создания формы — провести тестирование, передвиньте ползунок в закладке «Тесты», чтобы активировать нужные опции. Активация включает дополнительные настройки, доступные при создании формы: вы сможете назначать количество баллов на вопрос и автоматически оценивать прохождение теста каждым участником. Чтобы дать быстрый фидбек тестируемому, отметьте «Показать оценку сразу после отправки формы».
Кнопка «Отправить». Нажав на нее, вы можете выбрать способ и параметры отправки. Форма отправляется по почте, ссылкой на форму, через встраиваемый код или соцсети. При отправке по почте есть возможность включить форму в тело сообщения. Ваш адресат сможет заполнить опрос не переходя по внешним ссылкам сразу из письма. К сожалению, такая опция хорошо работает только с Gmail. С другими почтовыми сервисами эта функция работает некорректно.
Действия с формой. Кликните левой кнопкой мыши на иконку после кнопки отправки, чтобы раскрыть меню действий с формой. Форму можно удалить, копировать, распечатать. Это же меню позволяет создать из формы предзаполненный шаблон, подключить дополнения и настроить доступ.
- Создадите собственную контент-стратегию и реализуете её на практике
- Узнаете всё о контенте и его распространении — получите востребованную профессию
- Изучите профессию изнутри: комьюнити и полезные связи с контент-менеджерами, редакторами и маркетологами
После того, как вы определились с форматом, настройкой и поведением опроса, раздали права доступа и задали дизайн, можно переходить к созданию самой формы. Сначала продумайте структуру опроса на бумаге, чтобы потом не запутаться в логике в конструкторе.
Первые два поля появились по умолчанию: заголовок формы и электронный адрес (обязательное поле по умолчанию, если вы активировали параметр «Собирать адреса электронной почты»).
Начнем создавать новые поля. Если в продуманной вами логике тест получился очень длинным, разбейте его на разделы и добавьте иллюстрации.
Переходим в панель конструктора справа. Для добавления раздела кликните на нижнюю иконку. Чтобы вставить дополнительный материал, например картинки, видео или текстовое описание, кликните на соответствующую иконку.
Google Формы разрешают загружать картинки прямо с устройства, Google диска, Google поиска, через ссылку или с камеры. Видео подтягиваются из Ютуба.
Чтобы вставить вопрос нажмите на «+» в верху панели. Введите название вопроса (это может быть картинка — кликните на иконку иллюстрации, чтобы ее вставить) и выберете тип вопроса из раскрывающегося меню справа.

- Функция «Описание» доступна во всех типах. Чтобы ее активировать, нажмите на значок в правом нижнем углу и отметьте параметр «Описание».
- Функция «Проверка ответов». Чтобы ее активировать, кликните на иконку в правом нижнем углу. В области настройки появится нужная строка. Вы можете задать параметры для текста, который будет вводить тестируемый. К примеру, мне важно, чтобы ответ был не более 50 символов. Если в поле будет введено больше символов, респондент получит заданное сообщение «Слишком длинный ответ». Если он справится с условием, то получит 4 балла.
Если вы хотите, чтобы в строку было введено число, выберете из выпадающего меню параметр «Число» вместо «Длина» и установите нужные характеристики:
Таким же образом можно выбрать и настроить параметр «Текст» и «Регулярное выражение»:
- Функция «Ответы». Чтобы задать количество баллов для вопроса кликните на синюю надпись «Ответы» и задайте необходимые параметры в открывшемся окне. Чтобы вернуться к настройкам вопроса, нажмите на синюю надпись «Изменить вопрос» внизу.

- «Описание»;
- «Проверка ответов». Для этого типа вопросов доступна настройка только 2 параметров «Длина» и «Регулярное выражение»;
- «Задать количество баллов»;
- Копирование, удаление, «Обязательный вопрос».

Здесь доступны функции:
- «Описание».
- «Задать количество баллов».
- Копирование, удаление, «Обязательный вопрос».
- «Выбрать действие для каждого ответа». Чтобы активировать эту функцию, кликните на иконку в правом нижнем углу и отметьте нужный пункт. Вы можете задать желаемое действие для каждого варианта ответа. Когда тестируемый отметит одну из опций, форма выполнит указанное к этой опции действие. Здесь нам пригодится разделение на разделы — из выпадающего списка действий выбираем «Перейти к следующему разделу» или указываем, к какой секции нужно перейти. К примеру, в моем тесте есть вопрос типа «Один из списка» на использование английского времени Present Perfect. При правильном ответе на этот вопрос я перевожу респондента сразу во вторую секцию, указав это в настройках верного ответа. На этом этапе я уже понимаю, что человек владеет темой. Если тестируемый ответил неверно, то он идет дальше по вопросам первой секции о Present Perfect.
- «Перемешать строки». Каждый раз при открытии формы ответы на вопрос будут перемешиваться.
- «Задать правильный ответ». Нажмите на синюю надпись «Ответы» внизу, отметьте верный ответ и задайте количество баллов, которое получит тестируемый при выборе правильного ответа. Чтобы перейти обратно к настройкам вопроса нажмите на синюю надпись «Изменить вопрос» внизу. В настройках вопроса верный ответ будет выделен зеленой галочкой.

Доступные функции:
- «Описание»,
- Копирование, удаление, «Обязательный вопрос»,
- «Задать правильный ответ»,
- «Задать количество баллов»,
- «Перемешать строки»,
- «Проверка ответов». Для ее активации, как и в вопросе типа «Текст (строка)», кликните на иконку в правом нижнем углу. В появившейся строке задайте количество правильных ответов и текст сообщения, который появится, если тестируемый выберет больше или меньше опций.

Доступные функции:
- «Описание»,
- «Задать количество баллов»,
- Копирование, удаление, «Обязательный вопрос»,
- «Выбрать действие для каждого ответа»,
- «Перемешать строки»,
- «Задать правильный ответ».

Доступные функции:
- «Описание»,
- «Задать количество баллов»,
- Копирование, удаление, «Обязательный вопрос»,
- «Задать шкалу». Кликните на стрелочки под описанием и выберете из выпадающего меню, сколько уровней будет у ответа. Ниже укажите максимальное и минимальное значение шкалы. Их можно задать и через эмоджи 🙂

Доступные функции:
- «Описание»,
- «Задать количество баллов»,
- Копирование, удаление, «Обязательный вопрос»,
- «Перемешать строки»,
- «По одному ответу на столбец». Кликните на иконку в правом нижнем меню и активируйте функцию. Тестируемый сможет выбрать только одно значение в каждом столбце.

Доступные функции:
- «Описание»,
- «Задать количество баллов»,
- Копирование, удаление, «Обязательный вопрос»,
- «Перемешать строки»,
- «По одному ответу на столбец».

Доступные функции:
- «Описание»,
- «Задать количество баллов»,
- Копирование, удаление, «Обязательный вопрос»,
- «Добавить время». Кликните на иконку в правом нижнем углу и установите флажок напротив этой функции для активации. Появится дополнительное поле для ввода конкретного времени для выбранной даты.
- «Добавить год».Кликните на иконку в правом нижнем углу и установите флажок напротив этой функции для активации. Появится дополнительное поле для ввода года для выбранной даты.

Доступные функции:
- «Описание»,
- «Задать количество баллов»,
- Копирование, удаление, «Обязательный вопрос»,
- «Время» и «Продолжительность». Это взаимоисключающие функции. Кликните на иконку в правом нижнем углу и установите флажок напротив нужной функции для активации. Выбрав одну из них, установите, что будет означать введенное время: время начала действия или его продолжительность.
Бывает удобно отправить сразу предзаполненную форму, чтобы клиент делал корректировки, но не заносил всю информацию. Для этого в настройках выберите «Создать образец заполнения» и заполните форму. Нажмите «Ответить». Google Формы создадут ссылку для предзаполненной формы, по которой респонденты будут корректировать данные, а не заполнять с нуля.
После создания и настройки формы дайте доступ респондентам. Для этого перейдите в настройки и выберите «Настройки доступа».
Доступные функции:
- Прямая ссылка на форму,
- Возможность поделиться ссылкой в соцсетях,
- Настройка уровней доступа для тех, у кого есть ссылка.
После того, как доступ настроен, нажмите кнопку «Отправить» на верхней панеле. Еще раз проверьте настройки отправки и разошлите форму.
После отправки над формой появляются две вкладки «Вопросы» и «Ответы». Кликните на последнюю.
Здесь будет отображаться статистика по всем присланным ответам. Переключая табы, можно просмотреть:
- Общую сводку по ответам,
- Статистику пользователей по конкретному ответу,
- Ответы отдельного респондента.
В любой момент можно передвинуть ползунок «Принимать ответы» и деактивировать функцию. После этого никто не сможет отправить ответы к форме.
Для более подробного анализа удобно собирать ответы в таблице. Для этого нажмите на зеленую иконку . Данные в таблицу собираются в режиме реального времени — респондент отправляет ответ, который автоматически фиксируется в таблице. Вы также можете скачать ее в формате csv. Для этого кликните на значок
и выберете нужную опцию.
Из раскрывшегося меню также настраиваются две полезные функции:
- «Получать уведомления о новых ответах по электронной почте». Эта функция позволяет быстро реагировать. Она удобна, если количество респондентов небольшое.
- «Удалить связь с формой». Эта функция полезна, если вы случайно удалили ответы из таблицы. Прервите и затем восстановите связь с формой — все ответы снова подтянутся в таблицу.
У Google Форм есть дополнения, которые облегчают работу, правда, их не так много, как у Google Docs. Чтобы их подключить, перейдите в настройки в верхней панели формы, кликните «Дополнения» и выберите нужное. После установки первого дополнения на верхней панеле настроек появится значок , при нажатии на который откроется список всех установленных add-ins. Рассмотрим самые, на мой взгляд, полезные.
Email Notifications for Forms позволяет настраивать email-уведомления при отправке формы. Можно задать кому, от кого, при каких условиях должно отправляться сообщение и что оно должно содержать. В сам текст письма можно добавить любой вопрос из формы, внеся его в скобки {{Вопрос1 }}, и прикрепить к нему ответы из формы в PDF-формате.
Похожая функциональность у дополнения Form Notifications, которое позволяет отправлять кастомизированные ответы респондентам на электронную почту.
Advanced summary of responses дает расширенные возможности для визуализации статистики по ответам:
QR Code Maker превращает ссылку на форму в QR-код. Это очень удобно, если нужно распространить ссылку на форму на печатных носителях.
Form Scheduler позволяет автоматически останавливать прием заполненных форм в зависимости от установленного количества ответов, даты, времени или события в вашем Google Календаре.
Схожее по функциональности дополнение FormLimiter. С его помощью можно автоматически закрыть форму на прием новых ответов. В качестве триггера закрытия можно задать дату и время, количество уже присланных форм или значение определенной ячейки в таблице ответов.
FormRecycler позволяет импортировать вопросы и разделы из одной формы в другую в удобном интерфейсе.
Telegram Notifications настраивает отправку уведомлений о действиях в форме в Телеграм с помощью бота.
Pictographr позволяет создавать графические объекты в простом встроенном редакторе и автоматически вставлять их в форму. Изображения подгружаются в конец формы, но их легко можно перенести в другие разделы. Сами объекты легко масштабируются непосредственно в форме.
Google Формы — удобный сервис для сбора различного рода информации. Он может стать одним из самых мощных ваших инструментов. Если заранее продумать структуру и логику, форма соберется как пазл.
Не забывайте о дополнениях — они значительно упрощают работу с Google Формами и расширяют функциональность сервиса.
Мнение автора и редакции может не совпадать. Хотите написать колонку для Нетологии? Читайте наши условия публикации. Чтобы быть в курсе всех новостей и читать новые статьи, присоединяйтесь к Телеграм-каналу Нетологии.
Google Forms – это онлайн-инструмент, позволяющий создавать формы для сбора данных, онлайн-тестирования и голосования. Чаще всего Формы используются для опроса клиентов или проведения тестирования среди студентов и школьников. Функционал сервиса многогранен, однако редко используется в полную силу.
В сегодняшней статье мы поговорим о возможностях Google Forms и посмотрим, как с помощью сервиса создать эффективную форму для тестирования.
Польза Google Forms
В отличие от большинства конструкторов для проведения онлайн-опросов, формы от Google предоставляют доступ ко всем возможностям без каких-либо ограничений – достаточно зарегистрировать общий аккаунт для всех Google-сервисов. Помимо всего прочего, Гугл Формы имеют простой и лаконичный дизайн. Возможность кастомизирования формы с помощью шаблонов и созданных тем – еще одна немаловажная особенность инструмента.
Google Формы могут быть полезны в следующих случаях:
- проведение онлайн-регистрации на мероприятиях;
- организация онлайн-исследования – задайте вопросы и предложите варианты ответов либо оставьте поля для ответов пустыми (для комментариев);
- бриф – один из вариантов анкетирования коллег или приглашенных на мероприятие участников;
- голосование – например, выбрать тему или время конференции, принять общее решение;
- получение фидбэка – после проведения мероприятия можно сделать рассылку по уже собранной базе контактов, задав необходимые вопросы.
Комьюнити теперь в Телеграм
Подпишитесь и будьте в курсе последних IT-новостей
Подписаться
Как работать в Google Forms
Для конструирования собственной формы нам потребуется аккаунт Google. Если у вас его еще нет, то пора об этом позаботиться – перейдите по ссылке и пройдите простую регистрацию. Как только учетная запись будет зарегистрирована, можно начинать.
Открыть редактор форм можно напрямую в Google Forms или через любой другой сервис от Google. В первом случае мы сразу попадем в нужное место, во втором нам потребуется в правом верхнем углу нажать на иконку в виде прямоугольников и перейти в раздел «Другие приложения и продукты от Google».
В результате нас перенаправит на другую страницу, где находятся все существующие сервисы от разработчиков Google. Нас же интересует только один, под названием «Формы» – он находится внизу блока «Для всех».
Мы попадаем в раздел «Формы» – остается всего одно нажатие для перехода в окно создания Google Forms. В блоке «Для личных целей» кликаем по кнопке «Открыть Google Формы».
Готово! Теперь мы находимся на странице создания форм. Чтобы полностью изучить функционал данного сервиса, создадим форму для проведения тестирования, которое собирает данные о студентах.
Шаг 1: Создаем форму
Сервис предоставляет нам возможность создавать формы как с нуля, так и на основе шаблона. Шаблоны универсальны и подходят для большинства случаев.
По умолчанию на главное странице отображено всего 5 шаблонов, но на этом их список не заканчивается. Для просмотра других заготовок необходимо в верхнем углу нажать на кнопку «Галерея шаблонов».
Таким образом, перед нами отобразится список всех возможных шаблонов. В сервисе также доступна возможность создать собственный шаблон с нуля. Именно на его примере и будем рассматривать весь функционал сервиса. Для того чтобы открыть окно создания шаблона, выбираем опцию «Пустой файл».
Вот такими несложными действиями мы смогли создать новую форму, но это еще не все. Пока что она пустая, без каких-либо данных – их нужно заполнить. Если же вы не хотите тратить время на конструирование собственной формы, просто воспользуйтесь готовым шаблоном. Работать с ним довольно просто: подбираете шаблон под нужную тематику и заполняете необходимые поля. Готово!
Шаг 2: Добавляем элементы
Изначально окно пустого шаблона включает в себя всего два блока – название и вопрос. Как мы уже определились, форма будет предназначена для проведения тестирования студентов, поэтому назовем ее соответствующе и заполним небольшое описание.
Следующим шагом потребуется создать основной бланк вопросов, необходимых для тестирования. Первый вопрос – ФИО студента. Для этого в правой части нажимаем на кнопку в виде плюса «Задать вопрос». Помимо данной функции, также доступно создание и импортирование вопросов, добавление названия, описания, изображений, видеофайлов и разделов.
При добавлении нового вопроса отобразится дополнительный блок:
Перейдем к редактированию блока – здесь также много опций. Первым делом пропишем название вопроса «ФИО студента».
Это вопрос с вариантом ответа. Нам это не подходит, поэтому в правой части раскроем список и выберем вариант «Текст (строка)». Также можно указать «Текст (абзац)» – в таком случае пользователь сможет заполнить не просто одну строку, а дать развернутый ответ. Обратите внимание на другие варианты ответов, они также могут быть полезны в прочих блоках.
Краткий ответ установлен, но это еще не все. Нам нужно сделать данное поле обязательным – для этого в правом нижнем углу активируем ползунок.
В данном блоке присутствуют и другие инструменты – кнопки для создания, удаления и перемещения блока, а также вставки изображения.
В правом углу есть еще одна кнопка в виде троеточия – с ее помощью можно добавить две опции: описание и проверку ответов.
На основе таких блоков мы можем создать работоспособную форму. На этом можно было бы и закончить, но у нас есть нерассмотренная часть функционала, которая будет для вас полезна.
Шаг 3: Оформление
Google Формы ни были столь популярны, если бы не поддерживали ручное изменение внешнего вида. Рассмотрим, какие функции для стилевого преображения нам доступны.
Для того чтобы открыть окно изменения внешнего вида, в верхней правой части веб-приложения нажимаем на крайнюю левую кнопку.
В данном окне перед нами открывается доступ к таким элементам, как настройка верхнего колонтитула, изменение цвета темы/фона и выбор шрифта.
Что касается фонового изображения – можно выбрать один из представленных вариантов или загрузить картинку с компьютера или Google Фото. Для примера возьмем шаблонное решение – кликаем по любой фотографии и нажимаем «Вставка».
При успешном добавлении элемента в верхней части появится новый блок с выбранным изображением.
Перейдем к изменению цветовой темы. Настройка позволяет нам установить цвет для шапки формы, а также изменить цвет текста в верхнем меню. По умолчанию доступно всего лишь несколько вариантов цветовых решений, но мы можем кастомизировать свое. Чтобы это сделать, нажимаем на плюсик в графе «Цвет темы». В результате отобразится спектр различных цветов, в котором мы можем не только выбрать цвет, но и задать его с помощью hex-кода. Для применения темы достаточно выбрать нужное цветовое решение и нажать на кнопку «Добавить».
Цвет фона мы также можем изменить, но только с помощью готовых решений (доступно 4 варианта).
Последнее, что можно сделать – изменить шрифт в графе «Стиль шрифта». Доступно всего 4 варианта: стандартный, декоративный, официальный и обычный.
В результате получаем следующий дизайн:
Хоть сервис и не предоставляет широких возможностей для оформления, такого функционала вполне достаточно, чтобы создать визуально-приятную форму для опроса.
Шаг 4: Настраиваем форму
Еще один важный раздел – «Настройки формы». Он включает в себя такие подразделы, как «Общие», «Презентация» и «Тесты». Первый позволяет включить сбор адресов электронной почты, активировать отправку копии ответов, а также разрешить прохождение теста только зарегистрированным пользователям.
«Презентация» – здесь можно изменить некоторые настройки для более презентабельного вида страницы. Например, включить отображение хода выполнения либо перемешивать вопросы при открытии формы.
Последняя вкладка – «Тесты». Подключив данную функцию, можно оценивать пользователей, прошедших тест.
На этом настройка формы закончена. Для того чтобы все изменения вступили в силу, не забудьте нажать на кнопку «Сохранить».
Шаг 5: Тестируем форму
Посмотреть, как будет выглядеть форма наяву, мы можем через кнопку в виде глаза, расположенную в правой части верхнего меню.
В данном окне мы можем полностью протестировать форму – заполнить все поля и отправить результат.
Как только запрос будет отправлен, мы можем посмотреть результат во вкладке «Ответы».
С основным функционалом мы закончили. Осталось понять, как поделиться формой с другими пользователями.
Шаг 6: Отправляем форму
Последний шаг в нашей инструкции – отправка сделанной формы другим пользователям. Сделать это можно несколькими способами: скопировать ссылку, отправить опрос по почте либо разместить форму на своем сайте в формате HTML. Все эти действия можно выполнить через кнопку «Отправить» на главной странице Гугл Форм:
После нажатия на кнопку перед нами отобразится модальное окно, в котором доступно 3 вкладки. В первой разрешено указать адрес получателя, подключить сбор электронной почты, а также настроить доступ к форме и изменить тему/описание. Вторая позволяет поделиться ссылкой, третья – разместить ссылку в HTML-коде. Также через данную вкладку можно сразу же поделиться формой в Фейсбуке или Твиттере.
На этом создание формы завершено. Как видите, в этом нет ничего сложного.
Дополнительные возможности Google Forms
У сервиса есть еще некоторые возможности, которые могут быть полезны для разных сценариев. Открыть их мы можем через кнопку в виде троеточия, расположенную в правом углу.
В отобразившемся меню доступны следующие функции:
- Отменить – позволяет отменить одно или несколько последних действий (также это можно сделать с помощью сочетания клавиш «CTRL+Z»).
- Создать копию – позволяет дублировать форму.
- Удалить – удаляет форму с возможностью восстановления в течение 30 дней.
- Создать образец заполнения – позволяет создать пример заполненной формы и получить на нее ссылку.
- Печать – позволяет распечатать форму на принтере.
- Настройка доступа – позволяет добавлять редакторов формы.
- Редактор скриптов – предназначена для отладки JS-кода.
- Дополнения – здесь находятся различные дополнения, с помощью которых можно расширить функционал формы.
- Настройки – включает в себя такие опции, как сбор адресов электронной почты, создание обязательных вопросов и корректировка баллов по умолчанию.
Также на главной странице формы мы можем переместить ее в другое место на диске либо добавить в избранное.
Заключение
Сегодня мы разобрали один из самых функциональных инструментов для создания опросов. Если заранее продумать структуру и логику опросника, то форма станет эффективным средством для привлечения клиентов или тестирования сотрудников. Изучайте, экспериментируйте, и тогда все непременно получится. Удачи!
Самый легкий способ создания онлайн-опросов.
Google Формы — простой и эффективный инструмент, который всегда под рукой у любого владельца Google аккаунта. Они способны решить кучу проблем. Например:
- Сбор мнений сотрудников компании о ее новом логотипе;
- Создание анкеты для тестирования претендентов на вакансию;
- Добавление формы обратной связи на сайт;
- Вставка в статью теста для конкурса.
Во многих ситуациях, когда нужно собирать какую-то информацию онлайн, сервис можно использовать. С помощью Google Форм мгновенно, бесплатно, без регистрации на дополнительных сервисах и интеллектуальных усилий создаются опросы, которые без сбоев собирают данные и аккуратно выглядят. Давайте разберемся как это делается.
Базовая инструкция по созданию формы
- Идем на docs.google.com и создаем новую таблицу;
- Выбираем пункт меню Инструменты -> Создать форму;
- Когда появится всплывающий блок с уведомлением о создании формы, кликаем на слово здесь;
- Указываем название формы и добавляем вопросы;
- Копируем ссылку из адресной строки и открываем в другом браузере, где вы не авторизированы под своей учетной записью Google и даем ответы на вопросы;
- Возвращаемся в браузер, в котором создавали форму и любуемся на сводку ответов;
- Готово!
Как разместить форму на сайте
- Нажимаем на кнопку Отправить;
- Выбираем вкладку, отмеченную символами < >;
- Копируем код и вставляем его в страницу (можно сразу указать нужную ширину и высоту);
- Проверяем и радуемся.
Элементы, из которых может состоять форма
- Вопрос, который предполагает ответ в виде развернутого текста;
- Вопрос, подразумевающий несколько вариантов ответа;
- Вопрос с ответами в виде раскрывающегося списка;
- Десятибалльная шкала для оценки;
- Сетка для выбора двух вариантов ответа;
- Вопрос с полем для ввода даты;
- Вопрос с полем для ввода времени;
- Видео с Youtube;
- Картинки.
Добавляя элементы помните, что любые изменения становятся мгновенно видны всем, кто открывает форму по ссылке.
Что можно делать с собранными данными
- Просто обрабатывать в Google Spreadsheet;
- Скачивать в форматах XLSX, HTML, CSV, TSV, PDF и ODS;
- Сделать данные доступных по ссылке;
- Опубликовать данные на веб-странице (обратите внимание что по ссылке/в iframe видны только те данные, которые были в таблице на момент публикации).
Как можно изменить внешний вид формы?
- Настроить фоновый цвет;
- Выбрать одну из нескольких десятков тем оформления;
- Поставить в качестве фона собственные картинки.
Как добавить проверку правильности введенных данных
Выбираем вопрос, кликаем на три точки в правом нижнем углу и выбираем пункт меню Проверка данных. Для текстового поля ответа можно ввести ограничение по количеству символов или добавить проверку на соответствие регулярному выражению. А для вопроса с вариантами ответа можно задать максимальное или минимальное число выбранных вариантов.
Дополнения
Как и для других приложений Google, для Форм имеются бесплатные дополнения, которые расширяют их функциональность. Например:
- Отправка уведомлений о заполнении формы на электронную почту;
- Добавление в формулировку вопросов математических формул;
- Введение ограничения на число ответов;
- Отправка уведомлений о заполнении формы в Slack;
- Подтверждение электронных адресов, введенных в поле для ответа.
Если вам чего-то не хватает в Google Формах, попробуйте поискать это в дополнениях, перед тем как искать альтернативные варианты.
Google Apps Script
Создание Google форм можно автоматизировать. Вот простейший пример кода для создания новой формы с одним вопросом:
[jscript]
function newForm() {
// Создаем форму
var form = FormApp.create(‘Новая форма’);
// Добавляем вопрос
var item = form.addCheckboxItem();
// Указываем формулировку вопроса
item.setTitle(‘Сколько вам лет?’);
// Добавляем варианты ответов
item.setChoices([
item.createChoice(‘Меньше 18’),
item.createChoice(‘Больше 18’)
]);
// Выводим в консоль ссылки на форму
Logger.log(‘Ссылка для заполнения формы: ‘ + form.getPublishedUrl());
Logger.log(‘Ссылка для редактирования формы: ‘ + form.getEditUrl());
}
[/jscript]
А так можно добавить код в уже существующую форму:
[jscript]
function addQuestion() {
// Открываем форму по ID (его можно посмотреть в адресной строк на странице редактирования формы)
var someForm = FormApp.openById(‘1E_wHU6QbWr7ByWXP1tqpv5HOBdK8nwm9ADuv4tRu6iE’);
// Добавляем вопрос
var item = someForm.addCheckboxItem();
// Указываем формулировку вопроса
item.setTitle(‘Вопрос добавленный Google Apps Script’);
// Добавляем варианты ответа
item.setChoices([
item.createChoice(‘Вариант 1’),
item.createChoice(‘Вариант 2’)
]);
}
[/jscript]
Как это может пригодиться?
Если вы хотите создать анкету из сотни вопросов, то вам будет неудобно набирать и проверять их в интерфейсе Google Форм. Гораздо удобнее набрать их в своем любимом текстовом редакторе, потом разместить в таблице Google и запустить скрипт для автоматической генерации формы.
Больше информации об автоматизации работы с формами можно почитать в Google Apps Script Form Service Reference. Также рекомендую посмотреть статьи из этого списка, чтобы понять, как интегрировать формы с другими сервисами Google (к примеру, делать еженедельную групповую рассылку определенному кругу лиц с новыми ответами на вопрос):
- 4 лайфхака Gmail и Google Apps Script
- Автоматизируем Google Таблицы на Google Apps Script
- Google Apps Script для Docs в примерах
- Простые автоматизации для Google Drive
- Планируем жизнь с Google Calendar и Google Apps Script
- Как правильно делать автоматизированные рассылки в Gmail
Аналоги
Тысячи их! Конструкторов онлайн-опросов множество. Для их перечисления и сравнения можно писать отдельный цикл статей. И многие из них великолепны и имеют явные преимущества перед формами Google (как минимум банальная возможность изменить шрифт текста вопросов). Но если вам нужен просто нужен опрос, его дизайн не важен и вы не хотите лишний раз заморачиваться, то формы Google — отличный вариант!

🤓 Хочешь больше? Подпишись на наш Telegram.

iPhones.ru
Самый легкий способ создания онлайн-опросов. Google Формы — простой и эффективный инструмент, который всегда под рукой у любого владельца Google аккаунта. Они способны решить кучу проблем. Например: Сбор мнений сотрудников компании о ее новом логотипе; Создание анкеты для тестирования претендентов на вакансию; Добавление формы обратной связи на сайт; Вставка в статью теста для конкурса. Во…
- Google,
- полезный в быту софт,
- скрипты









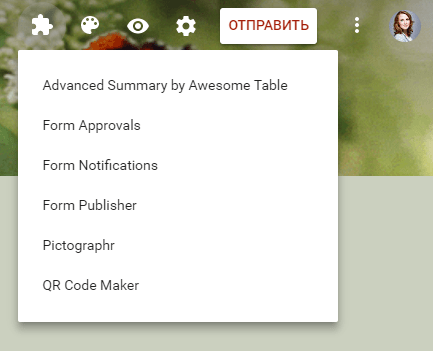
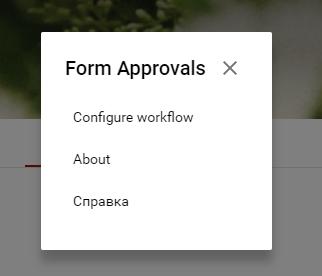
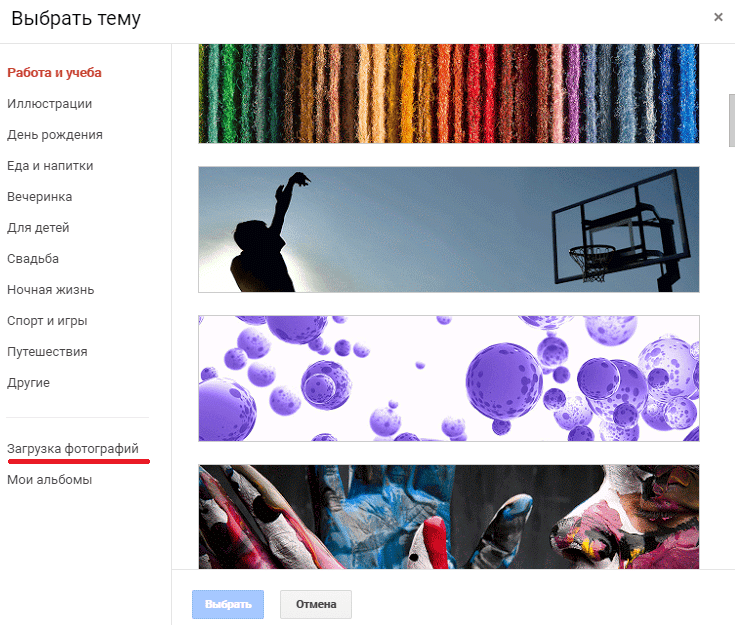

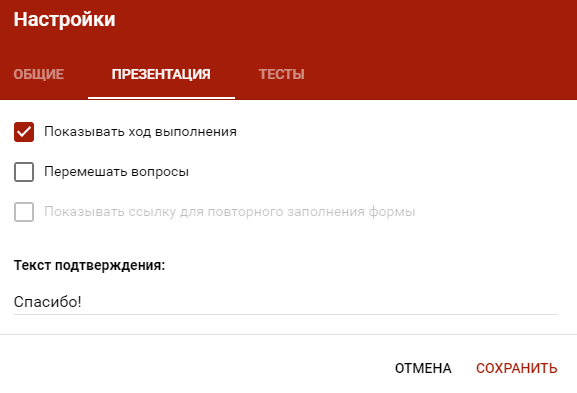
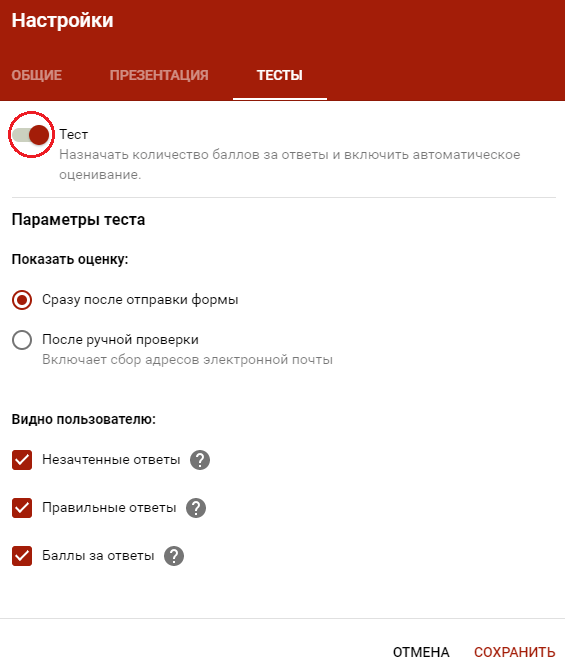
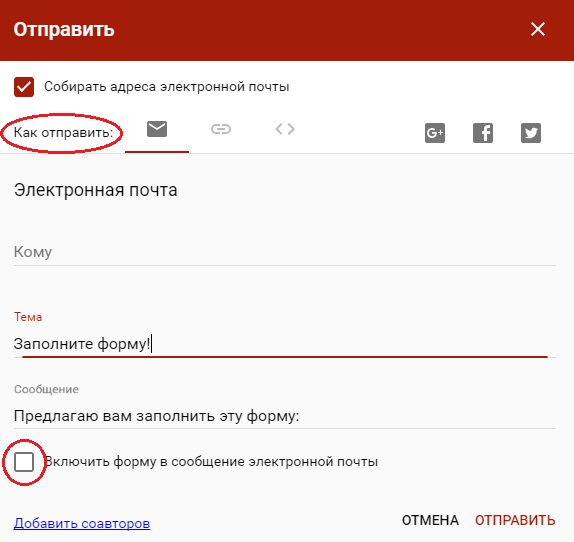
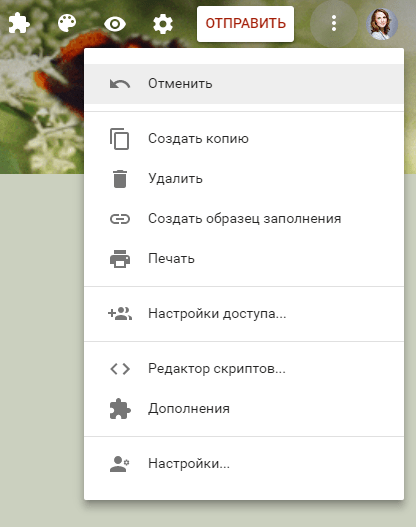
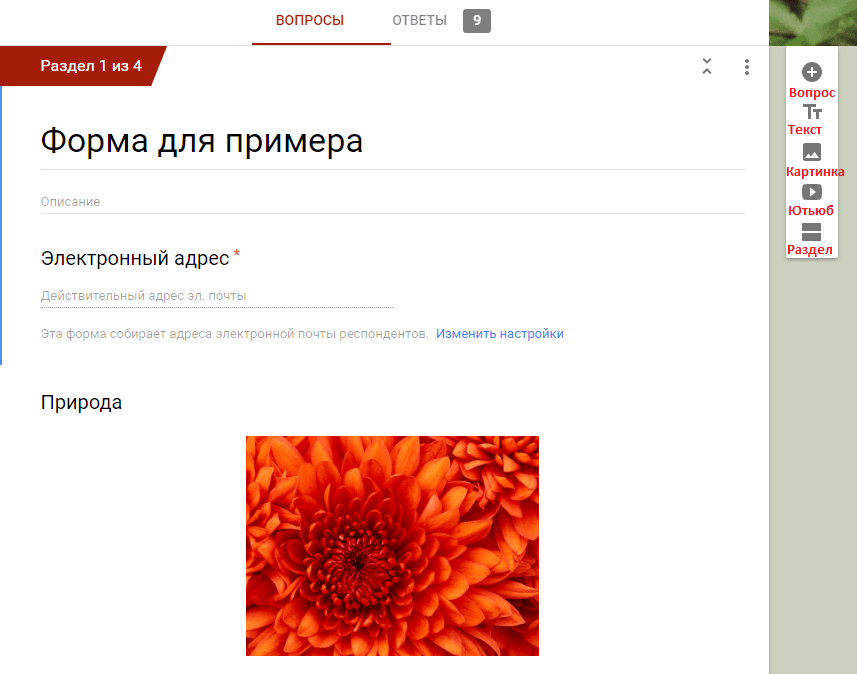


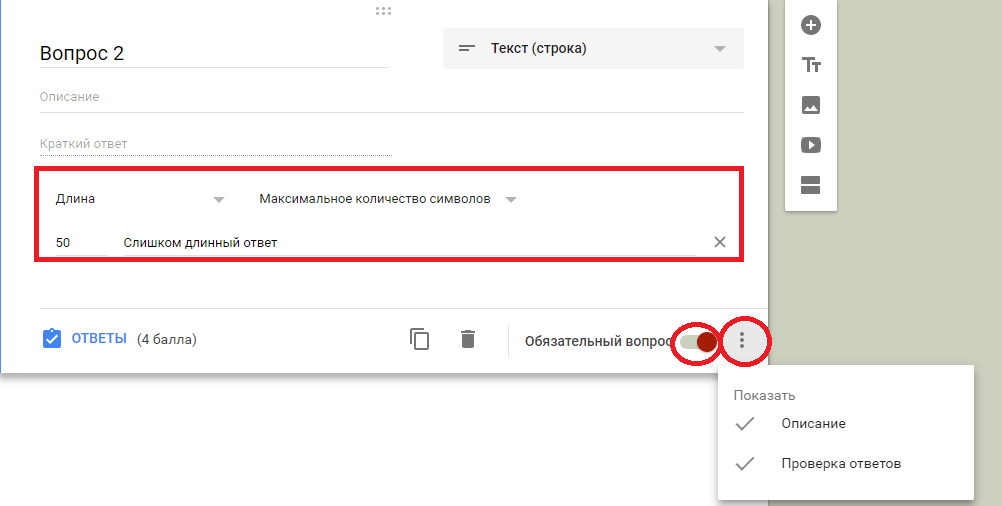


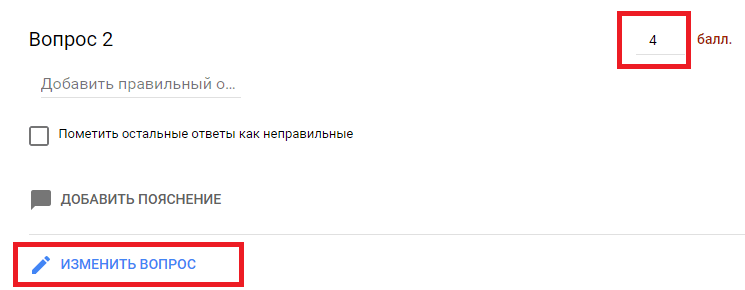
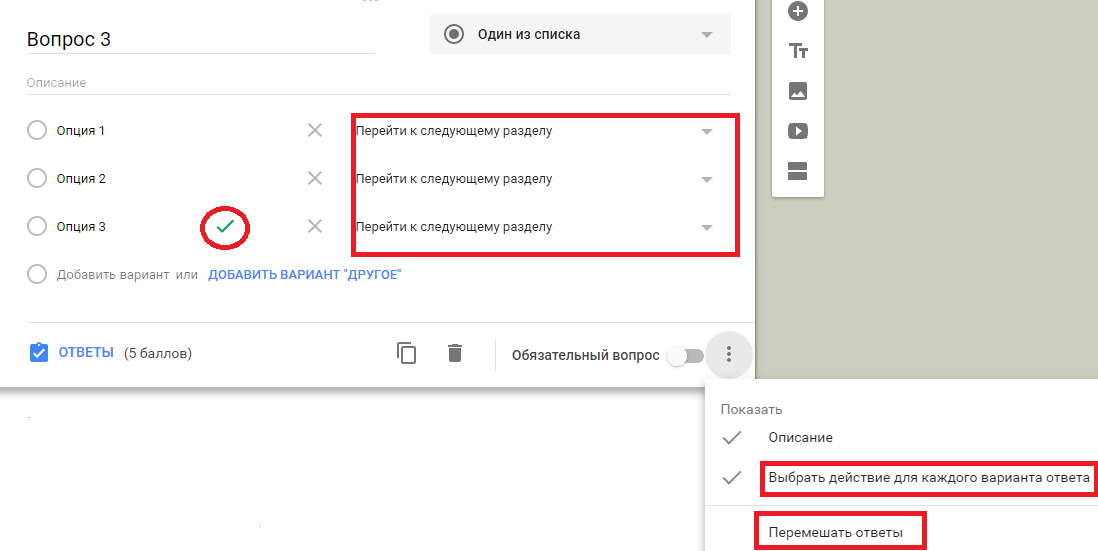
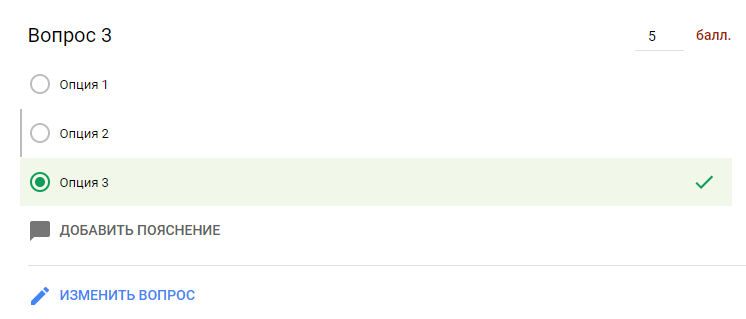
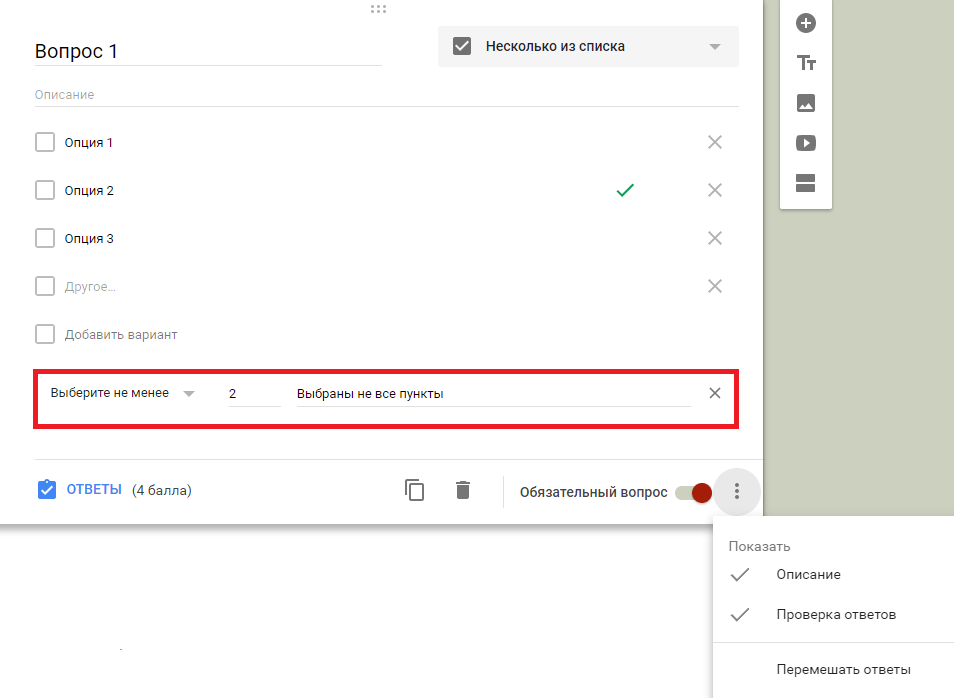
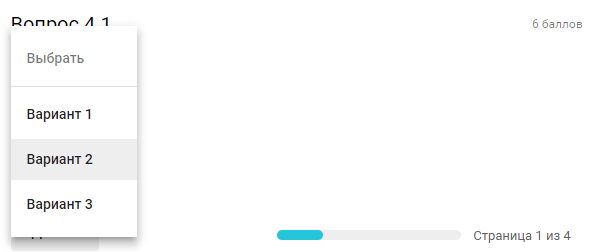
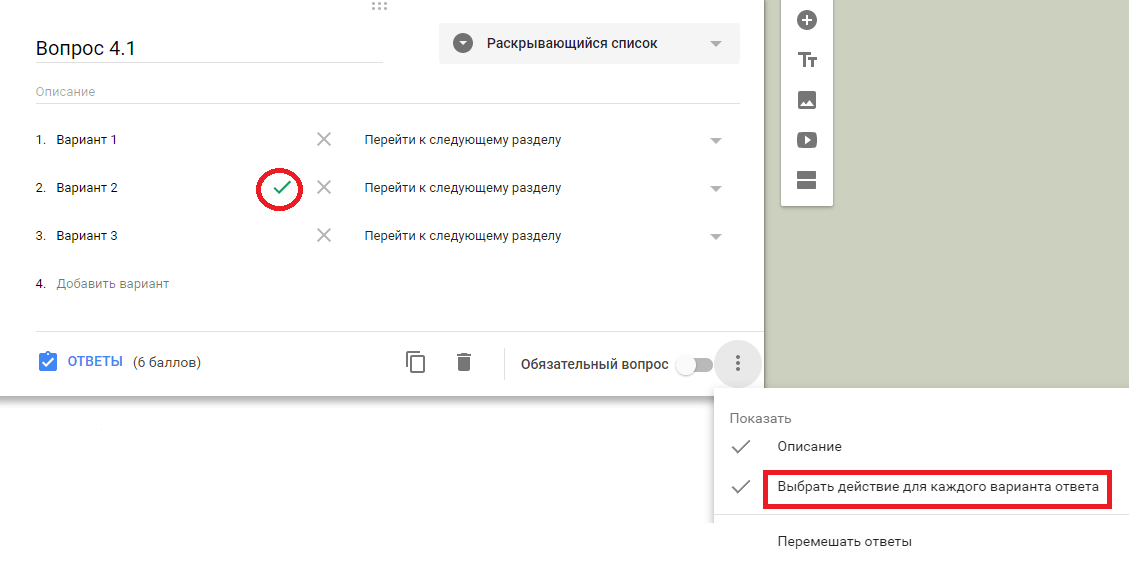
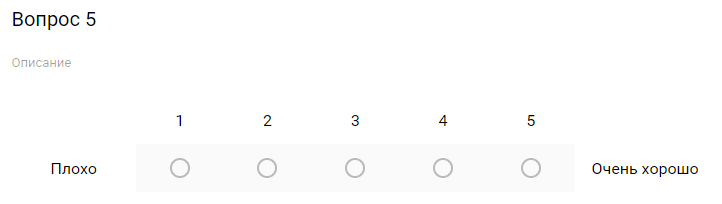


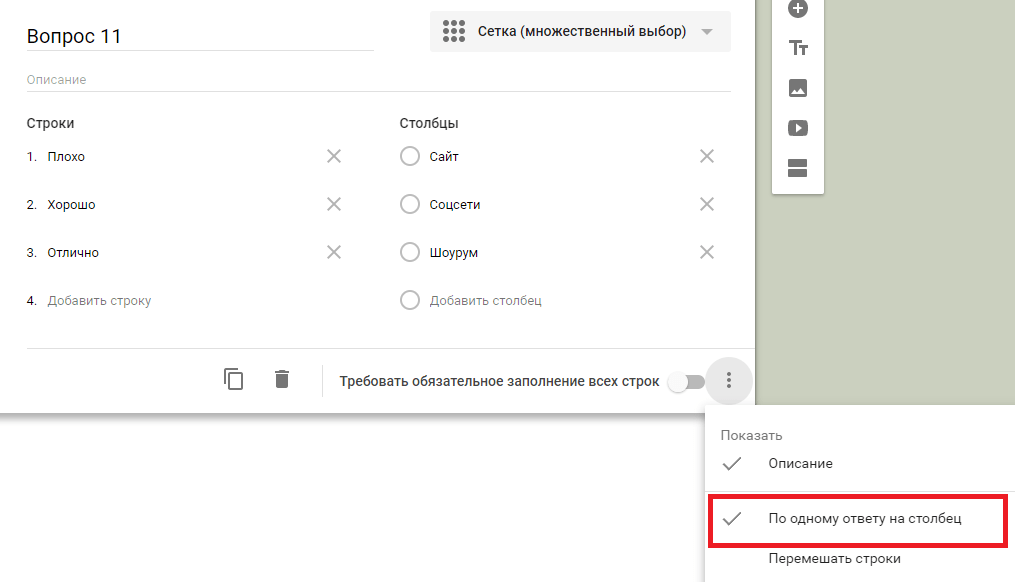
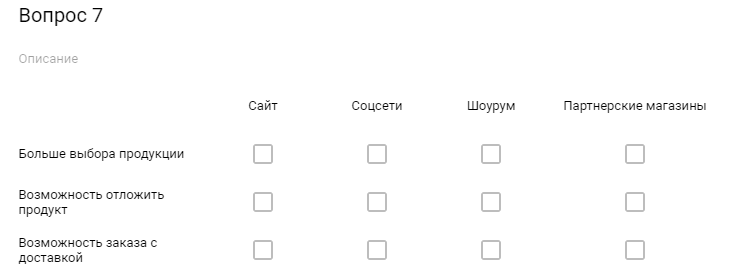
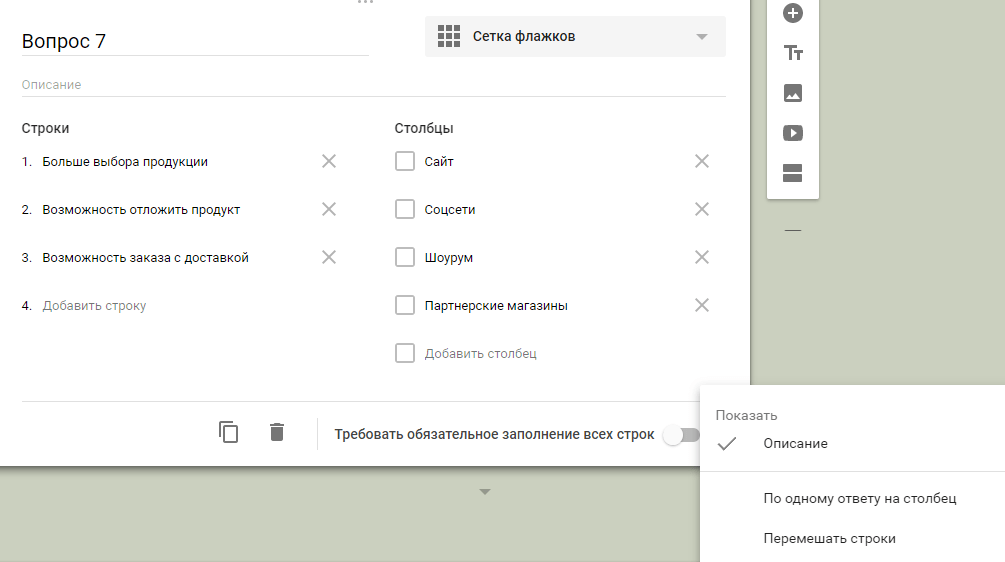
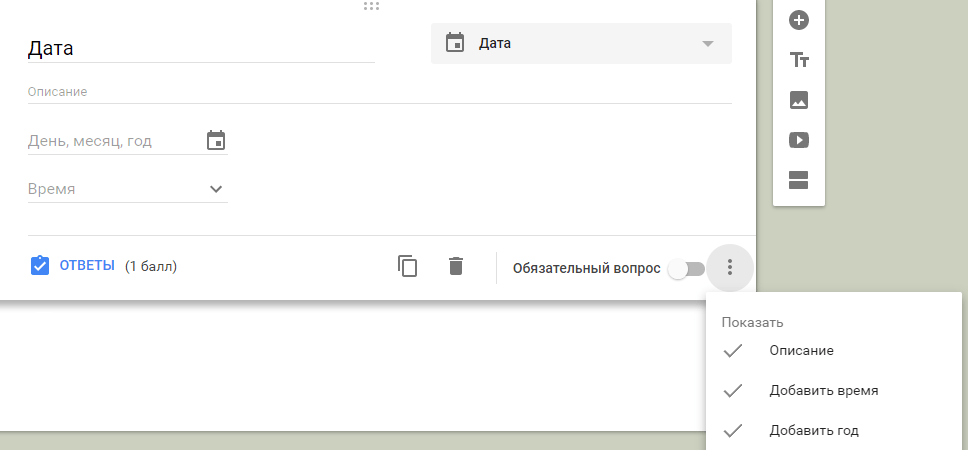
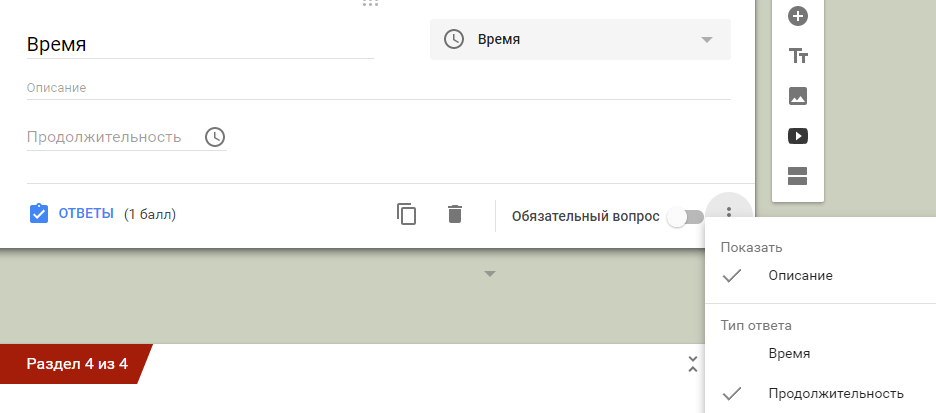
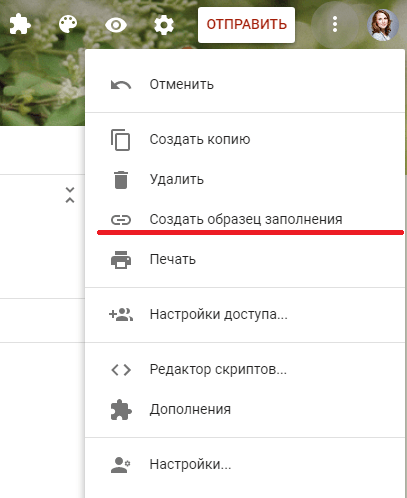
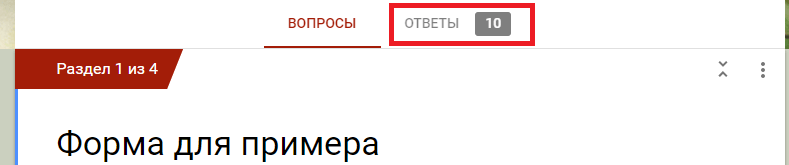
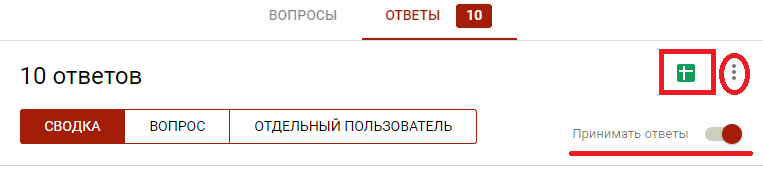

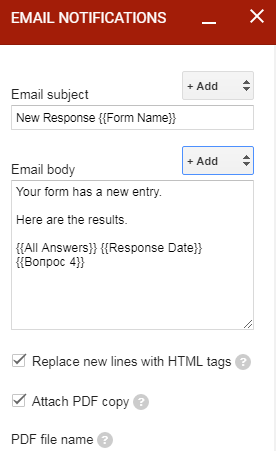
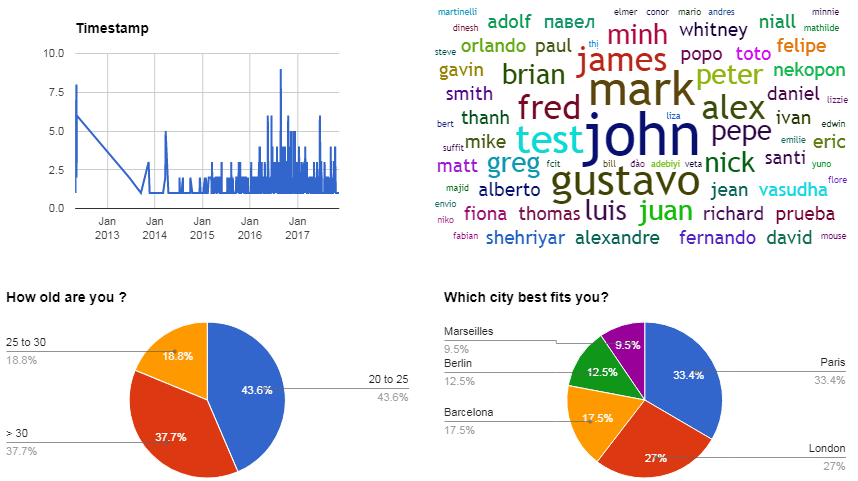
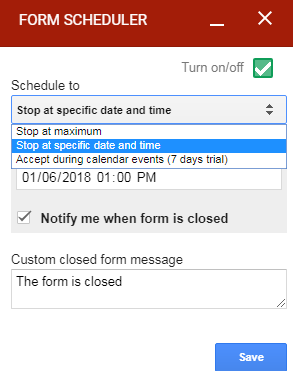
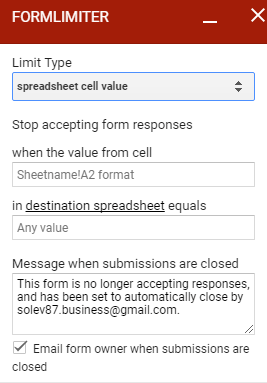
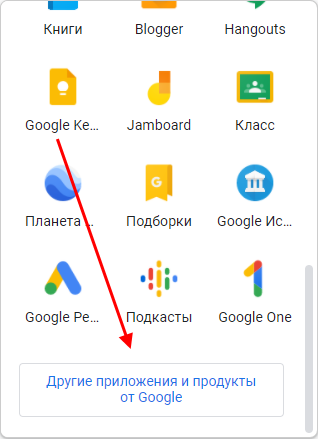
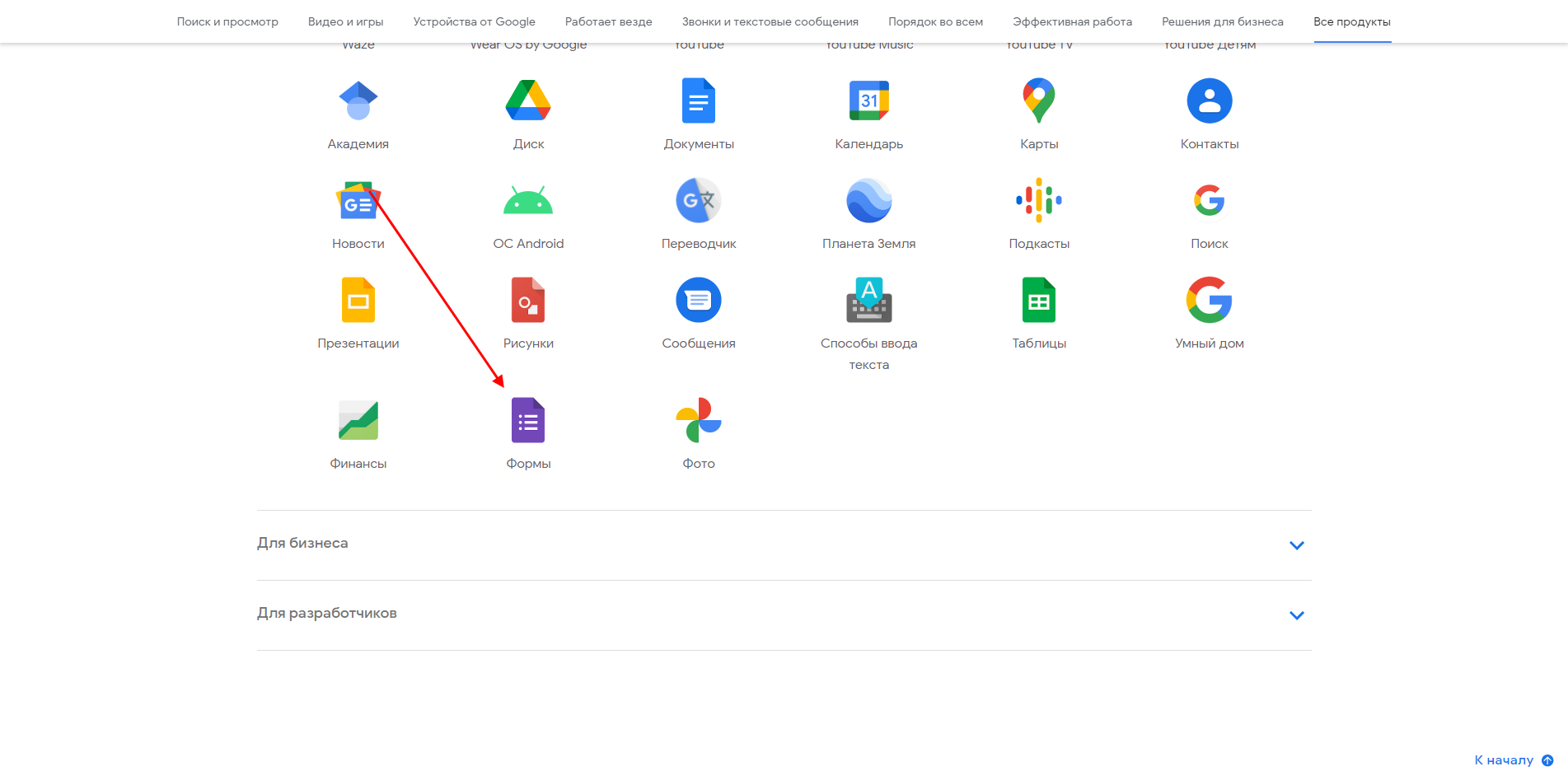
.png)