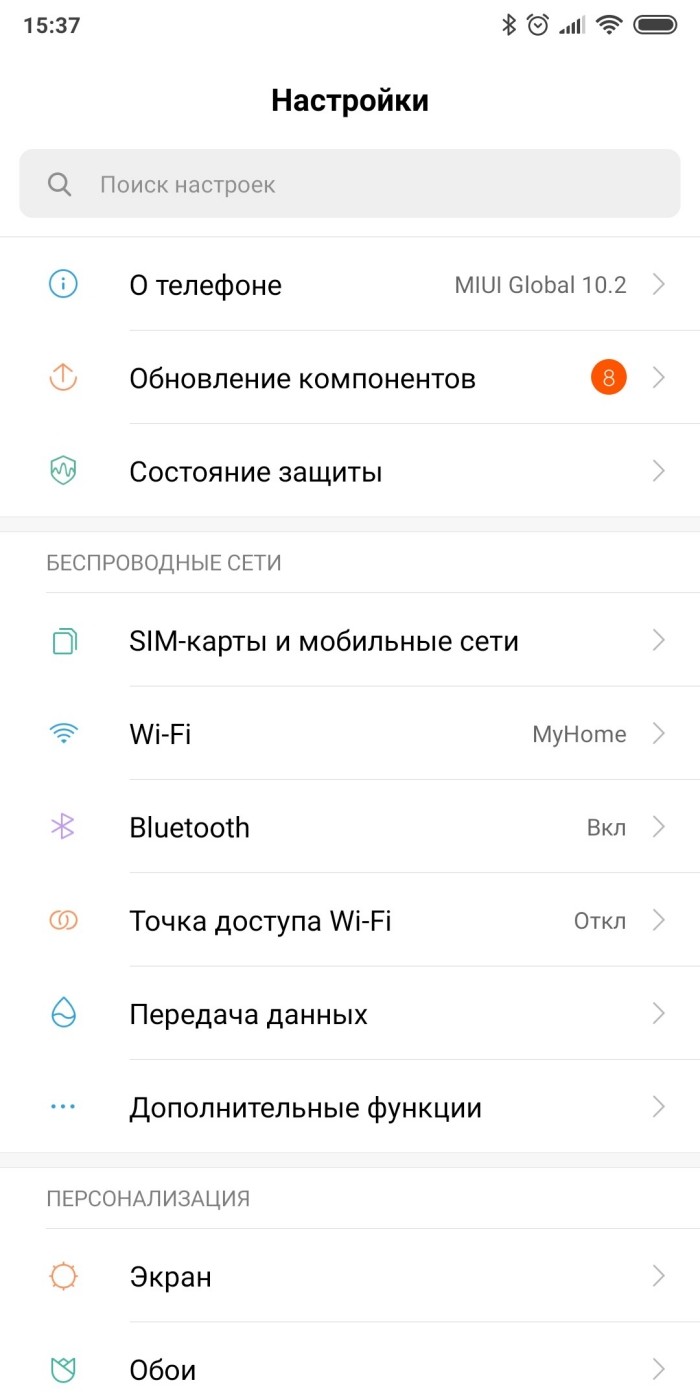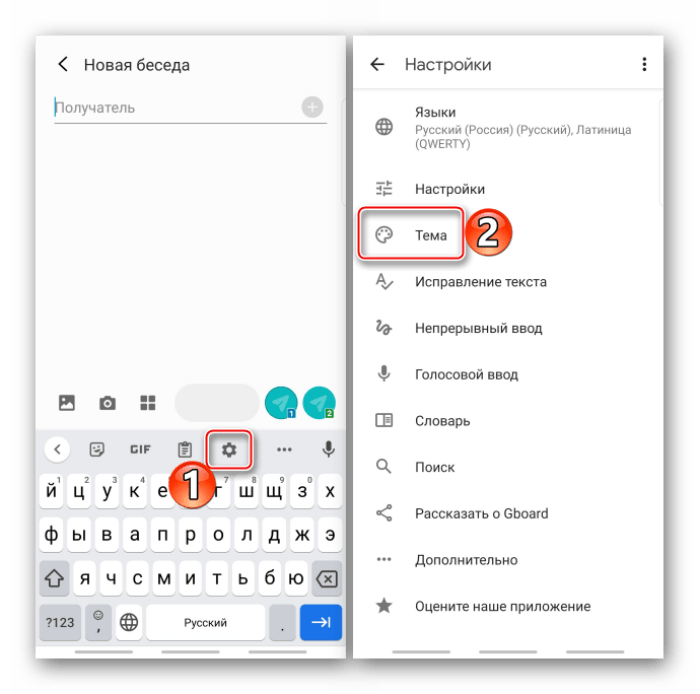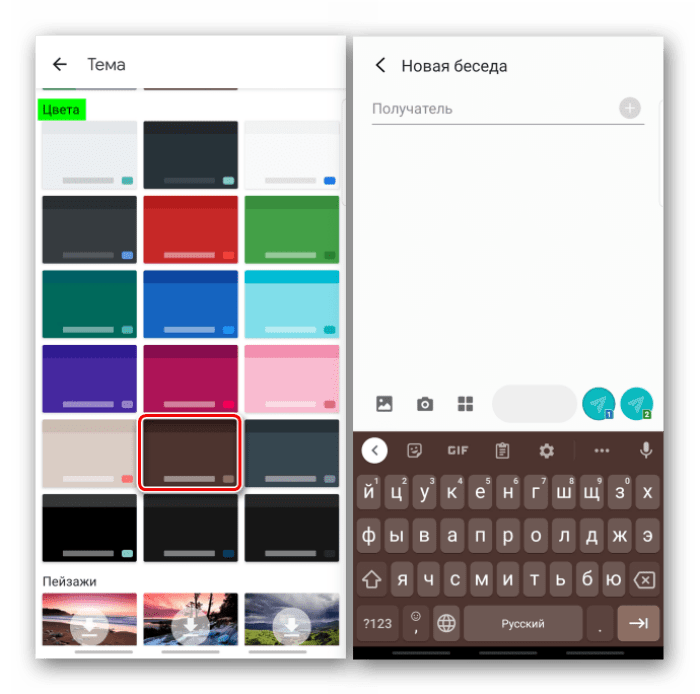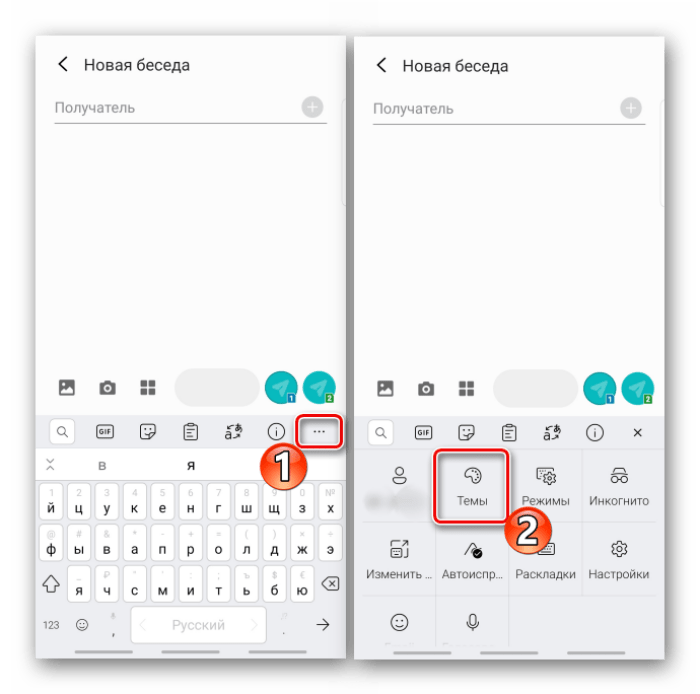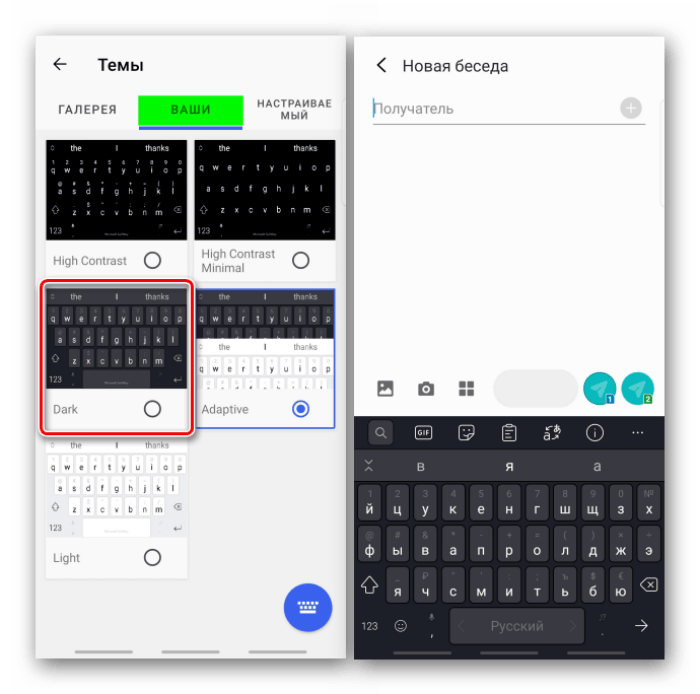Каждый производитель смартфона старается встроить в своё творение собственную виртуальную клавиатуру. Но требованиям пользователя она отвечает не всегда. В таком случае операционная система Android позволяет заменить клавиатуру, скачав любую другую. Но не все владельцы смартфонов понимают, как поменять клавиатуру на Андроид. Если вы тоже задаётесь таким вопросом, то сегодняшний материал написан именно для вас!
Как распространяются клавиатуры?
Любая виртуальная клавиатура для планшета или смартфона — это обычное приложение. Если производитель установил собственную клавиатуру, то удалить её без особых ухищрений невозможно. Но это не значит, что нельзя изменить клавиатуру, отображаемую по умолчанию при каждом наборе текста.
Сторонние клавиатуры распространяются посредством всем известного интернет-магазина Google Play. Друг от друга они могут отличаться расположением клавиш (раскладкой), возможностью прилипать к краям экрана, набором стикеров и смайлов, поддержкой тем и многими другими свойствами. Подробнее об этом вы можете прочитать в нашей подборке лучших клавиатур для Android.
При установке новой клавиатуры для её активации чаще всего не нужно заходить в «Настройки», следуя нашей инструкции. Достаточно при первом запуске согласиться с предложением, ответив на него нажатием кнопки «Да». Либо утилита вас сама перебросит в нужное окно настроек, где необходимо лишь активировать переключатель у установленной клавиатуры.
Изменение виртуальной клавиатуры
Выбрать другую клавиатуру на телефоне можно без особого труда. Для этого совершите описанные ниже действия:
Шаг 1. Проследуйте в раздел «Настройки».
Шаг 2. Выберите пункт «Язык и ввод».
Шаг 3. Здесь следует выбрать пункт «Текущая клавиатура». Он может располагаться в подразделе или вкладке «Клавиатура и способы ввода».
Шаг 4. Здесь поставьте кружочек около пункта «Русский», после чего нажмите на кнопку «Выбрать раскладку».
Шаг 5. Вы попадете в раздел, описанный выше. Здесь необходимо активизировать ту виртуальную клавиатуру, которой вы желаете пользоваться. Здесь же можно включить голосовой и некоторые другие необычные методы ввода.
Шаг 6. Активизируйте таким же образом клавиатуру для англоязычной раскладки.
На более современных Android смартфонах порядок действий будет немного отличаться:
Шаг 1. В настройках выберите пункт «Язык и ввод». Если в такого нет пункта нет, то сначала перейдите в «Расширенные настройки» или воспользуйтесь поиском.
Шаг 2. В меню «Язык и ввод» выберите пункт «Управление клавиатурами», а затем включите нужную.
Шаг 3. Вернитесь на шаг назад, в меню «Язык и ввод» и теперь нажмите на «Текущая клавиатура». В появившемся контекстном меню выберите нужную клавиатуру.
После того, как вы включите нужную клавиатуру в настройках, то сможете менять ее в любое время. Для этого вызовите ее через любое приложение и сделайте долгое нажатие по значку «Выбор раскладки» и выберите нужную клавиатуру.
Вот и всё. Установить клавиатуру на Андроид очень просто — достаточно скачать её из Google Play. Ничего сложного нет и в её активации — теперь вы знаете, как это можно сделать.
Читайте также
Содержание
- Вариант 1: Gboard
- Вариант 2: Samsung
- Вариант 3: Swiftkey
- Как сменить клавиатуру на устройстве с Android
- Вопросы и ответы
Вариант 1: Gboard
Большинство мобильных устройств с операционной системой Android на рынке оснащены клавиатурой Google.
Скачать Gboard из Google Play Маркета
- Запускаем клавиатуру с помощью любого приложения, которое ее использует, переходим в «Настройки» и открываем «Тема».
Либо тапаем на иконку с тремя точками и переходим в тот же раздел из открывшейся области.
- Здесь доступно несколько расцветок раскладки. Выбираем любую и она автоматически будет применена.
- Есть два типа фонового изображения – пейзажи и градиент.
Их сначала придется скачать, поэтому потребуется доступ к интернету.
- Чтобы украсить фон своей картинкой, в верхней части экрана в блоке «Мои темы» тапаем «Добавить», находим в памяти устройства желаемое изображение, выделяем рамкой нужную нам область на нем и жмем «Далее».
На следующем экране настраиваем яркость, нажимаем «Готово» и применяем настройки.

Читайте также: Как настроить клавиатуру Gboard
Вариант 2: Samsung
На смартфонах фирмы Samsung по умолчанию предустановлена их фирменная клавиатура. Изменить цвет ее раскладки тоже можно, но такого разнообразия, как, например, в предыдущем варианте, здесь нет.
Примечание: Инструкция ниже подойдет и для устройств других производителей, предоставляющих собственные виртуальные клавиатуры. Некоторые действия и элементы управления могут отличаться, но не критически.
- В поле с клавишами нажимаем иконку в виде шестеренки на панели инструментов.
Если панель отключена, удерживаем клавишу с запятой слева от пробела и в контекстном меню открываем настройки.
- Переходим в раздел «Раскладка и отклик».
- Можно установить тему клавиатуры – темную или светлую. Но эта функция не будет активна, если на Самсунге включен «Ночной режим». Чтобы его отключить, опускаем строку состояния вниз и на панели быстрого доступа отключаем опцию.
Теперь открываем «Темы клавиатуры», выбираем один из двух вариантов и подтверждаем выбор.
Либо включаем функцию «Адаптивная тема» и тогда эти две темы будут меняться в зависимости от цветовой палитры экрана приложения, которое в данный момент используется.
- Есть опция «Контрастная клавиатура», но после ее включения отключаться темы, а еще нельзя будет настроить размер раскладки. Включаем опцию и на следующем экране выбираем наиболее подходящий для себя вариант.

Вариант 3: Swiftkey
Настройки внешнего вида есть и в популярной клавиатуре от Microsoft, которая также является стандартной в мобильных устройствах некоторых производителей.
Скачать клавиатуру Microsoft Swiftkey из Google Play Маркета
- В раскладке клавиатуры жмем на иконку с тремя точками и открываем раздел «Темы».
- Во вкладке «Ваши» уже доступно несколько тем.
- Если нужно что-то более цветное, переходим во вкладку «Галерея». Все темы там бесплатные, но их нужно загружать, а для этого придется авторизоваться в приложении с помощью «учетки» Microsoft или Google. Выбираем один из вариантов, а когда откроется окно предпросмотра, тапаем «Загрузить».
Если авторизации еще не было, нажимаем «Учетная запись» или «Другие учетные записи». В данном случае будем использовать аккаунт Microsoft.
Читайте также:
Как создать учетную запись Microsoft
Как создать учетную запись Google на смартфоне с Android
Как создать учетную запись Google на ПКВводим логин, пароль, подтверждаем вход и ждем завершения загрузки темы.
Все загруженные темы хранятся во вкладке «Ваши».
- Есть возможность создать свою тему. Для этого переходим во вкладку «Настраиваемый» и нажимаем «Начать».
Тапаем «Добавить изображение» и разрешаем приложению доступ к мультимедийным файлам.
Находим в памяти устройства подходящее изображение и пальцем перемещаем картинку вверх и вниз, чтобы нужная нам область оказалась внутри синей рамки. При желании настраиваем затемнение фона.
Чтобы изменить масштаб, перемещаемся в соответствующую вкладку и используем шкалу под изображением. Больше здесь настраивать нечего, поэтому жмем «Готово».
Дополнительно можно включить отображение границ кнопок и символов.
После сохранения изменений тема установится автоматически.

Как сменить клавиатуру на устройстве с Android
Выше мы упомянули приложения, которые обычно предустановлены на устройстве, но в Google Play Маркете много других клавиатур. Практически в каждой из них есть раздел, где можно изменить внешний вид раскладки, причем некоторые разработчики уделяют этим возможностям действительно много внимания. Единственное, чтобы начать печатать ими, придется их включить и выбрать в качестве клавиатур по умолчанию в настройках смартфона. Более подробно об этом написано в другой статье на нашем сайте.
Подробнее: Как поменять клавиатуру на устройстве с Android
Читайте также: Клавиатуры для Android
Еще статьи по данной теме:
Помогла ли Вам статья?
Change the color of your keys on Android and iPhone
What to Know
- Android: Tap Settings > Additional Settings > Keyboard & Input Method > Gboard and pick a color.
- iPhone: Change from white to black by tapping Settings > Display & Brightness > Dark.
- iPhone users need a third-party app such as Gboard to change the keyboard color entirely.
This article teaches you what you need to know about changing your keyboard color on an Android phone and an iPhone.
Can I Change My Keyboard Color on iPhone?
Unless you want to install a third-party app such as Gboard, the only way to change the keyboard color on an iPhone is to turn on Dark Mode, so you change the keyboard from white to black. Here’s how to do so.
-
Tap Settings.
-
Tap Display & Brightness.
-
Tap Dark.
-
Your keyboard is now dark, along with many other apps and services on your iPhone.
Can I Change My Keyboard Color on Android?
On an Android phone, you can change your keyboard color quite easily. Here’s how to do it on a standard Android phone.
Some Android phones have slightly different layouts, so the options may be slightly different.
-
Tap Settings.
-
Tap Additional Settings.
-
Tap Keyboard & Input Method.
-
Tap Gboard.
This may be called something slightly different. Tap on the name of the keyboard you’re currently using if this is the case.
-
Tap Theme.
-
Tap a color or background image.
-
Tap Apply.
How Do I Change My Keyboard From Black to White?
If you’re using an iPhone, your only option is to change the keyboard from white to black or black to white, as explained above. For Android users, though, the process is slightly more varied. Here’s how it works.
-
Tap Settings.
-
Tap Additional Settings.
-
Tap Keyboard & Input Method.
-
Tap Gboard.
As before, this may be named something slightly different depending on your Android setup.
-
Tap Theme.
-
Tap Default or a white color to change your keyboard background to white.
Can I Use a Third-Party App on iPhone to Change Keyboard Color?
Android phones don’t require third-party apps, as they already allow you to change keyboard color. However, iPhone users can use third-party apps to create a similar effect. Here’s how to do so using Gboard, Google’s keyboard app.
-
Install the Gboard app from the App Store.
-
Open the app and tap Get Started.
-
Tap Keyboards > Allow Full Access.
-
Tap Allow.
-
Reopen the Gboard app.
-
Tap Themes.
-
Tap your choice of color.
-
Open the keyboard in any app to see the keyboard in your new choice of color.
Why Would I Want to Change Keyboard Colors?
Curious about why changing keyboard colors is so appealing? Here’s a quick overview of the reasons why it’s useful.
- Accessibility. If you have any kind of issue with your vision, such as trouble seeing things in dim light or color-blindness, a change of keyboard color can help you see things more clearly.
- Being able to customize. Your phone is your phone, and it’s likely you want to make it feel more personal to you, whether through a fun background, a neat phone case, or by changing the keyboard color to something that looks good to you.
FAQ
-
How do I change the keyboard backlight color on my laptop?
Whether or not you can change your keyboard backlight color depends on your device manufacturer and model. For example, on a Dell Latitude, you’d press Fn + C to cycle through available colors. Gaming laptops often have color options. Check your device documentation to see what options you have.
-
If I can’t change the backlight color, can I adjust the brightness?
Yes. Most laptops have backlight adjustment settings. If you have a Windows 10 laptop, first enable the backlight by going to the Windows Mobility Center > Hardware and Sound. Toggle on Keyboard Backlight and then adjust its brightness.
-
I have a Corsair gaming keyboard. Can I change the color of the background light?
Yes. You can set a specific background color for one key or groups of keys, and you can also add special foreground lighting effects. To change background colors, go to your profile and select the Lighting tab. Use the color palette to assign colors to keys. To choose foreground colors, go to the Lighting tab and click the Effects drop-down menu.
-
How do I change the color on my Razer gaming laptop’s keyboard?
To change a Razer keyboard’s lighting effects and colors, open the Razer Synapse software tool, navigate to the Lighting tab, and customize your lighting.
-
How do I change the color on my MSI gaming laptop’s keyboard?
Open your Start menu and access the SteelSeries software. Select MSI Per-Key RGB Keyboard > Config and then explore preset configurations or create custom lighting effects.
How to Make a Keyboard Bigger on Android
Thanks for letting us know!
Get the Latest Tech News Delivered Every Day
Subscribe
Change the color of your keys on Android and iPhone
What to Know
- Android: Tap Settings > Additional Settings > Keyboard & Input Method > Gboard and pick a color.
- iPhone: Change from white to black by tapping Settings > Display & Brightness > Dark.
- iPhone users need a third-party app such as Gboard to change the keyboard color entirely.
This article teaches you what you need to know about changing your keyboard color on an Android phone and an iPhone.
Can I Change My Keyboard Color on iPhone?
Unless you want to install a third-party app such as Gboard, the only way to change the keyboard color on an iPhone is to turn on Dark Mode, so you change the keyboard from white to black. Here’s how to do so.
-
Tap Settings.
-
Tap Display & Brightness.
-
Tap Dark.
-
Your keyboard is now dark, along with many other apps and services on your iPhone.
Can I Change My Keyboard Color on Android?
On an Android phone, you can change your keyboard color quite easily. Here’s how to do it on a standard Android phone.
Some Android phones have slightly different layouts, so the options may be slightly different.
-
Tap Settings.
-
Tap Additional Settings.
-
Tap Keyboard & Input Method.
-
Tap Gboard.
This may be called something slightly different. Tap on the name of the keyboard you’re currently using if this is the case.
-
Tap Theme.
-
Tap a color or background image.
-
Tap Apply.
How Do I Change My Keyboard From Black to White?
If you’re using an iPhone, your only option is to change the keyboard from white to black or black to white, as explained above. For Android users, though, the process is slightly more varied. Here’s how it works.
-
Tap Settings.
-
Tap Additional Settings.
-
Tap Keyboard & Input Method.
-
Tap Gboard.
As before, this may be named something slightly different depending on your Android setup.
-
Tap Theme.
-
Tap Default or a white color to change your keyboard background to white.
Can I Use a Third-Party App on iPhone to Change Keyboard Color?
Android phones don’t require third-party apps, as they already allow you to change keyboard color. However, iPhone users can use third-party apps to create a similar effect. Here’s how to do so using Gboard, Google’s keyboard app.
-
Install the Gboard app from the App Store.
-
Open the app and tap Get Started.
-
Tap Keyboards > Allow Full Access.
-
Tap Allow.
-
Reopen the Gboard app.
-
Tap Themes.
-
Tap your choice of color.
-
Open the keyboard in any app to see the keyboard in your new choice of color.
Why Would I Want to Change Keyboard Colors?
Curious about why changing keyboard colors is so appealing? Here’s a quick overview of the reasons why it’s useful.
- Accessibility. If you have any kind of issue with your vision, such as trouble seeing things in dim light or color-blindness, a change of keyboard color can help you see things more clearly.
- Being able to customize. Your phone is your phone, and it’s likely you want to make it feel more personal to you, whether through a fun background, a neat phone case, or by changing the keyboard color to something that looks good to you.
FAQ
-
How do I change the keyboard backlight color on my laptop?
Whether or not you can change your keyboard backlight color depends on your device manufacturer and model. For example, on a Dell Latitude, you’d press Fn + C to cycle through available colors. Gaming laptops often have color options. Check your device documentation to see what options you have.
-
If I can’t change the backlight color, can I adjust the brightness?
Yes. Most laptops have backlight adjustment settings. If you have a Windows 10 laptop, first enable the backlight by going to the Windows Mobility Center > Hardware and Sound. Toggle on Keyboard Backlight and then adjust its brightness.
-
I have a Corsair gaming keyboard. Can I change the color of the background light?
Yes. You can set a specific background color for one key or groups of keys, and you can also add special foreground lighting effects. To change background colors, go to your profile and select the Lighting tab. Use the color palette to assign colors to keys. To choose foreground colors, go to the Lighting tab and click the Effects drop-down menu.
-
How do I change the color on my Razer gaming laptop’s keyboard?
To change a Razer keyboard’s lighting effects and colors, open the Razer Synapse software tool, navigate to the Lighting tab, and customize your lighting.
-
How do I change the color on my MSI gaming laptop’s keyboard?
Open your Start menu and access the SteelSeries software. Select MSI Per-Key RGB Keyboard > Config and then explore preset configurations or create custom lighting effects.
How to Make a Keyboard Bigger on Android
Thanks for letting us know!
Get the Latest Tech News Delivered Every Day
Subscribe
- На главную
- Категории
- Прочее
- Как настроить клавиатуру на телефоне (Android)
Пользователи смартфонов могут упростить работу с устройством с помощью индивидуальных настроек клавиатуры. Предоставляется множество вариантов тем и оформления клавиатуры, возможность устанавливать необходимые языки, звуки и вибрацию.
2020-03-27 14:32:29613

Пользователи смартфонов могут упростить работу с устройством с помощью индивидуальных настроек клавиатуры. На выбор юзера предоставляется множество вариантов тем и оформления клавиатуры, возможность устанавливать необходимые языки, звуки и вибрацию, размер шрифта. Активные пользователи социальных сетей и мессенджеров могут установить пакеты эмоджи, автоисправление текста, непрерывный ввод текста. Для тех, кто часто за рулем, незаменимой станет функция голосового набора сообщений.
Настройка стандартной клавиатуры
Пошаговая инструкция, как настроить клавиатуру на Андроиде, представлена на примере Xiaomi Redmi Note 7. Меню других смартфонов может несколько отличаться, однако основные функции и название операций будут одинаковыми для всех смартфонов.
Чтобы открыть меню настроек клавиатуры, нужно выполнить такие действия:
- Открыть «Настройки» и найти пункт «Расширенные настройки».
- Перейти в меню «Язык и ввод».
На экране будет отображаться меню настроек клавиатуры, первой опцией которых является настройка языка. Обратите внимание, что эта функция предполагает смену языка меню во всем телефоне.
Следующая опция отображает текущую клавиатуру и позволяет выполнить ее индивидуальные настройки.
При нажатии на «Управление клавиатурами» пользователь сможет:
- выполнить настройки ввода;
- настроить голосовой поиск.
«Настройки ввода» позволяют пользователю:
- Выбрать языки раскладки клавиатуры. Это может быть любое количество языков, которые будут переключаться прямо во время ввода текста с помощью клавиши быстрого переключения.
- Выполнить тонкие «Настройки». При выборе этой функции можно настроить отображение ряда цифр, переключателя языка, эмодзи на клавиатуре, подобрать оптимальную высоту клавиатуры, включить режим энергосбережения в темное время суток. Также в этом списке настройка звуковых сигналов при нажатии на клавиши.
- Установить «Темы» клавиатуры.
- Установить желаемые настройки «Исправления текста». В этом окне настраиваются подсказки, фильтры нецензурных слов, автоисправление, пробелы после знаков препинания, автоматическая смена букв в первом слове предложения на заглавные.
- Установить непрерывный ввод и управление жестами.
- Включить голосовой ввод текстовых сообщений.
- Добавить уникальные слова в личный «Словарь».
- Выполнить настройки поиска. Рекомендуется включить отображение кнопки поиска Google. Эта опция позволит быстро искать в браузере необходимую информацию.
- Настроить персонализацию на вкладке «Дополнительно».
При выборе настроек голосового поиска откроется такое окно:
В этом окне пользователь сможет настроить языки для голосового распознавания, включить функцию цензуры, распознавания речи оффлайн, разрешить команды по Bluetooth на заблокированном устройстве.
Использование сторонних приложений
Клавиатура в смартфоне – это просто приложение, поэтому выбор пользователя не ограничивается стандартным функционалом. В Play Маркете можно скачать десятки разнообразных программ для клавиатуры, которые отличаются интерфейсом, набором смайлов и прочих дополнительных бонусов. Основной функционал такого софта идентичен.
Для примера представлена работа с популярным среди пользователей приложением SwiftKey. Разработчики этой программы предусмотрели возможность анализа стиля написания, благодаря чему появляются подсказки из словарного запаса пользователя, что ускоряет набор текста. Также особенностью этой клавиатуры являются встроенные смайлики и анимации.
После скачивания приложения нужно перейти в настройки и включить новую раскладку – SwiftKey.
После этого клавиатура примет такой вид:
При желании вернуться обратно к клавиатуре Gboard, нужно перейти в «Настройки» — «Расширенные настройки» — «Язык и ввод» — «Управление клавиатурами» и выбрать стандартное решение вашего Андроида.

Ваш покорный слуга — компьютерщик широкого профиля: системный администратор, вебмастер, интернет-маркетолог и много чего кто. Вместе с Вами, если Вы конечно не против, разовьем из обычного блога крутой технический комплекс.
Смартфон используется владельцем для решения самых разных задач. В частности, он позволяет набирать текст, отправляя сообщения друзьям и коллегам, а также осуществляя поиск информации в интернете. В этом мобильному устройству помогает виртуальная клавиатура, которую можно кастомизировать на собственный вкус. И сегодня мы предлагаем разобраться, как изменить цвет клавиатуры на телефоне Андроиде, чтобы освежить инструмент ввода.
Выбор клавиатуры в настройках
Во-первых, вы можете поменять клавиатуру в настройках своего телефона. Возможно, альтернативная клава уже обладает необходимой цветовой гаммой, и вам не придется отдельно регулировать ее параметры. Для замены средства ввода понадобится:
- Открыть настройки телефона, запустив соответствующее приложение.
- Перейти в раздел «Язык и ввод».
- Во вкладке «Клавиатура по умолчанию» выбрать интересующий вариант.
Чтобы проверить, вступили ли изменения в силу, вам будет достаточно тапнуть по строке ввода и познакомиться с интерфейсом новой «клавы».
Если в настройках телефона не окажется альтернативных клавиатур, вы сможете установить на мобильное устройство одно или несколько дополнительных приложений:
- Facemoji;
- Chromaa;
- Microsoft SwiftKey;
- Яндекс.Клавиатура;
- Fleksy и другие.
Установка этих и других клавиатур выполняется по стандартному принципу. Вам нужно найти соответствующее приложение в Play Маркет и, находясь на его странице, нажать кнопку «Установить». Далее останется запустить прогу, чтобы выдать ей разрешения, и изменить «клаву» по умолчанию в настройках мобильного устройства.
Смена оформления для разных приложений
Не исключено, что замена стандартной «клавы» на стороннюю не приведет к желаемым изменениям, поскольку каждое средство ввода по умолчанию использует более-менее предсказуемый дизайн. Однако его можно изменить в настройках клавиатуры. Далее рассмотрим способы изменения цвета для самых популярных приложений.
Gboard
Gboard – стандартное приложение клавиатуры на большинстве Андроид-устройств, так как его разработкой занималась компания Google. Возможно, именно Gboard используется в качестве «клавы» по умолчанию на вашем смартфоне. В таком случае вам не нужно устанавливать сторонний софт, так как изменить цвет оформления можно через настройки приложения, выполнив несколько простых шагов:
- Вызовите «клаву» тапом по строке ввода в любой программе, где можно набрать текст.
- Нажмите кнопку в виде шестеренки, чтобы перейти в настройки инструмента.
- Перейдите в раздел «Темы».
- Выберите понравившийся фон.
Подсказка. Также раздел с темами Gboard доступен по нажатию кнопки с тремя точками, которая отображается в верхней части клавиатуры.
Изменения сразу же вступят в силу, и вы заметите, как преобразился ваш инструмент для ввода текста. Также стоит отметить, что Gboard имеет широкие возможности кастомизации. Пользователь может выбрать в качестве фона не только цельный цвет, но и пейзаж. Тогда «клава» станет более красивой, но менее удобной с точки зрения набора текста.
Samsung
На смартфонах компании Самсунг по умолчанию используется фирменная клавиатура, а не Gboard. При желании вы можете ее убрать, выполнив замену через настройки устройства в соответствии с инструкцией, которая была представлена ранее. Однако «клава» Samsung тоже позволяет кастомизировать интерфейс, а потому можно обойтись и без дополнительного приложения:
- Вызовите клавиатуру любым удобным способом.
- Нажмите на шестеренку для перехода в настройки.
- Откройте раздел «Раскладка и отклик клавиатуры», а затем – «Темы клавиатуры».
- Выберите предпочитаемый вариант оформления.
Совет. Если вы не можете найти кнопку перехода в настройки, нажмите на запятую, чтобы вызвать контекстное меню.
Недостатком средства ввода компании Samsung является ограниченное количество тем. На выбор пользователю предлагается только светлый и темный вариант без дополнительных цветовых решений. Однако за владельцем остается возможность использования другой «клавы», о чем мы неоднократно говорили ранее.
Swiftkey
По мнению многих владельцев Андроид-смартфонов, лучшей мобильной «клавой» является SwiftKey от компании Microsoft. Вы можете установить соответствующее приложение через Play Маркет, а затем назначить его клавиатурой по умолчанию. Далее для изменения темы вам понадобится:
- Вызвать SwiftKey.
- Нажать кнопку в виде трех точек.
- Открыть «Темы».
- Во вкладке «Ваши» поставить отметку напротив понравившегося варианта.
Изначально в SwiftKey доступно не больше пяти цветовых вариантов. Однако вы можете загрузить дополнительные фоны, открыв вкладку «Галерея» в разделе «Темы». Но не забывайте, что сторонние варианты оформления могут занять немало свободного места на внутренней памяти устройства.
Для ввода любой информации на телефоне Андроид используется виртуальная клавиатура. Её стандартный дизайн ничем не привлекает пользователей, поэтому со временем они желают его изменить. Нужно понимать, что количество доступных тем оформления зависит от выбранной клавиатуры. Какое-то приложение позволяет изменять цвет клавиш, их форму, добавлять новые значки и изменять размер символов. А какая-то программа имеет лишь два оформления: тёмное и светлое. В данной статье мы постараемся подробно рассказать, как поменять цвет клавиатуры на телефоне Андроид. Заметим, что справиться с этой задачей по силам любому пользователю, и даже новичку.
Как быть?
Так что многие пользователи в связи с этим задаются вполне закономерным вопросом о том, как изменить клавиатуру на андроиде и что для этого нужно. Процесс этот не такой уж и сложный, но у новичков все же возникают некоторые затруднения. Причем некоторые даже не могут изменить язык на клавиатуре андроида и, казалось бы, самая простая процедура превращается в проблему. Тем более в доброй половине инструкций по эксплуатации к мобильным гаджетам ничего об этом не сказано.
Итак, попробуем разобраться, как изменить клавиатуру на андроиде и сделать это максимально безболезненно как для платформы, так и для самого пользователя. Нижеописанные методы актуальны для всех версий ОС.
Настройка виртуальной клавиатуры на Андроид
Клавиатурой телефонов на OS Android обычно можно пользоваться без дополнительных настроек. Тем не менее некоторые полезные функции в ней обычно отключены, а активные опции могут оказаться лишними. Рассмотрим, как сделать процесс набора текста более удобным на примере приложения Gboard от Google, которое по умолчанию установлено в большинстве мобильных Андроид-устройств.
- Приложение автоматически включается в момент написания текста. Чтобы открыть его «Настройки», нажимаем значок в виде шестеренки.
- Следующий экран отобразит все параметры Джиборд.
Настройка языка
В разделе «Языки» по умолчанию уже установлены «Русский» и «Латиница», но при необходимости можно добавить новую раскладку.
- Тапаем «Добавить клавиатуру» и в списке выбираем нужный язык.
- Чтобы убрать лишнюю раскладку, жмем иконку «Редактировать» в виде карандаша, ставим галочку напротив ненужного языка и нажимаем «Удалить».
- Первая в списке раскладка является основной. Чтобы назначить другую, зажимаем иконку в виде четырех полосок справа от нее и перетаскиваем наверх.
Настройки
В этом разделе есть несколько секций. В блоке «Клавиши» можно включить или отключить отдельный «Ряд цифр» над раскладкой.
Клавишу переключения языка можно заменить переключателем эмодзи. В этом случае язык раскладки будет меняться долгим нажатием на «Пробел».
Есть возможность над клавишами с символами добавить строку подсказок с эмодзи, которые использовались недавно.
В блоке «Макет» можно немного изменить положение клавиатуры путем закрепления ее на экране справа или слева.
С помощью бокового меню потом можно отменить закрепление, поменять сторону или поднять поле Джиборд выше в пределах ограниченной зоны.
Опция «Высота клавиатуры» позволяет менять размер клавиш.
Есть функция, благодаря которой при выборе эмодзи приложение будет предлагать похожие стикеры.
В Gboard можно включить звук клавиш или виброотклик, а затем изменить громкость звука и силу вибрации.
При активации соответствующей опции во время долгого нажатия на клавишу будет показываться поле с дополнительными символами. Длительность нажатия при этом можно менять.
Темы
В разделе «Темы» есть возможность изменить дизайн приложения. Например, поменять цвет интерфейса, а также сделать фоновым изображением фотографию или любую картинку из галереи смартфона.
- Жмем на знак плюс в блоке «Мои темы», находим подходящее изображение и тапаем по нему.
- Размещаем картинку в выделенной области и жмем «Далее».
- На экране предпросмотра настраиваем яркость и тапаем «Готово».
- Включаем или отключаем контуры клавиш и нажимаем «Применить».
На этом же экране можно перейти к редактированию темы или удалить ее.
- Чтобы сделать Джиборд ярче можно воспользоваться предустановленными цветами.
Применить одно из доступных фоновых изображений.
Есть также градиентные расцветки – светлые или темные.
Исправление текста
Сюда включены рекомендованные приложением опции, предназначенные для упрощения ввода текста. Например, можно включить или отключить эмодзи, строку подсказок во время набора, запретить Джиборд предлагать нецензурные слова, а также разрешить делать подсказки, основываясь на предыдущих словах.
В блоке «Исправления» есть опции, благодаря которым Gboard будет автоматически исправлять ошибки, отмечать слова с опечатками, начинать новые предложения с заглавной буквы, а после двойного тапа на клавишу «Пробел» автоматически расставлять после слов точки с пробелом.
Непрерывный ввод
Если активна функция «Непрерывный ввод», печатать можно, не отрывая пальцев от клавиатуры. При включенной опции «Рисовать линию» на клавишах будет оставаться след движения пальца.
Функция «Включить удаление жестом» позволяет стирать слова движением пальца влево по клавише удаления. Чем длиннее свайп, тем больше слов будет удалено.
Перемещать курсор, например, при редактировании слов можно движением пальца вправо и влево по клавише «Пробел». Для этого должна быть активирована соответствующая опция.
Словарь
Составлять словарь можно на разных языках. В него могут входить слишком длинные, часто употребляемые слова, а также те, которые приложение постоянно исправляет или подчеркивает.
- В настройках выбираем «Словарь» и переходим в «Личный словарь».
- На следующем экране выбираем язык и тапаем плюс, чтобы добавить новое слово.
- В верхней графе пишем слово полностью, а ниже его сокращение из нескольких букв, после которых приложение даст подсказку.
- Чтобы убрать слово из словаря, выбираем его и нажимаем иконку «Удалить».
Поиск и голосовой ввод
В разделе «Поиск» по умолчанию включены «Подсказки при поиске контента». Если во время ввода текста понадобится анимированная картинка, эмодзи или стикер, они будут на языке ввода.
Приложение поддерживает функцию голосового набора. Чтобы ее активировать, необходимо нажать кнопку с изображением микрофона.
Джиборд распознает речь на разных языках в режиме офлайн, но для этого придется скачать соответствующий языковой пакет.
Меняем настройки
Если ваша текущая клавиатура выглядит, что называется, не от мира сего и навязана вам производителем гаджета, то для включения штатного инструмента необходимо покопаться в настройках.
Чтобы изменить клавиатуру на андроиде, необходимо выполнить следующий порядок действий:
- Для начала переходим в настройки гаджета.
- Далее необходимо найти пункт «Язык и ввод». В некоторых версиях платформы этот раздел называется «Средства ввода».
- Теперь кликните пункт «Текущая клавиатура». После этого должно открыться системное окно, а в нем вам необходимо поставить маячок на положении «Русский», а потом кликнуть на «Выбрать раскладку».
- В этой части меню перед вами должен быть список установленных клавиатур, из которого вы сможете выбрать любую понравившуюся.
Что касается смены языка ввода, то здесь все очень просто. Штатная, да и добрая половина сторонних клавиатур имеют, как правило, в нижней части значок глобуса, где по его клику меняется локализация.
Способ 2: Специальное ПО
Теперь обратим внимание на программное обеспечение, в арсенале которого есть опции, позволяющие значительно увеличивать размер поля с клавишами. Одним из таких является 1C Большая клавиатура, рассчитанная на людей со слабым зрением и тех, кому из-за размеров пальцев неудобно набирать текст без опечаток на описанных выше клавиатурах. В ней можно увеличить раскладку на весь экран. В таком случае текст будет писаться поверх поля с клавишами. Разработчик использовал необычную схему расположения кнопок, но, судя по отзывам, к ней можно быстро привыкнуть.
- Запускаем клавиатуру. По умолчанию уже стоит большой размер, но его можно увеличить. Открываем «Настройки» ПО. Для этого удерживаем «Пробел» и тапаем иконку в виде шестеренки.
- Переходим в раздел «Вид клавиатуры».
- Ставим галочку напротив «Размер клавиатуры» и с помощью ползунка увеличиваем или уменьшаем его. При необходимости можно увеличить размер шрифта на кнопках.
- Чтобы развернуть раскладку на весь экран, проводим пальцем по ней снизу вверх.
- Чтобы вернуть обычный режим, делаем свайп по экрану сверху вниз.
Альтернативный метод
Если вам совсем не хочется плутать по веткам меню, то можно изменить клавиатуру на андроиде более простым способом. Для этого необходимо перейти на «Гугл Плей» и в тематическом разделе подыскать себе любое средство ввода, благо их там очень и очень много.
После выбора приложения достаточно установить его на ваш гаджет, после чего новая клавиатура активируется автоматически.
Кстати, с помощью сторонних и толковых приложений можно сделать многое. Здесь вы при желании изменяете цвет клавиатуры андроида, размеры букв, клавиш и прочие визуальные элементы.
Пользователи крайне тепло отзываются о следующих приложениях такого плана:
- SWIFTKEY;
- Swype;
- Google Keyboard;
- Fleksy;
- TouchPal.
Данный софт отлично встает на всех версиях платформы «Андроид», занимает не много места и стабильно работает.
Способ 1 применение программы Light Flow Lite
Light Flow Lite это бесплатная версия одного из самых популярных приложений для управления светодиодами.
В бесплатной версии, можете изменить цвет светодиодов для наиболее важных функций телефона, в то время как платная версия поддерживает до 600 различных инструментов.
После запуска приложения появится сообщение о разрешении Light Flow. Вы должны позволить приложению читать ваши уведомления — нажмите «Да».
После возвращения к главному экрану приложения откройте в «Уведомление». Там увидите список различных событий и приложений, которые отображают уведомление.
В бесплатной версии можете изменить цвет светодиодов, среди прочего, для:
- пропущенные вызовы;
- входящие звонки;
- непрочитанные SMS и MMS;
- Hangout уведомления;
- напоминания из календаря»
- электронной почты;
- низкий уровень заряда батареи.
После выбора типа настройки уведомления будет разделено на несколько вкладок. В можно включить / отключить «Уведомление» и активировать подсветку экрана. Там у вас будет несколько готовых цветов, а также возможность установить собственный цвет.
( 2 оценки, среднее 4 из 5 )