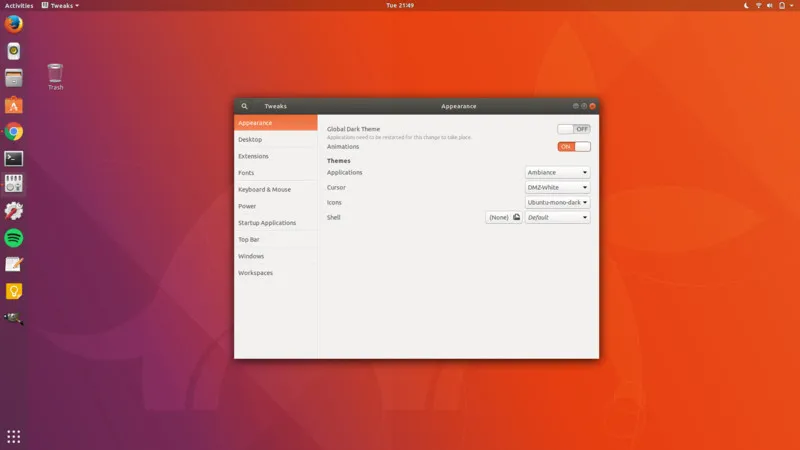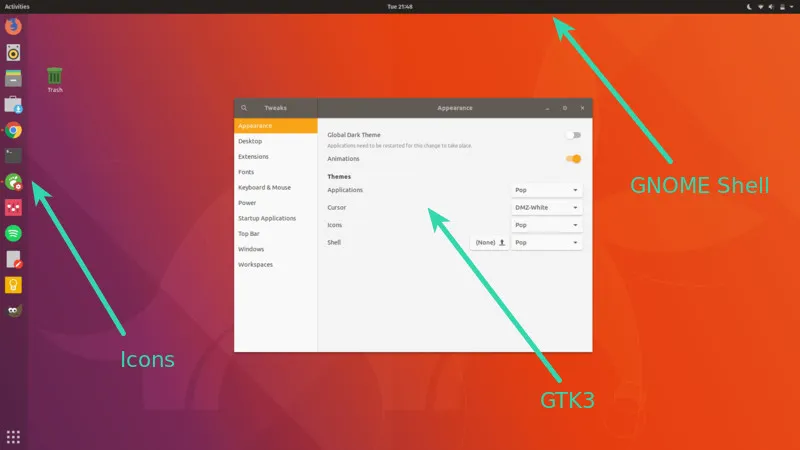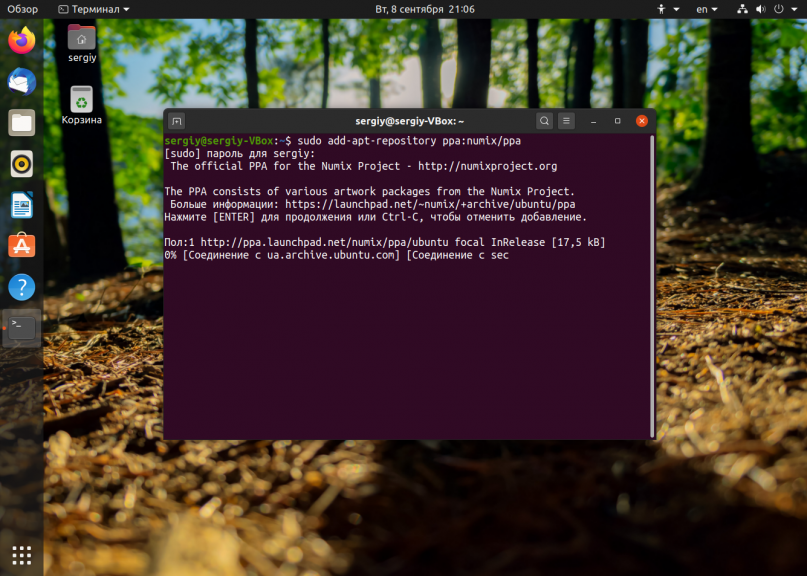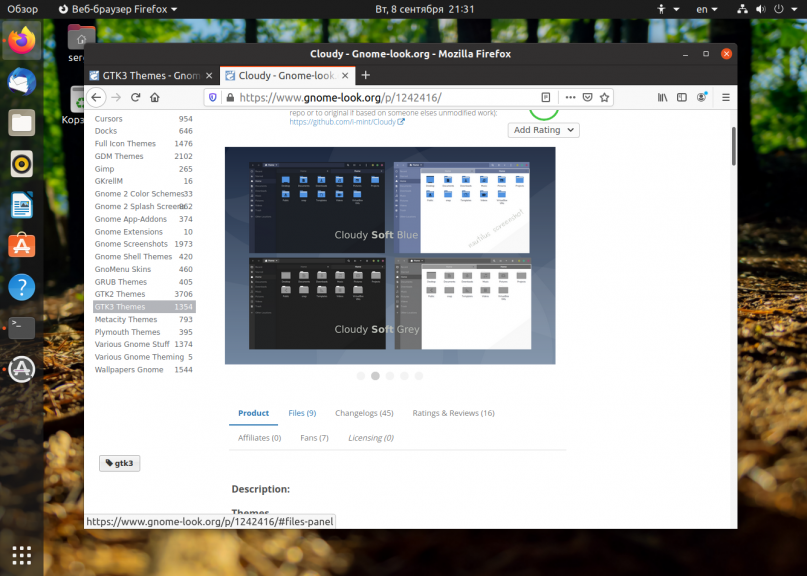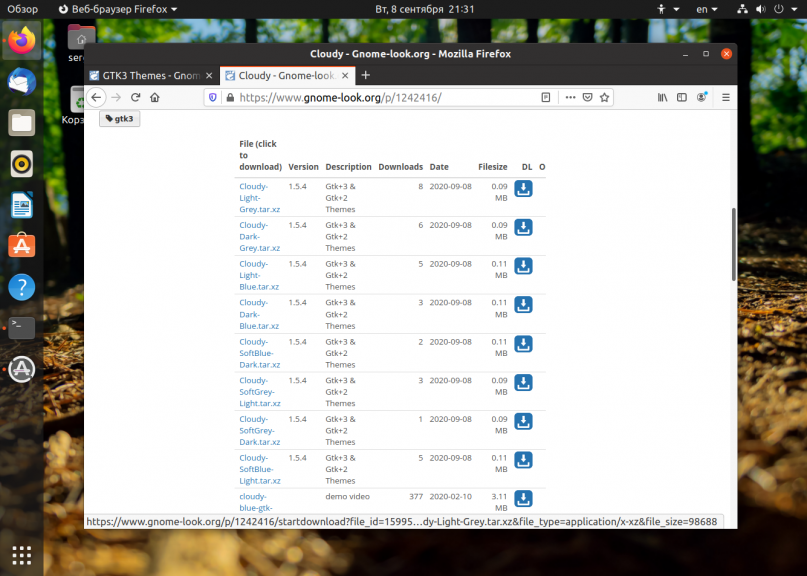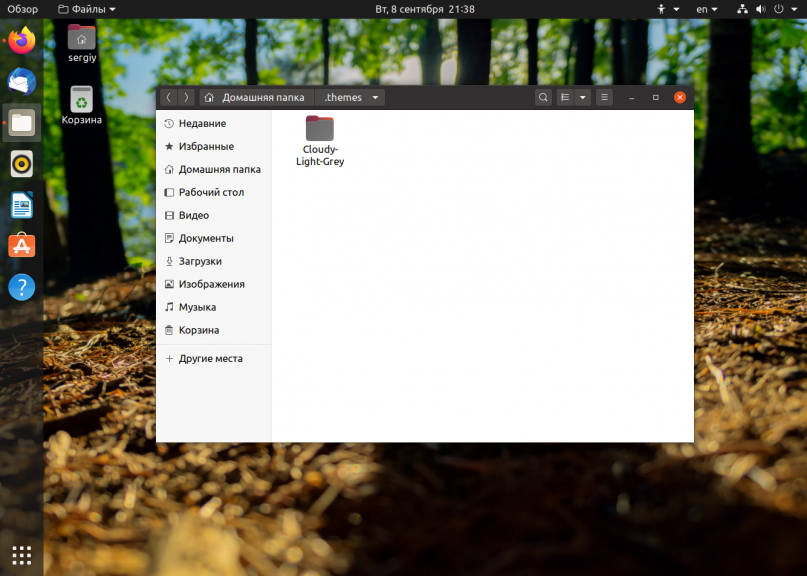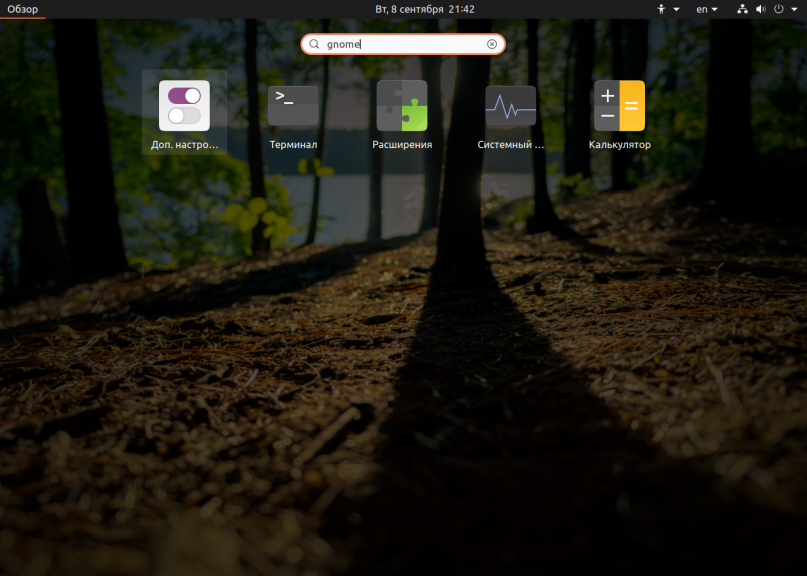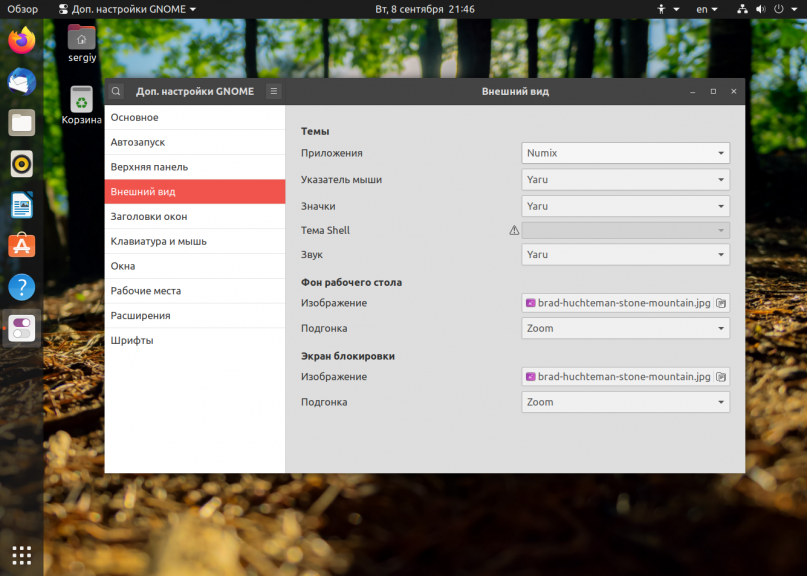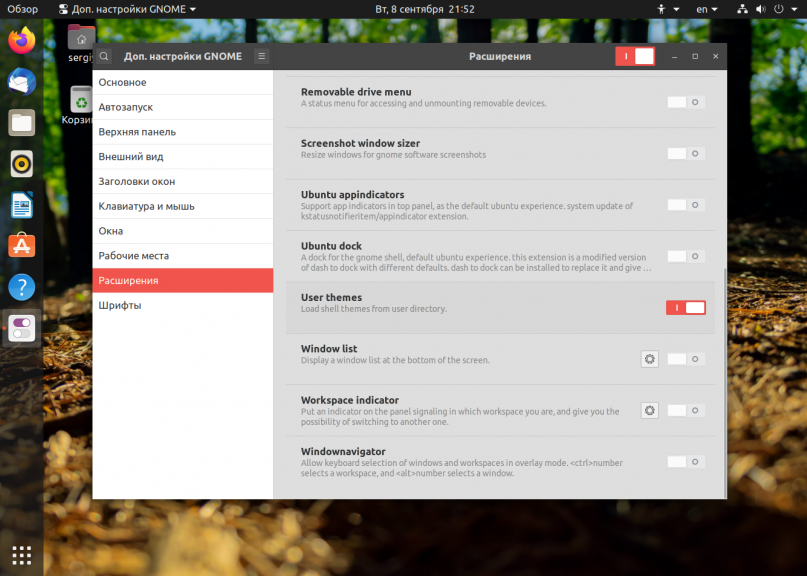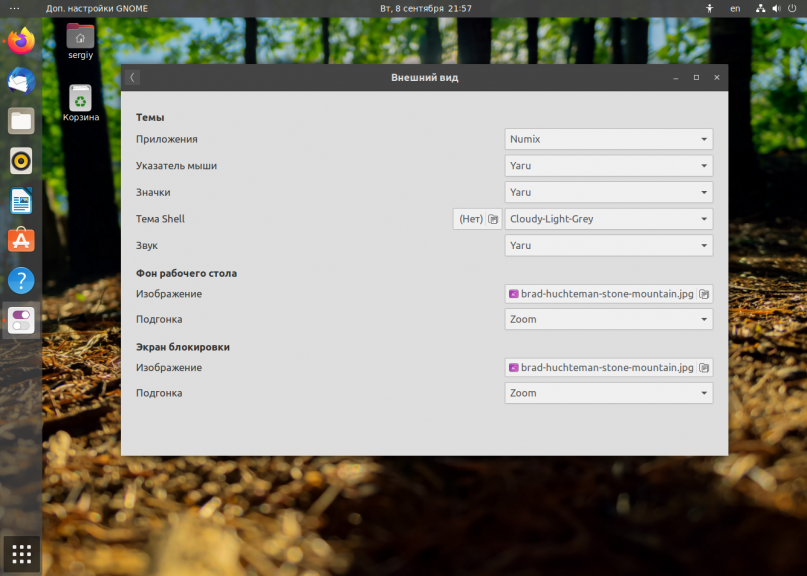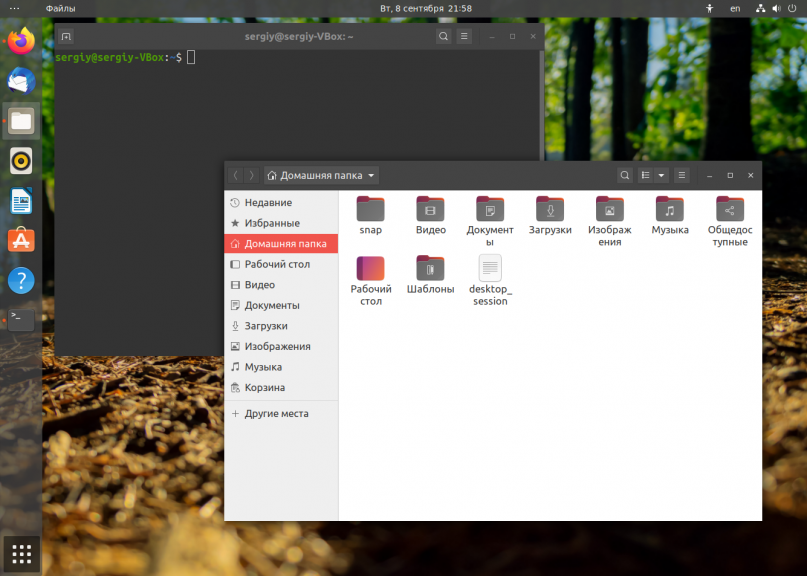Внешний вид
Статьи о настройке внешнего вида Linux. Установка тем для Gnome. Темы для Ubuntu. Иконки для Linux. См. также статьи о Gnome.
-
Как оформить KDE в стиле GNOME (панели + лаунчер)
Стилизация GNOME под KDE.
-
Популярность окружений и их распространенность в дистрибутивах
Список составлен вручную пользователем.
-
Как сделать прозрачную панель в MATE
За 4 шага.
-
Красивая тема оформления Canta и тема иконок Numix. Для GNOME и не только
Тема оформления Canta — это красивая плоская тема оформления, придерживающаяся стиля Material Design. Она использует пастельные тона, круглые кнопки, закругленные углы элементов.
-
Красивая тема оформления — Arc. Устанавливаем в Ubuntu Linux
Рассмотрим, как установить красивую GTK3 тему оформления Arc в Ubuntu Linux. А также тему иконок и тему для браузера Firefox.
-
Иконки Potenza (установка в Ubuntu)
Тема иконок Potenza содержит набор иконок почти для всех стандартных и базовых приложений Ubuntu. Иконки Potenza выполнены в плоском, минималистичном стиле. Рассмотрим, как их установить в Ubuntu Linux.
-
Установка иконок Nitrux OS Icons в Ubuntu
Nitrux OS Icons это набор иконок для вашей системы. Набор состоит из 5 разных вариантов иконок. Рассмотрим, как установить Nitrux OS Icons в Ubuntu Linux.
-
Установка темы иконок FS Icons
FS Icons это небольшой набор красивых иконок, включающий иконки для различного типа папок, иконки для популярных типов файлов, иконки для некоторых приложений, а также для элементов интерфейса системы. Иконки очень стильные и позволят освежить «дефолтный» интерфейс. Рассмотрим, как выполнить установку этих иконок в Ubuntu Linux.
-
Изменяем внешний вид часов в Ubuntu
Внешний вид апплета часов на панели Gnome в Ubuntu можно настроить. Через стандартное окно настроек можно изменить только несколько параметров. Для этого нужно щелкнуть по апплету правой кнопкой мыши и в меню выбрать Параметры. Откроется окно параметры, в котором представлено минимум настроек и нельзя изменить ни шрифт, ни цвет часов, ни другие стили. Рассмотрим, как можно настроить свой стиль отображения часов (шрифт, размер шрифта, цвет шрифта и другое).
-
Устанавливаем красивую тему иконок Faenza в Linux
Linux всегда славился тем, что его можно настраивать под свои предпочтения в довольно широких, а иногда и неограниченных пределах. Большинство пользователей любят экспериментировать с внешним видом своей системы. Одним из довольно простых способов придать свежий вид своей системе — это поменять стандартную тему иконок (значков). Одной из популярных тем иконок является Faenza, которая содержит огромное количество очень качественных и красивых иконок. В этой статье мы рассмотрим, как установить тему иконок Faenza в Linux и, в частности, в Ubuntu Linux.
Ubuntu выглядит хорошо, но его можно настроить, чтобы он выглядел лучше. Одна из причин, почему мне нравится использовать Linux, — это гибкость настройки. Смена тем придает системе совершенно новый вид и ощущение. И самое приятное, что в вашем распоряжении тонны хороших тем для Ubuntu и других Linux. Вы можете играть с ними как угодно.
В этом руководстве я покажу вам различные виды настройки тем, способы их установки. Конечно, я обсужу, как изменить темы в Ubuntu.
Давайте начнем с того, какие темы бывают.
Почувствуйте разницу между темами иконок и темами GTK и темами GNOME Shell
Это внешний вид по умолчанию в Ubuntu 17.10:
А если я изменю все три элемента темы, то то же самое может выглядеть следующим образом:
Иконки: Иконки довольно просты. Изменение темы иконок изменит внешний вид иконок приложений. Вы должны выбрать тему иконок, которая поддерживает широкий спектр приложений, иначе вы можете увидеть, что некоторые иконки останутся неизменными и будут выглядеть не к месту.
Тема GTK: GTK — это фреймворк, используемый для построения графического пользовательского интерфейса приложения. По сути, он определяет, как будет выглядеть интерфейс приложения (если это GTK-приложение). В настоящее время Ubuntu использует GTK3, поэтому вам следует загрузить темы GTK3.
Тема GNOME Shell: Изменение темы GNOME Shell изменит элементы оболочки, такие как верхняя панель, обзор деятельности, уведомления рабочего стола и т.д.
Некоторые пакеты тем предоставляют все три типа элементов темы, чтобы обеспечить единое восприятие. С другой стороны, вы также найдете отдельный значок или темы GTK или Shell. Конечно, вы можете комбинировать их, чтобы придать вашей системе Ubuntu привлекательный вид.
Теперь, когда вы знакомы с терминами, давайте перейдем к установке тем в Ubuntu 18.04, 18.10 и 16.04.
Для справки, я буду использовать термин «темы» для всех трех, т.е. иконок, тем GTK и тем GNOME Shell, если это не оговорено отдельно.
Я также снял видео об установке тем в Ubuntu 18.04, которое также подходит для 20.04 и более поздних версий. Вы можете посмотреть видео, чтобы увидеть все в действии.
Существует три основных способа установки тем в Ubuntu:
Использование PPA для установки тем
Мой любимый способ установки тем — использование PPA. Таким образом, темы обновляются автоматически. Все, что вам нужно сделать, это использовать три строки кода, одну за другой.
Возьмем для примера тему Pop OS. Это красивый пакет тем, разработанный компанией System76 для собственного дистрибутива Pop OS Linux. Вы можете установить пакет тем с помощью команды, приведенной ниже:
sudo add-apt-repository ppa:system76/pop
sudo apt-get update
sudo apt-get install pop-themeЭто позволит установить значок Pop OS, GTK3 и тему GNOME Shell. Вам больше ничего не нужно делать. Теперь новые темы доступны в вашей системе. Все, что вам нужно сделать, это изменить их. Мы рассмотрим, как изменить темы в Ubuntu чуть позже в этой статье. Давайте перейдем к другим способам установки тем.
Использование пакетов .deb для установки тем
Некоторые разработчики тем предоставляют исполняемый файл .deb для своей темы. Все, что вам нужно сделать, это загрузить пакет .deb и дважды щелкнуть по нему, чтобы установить тему, как и любое другое программное обеспечение. Возьмем, к примеру, тему иконок Masalla. Вы можете загрузить .deb-файлы с SourceForge.
Скачать Masalla Icon Theme
После загрузки просто дважды щелкните по нему, чтобы установить тему.
Использование архивных файлов для установки тем
Это, пожалуй, самый распространенный способ предоставления тем. Если вы зайдете на сайт GNOME Looks в поисках тем, вы увидите, что темы поставляются в виде zip или tar архивов. Не волнуйтесь, установка тем таким способом также не представляет собой ничего сложного.
Давайте загрузим тему Ant GTK по ссылке ниже. Вам нужно перейти в раздел «Файлы». Если вы видите более одного файла, это потому, что у этой темы есть несколько вариантов. Эти варианты похожи, но немного различаются по внешнему виду. Например, может быть темный вариант темы.
Получить Ant Theme
После того, как вы его загрузите, вам нужно будет сделать одно дополнительное действие.
Перейдите в домашний каталог и нажмите Ctrl+H, чтобы показать скрытые файлы и папки. Если вы видите папки .themes и .icons, все в порядке. Если нет, создайте новые папки с именами .themes и .icons.
Если хотите, можете использовать команду ниже:
mkdir ~/.themesmkdir ~/.iconsПомните, что если вы загружаете заархивированную версию темы GTK или GNOME Shell, извлеките ее и скопируйте извлеченную папку в папку .themes в вашем домашнем каталоге. Если вы скачиваете заархивированную версию темы иконок, извлеките ее и скопируйте извлеченную папку в папку .icons в вашем домашнем каталоге.
Подведем итоги:
- .themes – для тем GTK и GNOME Shell
- .icons – для тем иконок
Что ж, вы только что узнали, как устанавливать темы в Ubuntu 17.10. Пришло время посмотреть, как изменить темы.
Как изменить тему в Ubuntu [рабочий стол GNOME]
Для этого вам придется воспользоваться инструментом GNOME Tweaks. Он доступен в программном центре. Просто найдите его и установите.
Если вы предпочитаете терминал, то для установки GNOME Tweaks можно воспользоваться командой ниже:
sudo apt install gnome-tweaksПосле установки просто найдите его и запустите:
Когда вы запустите Tweaks, вы увидите опции для изменения значка, темы GTK3 и Shell в разделе «Внешний вид». Тема GTK изменяется из опции «Приложения».
Устранение неполадок:
Вы можете увидеть треугольник над опцией GNOME Shell, который не позволит вам изменить тему GNOME Shell.
Это связано с тем, что некоторые функциональные возможности GNOME Shell заблокированы по умолчанию. Их можно изменить с помощью расширений GNOME Shell. Хотя существует множество расширений GNOME Shell, самым надежным способом является использование расширений GNOME Shell, включенных в репозиторий Ubuntu. Состоит из 8-10 полезных расширений, включая то, которое позволит вам изменить тему GNOME Shell.
Для установки вам придется использовать терминал. Другого способа нет:
sudo apt install gnome-shell-extensionsНа данный момент я не помню, нужно ли вам выходить из системы или перезагружать ее. Если вы перейдете к опции Extensions в GNOME Tweaks и не увидите там кучу расширений, вам следует выйти из системы и снова войти.
Здесь вам нужно включить расширение GNOME Shell «Пользовательские темы». После этого перезапустите приложение GNOME Tweaks. Теперь вы увидите, что треугольник исчез, и вы можете изменить оболочку GNOME Shell.
Как изменить темы в Ubuntu 16.04 [рабочий стол Unity]
Вы можете установить инструмент Unity Tweak из Ubuntu Software Center.
Кроме того, вы можете использовать терминал и установить его с помощью следующей команды:
sudo apt-get install unity-tweak-toolПосле установки темы или извлечения ее содержимого в каталог ~/.themes запустите Unity Tweak Tool. Перейдите в Unity Dash и найдите Unity Tweak Tool:
Вы найдете опцию Theme в разделе Appearance.
Выбрав опцию «Темы», вы найдете здесь все темы, имеющиеся в системе. Просто нажмите на понравившуюся вам тему. Она будет мгновенно изменена.
Если хотите, вы можете изменить только иконки на вкладке Иконки. Я предпочитаю оставлять иконки по умолчанию, поставляемые вместе с темой.
Вот полное видео шагов по установке темы в Ubuntu 16.04:
Часто ли вы меняете темы в Ubuntu?
Это все, что вам нужно сделать, чтобы установить темы в Ubuntu. Если вы спросите меня, я почти никогда не сохраняю тему по умолчанию. Дело не в том, что тема Ubuntu по умолчанию некрасивая. Просто я привык к более красивым темам. А как вы?
Внешний вид системы, это очень важная вещь. По умолчанию в Ubuntu поставляются только две стандартные темы: Ambiance и Rabiance. Но не все так плохо, если вам не нравится стандартная тема внешнего вида и иконок в Ubuntu, то вы можете ее изменить. При чем вы можете поменять как иконки, так и тему полностью.
Существует несколько видов тем, которые влияют на разные компоненты системы. Это темы GTK, темы Shell, темы иконок и темы курсоров. В этой статье мы рассмотрим такой вопрос, как установка тем в Ubuntu. Вы увидите, что это очень просто.
Первым делом, конечно, нужно выбрать хорошую тему. Вы можете попробовать любую из предложенных статье лучшие темы для Ubuntu или поискать еще где-нибудь на просторах интернета. В этой статье мы будем использовать Numix. Она очень красива и похожа на iOS. Мы рассмотрим как установить тему Numix из репозитория или вручную, а потом активировать её с помощью Gnome Tweak Tool. Прежде всего надо установить Gnome Tweak Tool. Для этого выполните:
sudo apt install gnome-tweaks
Установка темы из репозитория
Тему Numix можно очень легко установить из PPA. Многие популярные темы находятся либо в официальных репозиториях, либо для них есть PPA.
Для установки темы Numix из PPA введите следующие команды:
sudo add-apt-repository ppa:numix/ppa
sudo apt update
Затем осталось выполнить такую команду для установки:
sudo apt install numix-gtk-theme numix-icon-theme numix-icon-theme-circle
Обычно, на официальном сайте темы есть небольшая инструкция с командами как её установить из репозиториев, если, конечно, она в этих репозиториях есть.
Установка тем вручную
Установка тем в Ubuntu может выполняться не только через PPA. На сайте gnome-look.org доступно огромное количество тем, которые вы можете установить и использовать. Рассмотрим установку на примере темы Cloudy. Сначала перейдите на страницу темы. На первой странице находятся снимки экрана и небольшое описание темы. Также здесь могут находится инструкции по установке на английском:
Затем откройте вкладку Files и выберите здесь вариант темы, который вы хотите скачать и кликните по синему значку с иконкой загрузки:
После загрузки полученный файл надо распаковать в папку ~/themes или /usr/share/themes. Если такой папки не существует, то её можно создать. В первом случае эта тема будет доступна только вам, во втором же вам понадобятся права root, но тема будет доступна всем пользователям. Например:
tar xvf ~/Загрузки/Cloudy-Light-Grey.tar.xz
Затем переместите полученную папку ~/themes:
mv ~/Cloudy-Light-Grey ~/themes/
Вы можете сделать всё это с помощью файлового менеджера Nautilus, но папка ~/.themes скрытая, вам понадобится нажать сочетание клавиш Ctrl+H чтобы сделать её видимой. Затем просто скопируйте в неё папку темы:
Если вы решили установить тему иконок, то её надо распаковывать в папку ~/.icons/, в остальном же всё аналогично. Далее можно переходить к активации темы.
Выбор темы с помощью Gnome Tweak Tool
После того как вы установили тему или извлекли содержимое архива с темой в директорию ~/.themes/ запустите Gnome Tweak Tool. Откройте главное меню и введите в поиске Gnome Tweak. Кликните по ярлыку Доп. настройки:
Откройте раздел Внешний вид, здесь вы можете настроить тему GTK, значков, курсоров и оболочки. Просто выберите нужную тему из списка. Если тема была установлена правильно, то она будет в списке. Например, Numix:
Тема изменится мгновенно. Я обычно меняю только тему GTK, а значки оставляю поставляемые в Ubuntu по умолчанию. Обратите внимание, что тему оболочки вы сейчас изменить не можете. Чтобы это исправить установите базовый набор расширений Gnome:
sudo apt install gnome-shell-extensions
Затем активируйте расширение User Themes на вкладке Расширения:
Если такое расширение не появилось — перезагрузите компьютер. Теперь пункт Тема Shell станет доступным и вы сможете выбрать нужную тему и здесь. Темы оболочки устанавливаются аналогично обычным темам GTK в папку ~/.themes.
А вот снимок экрана с выбранной темой GTK Numix и Shell — Cloudy в Ubuntu. Изображение сжато во много раз, но вы можете все еще оценить ее красоту:
Выбор темы вручную
Если хотите, вы также можете выбрать тему с помощью консольной утилиты gsettings. Но для этого вам надо знать название темы. Например, для Numix:
gsettings set org.gnome.desktop.interface gtk-theme "Numix"
gsettings set org.gnome.desktop.wm.preferences theme "Numix"
Выводы
Вот и все. Это все что нужно сделать чтобы установить тему в Ubuntu. Как видите, здесь нет ничего сложного. Экспериментируйте с темами и делитесь результатом в комментариях!
Статья распространяется под лицензией Creative Commons ShareAlike 4.0 при копировании материала ссылка на источник обязательна .
Как мне изменить внешний вид Ubuntu?
Все, что вам нужно сделать, чтобы поменять местами, переключить или изменить тему Ubuntu:
- Установите GNOME Tweaks.
- Откройте GNOME Tweaks.
- Выберите «Внешний вид» на боковой панели GNOME Tweaks.
- В разделе «Темы» щелкните раскрывающееся меню.
- Выберите новую тему из списка доступных.
17 февраля. 2020 г.
Как переключаться между рабочими средами. Выйдите из рабочего стола Linux после установки другой среды рабочего стола. Когда вы увидите экран входа в систему, щелкните меню сеанса и выберите предпочитаемую среду рабочего стола. Вы можете настраивать этот параметр каждый раз при входе в систему, чтобы выбрать предпочтительную среду рабочего стола.
Как мне сменить гнома?
Закройте «Инструмент настройки GNOME» и снова откройте его, откройте настройки тем, нажмите кнопку обзора перед темой оболочки и выберите свою собственную тему. После обновления щелкните раскрывающееся меню перед кнопкой обзора и выберите свою тему. Вы увидите, что изменения вступят в силу немедленно. Вот и все!
Как сделать Ubuntu эстетичным?
Выполните эти команды:
- sudo apt-add-repository ppa: noobslab / themes.
- sudo apt-add-repository ppa: papirus / papirus.
- судо аппт обновление.
- sudo apt установить тему дуги.
- sudo apt установить papirus-icon-theme.
24 окт. 2017 г.
Вы можете настроить Ubuntu?
Рабочий стол Ubuntu предлагает мощные возможности настройки в плане значков рабочего стола, внешнего вида приложений, курсора и вида рабочего стола. Вот как выглядит ваш рабочий стол по умолчанию в результате использования следующих тем: Тема «Приложения»: Атмосфера.
Как изменить тему курсора в Ubuntu?
Изменение темы курсора:
Откройте GNOME Tweak Tool и перейдите в «Внешний вид». В разделе «Темы» щелкните селектор «Курсор». Должен появиться список курсоров, установленных в Ubuntu 17.10. Выберите любой из них, и ваш курсор должен измениться.
Как мне найти графический интерфейс в Linux?
Как запустить графический интерфейс в RedHat-8-Start-Gui Linux пошаговые инструкции
- Если вы еще этого не сделали, установите среду рабочего стола GNOME. …
- (Необязательно) Включите запуск графического интерфейса после перезагрузки. …
- Запустите графический интерфейс в RHEL 8 / CentOS 8 без необходимости перезагрузки с помощью команды systemctl: # systemctl isolate graphical.
23 центов 2019 г.
Как перейти на рабочий стол в Linux?
Для переключения между рабочими пространствами нажимайте Ctrl + Alt и клавишу со стрелкой. Нажмите Ctrl + Alt + Shift и клавишу со стрелкой, чтобы перемещать окно между рабочими пространствами. (Эти сочетания клавиш также можно настроить.)
Как запустить Linux из командной строки?
Нажмите CTRL + ALT + F1 или любую другую функциональную клавишу (F) до F7, чтобы вернуться к терминалу «GUI». Они должны перетащить вас в терминал текстового режима для каждой отдельной функциональной клавиши. Обычно при загрузке удерживайте нажатой клавишу SHIFT, чтобы открыть меню Grub. Показать активность в этом сообщении.
Как установить расширение пользовательской темы?
Запустите приложение Tweaks, нажмите «Расширения» на боковой панели, а затем включите расширение «Пользовательские темы». Закройте приложение Tweaks, а затем снова откройте его. Теперь вы можете щелкнуть поле «Оболочка» в разделе «Темы», а затем выбрать тему.
Где хранятся темы Gnome?
Темы хранятся в двух местах. В глобальном масштабе они находятся в / usr / share / themes. Вам потребуются права root для хранения здесь новых тем, и изменения коснутся всех пользователей, использующих конкретную тему.
Откройте GNOME Tweak Tool.
Вы найдете его в меню приложений. Вы также можете открыть его, запустив gnome-tweaks в командной строке.
Как мне сделать Ubuntu красивой?
Сделайте Ubuntu красивой!
- sudo apt установить chrome-gnome-shell. sudo apt установить chrome-gnome-shell.
- sudo apt установить gnome-tweak. sudo apt установить тему numix-blue-gtk. sudo apt установить gnome-tweak sudo apt установить numix-blue-gtk-theme.
- sudo add-apt-repository ppa: numix / ppa. sudo apt install numix-icon-theme-circle.
20 окт. 2019 г.
Как установить тему в Ubuntu?
Процедура смены темы в Ubuntu
- Установите gnome-tweak-tool, набрав: sudo apt install gnome-tweak-tool.
- Установите или загрузите дополнительные темы.
- Запустите gnome-tweak-tool.
- В раскрывающемся меню выберите «Внешний вид»> «Темы»> «Выбрать тематические приложения или оболочку».
8 мар. 2018 г.
Как заставить Ubuntu работать быстрее?
Эти советы по ускорению Ubuntu охватывают некоторые очевидные шаги, такие как установка большего объема оперативной памяти, а также более неясные, такие как изменение размера области подкачки вашего компьютера.
- Перезагрузите компьютер. …
- Держите Ubuntu в актуальном состоянии. …
- Используйте легкие альтернативы настольному компьютеру. …
- Используйте SSD. …
- Обновите свою оперативную память. …
- Следите за запускаемыми приложениями. …
- Увеличьте пространство подкачки. …
- Установите Preload.
20 юл. 2018 г.
Большинство настроек Linux Mint доступно через панель «Системных настроек», которую называют также «Центром управления». Доступ к системным настройкам можно получить прямо из главного меню, а точнее из его левой колонки куда они вынесены по умолчанию.
Все настройки сгруппированы в четыре раздела:
- Оформление
- Параметры
- Оборудование
- Администрирование
В этой заметке мы рассмотрим первую группу настроек «Оформление», позволяющих изменять внешний вид операционной системы, придавая ей индивидуальность.
В эту группу входят четыре категории:
- Темы
- Фоновые рисунки
- Шрифты
- Эффекты

Первая категория «Темы» позволяет нам настроить стилевое оформление отдельных элементов операционной системы, например, стиль окон, значков или указателя мыши.

Вы просто выбираете для каждого отдельного элемента понравившийся вариант и в итоге получаете некоторую совокупность настроек оформления, которую называют темой. Как вы понимаете, вариантов и комбинаций различных элементов оформления получается очень много и таким образом вы можете придать индивидуальную внешность вашему Линукс.
Также тут есть ссылка «Добавить/удалить темы рабочего стола», которая позволяет выбрать готовую тему, то есть совокупность настроек, из перечня установленных с Linux Mint тем.

При желании можно переключиться на вкладку «Доступные темы (online)», при этом будет обновлен кэш, то есть список доступных на специальном сайте тем. Обновление кэша займет некоторое время и потребует доступа к интернету, но затем вы получите перечень доступных для скачивания тем.

Я небольшой любитель подобных изысков, но таким образом можно очень существенно изменить внешний вид операционной системы, придав ее индивидуальность. Поэкспериментируйте и возможно найдете тему себе по душе. Если же нет, то всегда можно вернуться к теме оформления, установленной в Линукс по умолчанию, нажав на кнопку «Вернуть тему по умолчанию».
Следующая категория «Фоновые рисунки» позволяет выбрать фотографию в качестве изображения рабочего стола. Это так называемые обои рабочего стола.

Пользователи Windows 7 и Windows 8 вряд ли найдут для себя тут что-то непонятное. Также как и в Windows здесь можно указать либо одно изображение, либо группу (выбрав папку с изображениями). Далее можно настроить формат изображения, то есть то, каким образом оно будет выводиться на экране (мозаика, по центру, масштабированный и т.д.).
Если выбрано несколько изображений, то можно указать временной интервал, через который изображения будут меняться на экране. Само собой можно выбрать не только изображения из библиотеки Линукс, но и указать любую картинку или фотографию на компьютере.
К этой же категории можно получить доступ из контекстного меню, вызванного щелчком правой кнопки мыши в любой свободной области рабочего стола.

Следующая категория «Шрифты» позволяет настроить шрифт для различных элементов интерфейса операционной системы. Как вы понимаете, здесь можно изменить не только сам шрифт, но и его размер, а также начертание.

Насколько эта настройка полезная судить вам. Я ни разу ей не пользовался ни в Windows, ни в Linux, но для людей с не очень хорошим зрением может быть актуальным изменение размера шрифта некоторых элементов интерфейса, которые по умолчанию могут быть достаточно мелкими.
Ну и заключительная категория этого раздела «Эффекты». Как понятно из названия, речь пойдет об эффектах, причем визуальных. Все они перечислены в списке «Настройка эффектов» — это эффект при закрытии окон, при их отображении, сворачивании и так далее.

Не буду тратить ваше время показывая какие эффекты тут имеются, так как вы можете поэкспериментировать с параметрами и увидеть их в действии самостоятельно.
На этом пока все. Поэкспериментируйте с настройками внешнего вида и придайте своему Линукс индивидуальность, ну а в следующий раз мы продолжим разбираться с настройками операционной системы и поговорим о том, как можно расширить ее возможности за счет дополнительных мини-программ.
KDE Plasma desktop is unarguably the pinnacle of customization, as you can change almost anything you want. You can go to the extent of making it act as a tiling window manager.
KDE Plasma can confuse a beginner by the degree of customization it offers. As options tend to pile on top of options, the user starts getting lost.
To address that issue, I’ll show you the key points of KDE Plasma customization that you should be aware of. This is some
Customizing KDE Plasma
I have used KDE Neon in this tutorial, but you may follow it with any distribution that uses KDE Plasma desktop.
1. Plasma Widgets
Desktop widgets can add convenience to the user experience, as you can immediately access important items on the desktop.
Students and professionals nowadays are working with computers more than ever before, a useful widget can be sticky notes.
Right-click on the desktop and select “Add Widgets”.
Choose the widget you like, and simply drag and drop it to the desktop.

2. Desktop wallpaper
This one is too obvious. Changing the wallpaper to change the looks of your desktop.
At the wallpaper tab you can change more than just the wallpaper. From the “Layout” pulldown menu, you can select if your desktop will have icons or not.
The “Folder View” layout is named from the traditional desktop folder in your home directory, where you can access your desktop files. Thus, the “Folder View” option will retain the icons on the desktop.
If you select the “Desktop” layout, it will leave your desktop icon free and plain. However, you will still be able to access the desktop folder at the home directory.
In Wallpaper Type, you can select if you want a wallpaper or not, to be still or to change and finally in Positioning, how it looks on your screen.
3. Mouse Actions
Each mouse button can be configured to one of the following actions:
- Switch Desktop
- Paste
- Switch Window
- Standard Menu
- Application Launcher
- Switch Activity
The right-click is set to Standard Menu, which is the menu when you right-click on the desktop. The contents of the menu can be changed by clicking on the settings icon next to it.

4. Location of your desktop content
This option is only available if you select the “Folder View” in the wallpaper tab. By default, the content shown on your desktop is what you have at the desktop folder at the home directory. The location tab gives you the option to change the content on your desktop, by selecting a different folder.

5. Desktop Icons
Here you can select how the icons will be arranged (horizontally or vertically), right or left, the sorting criteria and their size. If this is not enough, you have additional aesthetic features to explore.
6. Desktop Filters
Let’s be honest with ourselves! I believe every user ends up with a cluttered desktop at some point. If your desktop becomes messy and can’t find a file, you can apply a filter either by name or type and find what you need. Although, it’s better to make a good file housekeeping a habit!
7. Application Dashboard
If you like the GNOME 3 application launcher, you may try the KDE application dashboard. All you have to do is to right click on the menu icon > Show Alternatives.

Click on “Application Dashboard”.

8. Window Manager Theme
Like you saw in Xfce customization tutorial, you can change the window manager theme independently in KDE as well. This way you can choose a different theme for the panel and a different theme for the window manager. If the preinstalled themes are not enough, you can download more.
Inspired from MX Linux Xfce edition though, I couldn’t resist to my favourite “Arc Dark”.
Navigate to Settings > Application Style > Window decorations > Theme

9. Global theme
As mentioned above, the look and feel of the KDE plasma panel can be configured from the Settings > Global theme tab. There isn’t a good number of themes preinstalled, but you can download a theme to suit your taste. The default Breeze Dark is an eye candy, though.

10. System Icons
The system icon style can have significant impact on how the desktop looks. Whichever is your choice, you should choose the dark icon version if your global theme is dark. The only difference lies on the icon text contrast, which is inverted to the panel colour to make it readable. You can easy access the icon tab at the system settings.
11. System fonts
System fonts are not at the spotlight of customization, but if you spend half of your day in front of a screen can be one factor of the eye strain. Users with dyslexia will appreciate the OpenDyslexic font. My personal choice is the Ubuntu font, which not only I find aesthetically pleasing but also a good font to spend my day in front of a screen.
You can, of course, install more fonts on your Linux system by downloading them for external sources.

Conclusion
KDE Plasma is one of the most flexible and customizable desktops available to the Linux community. Whether you are a tinkerer or not, KDE Plasma is a constantly evolving desktop environment with amazing modern features. The best part is that it can also manage on moderate system configurations.
Now I tried to make this guide beginner-friendly. Of course, there can be more advanced customization like that window switching animation. If you are aware of some, why not share it with us in the comment section?
KDE Plasma desktop is unarguably the pinnacle of customization, as you can change almost anything you want. You can go to the extent of making it act as a tiling window manager.
KDE Plasma can confuse a beginner by the degree of customization it offers. As options tend to pile on top of options, the user starts getting lost.
To address that issue, I’ll show you the key points of KDE Plasma customization that you should be aware of. This is some
Customizing KDE Plasma
I have used KDE Neon in this tutorial, but you may follow it with any distribution that uses KDE Plasma desktop.
1. Plasma Widgets
Desktop widgets can add convenience to the user experience, as you can immediately access important items on the desktop.
Students and professionals nowadays are working with computers more than ever before, a useful widget can be sticky notes.
Right-click on the desktop and select “Add Widgets”.
Choose the widget you like, and simply drag and drop it to the desktop.

2. Desktop wallpaper
This one is too obvious. Changing the wallpaper to change the looks of your desktop.
At the wallpaper tab you can change more than just the wallpaper. From the “Layout” pulldown menu, you can select if your desktop will have icons or not.
The “Folder View” layout is named from the traditional desktop folder in your home directory, where you can access your desktop files. Thus, the “Folder View” option will retain the icons on the desktop.
If you select the “Desktop” layout, it will leave your desktop icon free and plain. However, you will still be able to access the desktop folder at the home directory.
In Wallpaper Type, you can select if you want a wallpaper or not, to be still or to change and finally in Positioning, how it looks on your screen.
3. Mouse Actions
Each mouse button can be configured to one of the following actions:
- Switch Desktop
- Paste
- Switch Window
- Standard Menu
- Application Launcher
- Switch Activity
The right-click is set to Standard Menu, which is the menu when you right-click on the desktop. The contents of the menu can be changed by clicking on the settings icon next to it.

4. Location of your desktop content
This option is only available if you select the “Folder View” in the wallpaper tab. By default, the content shown on your desktop is what you have at the desktop folder at the home directory. The location tab gives you the option to change the content on your desktop, by selecting a different folder.

5. Desktop Icons
Here you can select how the icons will be arranged (horizontally or vertically), right or left, the sorting criteria and their size. If this is not enough, you have additional aesthetic features to explore.
6. Desktop Filters
Let’s be honest with ourselves! I believe every user ends up with a cluttered desktop at some point. If your desktop becomes messy and can’t find a file, you can apply a filter either by name or type and find what you need. Although, it’s better to make a good file housekeeping a habit!
7. Application Dashboard
If you like the GNOME 3 application launcher, you may try the KDE application dashboard. All you have to do is to right click on the menu icon > Show Alternatives.

Click on “Application Dashboard”.

8. Window Manager Theme
Like you saw in Xfce customization tutorial, you can change the window manager theme independently in KDE as well. This way you can choose a different theme for the panel and a different theme for the window manager. If the preinstalled themes are not enough, you can download more.
Inspired from MX Linux Xfce edition though, I couldn’t resist to my favourite “Arc Dark”.
Navigate to Settings > Application Style > Window decorations > Theme

9. Global theme
As mentioned above, the look and feel of the KDE plasma panel can be configured from the Settings > Global theme tab. There isn’t a good number of themes preinstalled, but you can download a theme to suit your taste. The default Breeze Dark is an eye candy, though.

10. System Icons
The system icon style can have significant impact on how the desktop looks. Whichever is your choice, you should choose the dark icon version if your global theme is dark. The only difference lies on the icon text contrast, which is inverted to the panel colour to make it readable. You can easy access the icon tab at the system settings.
11. System fonts
System fonts are not at the spotlight of customization, but if you spend half of your day in front of a screen can be one factor of the eye strain. Users with dyslexia will appreciate the OpenDyslexic font. My personal choice is the Ubuntu font, which not only I find aesthetically pleasing but also a good font to spend my day in front of a screen.
You can, of course, install more fonts on your Linux system by downloading them for external sources.

Conclusion
KDE Plasma is one of the most flexible and customizable desktops available to the Linux community. Whether you are a tinkerer or not, KDE Plasma is a constantly evolving desktop environment with amazing modern features. The best part is that it can also manage on moderate system configurations.
Now I tried to make this guide beginner-friendly. Of course, there can be more advanced customization like that window switching animation. If you are aware of some, why not share it with us in the comment section?

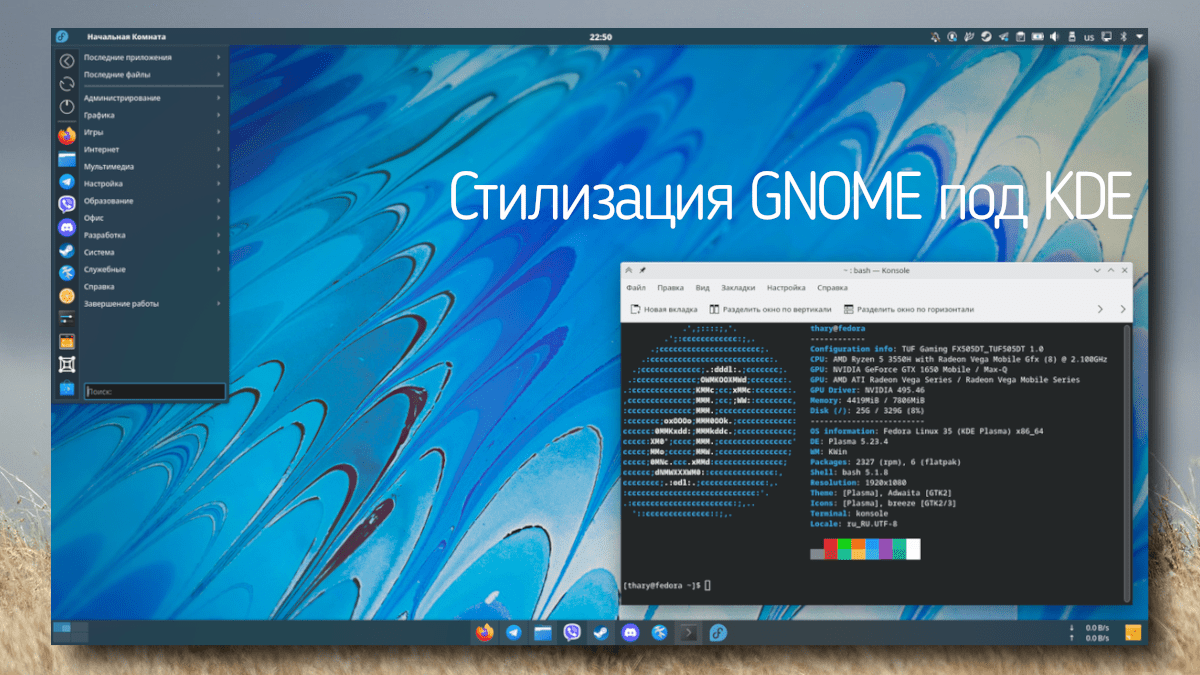
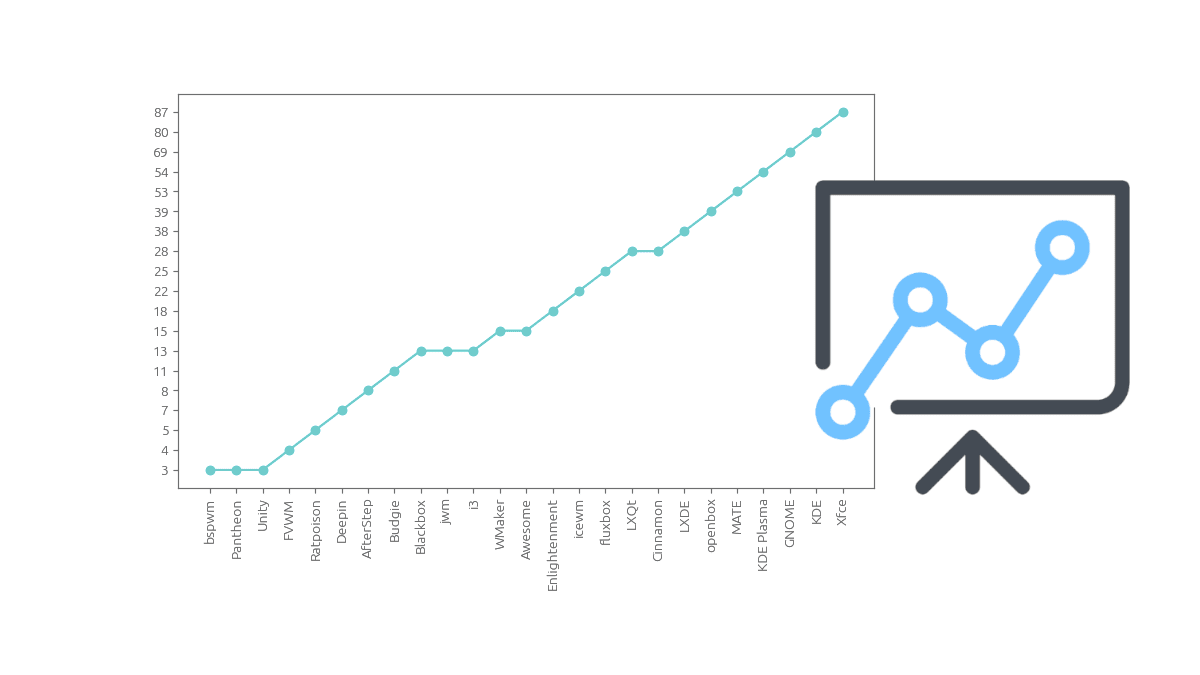


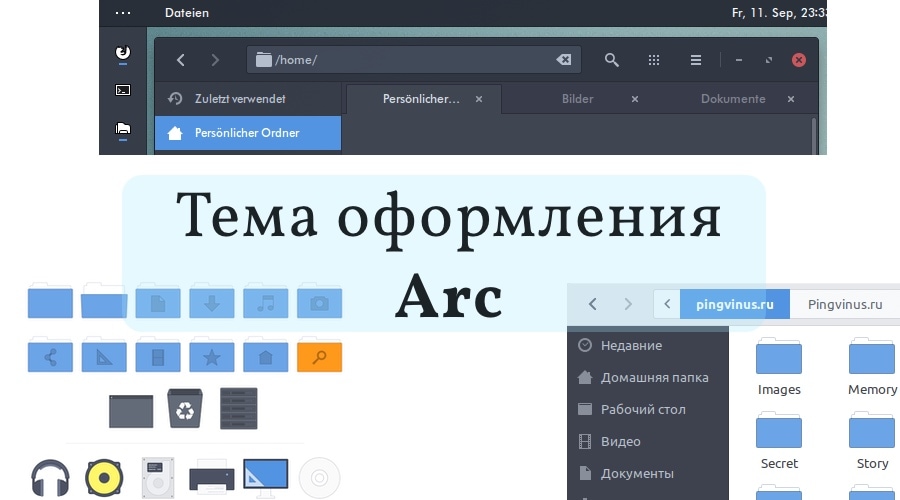
 Внешний вид апплета часов на панели Gnome в Ubuntu можно настроить. Через стандартное окно настроек можно изменить только несколько параметров. Для этого нужно щелкнуть по апплету правой кнопкой мыши и в меню выбрать Параметры. Откроется окно параметры, в котором представлено минимум настроек и нельзя изменить ни шрифт, ни цвет часов, ни другие стили. Рассмотрим, как можно настроить свой стиль отображения часов (шрифт, размер шрифта, цвет шрифта и другое).
Внешний вид апплета часов на панели Gnome в Ubuntu можно настроить. Через стандартное окно настроек можно изменить только несколько параметров. Для этого нужно щелкнуть по апплету правой кнопкой мыши и в меню выбрать Параметры. Откроется окно параметры, в котором представлено минимум настроек и нельзя изменить ни шрифт, ни цвет часов, ни другие стили. Рассмотрим, как можно настроить свой стиль отображения часов (шрифт, размер шрифта, цвет шрифта и другое).