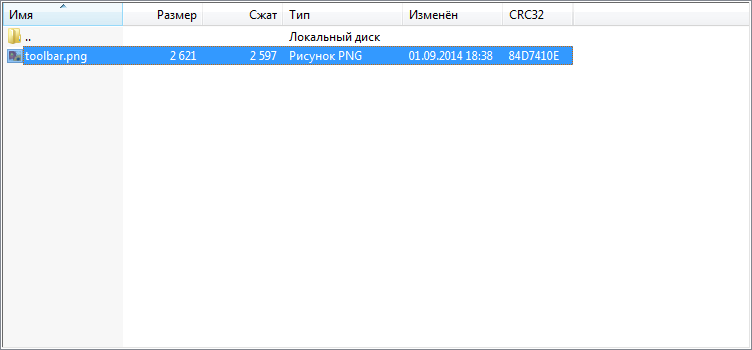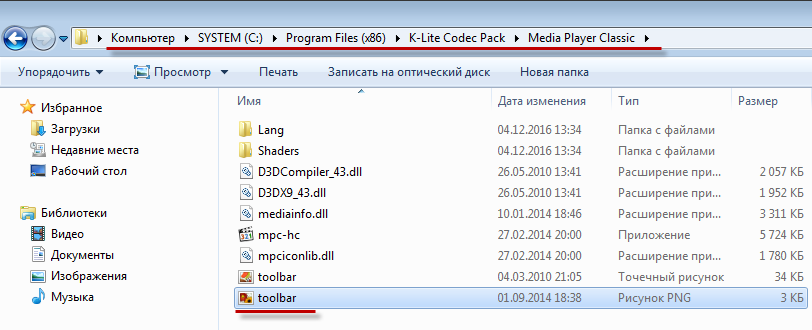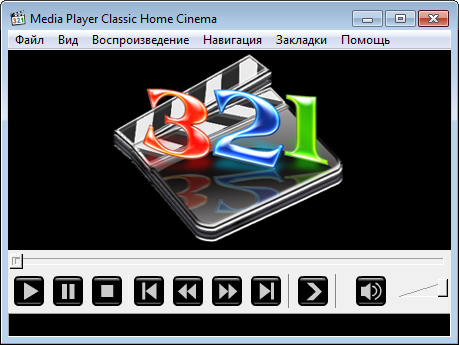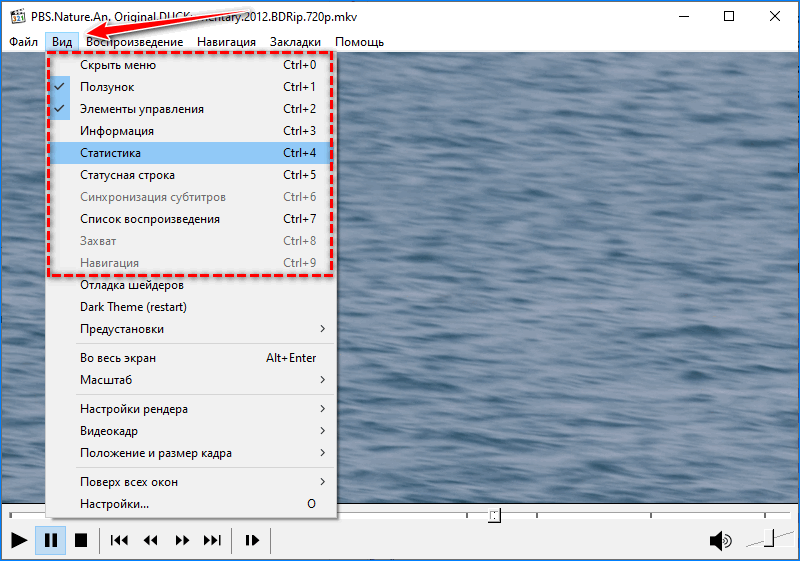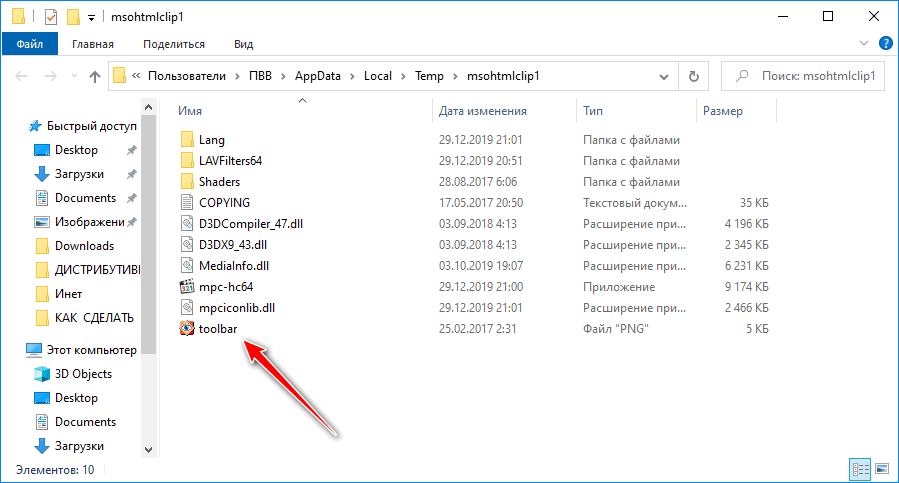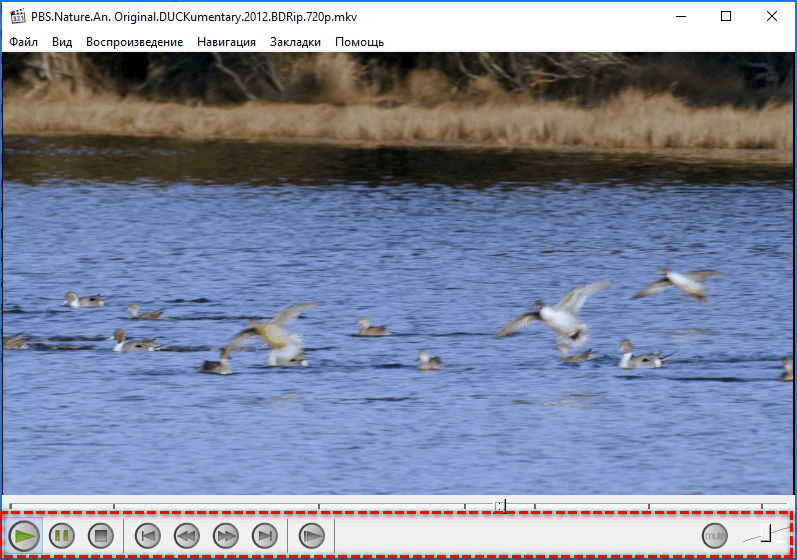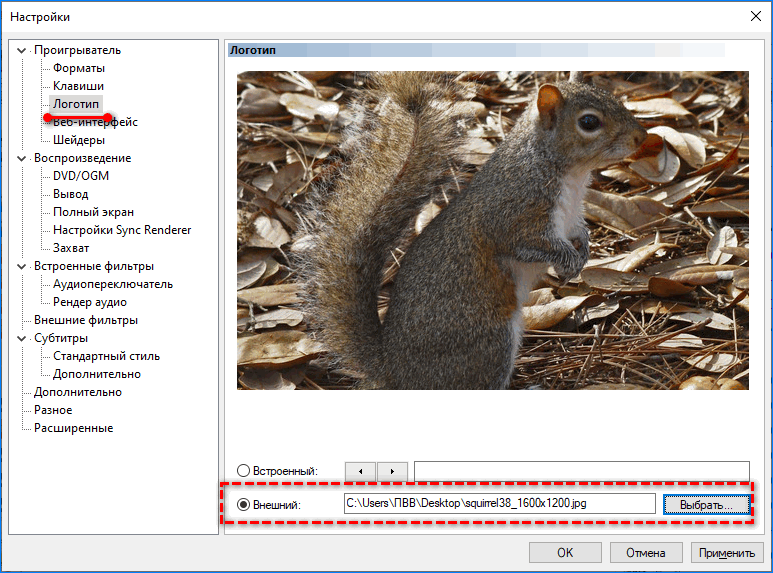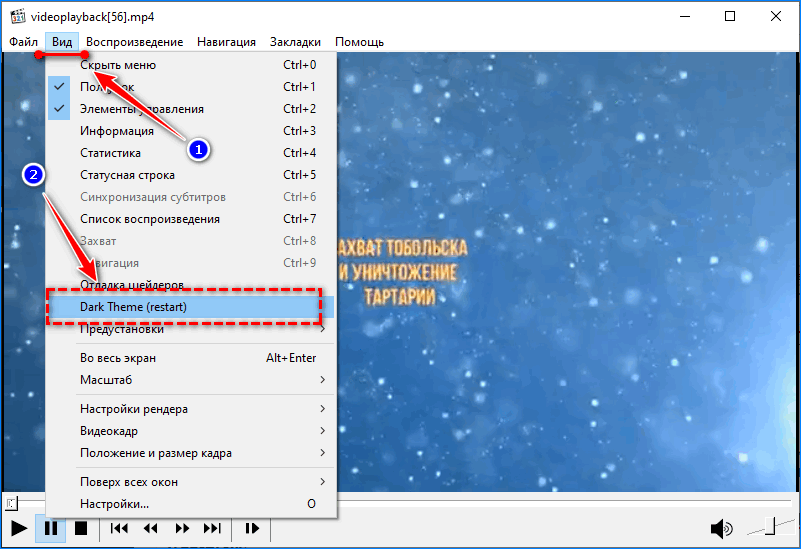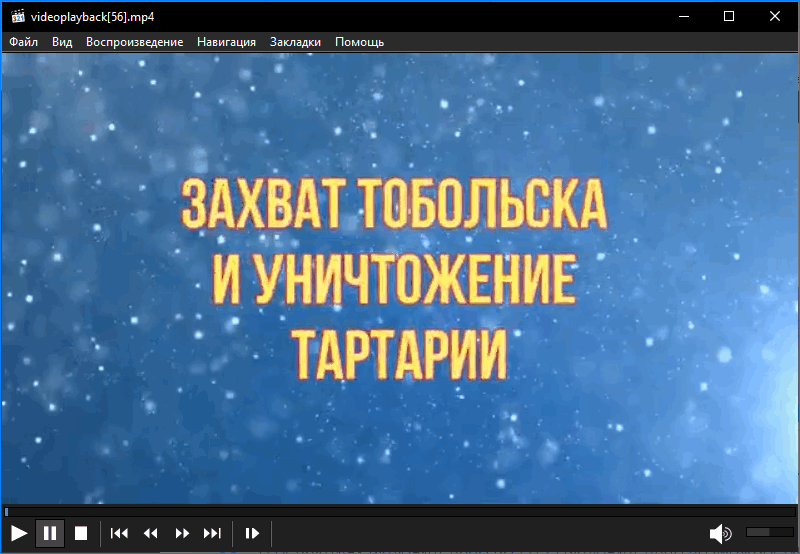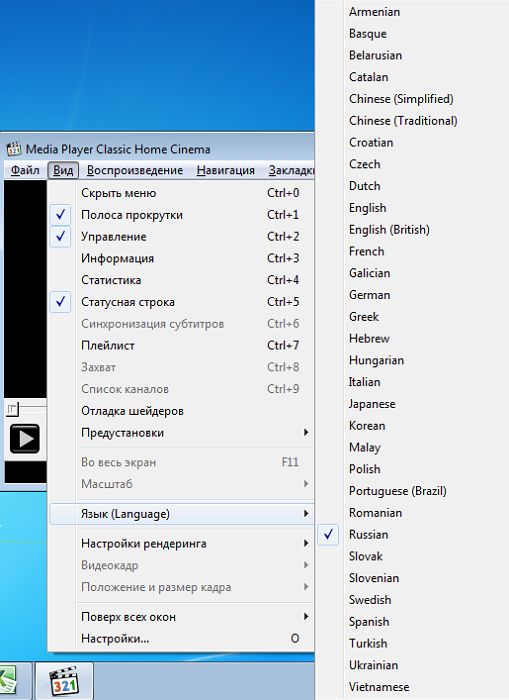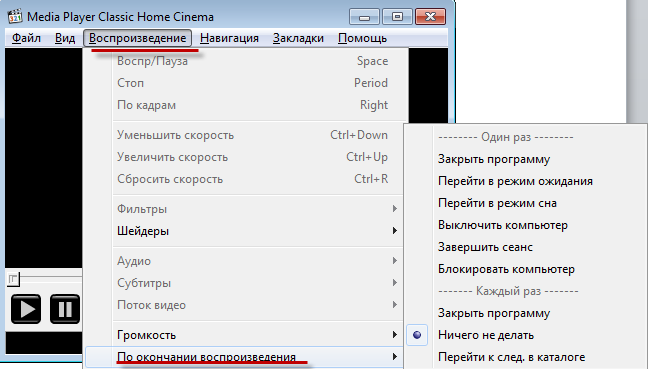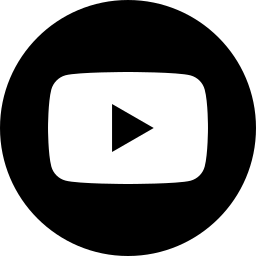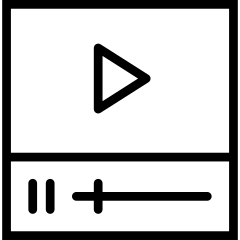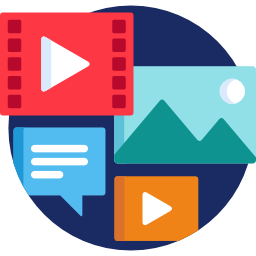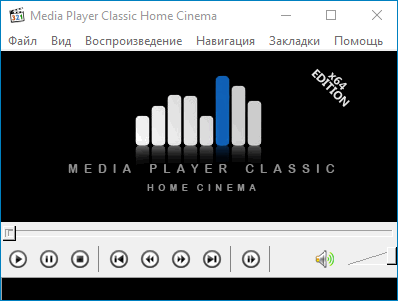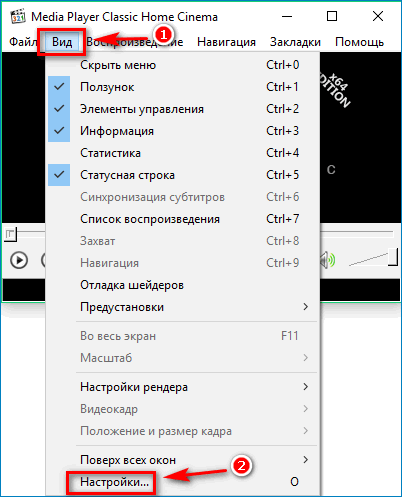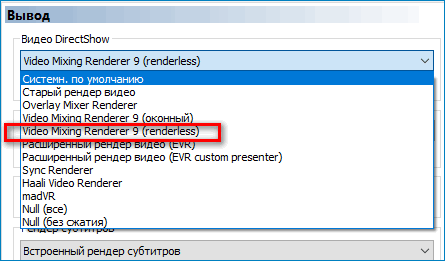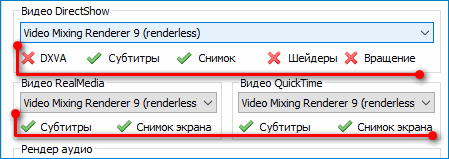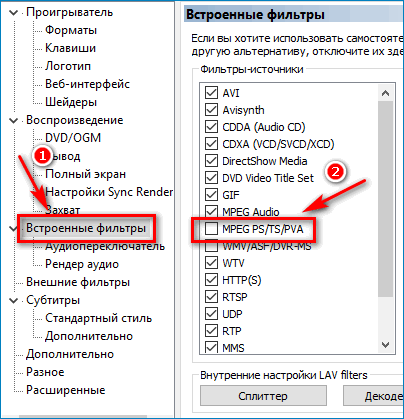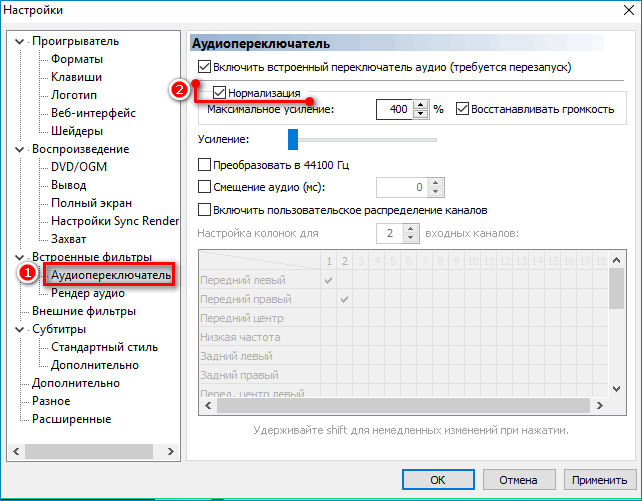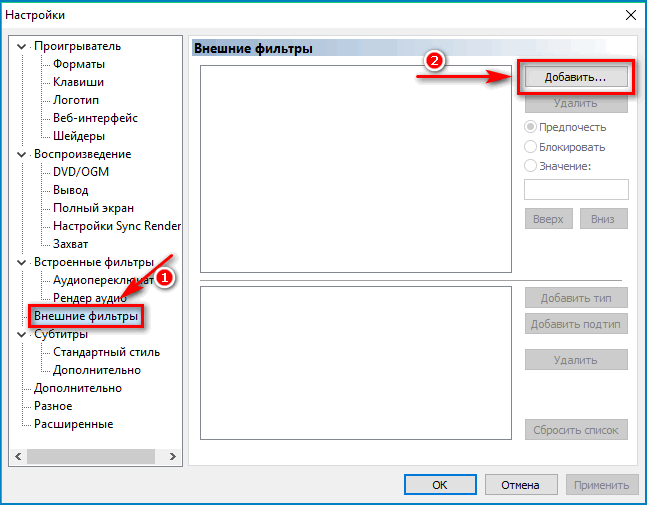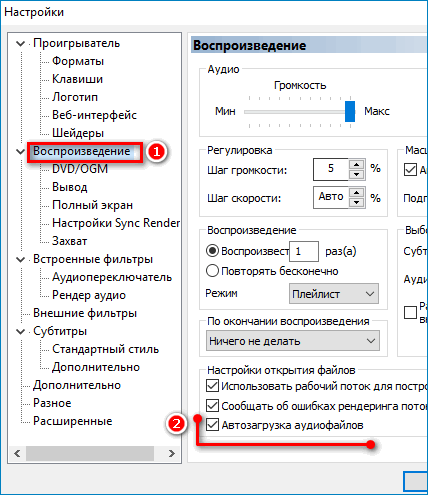Обновление интерфейса можно осуществить в 2 шага: скачать обложки Media Player Classic и установить их на компьютер.
Шаг 1: скачиваем обложку
Скачать новый скин можно двумя способами:
- С использованием самого Медиа Плеера.
- Перейдя на сайт.
На самом деле они ничем между собой не отличаются. Даже при использовании первого способа Вы все равно попадете на указанный сайт.
Что нужно делать:
- Открыть кодек.
- Нажать на вкладку «Помощь» (в английском варианте называется «Help»).
- Должно появиться ниспадающее меню, где необходимо выбрать «Загрузить панель навигации» (в английском варианте «Download Toolbar Images»).
- После этого запустится браузер, используемый по умолчанию. Там откроется указанный выше сайт.
- Выбираем понравившуюся обложку и жмем под ней «Download». В течение нескольких секунд файл будет скачан на компьютер.
Шаг 2: устанавливаем скин
После скачивания новая панель навигации требует установки. Для этого необходимо:
- Зайти в папку «Загрузки» и найти архив со скачанным файлом.
- Открыть архив и найти файл toolbar.png.
- Его необходимо скопировать в папку с уже установленным Медиа Плеером, которая находится на системном диске.
- После этого запускаем программу и проверяем обновление.
Это интересно
Помимо обложки можно изменить также логотип кодека (изображение по центру).
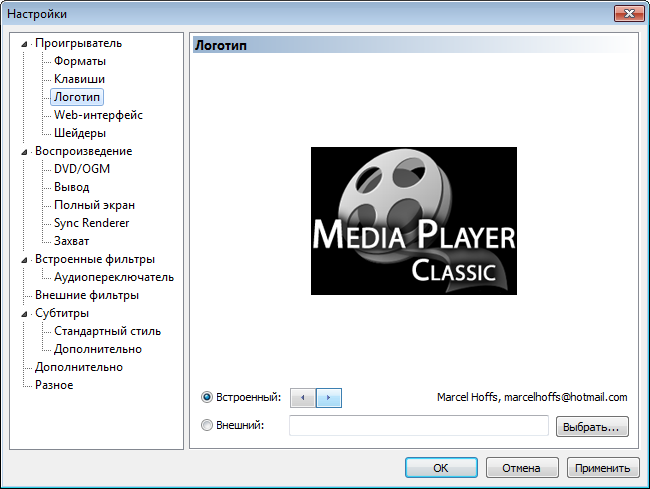
| Рекомендуем!InstallPack | Стандартный установщик |
|
|---|---|---|
| Официальный дистрибутив | ||
| Тихая установка без диалоговых окон | ||
| Рекомендации по установке необходимых программ | ||
| Пакетная установка нескольких программ |
рекомендует InstallPack, с его помощью вы сможете быстро установить программы на компьютер, подробнее на сайте.
На чтение 3 мин. Просмотров 4.4k. Опубликовано 16.01.2020
Скачать обложки Media Player Classic не получится даже на сторонних ресурсах. В проигрывателе не предусмотрена поддержка тем оформления. Небольшая команда, работающая на добровольных началах, не тратила время на дизайн, сосредоточившись на функционале. Все же некоторые элементы интерфейса в последних версиях проигрывателя изменяются.
Навигация
- Элементы интерфейса
- Панель инструментов
- Логотип
- Темы
Элементы интерфейса
Для удобства в MPC HC можно отображать и скрывать панели: плейлист, строку состояния, ползунок для перемотки, статистику, главное меню. Для этого вызовите пункт меню «Вид» и ставьте/удаляйте флажки возле соответствующих опций. Возле них указаны комбинации клавиш для осуществления действий.
Панель инструментов
Обложку в Медиа Плеере установить нельзя, но есть возможность заменить внешний вид панели инструментов:
- Кликните в главном меню «Помощь» и выполните команду «Загрузить темы для панели инструментов».
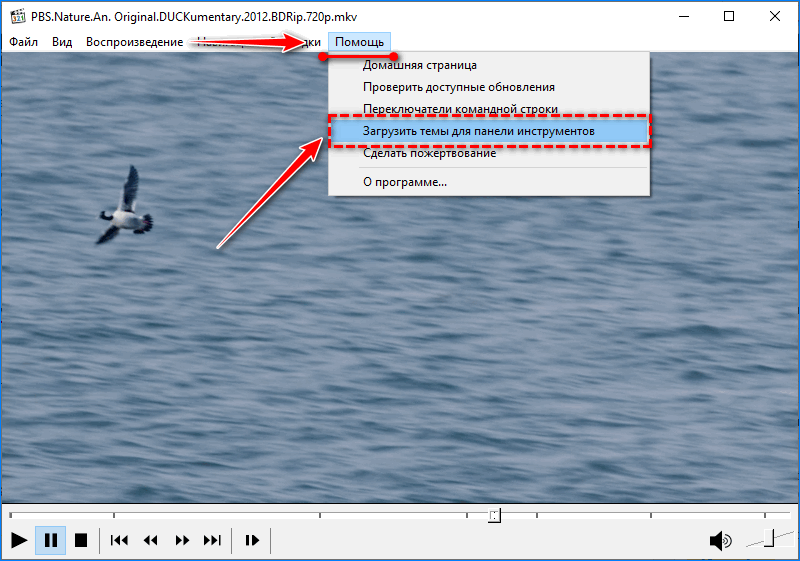
- Загрузите подходящий тулбар.
- Распакуйте файл toolbar.bmp в каталог с файлами медиаплеера и перезапустите его.
Допустимо использование собственных или загруженных со сторонних ресурсов вариантов оформления для панели инструментов. Сработает при выполнении ряда условий:
- графический файл должен быть в формате bmp, svg или png;
- располагаться в каталоге с исполняемым файлом плеера;
- иметь высоту в пределах 1-32 пикселя;
- ширина – больше высоты в 15 раз;
- иконки квадратные и равноудаленные одна от другой;
- глубина цвета изображения не выше 24 бит;
- файл сохраняется без сжатия.
Изменения вступают в силу после перезапуска MPC.
На официальном сайте выложено три десятка вариантов тулбаров, на сторонних ресурсах и форумах можете отыскать больше.
Логотип
В Media Player Classic изменяется и логотип. Практической пользы от него нет, разве картинка порадует глаз во время прослушивания аудиокниг, когда развернете окно.
- Зайдите в настройки клавишей «O» и посетите подраздел «Логотип».
- Выберите изображение или укажите свое, сохраняйте изменения.
Никаких требований к рисунку не выдвигается, кроме формата: bmp, jpg, png и gif. Большие или несоответствующие разрешению окна плеера обрежутся.
Темы
В неофициальных релизах MPC Home Cinema, изредка выпускаемых одним из ведущих разработчиков, появилась поддержка темы оформления, портированной из Black Edition. Для ее активации загрузите свежую версию приложения, через пункт основного меню «Вид» активируйте опцию Dark Theme (restart).
В редакциях включительно до 1.17.13 возможности поменять оформление окна нет.
Изменения вступят в силу после перезагрузки программы.
Никаких тем оформления и цветовых схем, кроме темной шкурки, MPC не поддерживает – это ненужные для комфортного просмотра фильмов компоненты.

Для настройки плеера MPC (Медиа Плеер Классик) необходимо:
- В меню интерфейса можно изменить язык на русский либо оставить английский язык;
- Зайти в меню «Настройки», перейти в «Проигрыватель» и активизировать такие пункты, как «Показатель OSD» и «Запомнить позицию в файле»;
- В меню «Настройки» перейти на закладку «Полный экран» и запустить пункт «Запустить файлы в полноэкранном режиме»;
- В случае, когда внешние фильтры, поддерживаемые DXVA, не используются, обязательно нужно включить декодеры DXVA в меню под названием «Встроенные фильтры».
Для того, чтобы включить интеграцию внешнего проигрывателя с Media Browser необходимо запустить
конфигуратор, затем режим отображения настроек изменить с basic на advanced. После этого нужно добавить
нужные сочетания такие, как «плеер + расширение» при помощи вкладки «external players». Произвести настройку
автомонтирования файлов ISO и автозапуска воспроизведения с помощью внешнего DVD/BD-проигрывателя можно
воспользовавшись вкладкой «extenders + ISO».
Для настройки MPC переходим в меню Вид — Настройки.
Форматы
Для настройки форматов, которые будет воспроизводить Media Player Classic выберите нужные форматы в меню и
нажмите установить.

Клавиши
Для настройка MPC клавиш, выберите нужную команду и назначьте клавишу выбрав в меню нужную клавишу или команд
при использовании ду.

Логотип
В этом меню можно выбрать логотип или настройка Media Player Classic можно загрузить свой логотип

Web-интерфейс
Настройка Media Player Classic позволяет удалено через интернет управлять mpc плеером. Выберите нужный порт
и адрес, по которому вы будете заходить в меню плеера.
Воспроизведение — Вывод
Настройка MPC позволяет выбрать основные параметры вывод картинки.
DirectShow видео. Для Windows Vista и Seven выберите EVR. Для более ранних систем — VMR 9 или VMR 7. Если
картинка воспроизводится не плавно, то выберите Overlay.
Встроенные фильтры Media Player Classic
Фильтры для воспроизведения различных типов фалов. Если вы будете использовать внешние фильтры, тогда
отключите не нужные фильтры.
Внешние фильтры
Настройка Media Player Classic позволяет подключать любые фильтры в системе, выберите нужный фильтр и выставьте
приоритет для фильтра.
Остальные настройка MPC позволяют настроить вывод субтитров и картинки.
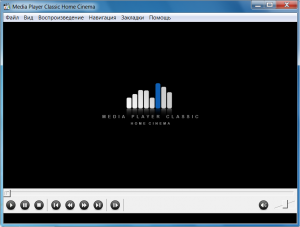
Возможности:
- понятный и удобный интерфейс программы;
- воспроизведение всех распространенных медиафайлов, включая FLV, VOB, QT, MKV;
- поддержка форматов Xvid, DivX включая H.264;
- регулярное обновление;
- запись и возможность воспроизведения видео с TV-тюнера;
- нормализация звука;
- изменение размеров изображения: масштабирование, перемещение и др.;
- настройка «горячих клавиш»;
- наличие субтитров и возможности управления ими;
- переключение звуковых дорожек;
- воспроизведение недозагруженных и поврежденных файлов AVI;
- создание скриншотов видео при воспроизведении;
- создание и работа с плейлистами;
- добавление различных плагинов.
Официальный сайт Media Player Classic
Как скачать и установить Media Player Classic
Скачать плеер можно перейдя на
сайт.
Как поменять язык интерфейса
1. Откройте плеер;
2. Нажмите «View» — «Options» — «Player» («Вид» — «Настройки» — «Проигрыватель»);
3. В появившемся списке выберите необходимый язык.
Как сделать скриншот (screenshot) видео
1. Запустите видео;
2. Выбираете нужный вам кадр;
3. Ставите на паузу;
4. Выбираете «File» — «Save Image» («Файл» — «Сохранить изображение»), указываете место сохранения и имя файла;
5. Для создания миниатюр выбираете «File» — «Save Thumbnails» («Файл» — «Сохранить миниатюры»), указываете место сохранения и имя файла.
Как добавить видео в плейлист
1. Запустите видео;
2. Откройте «View» («Вид»);
3. Выберите пункт «Playlist» («Плейлист»).
Как повернуть, перевернуть видео
1. Активируйте правую цифровую клавиатуру, нажав клавишу NumLock (зажигается соответствующий светодиод);
2. После этого вы можете вращать изображение, используя сочетание клавиш Alt+Num3 (нажимая Alt с другими цифровыми клавишами можно добиться других эффектов с видео).
Как в Media Player Classic пользоваться субтитрами
1. Запустите видео;
2. Заходим «Play» — «Subtitles» («Воспроизведение» — «Субтитры»), из выпадающего списка выбираем нужные.
Как в Media Player Classic переключать аудиодорожки
1. Запустите видео;
2. Зайдите в пункт меню «Play» — «Audio» («Воспроизведение» — «Аудио») выбираем аудиодорожку.
Как выровнять громкость звука
1. Запустите видео;
2. Зайдите в пункт меню «View» — «Options» — «Internal Filters» — «Audio Switcher» — поставьте галочку «Normalize» («Вид» — «Настройки» — «Встроенные фильтры» — «Аудиопереключатель» — поставьте галочку «Нормализовать»).
Как изменить внешний вид плеера
1. Сменить логотип в Media Player Classic можно, зайдя «View» — «Options» — «Logo» («Вид» — «Настройки» — «Логотип»);
2. Сменить интерфейс кнопок можно перейдя «Help» — «Download Toolbar Images» («Помощь» — «Загрузить панель навигаци»).
Содержание
- Моментальня настройка MPC
- Форматы
- Клавиши
- Логотип
- Web-интерфейс
- Воспроизведение — Вывод
- Встроенные фильтры Media Player Classic
- Внешние фильтры
- MPC-HC ваш выбор!
- Настройка Media Player Classic
- Основные настройки Media Player Classic
- Меню быстрого доступа
- Меню основных настроек
- Как настроить мрс нс
- Настройка Media Player Classic для просмотра видео 4k
- Как настроить Media Player Classic для просмотра видео 4k?
- Способ 1: Загрузка и настройка Media Player Classic Black Edition
- Способ 2: Настройка Media Player Classic Home Cinema
- Какие настройки нужно сделать после установки плеера Media Player Classic Home Cinema?
Моментальня настройка MPC
Для настройки плеера MPC (Медиа Плеер Классик) необходимо:
- В меню интерфейса можно изменить язык на русский либо оставить английский язык;
- Зайти в меню «Настройки», перейти в «Проигрыватель» и активизировать такие пункты, как «Показатель OSD» и «Запомнить позицию в файле»;
- В меню «Настройки» перейти на закладку «Полный экран» и запустить пункт «Запустить файлы в полноэкранном режиме»;
- В случае, когда внешние фильтры, поддерживаемые DXVA, не используются, обязательно нужно включить декодеры DXVA в меню под названием «Встроенные фильтры».
Для того, чтобы включить интеграцию внешнего проигрывателя с Media Browser необходимо запустить конфигуратор, затем режим отображения настроек изменить с basic на advanced. После этого нужно добавить нужные сочетания такие, как «плеер + расширение» при помощи вкладки «external players». Произвести настройку автомонтирования файлов ISO и автозапуска воспроизведения с помощью внешнего DVD/BD-проигрывателя можно воспользовавшись вкладкой «extenders + ISO».
Для настройки MPC переходим в меню Вид — Настройки.
Форматы
Для настройки форматов, которые будет воспроизводить Media Player Classic выберите нужные форматы в меню и нажмите установить.
Клавиши
Логотип
Web-интерфейс
Воспроизведение — Вывод
Встроенные фильтры Media Player Classic
Фильтры для воспроизведения различных типов фалов. Если вы будете использовать внешние фильтры, тогда отключите не нужные фильтры.
Внешние фильтры
Остальные настройка MPC позволяют настроить вывод субтитров и картинки.
MPC-HC ваш выбор!
- Помогите сделать этот плеер популярным!
- Нажмите на одну из кнопок!
- Твитнуть
Это бесплатное программное обеспечение, лицензия GNU General Public License(GPL)
Источник

Изменять настройки плеера можно в меню быстрого доступа или в меню опций. Рассмотрим оба варианта более подробно ниже.
Меню быстрого доступа
Как настроить Media Player Classic в основном окне и что конкретно можно изменить:
- Для смены языка открываем вкладку «Вид» и наводим курсор на строку «Языки». У кого установлена английская версия плеера будет указано «View» и «Language». Здесь будут отображены все возможные варианты.
- Функция поверх всех окон позволяет закрепить проигрыватель таким образом, что он не скрывался при случайном открытии другой программы.
- Если Вам нужно, чтобы после завершения фильма компьютер выключился – выбирайте вкладку «Воспроизведение» и в появившемся окне «По окончании воспроизведения» («Play» «After Playback»). Нажимайте на нужное Вам значение.
Меню основных настроек
Более продвинутая настройка Media Player Classic производится в меню опций. Зайти туда можно перейдя по вкладкам «Вид»-«Настройки» («View»-«Options»), или использовав горячую клавишу (по умолчанию стоит английская «О»).
Источник
Как настроить мрс нс
Для проигрывания понадобится:
Matroska Splitter (последняя версия здесь), CoreAVC Pro и сам Media Player Classic (последнюю версию можно взять здесь).
Установливаем кодек и сплиттер.
1. Запускаем Media Player Classic
2. Идем в View -> Options -> Playback -> Output.
Делаем все как на картинке. Если видеокарта старая (или встроенная), то ставьте VMR7 (renderless).
3. Далее открываем Internal Filters. Снимаем галочки с Matroska и MPEG PS/TS/PVA (если уже сняты, то пропускаем этот шаг).
4. Открываем Audio Switcher, ставим галку на Normalize.
5. Далее идем в External Filters и нажимаем Add filter.
Там выбираем CoreAVC Video Decoder и жмем Ок.
Изображения
6. В External Filters выбираем CoreAVC Decoder, и нажимаем на prefer (справа).
7. Последний штрих, идем в Playback и ставим галки на Auto-load audio files и Auto-load subtitles
Для проигрывания фильмов сжатых кодеком VC-1, необходимо установить Windows Media Player 11 (английская версия для WinXP), кодек идет в его составе. Для проигрывания звука AC3 и DTS нужно установить AC3Filter, для проигрывания внешних субтитров нужен VobSub.
Если все сделали как написано, то фильмы должен идти нормально даже не на HI-end компьютере.
Источник
Пользователи стали часто сталкиваться со стандартом видео 4k. Это одно из новых разрешений для передачи качественного изображения на мониторы ПК и телевизоры. Видео в этом формате отличаются высоким качеством и детализацией картинки. Важно знать, как правильно настроить Media Player Classic для просмотра 4k.
Без настройки видеоряд может быть плохо обработан встроенным медиаплеером. Поэтому важно проверить все ли готово для просмотра. Существует 2 способа просмотра видео формата 4к при помощи MPC, один из них практически не требует вмешательства пользователя.
Способ 1: Загрузка и настройка Media Player Classic Black Edition
Настройка Media Player Classic для 4к может не понадобиться, если использовать обновленную версию программы под названием Black Edition. Медиаплеер для отображения 4к-видео самостоятельно привлечет к работе графический процессор компьютера.
MPC-BE содержит много функций и может воспроизводить различные форматы видео без установки видео и аудио-кодеков.
Для проверки настроек воспроизведения необходимо:
- в меню через «Вид» запускаем «Настройки»;
- в разделе «Проигрыватель» переходим к пункту «Форматы» и проверяем на всех ли разрешениях установлена галочка;
- остальные настройки пользователь делает по своему усмотрению.
Способ 2: Настройка Media Player Classic Home Cinema
Прежде чем браться за настройку MPC-HC, надо убедиться, что установлены последние версии кодеков (чаще используются пакеты Matroska). Кодеки помогают плееру расшифровать данные из медиа-файлов.
Несколько шагов подскажут, как настроить МедиаПлеер Классик:
- Открыть Media Player Classic.
- Нажимаем в меню на кнопку «Вид» («View»), в выпадающем меню выбираем «Настройки» («Options»).
- Находим пункт «Воспроизведение» («Playback») и выбираем меню «Вывод» («Output»).
- В «ВидеоDirectShow» выбираем «Video Mixing Renderer 9 (renderless)». При наличии старой или встроенной видеокарты выбрать следует «VMR7».
- В разделах «ВидеоRealMedia» и «ВидеоQuickTime» автоматически встанут нужные настройки, также можно заметить, что зеленые галочки появились не на всех пунктах.
- «Поверхность» переключаем на «2Д-поверхности», «Интерполяция» указывается «Билинейный».
- Переходим в левой части в раздел «Встроенные фильтры» («Internal Filters»). Снимаем «птички» с Matroska и MPEG PS/TS/PVA (если есть эти фильтры).
- Переходим в левой части в подраздел «Аудиопереключатель» и ставим галочку на «Нормализация» («Normalize»).
- Переходим в раздел «Внешние фильтры» («External Filters») и кликаем по кнопке «Добавить фильтр» («Add filter»).
- Выбираем «CoreAVC Video Decoder» и нажимаем кнопку «ОК» для добавления.
- После того, как нужный фильтр отобразился в списке, нажимаем на него, в правой части выбираем его как основной.
- Переходим в раздел «Воспроизведение» («Playback») и устанавливаем галочки на «Автозагрузка аудио-файлов» («Auto-load audio files») и «Автозагрузка субтитров» («Auto-load subtitles»).
- Нажимаем «ОК» и просматриваем видео.
Важно! Лучше потратить время на верную настройку один раз, чем при каждом новом формате видео-файла искать выход.
Медиа Плеер Классик представлен разработчиками как простой и удобный в использовании проигрыватель видео и аудио-файлов. Вся продвинутая настройка производится через меню опций. Каждый пользователь может изменить формат воспроизведения под свои потребности или для запуска определенного контента.
Источник
Какие настройки нужно сделать после установки плеера Media Player Classic Home Cinema?
Плеер изначально неплохо настроен, требуется изменить только некоторые параметры для комфортного использования. Давайте с этим вопросом подробно разберёмся.
1. Запускаем Media Player Classic Home Cinema.
2. Заходим в Вид – Настройки.
3. В настройках открывается раздел Проигрыватель, отмечаем пункт Сохранять настройки в .ini файле. Это поможет в будущем быстро настраивать программу при переустановке плеера путём копирования ini-файла в каталог Media Player Classic Home Cinema.
4. В разделе Форматы жмём на кнопку Видео для ассоциирования программы с видеофайлами – программа автоматически отметит все видео форматы флажками. Если вы планируете использовать плеер для прослушивание музыки, то жмите Аудио.
5. Заходим в раздел Вывод. В пункте DirectShow видео выбираем Enhanced Video Renderer (custom presenter) – он позволяет использовать все возможности плеера, Интерполяцию меняем на Bicubic (из-за этого на слабых компьютерах видео может «подтормаживать», если проблемы смените обратно).
6. Для владельцев стерео-акустики желательно распределить звук по своим двум каналам. Для этого в разделе Аудиопереключатель отмечаем пункт Включить пользовательское распределение каналов, а ниже отмечаем флажками распределение звука с многоканального на два динамика – очень помогает при теперешнем обилие фильмов в Интернете, выходящих в основном с многоканальным звуком.
7. Сохраняем настройки нажатием на кнопку Применить.
Источник