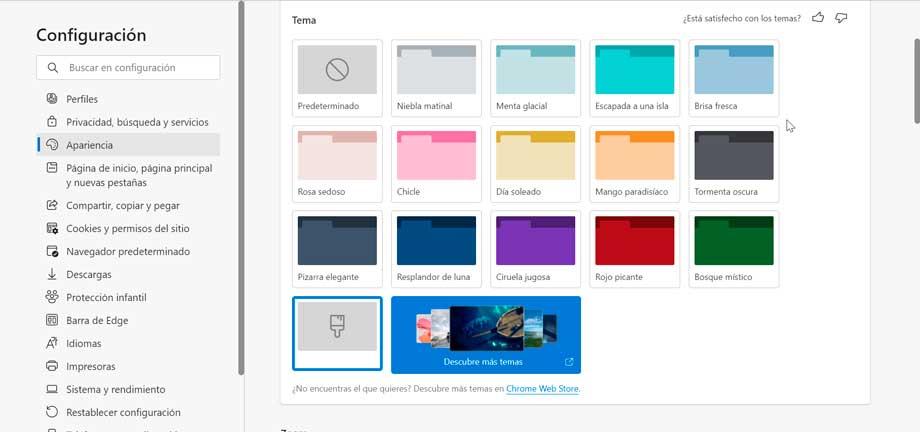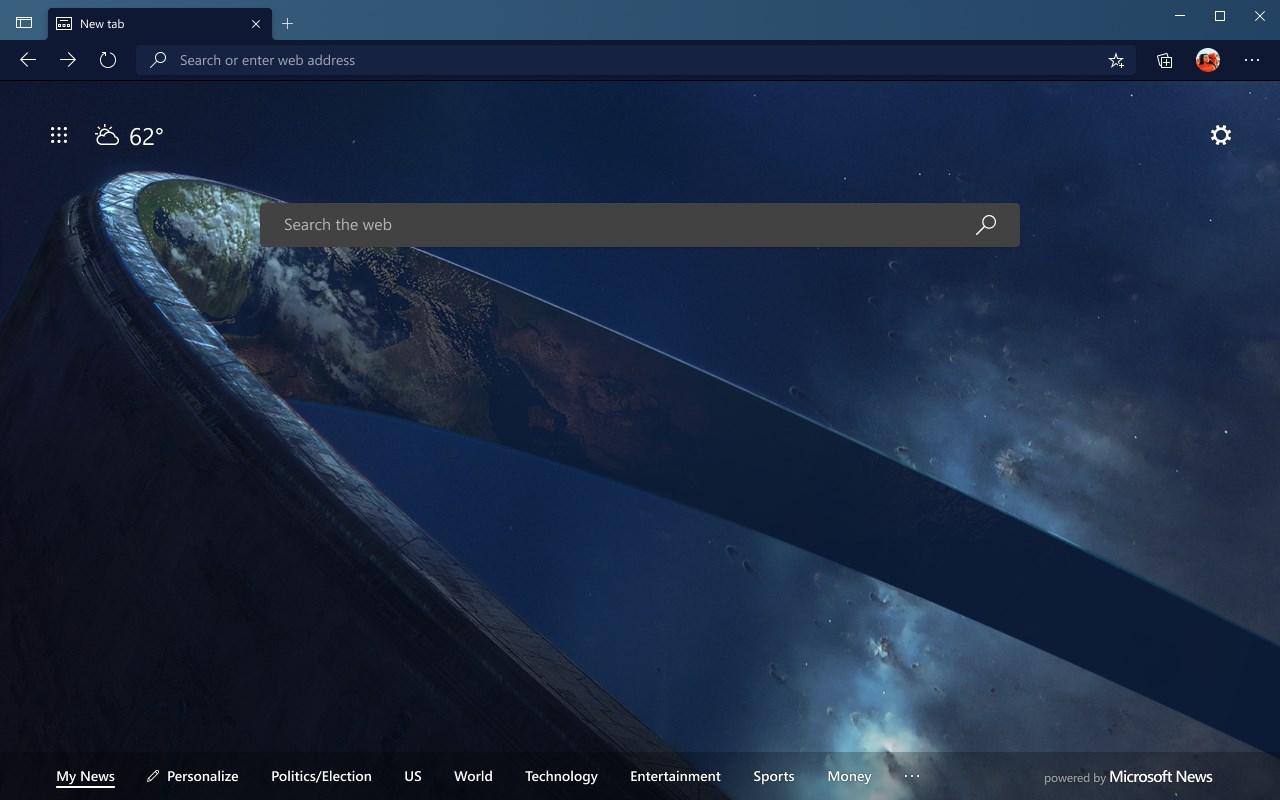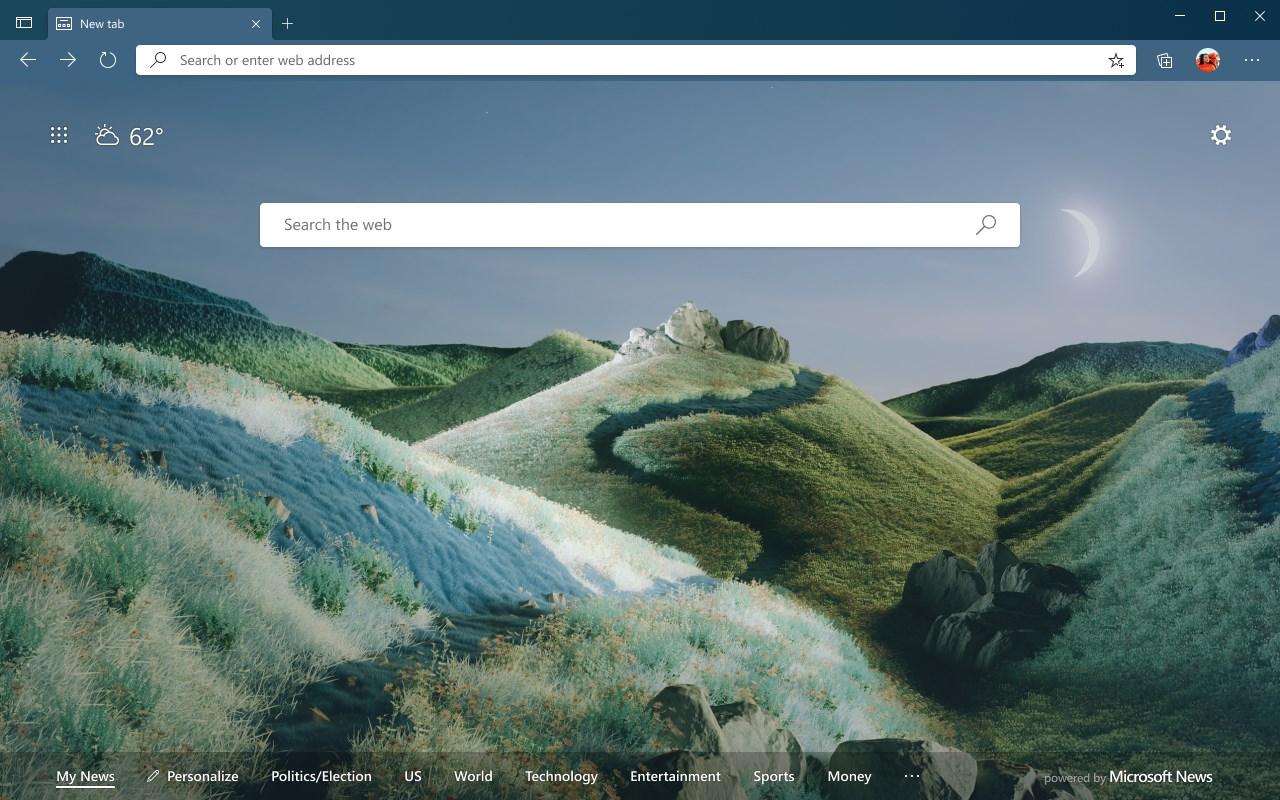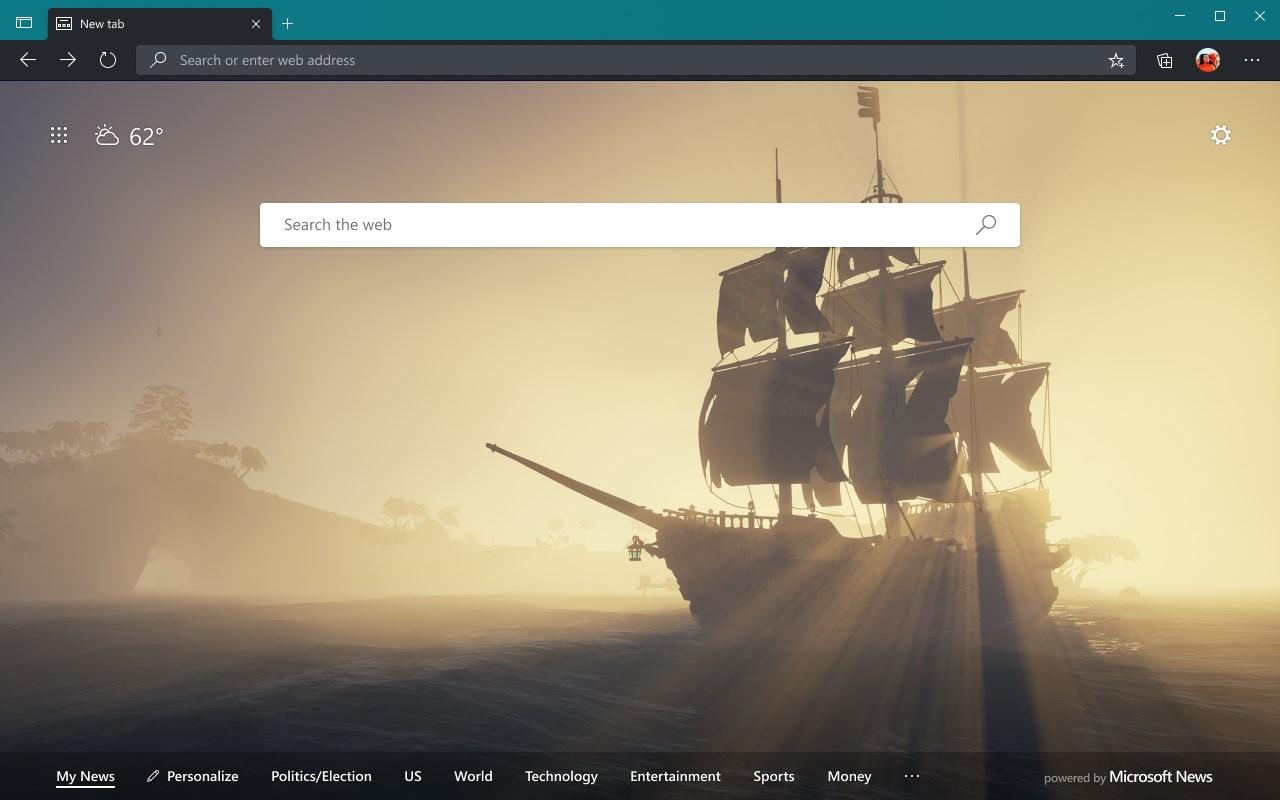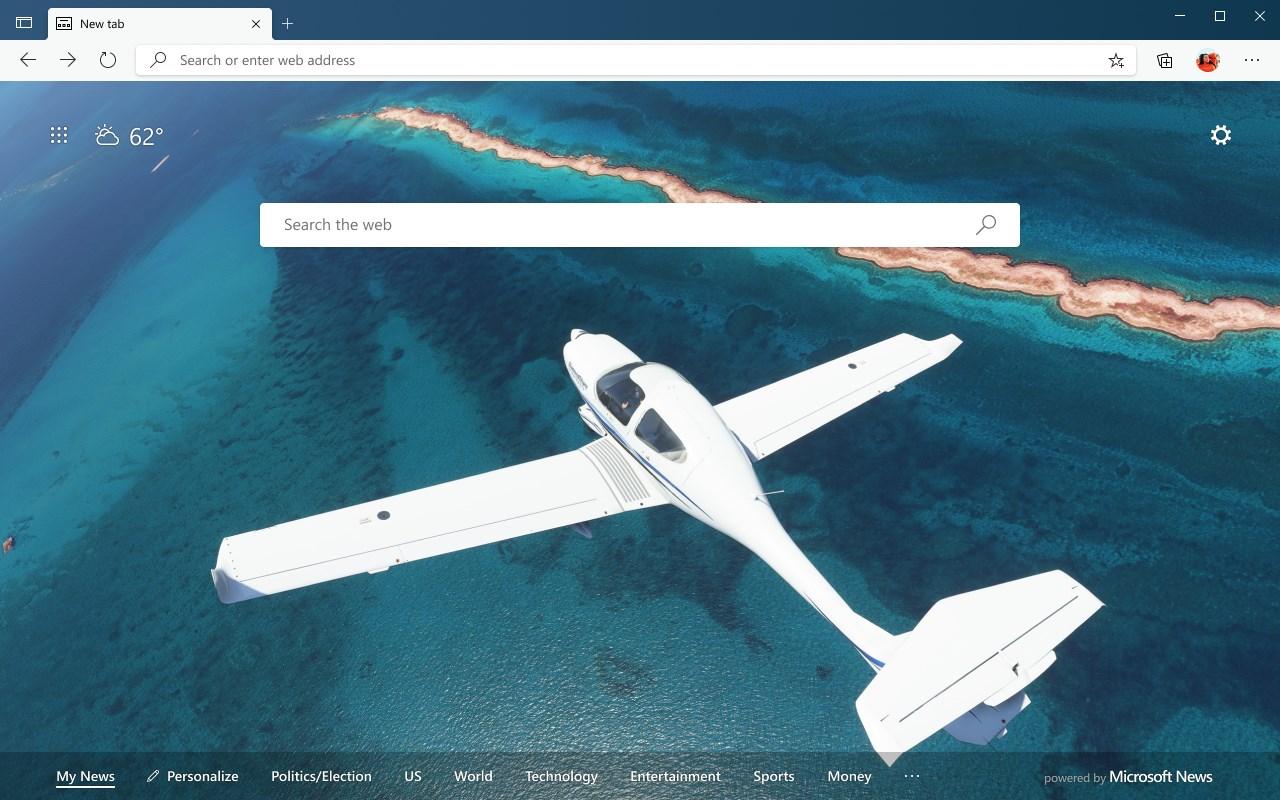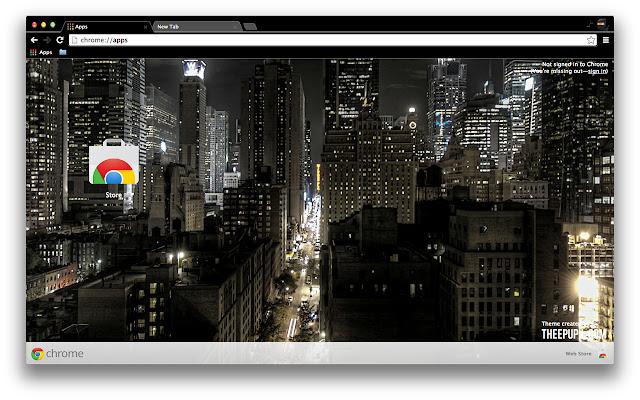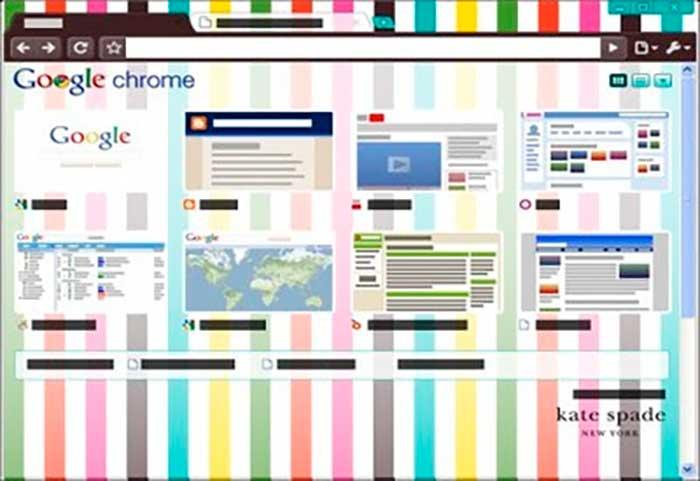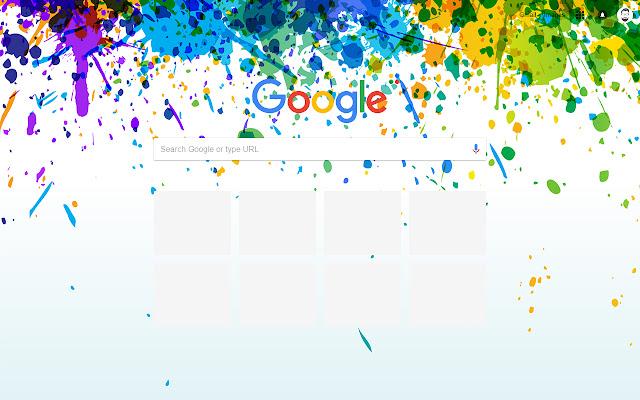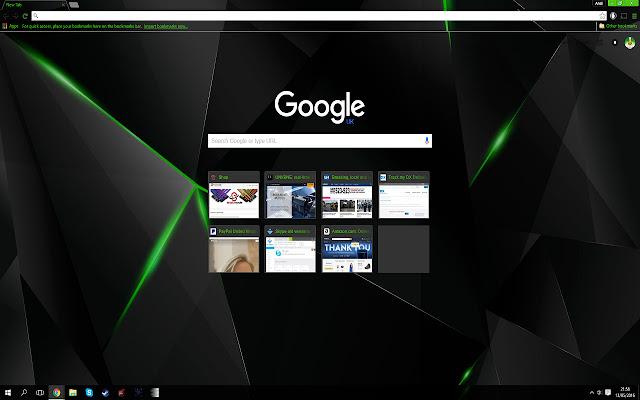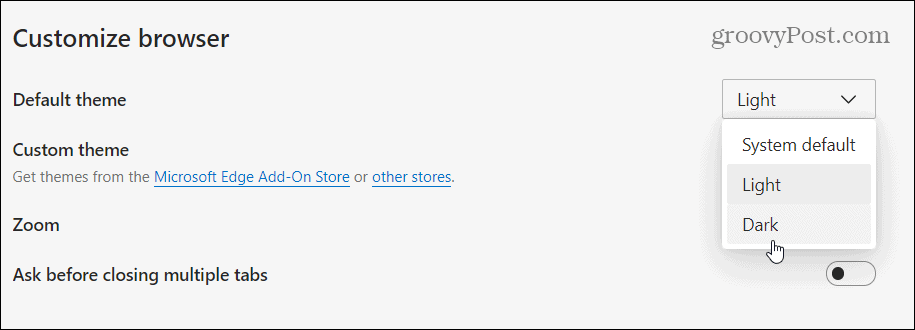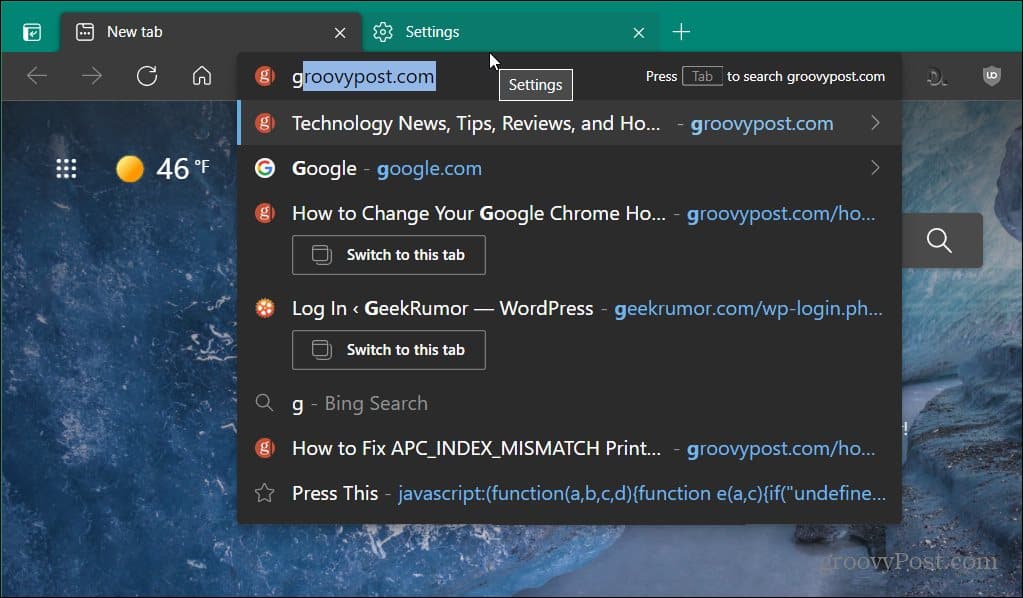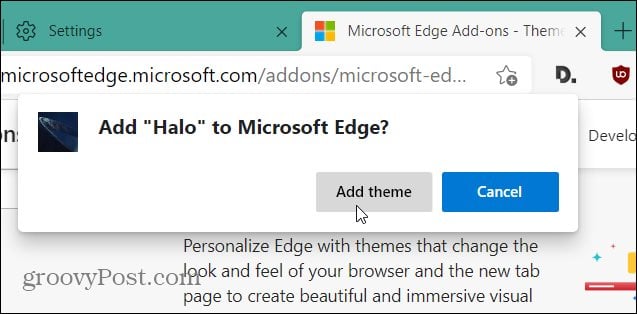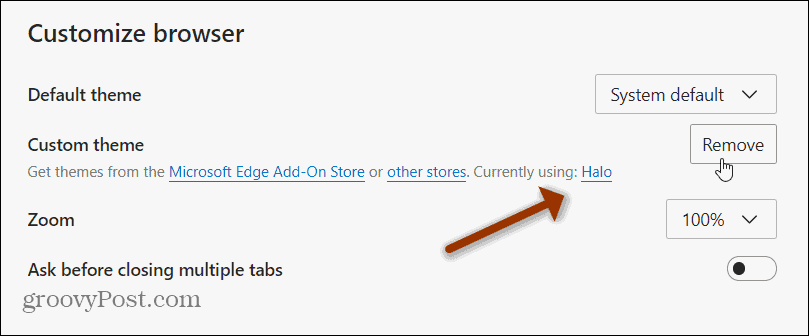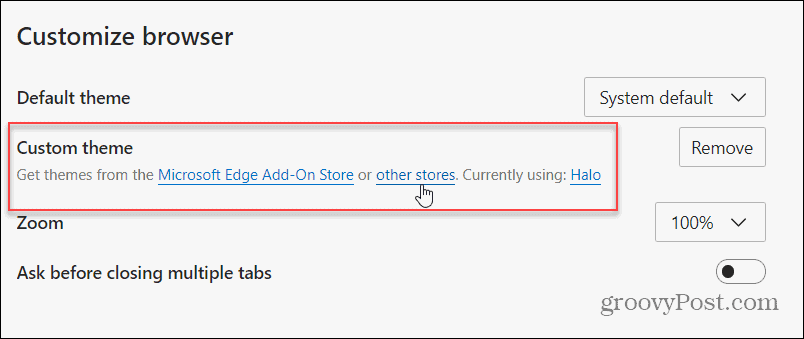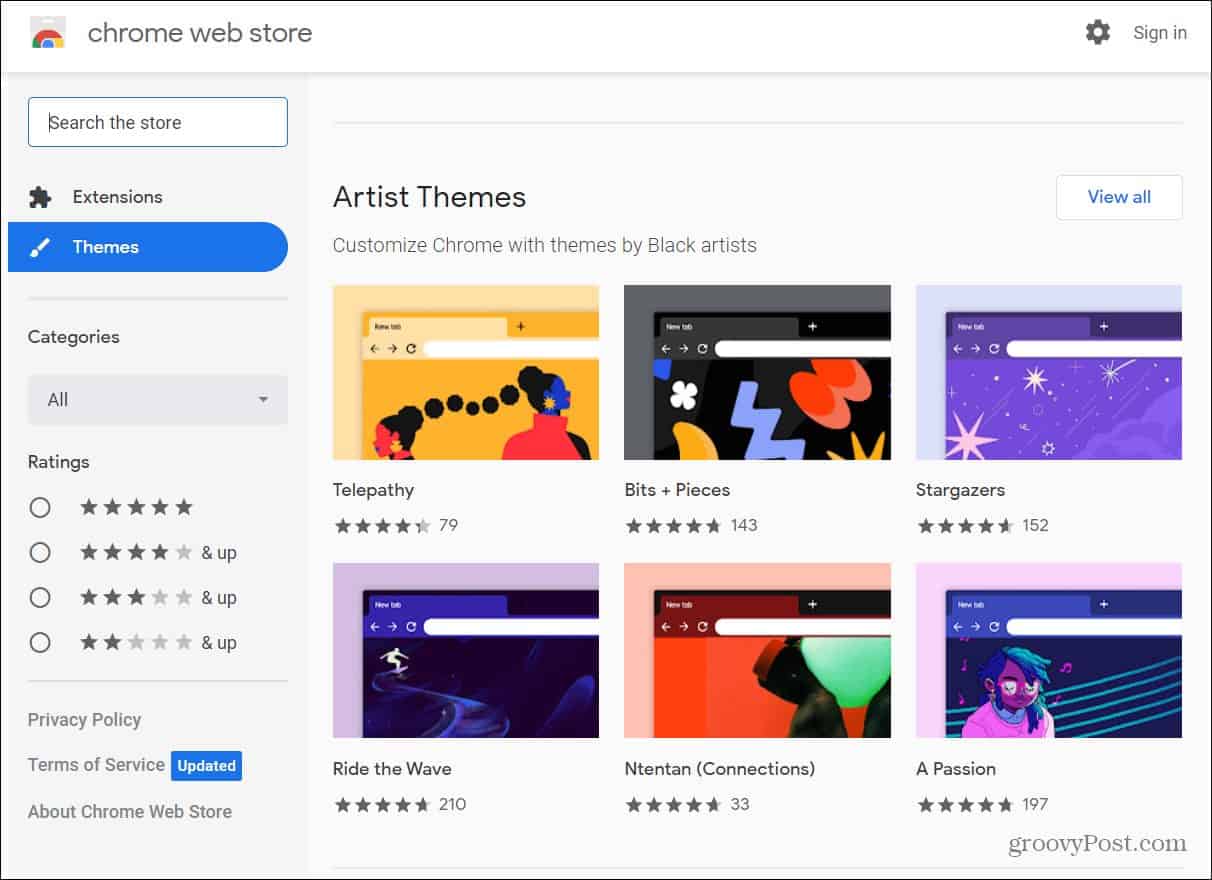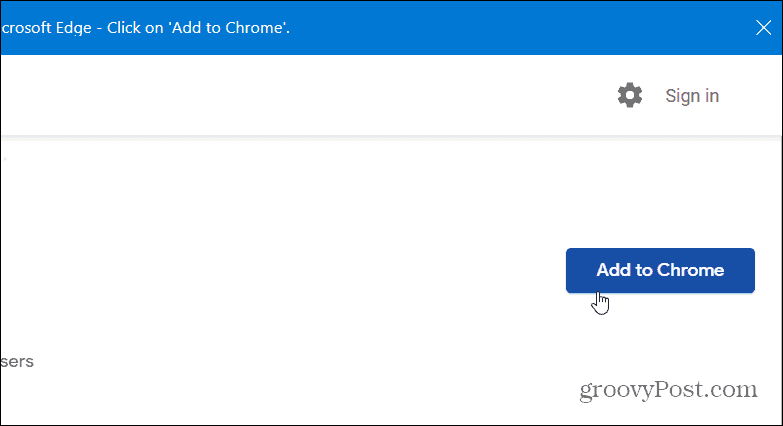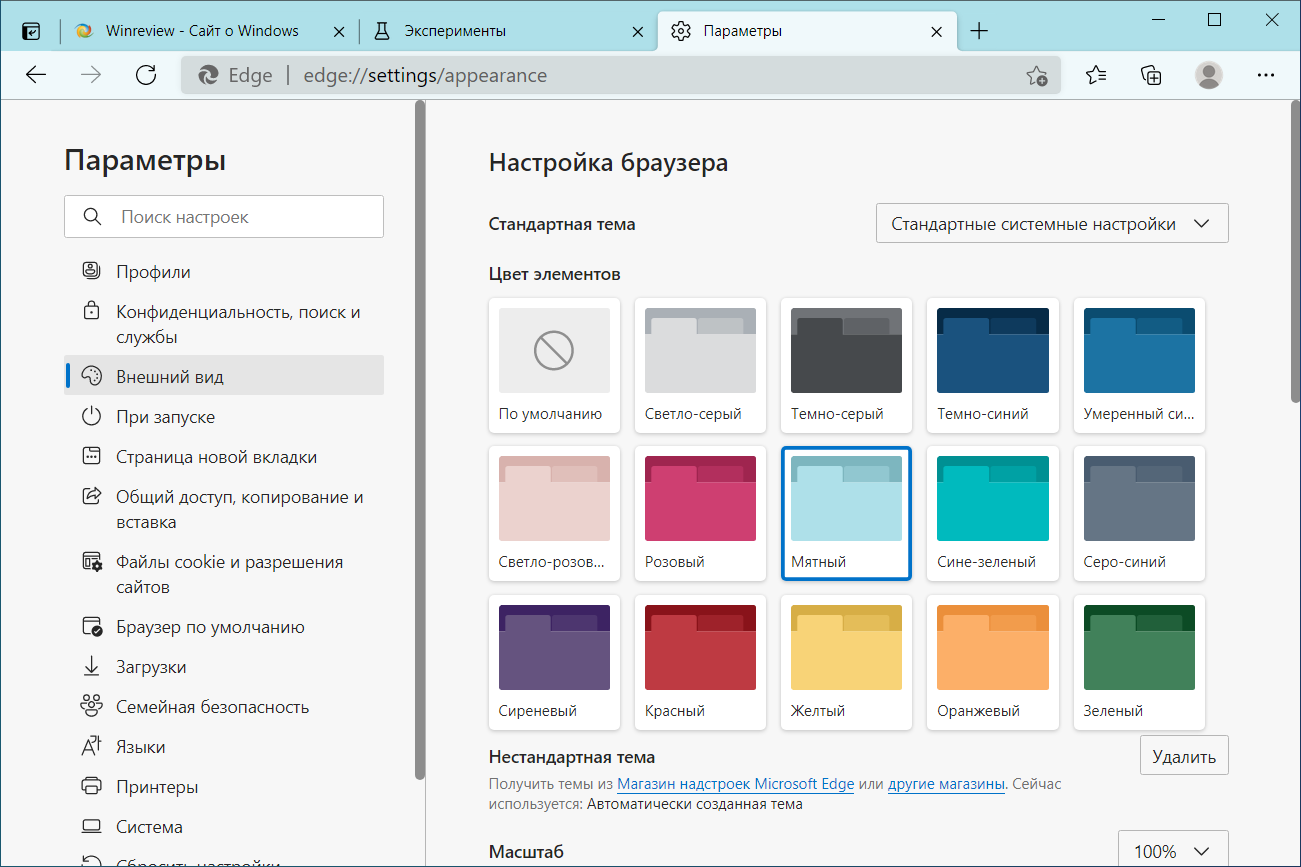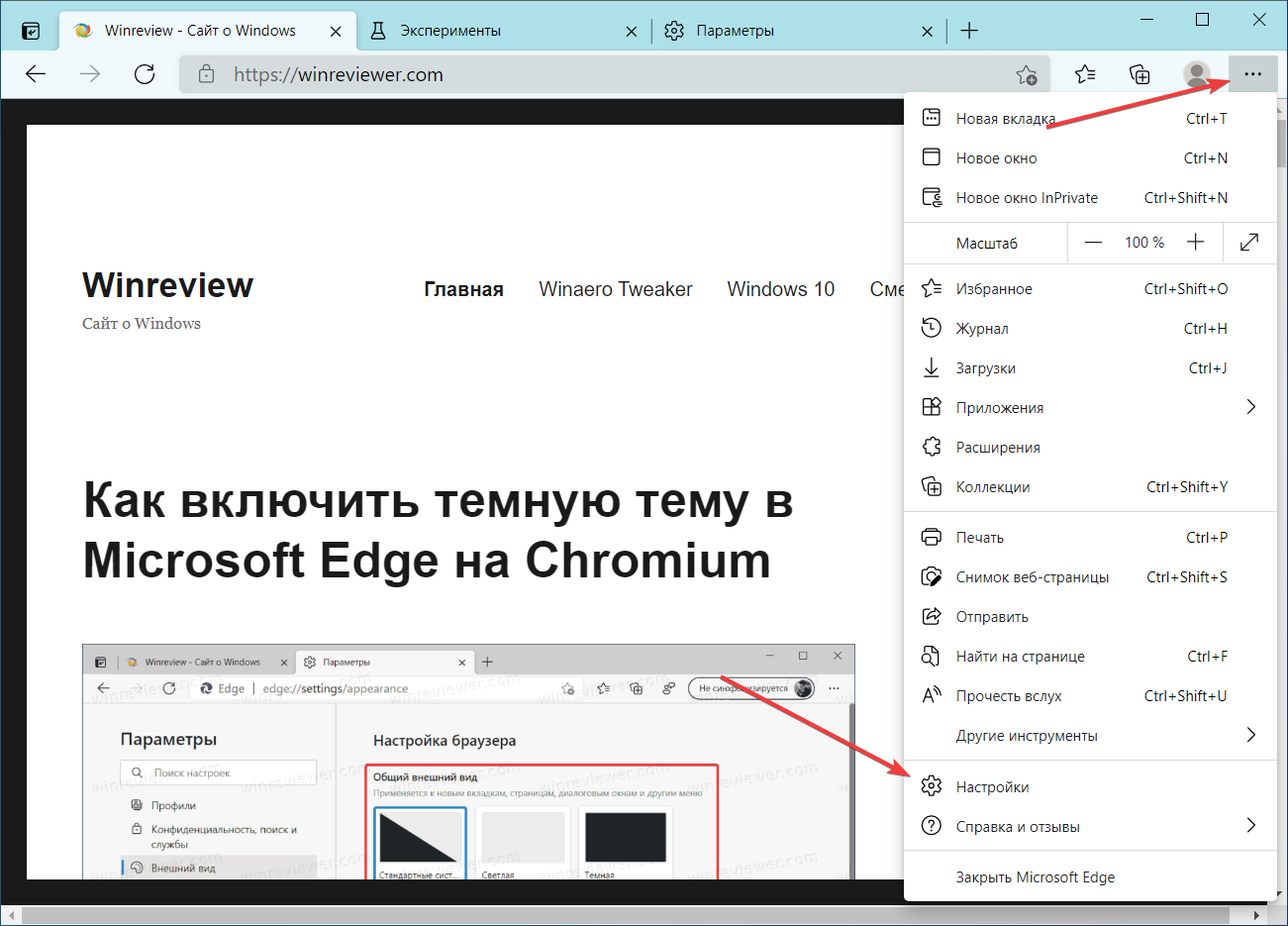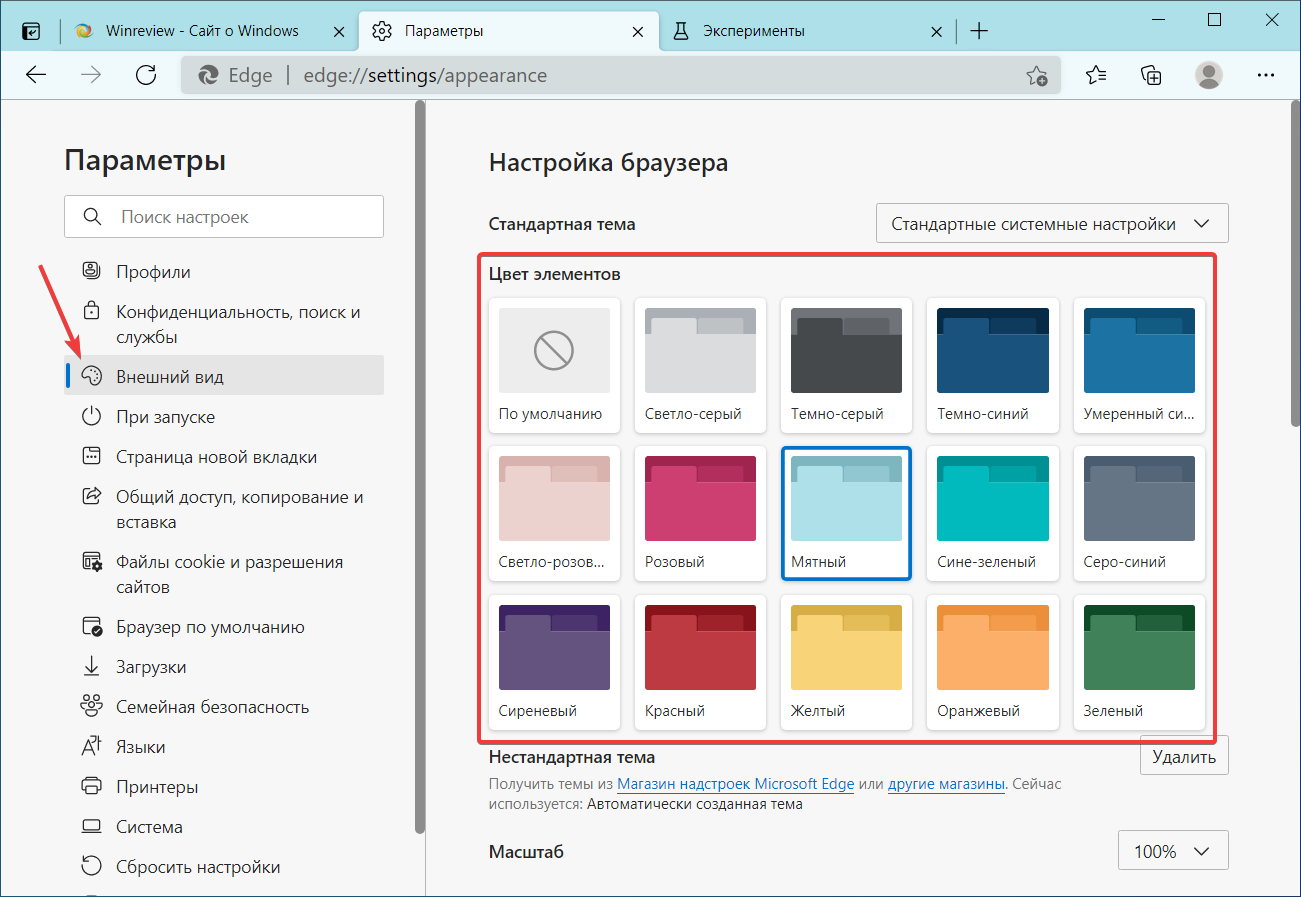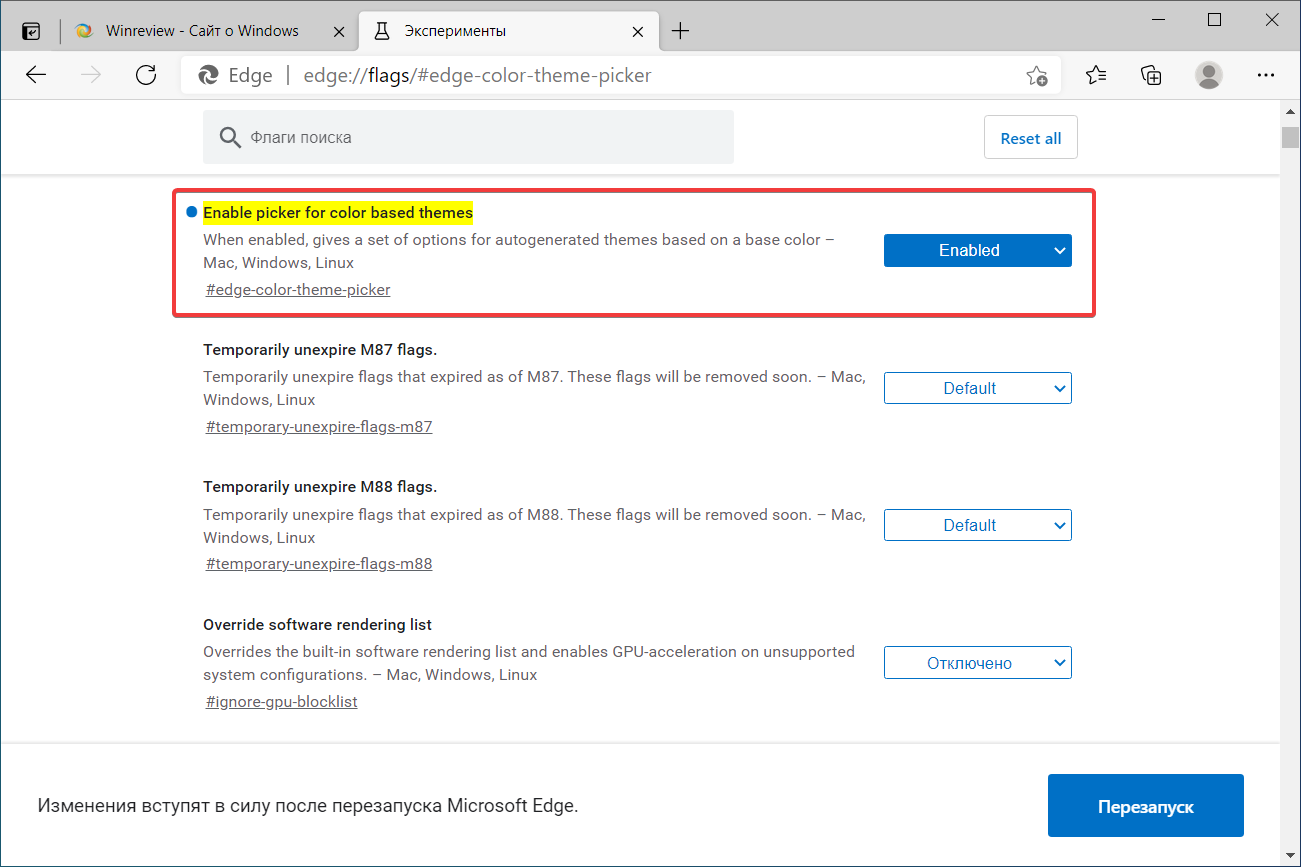Download PC Repair Tool to quickly find & fix Windows errors automatically
Microsoft Edge is getting customizable with each update. With just a few quick settings you can now make the new Edge look the way you want. You can customize the new Microsoft Edge Browser by changing the themes, background, and appearance per your preference and give it a personal feel. Moreover, you can select a different theme for each of your profiles on Microsoft Edge. This way you can keep a different setup for your home, school, or work profile.
To change the background, click on the three dots on the top right corner of your browser and go to Settings.
From the left pane, click on Appearance and you will get three options to choose from:
- Overall appearance
- Theme
- Discover More Themes
You can select:
- System default theme,
- Light theme, or
- Dark theme.
This will change the overall appearance of your browser which includes the background, new tabs, pages, dialogs, and other menus.
If you don’t want to go with the basic light and dark theme, you can select the one from other new built-in color options too lik:
- Morning Fog,
- Icy Mint,
- Spicy red,
- Moonlight glow
- Sunny day, etc.
Furthermore, there are numerous other themes available in the Microsoft Edge store. Click on the Discover More Themes tab and it will open a long list of themes for Microsoft Edge from Edge Extensions and Add-ons Store for you to choose from.
Choose Themes from Chrome Web Store
If you still don’t like any theme from the Microsoft Edge Store, you can browse and install Chrome Themes on Edge too.
Click on Chrome Web Store on the Appearance page in your Edge browser and it will take you to the Chrome themes. You can select your favorite one and install it.
Change Edge Browser Appearance on PC
When it is about the appearance, it’s not just the theme, you can customize many more things here to make the browser look the way you want. On the Appearance page, scroll down to adjust the other settings of your browser. You can select the Zoom percentage of your browser, adjust the toolbar settings and also change the home page per your preferences.
Scroll down more and you get some more customization settings like your selecting the buttons and tabs you want to see on your home page. You can show or hide them per your choice. Also, you can adjust the Context menus here.
Furthermore, Microsoft Edge lets you change the font settings too. Although the default font settings in Edge are pretty good and suit everyone, you can adjust the font style, font size, etc if you want to. Scroll down on your Appearance page and you will see the settings to adjust your font type and size.
Apart from the default font size and style, you can also Customize your fonts further. Click on the Customize Fonts tab and it opens the options for you to select from.
Change Theme in Edge browser on Android
While you have too many theme options in Edge for PC, there are just three basic options for Edge Android. You can select the default theme, light or dark theme for your Edge Android.
To change the theme and background in Edge Android-
- Click on the three lines on the top right corner of your mobile browser.
- Go to Theme and select your option.
- If you select the Dark theme option, all your new tabs, menu options will appear in the dark color.
So, if you are someone who takes the web browser as your personal thing, you would certainly be interested in changing the theme, background, and entire appearance.
Shiwangi loves to dabble with and write about computers. Creating a System Restore Point first before installing new software, and being careful about any third-party offers while installing freeware is recommended.
Download PC Repair Tool to quickly find & fix Windows errors automatically
Microsoft Edge is getting customizable with each update. With just a few quick settings you can now make the new Edge look the way you want. You can customize the new Microsoft Edge Browser by changing the themes, background, and appearance per your preference and give it a personal feel. Moreover, you can select a different theme for each of your profiles on Microsoft Edge. This way you can keep a different setup for your home, school, or work profile.
To change the background, click on the three dots on the top right corner of your browser and go to Settings.
From the left pane, click on Appearance and you will get three options to choose from:
- Overall appearance
- Theme
- Discover More Themes
You can select:
- System default theme,
- Light theme, or
- Dark theme.
This will change the overall appearance of your browser which includes the background, new tabs, pages, dialogs, and other menus.
If you don’t want to go with the basic light and dark theme, you can select the one from other new built-in color options too lik:
- Morning Fog,
- Icy Mint,
- Spicy red,
- Moonlight glow
- Sunny day, etc.
Furthermore, there are numerous other themes available in the Microsoft Edge store. Click on the Discover More Themes tab and it will open a long list of themes for Microsoft Edge from Edge Extensions and Add-ons Store for you to choose from.
Choose Themes from Chrome Web Store
If you still don’t like any theme from the Microsoft Edge Store, you can browse and install Chrome Themes on Edge too.
Click on Chrome Web Store on the Appearance page in your Edge browser and it will take you to the Chrome themes. You can select your favorite one and install it.
Change Edge Browser Appearance on PC
When it is about the appearance, it’s not just the theme, you can customize many more things here to make the browser look the way you want. On the Appearance page, scroll down to adjust the other settings of your browser. You can select the Zoom percentage of your browser, adjust the toolbar settings and also change the home page per your preferences.
Scroll down more and you get some more customization settings like your selecting the buttons and tabs you want to see on your home page. You can show or hide them per your choice. Also, you can adjust the Context menus here.
Furthermore, Microsoft Edge lets you change the font settings too. Although the default font settings in Edge are pretty good and suit everyone, you can adjust the font style, font size, etc if you want to. Scroll down on your Appearance page and you will see the settings to adjust your font type and size.
Apart from the default font size and style, you can also Customize your fonts further. Click on the Customize Fonts tab and it opens the options for you to select from.
Change Theme in Edge browser on Android
While you have too many theme options in Edge for PC, there are just three basic options for Edge Android. You can select the default theme, light or dark theme for your Edge Android.
To change the theme and background in Edge Android-
- Click on the three lines on the top right corner of your mobile browser.
- Go to Theme and select your option.
- If you select the Dark theme option, all your new tabs, menu options will appear in the dark color.
So, if you are someone who takes the web browser as your personal thing, you would certainly be interested in changing the theme, background, and entire appearance.
Shiwangi loves to dabble with and write about computers. Creating a System Restore Point first before installing new software, and being careful about any third-party offers while installing freeware is recommended.
Узнайте, как изменить тему Microsoft Edge со светлой на темную тему. Вы можете настроить размер шрифта, тип и некоторые другие параметры внешнего вида.
Браузер Microsoft Edge обладает широкими возможностями настройки и может быть адаптирован к любым потребностям. Вы можете изменить внешний вид браузера Edge в любое время, используя функцию внешнего вида в меню настроек.
Вы можете изменить тему, переключаться между темным режимом и светлым режимом или выбрать цвет и контраст из множества тем из библиотеки тем. Вы также можете настроить шрифты, скрыть или показать значок главного экрана, закладки и управлять уровнем масштабирования по умолчанию.
Некоторое время назад мой школьный друг пришел домой, чтобы вместе поработать над заданием. Однажды она взглянула на мой ноутбук и сразу спросила меня, почему мой браузер выглядит так красиво? Я рассказал ей о различных настройках, доступных на компьютере Edge, которые делают мой браузер таким отличным от других. Ей было любопытно узнать больше!
Связанный: Как изменить тему и внешний вид Edge Android?
Вы можете следить за этой публикацией, чтобы управлять внешним видом браузера Edge на компьютере.
Microsoft Edge предлагает темы, которые могут изменить ваш взгляд на браузер. Темы Microsft Edge варьируются от светлого до темного!
Вот простые шаги, как изменить тему в Edge на любом компьютере:
- Запустите Microsoft Edge на компьютере.
- Нажмите на
меню для опций.
- Выберите Настройки из списка.
- Перейдите на вкладку Внешний вид на боковой панели.
- В раскрывающемся списке Тема выберите нужный режим темы.
Вы всегда можете переключаться между темной темой или темой в светлом режиме в браузере Edge. В отличие от Google Chrome, Edge не поддерживает разноцветные темы.
Как настроить внешний вид на компьютере Edge?
Если вы хотите изменить весь макет своего браузера, то настройка — ваш единственный вариант. После этого вы можете делать все, что вам нужно.
Вот шаги, чтобы изменить внешний вид браузера Edge и вывод текста на любом компьютере:
- Запустите браузер Microsoft Edge на компьютере.
- Нажмите на
меню для опций.
- Выберите Настройки из списка.
- Перейдите на вкладку Внешний вид на боковой панели.
- Здесь вы можете выбрать и настроить внешний вид браузера Edge в соответствии с вашими потребностями.
Вы можете изменить внешний вид темы, показать кнопку «Домой», панель избранного и масштабирование страницы. Это позволит нам настроить внешний вид браузера Edge, а также внести изменения в размер и семейство шрифтов.
Вы всегда можете сбросить внешний вид, и браузер Edge вернется к значениям по умолчанию.
Итог: темы Microsoft Edge
Благодаря такому количеству параметров настройки теперь вы можете выбрать макет своего браузера по своему усмотрению. Вы можете сделать свой браузер простым, стильным и в то же время элегантным.
Я смог помочь своему другу с той же функцией. Теперь у нее может быть такой же красивый браузер, как у меня. Она была так благодарна и счастлива, что приготовила мне вкусную еду на ночь!
Точно так же вы также можете настроить внешний вид в Edge android. С помощью этих настроек вы можете переключаться между темным режимом и светлым режимом.
Я надеюсь, что темы Microsoft Edge также помогут вам, и вы сможете настроить все в соответствии с вашими требованиями.
Наконец, вот рекомендуемые веб-браузеры для вашего компьютера и мобильного телефона, которые вам стоит попробовать.
Microsoft Edge, как и все другие современные веб-браузеры, имеет домашнюю страницу, которую вы можете настроить. Не каждый, кто использует Edge, делает все возможное, чтобы настроить домашнюю страницу, поэтому, если вы один из этих людей, то вы попали в нужное место.
Домашняя страница по умолчанию — единственная, которую вы можете настроить, и с нашей точки зрения это не проблема. Теперь продолжительность изменений, которые вы можете внести на домашнюю страницу, ограничена, но для нас это не было проблемой, хотя может стать проблемой для других.
Мы надеемся, что в будущем Microsoft добавит дополнительные параметры в раздел настройки домашней страницы, чтобы пользователи действительно сделали ее своей. Шаги просты:
- Запустить Edge
- Нажмите на значок шестеренки в правом верхнем углу.
- Выберите макет страницы
- Сфокусированный
- Вдохновляющий
- Информационная
- Обычай
- Выберите тот, который вам нужен.
Поговорим об этом подробнее.
Итак, чтобы начать настройку домашней страницы Microsoft Edge, запустите веб-браузер, затем щелкните значок шестеренки, расположенный в правом верхнем углу. Как только это будет сделано, пользователю будет предложено четыре варианта на выбор.
Мы собираемся объяснить каждый.
1]Сосредоточенный
Если вы выберете «Сфокусировано», отобразится четкая страница, свободная от беспорядка. Единственное содержимое на этой странице — это быстрые ссылки для доступа к вашим наиболее посещаемым веб-сайтам.
2]Вдохновляющие
Этот раздел добавляет на главную страницу немного больше. Например, теперь пользователи будут видеть ежедневное фоновое изображение вместе с информацией о нем. По правде говоря, Inspirational просто сфокусирована, но с фото, которое меняется каждый день.
Читать: Как изменить домашнюю страницу Microsoft Edge.
3]Информационная
Итак, информационный раздел содержит много данных, которые могут быть непосильными для некоторых пользователей. Раздел новостей содержит несколько вкладок, на которые вы можете переходить, чтобы читать информацию по различным категориям.
Читать: Как настроить новую вкладку Microsoft Edge.
4]Пользовательский
С нашей точки зрения, Custom — лучший вариант, потому что он позволяет настраивать домашнюю страницу по своему вкусу. Пользователи могут выбирать между всеми различными элементами страницы, чтобы создать что-то, что вам нравится.
Он действительно содержит множество опций, но, по крайней мере, вы можете добавить свое собственное изображение вместо того, чтобы полагаться на ежедневные изображения, которые Microsoft предоставляет.
Если вы хотите сделать больше, в этом посте есть советы о том, как настроить новый браузер Microsoft Edge.
И именно эстетика является важным разделом при работе с ПК, который может даже сделать нас более продуктивными, поэтому мы никогда не должны оставлять это в стороне. Мало того, что кастомизация Windows важны, но они также попадают в веб-браузеры, которые мы так часто используем в течение дня, поэтому их внешний вид может быть важен для нас, чтобы мы чувствовали себя комфортно при их использовании.
Содержание
- Изменить тему в Microsoft Edge
- Темы пограничного магазина
- гало
- Блуждающие поля
- Туман
- Microsoft Flight Simulator – Ocean Flight
- Установите эти темы из Интернет-магазина Chrome.
- Ночное время в Нью-Йорке
- Kate Spade
- Цвета
- Коралловый риф
- черно-зеленые осколки
Изменить тему в Microsoft Edge
Microsoft позволяет нам изменять внешний вид вашего браузера Edge с помощью своей системы тем. Для этого мы должны нажать на значок с тремя точками в правой верхней части браузера и нажать «Настройки». В новом появившемся окне в левой колонке нажмите на кнопку Внешний вид .
С правой стороны у нас есть разные способы изменить внешний вид браузера с помощью светлого и темного тона или выбрать один из элементов в тема раздел, где мы находим разные цвета, чтобы добавить его в интерфейс Edge. Просто нажмите на каждый, чтобы изменить цвет и проверить, как он выглядит.
Внизу мы находим кнопку «Открыть больше тем», которая откроет ваш магазин тем на новой вкладке, где вы можете найти пользовательские темы. Мы можем использовать темы, которые изменяют внешний вид браузера и страницы новой вкладки, чтобы создавать красивые и привлекательные визуальные эффекты. Нам просто нужно нажать на кнопку Получить кнопку рядом с нужной темой, а затем подтвердите, нажав на Добавить тему .
Темы пограничного магазина
Как мы уже упоминали, у Microsoft есть собственный магазин тем, чтобы мы могли настроить Edge по своему вкусу. Их можно скачать бесплатно, поэтому мы рассмотрим некоторые из лучших вариантов, которые у нас есть.
гало
Если мы увлечены видеоиграми и, в частности, консолями Microsoft, несомненно, эта игра стала одной из наших любимых. И если это так, нет ничего лучше, чем выбрать тему, которая представляет собой настоящий Halo из игры и плавно сочетается с темными и светлыми синими тонами в остальной части браузера. Эта тема изменяет внешний вид нашего браузера и новую вкладку, чтобы создать красивый и захватывающий визуальный опыт, вдохновленный этой увлекательной игрой. Это одна из тех тем, которые не могут отсутствовать в нашем браузере, если мы поклонники саги. Скачать тему Halo с веб-сайта Microsoft.
Блуждающие поля
Эта тема позволяет нам привнести привлекательное искусство Microsoft 365 в Microsoft Edge с помощью этой эксклюзивной темы. С его помощью мы сможем изменить внешний вид нашего браузера и новую вкладку с красивым и захватывающим визуальным эффектом. Мы также можем применять разные темы к каждому профилю, чтобы вам было проще разделять его для дома, учебы или работы. Эта тема изменяет фон вашего браузера на пейзаж с холмистой местностью и травянистыми дорогами. Сами цвета темы идеально сочетаются с этим изображением и хорошо сочетаются с остальным дизайном Microsoft Edge. Скачайте этот фон бесплатно .
Туман
Если нам нравятся темы Microsoft, основанные на видеоиграх, The Mist может быть идеальным для нас, так как он основан на игре Sea of Thieves. Это игра о пиратах и навигации, и поэтому она представляет нам тему рисования пиратского корабля в воде с мощными лучами света, которые освещают его сзади, с тонким присутствием тумана. В этой теме мы изменим внешний вид браузера и окна новой вкладки. Таким образом, это идеальная тема как для фанатов игр, так и для любителей пиратских фильмов, которая может отлично смотреться в нашем браузере. Скачать фон Туман для Edge за бесплатно.
Microsoft Flight Simulator – Ocean Flight
Как мы можем себе представить, многие темы, которые мы можем найти в магазине Microsoft, связаны с видеоиграми. Для любителей самолетов и авиасимуляторов нет ничего лучше, чем тема, основанная на популярной видеоигре Flight Simulator Ocean Flight. Как и в случае с The Mist, это отличный фон, потому что он тонко отсылает к оригинальной идее, поэтому может быть актуален как для любителей самолетов в целом, так и для самой игры в частности. Загрузите эту тему с веб-сайт плагинов Edge .
Установите эти темы из Интернет-магазина Chrome.
Поскольку Edge — это браузер на основе Chromium, он дает нам возможность использовать как Chrome расширения и темы, которые мы можем установить из собственного магазина. Вот почему, если нам кажется, что тем, которые мы находим в магазине Microsoft, недостаточно или мало разнообразия, мы всегда можем выбрать одну из магазина Google.
Ночное время в Нью-Йорке
Эта захватывающая тема, вдохновленная ночью волшебного города Нью-Йорка, стала одной из лучших темных тем, которые мы можем найти, и идеально сочетается с ночным режимом нашей операционной системы. Без сомнения, это сдержанная тема, а также элегантная, с ее черно-белыми тонами и подходом к фотографии, который создает ощущение, что мы наблюдаем за ней через окно.
Kate Spade
Мы находим очень красочную тему, которая представляет нам оригинальный дизайн Кейт Спейд, чьи творения вдохновлены повседневной жизнью. Он отвечает за передачу элегантности и изобилия, придавая браузеру стиль и жизненную силу. И именно утонченность и изобретательность являются ключевыми в марке Кейт Спейд, чьи творения сочетают в себе стиль и жизненную силу. Несомненно, это тема, которая придает больше жизни нашему браузеру, с цветными полосами, которые придают элегантность, которая наверняка понравится многим пользователям.
Цвета
Если мы хотим придать нашему браузеру Edge оттенок цвета, эта тема может стать одной из наших любимых. В нем мы проверяем, как это картина с цветными штрихами, показанная в верхней части. Это не меняет внешний вид настроек или других страниц, но отлично смотрится с прозрачными вкладками, через которые видны фоновые брызги. С ним мы получим минималистичный внешний вид, и он подходит для настольных компьютеров с разрешением экрана до 2560 x 1600 пикселей.
Коралловый риф
Если мы любители природы и наслаждаемся ими как частью обоев рабочего стола, эта тема для Edge наверняка не останется незамеченной. С Coral Reef мы получим коралловый вид на океан на нашей вкладке «Главная». Это изображение способно расслабить наш разум и наши глаза. Если, кроме того, они являются поклонниками мультфильмов Pixar, наверняка изображение будет нам знакомо, так как оно вдохновлено фильмом «В поисках Немо».
черно-зеленые осколки
Если нам нравится сочетание цветов, таких как черный и зеленый, эта тема наверняка привлечет наше внимание, а черно-зеленые осколки — идеальная тема для нас. Он имеет привлекательный и уникальный дизайн, который, несомненно, заставит нас влюбиться. Он имеет 3D-текстуру черного цвета и ярко-зеленые края. И текст, и другие мелкие детали будут зелеными, если мы используем эту тему. Кроме того, когда мы находимся на вкладке, будут отображаться закругленные углы, чтобы мы могли отличить их от остальных, которые будут отображаться в виде прямоугольника.
В более ранних версиях Edge вам нужно было включить специальный флаг, чтобы разрешить установку темы Google Chrome. Теперь, когда обновления браузера продолжаются, становится проще, чем когда-либо, устанавливать темы из Microsoft или магазина Chrome. Посмотрите, как легко применить тему к вашей версии браузера Microsoft Edge.
Чтобы начать, щелкните значок Настройки и многое другое (три точки) в правом верхнем углу браузера и щелкните Настройки.
Далее нажмите на Появление из списка в разделе «Настройки» в левом столбце.
Прежде всего, стоит отметить, что здесь вы можете настроить свой браузер на светлую (по умолчанию), системную по умолчанию или темную тему. Просто щелкните раскрывающееся меню «Тема по умолчанию» и выберите то, что вы хотите.
Вот пример того, как выглядит тема Edge Dark:
Использовать настраиваемую тему для Microsoft Edge
Если вы хотите что-то более привлекательное, вы можете выбрать собственную тему. В настройках просто нажмите «Магазин надстроек Microsoft Edge«Ссылка» или «другие магазины» ссылка на сайт.
Если вы щелкните Магазин надстроек Microsoft, вы перейдете на страницу тем, где сможете получить те, которые представлены от Microsoft. Например, тема Halo. Просто найдите тот, который вам нужен, и нажмите Получать рядом с ним.
Затем убедитесь, что вы хотите добавить тему в Edge. Щелкните значок Добавить тему кнопка.
После добавления темы она покажет, какую из них вы используете, в разделе «Настроить браузер» на странице настроек. Если он вам больше не нужен, просто нажмите кнопку Удалять кнопка.
Если вы хотите проверить и добавить темы из Интернет-магазина Chrome, просто нажмите ссылку «Другие магазины» в разделе «Пользовательская тема».
Интернет-магазин Chrome откроется в разделе «Темы», где вы можете просмотреть и найти то, что вам нравится.
Выберите нужную тему в Интернет-магазине Chrome и нажмите Добавить в Chrome кнопка.
Скоро появятся новые темы
Скоро появятся новые настройки темы. На момент написания этой статьи, если вы запустите сборку Dev (версия 91.0.864.1), вам будет предложено больше вариантов темы без необходимости идти в магазин. Скоро ты сможешь перейти на Настройки> Внешний вид и иметь доступ к выбранному количеству настраиваемых тем, которые вы можете выбрать прямо на странице.
И у вас по-прежнему будет возможность перейти в Microsoft Store или Chrome Web Store, чтобы найти больше тем. И по мере того, как Edge продолжает развиваться, со временем вы можете ожидать еще больше возможностей настройки для браузера.
Чтобы узнать больше о браузере, узнайте, как обезопасить своих детей в Интернете с помощью Детского режима в Edge. Или, чтобы делать снимки экрана в браузере, воспользуйтесь инструментом Edge Web Capture Tool.
Перейти к содержимому
Как активировать и изменить цветовую тему в Microsoft Edge.
С приходом обновления Edge 89.0.731.0, разработчики добавили в браузер 14 встроенных цветовых тем. Если вас не устраивает черное или белое оформление, теперь в Microsoft Edge можно выбрать один из 14 предустановленных цветовых вариантов. Темы изменяют цвет панели инструментов, избранного, фона новой вкладки и строки с вкладками. При этом всплывающие меню и содержимое веб-страниц остаются без изменений.
Стоит отметить, что стандартные цветные темы в Microsoft Edge полностью совместимы со светлой или темной темой браузера, поэтому вы далее можете использовать автоматическое переключение оформления в зависимости от настроек системы.
На момент написания статьи разработчики все еще постепенно рассылают всем пользователям новые цветные темы в Microsoft Edge, поэтому вам надо будет включить один из флагов в разделе с экспериментальными функциями.
Для справки: в этой статье речь идет о новой версии Microsoft Edge Chromium, которая пришла на смену классической версии Edge. В марте 2021 года Microsoft прекратила поддержку оригинальной версии Edge и в апреле 2021 года собирается полностью удалить ее из операционной системы. Edge Chromium доступен на всех версиях Windows начиная с версии Windows 7 и предлагает ряд значительных преимуществ, вроде улучшенной совместимости и новых функций. Также новый браузер можно установить на macOS и Linux.
- Для начала проверьте версию вашего браузера. Перейдите по ссылке edge://settings/help. Edge должен быть обновлен до версии 89.0.731.0 или новее.
- Теперь откройте главное меню браузера сочетанием Alt + F или кнопкой с тремя точками в правом верхнем углу. Выберите Настройки.
- Перейдите в раздел Внешний вид.
- Если в этом разделе вы не видите палитры с цветовыми темами, значит вам надо включить конфигурационный флаг в разделе с экспериментальными функциями. Перейдите по ссылке edge://flags/#edge-color-theme-picker.
- Из выпадающего меню справа выберите Enabled и перезапустите браузер.
- Вернитесь в раздел Настройки – Внешний вид. Кроме описанных выше способов, попасть туда можно с помощью ссылки
edge://settings/appearance. - Выберите понравившуюся вам тему на палитре.
Готово.
В ближайшем будущем Microsoft завершит рассылку цветовых тем для Microsoft Edge, поэтому пользователям больше не надо будет использовать раздел с экспериментальными возможностями браузера.
💡Узнавайте о новых статьях быстрее. Подпишитесь на наши каналы в Telegram и Twitter.
Судя по тому, что вы читаете этот текст, вы дочитали эту статью до конца. Если она вам понравилась, поделитесь, пожалуйста, с помощью кнопок ниже. Спасибо за вашу поддержку!