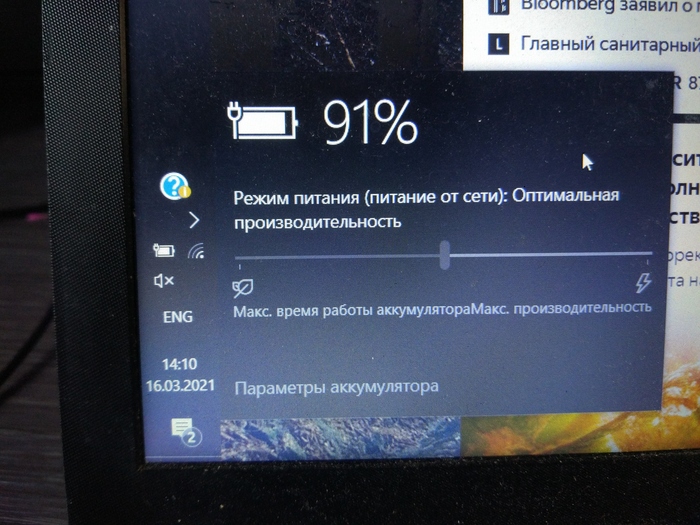Содержание
- Моддинг ноутбука
- Кастомизация ноутбука своими руками
- Уже похоже на игровой ноутбук
- Моддинг ноутбука – от теории к практике
- Моддинг ноута своими силами.
- Дубликаты не найдены
- Припиливаеи поддержку usb type-c к старому убитому ноутбуку
- Уже похоже на игровой ноутбук
- Как сделать апгрейд ноутбука самостоятельно
- Содержание
- Содержание
- Установка скоростного накопителя
- Оперативная память
- Охлаждающая подставка
- Внешняя видеокарта
- Внешний монитор
- А что с процессором?
Моддинг ноутбука

Также за декорировать старый ноутбук можно при помощи старого платка. Итак, ищем уже ненужный платок с красивыми изображениями. Затем вырезаем их и приблизительно раскладываем на крышке ноутбука, чтобы представить будущий узор. Теперь по кусочку приклеиваем ткань к поверхности. Использовать можно любой клей, который подойдет – например, супер-клей. Декор готов. Можно еще покрыть ткань лаком, но лично я так еще не пробовал делать.
А почему, спросите Вы, просто не покрасить ноутбук обычными красками из баллончика? Согласен, и так тоже можно. Только нужно знать несколько основных моментов, чтобы Ваша самоделка приобрела достойный вид. Для начала нужно разобрать полностью ноутбук и отделить детали, которые будут окрашиваться. Не забудьте также отделить логотип с крышки, если он там есть. Теперь нужно слегка ошкурить поверхность мелкой наждачной бумагой, чтобы убрать заводской лак. После этого нужно нанести грунт и дождаться его высыхания. Затем можно, для большего эффекта, декорировать покрытие краской «под мрамор». Потом останется только нанести несколько слоев лака и дождаться его высыхания. Смотрите, чтобы после того, как Вы собрали ноутбук, у Вас не оставалось много «лишних» деталей)
Вариантов декора ноутбуков очень много. Выбор любого из них сделает Вашего компьютерного друга, можно даже сказать, личностью, которая обязательно будет выделяться из серой массы обычного «железа».
Источник
Кастомизация ноутбука своими руками
Пользуюсь я старым ноутом hp 2017 года рождения. Ноутбук этот с проприетарной зарядкой, а как известно вся проприетарщина говно.
И решил добрый молодец имярек заменить окаянную говнозарядку на православный type-c.
ВНИМАНИЕ! Дальше будут картинки способные, шокировать, оскорбить или потерять веру в здравый смысл
Внимание х2! Я никому не рекомендую повторять увиденное, легко можно что-то сломать или случайно отпаять.
Вернёмся к нашим баранам. Недолго думая, мною были куплены триггерные платы для PD 3.0 на 20v
Она заставляет блоки питания выдавать 20 сочнейщих вольт, вместо стандартных 5.
Этот модуль и есть самая сложная часть всей модификации, дальше ещё проще.
Разбираем ноут, достаем аккумулятор и разъем питания
Вдоволь на него насмотревшись его можно упрятать обратно, к нему оказывается нельзя просто так припаяться без особых ухищрений
А вот к его проводам вполне можно припаять свои, 0.5мм2
Делал я это старым советским г-образным паяльником на 100вт и чуть все там не сжёг. Так поступать не рекомендуется
Другие концы провода надо припаять к триггерной плате, перед этим выпилив в подходящем месте корпуса для неё углубление. Подходящее место может быть сложно найти, в ноутбуках всё и так плотно упаковано без этих ваших проводов
Перед вклеиванием разъема и заливкой места пайки есть смысл проверить все на работоспособность. И, как видно, проверка прошла успешно
Собираем все это в один высокотехнологичный бутерброд иии.
Вуаля, несколькими несложными пасами руками мы только что сделали ноутбук с двумя зарядными гнездами!
Проприетарный говноразьем и православный usb type-c
После всех этих изнасилований ноутбук работает и даже заряжается, причем любой их двух зарядок
P.S. две сразу лучше не подключать, одна из них может обидеться =)
Уже похоже на игровой ноутбук
Целью было упаковать мощный 16-ядерный 32-поточный процессор AMD Ryzen Threadripper в формат ноутбука. Для сборки был выбран чип Ryzen Threadripper 1950X из-за его доступности, очень высокой производительности и теплового пакета 180 Вт. Тактовая частота процессора достигает 3,4 ГГц. Такие горячие чипы до сих пор не попадали в портативные сборки, но Джефф увидел в этом не проблему, а вызов. В результате получилось монструозное нечто, что, конечно, можно назвать лэптопом, но вряд-ли кто-то решится поставить это на колени.
Для создания шасси использовались: 18-дюймовый 4К-экран, клавиатура и тачпад от ноутбука, много внешних аккумуляторов Dell (черт, он ещё и портативный!) и корпус HP Media Center. Внутри стоит плата Asrock X399M Taichi, видеокарта Zotac GeForce GTX 1050 Ti и 32 Гбайт оперативной памяти DDR4-3600. На процессоре установлен пассивный серверный кулер Dynatron A28, а вся система продувается десятью вентиляторами небольшого диаметра. Кроме того, энтузиасту пришлось практически по частям собирать систему охлаждения из радиаторов и тепловых трубок.
Источник
Моддинг ноутбука – от теории к практике
Заметим, что мы не планировали проводить полномасштабный моддинг ноутбука. Аппаратная начинка должна была остаться в неприкосновенности, основная задача – изменить внешний облик устройства. Использовать наклейки или имеющиеся в продаже наборы для самостоятельного моддинга нам показалось несерьезным, ноутбук – вещь солидная, соответственно, и подход должен быть таким. Значит, остается аэрография, пожалуй, единственный на сегодняшний день способ изменения внешнего вида, позволяющий получить очень качественный и эксклюзивный экстерьер.
Что касается, специалистов, подходящих для выполнения этой задачи, то их выбор был не очень широк. Сегодня техника аэрографии уже освоена в нашей стране, и занимаются этим делом многие. Однако рассмотрение выполненных работ показало, что самым богатым опытом в этой области обладает проект Professional Modificationz (ProModz), работающий в трех основных направлениях: моддинг, водяное охлаждение и вольтмоддинг. А один из его участников Spider (Паук), расписавший приличное количество автомобилей, мотоциклов, компьютеров, «разукрасил» и наш ноутбук.
Разумеется, нарисовать на верхней крышке устройства можно все, что угодно, но мы решили не вдаваться в крайности, и изобразить нейтральный пейзаж Windows». Эта тема может быть органично расширена на часть боковых панелей, а также на внутренние поверхности ноутбука (обрамление матрицы, клавиатуру и тачпад было решено оставить в первозданном виде).
На этом подготовительный этап можно считать завершенным, настала пора переходить непосредственно к моддингу.
Любой моддинг начинается с… отвертки
Наверняка, для большинства пользователей ноутбуков это устройство является цельным и монолитным, и мысли об аппаратном апгрейде кажутся грешными. Однако, при помощи отвертки (точнее, набора из шести отверток) превратить наш ASUS в груду запчастей достаточно просто – для настоящего профессионала нет ничего невозможного.
Так ASUS M6B00N выглядел до работы Spider´а
На наш взгляд, процесс разборки весьма важен, поскольку он позволяет изначально разделить все элементы ноутбука на две части, и не допустит попадания краски на микросхемы.
В первую очередь нужно снять верхнюю крышку ноутбука
была разобрана верхняя половинка. Аккуратно отсоединяется собственно динамики, отключаются разъемы. Правда, добиться полного разделения ноутбука на две половинки не удалось, виной всему оказалась интерфейсная плата, намертво соединяющая между собой матрицу и системную плату. Но в этом и нет необходимости, главное, что была отделена верхняя крышка, которая впоследствии попадет под сопло аэрографа.
ЖК-матрица аккуратно отсоединяется от верхней крышки
Похожие манипуляции были проведены и с нижней половинкой. Последовательно отсоединив клавиатуру и «накладку» с дополнительными клавишами, был получен доступ к необходимой окаймляющей панели. Фотографии весьма красочно характеризуют этот процесс, который, несомненно, представляет особый интерес для любителей аппаратного апгрейда. Проделав эти операции, можно легко заменить жесткий диск, нарастить объем памяти и т.п. Правда, в данном случае такой задачи мы не ставили.
Отсоединяется так же и пластиковая панель вокруг клавиатуры и тачпада
В результате был получен набор составляющих: первый из них, включающий в себя пластик верхней крышки, обрамление клавиатурной панели и ряд мелких деталей, и будет подлежать последующей покраске, все остальное, в том числе самое ценное – электронная начинка, было запрятано подальше. Оно понадобится только после того, как все лакокрасочные работы будут завершены.
Шаг за шагом к намеченной цели
Собственно нанесение рисунка – это только небольшая часть работы, огромные усилия требуются на подготовку поверхностей перед рисованием и их последующую обработку.
В итоге получаем красочный набор составляющих: электронная начинка отдельно, корпус – отдельно
Вот как описывает этот процесс сам Spider: «Сначала мы убираем все неровности и дефекты с детали, если требуется, шпаклюем, потом грунтуем и снова доводим поверхность до идеально гладкой, потом наносится фон, нужный мне для работы. Опустив ещё массу мелких, но не менее важных моментов, можно сказать, что первая часть работы завершена. Только потом я могу начинать рисовать…Как только я заканчиваю рисунок, деталь отдается на лакировку, а затем на полировку, для придания блеска и эффектности».
Итак, начнем. А начинать нужно с заматовки поверхности. Идея достаточно проста – берется (это такая мелкая шкурка, визуально похожая на губку) и с ее помощью заматовывается поверхность, на которую впоследствии будет наноситься рисунок.
Подготовка поверхностей перед рисованием и их последующей обработки – обязательна
Пойдем дальше. По нашему плану должны быть покрашены только внешние поверхности, и это нормально – обрабатывать внутренние не имеет смысла. К тому же даже на них есть ряд элементов, которые должны остаться неокрашенными (к примеру, клавиши тачпада). Посему все «лишние» поверхности и элементы аккуратно маскируются, для чего используется самый обыкновенный малярный скотч. Процесс достаточно несложен, но очень внимательно необходимо отнестись к стыкам, которые должны быть обработаны максимально точно. Сами понимаете, что после нанесения нескольких слоев грунта, краски, лака и т.п., поверхность станет выше, и могут появиться так называемые «переходы» или ступени. Лучше всего, если все стыки окажутся не на лицевых поверхностях.
Для нанесения базового цвета используется пульверизатор, что позволило «положить» цвет быстро и ровно
Следующая операция вполне типична для лакокрасочных работ, это обезжиривание поверхности. Не стоит ей пренебрегать, поскольку она довольно значительно влияет на качество конечного результата. Только представьте себе маленькую, практически невидимую капельку жира, которая затем превратится в ощутимый бугорок, и ухудшит как прочность покрытия, так его жизненный цикл.
Аэрография подразумевает нанесение рисунка при помощи аэрографа на поверхность
Затем поверхность следует загрунтовать, чтобы скрыть все ее изъяны. Для этого берется «грунтовка» (первичный грунт или которая наносится с помощью пульверизатора. Основными требованиями к грунту являются легкость его нанесения, высокая скорость сушки и легкость последующий шлифовки. Как мы уже упомянули, необходимы собственно грунт и пульверизатор для его равномерного нанесения. При выборе грунта, дабы не сильно «раздувать» габариты ноутбука (да и о возможных «переходах» следует помнить), следует отдавать предпочтение быстросохнущим и однокомпонентным грунтам. Хотя, по идее, можно остановить выбор и на грунте в аэрозольной упаковке, что позволит отказаться от пульверизатора и упростить процесс. Кстати, Spider отвергает последнюю идею, полагая, что мастер должен собственноручно подобрать и настроить все составляющие процесса. Вполне логично, универсализм порой может быть и вреден.
Аэрограф, краски и упорный труд художника сотворили невозможное – преобразили детали ноутбука
После того, как грунт высох, можно заняться окончательной доводкой поверхностей. Берется самая мелкая наждачная бумага (обычно именуемая в народе «нулевкой»), при помощи которой поверхность доводится до идеально гладкого состояния. Как его определить? Да очень просто. Если человек с нормальным зрением сможет увидеть на поверхности хоть изъян, значит еще работать, работать и работать.
В очередной раз проводится обезжиривание, и только теперь можно говорить о том, что поверхности, подлежащие окраске, подготовлены к ней надлежащим образом.
Сплав таланта и технологий
Вот мы, наконец, добрались до «изюминки» моддинга – собственно аэрографии. Конечно же, все вышеперечисленное не является пустой тратой времени, это несомненный вклад в успешность будущего творения. Все дальнейшее является залогом двух важнейших составляющих: это мастерство художника, или его талант, и высококачественные материалы и оборудование. Аэрография это полностью ручная техника, подразумевающая нанесение рисунка при помощи аэрографа на поверхность. Аэрограф же – это специальная ручка (похож на пульверизатор, но более тонкая работа) со сменными картриджами, в которые можно заправлять краску необходимого цвета. Возможности регулировки спектра распыления позволяют, как раскрашивать обширные территории, так и наносить тонкие штрихи толщиной меньше миллиметра.
После сборки ASUS M6B00N абсолютно не узнать
Первый делом наносится базовый (или фоновый) цвет. Для нанесения базового цвета используется пульверизатор, что позволило «положить» выбранный нами голубой цвет быстро и ровно. Затем, сушка. Дальнейший процесс стал для нас настоящим волшебством. Аэрограф, краски и упорный труд художника сотворили невозможное – детали ноутбука приобрели уникальный и неповторимый рисунок. Слов нет – красиво!
Продумано все: даже боковые панели и те окрашены
В принципе, рисунок готов, и осталось только его «закрепить на века», но не стоит торопиться. После того, как прошло минут после последнего штриха, нужно взять липкую салфетку и тщательно протереть ею все окрашенные поверхности. В процессе нанесения рисунка приходилось перестраивать сопло аэрографа, менять картриджи с краской, что могло привести к попаданию на детали мелких пылинок. Операция маленькая, но очень важная.
Настал черед покрытия лаком. Окрашенные детали ноутбука нужно отнести в камеру для покраски, покрыть последовательно двумя слоями прозрачного лака и оставить в термокамере Необходимо добиться максимально равномерного покрытия, что и обеспечивает термосушка.
Теперь логотип проекта ZOOM.CNews можно увидеть и на крышке ноутбука
Ну и последний этап – полировка. Берется специальная полировочная паста, и все детали аккуратно обрабатываются посредством полировочной машинки. После этого поверхности становятся а нанесенный рисунок приобретает яркость, блеск, и как нам показалось, даже некоторую объемность.
Осталось привести ноутбук в первоначальное состояние, то есть собрать его. Процесс противоположен разборке, уже описанной нами выше, и не займет много времени. Полученный результат действительно восхитителен. В первую очередь, у нас появился уникальный и неповторимый по цветовому оформлению ноутбук. Любопытно, что у многих сразу же изменилось к нему отношение, то ли дело привычный портативный компьютер, а здесь чистой воды эксклюзив, исполненный на высоком профессиональном уровне. В то же время нельзя не заметить улучшившиеся эстетические и практические характеристики. По поводу первых мы долго рассуждать не будем, лучше всего это отражают приведенные фотографии. Что касается практической стороны, то по степени износоустойчивости нанесенное покрытие ничуть не уступает заводскому варианту, а, возможно и превосходит его (время покажет).
Внутри наш ноутбук не менее оригинален, чем снаружи
Мы, без всякого сомнения, остались довольны работой ProModz и Spider’а, а так же, полученным результатом. Конечно, стоит ли делать такой моддинг или нет – вопрос неоднозначный, и каждый пользователь должен решить его самостоятельно. Spider утверждает, что ему «интересны нестандартные поступки, они и выделяют личностей из серой массы». Как говорится, мы попробовали, а окончательное решение за вами.
Выражаем благодарность ProModz за помощь в подготовке материала
Источник
Моддинг ноута своими силами.
Дубликаты не найдены
Припиливаеи поддержку usb type-c к старому убитому ноутбуку
Пользуюсь я старым ноутом hp 2017 года рождения. Ноутбук этот с проприетарной зарядкой, а как известно вся проприетарщина говно.
И решил добрый молодец имярек заменить окаянную говнозарядку на православный type-c.
ВНИМАНИЕ! Дальше будут картинки способные, шокировать, оскорбить или потерять веру в здравый смысл
Внимание х2! Я никому не рекомендую повторять увиденное, легко можно что-то сломать или случайно отпаять.
Вернёмся к нашим баранам. Недолго думая, мною были куплены триггерные платы для PD 3.0 на 20v
Она заставляет блоки питания выдавать 20 сочнейщих вольт, вместо стандартных 5.
Этот модуль и есть самая сложная часть всей модификации, дальше ещё проще.
Разбираем ноут, достаем аккумулятор и разъем питания
Вдоволь на него насмотревшись его можно упрятать обратно, к нему оказывается нельзя просто так припаяться без особых ухищрений
А вот к его проводам вполне можно припаять свои, 0.5мм2
Делал я это старым советским г-образным паяльником на 100вт и чуть все там не сжёг. Так поступать не рекомендуется
Другие концы провода надо припаять к триггерной плате, перед этим выпилив в подходящем месте корпуса для неё углубление. Подходящее место может быть сложно найти, в ноутбуках всё и так плотно упаковано без этих ваших проводов
Перед вклеиванием разъема и заливкой места пайки есть смысл проверить все на работоспособность. И, как видно, проверка прошла успешно
Собираем все это в один высокотехнологичный бутерброд иии.
Вуаля, несколькими несложными пасами руками мы только что сделали ноутбук с двумя зарядными гнездами!
Проприетарный говноразьем и православный usb type-c
После всех этих изнасилований ноутбук работает и даже заряжается, причем любой их двух зарядок
P.S. две сразу лучше не подключать, одна из них может обидеться =)
Уже похоже на игровой ноутбук
Целью было упаковать мощный 16-ядерный 32-поточный процессор AMD Ryzen Threadripper в формат ноутбука. Для сборки был выбран чип Ryzen Threadripper 1950X из-за его доступности, очень высокой производительности и теплового пакета 180 Вт. Тактовая частота процессора достигает 3,4 ГГц. Такие горячие чипы до сих пор не попадали в портативные сборки, но Джефф увидел в этом не проблему, а вызов. В результате получилось монструозное нечто, что, конечно, можно назвать лэптопом, но вряд-ли кто-то решится поставить это на колени.
Для создания шасси использовались: 18-дюймовый 4К-экран, клавиатура и тачпад от ноутбука, много внешних аккумуляторов Dell (черт, он ещё и портативный!) и корпус HP Media Center. Внутри стоит плата Asrock X399M Taichi, видеокарта Zotac GeForce GTX 1050 Ti и 32 Гбайт оперативной памяти DDR4-3600. На процессоре установлен пассивный серверный кулер Dynatron A28, а вся система продувается десятью вентиляторами небольшого диаметра. Кроме того, энтузиасту пришлось практически по частям собирать систему охлаждения из радиаторов и тепловых трубок.
Источник
Как сделать апгрейд ноутбука самостоятельно
Содержание
Содержание
При покупке ноутбука большинство пользователей не планируют замену компонентов на более производительные, а некоторые вообще не знают о такой возможности. В свою очередь архитектура современных портативных компьютеров достаточно гибкая, а рынок насыщен предложениями, позволяющими «прокачать» любой лэптоп.
Установка скоростного накопителя
Твердотельные накопители — далеко не новый продукт, долгое время они являлись прерогативой дорогих игровых ноутбуков. Массовое распространение получили совсем недавно, но в бюджетных моделях жесткие диски встречаются до сих пор. Если в ноутбуке в качестве единственного накопителя установлен HDD, то начать стоит именно с его замены на SSD.
Перед покупкой твердотельного накопителя необходимо решить три вопроса:
Как определить текущее устройство
Многие современные ноутбуки комплектуются SSD «из коробки». В таком случае замена накопителя не повлияет на работу устройства, а слабая отзывчивость связана с нехваткой ОЗУ или непроизводительным процессором.
После определения типа накопителя стоит выяснить конфигурацию оборудования в ноутбуке. Современные модели предусматривают следующие варианты:
Использование SSD позволяет заметно повысить отзывчивость устройства. Сильнее всего влияет на время включения, запуска игр и программ. В зависимости от состояния HDD, его замена на SSD позволит ускорить запуск системы минимум в 2-3 раза.
Оперативная память
Увеличение объема оперативной памяти или ее замена на более производительную является распространенным вариантом апгрейда портативного компьютера. В последнее время производители часто используют интегрированное ОЗУ: чипы распаяны прямо на плате и заменить их в домашних условиях не получится. В таких моделях пользователь получит в лучшем случае один слот для увеличения объема оперативной памяти.
Устройства такого формата есть во всех ценовых категориях. Прежде всего нетбуки и ультрабуки. Но встречаются модели, позиционирующиеся в качестве игровых, например, Acer Nitro 5 Spin. Если предполагается увеличение объема оперативной памяти, такие девайсы стоит обходить стороной. В этом поможет описание на сайте.
Возможность апгрейда оперативной памяти определяется количеством слотов и параметрами процессора. Чаще всего на плате два разъема под ОЗУ. Если есть свободный разъем, необходимо узнать параметры установленного модуля и купить аналогичный.
Помните, при использовании модулей с разными частотами и таймингами (задержками), память будет работать на показателях менее производительной планки. Для функционирования двухканального режима модули должны иметь одинаковый объем. Максимальный объем оперативной памяти приводится при использовании всех слотов. Например, максимальный объем памяти 32 ГБ указан для двух планок по 16 ГБ, а не одной на 32.
Частоту ОЗУ стоит выбирать, исходя из максимально допустимой для процессора. Узнать этот параметр можно в описании на сайте магазина или на официальном сайте производителя ЦП.
Если максимальная частота оперативной памяти ограничена возможностями процессора, то выбор таймингов ограничивает только бюджет. Зависимость между задержками и производительностью обратная: чем меньше тайминги, тем выше уровень производительности и дороже стоимость.
Объем оперативной памяти — очень важный показатель. При нехватке ОЗУ в работе системы появляются неприятные подтормаживания, зависания при сворачивании/разворачивании окон, открытии вкладок в браузере. Оптимальный объем зависит от сценария использования.
Сценарий использования
Объем оперативной памяти, Гб
минимальный
рекомендуемый
Система с 4 ГБ оперативной памяти заметно ограничит возможности пользователя в работе с несколькими одновременно запущенными приложениями. Многим современным играм сейчас мало 8 ГБ ОЗУ. При покупке игрового ноутбука с таким размером памяти будьте готовы к покупке еще одной планки.
Охлаждающая подставка
Пользователям ноутбуков знакома ситуация, когда бесшумное устройство за секунду превращается в истребитель на взлете. Но, даже на повышенных оборотах, охлаждение иногда не справляется с отводом тепла. Для понижения температуры внутренние системы защиты уменьшают частоты центрального процессора и видеокарты, из-за чего снижается производительность системы.
Явление получило название тротлинг и знакомо пользователям ноутбуков, чьи производители допустили просчет в системе охлаждения. Подставка с вентилятором (одним или несколькими) является недорогим способом борьбы с перегревом.
Насколько такое решение эффективно? Среди пользователей мнения расходятся. Кто-то использует подставку даже во время серфинга в интернете, кому-то она кажется бесполезным устройством.
Чтобы внести ясность и оценить эффективность, проведем тесты с использованием простейшей подставки с одним вентилятором. А подопытными будут: офисный HP с процессорной графикой и игровой Acer Nitro 5 с дискретной RX 560x. Сравним температуры на рабочем столе и при нагрузке в тесте стабильности Aida 64.
В модели Acer температуры на рабочем столе и под нагрузкой упали на 1-2 градуса (на видеокарте и процессоре соответственно). В случае с HP снижение температур заметно только в режиме простоя. Под нагрузкой температура не изменилась. Однако система охлаждения в обоих случаях работала тише. Acer без подставки сбрасывал частоту на процессоре, с подставкой — нет.
Внешняя видеокарта
Использование внешних видеокарт — практика не новая. Но с появлением Thunderbolt сильно изменился способ взаимодействия с оборудованием. До него использование внешних видеокарт реализовывалось на основе mPCI. Такое подключение имеет целую россыпь недостатков:
Несмотря на перечисленные недостатки, подключение пользовалось популярностью среди энтузиастов. В статье способ приведен в ознакомительных целях, рекомендовать его нельзя.
После появления интерфейса Thunderbolt, подключение внешних видеокарт стало проще и удобнее. На сегодняшний момент актуальна третья версия с пропускной способностью 40 Gbit/s, чего с запасом хватит любому видеоадаптеру.
Для подключения по Thunderbolt необходимо прибрести бокс для внешней видеокарты или готовое решение, выполненное по принципу «Подключил и играй». На сегодняшний день в продаже есть модели с любым уровнем производительности вплоть до GTX 2080Ti.
Вариант особенно подходящий для владельцев ультрабуков с мощным процессором и встроенной графикой. Эти модели отлично подходят для офисных приложений, но не справляются с современными требовательными играми.
У такого подключения есть пара нюансов. В первую очередь, цена внешней видеокарты заметно выше, чем у такого же видеоадаптера для настольного ПК. Ограничения накладывает и сам ноутбук. Для полноценной работы необходимо наличие type-c порта со спецификациями не ниже Thunderbolt 2, который редко встречается в бюджетных моделях.
У небольшого количества пользователей есть проблемы с подключением при наличии необходимой спецификации разъема. При покупке имеет смысл взять ноутбук в магазин для проверки совместимости.
Внешний монитор
Стараясь предложить максимально привлекательные характеристики по хорошей цене, производители часто экономят на матрице экрана. В результате имеем небольшие углы обзора, неравномерную подсветку, а профессиональная работа с графикой попросту невозможна.
Особенно характерно для бюджетных моделей. В тоже время, любой лэптоп оснащен разъемом для подключения внешнего монитора. Как правило, это HDMI или его варианты (mini, micro), в старых моделях может встретиться DVI.
Часто разъем для подключения внешнего монитора остается невостребованным на протяжении всего жизненного цикла ноутбука, однако, его использование вместе с соответствующим устройством поможет решить ряд специфических задач:
Одновременное использование внешних видеокарты и монитора превращает ноутбук в подобие игровой консоли. В этом сценарии устройство удобнее использовать с закрытой крышкой.
Чтобы система не переходила в спящий режим при закрытии, необходимо внести изменения в настройки питания.
Для снижения нагрузки на видеоадаптер, режим экрана стоит изменить на «Только второй монитор» (комбинация Win+P).
По умолчанию включен «Повторяющийся экран». В нем используется разрешение системы, поэтому картинка на 4K мониторе или телевизоре будет мутнее.
А что с процессором?
Центральный процессор — один из немногих компонентов, который нельзя заменить в большинстве моделей. Такая возможность непременно пришлась бы по душе многим пользователям, однако, производители непреклонны. Ограничения накладывают требования к охлаждению, питанию и толщине устройства.
Это не мешает нескольким китайским брендам (например, Clevo) выпускать варианты с полноценными десктопными процессорами, которые с некоторыми нюансами можно заменить на более производительную модель.
В рамках материала будем считать процессор незаменяемым компонентом. Значит, при выборе ноутбука особое внимание следует уделить именно ему. Он не должен быть слишком слабым, иначе добавление оперативной памяти и установка быстрого накопителя не избавят систему от подтормаживаний.
Оценить производительность комплектующих позволяют профильные сайты. Один из самых популярных: www.cpubenchmark.net. Его база содержит большинство ноутбучных, десктопных и серверных моделей процессоров.
Для того, чтобы со временем не разочароваться в покупке, предварительно проверьте оценку ЦП на сайте. Устройства, набравшие менее 3000 очков, стоит рассматривать только в случае крайней необходимости, при отсутствии средств на более производительный вариант.
Источник
Download Article
Download Article
If you feel like your laptop is a little plain or it looks like everyone else’s, you might be thinking about giving it a paint job. Painting your laptop is a DIY project you can tackle at home, as long as you’re super careful about where the paint goes. We’ve answered your questions so you can give your computer the makeover it deserves while keeping it safe.
-
1
Yes, you can paint the outside! Paint is fine on the outside of a laptop, but it can ruin the inside. Make sure you cover the screen, webcam, and any vents and ports to keep paint away from them.[1]
- If you’re worried about getting paint on the inside of your laptop, you can get it professionally done by an electronics painter.
-
2
You can’t paint the bottom or the inside of the laptop. It could ruin the electronics of your computer. Stick to painting the top part of your laptop, since that’s the side everyone will see anyway![2]
- If you want a less permanent solution, try using a shell casing instead.
Advertisement
-
1
Tape off any open vents or ports first. Use painter’s tape so it peels off easily when you’re done. Cover up any openings that might get paint in them, like USB ports, fan vents, or headphone jacks.[3]
Mask off the screen and webcam, too.- You can find painter’s tape at most hardware stores.
-
2
Sand your laptop if it has scratches or indents. If you’re painting your laptop to cover up scratches or gouges, use a piece of 400-grit sandpaper to remove the top layer of paint. Once the initial layer of paint is off, you can move onto adding your cool design.[4]
- Be careful not to sand too far down! You just want to take the paint off here, not any layers of metal.
- Sanding your laptop first works best before spray painting. If you’re going to use acrylic paint, don’t worry about sanding it.
Advertisement
-
1
Yes, if you use lacquer spray paint. This type of spray paint gives a glossy, hard finish so you don’t have to worry about scraping your design once it’s done. You can find this spray paint at most home goods stores in all sorts of colors.[5]
- Spray paint is usually pretty cheap, so you’ll only need to spend about $5 per can.
- If you sanded your laptop, you’ll also need a spray paint primer.
-
2
You can make cool designs with stencils, too. Make stencils out of cardboard or cardstock in any shape that you’d like. Hold a can of spray paint about 1 ft (0.30 m) away from the laptop, then spray away![6]
- Use circular stencils to make planets among the stars, or cut shapes out of cardstock for zigzags and triangles.
- Try using multiple spray paint colors on top of each other for a cool visual effect.
Advertisement
-
1
Yes, if you don’t mind a little texture on your laptop. Acrylic paint tends to dry in clumps or globs if you don’t smooth it out first. If you don’t mind your laptop feeling a little rough, go ahead and use acrylic paint to make a design on your computer.[7]
- This could make it harder to put cases or skins on your laptop in the future, so keep that in mind as you pick out your materials.
-
2
Use tape to make fun stencils and shapes. If you’re going for a geometric look, paint a base layer of white acrylic paint all over your laptop. Then, add pieces of painter’s tape in triangles or zigzags and paint a darker color over the top. When the paint dries, pull the tape off to reveal your design![8]
- Painter’s tape will pull easily off your laptop, so you don’t have to worry about any smudges or stickiness.
- You could even recreate pieces of art, like the Starry Night or The Great Wave of Kanagawa.
Advertisement
-
Yes, if you paint each key individually with a small paint brush. This might take a little time, so make sure you start this project when you have an afternoon free. Use a thin paint brush and acrylic paint to cover each key one at a time. Wait for them to dry, then use a black marker to write the letters on each key.[9]
- You’ll need to go super slowly and carefully. In some cases, painting your laptop keyboard can void your warranty, so use caution.
- Try painting all the keys one solid color, then drawing fun characters with pens or paint on top of them.
- If you’re looking for a less permanent solution, try putting a skin on your laptop keyboard instead.
-
1
Try some stickers to add easy designs. If you like the chaotic look, head to the craft store and buy some stickers. Put them all over the front of your laptop for a fun decoration that won’t come off anytime soon.[10]
- You can add multiple layers of stickers for an even more chaotic look.
- Try collecting stickers from your friends or local businesses for a unique touch.
- You can put stickers almost anywhere, except on your laptop keyboard or screen. Stickers tend to leave a sticky residue behind that can be tough to wipe off.
-
2
Use Washi tape as a border. If you just want a little bit of decoration on your laptop, grab a roll of Washi tape and cut it so it’s about 1/2 the width it normally is. Put this on the outside edge of your laptop on all 4 sides to make an interesting border around the outside. You could also put some Washi tape on the inside of your laptop underneath your keyboard for some added decoration.[11]
- You can find Washi tape at most craft stores.
- Keep Washi tape away from your laptop screen, since it can leave a sticky residue behind.
Advertisement
Ask a Question
200 characters left
Include your email address to get a message when this question is answered.
Submit
Advertisement
-
If you plan on reselling your laptop, don’t paint it. People usually don’t buy laptops unless they can look brand new.
Thanks for submitting a tip for review!
Advertisement
-
Don’t use any other household paints to paint your laptop. Stick to spray paint or acrylic paint for the best results.
Advertisement
About This Article
Thanks to all authors for creating a page that has been read 30,902 times.
Did this article help you?
Download Article
Download Article
If you feel like your laptop is a little plain or it looks like everyone else’s, you might be thinking about giving it a paint job. Painting your laptop is a DIY project you can tackle at home, as long as you’re super careful about where the paint goes. We’ve answered your questions so you can give your computer the makeover it deserves while keeping it safe.
-
1
Yes, you can paint the outside! Paint is fine on the outside of a laptop, but it can ruin the inside. Make sure you cover the screen, webcam, and any vents and ports to keep paint away from them.[1]
- If you’re worried about getting paint on the inside of your laptop, you can get it professionally done by an electronics painter.
-
2
You can’t paint the bottom or the inside of the laptop. It could ruin the electronics of your computer. Stick to painting the top part of your laptop, since that’s the side everyone will see anyway![2]
- If you want a less permanent solution, try using a shell casing instead.
Advertisement
-
1
Tape off any open vents or ports first. Use painter’s tape so it peels off easily when you’re done. Cover up any openings that might get paint in them, like USB ports, fan vents, or headphone jacks.[3]
Mask off the screen and webcam, too.- You can find painter’s tape at most hardware stores.
-
2
Sand your laptop if it has scratches or indents. If you’re painting your laptop to cover up scratches or gouges, use a piece of 400-grit sandpaper to remove the top layer of paint. Once the initial layer of paint is off, you can move onto adding your cool design.[4]
- Be careful not to sand too far down! You just want to take the paint off here, not any layers of metal.
- Sanding your laptop first works best before spray painting. If you’re going to use acrylic paint, don’t worry about sanding it.
Advertisement
-
1
Yes, if you use lacquer spray paint. This type of spray paint gives a glossy, hard finish so you don’t have to worry about scraping your design once it’s done. You can find this spray paint at most home goods stores in all sorts of colors.[5]
- Spray paint is usually pretty cheap, so you’ll only need to spend about $5 per can.
- If you sanded your laptop, you’ll also need a spray paint primer.
-
2
You can make cool designs with stencils, too. Make stencils out of cardboard or cardstock in any shape that you’d like. Hold a can of spray paint about 1 ft (0.30 m) away from the laptop, then spray away![6]
- Use circular stencils to make planets among the stars, or cut shapes out of cardstock for zigzags and triangles.
- Try using multiple spray paint colors on top of each other for a cool visual effect.
Advertisement
-
1
Yes, if you don’t mind a little texture on your laptop. Acrylic paint tends to dry in clumps or globs if you don’t smooth it out first. If you don’t mind your laptop feeling a little rough, go ahead and use acrylic paint to make a design on your computer.[7]
- This could make it harder to put cases or skins on your laptop in the future, so keep that in mind as you pick out your materials.
-
2
Use tape to make fun stencils and shapes. If you’re going for a geometric look, paint a base layer of white acrylic paint all over your laptop. Then, add pieces of painter’s tape in triangles or zigzags and paint a darker color over the top. When the paint dries, pull the tape off to reveal your design![8]
- Painter’s tape will pull easily off your laptop, so you don’t have to worry about any smudges or stickiness.
- You could even recreate pieces of art, like the Starry Night or The Great Wave of Kanagawa.
Advertisement
-
Yes, if you paint each key individually with a small paint brush. This might take a little time, so make sure you start this project when you have an afternoon free. Use a thin paint brush and acrylic paint to cover each key one at a time. Wait for them to dry, then use a black marker to write the letters on each key.[9]
- You’ll need to go super slowly and carefully. In some cases, painting your laptop keyboard can void your warranty, so use caution.
- Try painting all the keys one solid color, then drawing fun characters with pens or paint on top of them.
- If you’re looking for a less permanent solution, try putting a skin on your laptop keyboard instead.
-
1
Try some stickers to add easy designs. If you like the chaotic look, head to the craft store and buy some stickers. Put them all over the front of your laptop for a fun decoration that won’t come off anytime soon.[10]
- You can add multiple layers of stickers for an even more chaotic look.
- Try collecting stickers from your friends or local businesses for a unique touch.
- You can put stickers almost anywhere, except on your laptop keyboard or screen. Stickers tend to leave a sticky residue behind that can be tough to wipe off.
-
2
Use Washi tape as a border. If you just want a little bit of decoration on your laptop, grab a roll of Washi tape and cut it so it’s about 1/2 the width it normally is. Put this on the outside edge of your laptop on all 4 sides to make an interesting border around the outside. You could also put some Washi tape on the inside of your laptop underneath your keyboard for some added decoration.[11]
- You can find Washi tape at most craft stores.
- Keep Washi tape away from your laptop screen, since it can leave a sticky residue behind.
Advertisement
Ask a Question
200 characters left
Include your email address to get a message when this question is answered.
Submit
Advertisement
-
If you plan on reselling your laptop, don’t paint it. People usually don’t buy laptops unless they can look brand new.
Thanks for submitting a tip for review!
Advertisement
-
Don’t use any other household paints to paint your laptop. Stick to spray paint or acrylic paint for the best results.
Advertisement
About This Article
Thanks to all authors for creating a page that has been read 30,902 times.
Did this article help you?
Содержание
- Вариант 1: Ручная кастомизация рабочего окружения
- Элементы интерфейса
- Панель задач
- Меню «Пуск»
- Персонализация
- Шрифты
- Файловый менеджер
- Вариант 2: Инструкция по изменению внешнего вида
- Подготовительные мероприятия
- Изменение визуального оформления
- Вопросы и ответы
Важно! Операционная система Windows 10 имеет несколько редакций, каждая из которых отличается набором возможностей и особенностями в использовании определенных компонентов. Есть вероятность, что для улучшения внешнего вида графической оболочки достаточно будет установить другую версию дистрибутива. Поэтому рекомендуем предварительно ознакомиться со всеми редакциями системы от Microsoft, воспользовавшись представленной ниже ссылкой на соответствующий материал.
Подробнее: Различия версий операционной системы Windows 10
Вариант 1: Ручная кастомизация рабочего окружения
Улучшение внешнего вида операционной системы подразумевает изменение параметров рабочей среды, которые отвечают за отрисовку графической составляющей. Соответственно, некоторые манипуляции для этого производятся непосредственно в настройках Windows 10, но особых эффектов можно добиться только с помощью программного обеспечения от сторонних разработчиков.
Далее по тексту будет представлена не четкая инструкция по улучшению графической составляющей, а описание инструментов, помогающих добиться этого самостоятельно. Овладев базовыми навыками редактирования интерфейса оболочки, вы сможете создать собственный дизайн.
Элементы интерфейса
Операционная система штатными средствами позволяет изменять размер значков, которые располагаются на рабочем столе. При создании собственного стиля окружения зачастую это бывает необходимо. На нашем сайте есть подробная инструкция по решению этой задачи, каждое действие в которой сопровождается соответствующим скриншотом. При необходимости рекомендуем ознакомиться с представленным там материалом.
Подробнее: Меняем размер значков на рабочем столе в Windows 10
Редактированию подлежат и иконки папок, которые могут располагаться не только на рабочем столе, но и непосредственно в файловом менеджере «Проводник». Помимо размера, можно изменить их визуальное отображение. При необходимости даже разрешается выбирать значок из внутренней памяти компьютера. В отдельной статье автор подробно описал все необходимые действия для достижения поставленной цели, поэтому рекомендуем с ней ознакомиться.
Подробнее: Как изменить значок папки в Windows 10
Если пользователь вошел в свой аккаунт Microsoft, то по умолчанию активируется работа облачного хранилища OneDrive. Это сопровождается синхронизацией файлов в заранее обозначенных директориях. Для понимания того, какие данные были помещены в хранилище, рядом с их иконками располагается соответствующий индикатор — зеленая галочка или синие стрелки. При необходимости их можно убрать, чтобы не нарушать единый стиль интерфейса операционной системы. В отдельных статьях на нашем сайте рассказано, как это сделать.
Подробнее: Как убрать зеленые галочки / синие стрелки на файлах в Windows 10
Курсор мышки — элемент графического интерфейса, который практически всегда остается на виду. Поэтому улучшение внешнего вида операционной системы зачастую подразумевает в том числе и смену этого значка. В настройках Windows 10 есть отдельное меню, предоставляющее такую возможность. Но стоит отметить, что программы от сторонних разработчиков содержат больше функций и позволяют более кардинально изменить визуальное оформление курсора. На нашем сайте есть публикация, в которой подробно описан процесс выполнения этой задачи.
Подробнее: Изменение вида курсора в Windows 10
На визуальный стиль операционной системы внушительно влияет наличие гаджетов рабочего стола, которые до этого встречались только в Windows 7. По умолчанию этих компонентов в десятой версии системы нет, но их можно добавить посредством установки стороннего программного обеспечения. В базовом наборе есть индикаторы загруженности компьютера, монитор прогноза погоды и тому подобное, но список можно расширить путем дозагрузки дополнительных гаджетов. В другой статье детально описан процесс инсталляции нужных программ и предоставлена инструкция по их использованию.
Подробнее: Установка гаджетов на Windows 10
Примечание! Из-за вмешательства в работу операционной системы посредством других приложений могут возникать разного рода проблемы. Одной из таковых является исчезновение рабочего стола. Она не является критической и может быть исправлена путем перезапуска оболочки Windows 10. Чтобы узнать, как это сделать, ознакомьтесь с соответствующей статьей на нашем сайте.
Подробнее: Решение проблемы с пропавшим рабочим столом в Windows 10
В отличие от Windows 7, в десятой версии операционной системы от Microsoft нет эффекта Aero, который обеспечивал прозрачность окон. Это можно исправить путем установки специального приложения, распространяющегося по бесплатной лицензии. Если есть необходимость внести изменения в визуальный стиль оформления окон, рекомендуем обратиться к другой статье на нашем сайте, в которой подробно описан процесс настройки этого эффекта.
Подробнее: Как сделать прозрачные окна в Windows 10 с помощью Aero Glass
Обратите внимание! Вмешательство сторонней программы в операционную систему может спровоцировать ряд неполадок, которые связаны с корректным отображением изображения на мониторе. В случае возникновения такой проблемы, обратитесь к соответствующей статье на нашем сайте, где она подробно рассматривается другим автором.
Подробнее: Устранение пропадающего изображения на мониторе в Windows 10
Некоторых пользователей смущает появление всплывающих уведомлений на рабочем столе Windows 10, а остающийся после их отображения индикатор количества пропущенных оповещений может нарушать целостность единого стиля системы. В таком случае рекомендуется отключить эту функцию. Все действия выполняются непосредственно в настройках операционной системы, так что дополнительное программное обеспечение устанавливать не придется. На нашем сайте есть отдельная статья, посвященная этой теме.
Подробнее: Отключение уведомлений в ОС Windows 10
Для настройки красивого оформления Windows 10 важно установить соответствующее модели монитора разрешение экрана. Зачастую операционная система автоматически определяет конфигурацию компьютера и выставляет корректные параметры, но если этого не произошло, обратитесь за помощью к другому материалу на нашем сайте.
Подробнее: Изменение разрешения экрана в Windows 10
Если в настройках системы не было обнаружено нужного разрешения подключенного к компьютеру монитора, необходимо будет произвести ряд действий, направленных на устранение этой проблемы. Зачастую, достаточно установить актуальные драйвера графического процессора, но это не всегда помогает устранить неполадку. В случае возникновения такой проблемы обратитесь к статье другого автора, который подробно изложил алгоритм действий в таких ситуациях.
Подробнее: Решение проблемы с отсутствием нужного разрешения экрана в Windows 10
Обратите внимание! При изменении разрешения могут появляться графические артефакты, например, размытие изображения. Эта проблема и ее устранение детально рассмотрено в другой статье на сайте.
Подробнее: Решение проблемы размытого изображения в Windows 10
С помощью дополнительных утилит можно также изменить поведение окон при их перетаскивании. Это не только позволит приукрасить графическое оформление операционной системы, но и добавит дополнительные возможности, что облегчит взаимодействие с интерфейсом. На нашем сайте есть отдельная статья, во второй части которой подробно описываются эти самые приложения.
Подробнее: Способы разделения экрана на две части в Windows 10
Панель задач
На визуальное восприятие всей системы сильно влияет стилистическое оформление панели задач, так как именно этот элемент практически всегда остается на виду. Стоит отметить, что большая часть манипуляций по улучшению дизайна выполняется с помощью штатных инструментов. В отдельной статье на нашем сайте подробно рассмотрен раздел параметров системы, отвечающих за настройку панели задач.
Подробнее: Настройка панели задач в Windows 10
Чтобы задать авторский стиль Windows 10, можно изменить цвет отображения панели задач. Делается это тоже без применения программ от сторонних разработчиков — через параметры персонализации. Этот раздел настроек имеет множество дополнительных меню, поэтому рекомендуем обратиться за помощью к тематической статье на нашем сайте.
Подробнее: Изменение цвета панели задач в Windows 10
Лаконичный стиль не терпит громоздкости, поэтому для создания красивого визуального оформления операционной системы зачастую уменьшают размер панели задач. Для этого достаточно изменить всего один параметр в настройках Windows 10. Подробно об этом рассказано в другой статье на нашем сайте.
Подробнее: Уменьшение панели задач в ОС Windows 10
Помимо всего прочего, есть возможность сделать панель задач прозрачной. Встроенные средства операционной системы не позволяют в полной мере добиться желаемого эффекта, но программное обеспечение от сторонних разработчиков предоставляет внушительный набор возможностей. Об этом всем можно прочитать в другой статье на нашем сайте.
Подробнее: Как сделать прозрачной панель задач в Windows 10
В процессе настройки отображения панели задач могут возникнуть ошибки, которые приведут к некорректному отображению этого элемента интерфейса в операционной системе. Если такая проблема появилась или была изначально, обратитесь за помощью к соответствующей статье на нашем сайте, в которой детально рассматриваются все возможные причины неисправности и пути ее решения.
Подробнее: Решение проблемы отображения панели задач в Windows 10
Важно! Если проблемы, возникшие с панелью задач, не относятся к средствам ее отображения, причина неисправности может заключаться в повреждении системных файлов. Это комплексная ошибка, которая требует серьезного подхода с поэтапным выявлением таких компонентов и восстановлением их работы. Об этом детально рассказано в соответствующей статье на нашем сайте.
Подробнее: Исправление неполадок «Панели задач» в Windows 10
Меню «Пуск»
Меню «Пуск» — отдельный компонент операционной системы, поэтому при создании общего стиля Windows 10 следует внести изменения и в визуальное отображение этого элемента интерфейса. Штатные инструменты не позволяют кардинально исправить положение, но набор специальных утилит от сторонних разработчиков поможет создать уникальный дизайн. На нашем сайте есть отдельный материал, посвященный этой теме, рекомендуем с ним ознакомиться.
Подробнее: Настройка внешнего вида меню «Пуск» в Windows 10
Меню «Пуск», начиная с восьмой версии операционной системы от Microsoft, претерпело кардинальные изменения и сильно стало отличаться от того, что использовалось в Windows 7. При необходимости можно вернуть старый дизайн, но для этого потребуется воспользоваться программами от сторонних разработчиков. В другой публикации на сайте есть подборка таких приложений с подробным руководством по использованию.
Подробнее: Возвращаем меню «Пуск» от Windows 7 в Windows 10
Персонализация
Для настройки графического оформления оболочки Windows 10 в параметрах системы есть специальный раздел, который позволяет внести изменения в основные элементы интерфейса. Там находится довольно много опций, поэтому предварительно рекомендуем ознакомиться с тематической статьей на нашем сайте, перейдя по представленной ниже ссылке.
Подробнее: Параметры персонализации в Windows 10
Примечание! Если операционная система не была активирована после установки на компьютер, то все средства персонализации окажутся недоступны. Эту проблему можно устранить, о чем написано в другой статье на нашем сайте.
Подробнее: Как устранить ошибку «Для персонализации компьютера нужно активировать Windows 10»
По умолчанию в операционной системе есть ограниченное число фоновых изображений, которые можно установить в качестве обоев рабочего стола. Они выбираются и изменяются в настройках персонализации. Но также есть возможность установить в качестве заставки собственное изображение, предварительно скачанное из интернета. О том, как это сделать, рассказано в соответствующей статье, написанной другим автором.
Подробнее: Изменение фонового изображения в Windows 10
После установки Windows 10 по умолчанию применяется стандартная тема оформления заголовков окон приложений. При улучшении визуального стиля операционной системы этот элемент интерфейса нуждается в подборе другого оттенка. Сделать это можно через настройки, а как именно — рассказано в соответствующей публикации на нашем сайте.
Подробнее: Изменение цвета окна в Windows 10
Изначально пользователям предлагается в настройках персонализации выбрать тему оформления всей графической оболочки системы, но вариантов не очень много. При необходимости можно расширить этот список, установив дополнительные темы на компьютер. Делать это разрешается как с помощью встроенного магазина Microsoft Store, так и посредством программного обеспечения от сторонних разработчиков. Во втором случае даже предоставляется больший набор инструментов кастомизации операционной системы.
На нашем сайте представлена отдельная статья, в которой автор подробно описал все способы инсталляции в Windows 10 дополнительных тем оформления.
Подробнее: Как установить тему на Windows 10
Когда речь заходит о том, как сделать Windows 10 красивее, зачастую упоминаются и «живые» обои. Они отличаются от стандартных тем, что являются не статичным изображением, а цикличным видеороликом, который бесконечно воспроизводится на фоне рабочего стола. Встроенными инструментами операционной системы добиться такого эффекта невозможно, поэтому потребуется задействовать специальное программное обеспечение. В отдельной публикации на нашем сайте автором рассматривается три таких приложения с подробным описанием действий для создания «живых» обоев.
Подробнее: Установка «живых» обоев на Windows 10
Примечание! Работа «живых» обоев — требовательный к ресурсам компьютера процесс, так как на перманентное воспроизведение потокового видеоролика затрачивается много оперативной памяти, также нагрузка ложится и на центральный процессор. Если после их установки стала наблюдаться нестабильная работа операционной системы, рекомендуем выполнить манипуляции по увеличению производительности устройства. Это комплекс мер, который подробно описан в другой статье на нашем сайте, доступной по ссылке ниже.
Подробнее: Увеличение производительности компьютера на Windows 10
Для создания оригинального рабочего места с уникальным графическим оформлением может потребоваться изменить ориентацию экрана — вместо привычной альбомной установить портретную. Несмотря на специфичность поставленной задачи, выполняется она посредством встроенных инструментов системы, достаточно поменять всего один параметр в настройках дисплея. Если эта процедура вызывает трудности, обратитесь за помощью к соответствующему материалу на нашем сайте.
Подробнее: Изменение ориентации экрана в Windows 10
Для точной настройки визуального оформления следует учитывать и отображение цветовой палитры, которую каждый монитор передает по-разному. Для достижения наилучшего результата следует выполнить калибровку. В идеальном случае это делается с помощью отдельно приобретенного в магазине калибратора, но за неимением инструмента можно воспользоваться специальным программным обеспечением или встроенным средством операционной системы. В тематической статье на нашем сайте подробно описан процесс настройки цветов монитора, поэтому рекомендуем ее изучить.
Подробнее: Калибровка цветов монитора в Windows 10
На завершенность задуманного визуального стиля Windows 10 оказывает влияние множество факторов, даже наличие или отсутствие экранной заставки. По умолчанию она включена на компьютере, но при необходимости эту функцию можно отключить. Об этом рассказывается в другой статье на нашем сайте.
Подробнее: Как убрать экранную заставку в Windows 10
Шрифты
Стандартный шрифт Windows 10 может нравиться не всем, и при необходимости в качестве основного может быть выбран любой другой. Чтобы это сделать, потребуется внести правки непосредственно в конфигурационные файлы операционной системы. Процедура требует соответствующих навыков, а для того, чтобы самостоятельно ее выполнить, рекомендуем обратиться за помощью к тематической статье на нашем сайте.
Подробнее: Изменение шрифта в Windows 10
Есть вероятность, что после установки нового шрифта он будет работать некорректно, а именно не отображать кириллические символы, заменяя их другими нечитабельными. Это известная проблема, поэтому в отдельной статье на нашем сайте собраны все способы ее устранения.
Подробнее: Исправление проблемы с отображением русских букв в Windows 10
При настройке пользовательских шрифтов может возникнуть множество проблем, большая часть из них не критична, но способна испортить визуальный стиль всей операционной системы. Зачастую отключается опция сглаживания, из-за чего каждый отдельный символ выглядит некрасиво. Это довольно легко исправить, воспользовавшись специальной утилитой в Windows 10. О ее месторасположении и способе применения рассказано в другой публикации на сайте.
Подробнее: Активация сглаживания шрифтов в Windows 10
Довольна похожая проблема может заключаться в появлении некоторой размытости в тексте. Зачастую это относится только к тем символам, которые отображаются в приложениях. Чтобы все исправить, потребуется внести изменения в соответствующие параметры системы. О том, как это сделать, рассказано в другом материале на сайте, ознакомьтесь при необходимости.
Подробнее: Исправление размытых шрифтов в Windows 10
Файловый менеджер
Файловый менеджер «Проводник» — часть оболочки операционной системы. Этим приложением в процессе работы за компьютером приходится пользоваться довольно часто, поэтому при создании красивого графического оформления нужно также изменить и его дизайн.
В Windows 10 была добавлена темная тема, при необходимости ее можно активировать для «Проводника». В соответствующем разделе системных настроек есть множество дополнительных опций, поэтому рекомендуем изучить эту тему, обратившись к соответствующей статье на нашем сайте.
Подробнее: Включение темной темы «Проводника» в Windows 10
Особый стиль операционной системе может придать добавление дополнительных функций. Например, в «Проводнике» посредством программного обеспечения от сторонних разработчиков можно активировать возможность создания дополнительных вкладок, что повлечет за собой не только визуальную лаконичность интерфейса при использовании файлового менеджера, но и упростит менеджмент дискового пространства.
В отдельной статье на нашем сайте автором рассматриваются четыре приложения, которые позволяют добавить такую функцию в «Проводник». При необходимости рекомендуем ознакомиться.
Подробнее: Создание вкладок в «Проводнике» Windows 10
Если ранее вами был включен режим отображения скрытых директорий, они будут видны постоянно. Это может нарушать единый стиль, особенно, когда появляется потребность сортировки пользовательских папок. При необходимости скрытые директории можно убрать. Как именно это сделать — рассказано в другой статье на нашем сайте.
Подробнее: Скрытие скрытых папок в Windows 10
Многие пользователи стараются структурировать все данные в «Проводнике», размещая файлы в соответствующих папках. Но в некоторых случаях определенные каталоги могут выдавать ошибку при попытке их переименовать или удалить. Чтобы осуществить задуманное, потребуется разобраться в причине появления неисправности, после чего внести изменения в параметры системы. Это объемная тема, которая подробно описана в другой публикации на нашем сайте. Если в процессе создания собственного графического оформления Windows 10 появилась описываемая проблема, обратитесь за помощью к статье, перейдя по ссылке ниже.
Подробнее: Удаление неудаляемой папки в Windows 10
Вариант 2: Инструкция по изменению внешнего вида
Ранее в статье было описано подавляющее количество средств, которые позволяют изменить внешний вид операционной системы Windows 10, далее же мы предоставим подробную инструкцию по их использованию на примере создания минималистичного дизайна рабочего стола и смежных приложений.
Важно! Ниже рассматривается всего один из многочисленных вариантов оформления операционной системы. Сделано это для того, чтобы продемонстрировать практическое применение озвученных ранее программ и инструментов.
Подготовительные мероприятия
Первостепенно необходимо подготовить нужные файлы и установить программу для создания собственного дизайна операционной системы. Скачать их можно с Яндекс.Диска, кликнув по кнопке-ссылке, расположенной ниже.
Скачать скины для рабочего стола
Также следует инсталлировать на компьютер специальную программу Rainmeter, которая позволяет размещать на рабочем столе дополнительные виджеты и изменять визуальное отображение некоторых элементов интерфейса. Приложение распространяется бесплатно.
Скачать Rainmeter с официального сайта
После установки программы в системной директории «Документы» появится папка «Rainmeter», в которой будет находиться каталог «Skins». Переместите в него содержимое ранее скачанного архива со скинами. По итогу в конечной директории должно располагаться пять папок: «@Vault», «fromjupiter», «illustro», «Rainmeter Dock» и «Visualizer».
Изменение визуального оформления
Установив нужную программу и разместив в соответствующей директории все вспомогательные файлы, можно приступать непосредственно к изменению визуального стиля операционной системы.
- Закройте все элементы на рабочем столе, добавленные автоматически после установки приложения Rainmeter. Для этого поочередно кликните по каждому правой кнопкой мыши и выберите опцию «Закрыть скин».
- Установите в качестве фоновых обоев рабочего стола изображение под названием «forest.jpg», которое находится в корневом каталоге скачанного архива. Для этого кликните по файлу правой кнопкой мыши и из списка выберите пункт «Сделать фоновым изображением рабочего стола».
-
Уберите с рабочего стола все объекты. Для этого достаточно кликнуть в любом свободном месте правой кнопкой мыши и в контекстном меню навести курсор на пункт «Вид», после чего снять отметку с опции «Отображать значки рабочего стола».
Примечание! Все файлы по-прежнему будут оставаться на компьютере, только получить доступ к ним через рабочий стол уже не получится. В качестве альтернативы можно воспользоваться файловым менеджером «Проводник», открыв директорию «Рабочий стол», расположенную на боковой панели слева.
- Откройте окно приложения Rainmeter. Чтобы это сделать, разверните системный трей, нажав по стрелке в правой части панели задач, и кликните по иконке в виде капли.
- Разместите на рабочем столе виджет текущей даты. Для этого предварительно кликните по кнопке «Обновить все», чтобы программа считала ранее добавленные в директорию «Документы» скины. Затем, воспользовавшись древовидной структурой каталогов, перейдите в папку «fromjupiter» → «Date». Кликните по файлу «Date.ini» левой кнопкой мыши, чтобы выделить, а затем нажмите по кнопке «Загрузить».
- Сразу после этого измените позицию виджета, выбрав из одноименного выпадающего списка значение «Позади».
- Аналогичным образом добавьте виджет времени, который находится в папке «fromjupiter» → «Time» и носит название «Time.ini». Не забудьте также определить его позицию «На рабочем столе».
- Зажав левую кнопку мыши, смените месторасположение двух виджетов на предпочитаемое. В данном случае они будут установлены по центру рабочего стола.
- С помощью Rainmeter разместите на экране док-панель со списком предустановленных приложений. Для этого в главном меню программы раскройте папку «Rainmeter Dock», выделите файл «Rainmeter Dock.ini» и кликните по кнопке «Загрузить».
- Переместите классическую панель задач на боковую грань экрана и активируйте ее автоматическое сворачивание. Делается это непосредственно в настройках системы. Кликните правой кнопкой мыши по панели и выберите пункт «Параметры панели задач». Затем в появившемся меню включите опцию «Автоматически скрывать панель задач в режиме рабочего стола», после чего из выпадающего списка «Положение панели задач на экране» выберите значение «Слева» или «Справа».
- Зажав левую кнопку мыши, переместите ранее добавленную на рабочий стол док-панель в нижнюю часть экрана, расположив по центру.

Таким образом удалось создать минималистичный дизайн операционной системы Windows 10, сделав ее более визуально привлекательной. Стоит отметить, что в представленной инструкции использовались не все средства графического преобразования, которые рассматривались в первой части статьи. Но при необходимости вы можете задействовать и их, чтобы создать уникальный авторский стиль.
Покраска ноутбука — услуга, которая имеет довольно высокую стоимость, поэтому многие пользователи решаются самостоятельно заняться моддингом и ищут в сети:
Как раскрасить ноутбук или корпус компьютера?
Чем обклеить ноутбук?
Чем обклеить клавиатуру?
И др.
Моддинг — это процесс, во время которогоменяется внешний вид и технические характеристики компьютера или ноутбука, подчеркивая при этом индивидуальность их владельцев. С техническими характеристиками все понятно — их меняют для того, чтобы улучшить производительность компьютерного устройства. С внешним видом — довольно спорный вопрос, потому что изменение внешнего вида, кроме эстетической составляющей, ничего в себе больше не несет. Однако такой процесс существует, поэтому сегодня мы немного о нем поговорим.
Покраска ноутбука или корпуса компьютера: стоимость процесса
Первое определяющее свойство этого процесса — стоимость. Покраска ноутбука или корпуса компьютера — недешевое дело, ведь лучше такую услугу заказать у профессионалов и заплатить им за это денег. Сам процесс очень кропотливый, поэтому у многих пользователей не хватает терпения и конечный результат получается «так себе». В этом случае желание сэкономить не принесет эстетического удовлетворения от полученного результата.
Если у вас с терпением и кропотливостью все в порядке, тогда можно попробовать выполнить этот процесс самостоятельно. Почему именно покраска ноутбука или корпуса компьютера, а не наклейки? Потому что наклейки недолговечны и быстро теряют красивый внешний вид, а после их удаления корпус устройства будет выглядеть только хуже. Так что, если решились на отчаянный шаг — изменить внешний вид своего ноутбука/компьютера, нужно красить.
Покраска ноутбука и стоимость работ
Покраска ноутбука — дорогой процесс, но, чтобы снизить его стоимость, можно все сделать самостоятельно. Однако не стоит фанатично экономить на всем. К примеру, не нужно для покраски ноутбука брать самую дешевую краску. Дешевые краски хороши только ценой, ведь большинство из них очень быстро выцветают, а потому покраска становится бессмысленной буквально через несколько месяцев.
Что понадобится для покраски ноутбука:
грунт для пластика в аэрозольных баллонах в количестве 1-2 шт., в зависимости от объема баллона;
краска необходимого цвета или цветов, также в аэрозольных баллонах, количество регулируйте в зависимости от объема баллона;
прозрачный лак под выбранную краску;
наждачная бумага не меньше «2000», так как более крупная будет царапать пластмассовый корпус;
средство для обезжиривания;
малярный скотч;
губка;
острый нож.
Важным компонентом покраски ноутбука является место. Нужно отдавать себе отчет, что красить вы будете баллончиком, а значит, краска будет немного распыляться. Таким образом, нужно заранее позаботиться о месте либо занавесить/застелить все, что будет окружать место покраски.
Для того чтобы покраска ноутбука была качественной, необходимо будет полностью его разобрать. То есть нужно будет весь пластмассовый корпус отделить от остальных компонентов устройства. В этом и заключается основная «боль» покраски, потому что разбирать и собирать ноутбук — это то еще занятие. На этот процесс потребуется очень много терпения. Если все же у вас его достаточно, тогда можете приступать к делу.
Покраска ноутбука проходит по следующему алгоритму:
Разберите ноутбук, отделив все детали от корпуса.
Поверхность, которую собираетесь красить, нужно обработать мелкой наждачной бумагой. Ваша цель — снять заводской лак корпуса, потому что новая краска к лаку цепляться не будет. Если есть небольшие царапины, они тоже устраняются на этом этапе.
После наждачной бумаги слегка смочите губку обезжиривающим средством и пройдитесь по обработанной поверхности, чтобы удалить пыль и лишние вещества. Подождите немного, пока обезжиривающее вещество не высохнет на корпусе.
Поверхность, которая не будет краситься в новый цвет, должна быть заклеена малярным скотчем. Нужно обклеивать очень аккуратно, для этого понадобится острый нож — лучше использовать канцелярский нож с нешироким лезвием.
На этом этапе уже должно быть подготовлено место для покраски. После того как вы обезжирили и обклеили корпус, нужно его загрунтовать. После грунтования может понадобиться несколько часов, чтобы грунт высох. Время зависит от грунта, поэтому читайте инструкцию перед его применением.
После высыхания грунта можно приступать к покраске. Этот этап самый креативный, например, можно покрасить ноутбук в несколько цветов. Тогда покраска будет проходить в несколько этапов: сначала нужно нанести один цвет, потом другой после полного высыхания первого. Каждый раз нужно обклеивать все части корпуса, которые не должны быть окрашены в используемый цвет. Также на этом этапе на крышку ноутбука можно наклеить какую-нибудь арт-картинку, а остальной корпус покрасить в цвет. Самый простой вариант — покрасить все одним цветом. После покраски нужно будет время, чтобы краска полностью высохла. На высыхание может уйти несколько суток. Читайте инструкцию на краске.
После полного высыхания краски нужно залакировать корпус ноутбука. Во-первых, это придаст дополнительного блеска, а во-вторых, это лучше защитит краску. Если на крышку ноутбука вы нанесли какой-то арт, тогда на данном этапе его также нужно покрыть лаком. После окончания процесса нужно подождать, чтобы высох лак. На высыхание может уйти несколько часов или целые сутки.
Когда лак высохнет, можно приступать к сборке ноутбука.
Теперь понимаете, почему у покраски ноутбука высокая стоимость, если заказывать эту услугу? Данный процесс очень долгий и кропотливый, на него может уйти несколько суток, поэтому некоторые пользователи принимают решение не красить ноутбук, а обклеить его разнообразными наклейками. В этом нет ничего плохого, не считая того, что наклейки недолговечны. Зато все очень легко и просто:
находите понравившуюся наклейку в интернете или специализированном магазине;
наклеиваете ее на корпус, сняв защитную пленку.
Как раскрасить клавиатуру
Некоторые пользователи не хотят красить весь ноутбук, а желают раскрасить только клавиатуру. Если клавиатура компьютерная, тогда можно:
разобрать и покрасить ее корпус — по такому же принципу, как и корпус ноутбука;
заказать цветные клавиши и поменять их;
заказать наклейки на клавиши и обклеить ими клавиши клавиатуры.
Когда клавиатура компьютерная, проблем с ней практически нет, потому что обновить ее внешний вид достаточно легко. Самый простой вариант — купить другую клавиатуру с ярким внешним дизайном. Сложнее раскрасить клавиатуру ноутбука:
найти цветные клавиши именно под вашу модель ноутбука достаточно сложно;
клавиатура очень сложно разбирается и собирается;
в некоторых моделях ноутбука клавиатура неразборная;
и др.
Обычно изменить внешний вид клавиатуры ноутбука можно только наклейками. Но тут тоже есть одна хитрость: можно найти интересную раскраску клавиатуры в интернете и распечатать ее на самоклеющейся бумаге.
Заключение
Покраска ноутбука хоть и имеет высокую стоимость, но является единственнымспособом сделать внешний вид устройства по-настоящему индивидуальным, особенно если подойти к этому процессу креативно. Сам процесс нудный и кропотливый, поэтому, если у вас проблемы с терпением, лучше этот процесс доверить профессионалам.