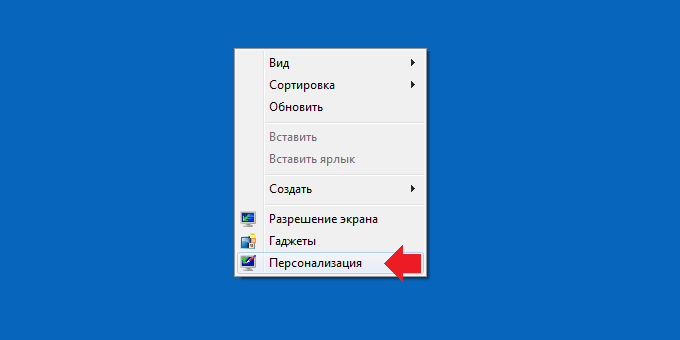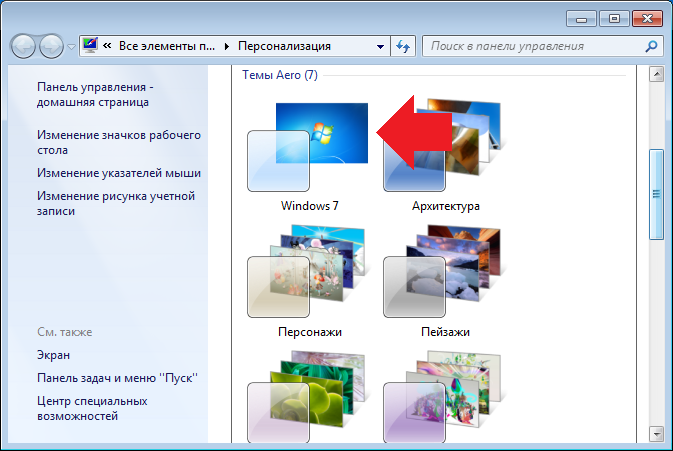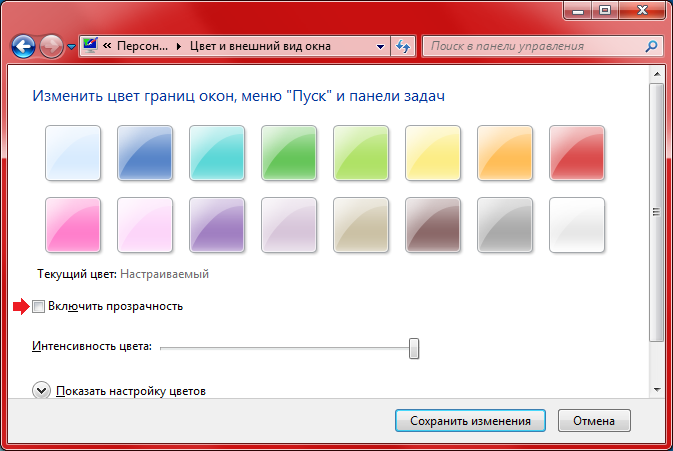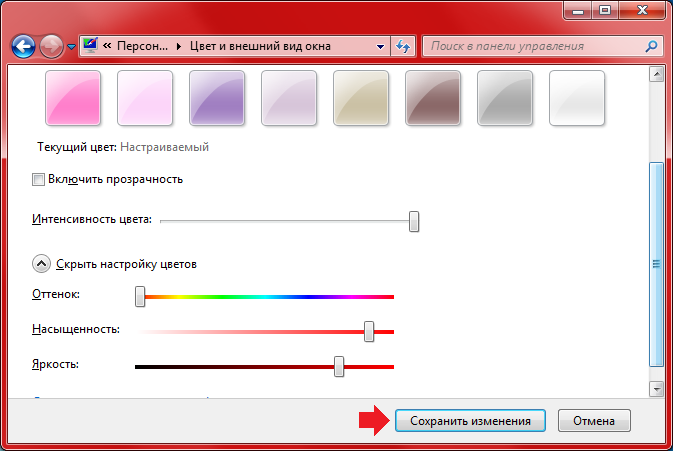Содержание
- Способ 1: Меню «Персонализация»
- Способ 2: Редактирование параметров реестра
- Способ 3: Сторонние патчи
- Вопросы и ответы
Способ 1: Меню «Персонализация»
Первый метод самый простой в применении, поскольку не требует от пользователя никаких второстепенных действий, кроме как настройки цвета окон. Однако у него есть особенность, связанная с режимом Aero, который отсутствует в Windows 7 Домашняя и Начальная. Обладателям этих редакций ОС рекомендуем сразу же переходить к Способу 3, поскольку в их ситуации он единственный рабочий.
Тем юзерам, у кого в ОС есть меню «Персонализация», можно включить режим Aero и перейти к изменению темы. Детальнее о выполнении поставленной задачи читайте в отдельном материале от другого нашего автора, кликнув по ссылке ниже.
Подробнее: Включение режима Aero в Windows 7
Дополнительно отметим о наличии продвинутой инструкции, в которой описывается полное управление темами оформлений в операционной системе Windows 7. Кликните по расположенному далее заголовку, чтобы ознакомиться с руководством и понять, как правильно поменять цвет окон.
Подробнее: Смена темы оформления в Windows 7
Способ 2: Редактирование параметров реестра
Тем, у кого есть меню персонализации, но при этом не подходит настройка описанным выше методом, рекомендуем воспользоваться реестром, параметры которого можно изменить так, чтобы задать другой цвет активным и неактивным окнам. Для этого потребуется проделать всего несколько простых шагов.
- Откройте утилиту «Выполнить», зажав комбинацию клавиш Win + R. В поле введите
regeditи нажмите Enter для подтверждения действия. - Перейдите по пути
HKEY_CURRENT_USERSoftwareMicrosoftWindowsDWM, где и хранятся все необходимые ключи. - Там присутствует несколько разных параметров, однако не все их понадобится изменять.
- В первую очередь вам нужен ключ под названием «ColorizationColor». Нажмите по нему дважды левой кнопкой мыши, чтобы открыть свойства.
- Измените значение в RGB на тот цвет, которым хотите выделять окна. Сам код цвета без труда можно найти через поисковик Google, введя соответствующий запрос.
- Следующий параметр — «ColorizationAfterglow» — отвечает за цвет неактивных окон, который тоже хотят изменить некоторые пользователи. В этом случае точно так же нажмите по строке дважды и поменяйте значение.

По завершении потребуется перезагрузить компьютер, чтобы все изменения вступили в силу. При следующем входе в операционную систему вы должны заметить разницу. Присмотритесь также к параметрам «ColorizationAfterglowBalance» и «ColorizationBlurBalance», если захотите управлять насыщенностью цвета или изменить эффект его размытости.
Способ 3: Сторонние патчи
Последний вариант подойдем всем, но особенно юзерам, у кого отсутствует возможность внутренней настройки персонализации (начальные редакции «семерки»). Специальные патчи позволяют получить доступ к установке сторонних тем, многие из которых заменяют стандартный цвет и интерфейс окон.
- Изначально вам предстоит отыскать в сети UniversalThemePatcher и загрузить эту программу. Перед скачиваем убедитесь в том, что выбранный источник является безопасным. Воспользуйтесь проверкой файлов в режиме онлайн, чтобы избежать заражения компьютера вирусами. После получения ПО запустите подходящий исполняемый файл.
Читайте также: Онлайн проверка системы, файлов и ссылок на вирусы
- В приветственном окне патчера сразу же переходите к следующему шагу или выберите другой язык интерфейса.
- Ознакомьтесь с предупредительным сообщением и подтвердите дальнейшие действия.
- Остается только изменить три системных файла, нажав по специально отведенным для этого кнопкам.
- Вы будете уведомлены о том, что операции выполнены успешно.
- Перезагрузите компьютер для применения изменений.

Патч успешно установлен, а это значит, что можно смело переходить к поиску сторонних тем. Сейчас самое важное и сложное — отыскать ту, которая вносит минимальные изменения во внешний вид и затрагивает только цвет окон, но справиться с этой задачей все же под силу. Дополнительную информацию по установке таких тем читайте в отдельной статье на нашем сайте по следующей ссылке.
Подробнее: Устанавливаем сторонние темы оформления в Windows 7
Если вы боитесь устанавливать описанный выше патч, обратите внимание на то, что в его графическом окне есть три отдельные кнопки с надписью «Restore». Ими можно воспользоваться в случаях, когда что-то пошло не так или вы хотите отменить изменения. Системные файлы сразу же будут восстановлены и никаких проблем в последующем взаимодействии с ОС не возникнет.
Еще статьи по данной теме:
Помогла ли Вам статья?
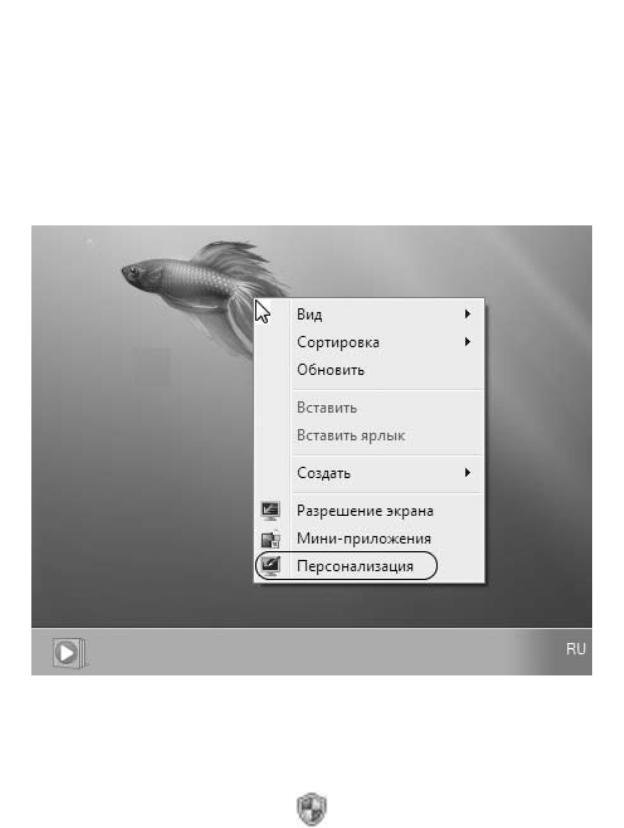
А. Н. Лебедев. «Windows 7 и Office 2010. Компьютер для начинающих. Завтра на работу»
Некоторые параметры оформления Рабочего стола вы или кто-то другой задаете при установке операционной системы, например фоновый рисунок («обои»). Но это не значит, что такой фоновый рисунок будет мучить вас своим видом вечно. Все можно изменить. Это относится и к внешнему виду окон, и к звукам при различных действиях.
Для изменения параметров оформления Windows 7 щелкните правой кнопкой мыши по свободному от окон и значков месту Рабочего стола (рис. 2.33).
Рис. 2.33. Вызов окна настройки оформления Windows
Внимание!
При изменении различных настроек Windows вы увидите, что некоторые элементы окон с параметрами отмечены значком
(например, кнопки, вызывающие дополнительные окна с настройками). Это означает, что для выполнения действия указанного элемента требуются права администратора системы. При установке операционной системы обязательно создается пользователь с правами администратора. Если вы работаете не в качестве пользователяадминистратора, система не позволит вам воспользоваться элементом, отмеченным указанным значком.
86
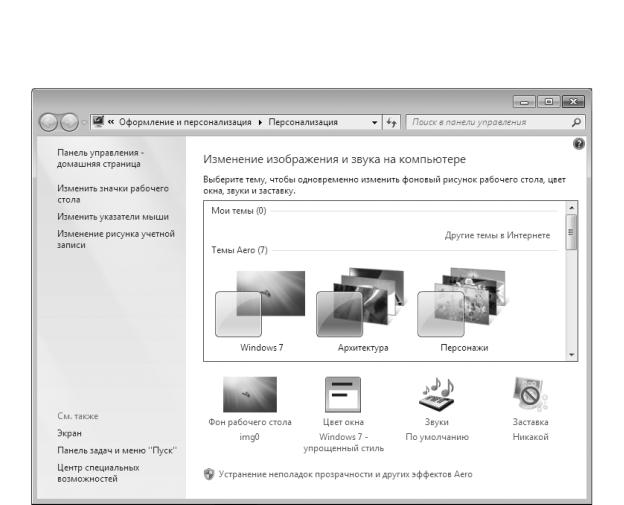
А. Н. Лебедев. «Windows 7 и Office 2010. Компьютер для начинающих. Завтра на работу»
В появившемся контекстном меню выберите пункт Персонализация. Откроется окно, показанное на рис. 2.34.
Рис. 2.34. Окно Персонализация
Темы
Тема оформления – это готовый набор параметров для заставки, обоев Рабочего стола, окон и звуков при различных событиях. Можно настраивать все эти параметры вручную индивидуально (позднее мы рассмотрим, как это сделать), а можно просто выбрать понравившуюся тему.
В основном поле окна Персонализация, где вы видите фразы со словом «тема», показаны темы оформления Windows 7 (например, Windows 7, Архитектура, Персонажи). Выбрать тему можно щелчком мыши по значку темы или ее названию. Как только вы это сделаете, соответствующая тема будет включена.
Изменение внешнего вида окон
Для изменения внешнего вида окон Windows 7 нужно щелкнуть мышью по пункту Цвет окна.
При этом откроется окно Цвет и внешний вид окна (рис. 2.35). В прямоугольном поле в центре окна показан пример текущего оформления окна и его элементов. Под этим полем располагается список Элемент.
87
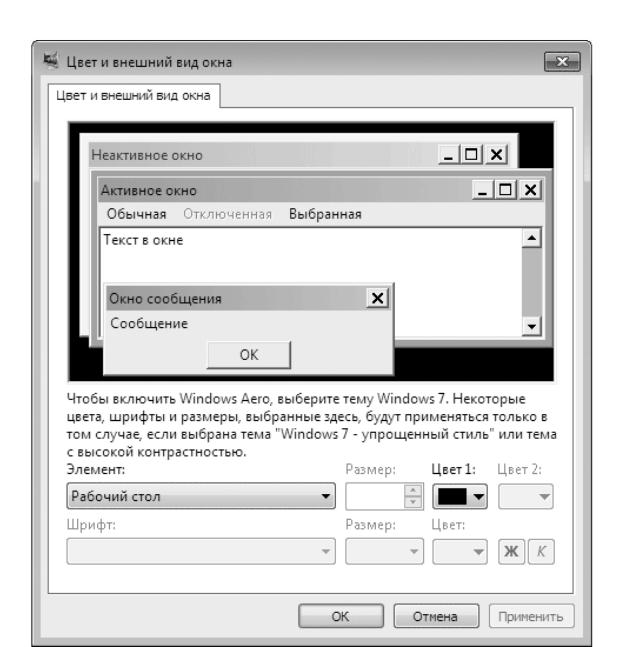
А. Н. Лебедев. «Windows 7 и Office 2010. Компьютер для начинающих. Завтра на работу»
Рис. 2.35. Цвет и внешний вид окна В этом списке можно выбрать элемент окна или Рабочего стола, который вам хочется
настроить. После этого параметры выбранного элемента, которые можно поменять, появятся справа и ниже этого раскрывающегося списка.
Фоновый рисунок Рабочего стола
Для вызова окна настройки фонового рисунка Рабочего стола надо выбрать пункт Фон Рабочего стола.
В появившемся окне (рис. 2.36) показаны эскизы (уменьшенные изображения) различных фоновых рисунков. Разработчики Windows 7 постарались на славу и предоставили в ваше распоряжение множество разнообразных рисунков.
88
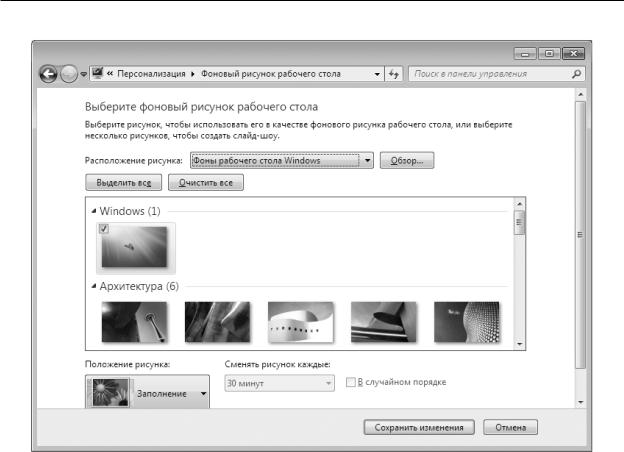
А. Н. Лебедев. «Windows 7 и Office 2010. Компьютер для начинающих. Завтра на работу»
Рис. 2.36. Настройка фонового рисунка Рабочего стола
Все эти изображения содержатся в специальной папкеФоны рабочего стола Windows. Это видно в раскрывающемся списке Расположение рисунка. Можно поискать рисунки еще в нескольких папках, перечень которых виден, если щелкнуть мышью по этому раскрывающемуся списку.
Может быть, вы нарисовали рисунок для Рабочего стола сами? Или на вашем жестком диске записана удачная фотография, подходящая для фона? Можно выбрать в качестве фона Рабочего стола любое изображение, сохраненное в виде файла на жестком диске вашего компьютера. Для этого щелкните мышью по кнопке Обзор. В результате откроется окно для выбора папки. Такие окна еще не раз встретятся вам при работе с различными приложениями Windows 7. Пример окна открытия папки показан на рис. 2.37.
89

А. Н. Лебедев. «Windows 7 и Office 2010. Компьютер для начинающих. Завтра на работу»
Рис. 2.37. Окно выбора папки В открывшемся окне щелкните мышью по треугольнику слева от папки Компьютер
или по названию самой папки. В результате появится список логических дисков на жестком диске вашего компьютера, а также приводов CD– и DVD-дисков и любых других присоединенных накопителей информации (рис. 2.38).
90
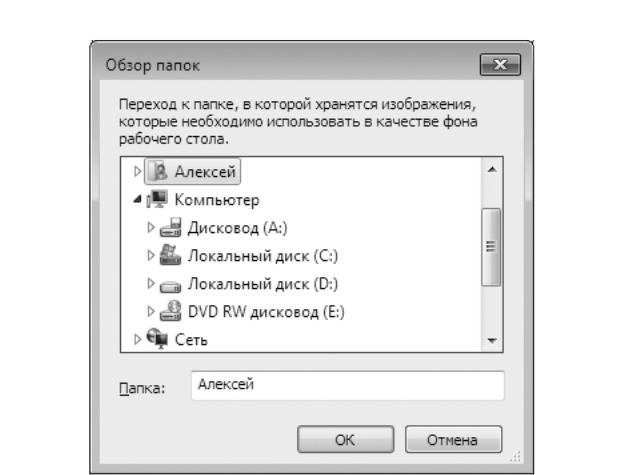
А. Н. Лебедев. «Windows 7 и Office 2010. Компьютер для начинающих. Завтра на работу»
Рис. 2.38. Список логических дисков Щелкните мышью по имени диска, на котором вы сохранили файл с рисунком. При
этом появится список папок, содержащихся на выбранном диске (рис. 2.39). Если ваша папка с рисунком находится внутри другой папки, найдите имя этой папки и щелкните по ней мышью. Найдя папку с картинкой, щелкните по ней мышью, а затем по кнопке ОК. В результате рисунки из этой папки отобразятся в окне, показанном на рис. 2.36, и вы сможете выбрать любой из них.
91

А. Н. Лебедев. «Windows 7 и Office 2010. Компьютер для начинающих. Завтра на работу»
Рис. 2.39. Содержимое диска С:
Вы, конечно, понимаете, что размер рисунка может и не совпасть с размером экрана. За то, каким образом разместить фоновый рисунок на Рабочем столе, отвечает раскрывающийся список Положение рисунка. Предлагаемые варианты: Заполнение, По размеру, Растянуть, Замостить, По центру.
По картинкам слева от соответствующих вариантов размещения рисунка видно то, как это будет происходить. Разберем каждый случай.
Заполнение – размер картинки подгоняется по вертикали с сохранением пропорций изображения так, чтобы заполнить весь Рабочий стол.
По размеру – размер картинки подгоняется по горизонтали с сохранением пропорций изображения так, чтобы заполнить весь Рабочий стол.
Растянуть – картинка растягивается по вертикали и горизонтали так, чтобы заполнить весь Рабочий стол.
Замостить – если размер картинки меньше размера Рабочего стола, она многократно повторяется, пока не заполнит всю поверхность Рабочего стола.
По центру – картинка отображается в центре Рабочего стола со своими оригинальными размерами.
Можно выбрать сразу несколько изображений. Они будут сменять друг друга через указанное вами время. Для этого выберите щелчком мыши первое из желаемых изображений, а затем нажмите на клавиатуре клавишу Ctrl и, не отпуская ее, щелкайте мышью по другим картинкам. В результате все отмеченные вами изображения будут помечены галочками. При этом станет доступным раскрывающийся список Сменять рисунок каждые, где вы и можете выбрать длительность показа каждого рисунка.
92
Соседние файлы в предмете [НЕСОРТИРОВАННОЕ]
- #
- #
- #
- #
- #
- #
- #
- #
- #
- #
- #

На мой взгляд, она излишне ориентирована на планшеты. Об этом нам говорят огромные кнопки управления окном и излишне широкие заголовки и рамки окон — все это придает интерфейсу некоторую громоздкость. Кроме того, разработчики перемудрили с разнообразием цветовой гаммы: все эти прозрачности, переливания, градиенты и прочие изыски создают своеобразный эффект грязи.
Возможно, кому-то так нравится, кому-то безразлично, кто-то привык, а кто-то попросту не знает, что все это можно изменить.
Visual Styles

Themes
Кучу тем можно найти на DeviantArt’e.


Установка тем
Все темы складируются по пути %SystemRoot%ResourcesThemes. После чего их можно будет выбрать в окне «Персонализация».
Но не все так просто. Изначально запрещено устанавливать не подписанные самой Microsoft темы. Чтобы обойти это ограничение, необходимо пропатчить три dll’ки. Для этого существует простенькая open-source программа, называемая Universal Theme Patcher for Windows (Оф. сайт, скачать, зеркало).
Отключаем UAC, запускаем с правами администратора и нажимаем на три кнопки Patch. Данная операция абсолютно безопасна, кроме того, программа автоматически делает бэкап, чтоб вы могли в случае чего могли восстановить исходные файлы. Для 64bit рекомендуется патчить обоими версиями, т.к. в системе содержатся одновременно и 32, и 64 битные dll’ки.
После этого перезагружаем компьютер.
Теперь осталось переместить нужные темы в %SystemRoot%ResourcesThemes и выбрать их в «Персонализации». Сделав это, вы увидите, что оформление окон поменялось, а вот «Пуск» и кнопки навигации остались. Все дело в том, что они намертво «зашиты» в системные файлы. Поэтому большинство тем сейчас поставляются вместе с уже измененными файлами, которые необходимо будет просто заменить.
Замены системных файлов
Здесь нам тоже зарыли собаку. Чтобы заменить системные файлы своими измененными версиями, нам нужно получить статус владельца этих файлов. Для этого будем использовать утилиту TakeControl (скачать, зеркало). Запускаем от администратора и добавляем в список следующие файлы:
- C:Windowsexlporer.exe
- C:WindowsSystem32ExplorerFrame.dll
- C:WindowsSystem32shell32.dll
- C:WindowsSystem32timedate.cpl
Ленивые же могут просто импортировать list.fls, лежащий рядом с программой 
После чего жмем на «Take control» и дожидаемся окончания процесса. Перезагружаться не обязательно.
Теперь нам осталось только заменить оригинальные файлы на имеющиеся в теме. Для этого добавьте к исходным файлам префикс _old, после чего переместите патченый файл на место старого. Можно поступить проще, и использовать Theme Manager, ссылка на который есть чуть ниже. Он сам все сделает.
ВНИМАНИЕ:
- Разработчики тем обычно делают две версии системных файлов: для x86 и для 64 отдельно.
- Не поленитесь сверить версии файлов! Если они не сходятся, то скорее всего придется делать восстановление через live-cd или «Восстановление системы»
- После замены shell32.dll у вас может отвалиться многоканальный звук.
Перезагружаемся и видим обновленный внешний вид.
Дополнительная настройка
Порой бывает, что авторы пихают в тему какие-то не кириллические шрифты, делают их жирно-курсивными, или просто размер мелковат. Тут на помощь приходят Настройки Цвета и Вида. В них можно поменять используемые цвета, шрифты и размеры для каждого отдельного типа элементов. Кстати, сюда входят так же рамки и заголовки, то есть можно изменить их размер, правда на стандартной теме в некоторых местах от этого появляются артефакты.
Иконки
Вы, наверное, заметили не совсем стандартные иконки в моей панели задач. Это можно сделать двумя способами: вручную создавать кучу ярлыков, менять в них иконки и пихать на панельку, либо же воспользоваться утилитой 7conifier (скачать, зеркало).
Она автоматически подменяет иконки нужных приложений исходя из правил, описанных в package.xml. Тут все довольно просто, так что объяснять на пальцах смысла нет.
А ещё на том же девиарте существуют готовые паки, практически полностью заменяющие системные иконки. Одним из самых популярных является Faenza IconPack
, который так бурно ненавидят на ЛОРе.
Упрощаем себе жизнь
Ниже приведу краткий обзор некоторых полезных программ, которые могут вам помочь в настройке.
Theme Manager (Оф. сайт, скачать, зеркало)
Позволяет устанавливать темы буквально одним кликом. Вам остается лишь указать необходимые файлы и установить тему, указать название и применить. Особенностью программы является то, что можно сохранять темы со всеми ресурсами в zip-контейнеры. Причем эта особенность как бы скрыта от глаз — её можно вызвать только с помощь горячих клавиш Ctrl + E и Ctrl + I.
Logon Screen Changer (скачать, зеркало)
А с помощью этой софтинки можно поменять бэкграунд экрана приветствия, а так же изменить некоторые другие параметры.
Navigation Panel Customizer (Оф. сайт, скачать, зеркало)
Это простой способ убрать ненужные пункты из левого меню Проводника.
Taskbar Item Pinner (Оф. сайт, скачать, зеркало)
А с этой штукой можно прицепить к Панели Задач абсолютно любой элемент, будь то папка, файл, или даже разделитель.
AltTabTuner (скачать, зеркало)
Позволяет тонко настроить меню по Alt+Tab — отступы, размеры, прозрачность. Можно даже вернуть олдскульный XP’шный стиль.
Taskbar Thumbmail Customizer (Оф. сайт, скачать, зеркало)
Кастомизатор всплывающих превью окон.
StartNavi Buttons Changer (Оф. сайт, скачать, зеркало)
Позволяет изменять вид кнопки «Пуск» и кнопок навигации. Применяет изменения к уже существующим системным файлам. Готовые кнопки можно найти на том же девианте.
Примечания
Тема на скринах — Snoheso с измененными настройками шрифтов.
От себя порекомендую попробовать APPOWS и Gaia09.
Wallpaper (скачать, зеркало).
Сервера JetScreenshot были повержены, что и предполагалось.
Ну и как обычно, тут должно быть что-то про фломастеры, их вкус и цвет 
Содержание
- Как изменить цвет окон в Windows 7?
- Персонализация Windows 7
- Фоновый рисунок
- Цвет и внешний вид окна
- Звуки
- Заставка
- Значки рабочего стола
- Рисунок учетной записи
- Визуальные эффекты
- Гаджеты
- Экран
- Вывод
- Настройки экрана, оформление и персонализация Windows 7
- Темы оформления
- Фон рабочего стола
- Цвет окна
- Звуки
- Заставка
- Разрешение экрана и размер шрифта
- «Персонализация Windows 7» — выбор фонового рисунка рабочего стола
- Выбор темы фона рабочего стола, заставки, цвет границы окна и звуковой схемы
- Как сделать свое фоновое изображение на рабочем столе? Другие темы в интернете
- Персонализация компьютера
Как изменить цвет окон в Windows 7?
Знаете ли вы о том, что цвет окон в операционной системе Windows 7 можно менять по своему усмотрению? Правда, стоит отметить, что данный функционал недоступен на версиях Windows 7 Начальная и Windows 7 Домашняя базовая. Зато на всех остальных версиях описанный нами способ работает.
На рабочем столе кликните на правую клавишу мыши, чтобы открылось меню, в котором вам нужно кликнуть «Персонализация».
В нашем примере используется упрощенная тема, нам нужно использовать тему Aero, поэтому нажимаем на указанный стрелкой значок.
Если у вас используется Aero, пропустите этот пункт.
Все в том же окне «Персонализация» найдите пункт «Цвет окна» и нажмите на него.
Открылось окно персонализации и внешнего вида окон Windows 7. Снимите галочку рядом со строкой «Включить прозрачность», затем выберите подходящий оттенок.
Ниже есть настройка выбранных оттенков. По окончании не забудьте нажать на клавишу «Сохранить изменения».
Уважаемые пользователи! Если наш сайт вам помог или что-то в нем не понравилось, будем рады, если вы оставите комментарий. Заранее большое спасибо.
Источник
Персонализация Windows 7
Тема Windows 7 содержит набор рисунков для рабочего стола которые устанавливаются при ее применении. Так же тема устанавливает свои параметры цвета окна, звуков и свою заставку(опционально). Для того что бы изменить тему необходимо нажать на пустом месте рабочего стола правую кнопку мыши и остановить свой выбор на пункте Персонализация
Или открыть Панель управления Оформление и персонализация Персонализация
Выбрать понравившуюся тему и закрыть окошко. Есть функция «Другие темы в Интернете» открывающая страницу компании Microsoft с темами на любой вкус.
Фоновый рисунок
Для изменения фонового рисунка рабочего стола нужно в нижней части окошка Персонализация кликнуть Фон рабочего стола
В выбираем изображения которые будут показываться. Так же можно задать положение изображения, время смены и установить случайный порядок показа изображений. Изменить фон рабочего стола можно нажав правую кнопку мыши на любом изображении и кликнуть Сделать фоновым изображением рабочего стола.
Цвет и внешний вид окна
Для изменения цвета границ окон необходимо в нижней части окна Персонализация выбрать Цвет окна
Можно поменять цвет, включить прозрачность, настроить интенсивность цвета. А так же настроить оттенок, насыщенность и яркость. После изменения настроек необходимо нажать Сохранить изменения.
Функция Дополнительные параметры оформления… открывает дополнительное окошко с возможностью выбора как цвета так и шрифта различных элементов операционной системы
Здесь можно персонализировать отдельно каждый элемент в Windows.
Звуки
Для изменения звуков необходимо выбрать в нижней части окна Персонализация, Звуки
Заставка
Для вызова окна Параметры экранной заставки необходимо в нижней части окна Персонализация нажать Заставка
Здесь можно установить заставку из предложенных и используя кнопку Просмотр, просмотреть. Кнопка Параметры… позволяет настроить заставку (не для всех заставок). Так же имеется возможность изменить интервал времени бездействия системы после которого будет включаться заставка. Функция «Начинать с экрана входа в систему» потребует ввод пароля (если он задан) при возврате к работе. Все заставки располагаются в директории C:WindowsSystem32 (если у вас система установлена на С диске). Можно скачать заставку из интернета в эту папку и она должна отобразиться со стандартными заставками.
Значки рабочего стола
Для открытия окна Параметры значков рабочего стола необходимо в левой части окошка Персонализация выбрать Изменение значков рабочего стола
Для открытия окна Свойства:Мышь необходимо в левой части окна Персонализация кликнуть Изменение указателей мыши
Рисунок учетной записи
Для изменения рисунка учетной записи (отображается при входе в систему) необходимо слева в окошке Персонализация кликнуть Изменение рисунка учетной записи
Возможно установить любой из имеющихся или загрузить свой через Поиск других рисунков… используя файл с расширением *.bmp,*.jpg,*.png,*.gif.
Визуальные эффекты
Для настройки визуальных эффектов необходимо открыть меню Пуск на пункте Компьютер нажать правую кнопку мыши и выбрать пункт Свойства. В левой части открывшегося окошка кликнуть Дополнительные параметры системы и в открывшемся окне в поле Быстродействие нажать Параметры…
Имеется возможность задать установленные схемы Наилучший вид и Наилучшее быстродействие. Если компьютер слабенький, лучше выбрать быстродействие. Так же можно включить только необходимые эффекты.
Гаджеты
Окошко гаджетов можно открыть нажав правую кнопку мыши на пустом месте рабочего стола Windows 7 и в контекстном меню кликнуть по пункту «Гаджеты» рядом с Персонализацией
Гаджеты устанавливаются двойным щелчком мыши на нужном или правой кнопкой мыши и Установить. Есть так же функция Найти гаджеты в Интернете. Установленный гаджет помещается в правый верхний угол если он ничем не занят. Установленный на рабочий стол гаджет можно перемещать в любое место мышкой.
Наведя указатель на гаджет появятся дополнительная панель с функциями. Нажав на «ключик» откроется окошко с дополнительными настройками. Для того что бы убрать гаджет с рабочего стола необходимо нажать «крестик»
Экран
Открыть окошко с настройками экрана можно открыв Панель управления выбрав Оформление и персонализация. Затем — Экран
Здесь возможно изменить размер всех элементов или только размер текста. Так же имеются дополнительные функции в левой части окна, позволяющие настроить разрешение экрана, откалибровать цвета и настроить другие параметры.
Вывод
В этой теме, Персонализация Windows 7, мы с вами разобрались как и где можно настроить операционную систему для удобной и комфортной работы.
Если у вас жидкокристаллический монитор, то при установке драйвера для графического адаптера автоматически выбирается рекомендуемое разрешение. При выборе другого разрешения может сильно ухудшиться качество изображения. Поэтому, если вам кажется что изображение слишком мелкое, увеличивайте элементы и размер текста в окне Экран. Не меняйте разрешение монитора.
По поводу быстродействия. Исходя из своего опыта, для достижения баланса между производительностью и количеством визуальных эффектов, рекомендую, сначала выбрать максимальное быстродействие системы, затем установить свою тему.
Для обладателей операционных систем Windows 7 Starter и Home Basic функции персонализации так же доступны здесь.
В Windows 7 есть возможность поставить видео обои на рабочий стол
Надеюсь информация была для вас полезной. Если у вас есть какие либо вопросы по персонализации Windows или есть интересные варианты настройки операционной системы обязательно напишите комментарий.
Благодарю, что поделились статьей в социальных сетях. Всего Вам Доброго!
Источник
Настройки экрана, оформление и персонализация Windows 7
Одним из самых главных преимуществ пользовательского интерфейса Windows является легкость подстройки его внешнего вида под собственные вкусы. И хотя внести какие-то кардинальные изменения в интерфейс не удастся, сделать его оформление персональным и уникальным вполне по силам любому пользователю.
Большинство средств, необходимых для персонализации системы можно найти в разделе Панели управления с говорящим названием Оформление и персонализация. Так же окно с настройками оформления можно вызвать с помощью контекстного меню, нажав правую кнопку мыши на любом свободном месте рабочего стола и выбрать самый нижний пункт Персонализация.
Интерфейс Windows состоит из нескольких различных элементов – фона рабочего стола, цвета окон, курсора мыши, звуков, сопровождающих события в системе и других. Каждый из них можно отдельно изменить по собственному вкусу. Но проще провести сразу изменения всех этих компонентов с помощью тем оформления, которые размещаются прямо в центре окна персонализации.
Темы оформления
Оформительские темы в Windows разделены на три группы: Мои темы, Темы Aero и Базовые (упрощенные) темы и темы с высокой контрастностью. Изначально в систему включено 6 основных оформлений и одно региональное в стиле Aero, а так же 6 базовых.
Темы Aero включают в себя несколько тематических фоновых рисунков для рабочего стола, которые через определенное время циклично сменяют друг друга и имеют собственный цвет оформления окон.
Упрощенные или базовые темы убирают все украшательства Windows (закругления, тени, полупрозрачные поверхности) и придают ей строгий лаконичный вид. При этом снижается нагрузка на видеоподсистему компьютера, что делает возможным работу Windows 7 на слабых машинах. Темы же с высокой контрастностью предназначены для людей с ослабленным зрением.
Помимо тех тем, которые уже встроены в систему по умолчанию, можно загрузить и дополнительные стили оформления с сайта Microsoft, щелкнув по ссылке Другие темы в Интернете. Там вы найдете огромное количество всевозможных видов оформления, отсортированных для удобства по тематическим направлениям.
Несмотря на столь большое богатство выбора тем, перебирать их все в поисках подходящего стиля дело довольно хлопотное и не каждому человеку это понравится. Кому-то гораздо проще самостоятельно выбрать фоновое изображение и цвет окон. Тем более, некоторым пользователям может захотеться сменить только картинку на рабочем столе, не трогая остальное оформление.
Все необходимые команды для поэтапного изменения стиля оформления Windows находятся в нижней части окна персонализации.
Фон рабочего стола
После щелчка мышью на ссылке Фон рабочего стола откроется окно, в котором вы сможете выбрать любое изображение для оформления рабочего стола или сразу несколько картинок для создания слайд-шоу.
По умолчанию вам предлагается выбрать изображение из встроенной коллекции Windows, но щелкнув по кнопке Обзор можно указать любую другую папку с графическими файлами, например, с вашими семейными фотографиями.
Под окном выбора изображений располагаются кнопки выбора положения изображения на экране, изменения времени смены изображений в случае включения слайд-шоу и чек бокс, включение которого позволит показывать картинки случайном порядке.
Цвет окна
В открывшемся окне помимо выбора цвета уже из готовых вариантов можно включить/отключить прозрачность, отрегулировать интенсивность цвета, его оттенок, насыщенность и яркость.
Если и этих настроек будет недостаточно, то жмите на ссылку Дополнительные параметры оформления, где вы сможете выбрать индивидуальный стиль оформления практически для каждого элемента интерфейса Windows.
Звуки
Кнопка Звуки внизу окна Персонализация отвечает за смену звуковой схемы, которая будет задавать звуки, сопровождающие различные события в операционной системе и программах.
При этом вы можете выбрать одну из уже существующих схем или самостоятельно на нужные события назначить собственные звуки, тем самым создав новую схему.
Правда в большинстве случаев, назойливые системные звуки не только нет желания настраивать, а хочется отключить вовсе, что так же можно сделать в этом окне, выбрав звуковую схему Без звука.
Заставка
Последняя настройка в нижней строке окна персонализации отвечает за экранную заставку, изображение, которое появляется на мониторе во время простоя компьютера.
Во времена мониторов с электронно-лучевыми трубками экранная заставка имела вполне практический смысл. Изменяя постоянно изображение на экране, она обеспечивала равномерное выгорание люминофорного слоя, который отвечал за цветопередачу монитора.
В эру жидкокристаллических дисплеев экранные заставки уже не несут практически никакой пользы и являются лишь украшательством.
В Windows 7 изначально встроено всего шесть довольно простеньких заставок. Те же, кому этого будет недостаточно, могут прогуляться по просторам интернета, где размещено огромное количество скринсейверов для Windows. Некоторые из них имеют вполне практическое назначение, например, превращающие экран вашего монитора в часы, а некоторые являются настоящим пиршеством трехмерности и спецэффектов.
Если же вы больше озабочены энергосбережением, в момент простоя компьютера, то экранную заставку лучше отключить вовсе.
В завершении знакомства с панелью Персонализация давайте посмотрим на верхнюю часть ее левого столбца. Здесь расположены дополнительные команды позволяющие изменить параметры значков рабочего стола (их состав и иконки), настроить отображение указателей мыши и сменить значок личной учетной записи.
Разрешение экрана и размер шрифта
Украшательства – это конечно хорошо, но красивые картинки хоть и радуют глаз, но никак не делают работу за компьютером более комфортной. За это в большей мере отвечают такие параметры, как величина шрифта и его четкость в подписях под значками или в меню, а так же сам размер значков.
В большей мере на эти параметры влияет разрешение экрана – одна из основных характеристик монитора, показывающая количество точек (пикселей) по горизонтали и вертикали, которое вмещает дисплей. Например, разрешение 1280×1024 говорит о том, что экран монитора состоит из 1024 горизонтальных рядов, в которых находятся по 1280 точек, формирующих изображение.
Важно, что бы в системе Windows разрешение экрана было установлено равным физическому разрешению монитора, так как только в этом случае гарантируется четкость выводимой картинки. То есть, если ваш монитор имеет разрешение 1920×1080 точек, а в параметрах операционной системы установлено разрешение 1680×1080 пикселей, то в таком случае возможно появление двоения шрифта, расплывчивости очертаний значков, а самое изображение становится более зернистым и «грубым».
Для установки или проверки разрешения щелкните правой кнопкой мыши по любой свободной точке рабочего стола и в появившемся контекстном меню выберите команду Разрешение экрана.
Если в пункте разрешение, рядом с его значением в скобках написано «рекомендуется», то значит в системе установлено оптимальное разрешение для вашего монитора.
С одной стороны, чем выше разрешение монитора, тем четче получается изображение, становится лучше качество картинки, а на экране помещается больше информации. Однако при этом значки и системный шрифт становятся меньше и людям с ослабленным зрением работать в таком разрешении, становиться менее комфортно.
Конечно, в этом случае, можно просто установить меньшее разрешение монитора вместо рекомендуемого и все подписи, окна меню и значки станут крупнее. Но в тоже время, общее качество изображения резко снизится в силу причин, указанных выше. Так как же быть?
К счастью, разработчики позаботились об этой проблеме, и в системе Windows можно увеличить размер текста и значков не меняя оптимального разрешения. Для этого в панели Разрешение экрана щелкните на ссылке Сделать текст и другие элементы больше или меньше.
В открывшемся окне можно выбрать необходимый масштаб из трех стандартных значений или же задать его вручную, щелкнув на ссылку Другой размер шрифта в левом столбце.
Кстати вызвать окно Экран можно и из панели Персонализация, нажав на одноименную ссылку в левом нижнем углу.
Источник
«Персонализация Windows 7» — выбор фонового рисунка рабочего стола
Выбор темы фона рабочего стола, заставки, цвет границы окна и звуковой схемы
И так, чтобы войти в песонализацию, на рабочем столе выводим курсор и кликаем один раз на правую кнопочку мышки.
Выводится на дисплее небольшой список, как на рисунке видно, что персонализация находится в самом низу.
Если у кого компьютер медленный, что в этом я и сомневаюсь, оставляется упрощенный стиль.
Так же можно устанавливать темы с высокой контрастностью, для улучшения видимости элементов на экране ( что для себя я не вижу в этом смысл).
Как сделать свое фоновое изображение на рабочем столе? Другие темы в интернете
Каждые отдельные части темы (изображения, цвета и звуки), можно подобрать под свой вкус, а потом сохранить измененную тему для собственного использования.
На рисунке видно, что можно изменить следующие компоненты темы: фон рабочего стола, цвет окна, звуки и заставки.
Изменение компонентов темы
После выбора папки, нажимаем на «ок». Устанавливая флажки на данные картинки, вы можете поменять изображения, выбрав для себя определенное время. При этом можно еще изменить цвет фона и выбрать удобное вами положения изображений. После все6го этого не забудьте сохранить свои изменения.
Вот в принципе и все что хотели сделать с фоновом режимом, у нас все получилось. Еще можете подобрать себе цвет окна (в данный момент у меня выставлено «небо»). Щелкнув мышкой «цвет окна» вы перейдете на изменение цвет границ окон, меню «Пуск» и панели задач. После выбора цвета, поставив галочку «Включить прозрачность» настраиваете интенсивность цвета. А так же можете настроить цвета.
Далее настраиваем: цвет и внешний вид окна, нажав на «Дополнительные параметры оформления. «(на рисунке этот параметр выделен). Появляется вот такое окошко:
Выбираете себе подходящий элемент, можете изменить размер элемента или шрифта (я лично себе ничего не менял, устраивает так как есть).
Разнообразную галерею персонализации вы можете скачать бесплатно (скачав в интернете), а так же оформить панель управления под свой вкус.
Понравилась полезная статья? Подпишитесь на RSS и получайте больше нужной информации!
Источник
Персонализация компьютера
Поддержка Windows 7 закончилась 14 января 2020 г.
Чтобы продолжить получать обновления системы безопасности от Майкрософт, мы рекомендуем перейти на Windows 10.
Тема — это сочетание изображений, цветов и звуков для персонализации компьютера. Последние версии Windows включают много интересных возможностей персонализации рабочего стола, например панорамные темы для двух расположенных рядом мониторов и возможность отображения темы на начальном экране.
Фон рабочего стола
Эта коллекция фонов рабочего стола позволяет настраивать внешний вид компьютера под свое настроение. Выберите категорию, чтобы увидеть множество бесплатных изображений. Выберите понравившееся изображение, скачайте его и используйте в качестве фона рабочего стола, экрана блокировки или начального экрана*. От захватывающих чудес природы до великолепных произведений искусства — найдите изображение по вкусу и украсьте им свой рабочий стол.
ТЕМЫ WINDOWS
Тема — это сочетание изображений, цветов и звуков для персонализации компьютера. Последние версии Windows включают много интересных возможностей персонализации рабочего стола, например панорамные темы для двух расположенных рядом мониторов и возможность отображения темы на начальном экране.
ФОН РАБОЧЕГО
СТОЛА 
Эта коллекция фонов рабочего стола позволяет настраивать внешний вид компьютера под свое настроение. Выберите категорию, чтобы увидеть множество бесплатных изображений. Выберите понравившееся изображение, скачайте его и используйте в качестве фона рабочего стола, экрана блокировки или начального экрана*. От захватывающих чудес природы до великолепных произведений искусства — найдите изображение по вкусу и украсьте им свой рабочий стол.
ПАКЕТЫ ЛОКАЛЬНОГО ОПЫТА

Используйте эти бесплатные приложения из Microsoft Store, чтобы сделать компоненты Windows, такие как меню «Пуск», «Параметры» и проводник, доступными на локальном языке. Вы можете использовать приложение «Параметры» в Windows, чтобы легко переключаться между несколькими языками.
ЯЗЫКОВЫЕ ПАКЕТЫ
Используйте эти бесплатные загрузки, чтобы изменить язык интерфейса, меню, разделов справки и диалоговых окон Windows. Добавив новый язык, вы сможете легко переключаться между языками.
* Фон рабочего стола можно использовать только в качестве изображений экрана блокировки в Windows 8, Windows RT или более WindowsТелефон. Фоновые рисунки рабочего стола можно использовать в качестве изображений начального экрана только в Windows 8.1 и Windows RT 8.1.
Источник