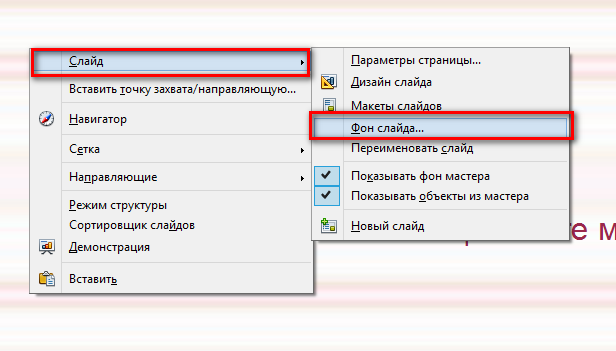Microsoft Word не только управляет игрой, когда дело доходит до обработки текстов, гигант программного обеспечения вытеснил большинство своих конкурентов с рынка. OpenOffice Writer — это бесплатный текстовый процессор от Oracle, к которому многие домашние и офисные пользователи обратились за функциональностью высококачественного текстового процессора без высокой цены. Если вы хотите, чтобы Writer выглядел и функционировал больше как Word, эта статья покажет вам пять простых способов сделать это.
Недавний переход Microsoft с интерфейса меню на ленту оставил многих пользователей Word озадаченными и растерянными. Не имея возможности вернуться обратно к интерфейсу меню, многие пользователи либо решили продолжить работу со старым выпуском текстового процессора, либо ищут альтернативы, такие как OpenOffice Writer.
В OpenOffice Writer нет способа имитировать ленту, но есть и другие вещи, которые позволяют сделать Writer похожим на Microsoft Word. Например, вы можете скрыть границы текста, включить проверку орфографии при вводе, включить проверку грамматики при вводе, изменить цвет фона приложения и изменить внешний вид кнопок панели инструментов. Внесение этих пяти изменений может помочь вам пользоваться преимуществами Writer, не теряя при этом внешний вид Word.
1 — Скрыть границы текста в OpenOffice Writer
Microsoft Word не имеет границы, которая указывает, в какой области текст будет отображаться в документе. Чтобы скрыть границу текста в Writer, нажмите «Вид»> «Границы текста». Эта команда включает и выключает текстовую границу.
Если вы хотите снова увидеть текстовую границу, нажмите «Вид»> «Текстовые границы» еще раз, и она появится снова. Помните, что граница текста не печатается; это всего лишь элемент в программе, который поможет вам увидеть, как приложение выкладывает ваш документ.
2 — Проверьте орфографию при вводе в OpenOffice Writer
Одна из самых важных и полезных функций в Microsoft Word — видеть красные волнистые линии, которые сообщают вам, когда вы ошиблись словом. У писателя тоже есть эта особенность. Чтобы включить его, нажмите Инструменты> Правописание и грамматика.
В окне правописания нажмите кнопку «Параметры». В области «Параметры» установите флажок «Проверка правописания при вводе». Нажмите кнопку ОК, закройте окно правописания, и все готово.
3 — Проверьте грамматику при вводе в OpenOffice Writer
Вторая функция проверки правописания при вводе текста, функция проверки грамматики при вводе текста часто спасает авторов на всех уровнях от ошибок грамматики и структуры предложений при их написании.
Чтобы включить эту функцию, выполните ту же процедуру выше для включения проверки правописания. На этот раз установите флажок напротив пункта «Проверка грамматики при вводе». Нажмите кнопку ОК, закройте окно правописания, и все готово.
4 — Изменить фон приложения в OpenOffice Writer
OpenOffice Writer использует тусклый, средний серый фон под документом. Мало того, что этот унылый, но длительное рассмотрение может заставить остальную часть приложения исчезнуть в сером тумане. Слово использует гораздо более дружелюбный синий, веселый.
Чтобы фон Writer выглядел больше как Word (или использовал любой другой цвет по вашему желанию), нажмите «Инструменты»> «Параметры», чтобы открыть окно «Параметры». На левой панели разверните OpenOffice.org и нажмите «Внешний вид».
В списке параметров найдите объект с пометкой «Фон приложения» и используйте раскрывающееся меню, чтобы выбрать цвет. Blue 8 — разумное приближение к Word, но вы можете выбрать любой цвет, который вам подходит. Когда закончите, нажмите кнопку ОК и наслаждайтесь новым цветом фона.
5 — Измените внешний вид кнопок панели инструментов в OpenOffice Writer
Лента может быть или не быть лучшим интерфейсом для Microsoft Office, но одно можно сказать наверняка; Панели инструментов, найденные в Writer, могут быть трудно расшифровать. В мире модной графики и интерфейсов создатели Writer, возможно, пожертвовали функциональностью ради эстетики, создавая пышные трехмерные затененные иконки для Writer.
Чтобы значки выглядели более похожими на те, которые были в предыдущих версиях Word, нажмите «Инструменты»> «Параметры», чтобы открыть окно «Параметры». В левой панели разверните OpenOffice.org и нажмите «Просмотр».
В разделе «Пользовательский интерфейс» выберите параметр «Классический» в разделе «Размер и стиль значков». Конечно, вы можете выбрать любой стиль, который вам нравится. Тем не менее, классический стиль больше похож на старые версии Word, чем на любой другой. Когда закончите, нажмите OK и наслаждайтесь вашими классическими значками на панели инструментов.
OpenOffice Writer — это бесплатная альтернатива Microsoft Word. Хотя он содержит много тех же функций, что и Word, некоторые люди предпочитают внешний вид Word лучше. Используя пять советов, приведенных в этой статье, вы можете сделать Writer похожим на Microsoft Word. На самом деле, вы даже можете поиграть с настройками и создать более индивидуальную среду, соответствующую вашим предпочтениям.
Внешний вид Apache OpenOffice можно улучшить — сделать его более наглядным и менее утомительным для длительной работы.
| Параметр | Значение |
|---|---|
| Фон документа | Цвет «Старая бумага» RGB 244.236.180 |
| Границы документа | Да (авто) |
| Границы объектов | Да (пурпурный 1) |
| Границы таблиц | Да (авто) |
| Границы разделов | Да (светло-красный) |
| Разрывы страниц и колонок | Светло-зелёный |
| Размер и стиль значков | Галактика |
Фон документа
О фоне документа следует сказать подробнее.
Особо необходимо подчеркнуть, что установки фона через меню Сервис → Параметры не оказывают никакого физического влияния на состояние документов (файлов) пользователей. Изменяется лишь отображение на мониторе, то есть — интерфейс программы.
| Если же попытаться выполнить аналогичную настройку через меню Формат → Страница → Фон (или через соответствующее свойство стиля страницы), то произойдёт физическое изменение свойств документа, и установленный цвет фона будет выводиться на печать на любом компьютере, где будет открыт данный файл. |
Предыстория
В течение длительного времени мы проводили исследование по подбору наименее утомительного для глаз фона документа. Из стандартных цветов таковым был «светло-жёлтый», но и это было «не то». Поэтому мы отсканировали несколько архивных документов разной степени древности и оцифровали их фон. Как показала практика, цвет «Старая бумага» оказался самым приятным для глаз при длительной работе.
Как установить
Цвет «Старая бумага» отсутствует в стандартной поставке Apache OpenOffice, поэтому его следует добавить в палитру цветов через меню Сервис → Параметры → Apache OpenOffice → Цвета. Далее:
- в поле Имя следует ввести Старая бумага;
- в поле R — 244;
- в поле G — 236;
- в поле B — 180.
и щёлкнуть кнопку Добавить, затем кнопку OK.
Добавление цвета в панель цветов произойдёт только после закрытия диалога Параметров по кнопке OK.
Чтобы установить созданный цвет «Старая бумага» в качестве фона документа, следует снова открыть диалог Параметров через меню Сервис → Параметры и перейти в раздел Сервис → Параметры → Apache OpenOffice → Внешний вид и установить свойство Фон документа = «Старая бумага».
Смотрите также:
- Закреплённые / плавающие окна и панели инструментов.
Содержание
- — Как вы задаете цвет фона или графику в оглавлении?
- — Как изменить тему OpenOffice?
- — Есть ли в OpenOffice темный режим?
- — Какой инструмент используется для применения другого цвета фона в таблице?
- — Как убрать затенение с оглавления?
- — Как удалить тему в OpenOffice?
- — Что лучше OpenOffice или LibreOffice?
Выберите «Формат»> «Страница» в строке меню и выберите вкладку «Фон». Убедитесь, что в окне «Стили и форматирование» выбран значок «Стили презентации», щелкните правой кнопкой мыши «Фон» и выберите «Изменить» во всплывающем меню.
Как вы задаете цвет фона или графику в оглавлении?
Чтобы добавить изображение к фону оглавления:
- В раскрывающемся списке Как выберите Графика. …
- Щелкните кнопку Обзор. …
- Найдите нужный графический файл и нажмите кнопку «Открыть». …
- Чтобы встроить графику в документ, снимите флажок «Ссылка».
Инструменты> Параметры> OpenOffice> Просмотр а затем в разделе Размер и стиль значка выберите нужную тему.
Есть ли в OpenOffice темный режим?
Re: Есть ли в Open Office «темный» режим? Я думаю ответ нет. При этом вы можете многое сделать с помощью Инструменты> Параметры> OpenOffice> Внешний вид …, где вы можете, например, установить фон страницы на серый или черный.
Какой инструмент используется для применения другого цвета фона в таблице?
Объяснение: Инструмент заливки используется для применения разных цветов фона в таблице.
Как убрать затенение с оглавления?
На экране за кулисами щелкните «Параметры» в списке элементов слева. Откроется диалоговое окно «Параметры Word». Щелкните «Дополнительно» в списке элементов слева. Прокрутите вниз до раздела «Показать содержимое документа» и выберите параметр в Выпадение «Затенение поля»вниз по списку.
Как удалить тему в OpenOffice?
Re: Как закрыть панель стилей тем
Пытаться нажатие F11. Если это ответ на ваш вопрос, перейдите к своему первому сообщению, используйте кнопку «Изменить» и добавьте [Решено] в начало заголовка. Вы можете одновременно использовать зеленую галочку, если хотите.
Что лучше OpenOffice или LibreOffice?
Хотя оба LibreOffice и Apache OpenOffice может открывать и редактировать собственные форматы Microsoft DOCX и XLSX, только LibreOffice может сохранять в этих форматах. Если вы собираетесь обмениваться документами с людьми, использующими Microsoft Office, LibreOffice может быть лучшим выбором.
Интересные материалы:
Эш против Зловещих мертвецов на Netflix?
Еще называется системным блоком?
ESPN транслируется в формате 720p или 1080p?
Эспрессо-кофемашины на 3,5 бар хороши?
Есть 3D конвекция горячего воздуха?
Есть 6 Core i5?
Есть база граждан?
Есть блендер, который готовит суп?
Есть данные в единственном или множественном числе?
Есть еще тела от ww2?
Пути
Вы можете изменить месторасположение файлов, связанных или используемых OpenOffice.org для соответствия Вашей рабочей обстановке. В системе Windows, например, Вы можете захотеть хранить документы по умолчанию где-нибудь в другом месте, а не в папке Мои документы.
- В диалоге Параметры выберите OpenOffice.org > Пути,.
- Чтобы сделать изменения, выберите элемент в списке, показанном на
рис.
5.7, и нажмите Правка. В диалоге Выбор пути (не показан) добавьте или удалите папки, как требуется, и затем нажмите OK для возврата в диалог Параметры. Отметим, что многие элементы имеют по крайней мере два пути в списке: один к папке общего доступа (которая может быть размещена в сети) и один к персональной папке пользователя (обычно располагающейся на персональном компьютере пользователя).
СОВЕТ Вы можете использовать записи в диалоге OpenOffice.org – Пути, чтобы собрать список файлов, например, содержащих Автотекст, которые Вы должны поддерживать или копировать на другой компьютер.
Цвета
В диалоге OpenOffice.org – Цвета (
рис.
5.8) Вы можете определить цвета для использования в документах OOo. Вы можете выбрать цвет из цветовой таблицы, отредактировать любой из существующих цветов или определить новые цвета. Тогда эти цвета будут доступны в цветовой палитре выбора в OOo.
Шрифты
Вы можете определить замену для любых шрифтов, которые могут появиться в ваших документах. Если Вы получаете от кого-то документ, содержащий шрифты, которые отсутствуют в вашей системе, OpenOffice.org заменит шрифты, которые не сможет найти. Вы можете предпочесть определить другой шрифт вместо того, который выберет программа.
- В диалоге Параметры выберите OpenOffice.org > Шрифты.
- На странице OpenOffice.org – Шрифты (
рис.
5.9):- Установите флажок Применить таблицу замен.
- Выберите или введите название шрифта, который будет заменен в поле Шрифт. (Если Вы не имеете этого шрифта в вашей системе, то он не появится в выпадающем списке этого поля, таким образом Вы должны ввести его.)
- В поле Заменить на выберите подходящий шрифт из выпадающего списка шрифтов, установленных на вашем компьютере.
- Галочка справа от поля Заменить на станет зеленой. Нажмите на галочку. Информационная строка теперь появилась в большом поле. Выберите флажки Всегда и Экран для данной строки.
- В нижнем разделе страницы Вы можете изменить шрифт и размер шрифта, используемый для отображения исходного кода, такого как HTML и Basic (в макросах).
Безопасность
Используйте страницу OpenOffice.org – Безопасность (
рис.
5.10) для выбора параметров безопасности при сохранении документов и при открытии документов, содержащих макросы.
Внешний вид
Написание, редактирование и верстку страницы часто легче сделать, когда Вы в максимально возможной степени можете видеть то, что содержится в вашем документе. Вы можете пожелать сделать видимым такие элементы, как границы текста, таблиц, разделов (в документах Writer), разрывы страницы в Calc, и линии сетки в Draw или Writer. Кроме того, Вы можете предпочесть другие цвета (вместо установленных по умолчанию в OOo) для таких элементов, как индикаторы примечаний или затенение полей.
На странице OpenOffice.org – Внешний вид (
рис.
5.11) вы можете определить, какие элементы являются видимыми, и какими цветами отображать различные элементы.
- В диалоге Параметры выберите OpenOffice.org > Внешний вид.
- Для отображения и скрытия элементов, например, границ текста, выберите или снимите флажок рядом с названиями элементов.
Чтобы изменить цвета по умолчанию для элементов, нажмите на стрелку вниз в столбце Цвет у названия элемента и выберите цвет из выпадающего списка. - Чтобы сохранять ваши цветовые изменения как цветовую схему, введите название в поле Название и нажмите Сохранить.
Снимок экрана в студию капитал шоу поле чудес (с) Я — Кубович
- ответить
Будет вечером. Попытаюсь пока добавить ясности: офис принимает тему qt вместо того, чтобы выглядеть как офис.
- ответить
Отвечу шуточкой:
— Российские учёные скрестили кролика и слона… не ради эксперимента, а так чисто… позырить ! (с) КВН
К сожалению, я вряд ли знаю решение этого, но тем кто знает, будет легче понять увидев снимок экрана.
- ответить
Скрин, конки слева для доп-информации:
- ответить
0
Condor — 2 Апрель, 2015 — 21:08
OMG!!!
Хотя, вероятно дело привычки.
По идее, белое на чёрном должно гораздо меньше напрягать глаза чем чёрное на белом.
Хотя, чёрное на сером для глаз наиболее благоприятно.
- ответить
0
Condor — 2 Апрель, 2015 — 21:09
О, сейчас заценил дату поста, интересно, за 6 лет проблема решилась?
- ответить
Наиболее благоприятное для меня: светло серое на тёмно сером. А белое на чёрном также вырвиглазно, как и чёрное на белом… ヅ
- ответить
0
dexif — 23 Июнь, 2009 — 16:37
попробовать удалить пакет GTK-QT-ENGINE если мне память не изменяет то он (OO) на GTK 
ещё можно покалупаться в «Сервис->параметры->(В дереве: OpenOffice.org->Внешний вид[тут настроить цвета у меня они выставлены в режим «Автоматически»])»
- ответить
Если удалить пакет, то всё гтк станет унылым, лучше один весёлый опеноффис:)
В параметрах обязательно посмотрю. Спасибо. Возможно, что-нибудь сбилось: был себе офис офисом бело-серо-голубым, а стал после апдейта чорным)
- ответить
«Сервис->параметры» вылетает…
Консоль:
[~]%oowriter
[~] %X-Error: BadAlloc (insufficient resources for operation)
Major opcode: 53 (X_CreatePixmap)
Resource ID: 0x4a00d79
Serial No: 22943 (22943)
These errors are reported asynchronously,
set environment variable SAL_SYNCHRONIZE to 1 to help debugging
[~]
- ответить
До какой версии ты его обновлял? Снеси полностью и поставь из репозиториев.
- ответить
3.1.0 OOO310m11 build:9399 с диска инфра-линукс 9.04
- ответить
В репозиториях несколько более ранняя версия. А вот что именно на этом диске — это ещё надо разбираться…
- ответить
- ответить
Я знаю о чём идёт речь. Но у тебя Kubuntu или Инфра?
- ответить
Кубунту, инфру скачал, чтобы гтк вытянуть
- ответить
Ещё раз: снеси ОО полностью и поставь из репозиториев.
- ответить
0
picaro — 1 Июль, 2009 — 00:38
И поставь из репозиториев Инфры 
- ответить
Я так понял, что проблема как раз с их офисом…
- ответить
0
picaro — 1 Июль, 2009 — 19:52
Попробовать конечно стоит, но, по моему, это проблемы совместимости.
- ответить
Может быть. А может колом встал пакет, отвечающий за внешний вид. У меня такое было на 8.10 с 3.0.1 офисом. После того, как руками поставил qt-шный пакет внешнего вида всё завелось. А до этого выглядело просто кошмарно.
- ответить
0
marg12 — 1 Июль, 2009 — 12:25
Или вообще скачай с сайта Опен Оффиса!
- ответить
kubuntu 9.10, из репозитариев поставил версию офиса 3,1. Выглядит как на скриншотах (только у меня тема серая). Уродство жуткое и иконок нет вообще, никакие офисовские темы иконок не работают, а вот иконки human заработали. Все нормально, только некрасиво.
У инфры вообще нет репозиториев и данная версия офиса (в смысле, 3,1 всех модификаций) у меня вообще не работала на более старой кубунде/убунде
ПС: вроде можно накатить Ооо с диска инфра линукс если подключить его как репозиторий. С кубудной такое нормально прокатывет?
- ответить
Ответ: я так и делал, насколько прокатывает, можете оценить сами 
- ответить
Ну я к тому, что дело не в сборке ООо, а в новом qt наверное.
С иконками из репозитория панель инструментов смотрится прилично (появляются градиенты), а все остальное выглядит как win 95
- ответить
Не прошло и 10 лет, а баг починили. lo 4.3.6, полный wysiwyg.
- ответить
Отправить комментарий
Создать презентацию можно с помощью различных офисных пакетов, специальных программ и онлайн сервисов, в общем вариантов много. Чаще всего для этих целей используют именно офисный пакет, так как на любом компьютере он установлен и в состав любого офисного пакета обязательно входить приложение для создания презентаций. Из бесплатных офисных пакетов я рекомендую использовать OpenOffice, он очень простой и удобный в использование. В нем за презентации отвечает Impress. Тут так же все достаточно просто, с помощью Impress любой сможет создать презентацию. Но все же с некоторыми вещами возникают трудности, например, многие самостоятельно не могут поменять фон презентации. В качестве фона в OpenOffice Impress можно установить любую картинку, сделать обычную заливку с разными эффектами или выбрать один из готовых вариантов.
Изменение фона в OpenOffice Impress
Давайте разберемся со всем по порядку, допустим есть презентация вот такого вида.

В OpenOffice есть несколько предустановленных фонов для презентаций, для того чтобы из них что-то выбрать нужно открыть «Фоны страниц» нажав на соответствующий значок в правой части и выбрать понравившийся вариант.
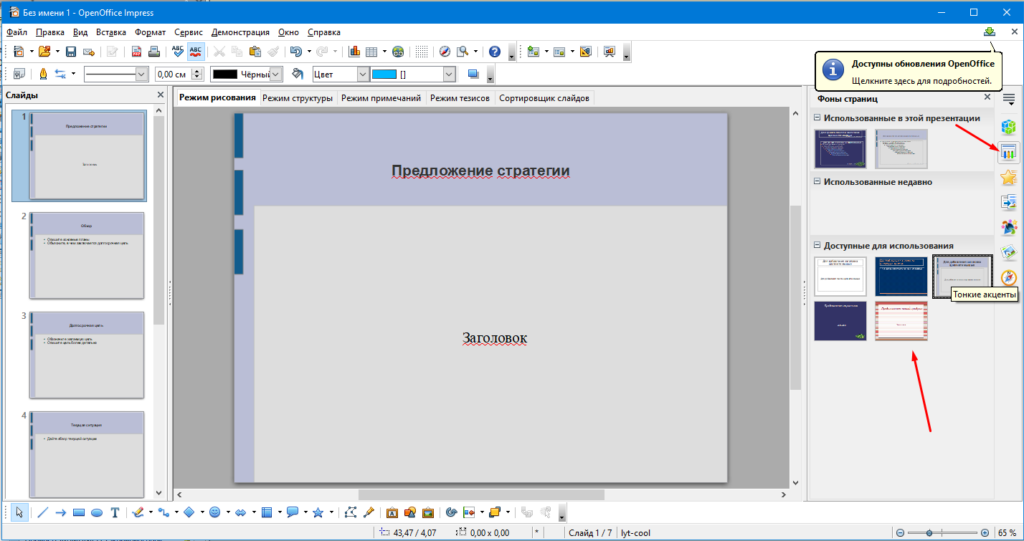
Для того чтобы в качестве фона установить какое либо изображение, необходимо на слайде кликнуть ПКМ в контекстном меню выбрать «Слайд» и найти пункт «Фон слайда».
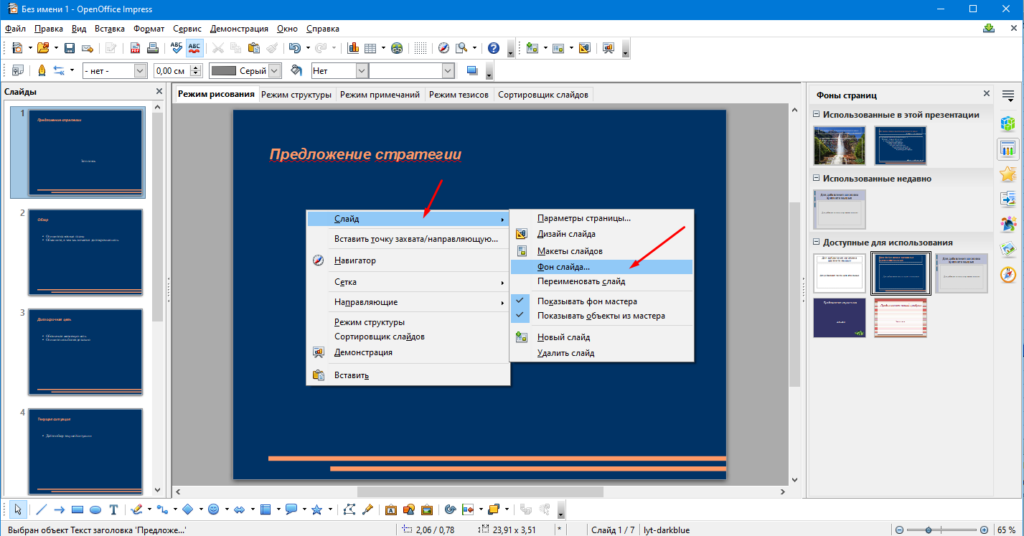
Далее в открывшемся окне найти нужно изображение.
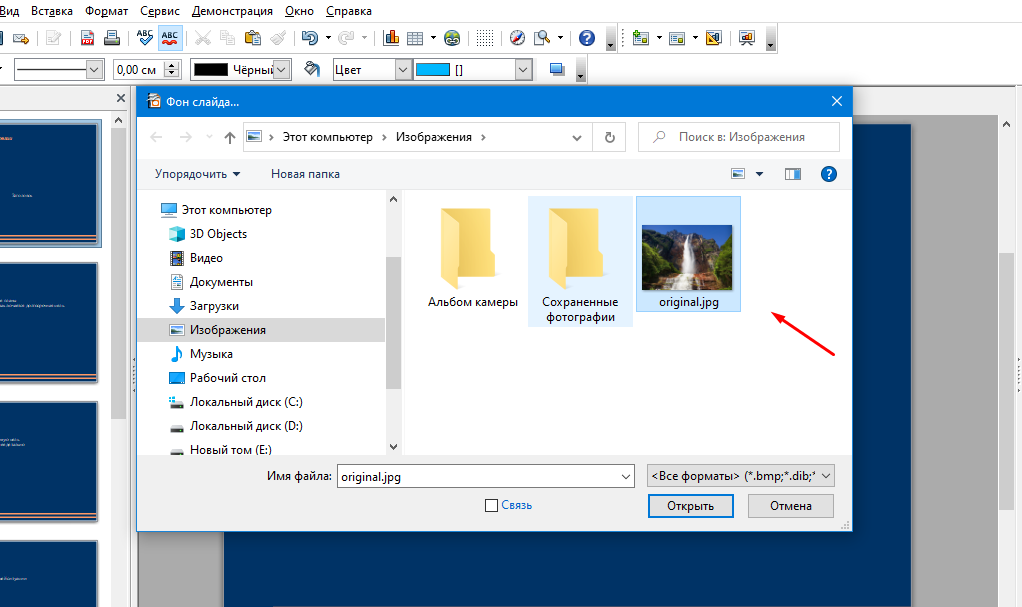
Выбранное изображение можно установить в качестве фона как для всей презентации так и для одного слайда.
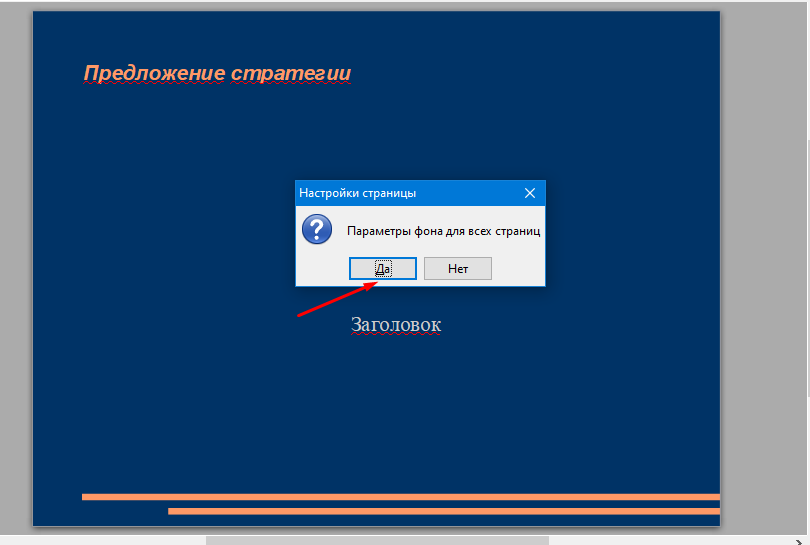
Все теперь в качестве фона презентации будет установлено выбранное изображение.
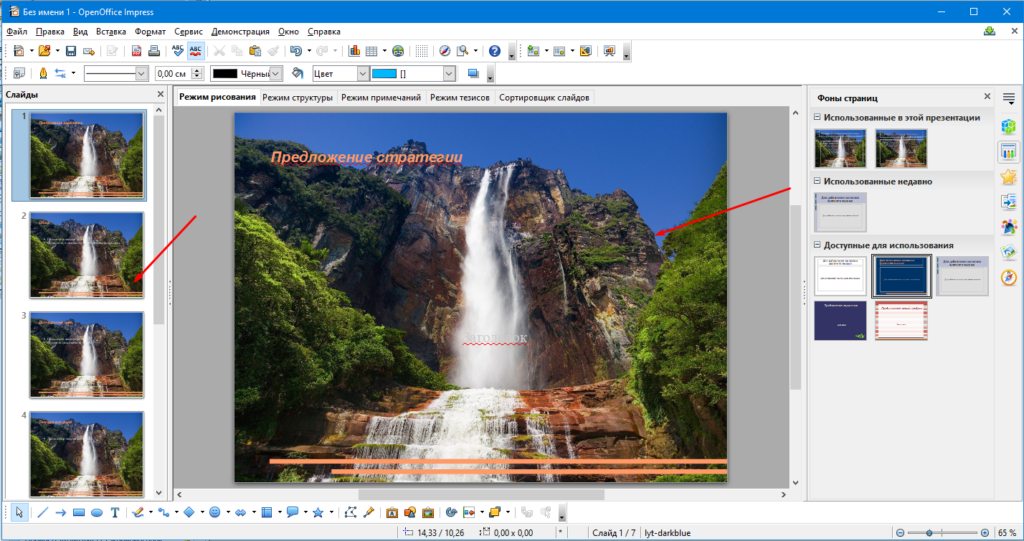
Фон в презентации можно сделать любым видом заливки «Цвет», «Градиент», «Штриховка» или «Текстура», для этого также нужно вызвать контекстное меню, выбрать раздел «Слайд» и пункт «Параметры страницы».
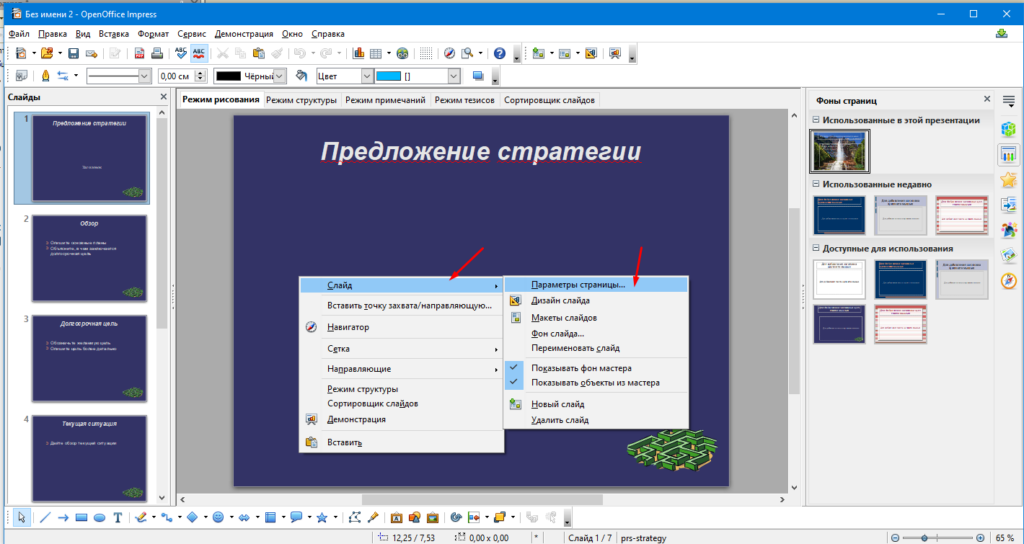
В открывшемся окне переходим во вкладку «Фон» выбираем тип заливки и собственно цвет.
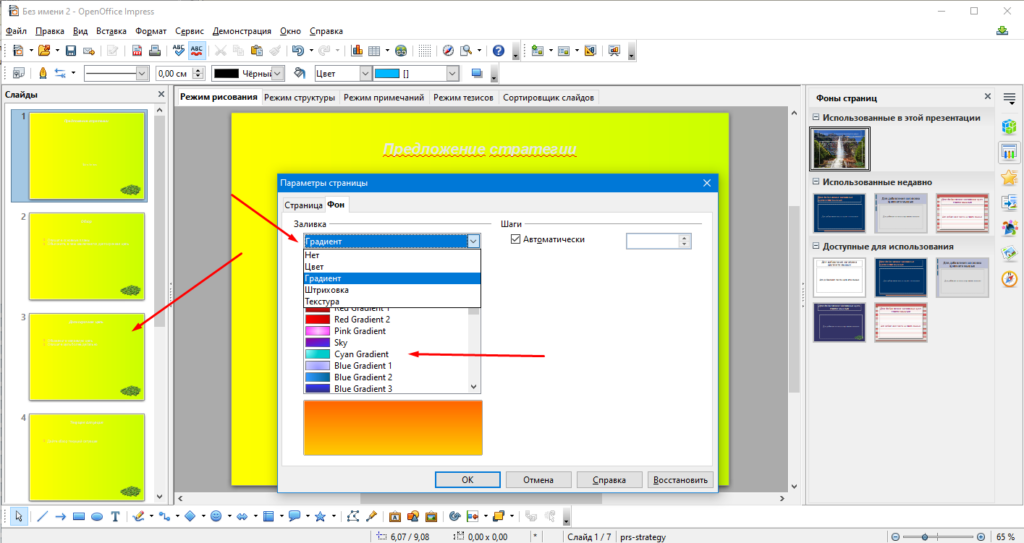
С помощью градиента можно сделать достаточно красивый фон для презентации. В принципе это все возможности касающиеся фона, не сказать что их много но для создание обычной презентации вполне хватит.
Внешний вид слайдов в презентации играет важную роль в восприятии информации, которая на них отображена. Никого уже не увидишь черным текстов на белом фоне. Поэтому важно знать, как поменять фон в презентации OpenOffice, как воспользоваться стандартными фонами и создать свой новый уникальный дизайн слайда.
Как изменить фон в Опен Офис
Чтобы сменить фоновую картинку, можно воспользоваться стандартным набором оформлений в Опен Офис. Для этого на панели свойств справа окна модуля Impress активируйте отображение фонов и выберите понравившийся.
Если никакой из вариантов не устраивает, запросто можете использовать в качестве фона презентации свое заранее подготовленное изображение. Чтобы добавить его на слайды, нажмите правой кнопкой мыши по необходимому слайду и в контекстном меню выберите «Слайд-Фон слайда».
Далее выберите изображение с компьютера.
OpenOffice Impress запросит у вас разрешение на применение фона ко всем слайдам презентации. Тут либо соглашаетесь, либо отказываетесь, и тогда фон применится только к выбранному слайду.
Мы рекомендуем вам отойти от устаревшего белого фона презентации, создать свой уникальный стиль и добавить его в OpenOffice Impress. Самый простой вариант — скачать их с интернета , широкий выбор радует глаз.
We have had such a strong response to our article about Open Office Impress that we have dec >
Please note that these free Open Office Impress templates are property of Presentation Magazine and cannot be resold or displayed on the web without permission.
Черная атмосфера коммерческой недвижимости торжественное открытие выставочного щита
Черное золото атмосфера высокого класса торжественное открытие коммерческого дизайна плаката
Pngtree 3-я годовщина
Купить 1 получить 3 года
Присоединяйтесь к команде проектантов pngtree
Загрузите первый дизайн, защищенный авторским правом. получить пакет купонов дизайнера $5 + $88
2017-2020 Шанхайская HuaiTu сетевая научная компания с ограниченной ответственностью . -Все права защищены.
Поделитесь и получите бесплатные загрузки
Вы приглашали один друг в каждом разе то получите 40 загрузок.
С вашей социальной сетью.
5,563,653+ Проектант присоединился к pngtree
Зарегистрируйтесь и начните скачивание
Уже зарегистрирован один аккаунт? авторизоваться
спасибо за выбор pngtree мы уже отправили вам электронное письмо с ссылкой для подтверждения нажмите на ссылку чтобы завершить регистрацию Если вы не получили письмо в течение 1 минуты нажмите кнопку «Отправить» и мы отправим вам другое письмо.Отправить снова Попробуй еще раз.
Содержание
- — Как закрасить фон в презентации опен офис?
- — Как установить свой фон для презентации?
- — Как убрать заливку в Либре офис?
- — Где заливка в Либре офис?
- — Как поменять стиль презентации в LibreOffice?
- — Как изменить размер шрифта в опен офис?
- — Как изменить цвет текста в Либре офис?
- — Как сделать подчеркивание в опен офис?
- — Как вставить текст в презентации?
Пункт меню Формат -> Страница -> закладка Фон. Откроется окно: Там нужно выбрать тип: или цвет заливки фона, или изображение для фона. Чтобы установить заливку фона цветом, нужно выбрать Тип: цвет заливки фона, затем выбрать нужный цвет и нажать ОК.
Как закрасить фон в презентации опен офис?
Чтобы использовать цвет, градиент или узор штриховки в качестве фона слайда
- Выберите Формат — Страница и перейдите на вкладку Фон.
- В области Заливка выполните одно из следующих действий. Выберите вариант Цвет, а затем щелкните нужный цвет в списке. …
- Нажмите кнопку ОК.
Как установить свой фон для презентации?
Вставка изображения с компьютера
- Щелкните правой кнопкой мыши нужный слайд и выберите команду Формат фона.
- В категории Заливка выберите пункт Рисунок или текстура и вставьте рисунок.
- В разделе Вставить из выберите место, откуда нужно получить изображение:
Как убрать заливку в Либре офис?
Удаление выделения цветом
- Выделите требуемый текст.
- На панели Форматирование щелкните стрелку рядом со значком Выделение цветом и выберите команду Без заливки.
Где заливка в Либре офис?
Выберите Формат — Страница и перейдите на вкладку Фон. В области Заливка выполните одно из следующих действий. Выберите вариант Цвет, а затем щелкните нужный цвет в списке. Выберите вариант Градиент, а затем щелкните нужный стиль градиента в списке.
Как поменять стиль презентации в LibreOffice?
Выберите Вид — Мастер — Мастер слайдов для изменения мастер-слайда. Выберите команду Формат — Страница для изменения фона слайда, либо выберите другие команды форматирования. Добавленные здесь объекты отображаются на всех слайдах, основанных на этом мастер-слайде. Чтобы закрыть режим шаблона, выберите Вид — Обычный.
Как изменить размер шрифта в опен офис?
В левой части окна Параметры откройте список OpenOffice.org Writer и выберите пункт Осн.
…
- В окне открытого документа щелкните по кнопке Символы на панели форматирования.
- В окне Символы на вкладке Шрифт в группе Шрифт выберите в списке строку нужного шрифта.
- Закройте окно кнопкой ОК.
Как изменить цвет текста в Либре офис?
Чтобы изменить цвет выбранного текста, выделите текст, подлежащий изменению, и щелкните значок Цвет шрифта. Чтобы применить другой цвет, щелкните стрелку рядом со значком Цвет шрифта и выберите цвет, который будет использоваться.
Как сделать подчеркивание в опен офис?
Форматирование применяется к выделению, слову или вводимому тексту — для этого можно использовать кнопки (инструменты) на панели инструментов, горячие клавиши или контекстное меню. Ч — Подчёркнутый.
Как вставить текст в презентации?
На вкладке «Главная» в области «Вставка»нажмите кнопку «Текст«. Во всплывающее меню выберите пункт «Текстовое поле». На слайде щелкните место, куда вы хотите добавить текстовое поле. Введите или введите текст в текстовое поле.
Интересные материалы:
Как отправить фотографии с компьютера на айфон?
Как отправить исчезающее смс на айфон?
Как отправить Лайф фото на другой айфон?
Как отправить Лайф фото с айфона на айфон?
Как отправить несколько фото по Ватсапу с айфона?
Как отправить песню с айфона на айфон?
Как отправить песню с айфона в Вотсапе?
Как отправить письмо с iPhone?
Как отправить плейлист на iPhone?
Как отправить системное сообщение на iPhone?