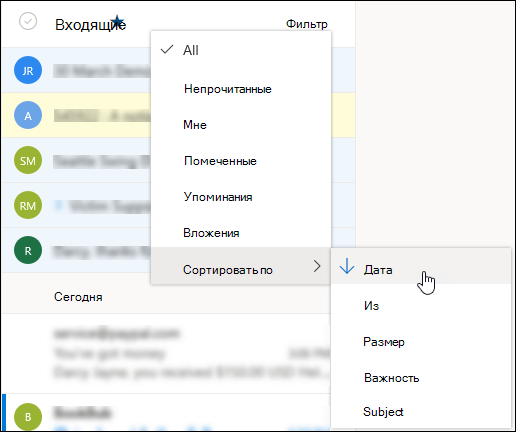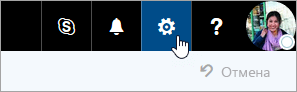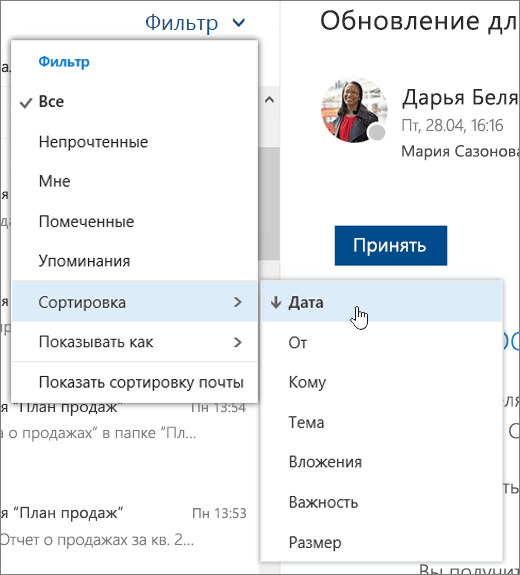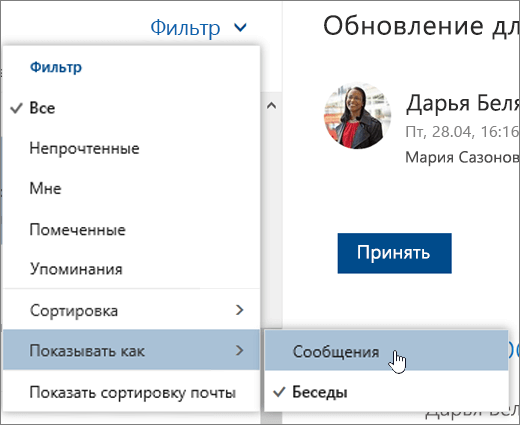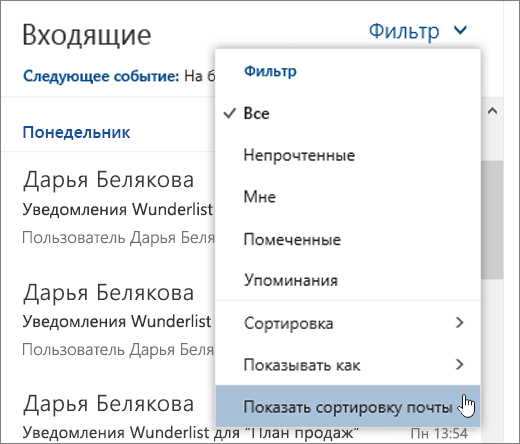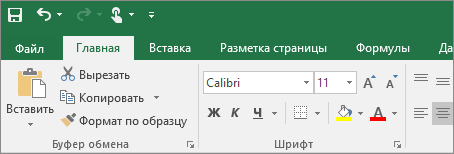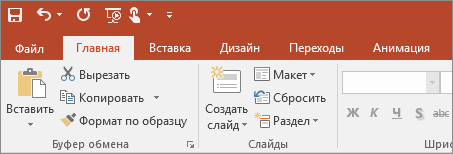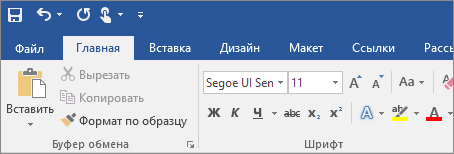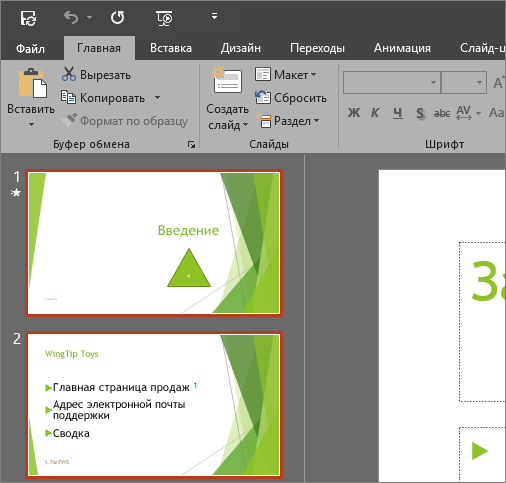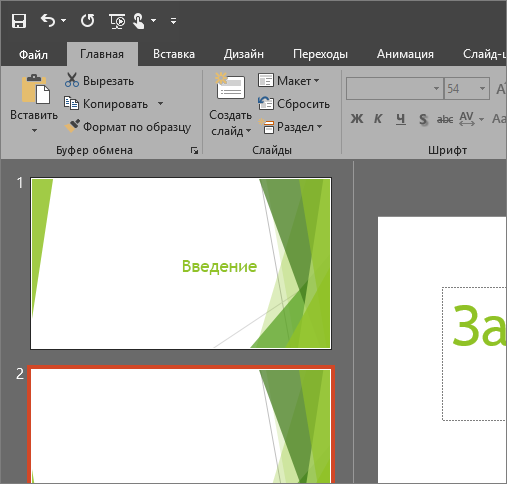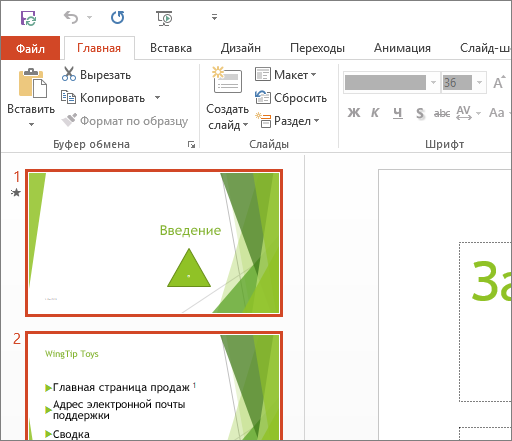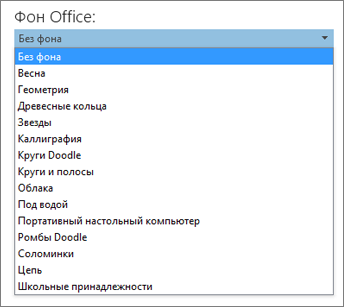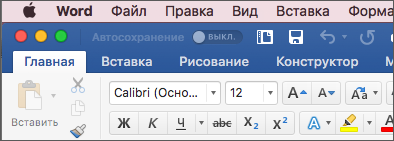Измените внешний вид почтового ящика в Outlook.com и новом Outlook в Интернете
Вы можете быстро изменить внешний вид списка сообщений и области чтения вOutlook, чтобы он выглядел и вел себя так, как вы хотите.
Примечания:
-
Если вам не удается войти в учетную запись Outlook.com, см. статью Вход в Outlook.com.
-
Если у вас возникли проблемы со входом в рабочую или учебную учетную запись, см. раздел Вход в Outlook в Интернете.
Изменение порядка сортировки почты
-
В верхней части списка сообщений выберите элемент Фильтр.
-
Щелкните Сортировать и выберите способ сортировки электронной почты.
Открытие панели «Параметры»
Чтобы найти наиболее часто используемые параметры почты, выберите Параметры 
Чтобы изменить параметры, не включенные в область Параметры, выберите Просмотреть все параметры Outlook в нижней части панели Параметры.
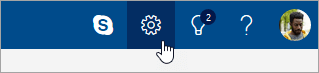
Тема
В разделе Темы выберите одну из предложенных тем. Вы также можете выбрать Просмотреть все , чтобы выбрать один из дополнительных параметров.
Темный режим
Темный режим переключает цветовую схему со светлого фона на темный. Включение темного режима может уменьшить нагрузку на глаза в условиях низкой освещенности.
Дополнительные сведения о темном режиме см. в статье Темный режим в Outlook.com и Outlook в Интернете.
Сортировка почты
Когда включена папка «Фокусированные входящие» ,Outlook автоматически сортирует сообщения в папке «Входящие» на вкладки «Фокусированные» и «Другие», чтобы помочь вам сосредоточиться на том, что важнее всего. Если вы предпочитаете просматривать все сообщения электронной почты в одном месте, а не отсортировать их по фокусам и другим, выберите переключатель, чтобы отключить его.
Примечание: Сортировка папки «Входящие» применяется только к папке «Входящие». Он не сортирует сообщения в других папках.
Уведомления рабочего стола
Уведомления на рабочем столе позволяют узнать, когда вы получили новое сообщение или у вас есть предстоящее событие календаря, даже если окно браузера свернуто. Для использования уведомлений на рабочем столе вOutlook может потребоваться включить уведомления в браузере .
Плотность отображения
Плотность отображения позволяет настроить интервал между сообщениями в списке сообщений. Выберите Полный для просмотра изображений отправителей, предварительного просмотра вложений и текста предварительного просмотра сообщений (отправитель, тема и часть первой строки текста). Средний отображает только текст предварительного просмотра сообщений с некоторыми интервалами между сообщениями, а в режиме Compact — только текст предварительного просмотра сообщений с минимальным интервалом между сообщениями.
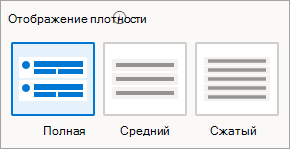
Представление беседы
Представление беседы группируйте сообщения по беседе. Вы можете просматривать беседы с новыми сообщениями в верхней части или новыми сообщениями внизу. При желании можно отключить представление беседы.
Область чтения
Панель чтения можно настроить, выбрав Показать справа или Показать внизу. Если вы не хотите использовать область чтения, выберите Скрыть.
Другие параметры
Чтобы найти другие способы персонализации Outlook.com илиOutlook в Интернете взаимодействия, прокрутите до нижней части области Параметры и выберите Просмотреть все параметры Outlook.
Есть дополнительные вопросы?
Получение справки по Outlook.com
Получение справки по Outlook в Интернете
|
Чтобы получить поддержку в Outlook.com, щелкните здесь или выберите Чтобы связаться с нами в Outlook.com, необходимо войти в систему. Если не удается войти, щелкните здесь. |
||
|
Дополнительные сведения об учетной записи Майкрософт и подписках см. в разделе Справка по учетной записи и выставлению счетов. |
||
|
|
Чтобы получить справку и устранить неполадки с другими продуктами и службами Майкрософт, укажите свою проблему здесь. |
|
|
Публикуйте вопросы, следите за обсуждениями и делитесь знаниями в сообществе Outlook.com. |
См. также
Изменение размера шрифта и внешнего вида электронной почты в Outlook.com
Создание и добавление подписи электронной почты в Outlook.com
Изменение своей фотографии или имени в Outlook.com
Нужна дополнительная помощь?
Office для бизнеса Office 365 для малого бизнеса Outlook.com New Outlook for Windows Outlook в Интернете для Exchange Server 2016 Outlook в Интернете для Exchange Server 2019 Еще…Меньше
Вы можете изменить внешний вид списка сообщений и области чтения в Outlook. Сообщения электронной почты в списке сообщений могут отображаться в виде отдельных сообщений или сгруппированные по беседам.
Примечание: Если инструкции не совпадают с тем, что вы видите, возможно, используется более поздняя версия Outlook в Интернете. См. инструкции для классической версии Outlook в Интернете.
-
В верхней части страницы выберите Параметры
> Просмотреть все параметры Outlook > Почта > Структура.
-
В верхней части списка сообщений выберите элемент Фильтр.
-
Щелкните Сортировать и выберите способ сортировки электронной почты.
-
В верхней части страницы щелкните значок Параметры
, чтобы открытьБыстрые настройки.
-
В разделе представления беседы выберите одно из следующих действий:
-
Чтобы отсортировать сообщения по беседам, выберите новые сообщения сверху или новые сообщения внизу.
-
Чтобы отобразить электронное письмо в виде отдельных сообщений, выберите Выключено.
-
-
В верхней части страницы щелкните значок Параметры
, чтобы открытьБыстрые настройки.
-
Нажмите переключатель рядом с пунктом Сортировка почты, чтобы включить или отключить сортировку почты.
Инструкции для классической версии Outlook в Интернете
С помощью параметров отображения вы можете настраивать внешний вид списка сообщений, области чтения, а также макет бесед в списке сообщений.
-
Войдите в Outlook в Интернете.
-
Выберите элементы Параметры
> Параметры отображения.
-
Выберите одну из следующих вкладок:
-
Область чтения
Выберите способ отображения области чтения или скройте ее. Кроме того, выберите, что будет происходить после перемещения или удаления элемента и что должно происходить при входе в систему.
-
Список сообщений
Выберите, что отобразится первым: имя отправителя или тема, и нужно ли отображать текст для предварительного просмотра. Кроме того, укажите, следует ли отображать следующее событие календаря в верхней части списка сообщений.
-
Беседы
Укажите, где должны выводиться новые сообщения (в верхней или нижней части темы) и нужно ли показывать удаленные элементы.
-
Папка Отсортированные входящие.
Укажите, нужно ли сортировать сообщения по вкладкам «Отсортированные» и «Другие».
-
-
В верхней части списка сообщений выберите элемент Фильтр.
-
Щелкните Сортировать и выберите способ сортировки электронной почты.
-
В верхней части списка сообщений выберите элемент Фильтр.
-
Выберите Отображать как > Сообщения или Беседы.
-
В верхней части списка сообщений выберите элемент Фильтр.
-
Установите или снимите флажок Показывать папку Отсортированные входящие.
См. также
Изменение размера шрифта в Outlook в Интернете
Настройка отображения электронной почты в Outlook в Интернете
Нужна дополнительная помощь?
Views in Microsoft Outlook give you different layouts in terms of the way the items in the folders look. In this post, we see how you can create and change the Views of the Inbox folder in Microsoft Outlook.
Each folder allows you to change and customize its font type, font size, reading pane, and other items in it. You can change the Inbox View to organize the items in the folder as per your requirements. You can also customize the current view using the advanced view settings. Advanced View Settings include removing and adding fields, grouping, sorting, filtering, column formatting, and other settings.
You can change the current view of the Inbox folder or any other folder to another view as per your needs.
To do so, open Microsoft Outlook, go to the View tab; and under the Current View, click on the Change View dropdown menu. You will see three types of Views:
- Compact,
- Single, and
- Preview.
The compact view is the default view. Click Manage Views to create, modify, and apply views to the Inbox folder. You can create a new view, modify and copy a view, and reset as well. This window displays all of the available views of the current folder and its associated settings.
In the Create a New View window, type the name of the new view, select the type of view you want, and the visibility of the folder. Click OK to proceed.
In types of view, you have various options such as ‘Table’, which displays the items in columns and rows; ‘People’, which displays a list of people; ‘Timeline’, which shows items accessed over a time period; ‘Card’, which lays out items in a card view; ‘Business Card’, which displays items using an alternative view; ‘Day/Week/Month’, which shows items in a day/ week/ month style; ‘Icon’, which shows icons for the items.
Advanced View Settings
To customize the current view using Advanced View Settings, click on the View Settings option in the Current View group. The Advanced View Settings dialog box will open. Click on Other Settings. Here you can adjust the font display of the items in your view. To change the font size of the message preview, sender name, and subject in the default Inbox view, choose Row Font. Select the font, font style, and font size of your preference, and then click OK to save your settings and apply your changes.
If you want to change the font, font style, and size for the message preview (the line of message text you see under the subject and sender), select Font under Message Preview.
In the advanced view settings dialog box, there are various other settings related to sorting, filtering, column formatting and so on. You can add or remove a column, choose the order of the columns, sort, and filter items, set up rules for conditional formatting, as well as reset the settings of the current view to the original default settings of the folder. If you want to change the Inbox view in Outlook by changing the appearance of the items in the view based on whether or not the items match the given criteria, then click on Conditional Formatting.
The dialog box will open where you can create rules that apply conditional formatting to items that match a given criteria. To add a new rule to the list, click the Add button at the right side of the dialog box.
Change the font size for messages when composing, replying, forwarding
To do so, click on File > Options > Mail > Stationery and Fonts.
You can use Stationery to change default fonts and styles, colors, and backgrounds. Under the Personal Stationery tab, click on Font for New Mail Messages or Replying or Forwarding Messages to change the default font, font size and color. Make the necessary changes and then choose OK.
How to Zoom In or Out while Reading
You can not change the font or font size in the Reading Pane but you can zoom in or zoom out easily. To do so, at the bottom right of the reading pane, you will see the zoom slider.
Click on the Percentage (usually 100%) to open the Zoom While Reading dialogue box. You can choose the level of percentage you prefer and then click OK. Select the Remember my preference checkbox to set the same zoom level across all messages.
How do you organize and manage emails in Outlook?
You can try different things to organize and manage your emails in Outlook. You can create different folders to organize your email messages so that you can find your emails quickly whenever needed. Creating folders in Outlook is similar to creating labels in Gmail. Outlook also lets users create Rules for email messages.
How do I change Outlook to Classic view?
You can change the Outlook view back to the Classic view by resetting the Outlook view. To do so, first, close Outlook, then open the Run (Win + R) command box, type outlook.exe /cleanviews, and click OK. If this does not work, open Outlook, go to “View > Change View,” and elect Compact or Single view.
We hope that this post has helped you learn how to create, change, and manage Views in Outlook by customizing the font, font style, and size of a folder by using the advanced view settings.
All the best!
Now read: How to assign Sound Alerts for New Incoming Email Messages in Outlook.
Views in Microsoft Outlook give you different layouts in terms of the way the items in the folders look. In this post, we see how you can create and change the Views of the Inbox folder in Microsoft Outlook.
Each folder allows you to change and customize its font type, font size, reading pane, and other items in it. You can change the Inbox View to organize the items in the folder as per your requirements. You can also customize the current view using the advanced view settings. Advanced View Settings include removing and adding fields, grouping, sorting, filtering, column formatting, and other settings.
You can change the current view of the Inbox folder or any other folder to another view as per your needs.
To do so, open Microsoft Outlook, go to the View tab; and under the Current View, click on the Change View dropdown menu. You will see three types of Views:
- Compact,
- Single, and
- Preview.
The compact view is the default view. Click Manage Views to create, modify, and apply views to the Inbox folder. You can create a new view, modify and copy a view, and reset as well. This window displays all of the available views of the current folder and its associated settings.
In the Create a New View window, type the name of the new view, select the type of view you want, and the visibility of the folder. Click OK to proceed.
In types of view, you have various options such as ‘Table’, which displays the items in columns and rows; ‘People’, which displays a list of people; ‘Timeline’, which shows items accessed over a time period; ‘Card’, which lays out items in a card view; ‘Business Card’, which displays items using an alternative view; ‘Day/Week/Month’, which shows items in a day/ week/ month style; ‘Icon’, which shows icons for the items.
Advanced View Settings
To customize the current view using Advanced View Settings, click on the View Settings option in the Current View group. The Advanced View Settings dialog box will open. Click on Other Settings. Here you can adjust the font display of the items in your view. To change the font size of the message preview, sender name, and subject in the default Inbox view, choose Row Font. Select the font, font style, and font size of your preference, and then click OK to save your settings and apply your changes.
If you want to change the font, font style, and size for the message preview (the line of message text you see under the subject and sender), select Font under Message Preview.
In the advanced view settings dialog box, there are various other settings related to sorting, filtering, column formatting and so on. You can add or remove a column, choose the order of the columns, sort, and filter items, set up rules for conditional formatting, as well as reset the settings of the current view to the original default settings of the folder. If you want to change the Inbox view in Outlook by changing the appearance of the items in the view based on whether or not the items match the given criteria, then click on Conditional Formatting.
The dialog box will open where you can create rules that apply conditional formatting to items that match a given criteria. To add a new rule to the list, click the Add button at the right side of the dialog box.
Change the font size for messages when composing, replying, forwarding
To do so, click on File > Options > Mail > Stationery and Fonts.
You can use Stationery to change default fonts and styles, colors, and backgrounds. Under the Personal Stationery tab, click on Font for New Mail Messages or Replying or Forwarding Messages to change the default font, font size and color. Make the necessary changes and then choose OK.
How to Zoom In or Out while Reading
You can not change the font or font size in the Reading Pane but you can zoom in or zoom out easily. To do so, at the bottom right of the reading pane, you will see the zoom slider.
Click on the Percentage (usually 100%) to open the Zoom While Reading dialogue box. You can choose the level of percentage you prefer and then click OK. Select the Remember my preference checkbox to set the same zoom level across all messages.
How do you organize and manage emails in Outlook?
You can try different things to organize and manage your emails in Outlook. You can create different folders to organize your email messages so that you can find your emails quickly whenever needed. Creating folders in Outlook is similar to creating labels in Gmail. Outlook also lets users create Rules for email messages.
How do I change Outlook to Classic view?
You can change the Outlook view back to the Classic view by resetting the Outlook view. To do so, first, close Outlook, then open the Run (Win + R) command box, type outlook.exe /cleanviews, and click OK. If this does not work, open Outlook, go to “View > Change View,” and elect Compact or Single view.
We hope that this post has helped you learn how to create, change, and manage Views in Outlook by customizing the font, font style, and size of a folder by using the advanced view settings.
All the best!
Now read: How to assign Sound Alerts for New Incoming Email Messages in Outlook.
Изменить вид папки «Входящие»
В этом руководстве рассказывается об изменении представления папки (папки «Входящие») в Outlook, включая переключение представлений папок между автоматически заданными представлениями папок, настройку представлений папок (говорится о добавлении столбцов, сортировке, фильтрации, группировке, условном форматировании и т. Д.) И сбросе просмотры папок.
Содержание
- 1. Изменить текущий вид папки
- 1.1 Компактный вид
- 1.2 Единый вид
- 1.3 Предварительный просмотр
- 2. Настроить текущий вид — добавить столбцы
- 2.1 Добавить столбец в текущее представление
- 2.2 Удалить столбец из текущего представления
- 3. Настроить текущий вид — упорядочить и сгруппировать электронные письма
- 3.1 Быстрая сортировка (группировка и сортировка) писем
- 3.2 Группируйте электронные письма с настройками просмотра
- 4. Настроить текущий вид — сортировать электронные письма
- 4.1 Быстрая сортировка писем по командам расстановки
- 4.2 Быстрая сортировка писем, щелкнув заголовок столбца
- 4.3 Сортировка писем, настроив параметры просмотра
- 5. Настроить текущий вид — фильтровать электронные письма
- 5.1 Быстрая фильтрация непрочитанных писем
- 5.2 Отфильтруйте электронные письма, настроив параметры просмотра
- 6. Настроить текущий вид — другие настройки
- 7. Настроить текущий вид — условное форматирование
- 8. Настроить текущий вид — форматировать столбцы
- 9. Сбросить текущий вид
- 9.1 Сбросить текущий вид
- 9.2 Сбросить вид определенного вида
- 1. Изменить текущий вид
- 1.1 Компактный вид
- 1.2 Единый вид
- 1.3 Предварительный просмотр
- 2. Добавить столбцы
- 2.1 Добавить столбцы
- 2.2 Удалить столбцы
- 3. Упорядочивайте и группируйте электронные письма
- 3.1 Упорядочивайте (группируйте и сортируйте) письма
- 3.2 Групповые письма
- 4. Сортировка писем
- 4.1 По командам расстановки
- 4.2 Щелкнув заголовок столбца
- 4.3 Настраивая параметры просмотра
- 5. Фильтровать электронные письма
- 5.1 Фильтр непрочитанных писем
- 5.2 Фильтровать электронные письма
- 6. Другие настройки
- 7. Условное форматирование
- 8. Форматировать столбцы
- 9. Сбросить текущий вид
- 9.1 Сбросить текущий вид
- 9.2 Сбросить вид определенного вида
Внимание: Методы, представленные на этой странице, применимы к настольной программе Microsoft Outlook 2019 в Windows 10. И инструкции могут значительно или незначительно отличаться в зависимости от версии Microsoft Outlook и среды Windows.
1. Изменить вид текущей папки
По умолчанию папка «Входящие» отображается в Outlook в компактном виде. Есть три других предустановленных режима просмотра, на которые вы можете легко переключиться: одиночный и предварительный просмотр. В этом руководстве представлены эти предустановленные представления и показано, как отображать папку «Входящие» в других предустановленных представлениях.
1. Компактный вид
Папка «Входящие» по умолчанию открывается в компактном виде. Если папка «Входящие» не отображается в компактном виде, вы можете нажать Вид > Сменить вид > компактный перейти к этой точке зрения.
Компактное представление содержит список сообщений и область чтения, и в основном оно меняет структуру списка сообщений.
В списке сообщений вы увидите каждое электронное письмо в трех строках:
(1) В первой строке отображается отправитель электронного письма;
(2) Во второй строке указывается тема и дата получения электронного письма;
(3) И вы можете предварительно просмотреть тело сообщения электронной почты в третьей строке. Чем шире список сообщений, тем длиннее содержимое для предварительного просмотра.
Заметки:
(1) Если интерфейс Outlook слишком узкий, он автоматически скроет список сообщений и отобразит только область чтения.
(2) Если вы изменили компактный вид, добавили столбцы или изменили стиль расположения, вы можете быстро восстановить компактный вид по умолчанию, нажав Вид > Отдых.
1.2 Единый вид
После открытия папки «Входящие» вы можете отобразить ее в едином представлении, нажав Вид > Сменить вид > Один.
Единое представление также содержит список сообщений и панель чтения. В едином представлении вы получите дополнительную информацию об электронном письме из списка сообщений. И такой вид будет хорошим выбором в широкоэкранном режиме.
В списке сообщений каждое электронное письмо отображается в двух строках.
(1) Первая строка показывает все виды информации электронного письма в виде столбцов, включая статус важности, напоминания, вложения, отправителя, тему, дату получения и т. Д. Независимо от того, сколько столбцов вы добавили, они будут отображаться в списке сообщений. .
(2) Во второй строке отображается тело сообщения электронной почты. Чем шире список сообщений, тем больше содержимого вы можете просмотреть.
Вниманиеs:
(1) Единый вид хорошо работает с широким экраном. Если интерфейс Outlook слишком узкий, он автоматически скроет список сообщений и отобразит только область чтения.
(2) Если вы изменили настройки представления в одном представлении, говорит изменить порядок сортировки, фильтр или стили расположения, вы можете нажать Вид > Сбросить вид для восстановления единого представления по умолчанию.
1.3 Предварительный просмотр
После открытия папки «Входящие» вы можете изменить ее вид на предварительный просмотр, нажав Вид > Сменить вид > предварительный просмотр.
Предварительный просмотр аналогичен одиночному представлению, за исключением отключения области чтения. Он отображает список сообщений в широком режиме.
В широком списке сообщений каждое электронное письмо содержит две строки.
(1) Первая строка показывает каждое поле электронного письма в столбце, например, от, тема, получено, размер, флаг и т. Д. Независимо от того, сколько столбцов вы добавили в это представление, они будут отображаться в списке сообщений.
(2) Вы можете предварительно просмотреть тело сообщения электронной почты во второй строке.
Ноты:
(1) Предварительный просмотр подходит для широкого экрана. Если вы сузите интерфейс Outlook, предварительный просмотр автоматически изменит компактный вид без панели чтения.
(2) Если вы изменили параметры просмотра в режиме предварительного просмотра, говорится, что изменить порядок сортировки, фильтр или стили расположения, вы можете нажать Вид > Сбросить вид чтобы восстановить вид предварительного просмотра по умолчанию.
2. Настроить текущий вид — добавить столбцы
Вы можете легко изменить папку «Входящие» на предустановленные режимы просмотра: компактный, одиночный и предварительный просмотр. Однако, если эти предустановленные представления не могут удовлетворить ваши потребности, вы можете настроить текущий вид. Из этого туториала Вы узнаете, как добавлять или удалять столбцы из текущего представления.
2.1 Добавить столбец в текущее представление
Например, вы хотите добавить Cc столбец в текущем представлении, вы можете сделать следующее:
1. Откройте указанную почтовую папку (в данном случае папку «Входящие») и нажмите Вид > Добавить столбцы.
2. В диалоговом окне Показать столбцы сделайте следующее:
(1) Выберите указанную категорию, содержащую столбец из Выберите доступные столбцы из раскрывающийся список. В этом случае выберите Все поля почты;
(2) В Доступные столбцы список, щелкните, чтобы выбрать указанный столбец, который вы добавите. В этом случае выберите Cc.
(3) Щелкните значок Добавить кнопку.
3, Сейчас Cc столбец добавлен в правое окно списка. Пожалуйста, нажмите, чтобы выбрать Cc в правом списке и щелкните Переместить вверх кнопку, чтобы переместить его в нужное положение.
4, Нажмите OK кнопку.
До сих пор Cc столбец добавлен в текущую почтовую папку. Смотрите скриншот:
Заметки:
(1) Если указанная папка находится в компактном представлении, вы не сможете получить добавленный столбец, пока не отключите панель чтения или не переместите ее вниз. Вы можете нажать Вид > Область чтения > от or Дно , чтобы выключить панель чтения или переместить ее в конец списка сообщений.
(2) Вы можете нажать Вид > Сбросить вид для восстановления настроек просмотра по умолчанию.
2.2 Удаление столбца из текущего представления
Есть несколько способов удалить столбец из текущего представления.
2.2.1 Удаление столбца из текущего представления
Предположим, что папка «Входящие» в настоящее время отображается в режиме предварительного просмотра, и вы хотите удалить Тема столбец из этого представления, вы можете сделать следующее:
1. Нажмите Вид > Добавить столбцы , чтобы открыть диалоговое окно Показать столбцы.
2. В диалоговом окне Показать столбцы щелкните, чтобы выбрать столбец, который вы удалите в Показать эти столбцы в указанном порядке список и щелкните Удалить кнопку.
3, Нажмите OK кнопку.
Теперь указанный столбец Subject удаляется из текущего представления.
2.2.2 Удаление столбца из текущего представления с помощью контекстного меню
Если папка «Входящие» находится в режиме единого просмотра или предварительного просмотра, вы можете легко удалить столбец из представления с помощью контекстного меню.
В списке сообщений щелкните правой кнопкой мыши заголовок указанного столбца, который вы удалите, и выберите Удалить этот столбец из контекстного меню.
Теперь указанный столбец сразу удаляется из текущего представления.
Внимание: Если указанная папка находится в компактном представлении, вы не можете щелкнуть правой кнопкой мыши заголовок столбца, пока не отключите область чтения или не переместите ее вниз. Вы можете нажать Вид > Область чтения > от or Дно , чтобы выключить панель чтения или переместить ее в конец списка сообщений.
2.2.3 Удаление столбца из текущего представления с помощью перетаскивания
Если папка «Входящие» находится в режиме единого просмотра или предварительного просмотра, вы также можете легко удалить столбец с помощью перетаскивания.
В верхней части списка сообщений щелкните заголовок указанного столбца, который вы удалите, перетащите его и выпустите из списка сообщений. Затем указанный столбец немедленно удаляется из текущего представления.
Внимание: Если указанная папка находится в компактном представлении, вы не можете перетащить заголовок столбца, пока не отключите область чтения или не переместите ее вниз. Вы можете нажать Вид > Область чтения > от or Дно , чтобы выключить панель чтения или переместить ее в конец списка сообщений.
3. Настройте текущий вид — упорядочивайте и группируйте электронные письма.
Если вы не настроили представление папки «Входящие» или не сбросили его до вида по умолчанию, электронные письма автоматически группируются и сортируются по дате и времени получения в списке сообщений. В этом руководстве вы узнаете, как упорядочивать или группировать электронные письма по разным критериям.
3.1 Быстрое упорядочивание (группировка и сортировка) писем
Вы можете быстро упорядочить электронные письма (группировать и сортировать электронные письма одновременно) с помощью команд упорядочения на ленте и в списке сообщений.
1. После открытия папки «Входящие» нажмите Больше значок в правом нижнем углу Соглашение на Вид Вкладка, а затем нажмите кнопку Показать в группах чтобы включить эту опцию.
Советы: По умолчанию этот параметр включен. Вам лучше проверить, была ли она включена, перед операциями ниже.
2. Затем вы можете быстро упорядочить электронные письма, щелкнув критерии в Соглашение на Вид меню.
Вы также можете быстро расположить электронные письма в списке сообщений, нажав вверху списка сообщений, а затем выберите критерий упорядочивания в Упорядочить по в раскрывающемся списке. Смотрите скриншот:
3.2 Группировка писем с настройками просмотра
Вы также можете настроить параметры просмотра, а затем легко группировать электронные письма по одному или нескольким критериям в текущем представлении.
1. После открытия папки «Входящие» нажмите Вид > Настройка представления.
2. В открывшемся диалоговом окне нажмите кнопку Группа по кнопку.
3. В появившемся диалоговом окне Group By сделайте следующее:
(1) Снимите флажок Автоматически группировать по порядку вариант;
(2) В Группировать элементы по раздел, выберите критерии, по которым вы будете группировать электронные письма, из раскрывающегося списка;
(3) Выберите нужный порядок сортировки и проверьте его. В этом случае я проверяю Восходящий.
Советы:
(1) Если вы не можете найти указанные критерии группы на шаге (2) выше, вы можете изменить категорию поля из Выберите доступные поля из раскрывающийся список, а затем выберите критерии группы в Группировать элементы по выпадающий список снова.
(2) Если вам нужно сгруппировать электронные письма по нескольким критериям, укажите критерии группы и порядок сортировки ниже. Затем по разделов столько, сколько вам нужно.
4. Нажмите OK > OK последовательно.
Теперь письма сгруппированы по заданным критериям в списке сообщений.
3.3 Примечания
(1) Если вам нужно снова очистить настроенную группу и сгруппировать элементы по дате, нажмите Вид > Время в Соглашение коробку на ленте или > Время вверху списка сообщений.
(2) Если вам нужно удалить индивидуальные настройки просмотра из текущего представления, нажмите Вид > Сбросить вид на ленте.
4. Настроить текущий вид — сортировать электронные письма.
После открытия почтовой папки «Входящие» вы увидите, что электронные письма автоматически группируются и сортируются по дате получения в списке сообщений. В некоторых случаях вам может потребоваться отсортировать электронные письма по одному или нескольким критериям. Здесь это руководство покажет вам решение для сортировки писем в списке сообщений.
4.1 Быстрая сортировка писем по командам расположения
Вы можете быстро сортировать электронные письма, нажимая команды в Соглашение коробка в Вид вкладка на ленте.
1. Например, вы хотите отсортировать электронные письма по отправителю, вам нужно щелкнуть Больше значок в правом нижнем углу Соглашение на Вид Вкладка, а затем нажмите кнопку Показать в группах отключить это.
2. Затем нажмите от в Соглашение поле для сортировки писем по отправителю и нажмите Обратная сортировка чтобы изменить текущий порядок сортировки, как вам нужно.
Советы: Вы также можете щелкнуть стрелку вверху списка сообщений, а затем укажите критерии сортировки в поле Упорядочить по раздел раскрывающегося списка для сортировки писем в списке сообщений. И нажмите А to Z or От Z до A в
раскрывающийся список или
вверху списка сообщений, чтобы изменить порядок сортировки.
4.2 Быстрая сортировка писем, щелкнув заголовок столбца
Если столбцы отображаются в представлении, вы можете щелкнуть заголовок определенного столбца, чтобы быстро отсортировать все электронные письма по полю.
Советы:
(1) Если папка «Входящие» находится в компактном виде, вы можете нажать Вид > Область чтения > от or Дно для отображения всех столбцов.
(2) Если интерфейс Outlook слишком узок для отображения всех столбцов, столбцы исчезнут.
4.3. Сортировка писем путем настройки параметров просмотра
Вы можете настроить параметры просмотра и сортировать электронные письма по одному или нескольким критериям по своему усмотрению.
1. После открытия папки «Входящие» нажмите Вид > Настройка представления.
2. В диалоговом окне «Дополнительные параметры просмотра» щелкните значок Сортировать кнопку.
3. Во всплывающем диалоговом окне «Сортировка» в Сортировать товары по раздел, выберите основные критерии сортировки из раскрывающегося списка и проверьте нужный порядок сортировки.
Советы:
(1) Если вам нужно добавить второстепенные критерии сортировки, перейдите к первому Затем по раздел, выберите дополнительные критерии сортировки и порядок сортировки. То же самое и с третьим и четвертым критериями сортировки.
(2) Если вы не можете найти подходящие критерии сортировки из раскрывающегося списка, вы можете изменить категорию поля в Выберите доступные поля из раскрывающийся список, а затем укажите критерии сортировки.
4, Нажмите OK кнопки последовательно, чтобы сохранить настройки просмотра.
Теперь все электронные письма отсортированы по заданным критериям сортировки в списке сообщений.
4.4 Примечания
1, Вы можете щелкнуть Время в Соглашение коробка в Вид на ленте, чтобы очистить настроенную сортировку и восстановить исходную сортировку.
2. Вы можете удалить все индивидуальные настройки представления из текущего представления, нажав Вид > Сбросить вид.
5. Настроить текущий вид — фильтровать электронные письма.
Обычно, когда вы отображаете папку «Входящие» в предварительно заданном компактном представлении, одном представлении или представлении предварительного просмотра, все электронные письма отображаются в списке сообщений. Фактически, вы можете фильтровать электронные письма и отображать электронные письма, соответствующие критериям, только в списке сообщений.
5.1 Быстрая фильтрация непрочитанных писем
Открыв папку «Входящие», вы можете нажать Непрочитанный вверху списка сообщений, чтобы немедленно отфильтровать все непрочитанные сообщения. И очистите фильтр, нажав Всё вверху списка сообщений.
Вы также можете нажать стрелку вверху списка сообщений, чтобы активировать раскрывающееся меню, а затем щелкните Непрочитанная почта or Упомянутое письмо из раскрывающегося меню, чтобы отфильтровать непрочитанные или упомянутые электронные письма, и нажмите Все сообщения из раскрывающегося меню, чтобы очистить фильтр.
5.2. Фильтрация писем путем настройки параметров просмотра
Вы можете изменить настройки просмотра, чтобы легко фильтровать электронные письма по заданным критериям. Пожалуйста, сделайте следующее:
1. После открытия папки «Входящие» нажмите Вид > Настройка представления.
2. В диалоговом окне «Дополнительные параметры просмотра» щелкните значок Фильтр кнопку.
3. В диалоговом окне «Фильтр» вы можете добавить один или несколько критериев фильтрации по мере необходимости.
(1) На вкладке «Сообщения» вы можете добавить следующие критерии фильтрации:
- Искать слово (а): фильтровать электронные письма по указанным ключевым словам в теме или теле сообщения;
- от: фильтровать письма по отправителю;
- Послать: фильтровать электронные письма по получателям;
- Где я: фильтровать электронные письма, которые были отправлены только мне, фильтровать электронные письма, которые были отправлены копией нескольким людям, включая меня, или фильтровать электронные письма, которые были отправлены нескольким людям, включая меня;
- Продолжительность : фильтровать электронные письма по времени получения, времени отправки, времени выполнения, времени истечения, времени создания или времени изменения.
(2) На вкладке «Больше вариантов» вы можете добавить следующие критерии фильтрации:
- Категории: фильтровать электронные письма по одной или нескольким категориям;
- Только предметы, которые: фильтровать непрочитанные или прочитанные письма;
- Только предметы с: фильтровать электронные письма с вложениями или без них;
- Чье значение: фильтровать письма по статусу важности;
- Только предметы, которые: фильтровать письма по статусу флага;
- Учитывать регистр: фильтровать электронные письма с учетом регистра;
- Размер: фильтровать электронные письма по размеру сообщения.
(3) На вкладке «Дополнительно» вы можете добавить несколько критериев пользовательского фильтра по мере необходимости.
Например, вы хотите фильтровать электронные письма по получателю копии, вы можете указать критерии фильтрации как «Копия содержит указанный адрес электронной почты«В Определите больше критериев раздел и нажмите Добавить в список кнопку, чтобы добавить этот пользовательский критерий фильтра в Найдите предметы, соответствующие этим критериям список.
Здесь вы можете добавить столько критериев фильтрации, сколько вам нужно, и логическая взаимосвязь между этими критериями будет И.
4, Нажмите OK кнопки последовательно, чтобы сохранить настройки фильтра.
Теперь вы увидите, что электронные письма отфильтрованы, и в списке сообщений отображаются только электронные письма, соответствующие всем указанным критериям фильтрации.
Функции: Если вы фильтруете электронные письма, изменяя настройки просмотра, вы можете очистить фильтр следующим образом: (1) Нажмите Вид > Настройка представления; (2) В диалоговом окне Advanced View Settings нажмите кнопку Фильтр кнопка; (3) В диалоговом окне «Фильтр» щелкните значок Очистить все сначала кнопку, а затем нажмите кнопку OK кнопка; (4) Наконец нажмите кнопку OK кнопку, чтобы закрыть диалоговое окно Advanced View Settings.
5.3 Примечания
Вы можете очистить все настраиваемые параметры просмотра и восстановить представление по умолчанию, нажав Вид > Сбросить вид без труда.
6. Настроить текущий вид — другие настройки
После открытия почтовой папки, говорит папка «Входящие», вы можете изменить шрифты и настройки представления таблицы (строки и столбцы) в списке сообщений. В этом руководстве вы покажете, как задать другие параметры и настроить внешний вид списка сообщений в Outlook.
6.1. Настройте другие параметры, чтобы изменить шрифты и другие параметры табличного представления.
Предположим, что папка «Входящие» находится в режиме предварительного просмотра, и я возьму папку «Входящие», например, чтобы настроить другие параметры, чтобы изменить шрифт и другие параметры представления таблицы для списка сообщений.
1. После открытия папки «Входящие» нажмите Вид > Настройка представления.
2. В диалоговом окне «Дополнительные параметры просмотра» щелкните значок Другие настройкикнопку s.
3. Теперь появится диалоговое окно «Другие настройки». Вы можете настроить параметры просмотра по своему усмотрению.
6.1.1 Шрифт столбца
Эта кнопка изменяет шрифт, стиль шрифта и размер шрифта заголовков столбцов.
В диалоговом окне «Другие параметры» щелкните значок Шрифт для столбцов кнопка. Затем в диалоговом окне «Шрифт» последовательно укажите шрифт, стиль и размер шрифта по мере необходимости и нажмите кнопку OK кнопку, чтобы сохранить настройки шрифта.
После сохранения настроек просмотра вы увидите, что шрифт заголовков столбцов в списке сообщений изменился, как вы указали.
6.1.2 Шрифт строки
Эта кнопка изменяет шрифт, стиль шрифта и размер шрифта для каждой строки электронного письма в списке сообщений.
В диалоговом окне «Другие настройки» щелкните значок Шрифт для строк кнопка. Затем в диалоговом окне «Шрифт» укажите нужный шрифт, стиль и размер шрифта и щелкните значок OK кнопку.
После сохранения настроек просмотра вы увидите, что каждая строка в списке сообщений изменена и отображается как указанный шрифт, стиль шрифта и размер шрифта.
6.1.3 Разрешить редактирование в ячейке
Если вы отметите это Разрешить редактирование в ячейке в диалоговом окне «Другие параметры» и сохраните изменения представления, вы увидите, что каждое поле определенного электронного письма в списке сообщений можно редактировать. Просто щелкните указанное поле, и вы сможете напрямую добавлять, удалять или редактировать содержимое этого поля.
6.1.4 Показать строку «новый элемент»
После отметки Разрешить редактирование в ячейке в диалоговом окне Другие настройки вы увидите Показать строку «новый элемент» опция отмечена. Если вы включите эту опцию, он добавит пустую строку вверху списка сообщений, чтобы вы могли легко добавить новое сообщение.
6.1.5 Стиль линии сетки
По умолчанию линии сетки среди писем сплошные. Здесь вы можете изменить стиль линии сетки.
В диалоговом окне «Другие параметры» щелкните значок Стиль линии сетки поле и выберите стиль линии сетки из раскрывающегося списка.
После сохранения настроек просмотра вы увидите, что линии сетки между электронными письмами меняются на указанный стиль в списке сообщений.
6.1.6 Отображение элементов в группах
По умолчанию этот параметр отмечен в диалоговом окне «Другие параметры». Если вы отключите Показать элементы в группах опция, имена групп будут удалены из списка сообщений.
6.1.7 Шрифт (предварительный просмотр сообщения)
Эта кнопка изменяет шрифт, стиль и размер шрифта предварительного просмотра сообщения в списке сообщений.
В диалоговом окне «Другие настройки» щелкните значок шрифт в Предварительный просмотр сообщения раздел. Затем в диалоговом окне «Шрифт» укажите нужный шрифт, стиль и размер шрифта и щелкните значок OK кнопку.
После сохранения настроек просмотра вы увидите, что тексты в предварительном просмотре сообщения отображаются в виде указанного шрифта, стиля шрифта и размера шрифта в списке сообщений.
6.1.8 Область чтения
В диалоговом окне «Другие настройки» установите флажок Правильно опция отобразит панель чтения в правой части списка сообщений, отметив Дно опция отобразит панель чтения внизу списка сообщений при проверке от отключит область чтения.
6.1.9 Используйте компактный макет шириной менее n символов
Этот параметр по умолчанию отмечен в диалоговом окне «Другие параметры». Если этот параметр включен, текущее представление автоматически изменится на компактное, если интерфейс Outlook слишком узок для отображения указанного количества символов.
Если этот параметр отключен, вы можете выбрать Всегда используйте однострочный макет or Всегда используйте компактный макет как вам нужно.
6.1.10 Показывать сообщения из всех папок в расширенных группах разговоров
Если вы включите этот параметр и упорядочите электронные письма по цепочкам бесед в текущем представлении, электронные письма из других папок будут отображаться в развернутых беседах только в том случае, если эти электронные письма принадлежат цепочкам бесед.
6.1.11 Отображение групп бесед в классическом представлении с отступами
Если вы включите эту опцию и упорядочите электронные письма по цепочке бесед в текущем представлении, ответы будут автоматически располагаться под сообщениями, на которые вы ответили в беседах.
Заметки
1. Если почтовая папка находится в компактном представлении, некоторые из вышеперечисленных настроек представления могут не вступить в силу, пока вы не переместите область чтения в нижнюю часть списка сообщений или не отключите панель чтения.
2. Независимо от того, сколько пользовательских настроек просмотра вы установили, вы можете быстро очистить их все, нажав Вид > Сбросить вид.
7. первый заголовок
Условное форматирование обычно используется для автоматического выделения ячеек, строк или столбцов в Excel. Как и в Excel, мы также можем применять условное форматирование для автоматического выделения писем в Outlook. Из этого туториала Вы узнаете, как использовать условное форматирование в Outlook.
7.1. Применение условного форматирования для автоматического выделения писем
Предположим, нам нужно автоматически выделить все электронные письма от определенного отправителя в папке «Входящие», мы можем применить условное форматирование, чтобы сделать это следующим образом:
1. После открытия папки «Входящие» нажмите Вид > Настройка представления.
2. В диалоговом окне «Дополнительные параметры просмотра» щелкните значок Условное форматирование кнопку.
3. Появится диалоговое окно «Условное форматирование». Пожалуйста, нажмите на Добавить кнопку, а затем введите новое имя правила условного форматирования в поле Имя и фамилия пунктом.
Советы: Если вам нужно изменить существующее правило, нажмите, чтобы выделить правило в Правила для этого представления список.
4. Продолжайте нажимать шрифт в диалоговом окне «Условное форматирование». Затем в диалоговом окне «Шрифт» укажите нужный шрифт, стиль, размер, цвет шрифта и т. Д. И щелкните значок OK кнопку.
5. Продолжайте нажимать состояние в диалоговом окне «Условное форматирование». Затем в диалоговом окне «Фильтр» укажите необходимые критерии фильтрации и нажмите кнопку OK кнопку.
Советы: В моем случае я ввожу адрес электронной почты указанного отправителя в от в диалоговом окне «Фильтр».
6. Нажмите OK кнопки последовательно, чтобы сохранить настройки и закрыть диалоги.
Теперь в списке сообщений вы увидите, что все электронные письма, соответствующие указанным критериям, выделяются автоматически.
7.2 Примечания
1. Вы можете очистить указанное правило условного форматирования следующим образом: (1) Нажмите Вид > Настройка представления; (2) Нажмите Условное форматирование кнопка в диалоге Advanced View Settings; (3) В диалоговом окне «Условное форматирование» щелкните, чтобы выбрать правило условного форматирования, и щелкните значок Удалить кнопка; (4) Нажмите OK кнопки для сохранения изменений.
2. Вы можете очистить все пользовательские настройки просмотра и восстановить вид по умолчанию, нажав Вид > Сбросить вид.
8. Настроить текущий вид — форматировать столбцы.
Как вы знаете, электронные письма заносятся в большую таблицу в списке сообщений. Вы можете настроить параметры просмотра, чтобы изменить формат отображения столбцов, например выравнивание, ширину столбца, метку и т. Д. В таблице.
8.1 Укажите форматы отображения для каждого столбца (поля)
Предположим, что папка «Входящие» находится в режиме предварительного просмотра, вы можете указать форматы отображения столбцов или полей в списке сообщений следующим образом:
1. После открытия папки «Входящие» нажмите Вид > Настройка представления.
2. В диалоговом окне «Дополнительные параметры просмотра» щелкните значок Форматировать столбцы кнопку.
3. Теперь появится диалоговое окно «Формат столбцов». Пожалуйста, настройте и измените параметры по своему усмотрению:
(1) В Доступные поля поле со списком, щелкните, чтобы выбрать столбец, который вы хотите изменить.
(2) Щелкните значок Формат поле и выберите нужный стиль формата из раскрывающегося списка.
Советы: Варианты Формат раскрывающийся список значительно различается в зависимости от столбца, который вы выбрали в Доступные поля список.
(3) Если вам нужно переименовать столбец, введите имя в поле этикетка пунктом.
(4) В Ширина раздел, вы можете настроить отображение указанного столбца с фиксированной шириной или с динамической шириной в зависимости от содержимого этого поля электронной почты.
Советы: Даже если вы указали фиксированную ширину, фиксированное значение изменится автоматически при изменении ширины интерфейса Outlook, включении или отключении других разделов, таких как панель папок, список дел и т. Д.
(5) В центровка раздел, измените выравнивание в указанном столбце. Существует три стиля выравнивания: по левому краю, по центру и по правому краю.
4. После завершения настройки нажмите кнопку OK кнопки последовательно, чтобы сохранить настройки и закрыть диалоги.
Теперь в списке сообщений вы увидите, что указанный столбец отображается в новом формате.
8.2 Примечания
1. Некоторые из вышеперечисленных настроек просмотра могут не вступить в силу, если область чтения отображается справа от списка сообщений. В этой ситуации вы можете отключить область чтения или переместить ее в конец списка сообщений, нажав Вид > Область чтения > от or Дно.
2. Вы можете быстро очистить все пользовательские настройки и форматы просмотра, нажав Вид > Сбросить вид.
9. Сбросить текущий вид
Если вы настроили настраиваемые параметры просмотра, такие как добавление столбца, изменение критериев группы, критерии сортировки или фильтрация сообщений электронной почты и т. Д. В папке, вы можете быстро сбросить настройки представления по умолчанию в Outlook.
9.1 Сбросить текущий вид
1. Откройте указанную папку, для которой вы сбросите настройки просмотра по умолчанию, и нажмите Вид > Сбросить вид.
2. В появившемся диалоговом окне Microsoft Outlook щелкните значок Да кнопку.
Теперь открывающаяся папка немедленно восстанавливается до настроек вида по умолчанию.
Сбросить вид определенного вида
Вы также можете применить следующие шаги, чтобы сбросить настройки просмотра для определенного представления.
1. Откройте указанную папку и нажмите Вид > Сменить вид > Управление просмотрами.
2. В диалоговом окне «Управление всеми представлениями» щелкните, чтобы выбрать указанное представление для сброса, и щелкните значок Сброс кнопку.
3. В появившемся диалоговом окне Microsoft Outlook щелкните значок Да кнопку.
Пока что указанный вид был сброшен. При необходимости закройте диалоговое окно «Управление всеми видами».
Еще статьи …
Kutools for Outlook — добавляет в Outlook 100 расширенных функций и делает работу намного проще!
- Авто CC / BCC по правилам при отправке электронной почты; Автопересылка Несколько писем по индивидуальному заказу; Автоответчик без сервера обмена и дополнительных автоматических функций …
- Предупреждение BCC — показать сообщение при попытке ответить всем если ваш почтовый адрес находится в списке BCC; Напоминать об отсутствии вложений, и многое другое напоминает функции …
- Ответить (всем) со всеми вложениями в почтовой беседе; Ответить на много писем в секундах; Автоматическое добавление приветствия при ответе; Добавить дату в тему …
- Инструменты для вложений: управление всеми вложениями во всех письмах, Авто отсоединение, Сжать все, Переименовать все, сохранить все … Быстрый отчет, Подсчет выбранных писем…
- Мощные нежелательные электронные письма по обычаю; Удаление повторяющихся писем и контактов… Позвольте вам делать в Outlook умнее, быстрее и лучше.
Содержание
- Шаг 1: Синхронизация аккаунта
- Решение проблем с подключением
- Шаг 2: Создание папок
- Шаг 3: Настройка вида писем
- Шаг 4: Добавление иконок быстрого доступа
- Шаг 5: Общие параметры
- Вопросы и ответы
Шаг 1: Синхронизация аккаунта
Для корректной работы программы Outlook необходимо подключение учетной записи. При использовании лицензионной версии синхронизация с профилем Microsoft обычно происходит автоматически, однако часто этот адрес электронной почты не является основным для пользователя, поэтому требуется другое подключение. Сейчас для синхронизации нужно выполнить всего пару простых действий:
- После запуска перейдите на вкладку «Файл».
- Нажмите кнопку «Добавить учетную запись».
- Введите адрес электронной почты и нажмите «Подключить».
- Появится новое окно, соответствующее службе, к которой относится аккаунт. Подтвердите вход, нажав «Далее».
- Предоставьте приложению необходимые разрешения для синхронизации писем и возможности управлять ими без входа на сайт.
- Вы увидите информацию о том, что учетная запись успешно добавлена и тип протокола, по которому она подключена (обычно это IMAP).
- Синхронизация займет некоторое время, поэтому подождите немного, чтобы все папки и письма отображались в соответствующих категориях, после чего переходите к следующим шагам руководства.

Решение проблем с подключением
Вкратце рассмотрим ситуацию, когда при выполнении описанных выше действий подключить профиль электронной почты не получается. В таком случае придется производить синхронизацию вручную, заранее узнав, какой тип пересылки необходимо выбрать. Разберем эту ситуацию на примере почтового сервиса Gmail.
- Откройте почтовый ящик через любой браузер и перейдите к списку всех настроек, нажав по значку с шестеренками.
- Выберите вкладку «Пересылка и POP/IMAP».
- Активируйте доступ к протоколу IMAP или POP в зависимости от доступных настроек. Если есть оба протокола, желательно выбрать IMAP.
- Вернитесь к Outlook и снова нажмите кнопку «Добавить учетную запись».
- На этот раз после ввода электронной почты разверните «Дополнительные параметры».
- Активируйте галочку возле пункта «Настроить учетную запись вручную».
- Выберите тип расширенной настройки «POP» или «IMAP», учитывая то, какой протокол активировали ранее.
- Все остальные действия осуществляются автоматически и должно появиться уведомление об успешном добавлении аккаунта.

Если речь идет о корпоративном адресе с особыми настройками и наличием домена, обратитесь к системному администратору для решения проблем с подключением, поскольку в этом случае автоматическая синхронизация, скорее всего, не удастся.
Шаг 2: Создание папок
Программа Outlook хороша тем, что позволяет не только получить доступ к письмам, но и организовать их дополнительную сортировку, создав папки, куда будут помещены конкретные сообщения. В этом заинтересованы многие пользователи, поэтому предлагаем вкратце остановиться на данном процессе.
- Перейдите на вкладку «Папка» и нажмите кнопку «Новая папка».
- Задайте для нее произвольное имя и выберите содержимое, которое туда нужно поместить.
- Как видно, в списке отображается целых шесть разных типов данных. Это может быть почта, контакты, заметки, письма, задача, календарь или особая форма.
- После выбора типа поместите каталог в одну из уже существующих папок или в корень почты, затем подтвердите создание.

Шаг 3: Настройка вида писем
Просмотр писем — основное занятие пользователей Outlook, поэтому необходимо сделать так, чтобы данный процесс проходил с максимальным комфортом. Далее разберемся с тем, как настроить вид отображения сообщений и выставить для них дополнительные параметры, если это потребуется для удобства поиска.
- Сначала отметим, что все картинки по умолчанию скрыты из соображений безопасности, в чем вы можете убедиться, открыв любое письмо, содержащее изображение. Для исправления ситуации нажмите по соответствующему уведомлению левой кнопкой мыши.
- Из появившегося меню выберите пункт «Скачать рисунки».
- Письмо обновится и вы увидите отображение медиа. К сожалению, так придется делать каждый раз, когда понадобится просматривать подобное содержимое.
- Что касается представления сообщений, для настройки зайдите на вкладку «Вид» и разверните «Текущее представление».
- Откройте меню «Изменить представление» и выберите один из видов.
- Можно сделать так, чтобы формат был максимально сжатым и информативным, а можно открыть одно сообщение в отдельном окне для более детального его изучения.
- На той же вкладке «Вид» вы увидите параметры упорядочения и сортировки. Так можно показать письма исключительно со вложениями, пересланные или от конкретных контактов.

Шаг 4: Добавление иконок быстрого доступа
Во время использования Outlook вы точно поймете, в каких функциях нуждаетесь чаще всего. Кнопки для их вызова можно вывести на панель быстрого доступа, чтобы осуществлять переход к задачам в один клик или так же выполнять определенные действия с сообщениями.
- Для этого разверните меню быстрого доступа на верхней панели.
- Отметьте галочками все команды, которые хотите отобразить. Для перехода к полному меню нажмите «Другие команды».
- Так можно добавить кнопку удаления письма, обновления папки или перехода к печати.
- Клик по кнопке отвечает за выполнение определенного действия.

Шаг 5: Общие параметры
В завершение поверхностно разберем основные параметры программы, которые могут оказаться полезными. Дело в том, что их действительно много, а большая часть не нужна юзеру, поэтому упомянем только их расположение и общее предназначение, чтобы вы понимали, где какую настройку искать.
- Сначала откройте меню «Файл».
- На панели справа щелкните по строке «Параметры».
- В категории «Общие» вы увидите настройки интерфейса и имени пользователя. Выберите подходящий для себя фон и тему, если стандартное оформление вас не устраивает.
- Перейдите в «Календарь», чтобы выбрать рабочие часты и дни, установить стандартную длительность встреч и других задач. Это поможет ускорить создание записей, когда их параметры не отличаются от обычных. Используйте настройки только в том случае, если применяете Outlook, как средство ведения дел, а не только для просмотра писем.
- Перейдите в категорию «Почта» для работы с письмами. Параметры создания сообщений опустим, ведь они практически никогда не меняются, а отметим уведомления. Отметьте галочками соответствующие пункты, если нужно подавать звуковой сигнал при получении входящих, отображать значок конверта и выводить оповещение на рабочий стол.
- Последняя полезная категория — «Люди». Здесь решите, в каком виде нужно отображать имена контактов, нужно ли добавлять дополнительный указатель, показывать фотографии и текущее состояние в сети.

Это была только основная информация по настройке Outlook, все остальные действия осуществляются на усмотрение пользователя и в соответствии с условиями работы с его учетными записями. Для получения базовых сведений о том, как работать в данном почтовом клиенте, откройте статью по следующей ссылке.
Подробнее: Учимся пользоваться Outlook
Еще статьи по данной теме:
Помогла ли Вам статья?
Содержание
- Изменение внешний вид Office
- Как изменить тему Office
- «Разные цвета»
- «Темно-серый»
- «Черный»
- «Белый»
- Изменение фона Office
- Изменение фона на одном компьютере
- Темный режим
- «Разные цвета»
- Классическая тема
- Обратная связь
- Изменение внешний вид почтового ящика Outlook.com Outlook в Интернете
- Изменение порядка сортировки почты
- Открытие области «Параметры»
- Темный режим
- Сортировка почты
- Уведомления на рабочем столе
- Плотность отображения
- Представление беседы
- Область чтения
- Другие параметры
- Есть дополнительные вопросы?
- Темы в Microsoft Office 2016
- Два простых способа поменять внешний вид Office 2016
- В Microsoft Office 2016 есть всего три темы
- Изменение внешний вид Office
- Как изменить тему Office
- «Разные цвета»
- «Темно-серый»
- «Черный»
- «Белый»
- Изменение фона Office
- Изменение фона на одном компьютере
- Темный режим
- «Разные цвета»
- Классическая тема
- Обратная связь
Изменение внешний вид Office
Вы можете изменить внешний вид всех программ Office, изменив тему Или фон Office.
Как изменить тему Office
Чтобы изменить цвет фона и оформление во всех программах Office, перейдите в меню «Параметры >» > «> Office».
«Разные цвета»
В этой теме цвета лент приложений Office соответствуют основным цветам их современных значков.
Тема «Цветная» в Excel:
Тема «Цветная» в PowerPoint:
Тема «Цветная» в Word:
«Темно-серый»
Эту тему по достоинству оценят те пользователи, которым нравится более мягкая версия контрастных визуальных элементов. Вот пример темно-серой темы, примененной к PowerPoint:
«Черный»
Эта функция доступна только при наличии подписки на Microsoft 365. Если вы являетесь подписчиком Microsoft 365, убедитесь, что у вас установлена последняя версия Office.
Для этой темы Office характерны максимально контрастные визуальные элементы. Вот пример черной темы, примененной к PowerPoint:
«Белый»
Это классическое оформление Office. Вот пример белой темы в PowerPoint:
Изменение фона Office
Фон, например весенний фон в темно-серой теме ниже, придает верхнему правому углу программ Office небольшой интерес.
Перейдите в папку > (учетная запись Office в Outlook).
Выберите в списке пункт Фон Office.
На других компьютерах при использовании вашей учетной записи Office, также будет использоваться выбранный фон.
Изменение фона на одном компьютере
Перейдите к параметрам > файлов.
В разделе Личная настройка Microsoft Office выберите Фон Office из списка.
Если у вас есть подписка на Microsoft 365 или 2019 для Mac, вы можете выбрать в macOS темный режим, и Office будет соблюдать этот выбор. Если вы по-прежнему используете Office 2016, вы можете выбрать между двумя темами Office: цветную или классическую.
Чтобы изменить тему Office, щелкните меню приложения Office (Word, Excel и т. д.) и выберите пункт «> Общие». В разделе «Персонализация» можно настроить тему.
Темный режим

Чтобы параметров Office в темном режиме (так же как и в ночном режиме), необходимо изменить этот параметр в системных настройках macOS. Щелкните меню Apple в левом верхнем меню, выберите «Системные настройки» > «Общие», а в верхней части диалоговых окна можно переключиться с macOS на «Светлая» на «Темная». Вот пример Word в темном режиме.
Если вы хотите, чтобы в ос был включен темный режим, но вы хотите отключить его для отдельных приложений Office, перейдите к настройкам приложения (например, «Параметры Word >»)и на вкладке «Общие» найдите группу «Персонализация». Вы увидите, как отключить темный режим. Обратите внимание, что этот параметр влияет только на текущее приложение, поэтому если вы хотите отключить его, например, в Word И Excel, вам потребуется повторить это шаг в каждом из этих приложений.
«Разные цвета»
В этой теме цвета лент приложений Office соответствуют основным цветам их современных значков. Вот пример цветной темы в Word.
Классическая тема
Классическая тема для клиентов Office 2016, которым нужен классический вид Office. Вот пример классической темы Word.
Обратная связь
Эта статья была обновлена Беном 21 августа 2019 г. с помощью ваших комментариев. Если она оказаться полезной для вас (а особенно, если нет), оставьте свой отзыв с помощью элементов управления отзывами ниже, чтобы мы могли ее доработать.
Изменение внешний вид почтового ящика Outlook.com Outlook в Интернете
Вы можете быстро изменить вид списка сообщений и области чтения вOutlook так, чтобы она выглядела и выглядела так, как нужно.
Если у вас возникли проблемы при входе в учетную запись Outlook.com, см. в Outlook.com.
Если у вас возникли проблемы со входом в учетную запись для работы или учебного заведения, см. страницу «Вход в Outlook в Интернете».
Изменение порядка сортировки почты
В верхней части списка сообщений выберите элемент Фильтр.
Щелкните Сортировать и выберите способ сортировки электронной почты.
Открытие области «Параметры»
Чтобы найти наиболее часто используемые параметры почты, выберите 
Чтобы изменить параметры, не включенные в области «Параметры», выберите «Просмотреть все параметры Outlook» в нижней части области «Параметры».
В разделе Темы выберите одну из предложенных тем. Вы также можете выбрать «Просмотреть все», чтобы выбрать один из дополнительных вариантов.
Темный режим
Темный режим переключает цветовую схему со светлого фона на темный. Включение темного режима может снизить нагрузку на глаза при слабом освещении.
Дополнительные информацию о темном режиме см. в темном режиме Outlook.com и Outlook в Интернете.
Сортировка почты
Когда сортировка почты включится,Outlook сортирует сообщения в вашей почтовой ящике на вкладке «Отсортсортные» и «Другие», чтобы вы могли сосредоточиться на том, что самое важное. Если вы хотите, чтобы все сообщения были в одном месте, а не сортировались в «Отсортанте» и «Другие», переключите его.
Примечание: Этот способ действует только для вашей почты. Она не сортировать сообщения в других папках.
Уведомления на рабочем столе
Уведомления на рабочем столе будут оповещены о новых сообщениях или предстоящих событиях календаря, даже если окно браузера свернуто. Возможно, вам потребуется включить уведомления в браузере, чтобы использовать уведомления на рабочем столе вOutlook.
Плотность отображения
Плотность отображения позволяет настроить интервал между сообщениями в списке сообщений. Выберите «Полный просмотр изображений отправитель», «Просмотр вложений» и «Предварительный просмотр сообщения» (отправитель, тема и часть первой строки текста). В режиме «Средний» в этом режиме можно просмотреть только текст сообщения с некоторым интервалом между ними, а в режиме компактного просмотра сообщения — только текст с минимальным интервалом между сообщениями.
Представление беседы
Представление бесед группет сообщения по беседам. Вы можете просматривать беседы с новыми сообщениями вверху или снизувверху. При этом представление беседы можно отключить.
Область чтения
Вы можете настроить области чтения, выбрав «Показать справа» или «Показать снизу». Если вы не хотите использовать эту области чтения, выберите «Скрыть».
Другие параметры
Чтобы найти другие способы персонализации Outlook.com илиOutlook в Интернете, прокрутите страницу вниз до области «Параметры» и выберите «Просмотреть все параметры Outlook».
Есть дополнительные вопросы?
Примечание. Чтобы получить поддержку, сначала требуется выполнить вход. Если вам не удается войти в систему, перейдите на страницу Поддержка учетной записи.
Темы в Microsoft Office 2016
После установки пакета Microsoft Office 2016 многие пользователи хотят поменять внешний вид но как это сделать не знают. Для того чтобы это сделать необходимо поменять тему сделать это возможно во всех версиях Microsoft Office начиная с 2007. В принципе последовательность описанных действий подойдет для все версий Microsoft Office. В качестве примера воспользуемся Microsoft Office 2016.
Два простых способа поменять внешний вид Office 2016
Так же рекомендую почитать статью про активацию продуктов Microsoft Office.
Первый способ. И так начнем, запускаем Microsoft Office 2016 word или excel без разницы. Переходим во вкладку Файл.
Далее слева внизу кликаем по пункту Параметры.
Откроется основное окно настроек программы по названием Параметры (word/excel). На вкладке Общие справа ищем пункт Личные настройки Microsoft Office. Чуть ниже видим пункт Темы Offict. Выбираем необходимую тему и жмем Ок.
Второй способ. Практически идентичен первому за исключение одного пункта. Так же запускаем Microsoft Office 2016 переходим во вкладку Файл.
Кликаем пункт Учетная запись. Справа откроется меню в котором ищем пункт Тема Office. Выбираем нужную тему.
В Microsoft Office 2016 есть всего три темы
Первая «Разные цвета. Если выбрать эту тему то в разных продуктах Microsoft Office 2016 будут разные цвета:
В Microsoft Office Excel2016
В Microsoft Office Word 2016
В Microsoft Office PowerPoint 2016
В Microsoft Office publisher 2016
Вторая «Темно-серый». Я лично пользуюсь именно этой темой так как внешний она наиболее приятна для глаз да и большинство пользователей просят поставить её.
Третья «Белая». По умолчанию стоит эта тема в продуктах Microsoft Office. Если выбрать ее то весь фон будет белый включая пункты меню. На первый взгляд это выглядит симпатично но при долгой работе все начинает сливаться.
Изменение внешний вид Office
Вы можете изменить внешний вид всех программ Office, изменив тему Или фон Office.
Как изменить тему Office
Чтобы изменить цвет фона и оформление во всех программах Office, перейдите в меню «Параметры >» > «> Office».
«Разные цвета»
В этой теме цвета лент приложений Office соответствуют основным цветам их современных значков.
Тема «Цветная» в Excel:
Тема «Цветная» в PowerPoint:
Тема «Цветная» в Word:
«Темно-серый»
Эту тему по достоинству оценят те пользователи, которым нравится более мягкая версия контрастных визуальных элементов. Вот пример темно-серой темы, примененной к PowerPoint:
«Черный»
Эта функция доступна только при наличии подписки на Microsoft 365. Если вы являетесь подписчиком Microsoft 365, убедитесь, что у вас установлена последняя версия Office.
Для этой темы Office характерны максимально контрастные визуальные элементы. Вот пример черной темы, примененной к PowerPoint:
«Белый»
Это классическое оформление Office. Вот пример белой темы в PowerPoint:
Изменение фона Office
Фон, например весенний фон в темно-серой теме ниже, придает верхнему правому углу программ Office небольшой интерес.
Перейдите в папку > (учетная запись Office в Outlook).
Выберите в списке пункт Фон Office.
На других компьютерах при использовании вашей учетной записи Office, также будет использоваться выбранный фон.
Изменение фона на одном компьютере
Перейдите к параметрам > файлов.
В разделе Личная настройка Microsoft Office выберите Фон Office из списка.
Если у вас есть подписка на Microsoft 365 или 2019 для Mac, вы можете выбрать в macOS темный режим, и Office будет соблюдать этот выбор. Если вы по-прежнему используете Office 2016, вы можете выбрать между двумя темами Office: цветную или классическую.
Чтобы изменить тему Office, щелкните меню приложения Office (Word, Excel и т. д.) и выберите пункт «> Общие». В разделе «Персонализация» можно настроить тему.
Темный режим

Чтобы параметров Office в темном режиме (так же как и в ночном режиме), необходимо изменить этот параметр в системных настройках macOS. Щелкните меню Apple в левом верхнем меню, выберите «Системные настройки» > «Общие», а в верхней части диалоговых окна можно переключиться с macOS на «Светлая» на «Темная». Вот пример Word в темном режиме.
Если вы хотите, чтобы в ос был включен темный режим, но вы хотите отключить его для отдельных приложений Office, перейдите к настройкам приложения (например, «Параметры Word >»)и на вкладке «Общие» найдите группу «Персонализация». Вы увидите, как отключить темный режим. Обратите внимание, что этот параметр влияет только на текущее приложение, поэтому если вы хотите отключить его, например, в Word И Excel, вам потребуется повторить это шаг в каждом из этих приложений.
«Разные цвета»
В этой теме цвета лент приложений Office соответствуют основным цветам их современных значков. Вот пример цветной темы в Word.
Классическая тема
Классическая тема для клиентов Office 2016, которым нужен классический вид Office. Вот пример классической темы Word.
Обратная связь
Эта статья была обновлена Беном 21 августа 2019 г. с помощью ваших комментариев. Если она оказаться полезной для вас (а особенно, если нет), оставьте свой отзыв с помощью элементов управления отзывами ниже, чтобы мы могли ее доработать.

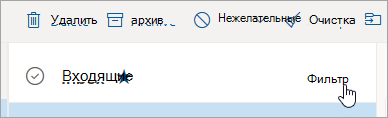
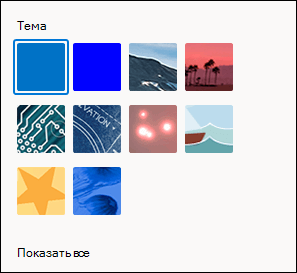


 в строке меню и введите запрос. Если вам не удастся решить проблему самостоятельно, прокрутите страницу вниз до надписи Все еще нужна помощь? и выберите Да.
в строке меню и введите запрос. Если вам не удастся решить проблему самостоятельно, прокрутите страницу вниз до надписи Все еще нужна помощь? и выберите Да.
 > Просмотреть все параметры Outlook > Почта > Структура.
> Просмотреть все параметры Outlook > Почта > Структура.