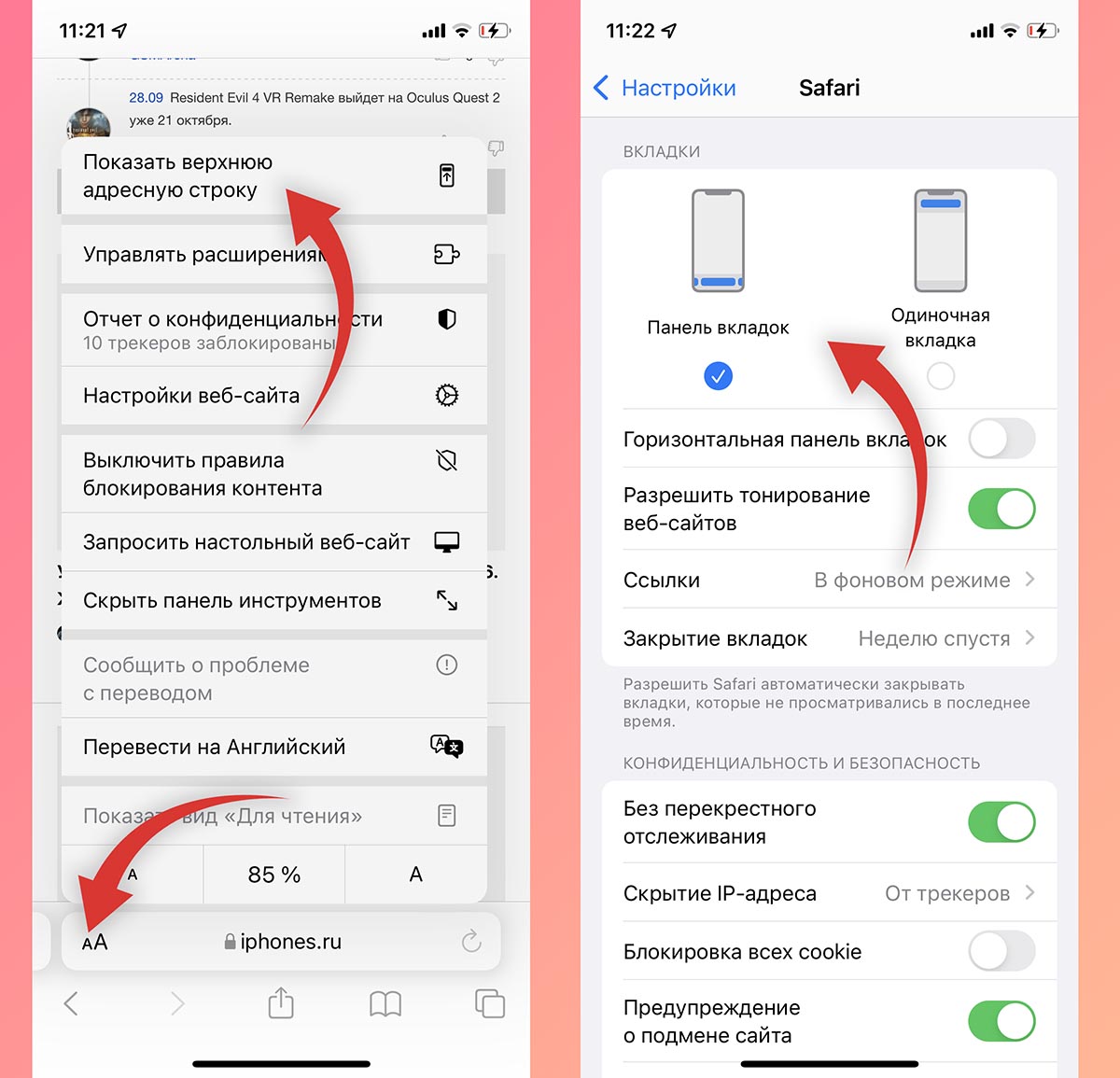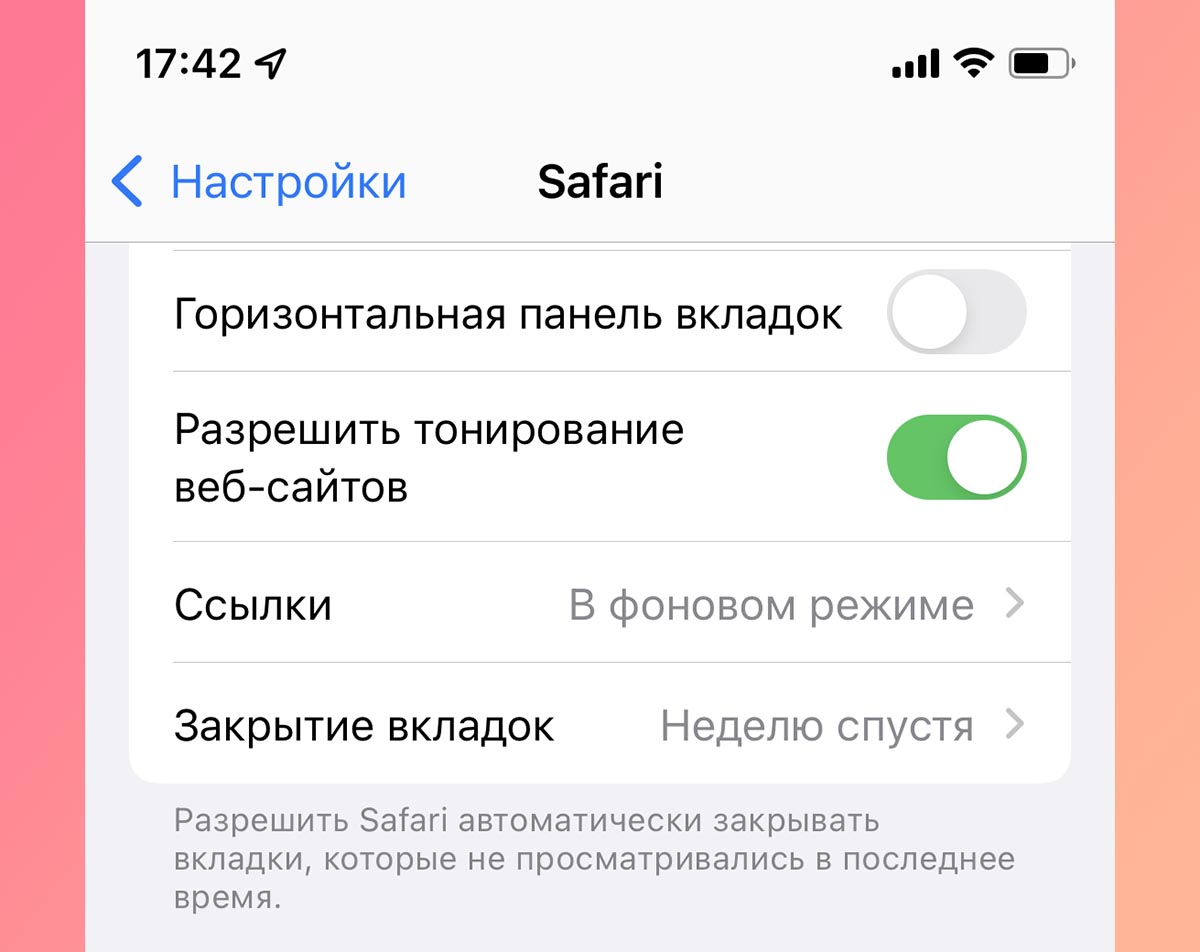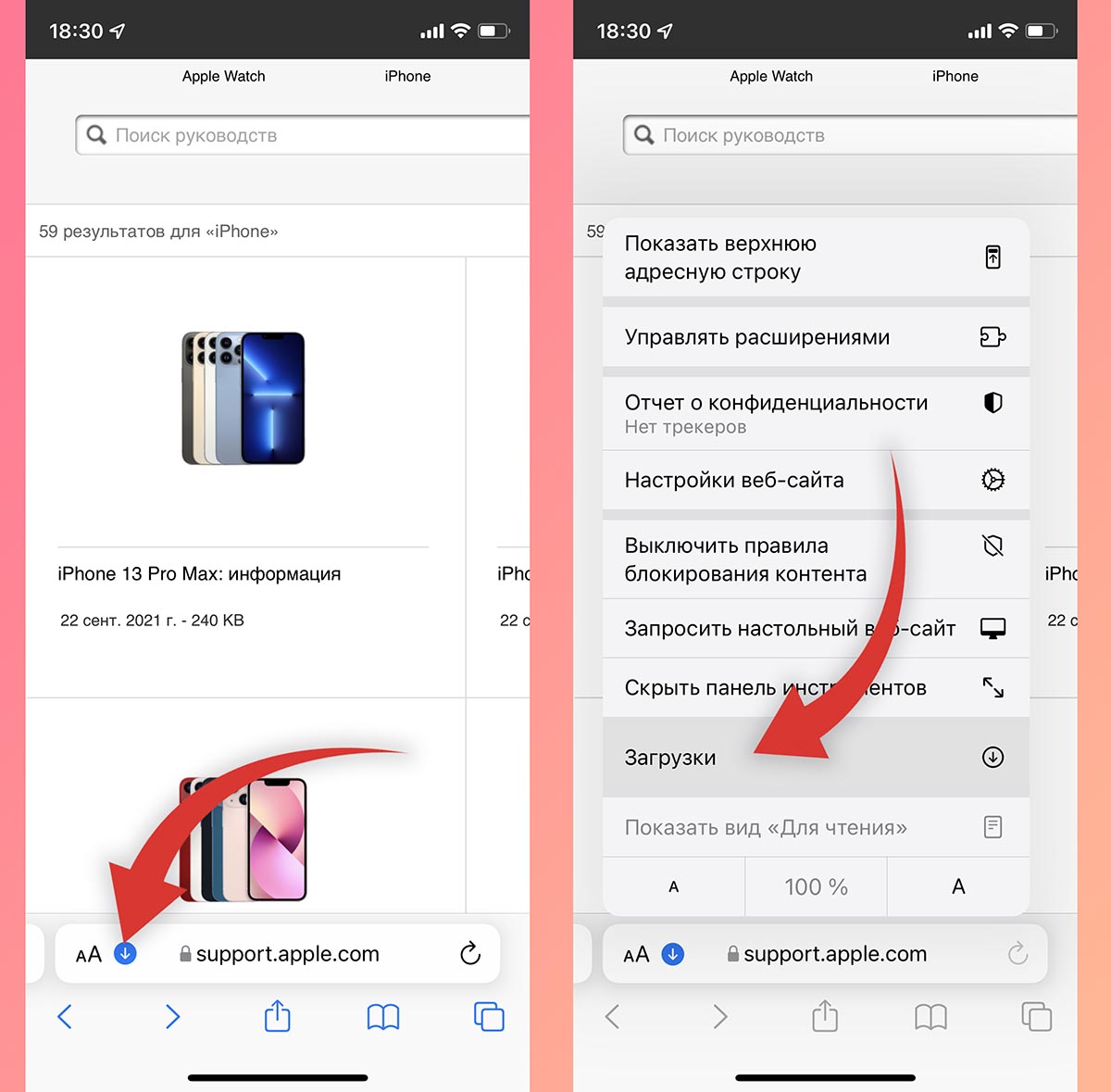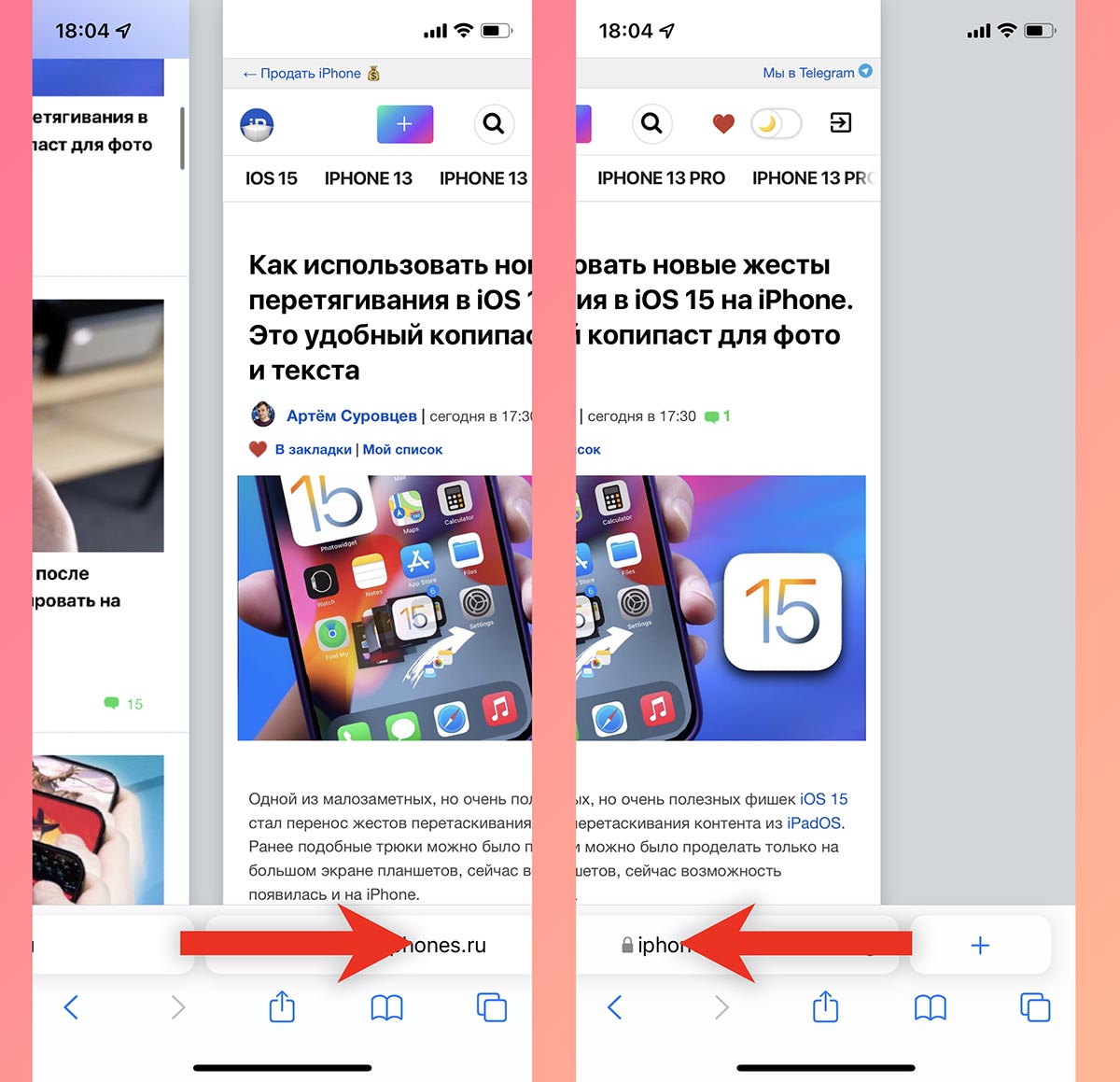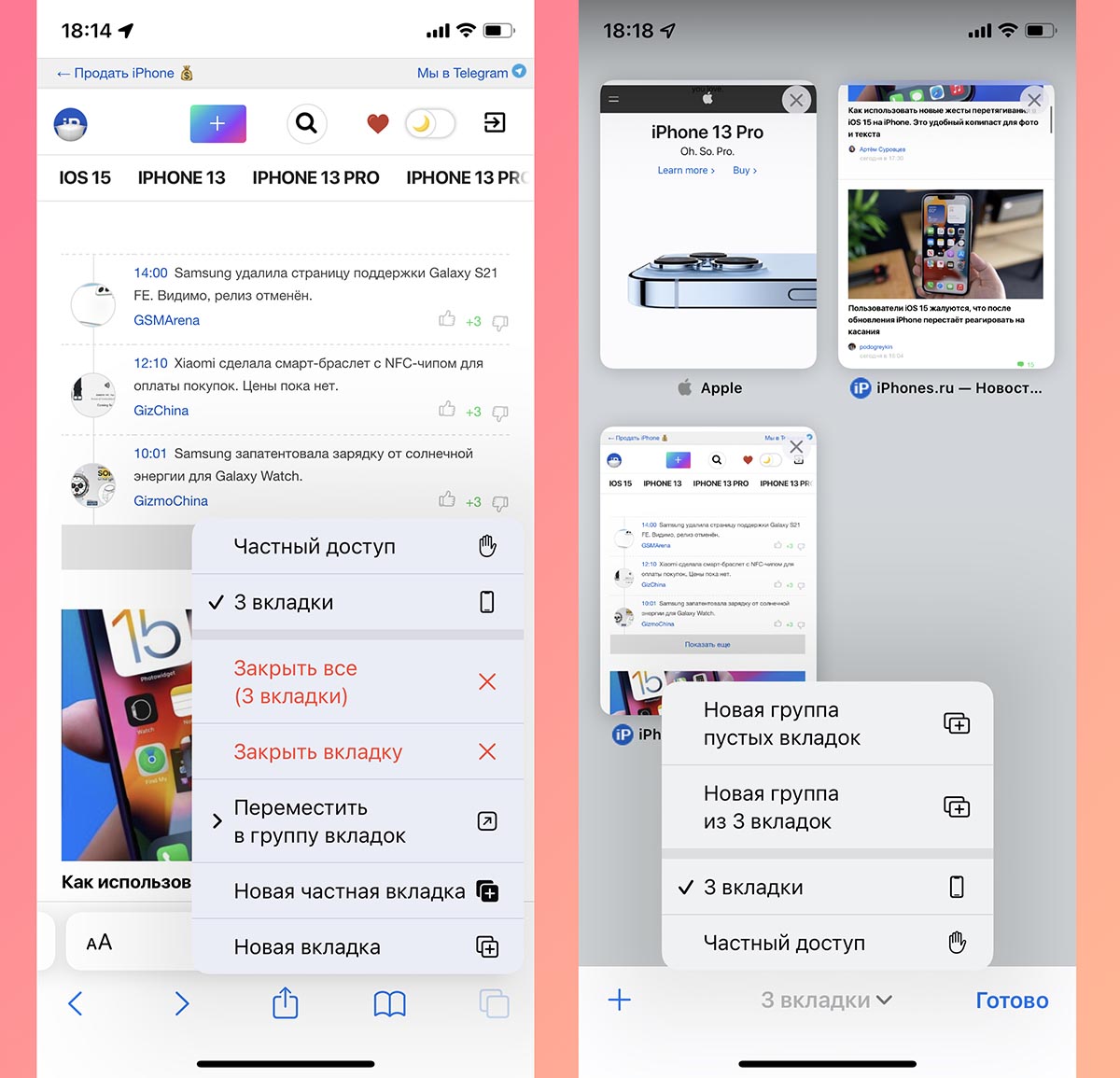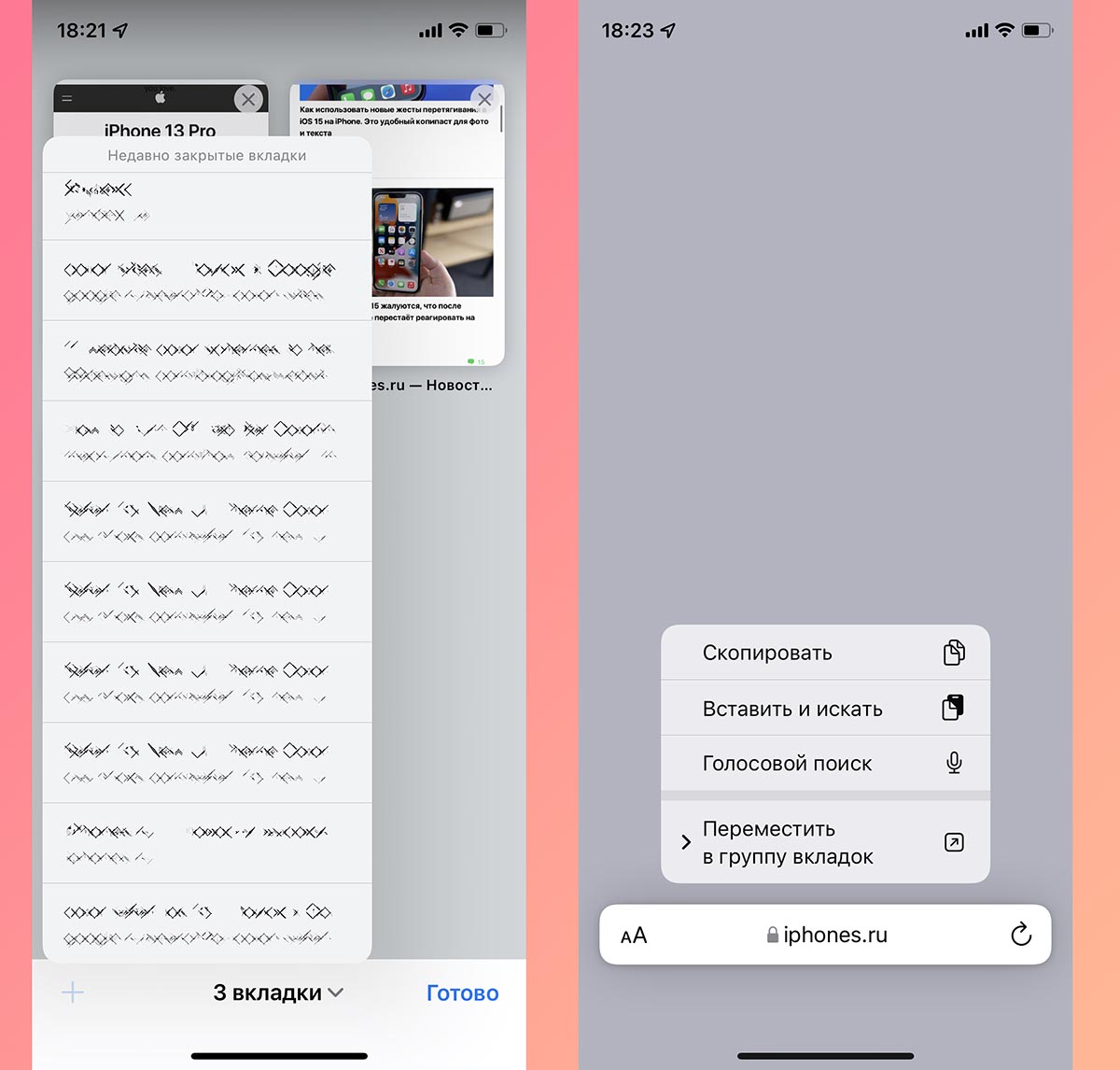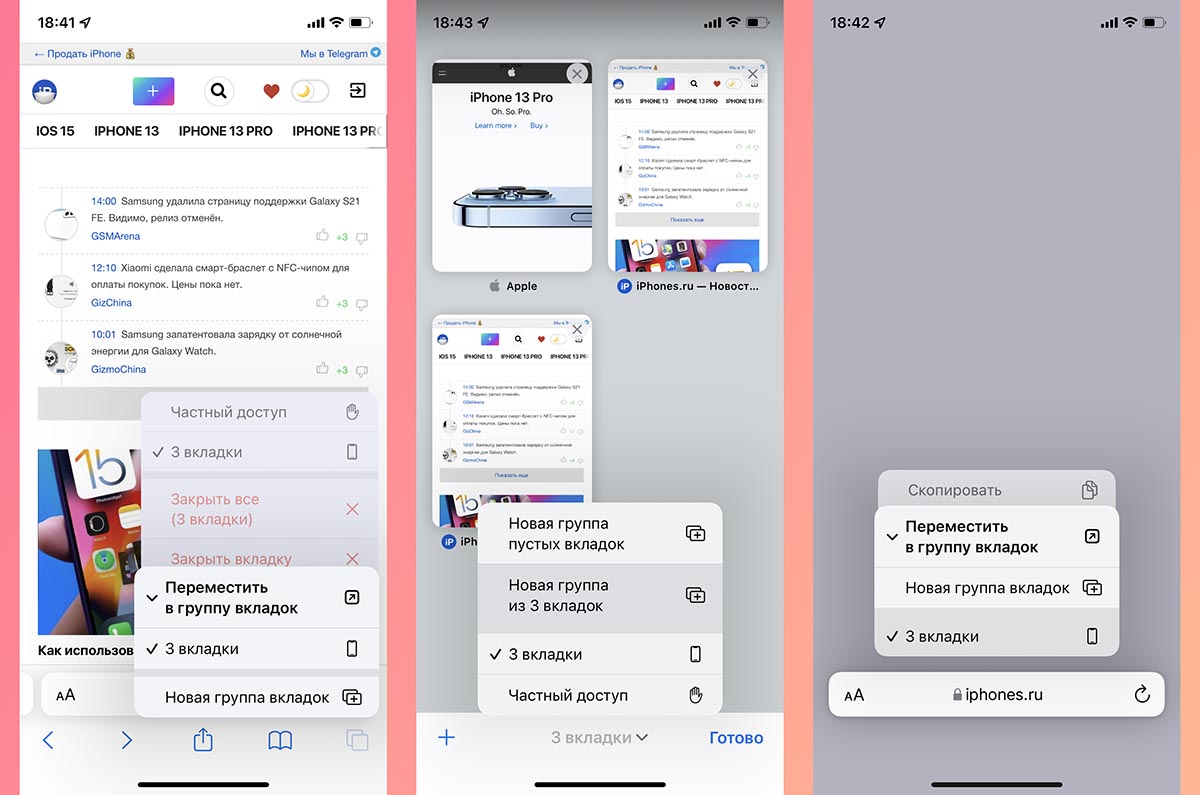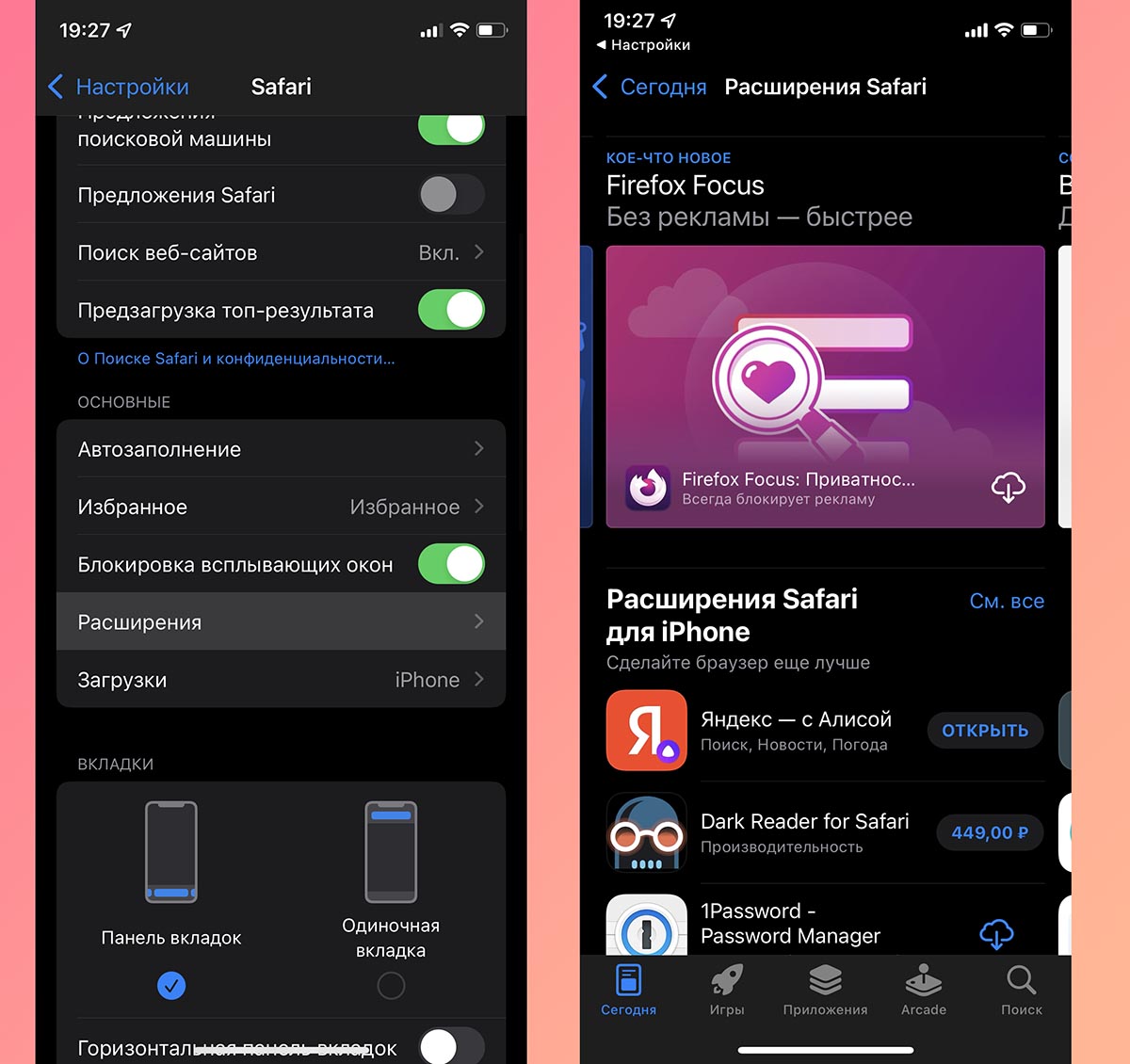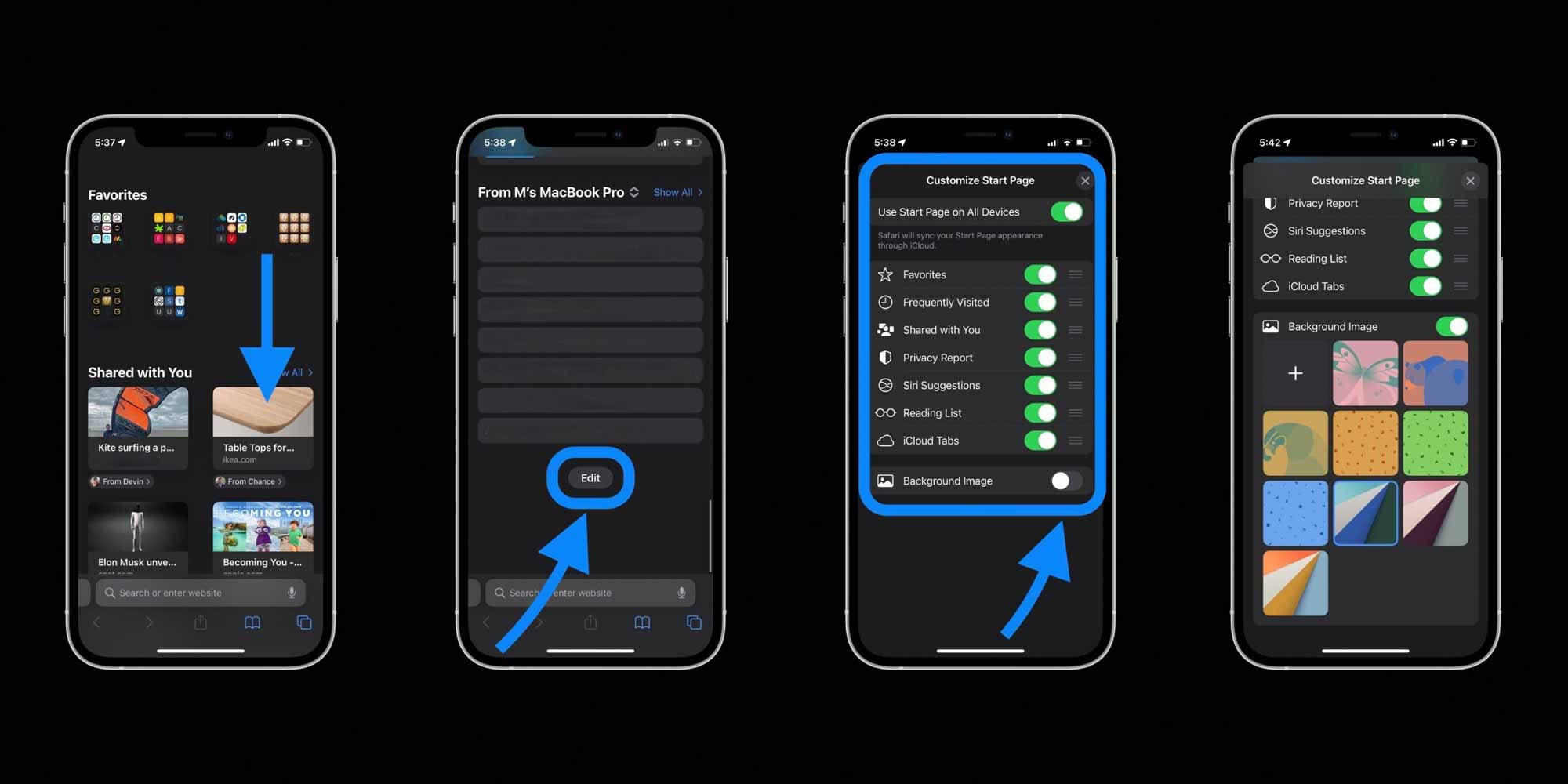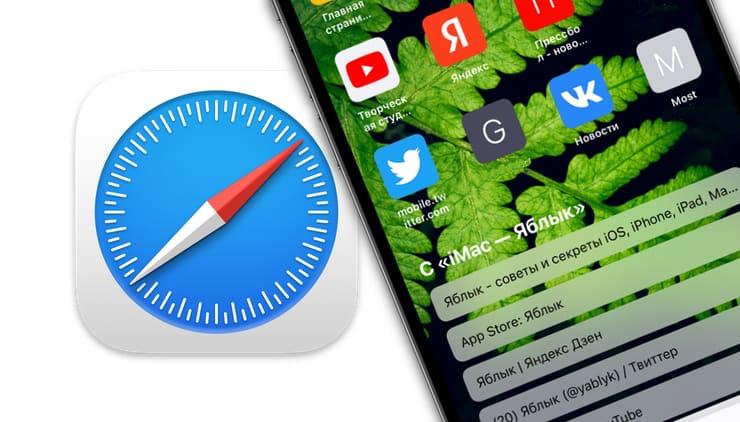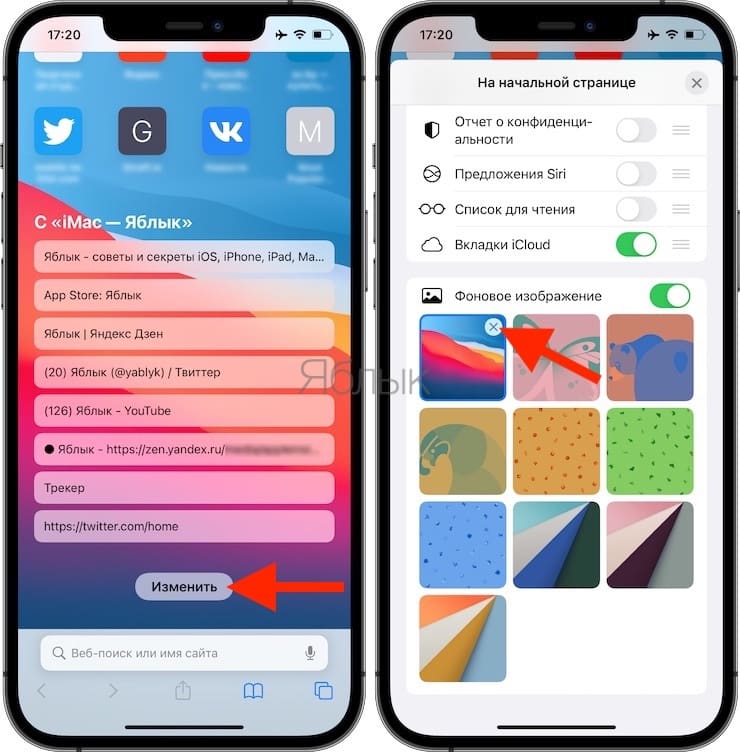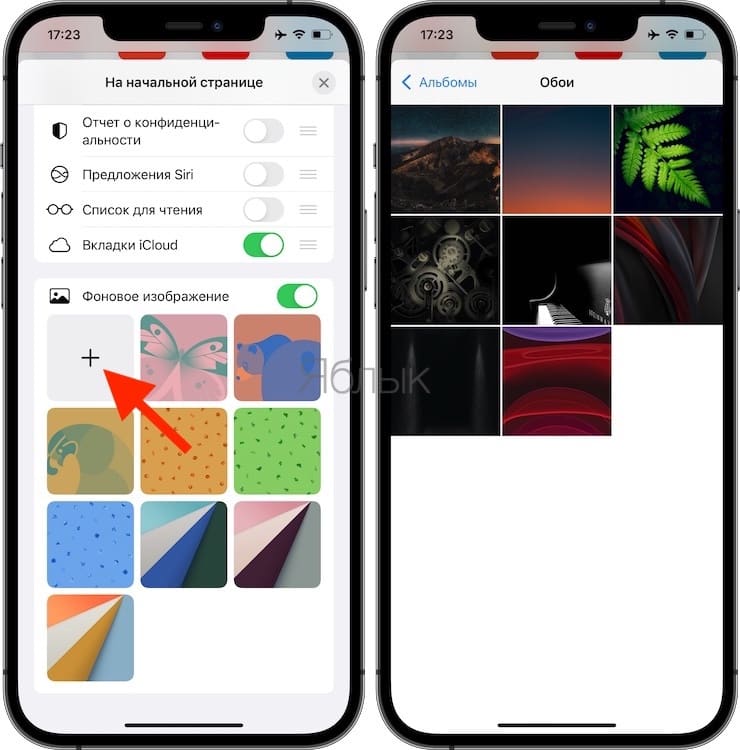Download Article
Download Article
Safari, the browser that was once Apple-computer exclusive, has made the leap and is now also available for Windows computers and even smartphones, to the resounding delight of the millions of Windows users. The great thing about Safari is it allows you to customize every aspect of your user experience through such things as preferences. They enable you to adjust all of those little settings throughout the browser, and one that is particularly susceptible to much tweaking, and for good reason, is the Appearance preferences, which (you guessed it!) change how your browser layout looks. Adjusting them to suit your fancy should take no longer than a couple of minutes.
-
1
Launch Safari. Open a new browser window by clicking on the Safari icon that’s either on your desktop, the Start menu, or on the taskbar.
- The icon is a tiny blue-and-white compass.
-
2
Open Settings. Once you have a Safari window up, click on the icon that looks like a small gear box at the top-right side of the screen. This will bring up a drop-down menu, and from the options displayed, select “Preferences” to open your Safari Preferences.
Advertisement
-
3
Look for the Appearance pane of Safari Preferences. A window of all the different preferences and settings on your browser will open. Running across the top of the screen is a list of submenus. Click on the pane that says “Appearance” to display the options under it.
Advertisement
-
1
Change the browser’s font. The first item under Appearance is for the font used on your browser. To change it, click on the Select box next to the default font to display a list of the different kinds of fonts you can use. Have a go, pick the font that calls out to you, and click on it!
-
2
Change the font size. After you selecting your font, you can change the size of the text, which is directly next to the list of fonts. Once you’ve set it to your liking, click on the red “X” in the corner to close the font box.
- Your selected font and size will be saved automatically.
-
3
Change the font for fixed-width text. This is the same as changing the browser’s font, the only difference is that this font is used for text that has a fixed width. Click on the gray Select box, pick your font and its size, and close the window.
-
4
Edit the font smoothing. Font smoothing determines how text looks on your screen. The default is set to Windows Standard. You can make changes by clicking on the drop-down menu where there will be a list of the different ways to edit the font smoothing. Click the setting that works for you.
- If you want a smoothed-out look, you can pick something that blends with the backdrop.
- If you have trouble reading, you can adjust the font smoothing to make the font stand out from the background.
-
5
Decide whether you want images to be displayed automatically. How do you want Safari to handle the display of images when a page opens up? It’s a simple on–off check box. If you want to turn images on, just click on the check box. If you’re worried about going to a site and getting a virus, turn the images off. This will ensure that your computer stays safe from unwanted content or spyware.
-
6
Set your default encoding. The final setting, default encoding, is for the area you are from, and determines how the text reads on the screen. Click on the drop-down menu to select your area from the list.
-
7
Close the Preferences menu. When you are done, just close out the Preferences menu, and your new settings will be saved automatically.
Advertisement
Add New Question
-
Question
When I open Safari I cannot see the menu on top or the dock on the bottom of the screen. For example, if I want to open mail, I have to close Safari to find the dock. What do I do?
Are you using full-screen mode? In that case, or if auto-hide dock is on, then hovering your cursor at the bottom of the screen should make it visible.
Ask a Question
200 characters left
Include your email address to get a message when this question is answered.
Submit
Advertisement
Thanks for submitting a tip for review!
About This Article
Thanks to all authors for creating a page that has been read 49,757 times.
Is this article up to date?
Download Article
Download Article
Safari, the browser that was once Apple-computer exclusive, has made the leap and is now also available for Windows computers and even smartphones, to the resounding delight of the millions of Windows users. The great thing about Safari is it allows you to customize every aspect of your user experience through such things as preferences. They enable you to adjust all of those little settings throughout the browser, and one that is particularly susceptible to much tweaking, and for good reason, is the Appearance preferences, which (you guessed it!) change how your browser layout looks. Adjusting them to suit your fancy should take no longer than a couple of minutes.
-
1
Launch Safari. Open a new browser window by clicking on the Safari icon that’s either on your desktop, the Start menu, or on the taskbar.
- The icon is a tiny blue-and-white compass.
-
2
Open Settings. Once you have a Safari window up, click on the icon that looks like a small gear box at the top-right side of the screen. This will bring up a drop-down menu, and from the options displayed, select “Preferences” to open your Safari Preferences.
Advertisement
-
3
Look for the Appearance pane of Safari Preferences. A window of all the different preferences and settings on your browser will open. Running across the top of the screen is a list of submenus. Click on the pane that says “Appearance” to display the options under it.
Advertisement
-
1
Change the browser’s font. The first item under Appearance is for the font used on your browser. To change it, click on the Select box next to the default font to display a list of the different kinds of fonts you can use. Have a go, pick the font that calls out to you, and click on it!
-
2
Change the font size. After you selecting your font, you can change the size of the text, which is directly next to the list of fonts. Once you’ve set it to your liking, click on the red “X” in the corner to close the font box.
- Your selected font and size will be saved automatically.
-
3
Change the font for fixed-width text. This is the same as changing the browser’s font, the only difference is that this font is used for text that has a fixed width. Click on the gray Select box, pick your font and its size, and close the window.
-
4
Edit the font smoothing. Font smoothing determines how text looks on your screen. The default is set to Windows Standard. You can make changes by clicking on the drop-down menu where there will be a list of the different ways to edit the font smoothing. Click the setting that works for you.
- If you want a smoothed-out look, you can pick something that blends with the backdrop.
- If you have trouble reading, you can adjust the font smoothing to make the font stand out from the background.
-
5
Decide whether you want images to be displayed automatically. How do you want Safari to handle the display of images when a page opens up? It’s a simple on–off check box. If you want to turn images on, just click on the check box. If you’re worried about going to a site and getting a virus, turn the images off. This will ensure that your computer stays safe from unwanted content or spyware.
-
6
Set your default encoding. The final setting, default encoding, is for the area you are from, and determines how the text reads on the screen. Click on the drop-down menu to select your area from the list.
-
7
Close the Preferences menu. When you are done, just close out the Preferences menu, and your new settings will be saved automatically.
Advertisement
Add New Question
-
Question
When I open Safari I cannot see the menu on top or the dock on the bottom of the screen. For example, if I want to open mail, I have to close Safari to find the dock. What do I do?
Are you using full-screen mode? In that case, or if auto-hide dock is on, then hovering your cursor at the bottom of the screen should make it visible.
Ask a Question
200 characters left
Include your email address to get a message when this question is answered.
Submit
Advertisement
Thanks for submitting a tip for review!
About This Article
Thanks to all authors for creating a page that has been read 49,757 times.
Is this article up to date?
Загрузить PDF
Загрузить PDF
Safari – это браузер, некогда доступный только в Mac OS, но теперь он поддерживает Windows и мобильные системы. Safari можно настроить согласно пожеланиям пользователя. Вы можете изменить параметры практически любой функции/элемента/детали браузера. Эта статья расскажет вам, как изменить параметры внешнего вида в Safari (это займет всего несколько минут).
-
1
Запустите Safari, щелкнув по его значку на рабочем столе или в меню «Пуск».
- Значок — сине-белый компас.
-
2
Щелкните по значку в виде шестеренки (в верхней правой части экрана). В меню выберите «Настройки».
-
3
В открывшемся меню перейдите на вкладку «Внешний вид».
Реклама
-
1
Первый параметр – «Основной шрифт». Нажмите «Выбрать», чтобы изменить шрифт. Откроется список шрифтов. Щелкните по нужному шрифту.
-
2
В окне со списком шрифтов вы также можете задать необходимый размер шрифта (справа от списка шрифтов). По завершении внесения изменений закройте окно со списком шрифтов.
- Выбранный шрифт и его размер будут сохранены автоматически.
-
3
Второй параметр – «Моноширинный шрифт». Этот шрифт используется для текста, который имеет фиксированную ширину. Здесь выполните действия, описанные в предыдущем шаге.
-
4
Третий параметр – «Сглаживание шрифта». Сглаживание шрифтов определяет, как текст выглядит на экране. По умолчанию установлено значение «Стандартное Windows». Вы можете изменить его, щелкнув по выпадающему меню и выбрав в нем нужный вам метод сглаживания шрифтов.
- Для достижения визуальной гармонии выберите такой метод, чтобы получить шрифт, гармонирующий с фоном.
- Если вы не можете разобрать буквы, выберите такой метод, чтобы получить шрифт, контрастирующий с фоном.
-
5
Четвертый параметр – «Показывать изображение при открытии страницы». Отметьте эту опцию, если вы хотите, чтобы изображения открывались автоматически. В противном случае уберите флажок у этой опции (и избавитесь от нежелательного контента или программ-шпионов).
-
6
Пятый параметр – «Стандартная кодировка». Отвечает за правильное отображение текста на экране. Для изменения кодировки щелкните по выпадающему меню и выберите в нем нужную вам кодировку.
-
7
Закройте окно настроек браузера. Новые настройки будут сохранены автоматически.
Реклама
Об этой статье
Эту страницу просматривали 12 277 раз.
Была ли эта статья полезной?
В вышедшем недавно обновлении iOS 15 большое количество изменений пришлось на стандартный браузер Safari.
В просмотрщике страниц обновили внешний вид, добавили новые жесты и перенесли адресную строку. Такого количества новшеств Safari не получал с момента появления в первых версиях ОС для iPhone.
Сейчас разберемся со всеми нововведениями и научимся пользоваться новыми фишками.
Новый внешний вид браузера
1. Адресная строка в самом низу экрана. Самым заметным отличием обновленного Safari стала переехавшая на нижнюю грань дисплея адресная строка. Данный элемент сильно изменился за последние месяцы.
В первых бета-версиях iOS 15 строка находилась в нижней части экрана и “парила в воздухе”, не касаясь других элементов интерфейса. Позже адресную строку закрепили в самом низу, а затем добавили возможность возвращать привычный внешний вид браузера в настройках.
Чтобы изменить положение адресной строки, следует перейти в Настройки – Safari и в разделе Вкладки выбрать подходящий вариант. Кроме этого можно изменить положение строки в самом браузере.
Для этого нажмите кнопку аА в левом углу адресной строки и выберите пункт Показать верхнюю адресную строку.
Мы рекомендуем привыкнуть к расположению строки снизу, ведь на этом построены другие новые фишки браузера, которые не работают при отображении строки сверху.
2. Горизонтальное отображение вкладок. Эта опция способна ввести в заблуждение даже самых опытных пользователей iOS. Купертиновцам не мешало бы снабдить настройку дополнительным поясняющим блоком.
Переключатель активирует режим отображения вкладок исключительно для ландшафтной ориентации экрана iPhone. В выключенном состоянии вкладки отображаются как обычно, а во включенном – занимают дополнительный ряд верхней панели и напоминают настольный браузер Safari.
3. Изменение цвета браузера в тон сайта. Адресная строка браузера и некоторые элементы интерфейса теперь могут подстраиваться под основной цвет оформления просматриваемого сайта.
Фишка сделает работу с просмотрщиком страниц более комфортной, а включить ее можно по пути Настройки – Safari – Разрешить тонирование веб-сайтов.
4. Стартовая страница получила множество параметров. Настройки перекочевали из настольного браузера Safari и сделали мобильный браузер схожим со своим старшим братом.
Для изменения параметров откройте пустую страницу в браузере и найдите кнопку Изменить в самом низу экрана. Главный переключатель позволяет сохранить настроенные параметры стартовой страницы Safari в iCloud и перенести его на все остальные ваши устройства.
Ниже можно включать или отключать некоторые элементы браузера: панель с избранными ссылками, часто посещаемые сайты, расшаренные другими пользователями ссылки, предложения Siri, список для чтения, вкладки iCloud и отчет о конфиденциальности.
Последний параметр позволяет выбрать фоновую картинку для пустой вкладки браузера.
5. По-новому стал выглядеть экран с открытыми вкладками. Теперь это панель из плиток с вертикальной прокруткой. Вызывается она, как и ранее, нажатием на кнопку с парой квадратов в правом углу панели инструментов браузера.
Здесь можно управлять открытыми вкладками, менять их местами и закрывать. Для этого используется боковой свайп влево или кнопка с крестиком.
6. Новое меню загрузок. Кнопка для просмотра загруженных файлов спрятана в адресную строку в виде небольшого синего индикатора.
Для просмотра скачанных файлов нужно нажать на кнопку аА и выбрать раздел Загрузки.
Новые жесты управления в Safari
Для более удобной работы с поисковиком разработчики добавили несколько новых жестов. Обратите внимание, что все жесты работают только при расположении адресной строки в нижней части дисплея (фишка №1).
7. Быстрое переключение между вкладками. Оно осуществляется боковыми свайпами по адресной строке, как переключение между приложениями на iPhone с Face ID.
8. Добавление новой вкладки свайпом. Если открыть последнюю из вкладок и сделать боковой свайп влево, то вместо перехода к следующей вкладке получится открыть новую страницу.
9. Быстрый переход к панели с открытыми вкладками. Сделать это можно как нажатием на привычную кнопку с двумя квадратами, так и свайпом вверх по адресной строке. Обновленная панель содержит больше вкладок на одном экране, а для закрытия любой достаточно нажать на крестик или резко смахнуть её влево.
10. Быстрая перезагрузка страницы. Долгожданный жест pull-to-refresh добавили в стандартный браузер iOS. Достаточно потянуть страницу вниз и вкладка будет перезагружена.
Измененные кнопки и меню в браузере
Из-за изменившегося интерфейса в новом месте оказались некоторые уже привычно для пользователей кнопки и панели.
11. Частые действия скрыты в боковом меню. Некоторые кнопки спрятаны в меню, которое доступно по долгому удержанию кнопки с квадратами в правом углу панели инструментов.
Здесь есть кнопки для быстрого закрытия текущей вкладки, закрытия всех вкладок в браузере, переключение между обычным режимом браузера и приватным.
12. Обновленная активация приватного режима. В меню просмотра открытых вкладок пропала кнопка Частного доступа. Теперь режим приватного браузинга запускается из описанного в предыдущем пункте меню либо зажатием кнопки с количеством вкладок.
13. Переехала кнопка создания новой страницы. Теперь она сдвинута влево, а ее зажатие, как и раньше, открывает список недавно закрытых страниц.
14. Добавлено новое меню, которое вызывается удержанием адресной строки. Отсюда можно скопировать адрес сайта, вставить содержимое буфера обмена для поиска или запустить голосовой поиск в сети.
Работа с группами вкладок
15. В этом году разработчики из Купертино представили кроссплатформенный механизм работы с группами вкладок. Он доступен во всех обновленных браузерах Safari из iOS 15, iPadOS 15 и macOS Monterey (пока только в тестовых версиях системы).
С его помощью можно группировать вкладки по определенному признаку для удобной и быстрой работы с несколькими сайтами одновременно. Так можно объединить несколько вкладок для работы над определенным проектом или развлечений, а затем быстро открывать или обновлять их, передавать на другое устройство, делиться с друзьями.
К новому механизму следует привыкнуть и поискать применение для него в своих сценариях эксплуатации. Я, например, так и не понял, когда лично мне будет полезно группировать вкладки.
Для управления группами вкладок появилось сразу несколько меню или отдельных пунктов в уже привычных диалоговых панелях. Обратите внимание, что меню с выбором группы вкладок чаще всего раскрывается для выбора дополнительного действия.
16. Новое меню для работы с группами вкладок. Если в режиме просмотра открытых страниц нажать на кнопку с количеством вкладок, попадете в новое меню управления группами сайтов.
Здесь будут находиться все сгруппированные ссылки с возможностью изменения и добавления новых групп.
Новые расширения для Safari
17. Появилась возможность добавлять расширения для браузера. Специально для этого в App Store выделен новый раздел. В нем будут собраны все приложения, которые встраиваются в стандартный браузер на iPhone и расширяют его возможности.
Искать новые дополнения и управлять установленными можно в разделе Настройки – Safari – Расширения.
Сторонние разработчики смогут добавлять кастомные стартовые страницы для браузера, дополнения для удобного просмотра сайтов, управления сохраненными паролями или блокировки рекламы.
Прочие мелкие фишки
18. Появился голосовой поиск. Во время создания новой вкладки адрес или поисковый запрос можно не вводить с клавиатуры, а продиктовать голосом. Для этого добавлена кнопка с микрофоном в правой части адресной строки.
19. Новая защита от трекинга. Safari оснастили новым механизмом Intelligent Tracking Prevention который будет защищать пользователей от фишинговых атак и несанкционированного отслеживания действий в сети.
Фишка включается по пути Настройки – Safari – Скрытие IP-адреса.
20. Автопереключение на HTTPS. Просмотрщик страниц будет автоматически переключаться на защищенный протокол HTTPS, если просматриваемый сайт его поддерживает.
Эта возможность работает по умолчанию и не требует дополнительных настроек.
В тему:
● Все новые фишки уведомлений в iOS 15
● Как настроить и пользоваться режимом Фокусирование в iOS 15
● 20 фишек iOS 15, которые заработали после выхода финальной версии системы

🤓 Хочешь больше? Подпишись на наш Telegram.

iPhones.ru
Изменений очень много и не все из них очевидные.
- iOS,
- iOS 15,
- Safari,
- браузеры,
- фишки
Артём Суровцев
@artyomsurovtsev
Люблю технологии и все, что с ними связано. Верю, что величайшие открытия человечества еще впереди!
Изменение цвета фона вкладки Safari на iPhone в iOS 15: тонирование веб-сайта
Настройка Safari на iPhone одной из наиболее продвинутых и полезных программ. Теперь пользователи могут изменить внешний вид Safari в соответствии с посещением веб-сайта на вкладке Safari. Или установить серый цвет по умолчанию для всего веб-сайта по умолчанию. Это означает, что свернутая вкладка адресной строки соответствует цвету заголовка веб-сайта. И заставляет тесто выглядеть во весь экран; в противном случае мы можем установить для вкладки Свернутый, серый цвет по умолчанию.
Разница только во внешнем виде и простоте при прокрутке веб-страницы и чтении содержимого без каких-либо помех.
Изменить тонировку веб-сайта в iPhone Safari в iOS 15
- Откройте приложение настроек на iPhone.
- Перейдите к варианту сафари .
- Снова прокрутите до параметра « Разрешить тонировку веб-сайта» .
- Выключите переключатель, чтобы сохранить цвет по умолчанию, пока прокрутите вниз до браузера при свертывании адресной строки.
- Включите для изменения цвета фона адресной строки Safari цвет веб-сайта или темы.
- Смотрите взглядом, с наклоном и без наклона.
НИЖНЯЯ СТРОКА:
Вам нужно пройти через другие настройки сафари, которые вы пропустили в новом обновлении. Но хотите использовать старый дизайн сафари. Поделитесь своим мнением и дайте лучшие предложения о том, почему вы меняете цвет вкладки в сафари на iPhone.
Изменить размер шрифта на странице Safari в iOS 15/14 / 13.5.1
Изменение размера шрифта в приложении Safari на iPhone и iPad может сделать приложение Safari надежным . Большинству людей нравится размер шрифта iPhone по умолчанию, а немногим он не нравится из-за плохого зрения. Мелкие шрифты создают трудности для людей, у которых проблемы с глазами. Иногда они не могут прочитать текст или увидеть размытые изображения веб-страницы. Без обид! Но я хотел бы сказать вам. Что теперь вы можете настроить размер шрифта по своему усмотрению в приложении Safari. Неважно, нужны ли вам шрифты меньшего, среднего или крупного размера, это можно быстро сделать одним щелчком мыши.
Вы, должно быть, думали, почему бы не уменьшить масштаб страницы Safari двумя пальцами. Да, это также отличный способ увеличить размер шрифта в приложении Safari. Но когда вы сделаете это, выполнив следующие шаги, я уверен, он будет выглядеть ярко. И идеально по сравнению с этим трюком с двумя пальцами. В приложении Safari можно увеличить размер шрифта на любом веб-сайте, ограничений нет. Посмотрите, как увеличить размер шрифта в приложении Safari без увеличения на iPhone XR / XS Max / XS / X / 8/7 / 6S и iPad . Эти шаги также можно использовать для iPhone с iOS 14 и новее.
1: Откройте приложение «Safari» на своем iPhone.
2: Посетите желаемый веб-сайт.
3: Теперь в разделе URL есть опция типа « AA ».
4: Нажмите на него.
5: Затем, если вы хотите , чтобы изменитлся размер шрифта на Safari, продолжать изменять на большем A .
Изменить размер шрифта в приложении Safari
Шаг 6: Для того, чтобы уменьшить размер шрифта на Safari, нажмите мельче .
Наименьший размер шрифта составляет 50%, а максимальный размер шрифта — 300% . В промежутках вы можете изменить размер по своему усмотрению. Еще одна важная вещь: если вы хотите вернуться к размеру шрифта по умолчанию, равному 100%, нажмите на Размер шрифта, это изменит размер шрифта на 100%.
Поскольку iOS 13 и iOS 14 являются новинкой для всех, большинство людей не знали. В чем заключаются некоторые интересные особенности iOS 14 . Мы рассмотрели основные обновления и изменения iOS 13 на нашем веб-сайте. Если у вас есть секунда, чтобы улучшить свой iPhone. Посетите домашнюю страницу или ознакомьтесь с новыми функциями iOS 13 .
Как изменить стиль шрифта на iPhone 12 (Pro Max Mini) 11 (Pro Max), XS Max, iPhone XS и iPhone XR: приложение Mail, Safari, настройки, имя приложения
Apple из года в год расширяет свои возможности для удобства пользователей. Здесь я покажу вам, как изменить стиль шрифта (полужирный / итальянский / подчеркнутый) в приложении Mail, Notes. И изменить размер текста в настройках или имени приложения. Кроме того, Apple представила новую поддержку пользовательских шрифтов для iPhone, iPad. Здесь вы узнаете, как установить и использовать пользовательские шрифты для приложения Mail. С каждой новой iOS и iPhone у вас есть шанс получить лучший смартфон в удобное для вас время. Раньше нам не разрешалось увеличивать размер шрифта в Safari или изменять стиль шрифта на iPhone. Но сегодня вы можете изменить размер шрифта на iPhone без взлома .
Если вам наскучил один и тот же стиль шрифта на вашем iPhone, то вам будет приятно услышать. Что вы можете изменить стиль шрифта на iPhone за минуту. Эти типы настроек делают продукт Apple уникальным и с большей вероятностью привлекают все больше и больше пользователей. Итак, в этом посте мы рассмотрели наиболее распространенный вопрос людей: как изменить стиль шрифта на iPhone .
Применяются к имени приложения iOS Home, приложению «Настройки», Safari, приложению «Контакты», приложению «Сообщения». И ручные способы для приложения Notes, приложения Mail (прочтите мой последний раздел этого руководства).
Изменить стиль и размер шрифта на iPhone
Как изменить стиль шрифта на iPhone — Настройка Safari на iPhone
- 1: Разблокируйте свой iPhone и перейдите в приложение «Настройки» .
- 2: Прокрутите вниз и коснитесь «Дисплей и яркость» .
- 3: Переключите ползунок рядом с полужирным шрифтом .
- 4: Когда вы увидите «Применение этого параметра» перезагрузит iPhone, нажмите «Подтвердить» .
- 5: Подождите секунду, iPhone перезагрузится, и вы сможете наслаждаться измененными шрифтами на iPhone.
ИЗМЕНЕНИЕ СТИЛЯ ШРИФТА В ПОЧТОВОМ ПРИЛОЖЕНИИ ИЛИ ПРИЛОЖЕНИИ NOTES
- Сначала создайте новое письмо или ответьте на существующее письмо. Введите все, что вы хотите отправить в выделенном тексте, означает изменение стиля текста. Нажмите и удерживайте текст или Word, пока не увидите всплывающее окно с варианта B / I / U . Сначала выберите весь текст. Нажмите на него и выберите I для курсива , B для жирного шрифта и U для подчеркивания текста.
Или используйте установленные сторонние шрифты в почте iPhone
iOS 13, iOS 14 или новее. Пользователи могут использовать функцию Custom Font на iPhone.
Откройте App Store и загрузите приложение Fonteer на свой iPhone. После установки на iPhone откройте приложение и начните установку нового шрифта на iPhone с помощью профиля. Дайте название новой коллекции .
Загрузите приложение сторонних шрифтов на iPhone из App Store
Итак, настройка Safari на iPhone производится следующим образом:
- Нажмите на «+» в правом верхнем углу и установите шрифт Google или Font Squirrel. Здесь я устанавливаю новые шрифты Google, выберите несколько шрифтов и нажимаю на опцию « Добавить коллекцию» .
- Установить шрифты из приложения на iPhone
- Как только вы добавите шрифты в коллекцию. Мы сможем установить шрифты с помощью профиля, нажмите «Установить шрифты».
- Установить шрифты на iPhone
- Ссылка на приложение будет перенаправлена на Safari. Нажмите «Разрешить» для установки. и «ОК».
- Профиль шрифта загружен и установлен на iPhone
- Затем откройте приложение «Почта» и создайте новое письмо. Теперь вы увидите стрелку, когда начнете вводить текст в области текста. Выберите инструмент « Шрифт» .
- Выберите стиль шрифта в почтовом приложении iPhone
- Далее выберите свой шрифт из шрифтов по умолчанию.
Выберите стиль и тип шрифта, используя другой шрифт в почтовом приложении.
Начните печатать в разных стилях в почтовом приложении.
- Начать отправку почты с использованием другого стиля шрифта на iPhone
- Вот и все.
Настройка Safari на iPhone завершена и увидеть результат можно ниже на экране своего iPhone,
Надеюсь, вы узнаете здесь основные и любопытные мысли, поделитесь с друзьями, прокомментируйте или поставьте лайк нам. Вы также можете указать свою проблему и поделиться с нами в поле для комментариев.
После прочитанного, пользователи часто смотрят страницу: Низкая громкость звонка на iPhone 11, iPhone 11 pro Max.
ПОСЛЕДНИЕ ЗАПИСИ В РУБРИКЕ
Post Views:
2 419
Как поменять фон главной страницы Safari на iPhone с iOS 15
В iOS 15 есть возможность поменять фоновое изображение на главной странице. Мы покажем и расскажем, как это сделать.
Благо все довольно просто.
1) Открываем Safari. Нажимаем два квадратика в нижнем правом углу. Теперь нажимаем + в нижнем левом углу.
Пользовательский фон iPhone Safari: как это работает в iOS 15
Одно из больших изменений в iOS 15 — это полностью переработанный Safari. Совершенно новый браузер призван упростить использование одной рукой и предлагает больше возможностей настройки. Следуйте инструкциям по установке пользовательского фона iPhone Safari в iOS 15.
В iOS 15 есть несколько изменений Safari на iPhone. Чтобы подробно ознакомиться со всеми изменениями, ознакомьтесь с нашим руководством, а также со всеми лучшими новыми расширениями для Safari:
Что касается настройки пользовательского фона iPhone Safari, его можно быстро и легко изменить, и вы можете использовать любые свои собственные изображения или новые включенные фоновые обои от Apple.
Как установить собственный фон для iPhone Safari в iOS 15
Откройте пустую страницу Safari (коснитесь значка с двумя квадратами> коснитесь значка + в нижнем углу) Проведите до самого низа и коснитесь «Редактировать». Коснитесь переключателя рядом с «Фоновое изображение». Коснитесь значка +, чтобы использовать собственное изображение, или выберите одно из включенных. фон обои
Вот как выглядит процесс:
Вы также можете изменить порядок разделов стартовой страницы или включить / выключить их для дальнейшей настройки вашей настройки.
Подробнее о Safari в iOS 15
Чтобы подробнее узнать, как работают новые вкладки и группы вкладок, а также обо всем остальном, что нового в Safari iOS 15, ознакомьтесь с нашим полным пошаговым руководством в видео и публикации ниже:
Новое в iOS 15: как поменять фон главной страницы Safari на iPhone и iPad
Одним из самых больших и заметных изменений, которые появились в iOS 15 (подробный обзор) на iPhone, стал полностью переработанный браузер Safari. Приложение изменилось как внешне, так и внутренне. Новый Safari должен упростить работу одной рукой и дает больше возможностей для настройки. В частности, пользователь теперь может установить свой фон. Мы расскажем, как это можно сделать в Safari для iOS 15.
Настройка пользовательского фона в Safari на iPhone – простая функция, которая явно будет востребована. Ведь сделать это можно быстро, причем в качестве фона можно устанавливать как свои собственные изображения, так и новые фоновые обои от Apple, включенные в состав Safari для iOS 15.
Как установить собственный фон для стартовой страницы Safari в iOS 15
1. Откройте пустую страницу Safari. Для этого коснитесь значка с двумя квадратами, а потом нажмите на значок «+» в нижнем углу.
2. Проведите свайпом палец до самого низа и коснитесь меню «Изменить».
3. Удостоверьтесь, что переключатель рядом с пунктом «Фоновое изображение» установлен в положение Включено.
4. Нажмите на крестик возле установленного по умолчанию (или ранее вами) фонового изображения. крупную
5. Нажмите кнопку «+», чтобы использовать собственное изображение, или выберите один из предложенных вариантов стандартных фоновых обоев Safari.
В новом Safari вы также можете изменить порядок разделов стартовой страницы или даже включить / выключить их в рамках кастомизации вашего браузера.