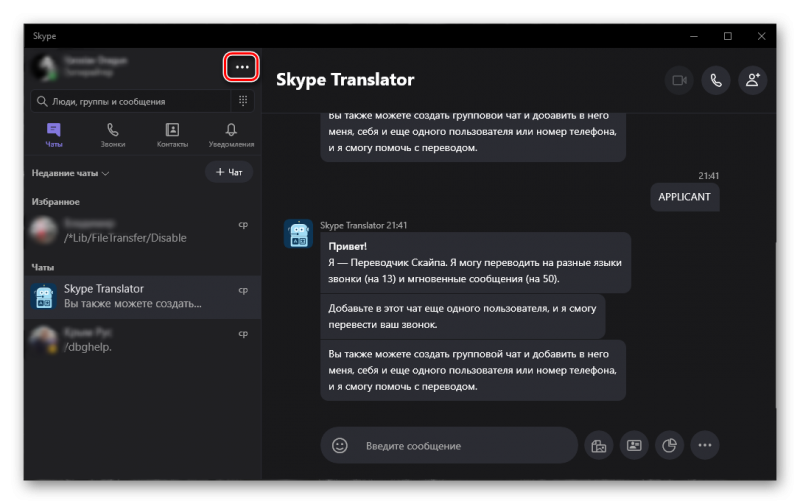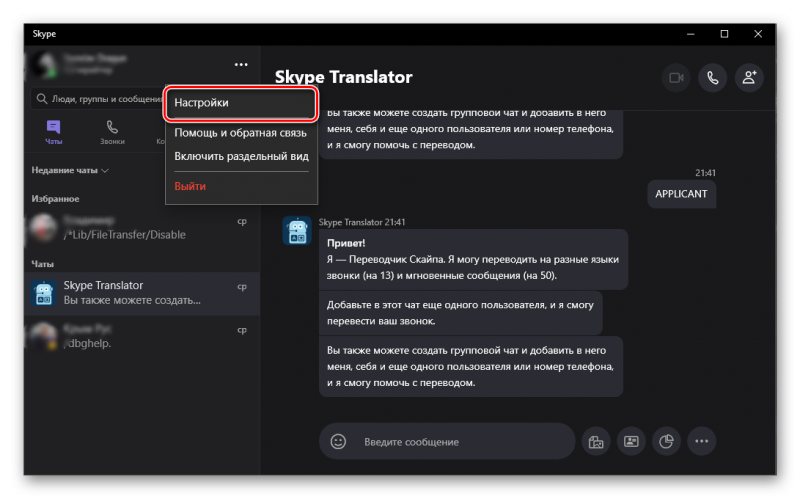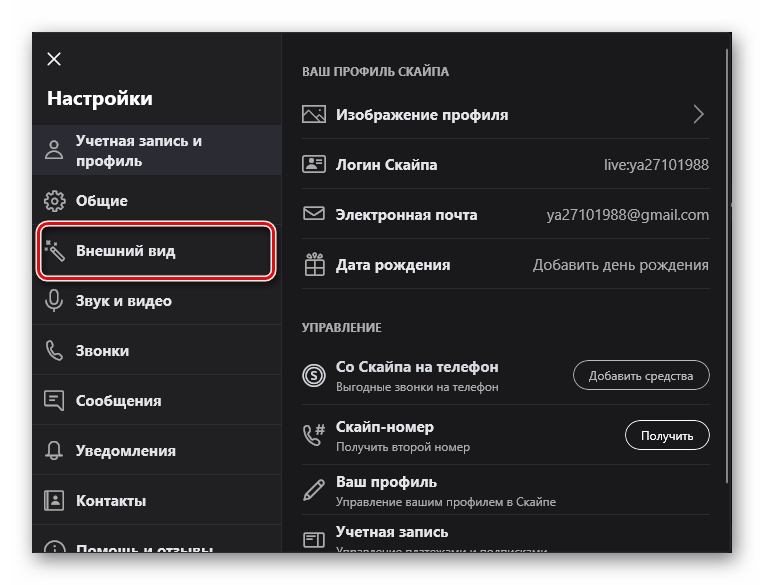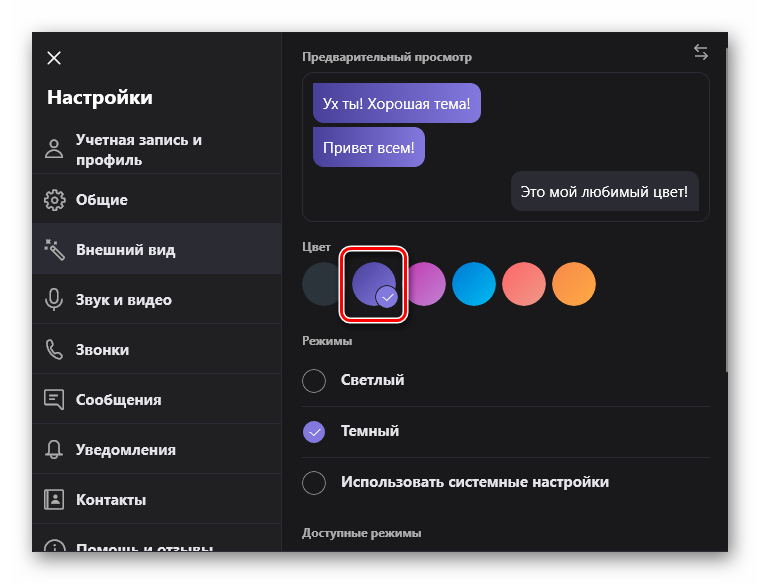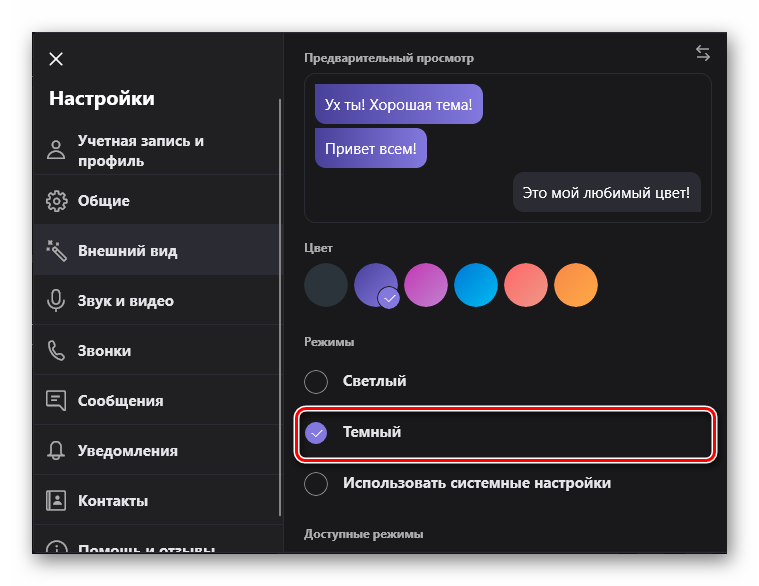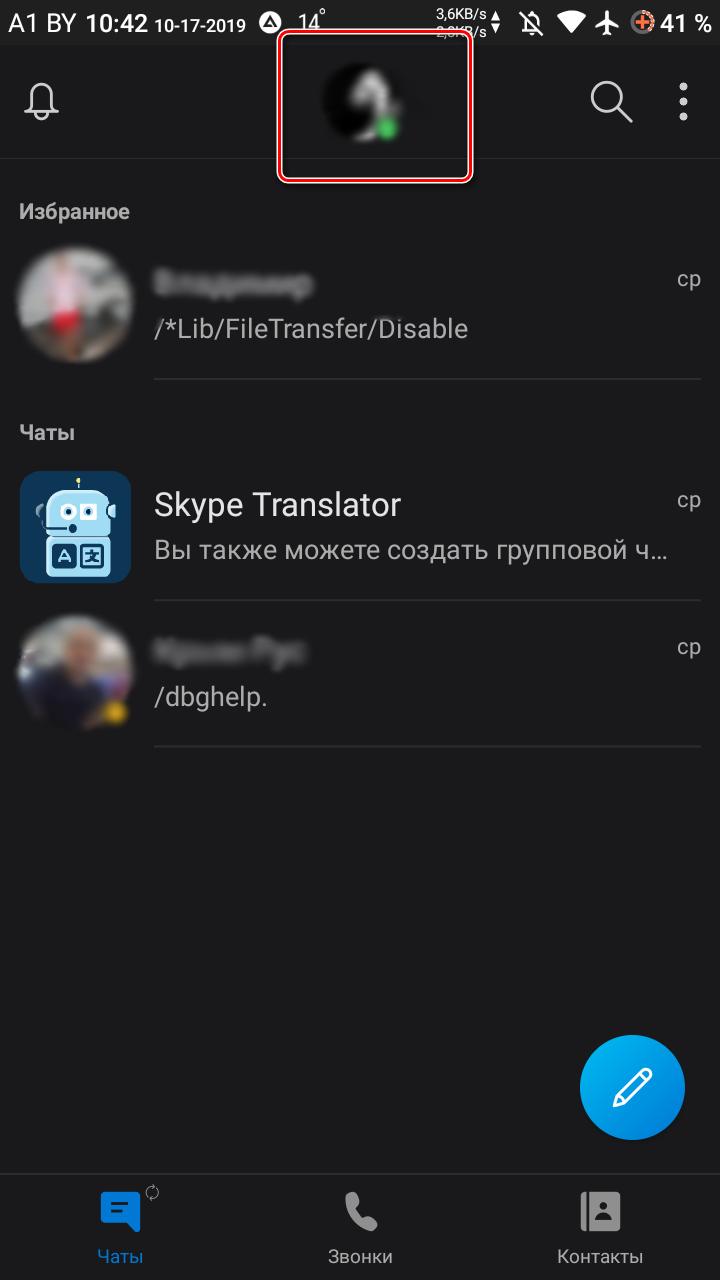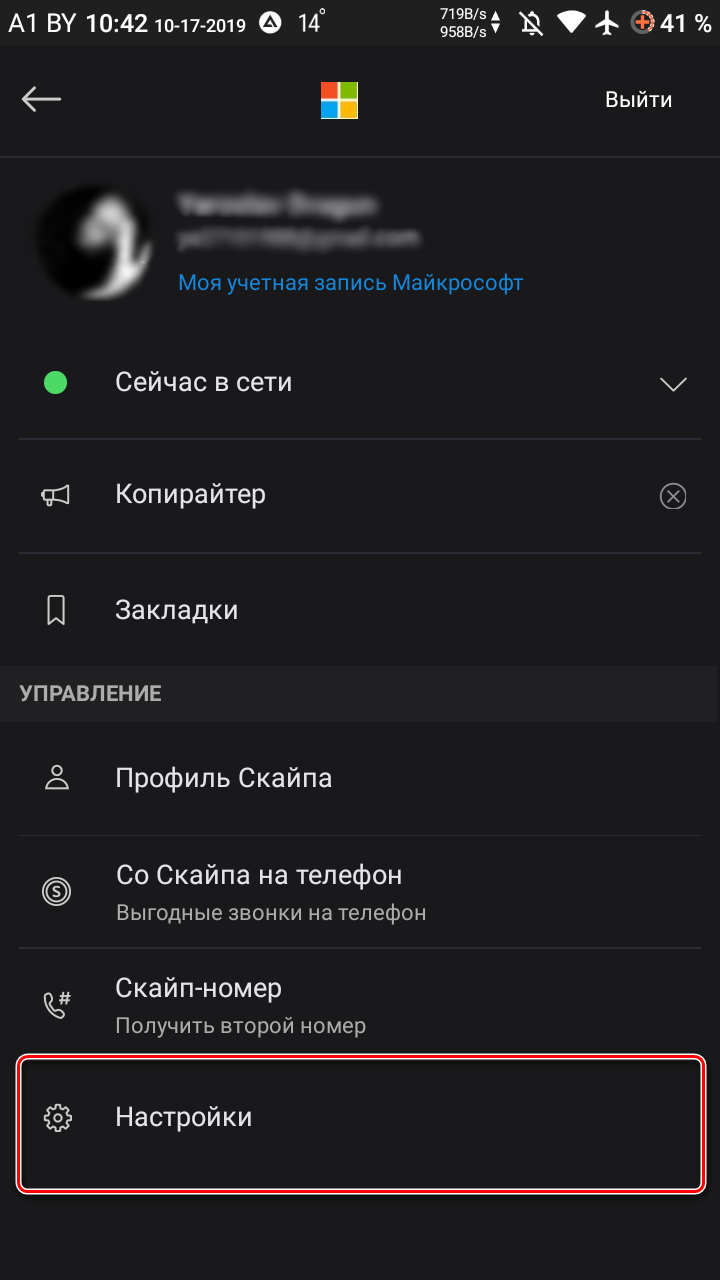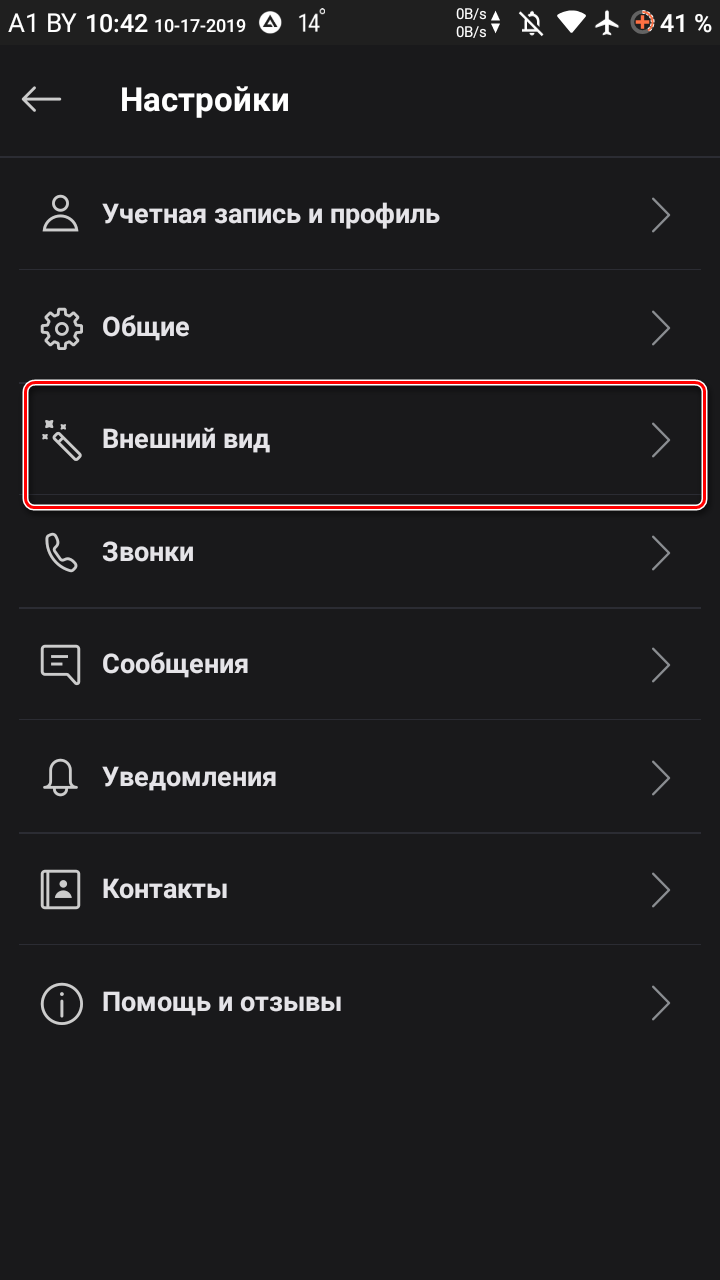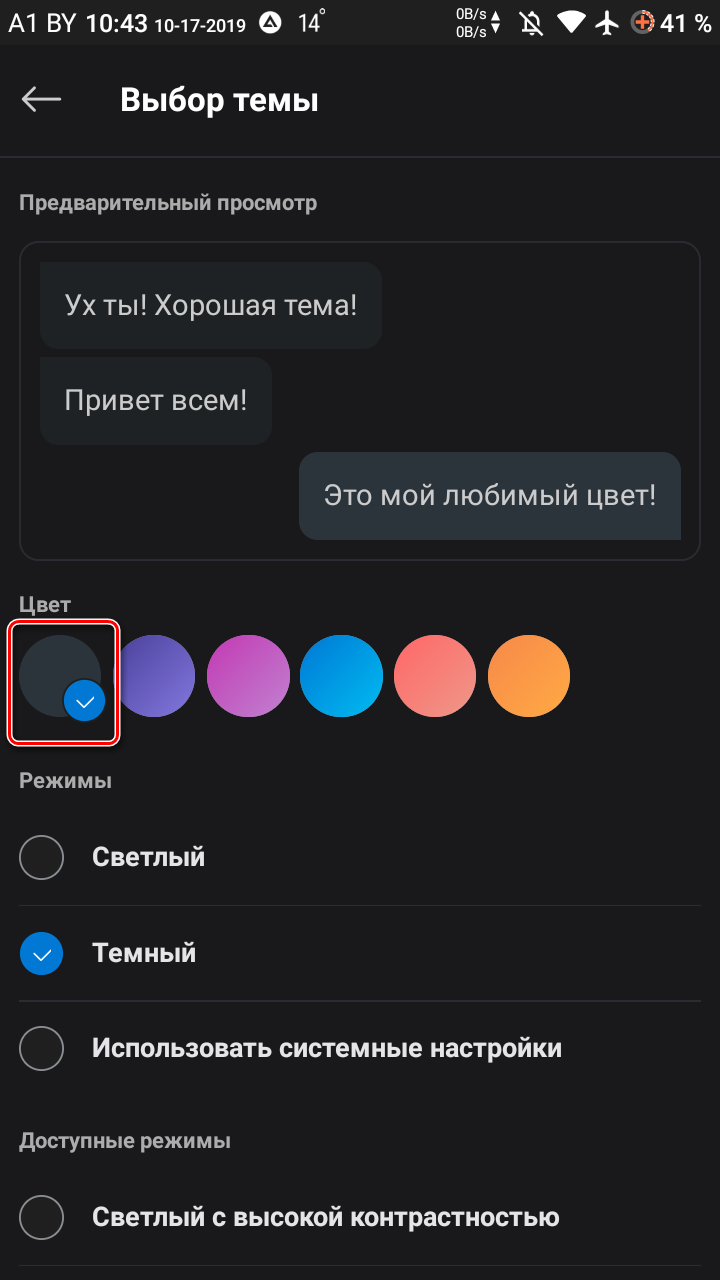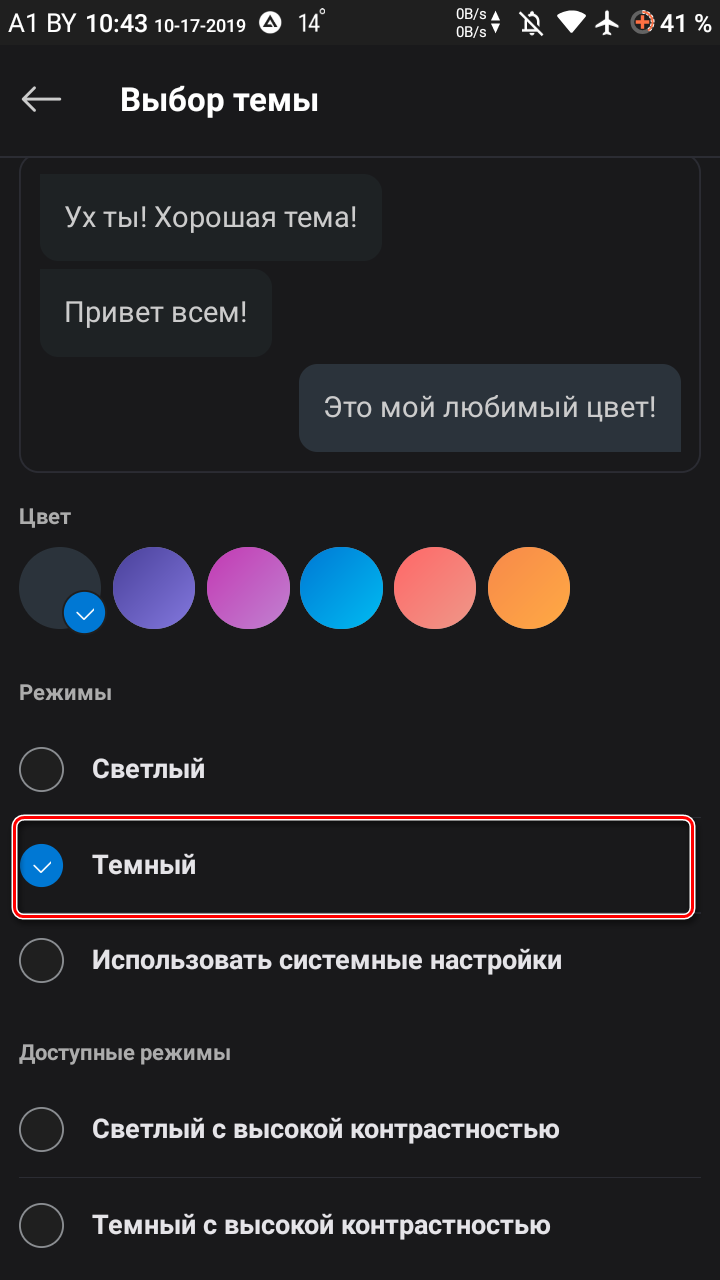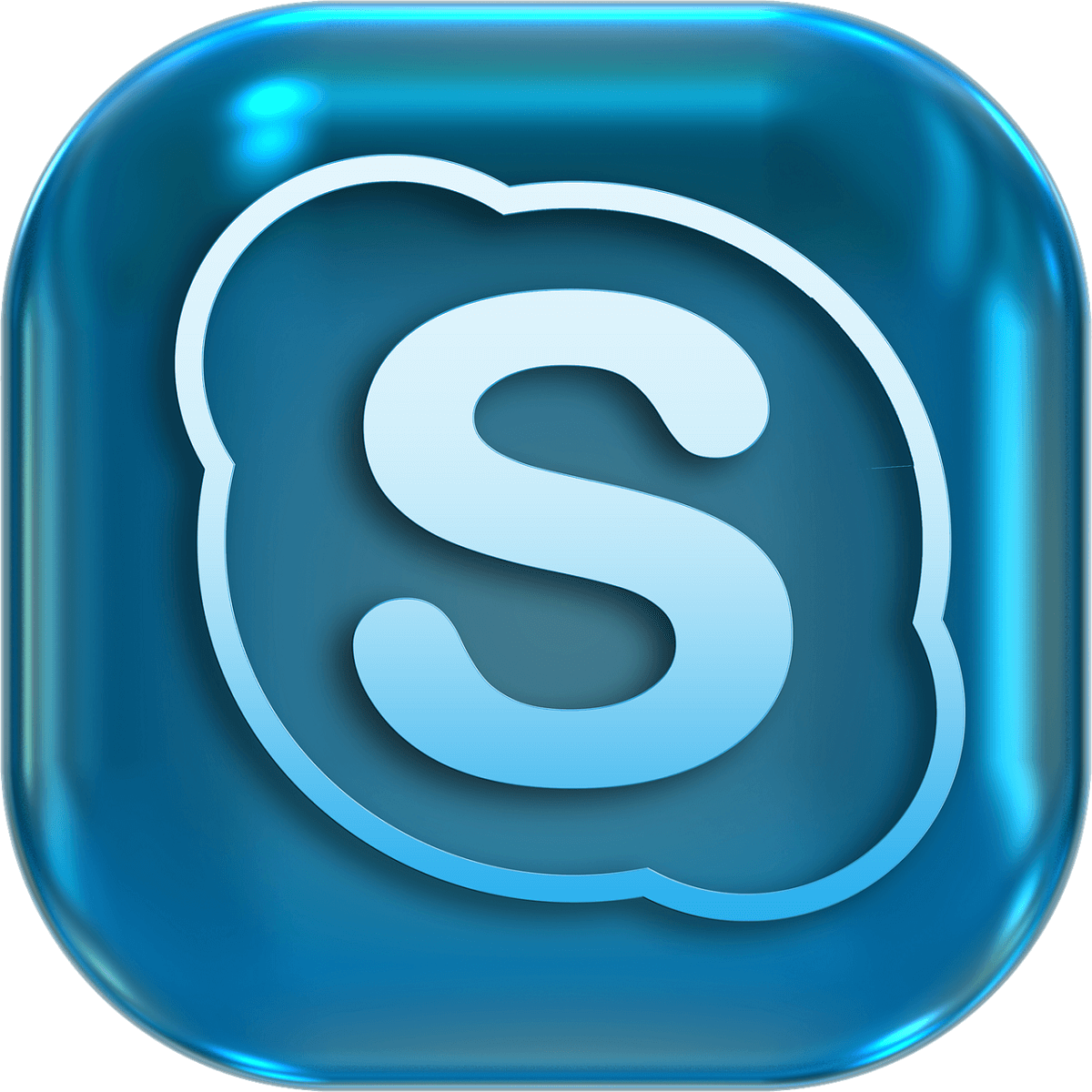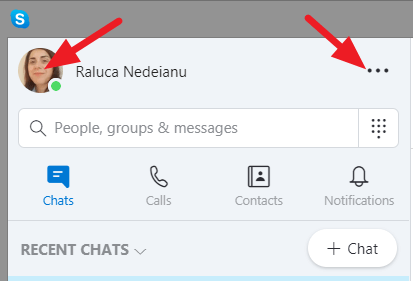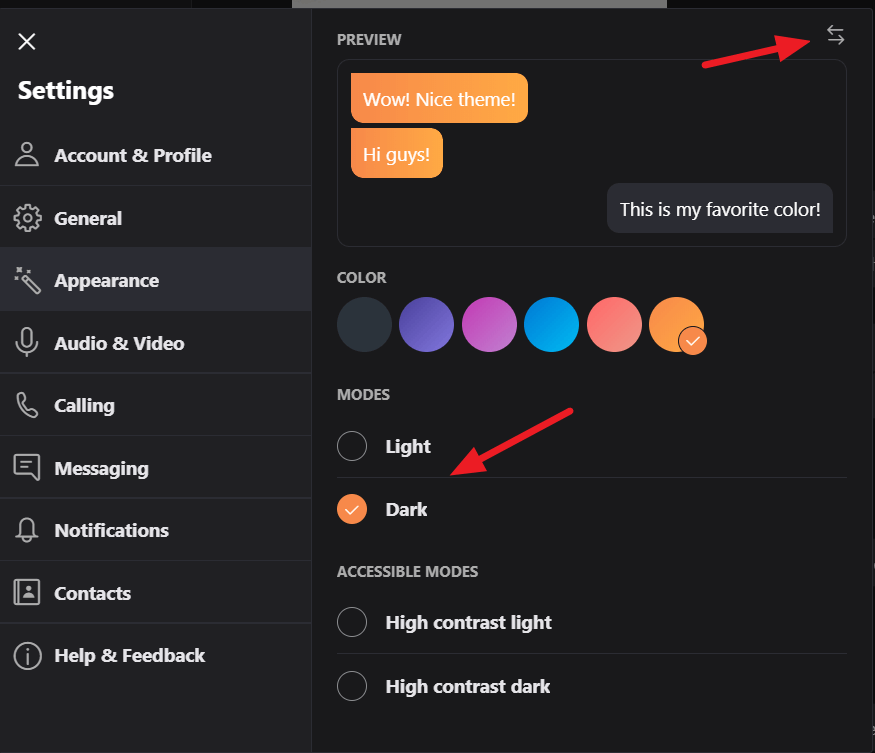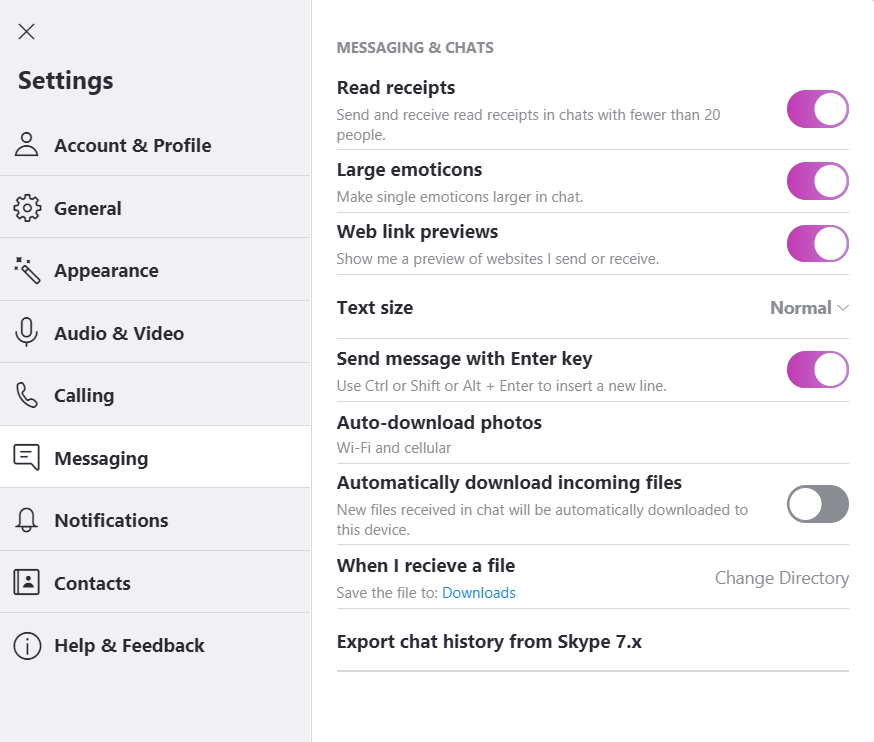Вы можете спросить себя: есть ли темная тема для Skype? Да, есть, и есть легкая тема, как в Windows 10, обновление 2019 года. Обе темы доступны в Skype для Windows 10, Android и iOS. В этом руководстве мы расскажем, как изменить тему Skype на темную или светлую, в зависимости от того, что вы хотите, на всех платформах.
Как включить Dark Theme или Light Theme в Skype для Windows 10
На вашем компьютере или устройстве с Windows 10 откройте Skype. Затем войдите в свою учетную запись и нажмите или коснитесь трех точек рядом с вашим именем. В открывшемся меню нажмите или коснитесь Настройки.
Вы также можете нажать или нажать на свое имя, а затем на Настройки, для того же результата. После загрузки настроек Skype, перейдите в Внешний вид. Там найдите раздел «Режимы», где вы можете включить темную или светлую тему. Вы также можете настроить Skype на «Использовать настройки системы», чтобы он использовал ту же тему, что и Windows 10.
Выбранная тема сразу применяется по скайпу.
Есть также режимы Accessible с высококонтрастным светом и высококонтрастными темными темами, которые вы можете попробовать и посмотреть, нравится ли вам их использование. Для переключения между темами выполните те же действия и выберите нужную тему.
Как включить Темную или Светлую тему в Skype для Android
На смартфоне или планшете Android откройте приложение Skype и войдите в свою учетную запись. Затем нажмите на свое изображение в верхней части приложения.
Далее нажмите на Настройки.
В списке доступных настроек Skype нажмите «Внешний вид».
Наконец, вы можете выбрать свою тему Skype:
- Светлую
- Темную
- Высококонтрастный свет
- Высококонтрастный темный
Чтобы сохранить выбранную тему по умолчанию для Skype, нажмите «Применить».
Приложение Skype теперь использует выбранную вами тему.
Как включить Dark Theme или Light Theme в Skype для iPhone и iPad
На вашем iPhone или iPad откройте приложение Skype и войдите в свою учетную запись. Затем нажмите на свое изображение в верхней части Skype.
В показанном списке параметров нажмите «Настройки».
Далее нажмите «Внешний вид».
Выберите нужную тему Skype, нажав на нее:
- Светлая
- Темная
- Высококонтрастный свет
- Высококонтрастный темный
Чтобы сохранить выбранную тему по умолчанию для Skype, нажмите «Применить».
Какая тема Skype вам нравится больше всего: Темная тема или Светлая тема?
Обе темы Skype хорошо выглядят, но темная тема кажется более популярной в наши дни. Попробуйте их обоих, а также, возможно, темы с высокой контрастностью. Перед тем, как закрыть этот урок, сообщите нам, какую тему Skype вы предпочитаете и почему 🙂
Темы для Skype
Темы – это различные варианты оформления интерфейса программ или документов. Стандартные параметры Skype не предполагают смену тем.
Сменить тему, пользуясь стандартным меню программы, невозможно:
Стандартные пункты
Предустановленные «темы» для Skype – выбор представления: контакты, последние, главная страница, личные данные, звонки на телефоны, галерея стоп-кадров, компактный или полноэкранный режимы.
Стоит отметить, что раньше оформление программы можно было выбирать, однако, данная возможность сейчас недоступна.
Фирменное Skype-оформление очень лаконично и использует три цвета: белый для фона, голубой и черный (серый) для картинок и текста.
Основные цвета
И зеленый, красный и желтый для обозначения статуса:
Цвета статусов
Как в Скайпе сделать фон? Изменить тему, в том числе поменять фон, практически невозможно.
Скачать темы (скины) для Скайпа бесплатно или даже за деньги вам не удастся: их просто не разрабатывают, так как их невозможно интегрировать в программу. Это относится не только к мобильным версиям. Темы для Скайпа на компьютер тоже не делают.
Так как поменять тему в Скайпе нельзя, что можно сделать, чтобы сделать его более индивидуальным, не таким скучным? Как изменить внешний вид программы, чтобы стало хоть немного веселее?
- Поменяйте аватар: со смешным аватаром у вас будет смешной Скайп.
- Измените настроение: напишите что-нибудь красивое, и у вас будет красивый Скайп.
Поменять настроение в программе
- Выберите другой язык: с некоторыми из них ваш интерфейс может измениться до неузнаваемости. Главное — потом суметь вернуть нужный язык обратно!
Изменение языка
А теперь о видеозвонках. Иногда вы или ваши собеседники могут появляться в видеочате в различно оформленных рамочках. Само приложение не предусматривает такого оформления, не надо изучать настройки программы, так как убрать рамку это не поможет, потому что это утилита камеры и пакета, ее обслуживающего. Скачать рамки для него можно. Но не для Skype.
Видео:
Как поменять тему в Скайпе
На чтение 3 мин Просмотров 125 Обновлено 30.11.2019
Как сменить темы для Скайпа. Об этом спрашивают практически все новые пользователи. Вообще, мессенджер предлагает сменить оформление сразу после установки. Но если вы этого не сделали, то ничего страшного. Все это можно сделать потом. И мы расскажем, как именно. Сам по себе процесс несложный. Но если вы незнакомы с интерфейсом программы, то придется четко следовать предложенным инструкциям.
Содержание
- Смена оформления на компьютере
- Смена оформления на смартфоне
- Заключение
Смена оформления на компьютере
Сначала мы поговорим о том, как осуществить эту процедуру на компьютере. У приложения на разных операционных системах один и тот же интерфейс. А поэтому для Windows, Linux и Mac OS достаточно одной инструкции.
Если вы путаетесь в незнакомом интерфейсе программы, то вам определенно понадобится подробная инструкция с четким алгоритмом действий. Она поможет избежать досадных ошибок и сделать все правильно:
- В главном окне приложения нажимаем на кнопку с тремя точками и в появившемся меню кликаем кнопку с тремя точками.
- Появится меню, в котором нужно выбрать «Настройки».
- Теперь необходимо перейти на вкладку «Внешний вид». Она находится в левом столбце.
- В разделе «Цвет» выбираем, каким оттенком будут подсвечиваться сообщения собеседника.
- Далее в блоке «Режимы» меняем оттенок интерфейса со светлого на темный (или наоборот).
- Закрываем настройки и продолжаем пользоваться Скайпом.
Как вы могли заметить, процесс действительно не особо сложный. Просто те пользователи, которые привыкли к классическому интерфейсу мессенджера могут сразу не разобраться в обновленной программе. Поэтому и понадобилась инструкция.
Внимание! В некоторых случаях можно найти предложение скачать какой-нибудь скрипт (обычно файл в формате EXE) и запустить его на компьютере. Дескать, он быстро сменит оформление Скайпа на уникальное, которого нет в стандартных настройках. Доверять таким обещаниям не стоит. В лучшем случае, вы скачаете вирус, который нарушит работоспособность всей операционной системы. В худшем – лишитесь своих данных и аккаунта Skype. Не стоит качать такие файлы.
Смена оформления на смартфоне
Теперь поговорим о мобильных телефонах. Skype на этих устройствах тоже предлагает выбрать тему сразу после установки и входа в мессенджер. Но если вы этого не сделали, то можно исправить это досадное недоразумение при помощи настроек приложения.
Конечно, интерфейс мобильной версии немного отличается от десктопной. Поэтому и алгоритм действий будет несколько другим. В любом случае, без подробной инструкции не обойтись. Поэтому мы ее и предоставляем.
- В окне приложения находим кнопку с изображением аватарки пользователя и нажимаем на нее. Она находится в самом верху посередине экрана.
- Откроется меню. В нем нужно тапнуть по пункту «Настройки».
- Далее выбираем раздел «Внешний вид».
- Здесь в поле «Цвет» выбираем подсветку сообщений.
- А в разделе «Режимы» переключаем оформление интерфейса.
Вот и все. Осталось только вернуться на главный экран и продолжать общение. Главная проблема состоит в том, что настройки так просто не найти. Поэтому и понадобилась четка инструкция. Она рассказывает о том, как до них добраться.
Заключение
В рамках данного материала мы поговорили о том, как изменить тему в Скайпе. Причем рассмотрели как десктопную, так и мобильную версии мессенджера.
Оказалось, что сделать это довольно просто. Достаточно немного покопаться в настройках. Немного непривычный интерфейс может немного замедлить процесс. Но мы предоставили подробные инструкции для обоих случаев. Так что проблем возникнуть не должно.
Новая версия Skype для рабочего стола – восьмая – достаточно сильно отличается от предыдущего варианта программы. Ты установил новый Скайп – где искать настройки, и в чем заключаются основные отличия этой версии от предыдущей – обо всем этом читай в материале ниже.
Что изменилось
В первую очередь, Новый Skype – это обновленный интерфейс. Он яркий, красочный и эффектно смотрится на любом экране.
Появились новые функции:
- Панель «Уведомления», которая содержит информацию обо всех текущих событиях
- «Коллекция», которая содержит все материалы. Которые тебе отправил собеседник
- Расширена функциональность групповых звонков – стало гораздо легче перетаскивать смайлики Emoji, а в беседе можно настроить их автоматическую отправку в ответ на письмо
- Настраивать приложение стало гораздо проще. Так как настройки в новой версии Skype на Виндовс 10, 8,7 – тема нашей сегодняшней статьи, мы, разумеется, расскажем о ней поподробнее.
Советуем тебе прочитать еще одну интересную статью про Скайп для бизнеса, чем он отличается от обычного.
Где настройки
Итак, где в новом Скайпе настойки? Все просто – обрати внимание на верхнее меню в программном окне. Видишь три точки? Чтобы настроить приложение, нужно щелкнуть именно по ним.
В отдельных вкладках находятся «Настройки приложения»:
- Уведомления
- Звуки Skype
- Отправка Emoji
- Автоматический запуск
- Управление блокированием
- Экспорт истории чатов
- И другие полезные функции
И возможность настроить видео и звук – добавить громкость, установить оборудование по умолчанию и пр.
Главное отличие новой версии от старой заключается в том, что настроить работу приложения стало гораздо проще – убран доступ ко всем дублирующим элементам, ведущим к одним и тем е функциям. Кроме того, отличительной особенностью новой версии является то, что в ней совсем нет рекламы. Все изменения ориентированы, в первую очередь, на удобство пользователя. И, хотя новый Скайп пока кажется непривычным, со временем, мы уверены, он получит признание.
18.8%
пользователей считают эту статью полезной.
by Madalina Dinita
Madalina has been a Windows fan ever since she got her hands on her first Windows XP computer. She is interested in all things technology, especially emerging technologies… read more
Updated on October 8, 2019
XINSTALL BY CLICKING THE DOWNLOAD FILE
This software will keep your drivers up and running, thus keeping you safe from common computer errors and hardware failure. Check all your drivers now in 3 easy steps:
- Download DriverFix (verified download file).
- Click Start Scan to find all problematic drivers.
- Click Update Drivers to get new versions and avoid system malfunctionings.
- DriverFix has been downloaded by 0 readers this month.
Skype is a product developed for voice and video calls and chat. You can use it on computers, tablets, smartphones and smartwatches, even the Xbox One console. Through Skype, you can send and receive images, text and video files.
First released in 2003, Skype was bought in 2011 by Microsoft. And shortly after the purchase, Skype was integrated with Microsoft products. Furthermore, Microsoft suspended two previous products (Windows Live Messenger and Lync) and started recommending Skype.
In 2016, Microsoft released build 14342 for Windows 10, that included a new updated Skype UWP Preview. The highlight of this update was the ability to set up a dark theme. This mode was enabled when the settings were made within the operating system’s theme.
But there was no option to enable or disable the dark mode just for Skype. Recently in 2018, Microsoft released a new version of the tool, Skype version 8. With this update, Microsoft added a dedicated dark theme for Skype.
Steps to change Skype theme on Windows 10
1. Select your profile picture or the three dots on the right.
2. Select Settings and then Appearance. You can access the Themes menu directly from the main Skype screen, by using Ctrl+T keyboard shortcut.
3. Select Light or Dark from Modes. And from Color, you can choose a different appearance.
The settings take effect the moment you set the theme (color, modes, accessible modes). To restore the settings, you can easily use the button Reverse top right.
Useful tips for Skype users
- Use Ctrl + comma – to open the Settings menu.
- From Calling menu, you can select showing subtitles for voice and video calls.
- Click on Advanced to set up “Answer incoming calls automatically”.
- From the Messaging menu, you can adjust the text size or set up the folder where you save the file that you receive. If you are during an audio or video call, select the + button to turn subtitles on.
- Alt+V – to open the View menu to Zoom in/ Zoom out
- Ctrl + N- to open a new chat window
- Ctrl + Alt + M – to reveal the microphone status during a call and Ctrl + Shift + Alt + K – for video status during a call.
You can download Skype for desktop from Microsoft.
RELATED GUIDES YOU NEED TO CHECK OUT:
- Here’s what to do if video isn’t working on Skype
- What does that Skype exclamation mark in yellow triangle mean?
- SOLVED: Skype virus sending messages automatically
Still having issues? Fix them with this tool:
SPONSORED
If the advices above haven’t solved your issue, your PC may experience deeper Windows problems. We recommend downloading this PC Repair tool (rated Great on TrustPilot.com) to easily address them. After installation, simply click the Start Scan button and then press on Repair All.
Newsletter
by Madalina Dinita
Madalina has been a Windows fan ever since she got her hands on her first Windows XP computer. She is interested in all things technology, especially emerging technologies… read more
Updated on October 8, 2019
XINSTALL BY CLICKING THE DOWNLOAD FILE
This software will keep your drivers up and running, thus keeping you safe from common computer errors and hardware failure. Check all your drivers now in 3 easy steps:
- Download DriverFix (verified download file).
- Click Start Scan to find all problematic drivers.
- Click Update Drivers to get new versions and avoid system malfunctionings.
- DriverFix has been downloaded by 0 readers this month.
Skype is a product developed for voice and video calls and chat. You can use it on computers, tablets, smartphones and smartwatches, even the Xbox One console. Through Skype, you can send and receive images, text and video files.
First released in 2003, Skype was bought in 2011 by Microsoft. And shortly after the purchase, Skype was integrated with Microsoft products. Furthermore, Microsoft suspended two previous products (Windows Live Messenger and Lync) and started recommending Skype.
In 2016, Microsoft released build 14342 for Windows 10, that included a new updated Skype UWP Preview. The highlight of this update was the ability to set up a dark theme. This mode was enabled when the settings were made within the operating system’s theme.
But there was no option to enable or disable the dark mode just for Skype. Recently in 2018, Microsoft released a new version of the tool, Skype version 8. With this update, Microsoft added a dedicated dark theme for Skype.
Steps to change Skype theme on Windows 10
1. Select your profile picture or the three dots on the right.
2. Select Settings and then Appearance. You can access the Themes menu directly from the main Skype screen, by using Ctrl+T keyboard shortcut.
3. Select Light or Dark from Modes. And from Color, you can choose a different appearance.
The settings take effect the moment you set the theme (color, modes, accessible modes). To restore the settings, you can easily use the button Reverse top right.
Useful tips for Skype users
- Use Ctrl + comma – to open the Settings menu.
- From Calling menu, you can select showing subtitles for voice and video calls.
- Click on Advanced to set up “Answer incoming calls automatically”.
- From the Messaging menu, you can adjust the text size or set up the folder where you save the file that you receive. If you are during an audio or video call, select the + button to turn subtitles on.
- Alt+V – to open the View menu to Zoom in/ Zoom out
- Ctrl + N- to open a new chat window
- Ctrl + Alt + M – to reveal the microphone status during a call and Ctrl + Shift + Alt + K – for video status during a call.
You can download Skype for desktop from Microsoft.
RELATED GUIDES YOU NEED TO CHECK OUT:
- Here’s what to do if video isn’t working on Skype
- What does that Skype exclamation mark in yellow triangle mean?
- SOLVED: Skype virus sending messages automatically
Still having issues? Fix them with this tool:
SPONSORED
If the advices above haven’t solved your issue, your PC may experience deeper Windows problems. We recommend downloading this PC Repair tool (rated Great on TrustPilot.com) to easily address them. After installation, simply click the Start Scan button and then press on Repair All.
Newsletter
С незапамятных времен (если быть точным в 2003 году) старый добрый Skype остается королем горы: в 2019 году сложно представить рабочий стол без приложения. Его успех во многом объясняется тем, что Microsoft купила приложение в 2011 году — теперь Skype является частью среды Windows 10, что делает его невероятно популярным среди миллионов пользователей по всему миру.
Если честно, Skype действительно крут. Технический гигант приложил много усилий для создания программного обеспечения, сделав его удобным инструментом как для бизнеса, так и для удовольствия. Последняя версия Skype для рабочего стола быстрая, надежная и интуитивно понятная. Еще одна замечательная вещь в том, что приложение предлагает более персонализированный опыт. Теперь у вас есть больше контроля, когда дело доходит до выбора способа отображения Skype: например, вы можете выбрать тему и цвет для приложения, что действительно интересно — и именно поэтому вы здесь, верно? Итак, не надо больше медлить, пора ответить на ваши вопросы.
Смена тем в Skype никогда не была такой простой. Например, сегодня вы можете насладиться долгожданной темной темой. Думаем, пора попробовать (можно легко вернуться в традиционный световой режим, если новинка не понравится). Итак, вот что вам нужно сделать, чтобы выглядеть темным и стильным:
- Запустите приложение Skype.
- Щелкните изображение своего профиля. Или вы можете нажать на трехточечный значок справа.
- Выберите «Настройки». Перейдите к Внешний вид.
- В разделе «Режимы» выберите «Темный». Изменения вступят в силу немедленно. Если вам не нравится то, что вы видите, нажмите кнопку «Реверс», расположенную в правом верхнем углу.
Теперь вы знаете, как сделать Skype черным в Windows 10.
Как изменить цвет профиля в Скайпе?
Последняя версия Skype для Windows 10 предлагает на выбор 6 цветов профиля.
Вот где их можно найти:
- Запустите настольный Skype.
- Щелкните изображение профиля.
- Прокрутите вниз до настроек.
- В меню левой панели выберите Внешний вид.
- На правой панели перейдите в раздел Цвет.
Вы можете выбрать любой цвет профиля, который вам нравится.
Если в вашем Skype возникают проблемы, вот как вы можете заставить его работать в Windows 10. Между тем имейте в виду, что лагающие, медленные или нестабильные приложения часто являются признаком серьезных системных проблем. Итак, если Skype — не единственное приложение, которое ведет себя странно, вам следует выполнить комплексную проверку системы. Очевидно, что выполнение этого вручную — невероятно трудоемкая задача, поэтому мы рекомендуем вам использовать для этой цели специальный инструмент. Например, Auslogics BoostSpeed удалит мусор с вашего ПК, настроит вашу систему и настройки Интернета и очистит реестр, тем самым предотвратив сбои, задержки и зависания системы и приложений.
Вам нравится темная тема Skype?
Поделитесь своим мнением в комментариях ниже!
Текущий интерфейс черного фона в темном режиме был применен во многих приложениях, таких как изменение черного фона в Messenger или черного фона в Windows 10, предоставляя пользователям более безбликовый интерфейс при использовании в ночное время, увеличивая удобство использования при его использовании. использовать. С помощью приложения Skype вы можете изменить черный фон как в версии для телефона, так и в версии для ПК с помощью чрезвычайно простых и легких манипуляций. В следующей статье вы узнаете, как установить интерфейс для приложения Skype.
- Как включить темный фоновый режим в Viber
- Как включить темный цветовой режим в Office 2019
- Как активировать темный режим на iPhone
- Как включить темный режим на Youtube
Видео как включить черный фоновый режим в скайпе
1. Инструкция по смене черного фона в Skype Android, iOS
Шаг 1:
Авторизуемся в Skype на Android или iOS и обновляемся до последней версии. В интерфейсе страницы кликаем по картинке профиля личного кабинета. Переключитесь на интерфейс учетной записи Skype, нажмите «Настройки».
Шаг 2:
В пользовательском интерфейсе настроек щелкните элемент «Интерфейс», чтобы изменить интерфейс дисплея в Skype. В режиме раздела «Выбор темы» Skype всегда настроен на «Яркий». Чтобы переключиться на черный цвет для Skype, выбираем Dark.
Результат интерфейса Skype изменился на темный фон, как показано ниже. Продолжайте выбирать темный режим с высокой контрастностью в режиме, доступном непосредственно ниже. После этого рамка сообщения станет белой, а черный фон облегчит чтение. Наконец, нажмите кнопку Применить в правом верхнем углу.
Черный интерфейс Skype, как показано ниже. Интерфейс установки или обмена сообщениями станет черным.
Видеоурок включает темный фон на ПК Skype
В настоящее время программные интерфейсы Skype и Skype в Интернете одинаковы, поэтому пользователи делают то же самое в разделе ниже.
Шаг 1:
В интерфейсе учетной записи Skype мы нажимаем на значок с тремя точками рядом с именем учетной записи и выбираем Settings (Настройки).
Шаг 2:
Интерфейс настройки дисплея. Здесь мы нажимаем на вкладку «Внешний вид» в углу экрана.
Посмотрев на контент дальше, мы увидим варианты изменения интерфейса отображения для Skype. В разделе «Режимы» выберите «Темный», чтобы использовать темный фон в Skype.
Результаты интерфейса Skype немедленно переключаются на черный фон с белым текстом, как показано.
Если вы выберете высококонтрастный темный режим, текст в Skype будет ярче.
Затем содержимое чата превратится в белую рамку, как показано ниже.
С помощью всего нескольких простых шагов, чтобы изменить настройки в Skype, черный интерфейс должен быть применен к интерфейсу. Если интерфейс слепящий, пользователям следует отключить режим высокой контрастности.
Желаю всем успехов!