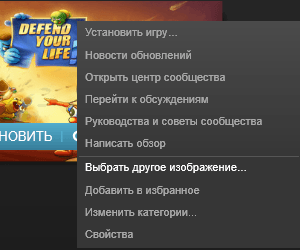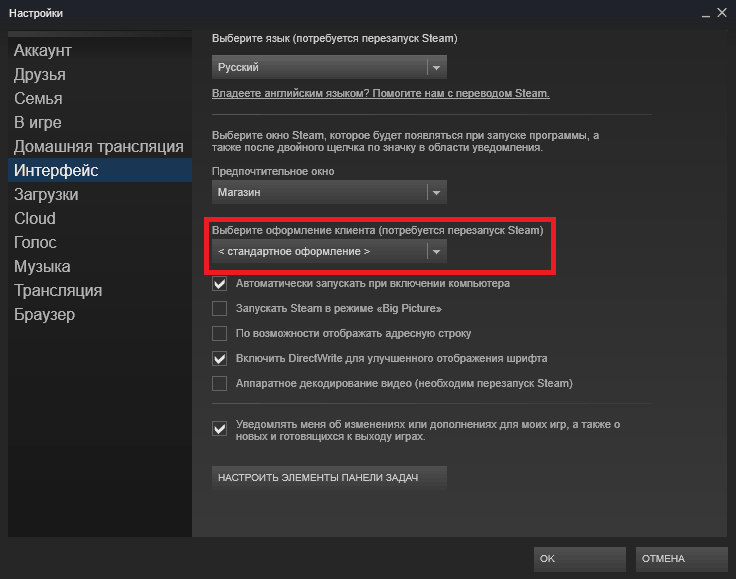Темы для Стима без труда можно найти на сторонних ресурсах, иногда ими делятся сами участники Сообщества – так что вас ждут широкие возможности кастомайза! Если вам надоело стандартное оформление, можно поэкспериментировать – а мы расскажем, что нужно делать.
Как и где искать?
Вполне закономерно, что вы хотите узнать, как поменять тему в Стиме – стандартное оформление действительно может приедаться. Особенно, если вы много пользуетесь десктопным клиентом и часто заходите в приложение.
Важно: темы профиля Стим доступны только в десктопной программе. Разумеется, изменить оформление веб-сайта вы не можете (как бы того ни хотели).
Прежде чем приступать к редактированию, нужно найти и загрузить подходящий вариант оформления. Как мы уже упоминали, на помощь придут сторонние ресурсы – есть целые библиотеки с самыми разными вариантами!
SteamCustomizer – один из самых известных сервисов подобного рода! Вы можете выбрать подходящий скин из огромнейшей галереи, куда авторы загружают свои работы, или попробовать создать оформление интерфейса самостоятельно. К вашим услугам мощный редактор с огромным количеством встроенных функций и возможностей.
- Отличные скины можно найти здесь – их предлагает один из участников Сообщества. Под изображением есть ссылки на репозиторий в Гитхабе.
- Огромный каталог тем для Steam – просто переходите по ссылке. Самые разные цветовые решения и интересные эффекты.
- Хорошая подборка очень красивых вариантов оформления. Самое сложное – выбрать, что нравится вам больше всего.
- Несколько интересных скинов, которые можно загрузить совершенно бесплатно, лежат в этом блоге.
Разумеется, это далеко не все сайты, где можно скачать тему для Стима – мы выбрали несколько проверенных источников, если их не хватает, дело за вами! Найти соответствующие ресурсы несложно, все скрины предоставляются бесплатно.
Установка
Теперь о том, как установить тему в Стим? Когда вы выбрали подходящий вариант оформления, можно скачать установочный файл – специальную инструкцию приводить не будем с этим разберётся каждый новичок.
С этим файлом нужно отправиться в папку установки десктопного клиента. По умолчанию она находится здесь C:Program Files(x86)Steam, если вы не меняли путь установки! Если меняли, то ищите директорию в другом месте.
Все темы для Стима-2021 нужно поместить в папку «skins». Загружаем туда скачанный заранее архив и нажимаем правой кнопкой мышки, выбираем «Извлечь в текущую папку». Готово!
Важно: пока вы загружаете установочные файлы, десктопный клиент должен быть закрыт.
Завершающий этап инструкции, как установить тему для Стима!
- Откройте приложение и нажмите на системную кнопку наверху слева;
- Перейдите к настройкам через выпадающее меню;
- Найдите на панели слева вкладку «Интерфейс»;
- Отыщите окно «Выберите оформление клиента…»;
- Ниже – раскрывающийся список. Нажмите, чтобы посмотреть доступные варианты;
- Вы увидите, что здесь появилось название скачанного скина – выбирайте его щелчком мышки;
- Жмите «ОК» снизу, чтобы сохранить внесённые изменения.
А теперь перезагружайте приложение и наслаждайтесь новым оформлением!
Ну, вопрос, как поменять интерфейс в стиме, кардинально решить пока не удаётся, но проблема не в каких бы то ни было сложностях. Проблема просто в предпочтениях. Важно ведь не просто выдать изменения себе на гора, и трава не расти. Просто у стима давно сложился свой стиль оформления – черный фон, от него и пляшут все имеющиеся стили. Хотя сменить можно, в принципе, всё что угодно и на что угодно.
Но по порядку.
Сначала меняем изображение игр
Сменить миниатюру игры, как первичное действие вмешательства в стандартный интерфейс, довольно просто.
Во-первых, предварительно в любой графической программе готовим новое графическое представление игры – файл в формате jpg, качеством не хуже 5 (это уже из кухни самого формата, чтобы картинка игры не бросалась в глаза в steam своим неважным качеством). Обращаем внимание, желательно, чтобы картина была по ширине не меньше 460, а по высоте – 215 пикселей. Иначе представленная информация начнёт торговой игровой площадкой растягиваться, а это никогда ни к чему хорошему, с точки зрения качества, в графике не ведёт.
Сохраняем файл на диске. Само собой, запоминаем где, чтобы потом полчаса не искать.
Во-вторых, входим в Steam и выбираем необходимую игру – не запускаем её, а просто выбираем картинку на общем окне. Находясь на картинке, нажимаем на правую клавишу, вызывая контекстное меню. Далее, в появившемся окне выбираем команду «Выбрать другое изображение». В предложенном окне находим файл подготовленной картинки на диске и жмём на кнопку «ОК».
Вот и всё, у вас перед глазами у игры новая картинка. Первая простая задача, как изменить интерфейс, решена.
Изменение всего интерфейса целиком
Но стим позволяет изменить свой интерфейс и полностью. Только два небольших, но важных условия организационного характера.
Сама компания-разработчик площадки и множество «сторонних» наразрабатывали огромное количество новых интерфейсов – каждый из них – это отдельная небольшая программа. Существуют даже графические приложения, позволяющие фантазировать и создавать новые интерфейсы и самому. Но так как таких программ много и источники их происхождения и поставки не всегда точно ясны, проверяйте их предварительно антивирусами, не ровён час занесёте на компьютер какую-нибудь «заразу». А новые скины, неизвестно откуда взявшиеся, прекрасное прибежище вирусов, они любят такие программы, как Steam, среди почитателей которой по миру не меньше 120 миллионов человек ежедневно. Всё очень просто, выдавая вам супермодный скип под стим, вам просто на самом деле впаривают суперновый вирус – «вирусная история» стара, как мир.
Второе. Все скины, используемые стимом, размещаются в специальной папке — …Steamskins. Поэтому прежде чем приступать к выполнению задачи, как изменить оформление стим, просто перепишите файл скина в эту папку. Если у вас целый их архив, то, конечно, распакуйте.
Далее, поступаем следующим образом:
- Запускам площадку.
- Выбираем меню «Настройки».
- Теперь в появившемся окне – «Интерфейс».
- Следом, под заголовком «Выберите оформление клиента», по стрелочке справа выбираем файл скина в заранее оговорённой папке.
Выбор оформления клиента в Steam
- Выходим из окна и получаем решение – как оформить по-новому Steam.
В общем, ничего нового в «науку настроек интерфейсов» стим не внёс, всё как обычно. Но программа к этому и не стремилась. Её задача состояла совсем в другом – как сделать игровой мир более увлекательным, в том числе и для бизнеса. А вот эта задача была решена и просто блестяще.
Да-да, не удивляйтесь!
Инструкция взята была с поста на Реддит.
Инструкция как установить новый дизайн:
1. Скачиваете файл по ссылке и убираете символы после .zip
2. Открываете архив и извлекаете в папку со стимом (желательно сделать бэкап папки steamui)
3. Создаете ярлык со стимом и в меню «Обьект» добавляете параметр запуска -newlib. Скрин.
4. Закрываете стим и запускаете его через созданный нами ярлык.
5. Профит!
Если у вас не получилось установить, то выйдите из бета-тестирования (и наоборот), выключите стороний скин в стиме и поменяйте язык на английский.
P.S. Вопрос к вам. Есть ли у вас обложка сверху в меню с выбранной игрой? Лично у меня, нет.
Некоторое время назад сотрудники компании Valve решили изменить библиотеку Steam и запустили её пробное бета-тестирование. Все геймеры, которые хотели попробовать новинку, могли в настройках активировать бета-версию и посмотреть, как будет выглядеть новый интерфейс, разделы и постеры. Однако недавно обновлённая библиотека вышла из бета-тестирования и отправилась в релиз — теперь новый дизайн библиотеки установлен абсолютно у всех. Естественно, обновлённая версия понравилась далеко не всем. Если вам тоже перемены не подходят и старая версия библиотеки приносит больше удовольствия, то сейчас я расскажу, как её вернуть.
Также сразу стоит отметить, что если вы ещё не обновили клиент Steam, то можно сразу перейти к пункту про steam.cfg («Отключаем обновления») — вам достаточно закинуть данный файл в папку Steam и клиент обновляться не будет.
Удаляем ненужное и загружаем нужное
Для начала стоит выйти из Steam, а потом запустить диспетчер задач и удостовериться, что процесс действительно завершён. Если нет — «убейте» его. После этого переходим в папку Steam на своём компьютере и ищем папку package. Лично у меня она расположена по адресу C:Program Files (x86)Steampackage, так что большинство пользователей может просто скопировать этот адрес и вставить в адресную строку проводника. Либо же найти папку самостоятельно. После того, как папка была обнаружена, нужно удалить абсолютно всё содержимое, а саму папку оставить.
Отдельно отмечу, что у некоторых пользователей такой папки может не быть. Это большая редкость, но на просторах интернета бывает всё. Если у вас этой папки нет, то просто создайте её.Также сразу стоит отметить, что если вы ещё не обновили клиент Steam, то можно сразу перейти к пункту про steam.cfg («Отключаем обновления») — вам достаточно закинуть данный файл в папку Steam и клиент обновляться не будет.
Теперь нам нужно загрузить архив файлов Old Client Packages и разархивировать его в папку package. После этого так же загружаем архив с файлами steam_client_win32, steam_client_win32 и steam.cfg. Первые два файла (steam_client_win32 и steam_client_win32) нужно тоже закинуть в папку package, третий скиньте на рабочий стол и оставьте — он нам чуть позже пригодится. После этого выберите данные файлы, откройте их свойства и установите параметр «Только чтение» (Read only).
Последний штрих — в коренной папке Steam (у меня — C:Program Files (x86)Steam) удаляем файл под названием steam.cfg. Если же его нет, можно переходить к следующему пункту.
Запускаем и обновляем
Теперь, когда у нас всё готово, можно нажимать на иконку клиента Steam и запускать приложение. Программа начнёт загружать свежие файлы из интернета, после чего меню закроется и появится аналогичное меню, которое оповещает о разархивировании пакетов. Фактически, клиент Steam загружает обновление из пакетов, которые мы только что загрузили в папку package. А они, к счастью, являются устаревшими, так что никакого обновления приложение не получит. Наоборот, мы «откатываем» его до более старой версии, когда обновлённой библиотеки ещё не было.
После загрузки обновления у вас запустится клиент Steam со старым интерфейсом библиотеки. Если после обновления клиент не запустился сам, то стоит запустить его самостоятельно. Теперь вы можете пользоваться старым дизайном библиотеки совершенно спокойно и не переживать о здоровенных баннерах на весь экран. Правда, это условное изменение продержится ровно до следующего обновления клиента. Чтобы потом вновь не возиться с файлами, нам нужно провернуть ещё одну хитрость.
Отключаем обновления
В архиве с файлами steam_client_win32 и steam_client_win32 был ещё один файл — steam.cfg. Его нужно скинуть в папку Steam (C:Program Files (x86)Steam). Данный файл настроек отключает автоматическое обновление клиента Steam, чтобы вы могли пользоваться классической версией библиотеки Steam без переустановки пакетов после каждого обновления.
Вышеописанный метод проверен мною лично, он работает и библиотека действительно возвращается к оригинальному дизайну. Но, вероятно, в ближайшем будущем будут выходить важные обновления клиента, без которых некоторые игры могут не функционировать или просто не пустят вас в мультиплеер. Это значит, что рано или поздно перейти на новую библиотеку придётся, так что мы всё же советуем сделать это сейчас, чтобы привыкнуть и успокоиться.