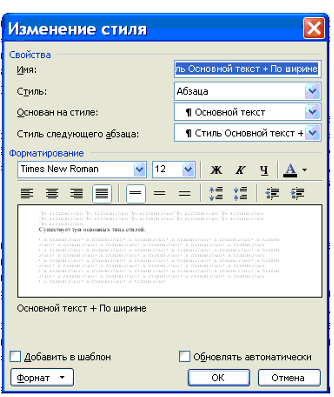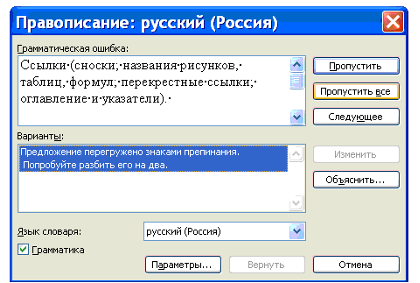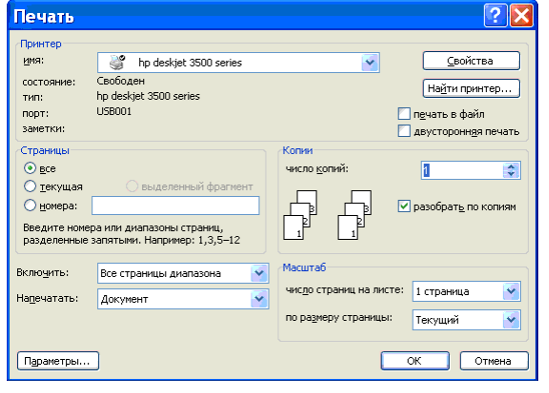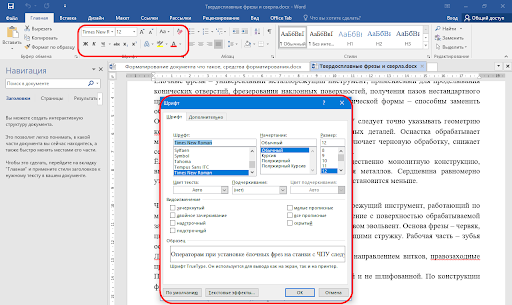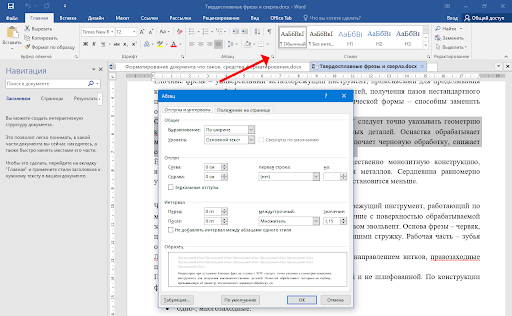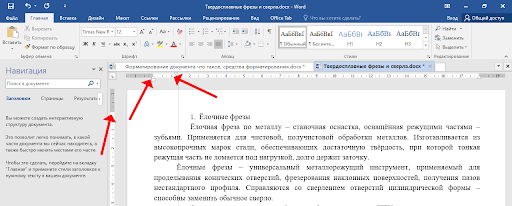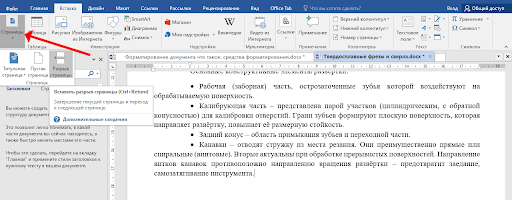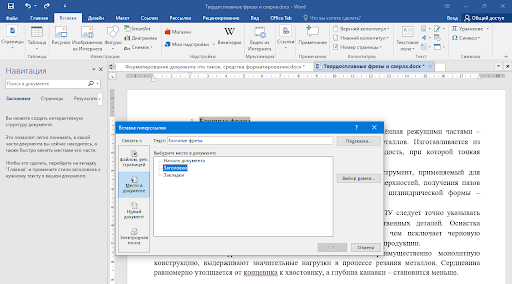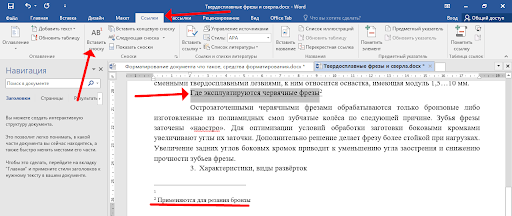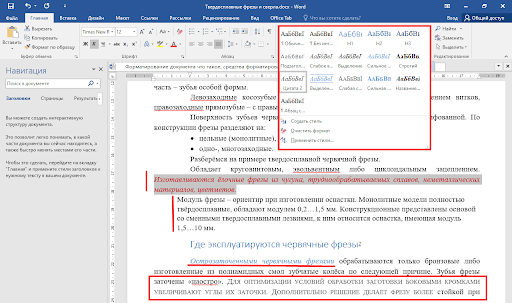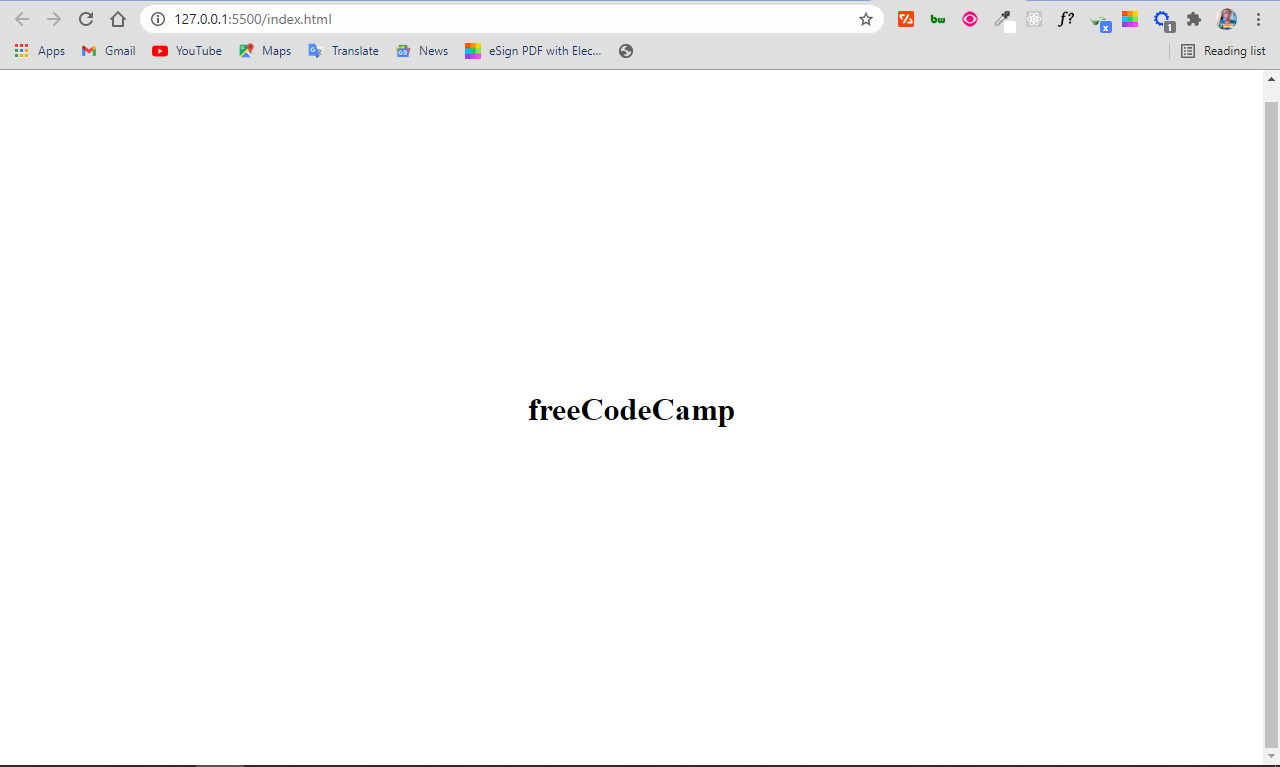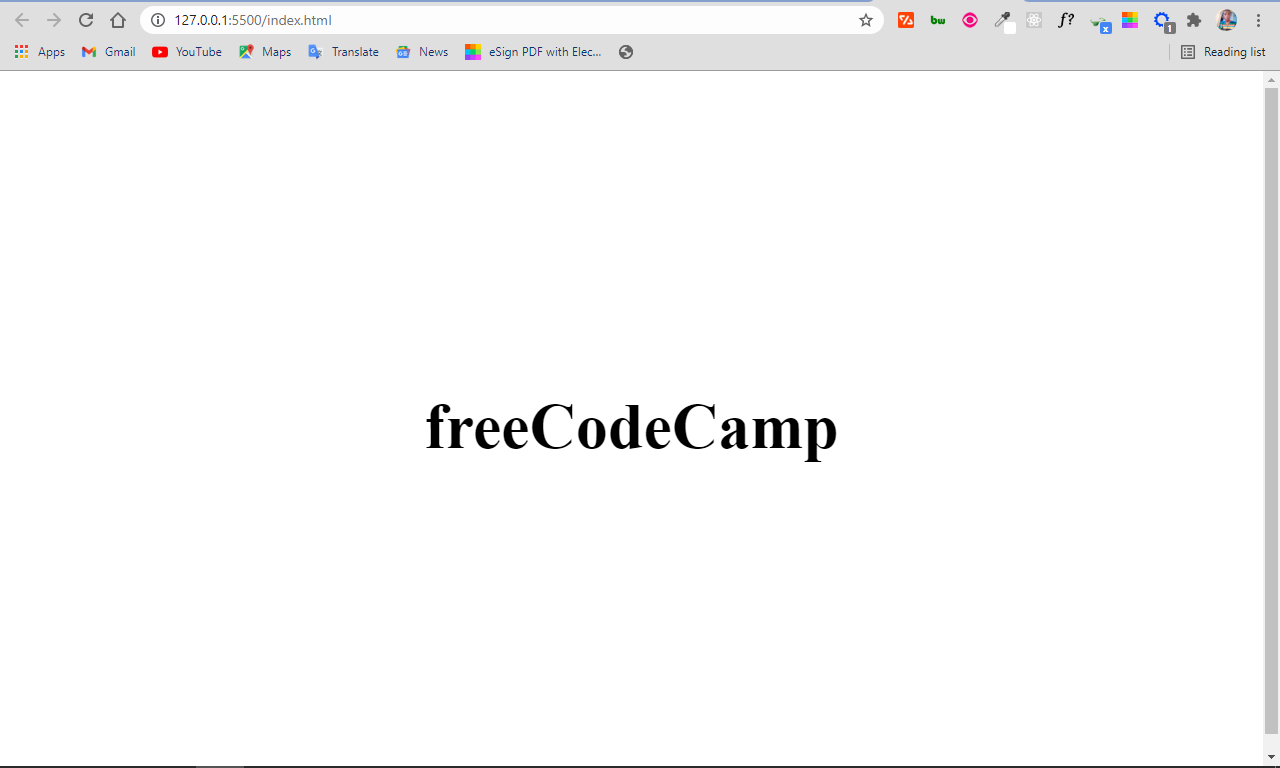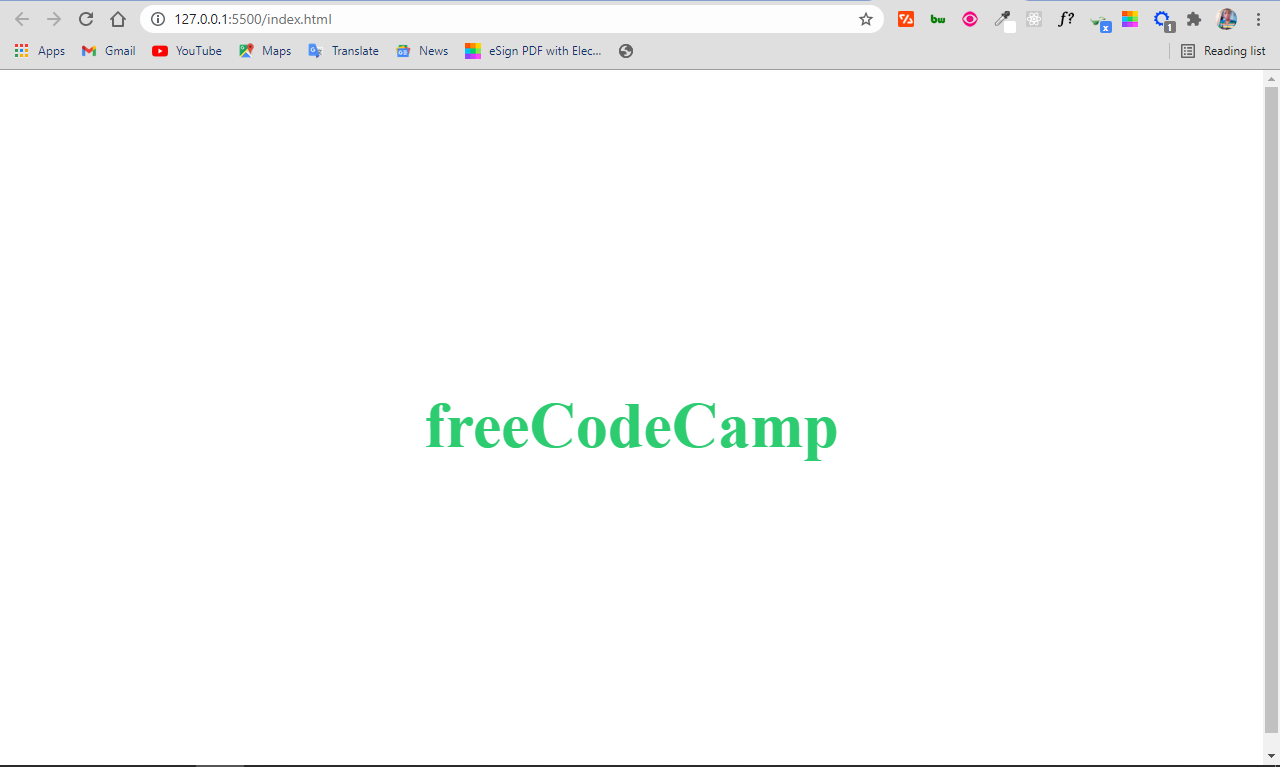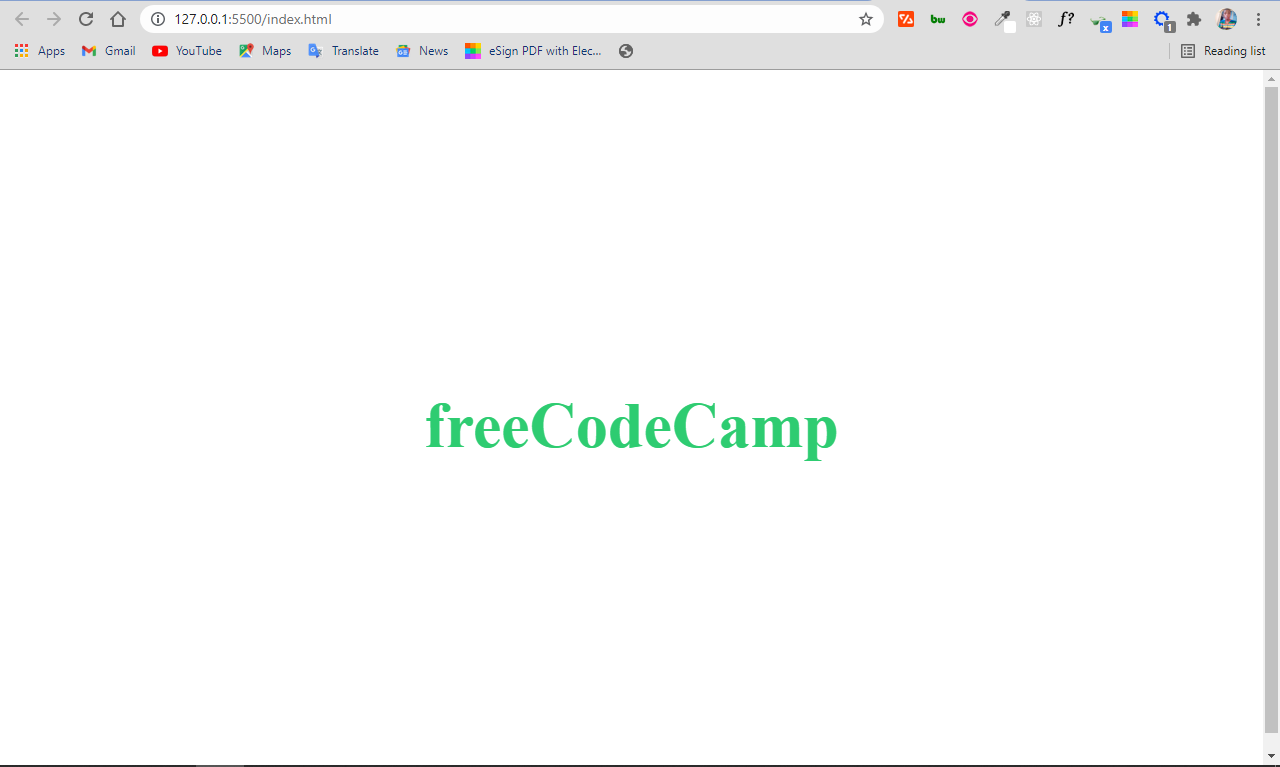Excel для Microsoft 365 Word для Microsoft 365 Outlook для Microsoft 365 PowerPoint для Microsoft 365 OneNote для Microsoft 365 Excel 2021 Word 2021 Outlook 2021 PowerPoint 2021 OneNote 2021 Excel 2019 Word 2019 Outlook 2019 PowerPoint 2019 Excel 2016 Word 2016 Outlook 2016 PowerPoint 2016 OneNote 2016 Office 2016 Еще…Меньше
Совет. Видео не на вашем языке? Попробуйте выбрать Скрытые субтитры 
Проверьте, как это работает!
Измените внешний вид текста, выбрав другие шрифты, размеры, цвета и эффекты.
Изменение шрифта
-
Выделите текст, который вы хотите изменить.
-
Щелкните поле Шрифт.
-
В раскрывающемся меню выберите нужный шрифт.
Изменение размера шрифта
-
Выделите текст, который вы хотите изменить.
-
Щелкните поле Размер шрифта.
-
В раскрывающемся меню выберите нужный размер.
Также можно ввести нужное число в поле Размер шрифта. Кроме того, можно воспользоваться кнопками Увеличить размер шрифта и Уменьшить размер шрифта.
Изменение оформления текста
-
Выделите текст, который вы хотите изменить.
-
Щелкните один из значков: Полужирный, Курсив, Подчеркнутый, Цвет шрифта или Цвет выделения текста.
Примечание: Набор доступных вариантов зависит от приложения. Например, в Word есть значок Текстовые эффекты и оформление, а в PowerPoint — Тень текста.
Если вам нужно больше параметров, в группе Шрифт щелкните маленькую стрелку
, чтобы открыть диалоговое окно Шрифт.
Вам нужны дополнительные возможности?
Изменение цвета шрифта (текста)
Изменение размера шрифта
Добавление контура, тени, отражения или светящегося текста
Обучение работе с Word
Обучение работе с Excel
Обучение работе с PowerPoint
Обучение работе с Outlook
Нужна дополнительная помощь?
-
-
February 8 2006, 01:49
- IT
- Cancel
Предварительно рекомендуется прочитать
GLOBAL_HEAD tutorial
где даны начальные сведения о CSS
Существует множество вещей, которые можно сделать с помощью CSS для того, чтобы текст в вашем журнале отображался так, как это нужно вам. В этом материале описаны наиболее распространённые параметры, которые можно добавить в любой CSS-элемент, в том числе в
body
или
a:hover
| Параметр | Значение | Что параметр делает |
| color: | Любой шестнадцатиричный цветовой код* | Изменяет цвет текста. |
| background-color: | Любой шестнадцатиричный цветовой код* | Изменяет цвет фона, на котором отображается текст. |
| letter-spacing: | Любое целое число или десятичная дробь, аналогично размеру текста (т. е. .3em;); по умолчанию 0em | Изменяет расстояние между буквами. |
| line-height: | Любое целое число или десятичная дробь, аналогично размеру текста (т. е. .8em;); по умолчанию 1.2em | Изменяет расстояние между соседними строками. |
| font-style: | italic; | Делает текст курсивным. |
| font-weight: | bold; | Делает текст полужирным. |
| text-decoration: | underline; | Делает текст подчёркнутым. |
| overline; | Рисует линию чуть выше текста. | |
| underline overline; | Комбинация underline; и overline; | |
| line-through; | Делает текст зачёркнутым. | |
| none; | Возвращает текст к нормальному виду. Это полезно, когда после нажатия на ссылку нужно убрать подчёркивание, которое появляется при наведении курсора на ссылку, и т. п. | |
| text-transform: | capitalize; | Делает первые буквы всех слов прописными. |
| uppercase; | Делает все буквы прописными. | |
| lowercase; | ДелаеТ ВСЕ букВы сТрочнЫМи. | |
| none; | ОстАвляет букВЫ так, как оНи былИ нАБраНы. |
|
| font-variant: | small-caps; | Делает все буквы, кроме прописных, малыми прописными. |
| border: | width style color; ширина — это число пикселей (т. е. 2px;), style может принимать значения solid; dashed; dotted; или double;, color — любой шестнадцатиричный цветовой код* |
Рисует рамку вокруг того элемента текста, которому соответствует. |
*Список доступных шестнадцатиричных цветовых кодов доступен здесь.
Итак, к примеру, если вы хотите, чтобы ссылки на вашей странице имели красный цвет, состояли из прописных букв и становились подчёркнутыми при наведении на них курсора мыши, вы можете добавить следующий CSS-блок в перекрывающие коды GLOBAL_HEAD:
GLOBAL_HEAD<=
<style type=»text/css»>
<!—
a:hover {
color: #FF0000;
text-transform: capitalize;
text-decoration: underline;
}
—>
</style>
<=GLOBAL_HEAD
Если вы добавляете такой код в уже написанные ранее перекрывающие коды GLOBAL_HEAD, вам следует убедиться, что коды объединены корректно. Инструкции по объединению перекрывающих кодов можно найти в этой статье.
Вы также можете использовать фильтры, чтобы придать тексту эффект размытости, блеска или другой эффект, выбрав его из списка доступных. Текстовым фильтрам посвящён отдельный материал, который находится здесь.
Также можно изменить вид курсора мыши, перемещающегося по вашей странице. Эта статья расскажет, как это сделать.
Спасибо 

Перевёл на русский 
Содержание статьи (кликните для открытия/закрытия)
- Изменение гарнитуры и начертания шрифта
- Изменение размера шрифта
- Как изменить цвет текста в ворде
- Как выровнять текст в ворде
- Практическая работа «Редактирование и форматирование текста в Word»
В этой статье мы разберем основные приемы форматирования текста. В Microsoft Word, пользователь может изменить свойства текста, включая шрифт, размер, цвет, а также его начертание, сделав его жирным, курсивом или подчеркнутым. Посмотрите картинку ниже, которая является наглядной иллюстрацией панели форматирования на вкладке Главная ленты инструментов Microsoft Word, а также описание каждого из инструментов, содержащихся в ней.
1. Выбор новой гарнитуры шрифта для текста.
2. Выбор размера шрифта.
3. Последовательное увеличение размера шрифта на одно значение из доступного списка размеров пункта 2.
4. Последовательное уменьшение размера шрифта на одно значение из доступного списка размеров пункта 2.
5. Выбор отображения шрифта: Как в предложениях, все строчные, ВСЕ ПРОПИСНЫЕ, Начинать С Прописных, иЗМЕНИТЬ РЕГИСТР.
6. Удаление всего форматирования из выделенного фрагмента (остается только текст).
7. Задает полужирное начертание текста.
8. Задает курсивный шрифт (наклонное начертание) тексту.
9. Подчеркивает выделенный текст. Возможно указать тип линии подчеркивания и ее цвет.
10. Зачеркивание выделенного текста.
11. Создание маленьких символов внизу строки (индексов).
12. Создание маленьких символов вверху строки (степень).
13. Изменение внешнего вида текста. Выбор эффекта из галереи.
14. Выделение фона за текстом, заданным цветом из доступной палитры.
15. Вызов расширенных настроек шрифта. Открывается в отдельном окне.
16. Изменение цвета текста. Доступно большое количество цветов.
Изменение гарнитуры и начертания шрифта
Чтобы изменить начертание шрифта в документе Microsoft Word, выполните указанные ниже действия.
- Выделите текст, который вы хотите изменить.
- Щелкните стрелку вниз рядом с полем «Название шрифта» (номер 1) на панели форматирования. (Если вы хотите изменить шрифт в полужирный, курсив или подчеркивание, нажмите соответственно на кнопки Ж, К или Ч на панели форматирования.)
- После нажатия на стрелку вниз для шрифта, вы можете выбрать любой из всех установленных шрифтов на вашем компьютере. Выберите шрифт, который вы хотите использовать, и выделенный текст изменится.
Примечание: Если вы не сделали выделения текста, то изменения отобразятся при вводе нового текста.
Изменение размера шрифта
Чтобы изменить размер шрифта в Microsoft Word, выполните указанные ниже действия.
- Выделите текст, который вы хотите изменить.
- Щелкните стрелку вниз рядом с полем Размер на панели форматирования. Часто, по умолчанию используется Размер 11, как показано в приведенном выше примере.
- После нажатия на стрелку вниз для размера, вы сможете выбрать любой из доступных размеров. Некоторые шрифты не масштабируются, поэтому они могут иметь ограниченный выбор размеров.
Примечание: Если вам необходимо задать размер, которого нет в списке доступных, то введите его в поле размера шрифта с помощью цифровых клавиш и нажмите кнопку Enter для применения к тексту.
Как изменить цвет текста в ворде
Чтобы изменить цвет шрифта, выполните указанные ниже действия.
- Выделите текст, который вы хотите изменить.
- Щелкните стрелку вниз рядом со значком цвет. Это обычно отображается как буква «А» с красным подчеркиванием, как показано в приведенном выше примере.
- После нажатия на стрелку вниз выберите нужный цвет для текста.
Как выровнять текст в ворде
Итак, с форматированием символов разобрались. Теперь займемся выравниванием текста, то есть размещением текста в абзацах. Для выравнивания на панели инструментов есть кнопки быстрого доступа. Посмотрите рисунок ниже. Раздел Абзац. Визуально оценить положение текста удобно по встроенной линейке.
Жёлтой рамкой выделены инструменты для выравнивания абзацев. Разберем их по порядку слева направо.
- Выравнивание текста по левому краю (первая кнопка). Такое размещение чаще всего встречается в документах. Левые края строчек находятся на одном уровне, а правый край абзаца будет неровным. Первая строка абзаца может находиться немного правее или левее, если для нее задан ненулевой отступ (красная строка или выступ).
- Выравнивание по центру (вторая кнопка). Такое выравнивание часто применяется к заголовкам и на титульных листах документов.
- Выравнивание по правому краю (третья кнопка). Этот тип выравнивания можно применить для колонтитулов или, например, для эпиграфа.
- Выравнивание по ширине (четвёртая кнопка). Хотите, чтобы поля документа были ровными и чёткими, тогда эта кнопка вам пригодится. Текст в абзаце будет равномерно распределен по стокам. При этом интервалы между словами могут быть увеличены.
Чтобы выровнять абзац или несколько абзацев, сначала нужно выделить необходимый текст. А потом кликнуть кнопку с соответствующим выравниванием.
На восприятие текста очень сильно влияет густота строк. Чем плотнее они расположены тем труднее его читать. Поэтому при подготовке документов рекомендуют увеличивать междустрочный интервал. Эту кнопку я выделил красной рамкой. Если нажать треугольничек рядом с ней (справа), то откроется список доступных значений интервалов. Текст станет легче читать, если добавить интервалы между абзацами.
Перед изменением не забывайте выделить абзацы с текстом.
Зеленой рамкой на рисунке выше выделена группа кнопок для работы со списками. Списки также позволяют улучшить восприятие текста. Как ими пользоваться здесь я не буду писать. Так как статья про создание списков в word уже есть на этом блоге.
Синей рамкой выделены кнопки для увеличения или уменьшения расстояния от границы текстового поля до абзаца. Значения отступа, на которое будет смещаться абзац можно изменить. Для этого нажмите кнопку в виде стрелочки в разделе Абзац (рисунок ниже).
Откроется окно редактирования параметров абзаца. Внизу кликаем кнопку Табуляция. В новом диалоговом окне устанавливаем желаемый интервал табуляции (выделено оранжевым прямоугольником). Нажимаем ОК.
Для закрепления навыков выполните следующее задание на форматирование текста в word .
Наберите или скопируйте текст в свой текстовый редактор.
«Каждый охотник желает знать, где сидит фазан» (красный, оранжевый, жёлтый, зелёный, голубой, синий, фиолетовый). Это мнемоническая фраза, используемая для запоминания основных цветов видимого спектра светового излучения. Является так называемым акростихом.
Используя теоретические навыки данной статьи выполните форматирование текста в ворде следующим образом:
- Задайте всему тексту гарнитуру шрифта Times New Roman и размер 14.
- Измените цвет слов, обозначающих цвет соответствующим цветом текста.
- В первом предложении сделайте первое слово жирным шрифтом, второе – курсивом, третье – подчеркнутым, четвертое – зачеркнутым.
- Во втором предложении измените шрифт в режим «Начинать С Прописных» (смотри рисунок в начале статьи номер 5).
- В третьем предложении выделите текст желтым фоном.
- Примените к абзацу выравнивание по ширине.
Дополнительная информация:
- Все уроки по работе в программе Word
Дорогой читатель! Вы посмотрели статью до конца.
Получили вы ответ на свой вопрос? Напишите в комментариях пару слов. Если ответа не нашли, укажите что искали или откройте содержание блога.
ОЧЕНЬ ВАЖНО! Оцени лайком или дизлайком статью!

Способ 1: Кнопка на панели инструментов
Чтобы изменить цвет текста в документе Word, необходимо использовать специально предназначенную для этого кнопку, расположенную в группе инструментов «Шрифт».
Другой вариант раскраски букв доступен в меню «Цвет шрифта» — «Градиент». По умолчанию этот подэлемент представляет оттенки текущего цвета, и для их изменения вам необходимо использовать опцию «Больше фонтанных заливок».
Справа появится блок «Формат текстовых эффектов», в котором можно не только изменить цвет, тень, характеристики градиента и прозрачность шрифта, но и некоторые другие параметры его отображения, например, добавить контур и другие эффекты. Более подробно работу с этим разделом мы рассмотрим в последней части статьи.
- Выделите часть текста, которую хотите раскрасить.
- Разверните меню кнопки «A», отмеченной на изображении ниже.
- Выберите подходящий цвет из палитры
или воспользуйтесь пунктом «Другие цвета».
Откроется диалоговое окно «Цвета» с двумя вкладками:
В каждом из них можно максимально точно определить желаемый цвет. Сравнение нового и текущего отображается в правом нижнем углу.
- Обычный;
- Спектр.
Для подтверждения выбора нажмите кнопку ОК, после чего цвет будет применен к выделенному фрагменту текста и также добавлен в палитру в списке «Последние цвета».
Способ 2: Параметры группы «Шрифт»
Другой способ раскрасить текст в документе — обратиться к параметрам инструмента «Шрифт».
В результате цвет выделенного текста изменится.
- Как и в предыдущем случае, выделите фрагмент текста, цвет которого вы хотите изменить.
- Нажмите кнопку, отмеченную на изображении ниже, или воспользуйтесь сочетанием клавиш «Ctrl + D».
- В открывшемся окне из выпадающего списка «Цвет текста» выберите соответствующий вариант –
палитра и «Другие цвета» доступны».
Любые внесенные изменения можно просмотреть в области «Образец». Вы также можете изменить сам шрифт, его стиль, размер и некоторые другие параметры.
Есть возможность использования «Текстовых эффектов»: при нажатии на указанную кнопку открывается упомянутое выше окно, о котором мы поговорим отдельно.
Сделав свой выбор, нажмите кнопку «ОК».
Способ 3: Стили форматирования
Описанные выше методы позволяют вам изменить цвет любого произвольного символа и / или части текста в вашем документе, или всех сразу. Это делается всего за несколько кликов, но это неудобно в тех случаях, когда вам нужно «раскрасить» разные фрагменты (например, заголовок, подзаголовок, абзац) разными цветами. Для этого проще создавать разные стили, устанавливать для каждого желаемые параметры, а затем применять их по мере необходимости.
О том, как самому создавать новые стили в Word, мы писали ранее в отдельной статье: среди параметров, доступных для настройки, также есть выбор интересующего нас цвета. Далее мы увидим, как выбрать и использовать предопределенные стили и их компоненты в качестве тем и цветов.
Важно! Обсуждаемые ниже изменения применяются к предварительно выбранному стилю или стилю по умолчанию и одновременно применяются ко всему документу. В этом случае нет необходимости выделять текст, чтобы изменить его цвет.
Важно! В редких случаях некоторые параметры стиля текста, такие как интервал и выравнивание, также могут изменяться в дополнение к цвету. Приведенные ниже инструкции помогут вам решить эту проблему.
- Перейдите на вкладку «Дизайн» (ранее называвшуюся «Дизайн»).
- Если элементы в вашем документе хорошо структурированы, то есть, помимо обычного текста, он содержит заголовки и субтитры, выберите соответствующий стиль, ориентируясь на эскизы в наборе инструментов форматирования документа».
Следующие инструкции помогут вам правильно отформатировать текст:
- Вы можете разнообразить предустановленные стили оформления, изменив их цвета с помощью двух инструментов:
Последний также можно детально настроить для вас, задав цвета и оттенки различных элементов текстового документа,
присвоить стилю имя и сохранить его как шаблон.
- «Темы»;
- «Цвета».
Шаблоны, представленные в списке стандартных стилей форматирования, могут быть выполнены в разных цветах — это зависит от опции, выбранной в соответствующем меню инструментов. В основном они применяются к заголовкам и подзаголовкам различного уровня.
Параметр, выбранный в списке «Цвета», применяется как к стилям на вкладке «Главная», так и к стилям, обсуждаемым во втором абзаце этой части статьи, представленных в группе «Форматирование документа». Это позволяет гораздо быстрее разнообразить дизайн.
Для обычного текста цвет нужно будет изменить либо одним из первых двух способов, описанных выше, либо создав новый стиль самостоятельно (ссылка на инструкции по теме дана в начале этой части статьи).
Способ 4: Текстовые эффекты и оформление
Последний вариант изменения цвета, который мы хотим рассмотреть, сильно отличается от предыдущих, так как он позволяет полностью изменить внешний вид вашего текста, применяя к нему различные эффекты. Такой подход можно использовать при создании презентаций, открыток, поздравительных открыток и брошюр, но вряд ли он найдет свое применение в потоке «семейных» и деловых документов.
С помощью текстовых эффектов и элементов дизайна в Word можно создавать красивые надписи, окрашенные и выполненные в разных стилях, что находит свое применение в указанных выше областях.
Чтобы полностью отменить внесенные вами изменения, вам необходимо очистить форматирование выделенного фрагмента текста.
- Выделите часть текста, внешний вид которой вы хотите изменить.
- Разверните меню кнопки «Эффекты и внешний вид текста» на вкладке «Главная» в его наборе инструментов «Шрифты».
- Выберите подходящий вариант, доступны следующие варианты:
Важно! Цвета, представленные в этом меню, определяются используемым стилем. Самый простой способ их изменить — следовать инструкциям из предыдущей части статьи.
- «Заготовки» (модельные стили);
- «Контур» — для этого можно определить
- цвет;
- толщина;
- удары;
- другие цвета;
- «Тень» — доступны шаблоны и другие «Параметры тени»;
- «Отражение» — аналогично предыдущему, есть дополнительные модели и «Параметры отражения»;
- «Свечение» — шаблоны, другие цвета и «Параметры свечения»;
- «Лигатуры» (не имеет отношения к нашей теме).
Обратите внимание, что цвет для всех этих параметров может быть изменен в зависимости от того, что выбрано в качестве основного текста для текста или отдельно.
При выборе элементов, доступных в конце списка шаблонов («Параметры тени», «Параметры отражения», «Параметры свечения»), в документе открывается боковая панель «Эффекты текстового формата» (о которых мы говорили в конце второй способ), состоящий из двух вкладок:
- Заливка и контур текста: позволяет изменять соответствующие параметры, включая цвет, который может быть сплошным или градиентным, и прозрачность.;
- «Текстовые эффекты» — фактически дублирует меню кнопки «Текстовые эффекты и внешний вид», которое мы рассматриваем в этой части этой статьи,
но он предоставляет возможность для гораздо более детального редактирования параметров, таких как «Предустановка» (шаблоны), «Прозрачность», «Размер», «Размытие», «Угол», «Расстояние» и, конечно же, «Цвет», представляющий особый интерес в нас».
Форматирование текстового документа
Форматирование документа – это изменение
его внешнего вида. WORD обеспечивает
форматирование документов на пяти
различных уровнях:
на уровне символов (изменение гарнитуры,
начертания, размера и цвета шрифта,
межбуквенного интервала в слове, анимации
и т.д.)
на уровне абзацев (выравнивание по
левому краю, по правому краю, по центру
и по ширине; отступы справа и слева;
отступ первой строки; отступы до и после
абзаца; межстрочный интервал, управление
разбивкой на страницы и т.д.)
на уровне страниц (параметры страниц,
ориентация страниц, рамка, колонтитулы
первой страницы, четных и нечетных
страниц и т.д.)
на уровне разделов (формирование разделов
со следующей страницы или на текущей
странице, разбиение текста на колонки
и т.д.)
на уровне документа (номера страниц,
оглавление и т.д.).
Абзац – это фрагмент текста, который
заканчивается непечатаемым символом
или фрагмент текста, процесс ввода
которого заканчивается нажатием на
клавишу ввода Enter. К абзацу относятся:
абзац основного текста, заголовки,
оглавление, списки (нумерованные и
маркированные) и т.д.
Для форматирования символов применяется
диалоговое окно Шрифт (Формат / Шрифт)
или команды на панели инструментов
форматирования. Форматирование абзацев
осуществляется с помощью окна диалога
Абзац, которое открывается командой
Формат / Абзац.
Посмотреть форматирование выделенного
текста можно в области задач, выполнив
команду Формат / Показать форматирование.
Стили
Стили предназначены для внешнего
оформления документа и его абзацев,
т.е. стили используются для форматирования
документа. Стиль – это набор форматирующих
команд, сохраняемый под уникальным
именем для многократного использования.
Форматирование текста с помощью стиля
значительно быстрее, чем форматировать
вручную каждый элемент текста, так как
одна команда (стиль) автоматически
форматирует группу параметров текста.
Существует три основных типа стилей:
Стиль символа содержит параметры
форматирования символов, включая шрифт,
размер, начертание, положение и интервалы
Стиль абзаца содержит параметры
форматирования абзацев, такие как
междустрочные интервалы, отступы,
выравнивание и позиции табуляции. Стили
абзацев также могут содержать стили
или параметры форматирования символов.
Большинство стилей, используемых в
Word, являются стилями абзацев
Стиль таблицы содержит параметры
форматирования таблиц (при вставке
таблицы, ей по умолчанию назначается
стиль – сетка таблицы).
При создании нового документа «Документ
1» на базе шаблона Обычный, он получает
копию набора стилей из базового набор
стилей общего назначения (из встроенных
стилей): Обычный, Заголовки 1, 2, 3.
После того как ввод текста в документ
завершен, и текст отредактирован,
целесообразно воспользоваться командой
Автоформат для изменения внешнего вида
всего документа.
При автоматическом форматировании
документа каждому абзацу назначается
один из стилей Word. Например, заголовку
может быть назначен стиль Заголовок 1
или Заголовок 2, абзацу основного текста
– стиль Основной текст, а абзацу,
входящему в список – стиль Список.
Примечаниям назначается стиль Текст
Примечание, верхним колонтитулам –
стиль Верхний колонтитул, а номерам
страниц – стиль Номер страницы и т.д.
Назначение абзацам документа стандартных
стилей Word обеспечивает быстрое изменение
внешнего вида созданного документа за
счет применения стилей из библиотеки
стилей. Встроенные стили обеспечивают
форматирование заголовков различных
уровней и позволяют просматривать
иерархическую структуру документа в
режиме структура, а также быстро строить
оглавление.
Кроме того, если для большинства абзацев
документа используется стиль Основной
текст, а не Обычный, вы сможете легко
переформатировать только стиль основного
текста, не затрагивая при этом стиль
остального текста.
Операции со стилями в области задач
Стили и форматирование
Стили можно изменять и создавать новые.
Кроме того, можно применить другой стиль
(наложить стиль) к уже отформатированному
тексту, т.е. переформатировать его.
Для этого необходимо выбрать команду
Формат / Стили и форматирование, появится
область задач в режиме «Стили и
форматирование». Установите курсор в
текст, который необходимо переформатировать,
и в области задач в разделе «Выберите
форматирование для применения» щелкните
на требуемый стиль, абзац под курсором
переформатируется на выбранный стиль.
Если необходимо изменить стиль или
создать новый стиль, то установите
курсор в текст, стиль который необходимо
изменить, в области задач в разделе
«Форматирование выделенного текста»
будет отображаться стиль текста под
курсором. Далее необходимо подвести
указатель мыши к названию стиля и
щелкнуть на появившейся справа стрелке,
откроется список команд: Очистить
формат, Изменить стиль, Создать стиль.
Выберите требуемую команду (изменить
или создать стиль), появится соответствующее
окно диалога, в котором можно осуществить
изменение или создание стиля.
Стиль Обычный является основой для
большинства других стилей абзаца,
поэтому при изменении стиля Обычный
изменятся все основанные на нем стили.
Стиль Обычный не основан ни на одном из
стилей.
Элементы текстовых документов, которые
вводятся в документ в процессе его
редактирования и форматирования:
Колонтитулы (Вид / Колонтитулы)
Символ (Вставка / Символ)
Ссылка (сноски; названия рисунков,
таблиц, формул; перекрестные ссылки;
оглавление и указатели). Вызывается
командой Вставка / Ссылка
Примечание (Вставка / Примечание)
Гиперссылка (Вставка / Гиперссылка)
Закладка (Вставка / Закладка)
Фоны, подложки и темы (Формат / Фон, Формат
/ Тема).
Колонтитул – это текст или рисунок
(номер страницы, дата печати документа,
название документа, фамилия автора,
рисунок и т.д.), который печатается внизу
или вверху каждой страницы документа.
В зависимости от места расположения
(на верхнем или на нижнем поле страницы)
колонтитулы бывают верхними и нижними.
Для создания колонтитула необходимо
выполнить команду Вид / Колонтитулы.
Колонтитулы, как и фон документа, а также
поля, размер и ориентация страниц, номера
страниц, разрывы страниц и разделов
относятся к изменению внешнего вида
страниц и документа.
Проверка правописания (орфографии и
грамматики) в Word
Проверка орфографии (правописание) –
это средство редактора, позволяющее
проверить и исправить написание слов
в документе. Редактор сравнивает слова
в проверяемом документе со словарем,
причем неизвестные слова при этом
выделяются. После этого можно пропустить
слово, откорректировать его или занести
в словарь.
Проверка грамматики – это проверка
грамматических и стилистических правил
письма (несогласованность подлежащего
и сказуемого, неверные предложные
сочетания).
Существуют несколько способов проверки
правописания:
Проверка правописания и грамматики при
вводе текста
Ручная проверка орфографии и грамматики.
Чтобы установить автоматическую проверку
правописания и грамматики, выполните
следующее: Выберите команду Сервис/параметры
и в появившемся окне щелкните на вкладке
Правописание. Установите флажок
автоматически проверить орфографию и
автоматически проверить грамматику.
Для ручной проверки орфографии и
грамматики необходимо выбрать команду
Сервис / Правописание, появится окно
диалога Правописание, с помощью которого
можно выполнить требуемую проверку.
Просмотр и печать документа
В зависимости от выполняемых задач в
Microsoft Word 2003 можно выбирать различные
режимы просмотра документов:
Режим макетов
Режим просмотра
Просмотр.
Режимы макетов используются при работе
над документом, к этому режиму относятся:
Разметка страницы, Веб–документ,
Обычный, Структура.
Режимы просмотра используются для
чтения документа и перемещения в нем,
к этому режиму относятся: Режим чтения,
Эскизы, Схема документа.
Просмотр используется для отображения
внешнего вида документа в форме
публикации, к этому режиму относятся:
Предварительный просмотр веб-страницы,
Предварительный просмотр.
Режим предварительного просмотра удобно
использовать для просмотра нескольких
страниц документа в уменьшенном виде.
В этом режиме можно просматривать
разрывы страниц и подложку, а также
изменять содержимое или форматирование
документа до его вывода на печать
Перед печатью документа следует проверить
его внешний вид, выдав команду Файл –
Предварительный просмотр или щелкнув
кнопку Предварительный просмотр на
панели инструментов. Чтобы выйти из
режима предварительного просмотра
нажмите кнопу «Закрыть».
Чтобы напечатать документ с использованием
принятых по умолчанию параметров
принтера и настроек печати, нажмите
кнопку Печать в окне предварительного
просмотра или на стандартной панели
инструментов.
Для выбора принтера и настроек параметров
печати выполните команду Печать из меню
Файл, появится диалоговое окно Печать.
В области принтер следует выбрать
требуемый принтер из предлагаемого
списка.
В области Страница, следует задать какую
часть документа печатать: весь документ;
текущую страницу; выделенный фрагмент
или несколько страниц с указанными
номерами.
Количество копий задается в поле Число
копий.
Выбрать опцию Включить: все страницы
диапазона или сначала печатаются все
страницы с нечетными номерами, а затем
– с четными.
Группа опций масштаб позволяет задать
печать нескольких страниц текста на
одном листе бумаги.
Ряд дополнительных параметров печати
можно указать, нажав кнопку Параметры.
Соседние файлы в предмете [НЕСОРТИРОВАННОЕ]
- #
- #
- #
- #
- #
- #
- #
- #
- #
- #
- #
Изменение стиля текста
Представьте, вы оформили текст и показали его, но заказчик остался недоволен выбранным шрифтом, размером шрифта заголовков, интервалами, цветовым оформлением и так далее. Перед вами выбор: листать весь документ и вручную менять оформление (очень неприятная процедура) или воспользоваться возможностями Word’а по изменению готового стиля? И что это за процедура такая – изменение стиля текста?
По окончании урока вы сможете:
- Внести изменения в форматирование абзаца определённого стиля
- Применить изменения ко всем абзацам, отформатированным этим стилем
Скачайте документ тут.
Откройте документ. Знакомый текст. Но не стоит забывать, что самые сложные решения отрабатываются на маленьких тренажёрах.
Итак, требования, которые мы получили от своего заказчика:
- Главные заголовки расположить по центру.
- Подзаголовки перекрасить в красный цвет
- Остальной текст сделать курсивом.
Хорошо, что у нас текст занимает всего лишь половину страницы и эти претензии мы можем устранить за 5 минут. А представьте, что у нас многостраничный документ. Давайте пока потренируемся на маленьком документе. Я не напоминаю уже, что работаем в Режиме непечатаемых символов и вызываем область задач Стили
1. Изменение стиля текста «1_Список_Раздел» (выравнивание по центру)
- Выделите абзац «Раздел 1. Организационные нормативы» любым известным вам способом
- Задайте Выравнивание по центру
- Подведите курсор к области задач Стили к названию Стиля «1_Список_Раздел» . Вы увидите, что непосредственно на названии стиля справа появилась кнопка выпадающего меню. Нажмите эту кнопку:
- Выберите первую команду «Обновить «1_Список_Раздел» в соответствии с выбранным фрагментом».

А вот результат:
Итак, 4 простые действия позволили нам за 10 секунд изменить внешний вид всех (!) абзацев в документе, которым присвоен стиль «1_Список_Раздел». При этом неважно, сколько страниц в документе – 20 или 200
2. Изменение стиля текста «2_Список_Тема» (перекрашивание в красный цвет)
- Выделите первый подзаголовок «Тема 1.1. Должностные функции, обязанности, права и ответственность»
- Задайте цвет шрифта Красный
- Подведите курсор к области задач Стили к названию Стиля «2_Список_Тема». Вы увидите, что непосредственно на названии стиля справа появилась кнопка выпадающего меню. Нажмите эту кнопку:
- Выберите первую команду «Обновить «2_Список_Тема» в соответствии с выбранным фрагментом»:

Любуемся результатом:
3. Изменение стиля текста «3_Пояснение к тексту» (делаем его курсивом)
Я не буду подробно иллюстрировать картинками этот раздел. Всё-таки повторяем в третий раз. Я полагаю, вы уже запомнили эту простую операцию «Изменение стиля текста».
- Выделите абзац «Общие положения, должностные обязанности, права, ответственность, взаимоотношения с вышестоящим руководством и подчинённым персоналом».
- Задайте начертание «Курсив»:
- Подведите курсор к области задач Стили к названию Стиля «3_Пояснение к Теме». Вы увидите, что непосредственно на названии стиля справа появилась кнопка выпадающего меню. Нажмите эту кнопку.
- Выберите первую команду «Обновить «3_Пояснение к Теме» в соответствии с выбранным фрагментом».
Теперь вы сможете:
- Внести имения в форматирование абзаца определённого стиля
- Применить изменения ко всем абзацам, отформатированным этим стилем
В текстовом редакторе создаётся два типа документов: простые – форматированный текст и сложные (комплексные) – включают графические элементы. Для первых достаточно функциональности текстового редактора, со вторыми справится только текстовый процессор, например, MS Word. В нём можно создавать и редактировать документы, отформатировать текст. Рассмотрим, как это происходит.
Форматирование документа: что это в информатике
Форматирование или вёрстка текста – процесс изменения его внешнего вида с целью сделать более привлекательным, акцентировать внимание пользователя на определённых фрагментах, упростить восприятие. Программа Word различает пять типов вёрстки на уровне:
- Символов – управление размером, начертанием, цветом, шрифтом, межбуквенным интервалом отдельных элементов.
- Абзацев – в процессе форматирования абзаца текста изменяется способ его выравнивания, отступы от границ окна и выступы.
- Страниц – ориентация, рамка, формат.
- Разделов (подзаголовков) – разбивка на колонки, добавление подразделов.
- Документа – нумерация, добавление оглавления.
Основные правила вёрстки в Word:
- Тип шрифта должен сочетаться с его стилем (дизайном).
- В документе не стоит использовать более 2-3 стилей и 3-4 типов шрифтов.
- Максимальное количество размеров шрифта для документа – четыре.
- Излишняя стилизация документа недопустима.
Форматирование символа и абзаца: что это, как осуществляется
Для работы с фрагментом документа его необходимо выделить. Разберёмся, что такое форматирование разных частей текстового документа, что под ним подразумевается.
Вёрстка символов включает изменение ряда параметров единицы текста – знака: тип шрифта, начертание (жирный, курсив), подчёркивание, цвет, ширина знака, видоизменение символов. Предусматривает его смещение относительно строки, добавление заливки фона цветом и обрамления. Поддерживается наложение эффектов на текст: отражение, отбрасывание тени, подсветка.
Работа с символами происходит через:
- Блок на панели инструментов «Шрифт» – изменения вступают в силу в реальном времени, отображается результат применения выбранной функции.
- Одноимённое окно – вызывается через контекстное меню выбранного фрагмента. Здесь больше опций, но результат появляется только после сохранения изменений.
Шрифт – основное средство форматирования, его параметры приведены на скриншоте выше: видоизменение, размер, тип, масштаб, начертание. Буквам можно добавлять эффекты: придавать объём, свечение, повернуть, анимировать, управлять освещённостью, размыть и т. д.
С абзацами предстоит работать через соответствующий блок ленты или одноимённый пункт контекстного меню.
При вёрстке абзаца – фрагмента документа, распложённого между красными строками – используются: выравнивание, величина отступов перед и после абзаца плюс все средства форматирования абзацев. Поддерживается заливка фона и текста цветом (применимо к символам и страницам). Важный момент при оформлении абзацев – их выравнивание относительно тела документа.
Часть параметров абзаца, в частности, отступы, меняются путём перетаскивания ограничителей для левого, верхнего, правого и нижнего полей.
В качестве составляющей абзаца могут выступать списки – перечисления. Бывают маркированными, нумерованными, многоуровневыми.
Расскажите, о каких средствах форматирования шрифта вы узнали.
Форматирование страниц и разделов
Раздел – объединённая общей спецификой оформления и содержимым последовательность абзацев. К средствам их вёрстки относят:
- Добавление полей.
- Нумерация строк.
- Способ начала разделов: с новой, нечётной либо чётной странички.
У страниц меньше всего инструментов для форматирования, расположенных во вкладке «Макет»:
- Добавление колонтитулов – текст, графический элемент, размещаемый внизу или вверху страниц.
- Нумерация страничек.
- Автоматическая расстановка переносов.
- Разделение на колонки.
- Ориентация – горизонтальная и вертикальная.
- Изменение размера или формата.
Для перехода на новую страницу используется функция вставки разрыва.
Для быстрого перехода по документу используют подзаголовки и закладки или гиперссылки. Они могут ссылаться на отдельный символ, абзац либо целый раздел. Добавляются через контекстное меню выделенного фрагмента.
К средствам форматирования относятся сноски – текстовый элемент внизу страницы, содержащий пояснения, дополнительную информацию, ссылку на литературу.
Процедура форматирования текста предусматривает изменение его внешнего вида.
Стили
Для ускорения применения одинакового или схожего форматирования к различным фрагментам текстового файла или самих документов применяются стили. Это шаблоны, заготовки, позволяющие быстро изменять сразу несколько параметров вёрстки, например, размер и цвет шрифта, его начертание, фон, отступы и интервалы. В Word полно встроенных стилей, но можно добавлять собственные: формировать с нуля или на основании существующих – адаптировать под собственные задачи.
Тесты
Как называется процесс изменения внешнего вида текста:
- Удаление и набор.
- Формирование.
- Форматирование.
- Структурирование.
Какие бывают виды форматирования:
- Символов, подразделов, содержания, предложений.
- Страниц, абзацев, символов, разделов, всего документа.
- Абзацев, символов, предложений, подразделов, страничек.
- Файла, страниц, разделов, предложений.
Основными функциями форматирования текста являются:
- Изменение параметров страницы.
- Выбор размера и типа шрифта.
- Изменение внешнего вида содержимого документа.
- Формирование структуры документа.
Что понимается под форматированием текста.
- Изменение внешнего вида тела документа.
- Внесение изменений в документ.
- Создание новых стилей.
- Изменение расположения текста на странице.
When you code in HTML and add some text, you don’t want to leave it like that. You want to make that text look good.
And to do that, you need to change their appearance through the color and font-size properties of CSS.
In this tutorial, I will show you two different ways you can make your HTML texts look good.
Basic font-size Syntax
selector {
font-size: value;
color: value;
}
You can change the color and size of your text right inside its tag with the color and font-size properties. This is known as inline CSS. You do it with the style attribute in HTML.
In the HTML code below, we will change the color and size of the freeCodeCamp text.
<h1>freeCodeCamp</h1>
body {
display: flex;
align-items: center;
justify-content: center;
height: 100vh;
}
It looks like this in the browser:
To change the size of the text, you’ll use the style attribute, and then set a value with the font-size property like this:
<h1 style="font-size: 4rem">freeCodeCamp</h1>
The text now looks like this in the browser:
If you are wondering what 4rem is, it’s a unit of measurement. It’s the same as 64 pixels, because 16px makes 1rem unless you change the root font-size (html) to another value.
To change the color of the text, you can use the style attribute, and then set a value with the color property:
<h1 style="color: #2ecc71">freeCodeCamp</h1>
This is what we now have in the browser:
Combining the font-size and color properties gives us this in the browser:
With the code:
<h1 style="font-size: 4rem; color: #2ecc71">freeCodeCamp</h1>
How to Change Text Size and Text Color in an External CSS File
You can also change the color and size of text in an external stylesheet. Most importantly, you have to link the external CSS in the head section of your HTML.
The basic syntax for doing it looks like this:
<link rel="stylesheet" href="path-to-css-file">
Now, to change the text size and color of the freeCodeCamp text, you need to select it in the stylesheet and apply the appropriate properties and values to it.
Remember this is our simple HTML code:
<h1>freeCodeCamp</h1>
You can change the color and size of the text by selecting the element (h1) and assigning values to the color and font-size properties:
h1 {
color: #2ecc71;
font-size: 4rem;
}
We have the same result in the browser:
Conclusion
I hope this tutorial gives you the knowledge to be able to change the size and color of your HTML text so you can make them look better.
Thank you for reading, and keep coding.
Learn to code for free. freeCodeCamp’s open source curriculum has helped more than 40,000 people get jobs as developers. Get started
When you code in HTML and add some text, you don’t want to leave it like that. You want to make that text look good.
And to do that, you need to change their appearance through the color and font-size properties of CSS.
In this tutorial, I will show you two different ways you can make your HTML texts look good.
Basic font-size Syntax
selector {
font-size: value;
color: value;
}
You can change the color and size of your text right inside its tag with the color and font-size properties. This is known as inline CSS. You do it with the style attribute in HTML.
In the HTML code below, we will change the color and size of the freeCodeCamp text.
<h1>freeCodeCamp</h1>
body {
display: flex;
align-items: center;
justify-content: center;
height: 100vh;
}
It looks like this in the browser:
To change the size of the text, you’ll use the style attribute, and then set a value with the font-size property like this:
<h1 style="font-size: 4rem">freeCodeCamp</h1>
The text now looks like this in the browser:
If you are wondering what 4rem is, it’s a unit of measurement. It’s the same as 64 pixels, because 16px makes 1rem unless you change the root font-size (html) to another value.
To change the color of the text, you can use the style attribute, and then set a value with the color property:
<h1 style="color: #2ecc71">freeCodeCamp</h1>
This is what we now have in the browser:
Combining the font-size and color properties gives us this in the browser:
With the code:
<h1 style="font-size: 4rem; color: #2ecc71">freeCodeCamp</h1>
How to Change Text Size and Text Color in an External CSS File
You can also change the color and size of text in an external stylesheet. Most importantly, you have to link the external CSS in the head section of your HTML.
The basic syntax for doing it looks like this:
<link rel="stylesheet" href="path-to-css-file">
Now, to change the text size and color of the freeCodeCamp text, you need to select it in the stylesheet and apply the appropriate properties and values to it.
Remember this is our simple HTML code:
<h1>freeCodeCamp</h1>
You can change the color and size of the text by selecting the element (h1) and assigning values to the color and font-size properties:
h1 {
color: #2ecc71;
font-size: 4rem;
}
We have the same result in the browser:
Conclusion
I hope this tutorial gives you the knowledge to be able to change the size and color of your HTML text so you can make them look better.
Thank you for reading, and keep coding.
Learn to code for free. freeCodeCamp’s open source curriculum has helped more than 40,000 people get jobs as developers. Get started


 , чтобы открыть диалоговое окно Шрифт.
, чтобы открыть диалоговое окно Шрифт.