Автопросмотр писем
Автопросмотр адресов
Автопросмотр заметок
Настройка вида окна
Быстрый ответ
Панель прикреплённых файлов
Центр соединений
Панели инструментов
Вкладки списка папок
Вкладки списка писем
Строка состояния
Рассмотрим подробнее меню Рабочая область:
Автопросмотр писем
В меню Рабочая область -> Автопросмотр писем вы можете отключить или включить окно просмотра писем (комбинация клавиш Shift+Ctrl+E).
Автопросмотр адресов
Включить и выключить всплывающее окно с информацией об адресате выделенного письма можно в меню Рабочая область -> Автопросмотр адресов (комбинация клавиш Shift+Ctrl+O). Данная информация соответствует информации из адресной книги.
Автопросмотр заметок
В меню Рабочая область -> Автопросмотр заметок можно также включить отображение окна просмотра заметок для выбранного письма (комбинация клавиш Shift+Ctrl+I).
Вы можете добавить заметку к письму и нажать на кнопку Сохранить. Включите отображение колонки Заметки, чтобы увидеть заметки непосредственно в списке писем.
Настройка вида окна
Главное окно программы условно разделено на три части – дерево папок, список писем и просмотр текущего письма. Вы можете настроить несколько способов отображения этих частей программы в меню Рабочая область -> Настройка вида окна:
- Просмотр письма в полную ширину
- Все в полную высоту
- Дерево папок в полную высоту
- Просмотр письма в полную высоту
- Все в полную ширину
- Панель предварительного просмотра слева
- Список писем в полную ширину
В The Bat! есть возможность переключиться на сводный режим просмотра.
Быстрый ответ
Отключить и включить панель быстрого ответа вы можете в меню Рабочая область -> Быстрый ответ. Панель быстрого ответа расположено в нижней части окна просмотра писем.
Введите в поле ваш ответ и нажмите кнопку Отправить, чтобы его отправить (комбинация клавиш Ctrl+Enter). Нажмите комбинацию клавиш Shift+Ctrl+Enter, чтобы открыть окно Редактора и продолжить редактирование ответа. Изменить шаблон Быстрого ответа вы можете в меню Ящик -> Свойства почтового ящика -> Шаблоны -> Быстрый ответ. Отображение панели быстрого ответа можно настроить в меню Свойства -> Настройка -> Другие опции. Панель быстрого ответа может быть включена для главного окна программы, отдельного окна просмотра писем и окна поиска.
Панель прикреплённых файлов
В меню Рабочая область -> Панель прикреплённых файлов вы можете настроить отображение панели прикреплённых файлов.
По умолчанию прикреплённые файлы отображены на панели. Вы можете однако выбрать опцию Отображать в виде кнопки, чтобы прикреплённые файлы были отображены не на отдельной панели, а в виде кнопки. Вы можете также скрыть отображение прикреплённых файлов, выбрав опцию Скрыть.
Вложения могут отображаться в виде больших или маленьких значков на панели прикреплённых файлов. При этом положение панели может быть любым – справа, слева, снизу или сверху от области автопросмотра писем.
Центр соединений
Центр соединений отображает текущее состояние заданий, которые выполняет The Bat! в процессе получения и отправки писем. Задачи, которые программа выполняет, отображены в окне очереди. Эти задачи можно удалить из очереди или отменить, если они уже выполняются.
В нижней части окна Центра соединений находится панель журнала, которая содержит отчёт о недавно выполненных заданиях. Используйте полосу прокрутки, чтобы просмотреть отчёт.
Настроить отображение Центра соединений вы можете в меню Рабочая область -> Центр соединений. Если выбрать опцию Показывать всегда, то окно Центра соединений будет всегда находиться на панели задач, даже если текущих заданий нет. Выберите опцию Не показывать, чтобы скрыть Центр соединений. Если вы выберите опцию Автоматически, то окно Центра соединений будет появляться автоматически при отправке и получении писем. Окно будет закрыто после завершения задач.
Обратите внимание: в ящике IMAP Центр соединений всегда отображается, так как соединение с сервером не прерывается.
Панели инструментов
В The Bat! существуют три основные панели инструментов: Стандартная, Конфигурация и Быстрый поиск.
Стандартная панель инструментов предоставляет доступ к основным функция программы.
Кнопки Получить новую почту, Отправить почту, Создать новое письмо, Ответить, Переслать имеют связанное выпадающее меню, которое появится при нажатии на стрелку справа от кнопки. Для кнопок Получение и Отправка выпадающее меню содержит почтовые ящики, для которых вы можете применить эти команды. Выпадающее меню кнопки Создать новое письмо предложит Избранные контакты вашей адресной книги и Быстрые шаблоны, установленные для новых писем.
На стандартной панели инструментов доступны также функции Ответить всем, Перенаправить, Адресная книга, Поиск, Сохранение, Печать и Удаление.
Панель инструментов Конфигурация включает: Диспетчер писем, Журнал работы ящика, Установить пароль на доступ к ящику, Создать новый ящик, Настройки ящика, Сортировщик писем и Подключение и Администрирование.
Панель Быстрого поиска включает строку для ввода текста и кнопки Найти предыдущее и Найти следующее.
Даже если панель отключена, она появится, когда вы напечатаете первую букву искомого слова, если курсор установлен в списке писем.
Вы можете отключить любую из данных панелей в меню Рабочая область -> Панели инструментов.
Панели инструментов можно также переместить. Так, например, панель можно расположить в левой части дерева папок:
При необходимости панели инструментов можно закрепить в меню Рабочая область -> Панели инструментов -> Закрепить панели инструментов.
Вы можете также создать собственную панель и добавить на неё необходимые функции. Для этого перейдите в меню Рабочая область -> Панели инструментов -> Настроить.
Нажмите кнопку Создать панель, задайте название новой панели. Из поля Действия выберите желаемые функции и используйте стрелку вправо, чтобы добавить их на новую панель. Вы можете изменить расположение функций на панели, выделяя их и перемещая, используя стрелки вверх и вниз. При необходимости вы можете также добавить разделитель. Нажмите кнопку Изменить значок, чтобы установить значок для выбранной функции. При необходимости вы можете также переименовать её. Сохраните изменения, чтобы новая панель появилась в главном окне программы.
В разделе Горячие клавиши вы можете просмотреть, какие горячие клавиши установлены для функций программы, а также назначить собственные горячие клавиши.
В разделе Настройки вы можете включить опцию Показывать заголовки кнопок, чтобы названия каждой из кнопок панелей инструментов отображались в программе. Если активировать опцию Показывать значки меня для всех панелей, то на панелях инструментов будут отображаться маленькие значки. Если опция Простое назначение горячих клавиш отключена, то для назначения горячей клавиши необходимо два раза щёлкнуть мышкой по нужному пункту меню/действию, чтобы открыть диалог ввода горячей клавиши или сочетания клавиш. Если же включить эту опцию, то назначать горячие клавиши можно без предварительного двойного щелчка мышки, а сразу нажать нужную клавишу или сочетание клавиш, а соответствующий диалог появится автоматически. Действие этой опции распространяется только на назначение горячих клавиш в окне «Рабочая область -> Панели инструментов -> Настроить».
Вкладки списка папок
Переключаясь между вкладками списка папок, вы можете быстро отобразить папки, соответствующие определённым критериям. Вкладки списка папок расположены под деревом папок:
По умолчанию активна вкладка Все, на которой отображаются все папки всех почтовых ящиков. Переключиться на другую вкладку можно в меню Рабочая область -> Вкладки списка папок -> Переключиться в или непосредственно на панели вкладок списка папок. Вы можете переключиться на вкладку Не прочитано, чтобы увидеть лишь папки с непрочитанными письмами, и на вкладку Адреса, которая используется для отображения истории адресов.
Вы можете скрыть вкладку – для этого выделите её и в меню Рабочая область -> Вкладки списка папок выберите опцию Скрыть текущую вкладку.
Вы можете также создать новые вкладки списка писем для отображения заданных папок. Для этого выберите опцию Создать набор избранных папок. В появившемся окне в разделе Общее задайте название новой вкладки. В разделе Папки отметьте папки, которые будут показаны при переходе на данную вкладку. В разделе Адреса выберите те адреса из истории адресов для отображения в данной вкладке.
Чтобы настроить порядок вкладок списка папок, скрыть или включить отображение скрытых вкладок списка писем выберите опцию Настроить вкладки. Чтобы переместить вкладки, используйте кнопки Переместить вверх и Переместить вниз, а чтобы изменить настройки вкладки или удалить её – кнопки Изменить и Удалить соответственно.
Все опции меню Рабочая область -> Вкладки списка папок доступны также в контекстном меню, которое можно вызвать, нажав правой кнопкой мышки на панели вкладок списка папок.
Вкладки списка писем
Вкладки списка писем позволяют отобразить письма, удовлетворяющие заданным условиям. Вкладки предназначены для быстрой сортировки писем по различным параметрам.
По умолчанию в программе есть две вкладки – Все и Информация. Если активна первая вкладка, то в списке писем будут показаны все письма текущей папки. Вкладка Информация отображает общие сведения и настройки текущего почтового ящика.
Вы можете создать неограниченное число собственных вкладок для быстрой сортировки писем. Чтобы создать новую вкладку перейдите в меню Рабочая область -> Вкладки списка писем -> Создать новую вкладку. Далее необходимо настроить вкладку. В разделе Основное укажите название вкладки и её цвет. Выберите, где будет отображена новая вкладка – в главном окне программы, в отдельном окне просмотра писем или в окне поиска. Можно также выбрать и все три опции. Вы можете также назначить определённый режим просмотра для вкладки. Для этого включите опцию Применить режим просмотра и из выпадающего меню выберите соответствующий режим просмотра.
В разделе Список можно назначить папки, письма из которых будут отображаться на вкладке. Вы можете назначить одну из опций:
- Текущий список писем
- Текущую папку
- Текущую папку и подпапки
- Указанные папки
- Текущую папку и указанные папки
Если вы выберите одну из двух последних опций, то необходимо также отметить папки почтовых ящиков, письма из которых отобразятся при переходе на вкладку.
В разделе Фильтр необходимо задать параметры, в соответствии с которыми письма будут отсортированы. По умолчанию установлена опция Заменить фильтры текущего списка писем. Если выбрать опцию Добавить к фильтрам текущего списка писем, то при переходе к данной вкладке фильтры, применяемые на предыдущей вкладке, также будут применяться и в текущей. Так, например, если на предыдущей вкладке были отображены непрочитанные письма, а на текущей вкладке установлен фильтр, отображающий письма, помеченный флажком, то на текущей вкладке будут показаны непрочитанные письма, помеченные флажком.
Выберите критерии, по которым письма будут показаны на вкладке. Если критериев быстрой фильтрации недостаточно, вы можете активировать Расширенную фильтрацию и задать условия правила фильтра.
Сохраните изменения, чтобы вкладка отобразилась на панели вкладок списка писем. Чтобы изменить настройки вкладки, перейдите в меню Рабочая область -> Вкладки списка писем -> Свойства. Вы можете скрыть текущую вкладку, выбрав соответствующую опцию в меню Рабочая область -> Вкладки списка писем.
Если создано большее количество вкладок, и они не будут помещаться в ширину списка писем, вы можете использовать стрелки, расположенные в левой части панели, для быстрой навигации между вкладками.
Чтобы скрыть вкладки списка писем, отключите опцию Отображать вкладки списка писем.
Перейти к настройкам вкладок списка писем можно в меню Рабочая область -> Вкладки списка писем -> Настроить вкладки или в меню Свойства -> Настройка -> Список писем -> Вкладки.
Все опции меню Рабочая область -> Вкладки списка писем доступны также в контекстном меню, которое можно вызвать, нажав правой кнопкой мышки на панели вкладок списка писем.
Строка состояния
Строка состояния расположена в нижней части главного окна The Bat! Строка состояния отображает последнее сообщение из журнала работы текущего почтового ящика. Отключить и включить отображение строки состояния можно в меню Рабочая область -> Строка состояния (комбинация клавиш Shift+Ctrl+L). Для быстрого просмотра записей журнала работы нажмите мышкой на строку состояния.
Журнал работы вы можете также открыть в меню Ящик -> Журнал работы (комбинация клавиш Shift+Ctrl+A).
0
Содержание
- Добавляем email-ящики в программу
- Почта Mail.ru
- Почта Gmail
- Яндекс.Почта
- Антиспам для The Bat!
- Настройка программы
- Интерфейс
- Фундаментальные параметры
- Вопросы и ответы
Почтовый клиент от Ritlabs является одной из лучших программ в своем роде. The Bat! не только входит в ряды наиболее защищенных мейлеров, но и отличается достаточно объемным набором функций, а также гибкостью работы.
Использование такого программного решения многим может показаться неоправданно сложным. Однако освоить The Bat! можно очень просто и быстро. Главное — привыкнуть к несколько «перегруженному» интерфейсу почтового клиента и настроить его под себя.
Добавляем email-ящики в программу
Начать работу с электронной корреспонденцией в The Bat! (да и в целом работу с программой) можно, лишь добавив почтовый ящик в клиент. Более того, в мейлере можно использовать несколько почтовых аккаунтов одновременно.
Почта Mail.ru
Интеграция ящика российского сервиса электронных писем в The Bat! максимально проста. В данном случае пользователю не нужно производить абсолютно никаких изменений в настройках веб-клиента. Mail.ru позволяет одновременно работать, как с уже устаревшим протоколом POP, так и более новым — IMAP.
Урок: Настройка почты Mail.Ru в The Bat!
Почта Gmail
Добавить ящик Gmail в мейлер от Ritlabs также совсем не составит труда. Все дело в том, что программа уже знает, какие настройки должны быть установлены для полноценного доступа к почтовому серверу. К тому же, сервис от Google предлагает практически аналогичный функционал для клиента, как при использовании протокола POP, так и IMAP.
Урок: Настройка почты Gmail в The Bat!
Яндекс.Почта
Настройка имейл-ящика от Яндекс в The Bat! должна начинаться с определения параметров на стороне сервиса. Затем уже на основе этого можно добавлять почтовый аккаунт в клиент.
Урок: Настройка Яндекс.Почты в The Bat!
Несмотря на то, что почтовый клиент от Ritlabs является одним из наиболее защищенных решений подобного рода, фильтрация нежелательных писем — все же не самая сильная сторона программы. Поэтому, чтобы не допускать спам в свой email-ящик стоит воспользоваться сторонними модулями расширения, разработанными именно для таких целей.
Лучше всего на данный момент со своими обязанностями по защите от нежелательных электронных сообщений справляется плагин AntispamSniper. О том, что представляет собой этот плагин, как установить, настроить и работать с ним в The Bat!, читайте в соответствующей статье на нашем сайте.
Урок: Как пользоваться AntispamSniper для The Bat!
Настройка программы
Максимальная гибкость и возможность сконфигурировать практически все аспекты работы с почтой — одни из главных преимуществ The Bat! перед другими мейлерами. Далее мы рассмотрим основные параметры программы и особенности их использования.
Интерфейс
Внешний вид почтового клиента абсолютно ничем не приметен и стильным его назвать уж точно нельзя. Но вот в плане организации персонального рабочего пространства The Bat! может дать фору многим своим аналогам.
Собственно, почти все элементы интерфейса программы масштабируемы и могут быть перемещены простым перетягиванием из одного места в другое. К примеру, основную панель инструментов, ухватив за левый край, можно перетащить вообще в любую область визуального представления почтового клиента.
Другой способ добавления новых элементов и их реорганизации — пункт панели меню «Рабочая область». При помощи этого выпадающего списка можно четко определить место и формат отображения каждой составляющей интерфейса программы.
Первая группа здешних параметров позволяет включить или выключить отображение окон автопросмотра писем, адресов и заметок. При этом для каждого такого действия существует отдельная комбинация клавиш, также отображенная в списке.
Далее следуют настройки общей компоновки элементов в окне. Сделав всего лишь пару-тройку кликов здесь можно полностью изменить расположение составляющих интерфейса, а также добавить новые компоненты.
Особого внимания достоин пункт «Панели инструментов». Он позволяет не только скрывать, отображать, а также изменять конфигурацию имеющихся панелей, но и создавать полностью новые — персонализированные наборы инструментов.
Последнее возможно при помощи подпункта «Настроить». Здесь, в окне «Настройка панелей», из десятков функций в списке «Действия» можно собрать собственную панель, название которой будет отображено в списке «Контейнеры».
В этом же окне, во вкладке «Горячие клавиши», к каждому действию можно «прицепить» уникальную комбинацию клавиш.
Чтобы настроить вид списка писем и непосредственно самих электронных сообщений, нам нужно перейти к пункту панели меню «Вид».
В первой группе, состоящей из двух параметров, мы можем выбрать, какие письма показывать в списке электронной корреспонденции, а также, по какому критерию их сортировать.
Пункт «Просмотр цепочек» позволяет нам группировать письма, объединенные общим признаком, в цепочки сообщений. Нередко это может значительно облегчить работу с большими объемами корреспонденции.
«Заголовок письма» — параметр, в котором нам дана возможность определить, какая информация о письме и его отправителе должна содержаться на панели заголовков The Bat! Ну а в пункте «Колонки списка писем…» мы выбираем колонки, показываемые при просмотре электронных сообщений в папке.
Дальнейшие параметры списка «Вид» относятся непосредственно к формату отображения содержимого писем. К примеру, здесь можно сменить кодировку получаемых сообщений, включить отображение заголовков прямо в теле письма или же определить использование обычного просмотрщика текста для всей входящей корреспонденции.
Фундаментальные параметры
Чтобы перейти к более подробному перечню настроек программы, следует открыть окно «Настройка The Bat!», расположенное по пути «Свойства» — «Настройка…».
Итак, группа «Основное» содержит в себе параметры автозапуска почтового клиента, отображения иконки The Bat! в Системной панели Windows и поведения при сворачивании/закрытии программы. Кроме того, здесь имеются некоторые настройки интерфейса «Летучей мыши», а также пункт для активации предупреждений о днях рождения членов вашей адресной книжки.
В разделе «Система» можно изменить расположение почтового каталога в файловом дереве Windows. В этой папке The Bat! хранит все свои общие настройки и параметры почтовых ящиков.
Здесь же доступны настройки резервного копирования писем и пользовательских данных, а также расширенные параметры кнопок мыши и звуковых оповещений.
Категория «Программы» служит для установки конкретных ассоциаций The Bat! с поддерживаемыми протоколами и типами файлов.
Весьма полезная функция — «История адресов». Она позволяет полноценно отслеживать ваши переписки и добавлять в адресную книжку новых адресатов.
- Просто выберите, откуда вы хотите собирать адреса для создания истории сообщений — из входящей или же исходящей почты. Отметьте почтовые ящики для этих целей и нажмите кнопку «Сканировать папки».
- Выберите конкретные папки для сканирования и нажмите «Далее».
- Затем выберите период, историю переписок за который вы желаете сохранить, и кликните «Завершить».
Либо же снимите отметку с единственного чекбокса в окне и также завершите операцию. В этом случае будут отслежены переписки за все время пользования ящиком.
Раздел «Список писем» содержит параметры отображения электронных сообщений и работы с ними непосредственно в перечне писем The Bat! Все эти настройки представлены в том числе и в качестве подразделов.
В корневой категории можно изменить формат заголовков писем, некоторые параметры внешнего вида и функциональности списка.
Вкладка «Дата и время», как нетрудно догадаться, служит для настройки отображения текущей даты и времени в списке писем The Bat!, а точнее в колонках «Получено» и «Создано».
Далее идут две весьма специфические категории настроек — «Цветовые группы» и «Режимы просмотра». При помощи первой пользователь может назначать уникальные цвета в списке для почтовых ящиков, папок и отдельных писем.
Категория «Вкладки» предназначена для создания собственных вкладок с письмами, отобранными по определенным критериям.
Наиболее интересный нам подпункт в «Списке писем» — это «Mail Ticker». Данная функция представляет собой небольшую бегущую строку, размещенную поверх всех окон системы. В ней выводятся данные о непрочитанных сообщениях в почтовом ящике.
В выпадающем списке «Показывать MailTicker (TM)» можно выбрать режимы отображения строки в программе. Эта же вкладка позволяет указать, письма с каким приоритетом, из каких папок и с каким сроком давности будут выводиться в бегущей строке Mail Ticker. Здесь же полностью настраивается внешний вид подобного элемента интерфейса.
Вкладка «Теги писем» предназначена для добавления, изменения и удаления отличительных пометок к письмам.
Кроме того, здесь полностью настраивается внешний вид этих самых тегов.
Другая и весьма немалая группа параметров — «Редактор и Просмотр писем». Здесь содержатся настройки редактора сообщений и модуля просмотра писем.
Углубляться в каждый пункт в данной категории параметров мы не будем. Отметим лишь, что на вкладке «Просмотр и редактор писем» можно настроить внешний вид каждого элемента в редакторе и содержимом входящих писем.
Просто устанавливаем курсор на нужный нам объект и изменяем его параметры с помощью инструментов ниже.
Далее следует раздел настроек, с которым определенно должен ознакомиться каждый пользователь The Bat — «Модули расширения». Главная вкладка этой категории содержит список интегрированных в почтовый клиент плагинов.
Чтобы добавить в список новый модуль, нужно нажать на кнопку «Добавить» и найти в открывшемся окне Проводника соответствующий TBP-файл. Для удаления же плагина из списка, просто выберите его на этой вкладке и кликните «Удалить». Ну а кнопка «Настроить» позволит перейти непосредственно к перечню параметров выделенного модуля.
Сконфигурировать же работу плагинов в целом можно при помощи подпунктов основной категории «Защита от вирусов» и «Защита от спама». Первый из них содержит все ту же форму добавления новых модулей в программу, а также позволяет определить, какие письма и файлы нужно проверять на вирусы.
Здесь же устанавливаются действия при обнаружении угроз. К примеру, найдя вирус, плагин может излечить зараженные части, удалить их, удалить письмо целиком или сослать его в папку карантина.
Вкладка «Защита от спама» будет вам полезна при использовании нескольких модулей расширения для удаления нежелательных писем из вашего почтового ящика.
Помимо формы для добавления новых антиспам-плагинов в программу, эта категория настроек содержит параметры работы с письмами, в зависимости от присвоенного им рейтинга. Сам рейтинг является числом, величина которого варьируется в пределах 100.
Таким образом можно обеспечить максимально продуктивную работу нескольких модулей расширения для защиты от спама.
Следующий раздел — «Настройки безопасности прикрепленных файлов» — позволяет определить, какие вложения запрещено открывать автоматически, а какие могут быть просмотрены без предупреждения.
Кроме того, могут быть изменены параметры предупреждения при открытии файлов с определенными вами расширениями.
И последняя категория, «Другие опции», содержит ряд подкатегорий для специфической настройки почтового клиента The Bat.
Так, на главной вкладке категории можно настроить отображение панели быстрого ответа в некоторых функциональных окнах программы.
Другие вкладки служат для управлениями таблицами перекодировки, используемых при чтении писем, настройки подтверждений для различных действий, добавления форм запросов и создания новый сочетаний клавиш.
Здесь же имеется раздел «SmartBat», в котором вы можете сконфигурировать встроенный в The Bat! текстовый редактор.
Ну и завершающая перечень вкладка «Анализатор Входящих писем» позволяет подробно настроить анализатор входящей корреспонденции.
Данный компонент почтового клиента группирует по папкам и сортирует большие объемы сообщений от определенных адресатов. Непосредственно в настройках регулируются параметры расписания запуска анализатора и каталогизации отсеянных писем.
В целом, несмотря на обилие самых различных параметров в The Bat!, разбираться абсолютно во всех из них вам вряд ли придется. Достаточно просто знать, где можно настроить ту или иную функцию программы.
Почтовый клиент The Bat! является, пожалуй, самым популярным среди пользовательской аудитории, предпочитающей работать с электронной почтой посредством специального софта и привыкшей получать намного больше, нежели может предложить веб-интерфейс каждого отдельного почтового сервиса. The Bat! (именуемый в простонародье мышью) – это мощнейший почтовый десктопный клиент, который в своих возможностях опережает многие программы-аналоги, включая такого функционального монстра, как Microsoft Outlook 2013.
Работа с почтовым клиентом The Bat! Часть 1
В этой статье – в первой части обзора The Bat! — рассмотрим вопросы установки программы, настройки почтовых ящиков и познакомимся с интерфейсом. Во второй части статьи будет рассматриваться отдельный функционал почтовика как то: отправка писем, встроенный блокнот заметок, планировщик заданий, работа с шаблонами, встроенный RSS-ридер и резервное копирование данных.
The Bat! – больше, чем возможности обычных почтовиков
The Bat! – детище молдавских разработчиков из компании Ritlabs – это мегафункциональная, стабильная и самая безопасная программа для работы с электронной почтой в рамках локального пространства компьютера.
Как и любой другой десктопный почтовик, The Bat! позволяет управлять несколькими учётными записями электронной почты по протоколам IMAP, POP, APOP, SMTP, а также RSS-подписками из единого программного интерфейса. Фильтрация сортировки электронных писем, шаблоны писем для потока работы с корреспонденцией, проверка орфографии в формах отправки писем, анти-спам защита, контактная книга – это функционал Must Have для любого более-менее нормального почтового клиента. Помимо этого базового функционала, The Bat! обладает гораздо большими возможностями, выгодно отличающими его от массы прочих почтовиков на рынке софта. Так, в The Bat! позволяет гибко настроить организацию и внешний вид программы под предпочтения каждого пользователя. Гибкие настройки доступны и для критериев сортировки писем. Система шаблонов поможет минимизировать процесс создания электронных писем.
The Bat! – продвинутый почтовик, который может предложить опытным пользователям возможность работы с макросами для создания шаблонов электронных писем и правил работы программы.
The Bat! обустроен защитой от вирусов, которые распространяются электронной почтой. Почтовик взаимодействует практически со всеми антивирусными продуктами. Проверке на предмет наличия угрозы можно подвергать не только входящую корреспонденцию, но также и исходящую.

The Bat! – платный почтовик, на сайте создателей бесплатно можно скачать срочную демонстрационную версию, которой можно свободно пользоваться 30 дней. Воспользуемся этой возможностью и скачаем с
официального сайта
последнюю актуальную версию.
Установка программы и подключение почтового ящика
В процессе установки программы после стандартных команд запуска инсталлятора и соглашения с лицензионными условиями The Bat! предложит полную или выборочную установку. Выбираем полную установку – это универсальный вариант установки на системный диск со всеми компонентами программы.
По завершению процесса установки запускаем программу.
При запуске The Bat! появится окно с предложением защиты данных шифрованием. Если вы хотите защитить данные своих учётных записей электронной почты, вы можете воспользоваться предложением программы, выставив, соответственно, галочку защиты данных. Если в почтовых ящиках, как в нашем случае, не имеется никакой суперсекретной информации, просто пропускаем предложение и жмём «Далее».
В следующем окне настройки почтовика увидим автоматически заданный каталог хранения данных на системном диске. Владельцам обычных винчестеров с магнитными пластинами, в принципе, здесь менять ничего не нужно. А вот те, у кого система установлена на SSD-накопитель, чтобы минимизировать количество циклов записи и считывания данных, могут для нужд почтовика создать специальный каталог на обычном жёстком диске, если таковой в сборке компьютера имеется. Выставляем опцию создания ярлыка программы на рабочем столе и жмём «Ок».
Если The Bat! используется впервые, необходимо ввести данные учётной записи электронной почты в приветственном окне первого запуска программы. Внизу окна имеется кнопка запуска процесса восстановления из резервной – инструмент, благодаря которому почтовик можно быстро привести в сохранённое ранее состояние. Инструментарий программы с резервным копированием и восстановлением рассмотрим ниже. Сейчас же начнём работу с The Bat! с нуля и подключим почтовый ящик. Заполняем необходимые поля и жмём кнопку «Дополнительно».
В дополнительных параметрах в нашем случае для почтового ящика Яндекс.Почты выбран по умолчанию протокол IMAP – современный, защищённый протокол подключения почтового ящика, который позволяет управлять почтой на сервере в режиме реального времени (буквально с ежесекундной синхронизацией) без скачивания почты локально на компьютер. В редких случаях IMAP могут сменить те, кому принципиально нужен классический протокол РОР3, осуществляющий полную выкачку корреспонденции с сервера. Здесь же, в дополнительных параметрах можно сверить выставленные данные серверов входящей и исходящей почты и их портов с данными того или иного почтового сервиса, если с первой попытки подключить учётную запись не получится.
Неверные данные серверов и портов в The Bat! – довольно редкостное явление. У этого почтовика большая и актуальная база данных почтовых серверов для автоматического подключения без лишних танцев с бубнов. Если подключение с первой попытки не удалось, при этом данные почтового ящика были введены верно, скорее всего, причина проблемы кроется в недоверчивости почтового сервиса клиентским почтовым приложениям. Распространённая причина, по которой любой почтовый клиент (будь то The Bat!, будь то Opera Mail, будь то Mozilla Thunderbird) не сможет подключить учётную запись электронной почты – это неразрешённый доступ почтовых клиентов к почтовому серверу. В настройках веб-интерфейса почтового ящика этот момент необходимо обязательно проверить.
После подключения учётной записи электронной почты попадаем в главное окно программы The Bat! и можем наблюдать, как во входящих сообщениях появляется вся наша корреспонденция с почтового сервиса.
Чтобы подключить ещё одну учётную запись электронной почты, необходимо проделать описанный выше путь, выбрав верху окна почтовика раздел меню «Ящик», а в нём – «Новый почтовый ящик».
Если до установки на компьютер программы The Bat! вы использовали другой почтовый клиент, вы можете импортировать из него почту. Открываем раздел меню «Инструменты», далее – «Импортировать письма», далее – либо выбираем подходящий вариант, либо жмём «Мастер импортирования».
Выбрав «Мастер импортирования», следуем пошаговому процессу извлечения данных из другого почтового клиента в The Bat!.
Настройка почтового ящика
Сменить введённые при настройке или импортировании почтового ящика данные можно в любой момент. Для этого на учётной записи почты в окне The Bat! вызываем контекстное меню и выбираем «Свойства почтового ящика».
Справа в первом разделе древовидной панели навигации «Общие сведения» можем изменить название почтового ящика, данные отправителя, данные поля «Обратный адрес» и настройки адресной книги.
В разделе «Транспорт» можно сменить данные серверов входящей и исходящей почты, их портов, а также данные входа в учётную запись электронной почты, если, например, в процессе подключения почтового ящика была допущена ошибка.
В свойствах почтового ящика в других разделах можно также настроить прочие тонкости поведения почтовика и шаблоны для удобства составления электронных писем.
Интерфейс
Интерфейс почтовика The Bat!, несмотря на то, что практически везде утыкан меню, опциями и кнопками, на самом деле весьма дружелюбен. Главное окно программы разделено на три части: в левой части находятся папки учётных записей электронной почты, в правой представлена таблица писем с окном просмотра выбранных и формой быстрого ответа внизу. Вверху всего окна программы расположены разделы меню, а вверху таблицы писем – перемещаемая панель кнопок для быстрой активации востребованных функций.
Захватив и удерживая левой клавишей мышки панель кнопок можно переместить в любое другое удобное место.
В контекстном меню, вызванном вверху на панели разделов меню программы, можем выбрать дополнительные элементы интерфейса, в частности, активировать быстрый поиск по содержимому почтового ящика.
Двойной клик левой клавишей мышки откроет выбранное письмо в отдельном окне.
Шрифты, их цвета, начертания – в почтовике The Bat! всё это можно настроить на свой вкус.
Клик по элементам таблицы писем выстроит их по дате получения, отправителю, размеру или наличию вложения.
Чтобы ознакомиться с отдельным функционалом почтовика The Bat!,

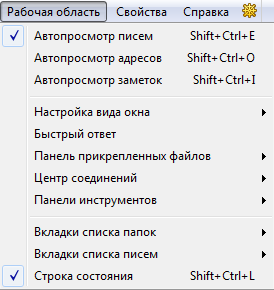
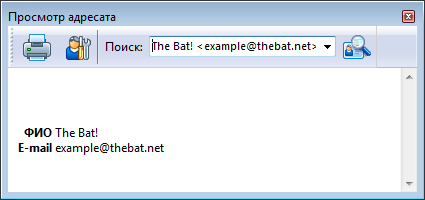


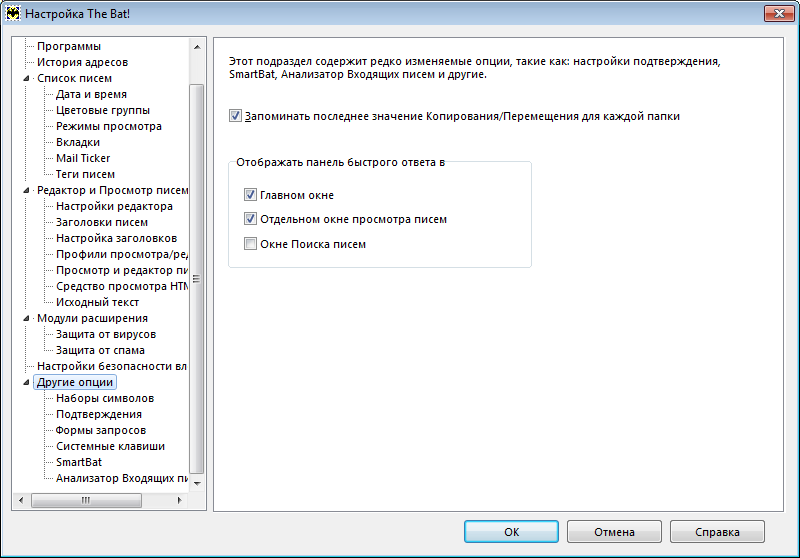
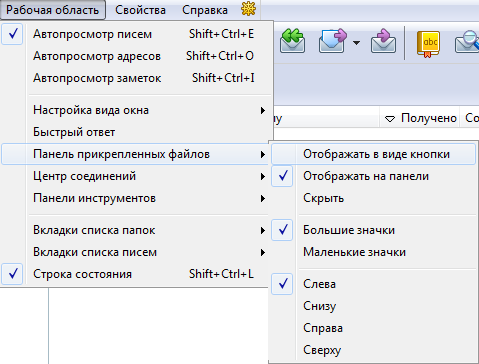
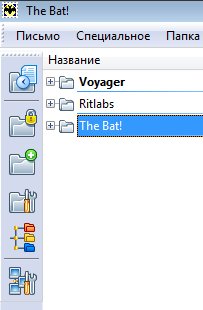
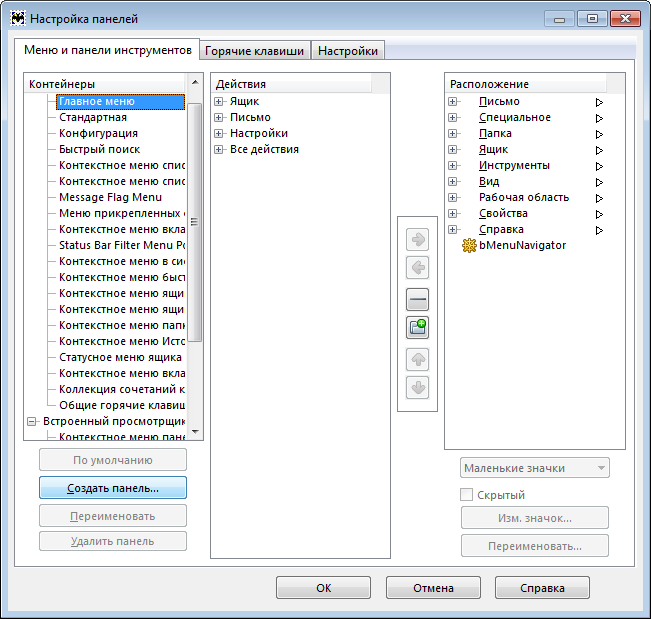
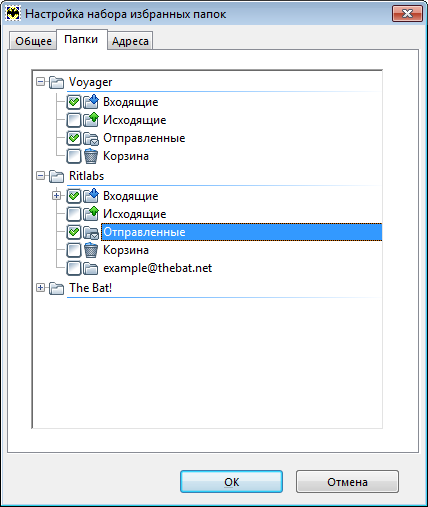
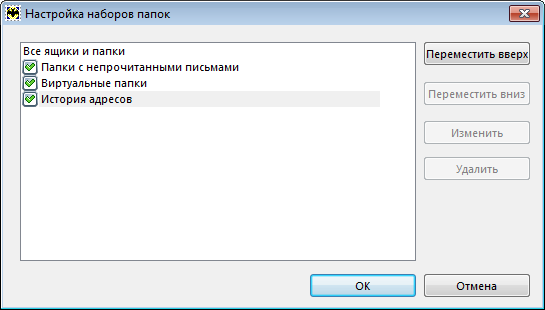

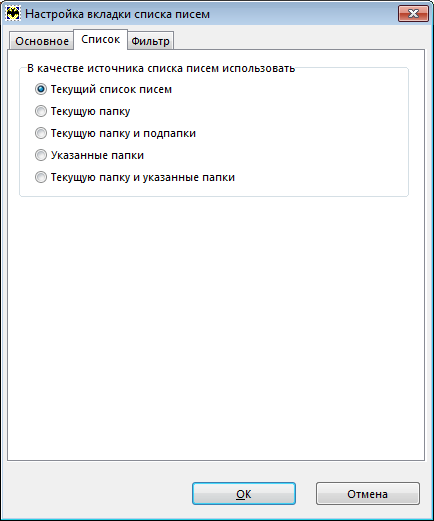
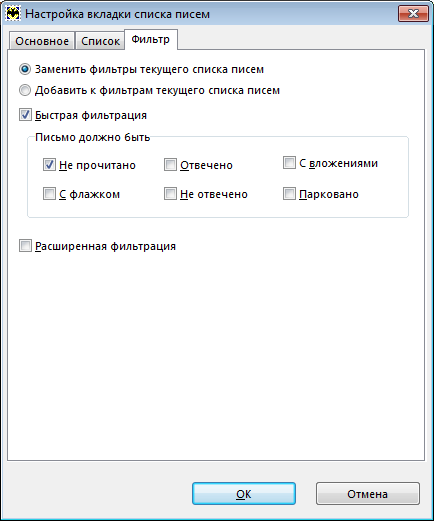

















 Либо же снимите отметку с единственного чекбокса в окне и также завершите операцию. В этом случае будут отслежены переписки за все время пользования ящиком.
Либо же снимите отметку с единственного чекбокса в окне и также завершите операцию. В этом случае будут отслежены переписки за все время пользования ящиком.

































