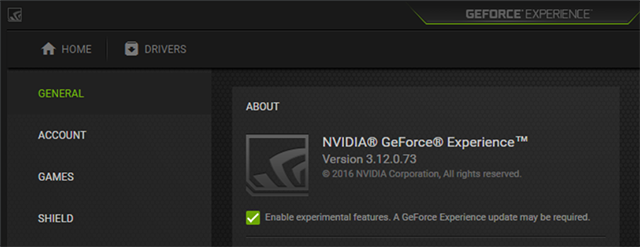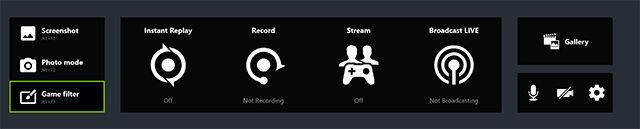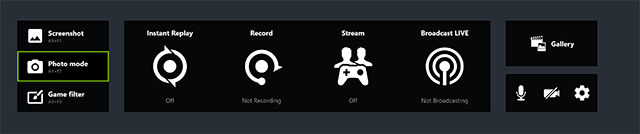| Автор | Сообщение | ||
|---|---|---|---|
|
|||
|
роБОТяга Статус: Не в сети |
Ждём Ваших отзывов о материале. Соблюдение Правил конференции строго обязательно! |
| Реклама | |
|
Партнер |
|
terenty79 |
|
|
Member Статус: Не в сети |
ну всё, когда рынок начинает сильно загнивать, на него начинают вываливать всякие беспонтовые и обсасывающие предложения. обидно, на самом деле. эра дискретных видеокарт, в домашних условиях, очень близка к своему завершению. |
|
daem0ns |
|
|
Member Статус: Не в сети |
ха, розове для блондинок, голубое для гомиков, камуфляжной раскраски для военных, серое — для ментов |
|
Крутилятор |
|
|
Member Статус: Не в сети |
Лучше бы дали возможность заменять графический процессор и видеопамять. |
|
linuxplay21 |
|
|
Member Статус: Не в сети |
terenty79 писал(а): эра дискретных видеокарт, в домашних условиях, очень близка к своему завершению. А что на смену? |
|
Misteri19 |
|
|
Member Статус: Не в сети |
Крутилятор писал(а): Лучше бы дали возможность заменять графический процессор и видеопамять. та хотя б память уже просто увеличить…. эх мечты. |
|
Egorich1987 |
|
|
Member Статус: Не в сети |
Цитата: Сообщается, что это набор для изменения внешнего вида неких графических адаптеров компании Innovision, основанных на неназванных процессорах компании NVIDIA Разве есть еще какой-либо Геркулес, кроме gtx780? Но 8 и 6 штырьковое доп. питалово- напомните, для gtx 780- не маловато ли? |
|
hitscan |
|
|
Advanced member Статус: Не в сети |
Для модеров неплохой вариант. Цитата: Красота — это страшная сила, которая может заставить откладывать на новый кожух все предназначенные для покупки мороженого карманные деньги.
|
|
rick_rian |
|
|
Member Статус: Не в сети |
linuxplay21 писал(а): А что на смену? APU вроде A-серии AMD. Пройдет время, и встроенные видеоядра станут достаточно мощными, чтобы конкурировать со средним сегментом дискретных видеокарт. Для последних же останется hi-end диапазон, но это малая доля рынка. Так что я тоже считаю, что эра дискреток проходит. |
|
Gurum |
|
|
Member Статус: Не в сети |
какой ужас |
|
pahan24 |
|
|
Member Статус: Не в сети |
linuxplay21 писал(а): terenty79 писал(а): А что на смену? AMD сказала что будет производить только APU дискретки уйдут в жопу нвидия если не освоет апу и подобное тоже на дне окажеться, АПУ хороши в развивающихся мобильных пк, а стационарники… ну и интегрированное видео может быть высокопроизводительным при желании. У амд с этим проблем не будет, а интел догонит. Добавлено спустя 1 минуту 50 секунд: |
|
TheVITALI |
|
|
Member Статус: Не в сети |
проблема в том, чем больше транзисторов в чипе, тем меньше % выхода годных чипов. |
|
muas |
|
|
Member Статус: Не в сети |
дискретки останутся в 2 эпостасиях — профессиональные(FirePro and Quadro) и дорогие Hi End(для изысканных геймеров) |
|
terenty79 |
|
|
Member Статус: Не в сети |
muas писал(а): профессиональные(FirePro and Quadro) и дорогие Hi End(для изысканных геймеров) ну игры то под этих, 2.5 землекопов делать точно не будут. |
|
Пузо |
|
|
Member Статус: Не в сети |
muas писал(а): дискретки останутся в 2 эпостасиях — профессиональные(FirePro and Quadro) и дорогие Hi End(для изысканных геймеров) Чушь. Пока есть потребность в мидл и лоу дискретных видеокартах — будет и рынок сбыта. Пока будет рынок сбыта — будут и сами видеокарты, разработчики и производители. Если вы выросли из данной потребности или ваши потребности изменились, то это ещё не значит что мир вокруг соответствует исключительно вашим взглядам на жизнь. |
|
MetalFan |
|
|
Member Статус: Не в сети |
rick_rian писал(а): Пройдет время, и встроенные видеоядра станут достаточно мощными очень нескоро. отводить тепло от таких ядер будет архисложно, да еще и процессор будет свой вклад привносить. как только появится возможность сделать адекватным TDP, производители дискреток используют эту возможность для выпуска заведомо более мощного чипа. разве что игроделы перестанут поднимать требования, только это маловероятно. так еще и память быстрым чипам нужна очень быстрая, простым переходом на GDDR5 это не решится, нужно расширять шину, усложнять конструкцию. все это дорого и неудобно |
|
volko_dav |
|
|
Junior Статус: Не в сети |
GreenCo Цитата: может заставить откладывать на новый кожух все предназначенные для покупки мороженого карманные деньги Зачётно ты школоту и задротов тролишь! |
|
фарш |
|
|
Member Статус: Не в сети |
зачем вообще видеокарте внешний вид? |
—
Кто сейчас на конференции |
|
Сейчас этот форум просматривают: нет зарегистрированных пользователей и гости: 3 |
| Вы не можете начинать темы Вы не можете отвечать на сообщения Вы не можете редактировать свои сообщения Вы не можете удалять свои сообщения Вы не можете добавлять вложения |
Лаборатория
Новости
Апгрейд видеокарты ноутбука
Здесь расскажу о том, как из 5ти летнего Samsung R45 с видеокартой ATI Radeon Express 200M, у которой нет Pixel Shader 3.0, на которой современные игры либо вообще не идут, либо идут с 2 FPS на минимальных настройках, сделать достаточно мощную машину для игр и экспериментов по программированию.

Итак, имеем Samsung R45:
1. видеокарта ATI Radeon Express 200M
2. штатный объем памяти 512МБ
3. процессор Intel Core 2 Duo 1.6GHz T5500
Задача: выжать по максимуму из малыша.
Решение:
Предварительные операции:
1. Апгрейд ОЗУ. Максимум возможной памяти 2ГБ из которой до 256МБ предоставляется для видеокарты.
Выкидываем старые 2×256 и докупаем 2×1ГБ.
2. Замена CPU. Ищем какой из CPU подходит в замену старому — это Intel Core 2 Duo 2.3GHz T7600. Важно чтобы шина, ватность и сокет совпадали (FSB, TDP, Socket).
3. Замена HDD. Покупаем любой SSD HDD, ноутбучный винт на 320ГБ, 4USB переходник и еще 2 USB винта по 500ГБ… — здесь кому как нравится.
Эти 3пп — дело техники, ничего интересного.
Теперь, когда подготовка завершена, можно приступать к созданию монстров.
Подход 1. Замена видеокарты.
В сети на тему замены видеокарты есть кое-какая информация, и в основном все считают что замена невозможна или крайне сложно осуществима. В моем случае на R45 видеокарта впаяна в материнскую плату и замена невозможна. Копаем дальше.
Подход 2. Использование внешней видеокарты.
Поиск по сети на тему «внешняя видеокарта» дал много результатов, например ViDock или AMD XGP. Подключается через ExpressCard слот на шину PCI Express x1, чем и ограничивается скорость передачи данных. Но стоимость такого блока с видеокартой стоит более 200$ и выше.
На этом подходе и останавливаемся. Но цена слишком высока, да и видеокарту поменять нельзя.
Зато знаем, чего хотим. А хотим чтобы было вот так
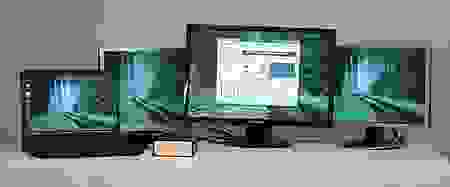
и видео при этом не тормозило.
Далее, в сети нашел тайваньскую контору, которая делает переходники с PCI-E x1 на ExpressCard.
Называется серия PE4H. Выглядит вот так:
Теперь абсолютно уверенно идем на Ebay и находим в продаже нашу платку PE4H за 82$ с дополнительным шиппингом 15$.
Заказываем, оплачиваем и следим через www.track-trace.com/post за перемещением: вылетела посылка 26.11.2010, 10.12.2010 уже была дома.
В комплекте шла плата ATX-включателя БП: 
также основная плата: 
, провод PCI-Ex1 — PCI-Ex1, и специальный ExpressCard со слотом для PCI-Ex1.
Отмечу, что дисков с драйверами не было вообще. Как в последствии оказалось — они для платы и не нужны.
Из внешнего вида и мануала выясняю, что плата может подключаться и через 4 PCI-Ex1 интерфейса, питание может получать через внешний БП, через USB, и через мини 4-pin разъем от БП.
Выбор видеокарты. Так как передача данных будет происходить не на PCI-E x16 а на медленной PCI-E x1, то слишком быстрая видеокарта прироста производительности не даст, так как шина будет забита доверху. Зато если при загрузке софта (игры) сразу скопировать максимум необходимой памяти (текстур), то она может справиться. Значит, нужна быстрая не топовая видеокарта с большим объемом памяти. Выбор пал на Palit GTX 460 2GB.
Далее в ближайшем магазине и покупаем указанную видеокарту:
А также БП к ней (с 4ю кабелями питания 6-pin: два кабеля для этой видеокарты и два кабеля на будущее. ).
Подключаем все это дело по схеме:
и… что удивительно — сразу все нашлось!
Обновляем драйвера на свежие от NVidia (здесь было интересно, как будут дружить драйвера ATI и NVidia, но никто ни на кого не жаловался).
Подключаю монитор, он чудесно обнаруживается (1|2 — это второй слот DVI на ноутбуке).
CUDA, DirectX и т.д. — все работает ОК.
Пара тестов на 3DMark06 (все делать было лень, результат предсказуем): 
Вывод — как и ожидалось, GTX460 справляется на бешеном разрешении (для моего ноута) с поставленной задачей мгновенно, но процесс копирования заметно замедляет FPS. На кадрах, где происходят взгрывы, дым, игра шейдеров — все происходит без замедлений, но в местах где камера двигается по карте и происходит ее дозагрузка — иногда слегка дергает при очень больших количествах текстур.
Игровые тесты:
1. Alien Swarm на максимальных настройках, но экране 1024×768 (большое разрешение — много текстур, потому много не ставим). Отзывчивость 100%. Экран не дергал ни разу, до этого было 2-6 FPS и такие лаги, что не передать.
2. NFSMW. Программисты сделали абсолютно правильно все с текстурами. Сначала все в память, дозагрузки по минимуму, как результат — на 1920×1080 такой красоты я еще не видел. Лагов нет вообще.
3. Далее запускал все что видел — все работало ОК при не очень больших разрешениях экрана (до 1400×900). Либо более низких настройках, но в HD.
4. Фильмы в HD вели себя по разному. Раз в 5 секунд пропадал кадр, что было заметно и нервировало. Причина опять та же — в эту секунду происходила передача буфера на видеокарту. Через некоторое время порешалось настройкой буферизации в плеере и выбором правильного плеера.
Что самое интересное — так это процесс переключения приложения между видеокартами, которые работают одновременно.
Для этого просто тащим окно с фильмом направо — ATI Radeon 200M с этим справится, а игру — на левый монитор (причем одновременно, слева — alien swarm или что там еще, а справа — фильм).
Внешне дракон выглядит так (убран на подоконник чтобы не мешал): 
На толстом хвосте дракона находится ATX-плата включения БП.
Радует факт, что на видеокарте остались еще 2 свободных слота HDMI, и на самом ноутбуке — слот DVI.
Итого можно сделать ап до 5 мониторов, среди которых один — дефолтовый экран ноутбука.
Из минусов хочу отметить, что при копировании больших массивов данных слышно тихое трещание дешевых тайваньских элементов на плате. Уровень трещания в 31дб — раза в 2 громче чем вентилятор на видеокарте. Среди общего фонового шума в доме почти незаметно.
Из плюсов радует тот факт, что раньше сидел за ноутом и думал «лишь бы потянул», «лишь бы заработало». А теперь сижу и думаю «чтобы еще запустить?».
P.S. Как выяснилось, GTX460 достаточно мощная видеокарта для экспериментов. А также приятно стало, что браузеры (флэш) наконец-то стали использовать видеокарты для ускорения прорисовки, теперь The Settlers Online вообще не тормозит (это когда он на мониторе слева, а когда тащишь направо — то там поселенцы дергаются).
UPD: Думаю для такого — дракончик будет в самый кайф:
UPD2.
В комментах был вопрос о вынимаемости видеокарты на горячую.
Подтверждаю о вынимаемости лапы дракона из ноута!
Порядок такой:
1. В трее отключаем адаптер как будто usb-носитель. В результате тут же происходит выгрузка драйвера и основным монитором стал тот, что на ноуте.
2. Выключаем питание основной платы с помощью удобной кнопочки на мини ATX плате (а не разматываем провода).
3. Вытаскиваем ExpressCard. Винда издает «тылынь» о подтверждении вынимания.
4. ОС работает ок.
Источник
Видеокарта: установка, замена, подключение
Видеокарту поменять просто – это самый универсальный модуль в компьютере, который можно поставить в любую систему и хоть как-то, но он будет работать. Гораздо сложнее подобрать карту под мощность всех элементов, это требует полного анализа системы.
Замена видеокарты на компьютере на более мощную
Если вы строите новую систему, то подобрать себе комплектующие из современных деталей достаточно просто. Современные процессоры тянут игры без проблем, а значит и видеокарта им по зубам. Чтобы не разбираться в частотах, очень просто подбирать видеокарту в новую систему на основе цены. Стоимость процессора множим на 1,6 или 1,8, получаем стоимость видеокарты. Такой расчет в любое время позволит вам выбрать карточку оптимальной мощности.
Если у вас старая система, то нужно оценить, насколько она еще актуальна, ведь замена видеокарты предполагает, что остальные компоненты могут потянуть те нагрузки, которые вы можете им дать.
Тест старого компьютера
Перед тем, как начинать любые тесты, надо компьютер почистить. Разные методы предполагают полную или частичную разборку, при которой можно увидеть проблемы, которые могут привести к плаченым последствиям. Самая частая неисправность компьютера – вздутые конденсаторы в блоке питания. Компьютер будет запускаться и дальше, но в критической ситуации это может привести к полному выходу из строя всей системы.
Варианты чистики компьютера:
- Сжатый воздух. Лучше баллончиком, но можно медицинской грушей (только берите большую, она сможет сгенерировать более серьезное давление). Сжатый воздух под давлением 6-8 Бар способен сдуть пыль в самых труднодоступных местах. В баллончиках со сжатым воздухом на самом деле используется не воздух, а смесь пропана, бутана и изобутана с добавками, их проще сжимать. Сам воздух не так хорошо поддается компрессии. Процесс очень пыльный, по сути, вы выдуваете всю пыль из корпуса наружу. Так что все операции по очистке лучше проводить на улице.
- Кисточка и пылесос. Кисточкой сметаем пыль, а пылесос все это засасывает. Можно и просто пылесосом, но его мощности может быть недостаточно, чтобы засосать прилипший слой пыли. В компьютере не просто так собирается множество пыли, она туда липнет из-за статического электричества и магнитного излучения, которое постоянно генерируют платы. Так что нижний слой пыли может достаточно сильно прикипеть к поверхности.
- Влажная тряпка и кисточка. Как вы понимаете, если вода попадет на плату, то начнется процесс окисления, что убьет вашу самую дорогую и навороченную плату за несколько недель или месяцев. Поэтому в самых запыленных местах можно применять только тряпочку, смоченную в спирте или специальном растворе для чистки электроники. На самой материнке, видеокарте, блоке питания много конденсаторов и транзисторов, эти маленькие бочечки сильно выступают над поверхностью платы, и чтобы пролезть между ними, вам нужна именно кисточка или сжатый воздух. Тряпку, смоченную в спирте, можно использовать только для удаления сильных загрязнений на плоскости.
Чистка компьютера
Нужно снять все модули и отключить все кабели. Единственное исключение – чистка компрессором.
Чтобы разобрать компьютер, вам потребуются некоторые инструменты и расходники, так как повторно их устанавливать уже нельзя:
- Небольшая крестовая отвертка. Пригодится чтобы снять видеокарту, блок питания, открутить крышку БП и радиатор с карточки.
- Термопаста. Нужна при установке обратно радиаторов. Лучше на ней не экономить, это важнейший элемент в системе охлаждения.
- Термопрокладки. Стоят копейки, продаются либо нарезанными 15х15 или сплошным ковриком. Лучше покупать сплошные и потом нарезать, так как не все модули видеокарты имеют размер 15х15.
- Выключите компьютер и отсоедините все провода снаружи корпуса.
- Снимите левую боковую крышку.
- Открутите поддерживающую планку для PCI устройств и вытащите видеокарту.
- Затем отключите все провода, которые подключены в материнскую плату.
- Снимите радиатор с процессора.
- Открутите и достаньте из корпуса блок питания.
При чистке нужно обязательно поменять термопасту на процессоре, предварительно вытерев старую с помощью спирта. Для лучшей очистки обязательно нужно снять крышку с блока питания и прочистить плату внутри и вентилятор.
На вашей старой видеокарте нужно снять радиатор и также поменять термопасту. Обычно это достаточно простая процедура. Но если вы давно не меняли термопасту, то она могла стать очень твердой и сильно прикипеть к кристаллу. Снимать радиатор нужно максимально аккуратно, любой скол на кристалле может вывести из строя всю карточку и восстановлению она уже не подлежит.
Блестящий, отполированный кристалл – это кремний. Данный материал идеально подходит для построения на нем микропроцессоров любой конфигурации. Добывают его из песка и очищают до чистоты в 99,9999999%.
Очищать старую видеокарту нужно с помощью тряпочки, спирта и пластиковой карты. Не используйте металлических инструментов, их твердости достаточно, чтобы сделать царапину или скол. Пластик и дерево находятся в безопасной группе, они достаточно мягкие.
Обратите внимание, что пластиковые модули на плате охлаждаются не через термопасту, а с использованием мягких силиконовых термопроводящих прокладок. Использовать их повторно нельзя. На этих термопрокладках и термопасте лучше не экономить, в лучшем случае вам придется через полгода лезть и снова из менять, в худшем – просто сгорит один из модулей.
После разбора нужно собрать обратно в любом порядке. Маленькие советы по сборке:
- Кулеры и блок питания лучше подключать к материнской плате до того, как установите радиатор на процессор и вставите видеокарту. Установка радиатора и карточки должны идти последним пунктом, так будет гораздо удобнее.
- После того, как вы почистили пыль, переустановите Windows, поставьте обязательно Win 10 х64, даже если у вас до этого стояла какая-то другая система. Это позволит вам максимально точно оценить производительность компьютера. Не исключено, что уже после этих манипуляций скорость работы ПК существенно вырастет.
Тест производительности системы
В сети есть масса синтетических тестов, которые ни о чем вам не скажут. Лучший способ протестировать компьютер – игры. Установите несколько современных игрушек, в которые вам бы хотелось поиграть. Запустите их и проанализируйте поведение вашего железа.
Замена видеокарты поможет только при низком FPS. То есть, если процессор не загружен на 100%, оперативная память также простаивает, а игра показывает вам диафильм – в таком случае замена видеокарты вам действительно поможет.
Как выбрать видеокарту
Совместимость
Если вы поставите несоответствующую модель, она будет работать, но эффективность такого тандема будет низкой. Если процессор существенно мощнее, то карта будет ограничивать его потенциал, а если карта мощнее, то вы просто не сможете воспользоваться ее мощностью на 100%, так как весь процесс будут тормозить другие комплектующие.
Чтобы обновить систему до современных стандартов, нужно брать видеокарту из актуальных серий. Ниже в таблице вы найдете соответствия всех современных видеокарт NVIDIA к разным процессорам. Описать каждую старую модель процессора физически невозможно, поэтому они сгруппированы по самым важным показателям – частота, ядра и потоки.
- «Не подходит» может означать как то, что карточка очень слабая для такого процессора, так и то, что она недостаточно производительная.
- «Можно лучше» – означает, что видеокарта слабовата для процессора, но ненамного. Использовать можно, но это не предел для вашей системы.
- «Нормально» – значит, мощность видеокарты превышает возможности процессора, но только чуть-чуть. Использовать можно и даже очень рекомендуется, отличный задел под новый компьютер.
- «Идеально» – название говорит само за себя. Лучшее сочетание из возможных.
| 2 ядра, 4 потока, 2 GHz+ | 2 ядра, 4 потока, 3 GHz+ | 4 ядра, 4 потока, 2 GHz+ | 4 ядра, 8 потоков, 3 GHz+ | 6 ядер, 6 потоков | 6 ядер, 12 потоков | 8 ядер | |
|---|---|---|---|---|---|---|---|
| RTX 3090 | Не подходит | Не подходит | Не подходит | Не подходит | Не подходит | Не подходит | Нормально |
| RTX 3080 | Не подходит | Не подходит | Не подходит | Не подходит | Не подходит | Нормально | Идеально |
| RTX 3070 | Не подходит | Не подходит | Не подходит | Не подходит | Нормально | Идеально | Идеально |
| RTX 3060 Ti | Не подходит | Не подходит | Не подходит | Нормально | Идеально | Идеально | Можно лучше |
| RTX 2080 Ti | Не подходит | Не подходит | Не подходит | Не подходит | Нормально | Идеально | Идеально |
| RTX 2080 SUPER | Не подходит | Не подходит | Не подходит | Не подходит | Идеально | Идеально | Идеально |
| RTX 2080 | Не подходит | Не подходит | Не подходит | Нормально | Идеально | Идеально | Можно лучше |
| RTX 2070 SUPER | Не подходит | Не подходит | Нормально | Идеально | Идеально | Идеально | Не подходит |
| RTX 2070 | Не подходит | Не подходит | Нормально | Идеально | Можно лучше | Можно лучше | Не подходит |
| RTX 2060 SUPER | Не подходит | Нормально | Идеально | Идеально | Можно лучше | Не подходит | Не подходит |
| RTX 2060 | Не подходит | Идеально | Идеально | Можно лучше | Можно лучше | Не подходит | Не подходит |
| GTX 1660 Ti | Не подходит | Идеально | Идеально | Можно лучше | Не подходит | Не подходит | Не подходит |
| GTX 1660 SUPER | Не подходит | Идеально | Идеально | Можно лучше | Не подходит | Не подходит | Не подходит |
| GTX 1080 | Не подходит | Не подходит | Не подходит | Нормально | Идеально | Идеально | Можно лучше |
| GTX 1070 | Не подходит | Не подходит | Нормально | Идеально | Можно лучше | Можно лучше | Не подходит |
| GTX 1060 6 Gb | Нормально | Идеально | Идеально | Идеально | Не подходит | Не подходит | Не подходит |
| GTX 1060 3 Gb | Нормально | Можно лучше | Можно лучше | Не подходит | Не подходит | Не подходит | Не подходит |
| GTX 1050 Ti | Идеально | Можно лучше | Не подходит | Не подходит | Не подходит | Не подходит | Не подходит |
Питание
В характеристиках видеокарты всегда указывается количество потребляемой энергии в Ватт. Ваш блок питания должен соответствовать этим запросам. Учтите, что номинальная мощность блока питания всегда выше, чем его реальные возможности, тем более если говорить о продолжительных нагрузках, таких, как бывают в играх.
Например, блок питания 500 Ватт с бронзовым сертификатом «80 PLUS Bronze» на полной загрузке выдаст только 425 Ватт. Если у вас блок питания без сертификации, то расчет реальной мощности его следует проводить умножением на коэффициент 0,7. Учтите, что в системе есть другие потребители – и сумма их потребления не должна превышать реальную мощность блока питания.
Если ваш блок питания подходит под эти требования, но на нем нет соответствующих разъемов дополнительного питания, то ничего страшного, переходники всегда можно докупить. Главное – чтобы хватало мощности.
Размеры видеокарты
Из-за большого количества модулей и постоянной гонки за эффективность охлаждения платы видеоарт становятся все длиннее и длиннее. Если ширина у них остается неизменной, в рамках стандартного корпуса, то длина растет. И есть у вас не очень большой корпус, то это может стать проблемой. Плата просто упрется в стойку для 2,5” и 3,5” устройств, и вы не сможете воткнуть ее в материнскую плату.
Посмотрите технические характеристики выбранной карточки и померяйте линейкой внутри корпуса, хватит ли там места. Корпус нужно мерять на уровне самого верхнего PCI-E x16, обычно именно там располагается разъем самой последней версии.
Пространство слева, где находятся выходы на монитор, всегда будет одинаковым, оно стандартизировано во всех видеокартах и PCI устройствах. А вот правая часть – опциональная, и может быть изменена производителем. Обычно игровые модели премиум уровня делают большими, чтобы улучшить охлаждение.
Охлаждение
Рассчитать очень точно этот параметр не получится, да и не нужно. Достаточно убедиться, что ваш корпус продувается полностью и вентиляторов достаточно, чтобы обеспечить радиатор видеокарты потоком свежего воздуха. Самый минимум – это один вентилятор 120мм на фронтальной части корпуса, который будет засасывать поток в корпус, и еще один вентилятор хотя бы 90 мм сзади, который будет выдувать горячий воздух сзади.
Замена видеокарты
Когда вы уже определились, что выбранная вами карточка подходит по всем параметрам, можно приступить к замене. Первым делом нужно выключить компьютер, отключить провод питания из блока питания, чтобы вас не ударило током.
Что будет, если вытащить карту из включенного ПК?
В большинстве случаев вы увидите синий экран смерти или просто ошибку, которая скажет вам о том, что адаптер не доступен. В худшем случае вы рискуете спалить материнскую плату и видеокарту. Риск совершенно не оправдан и лучше так не делать.
Достаньте из видеокарты дополнительное питание, если оно есть. Будьте аккуратны, там защелка, ее нужно отогнуть. Помните, что видеокарта висит на тоненьком кусочке текстолита, а разъем представляет собой небольшую пластмасску. Не нужно сильно дергать штекер, придерживайте плату рукой, только не сжимайте в области радиатора, чтобы не раздавить кристалл.
Отключите монитор, VR очки и любые другие устройства, которые включены сзади в видеокарту.
VGA и DVI вне зависимости от версий имеют по два болтика, которые вкручиваются в специальные гайки возле самого разъема. Перед извлечением их нужно открутить, иначе вы имеете неплохой шанс вырвать разъем и поломать видеокарту.
Следующим шагом будет снятие креплений с внутренней стороны корпуса. Как говорилось выше, сама видеокарта достаточно тяжелая и широкая, ее нужно поддерживать. На картинке указаны болтики, которые нужно открутить. В некоторых корпусах там стоит быстросъемная планка, снять ее еще проще. После снятия этих креплений не оставляйте карточку «висеть», поддерживайте ее пальцем до полного отключения.
Обратите внимание, что на самом разъеме PCI-Express x16 есть замок, его нужно открыть. На фото видно, что в данной конструкции есть белый рычажок, который нужно отогнуть. В некоторых материнских платах используется обычный зажим, когда две полоски пластмассового разъема зажимают этот край карты, тогда их нужно разогнуть. Разные производители используют разные защелки, разобраться в них не сложно, только помните, что без его открытия вы видеокарту не сможете вынуть, только вырвать один раз и навсегда.
В какой слот устанавливается видеокарта?
Нужно немного пояснить про разъемы PCI, ведь на первый взгляд они очень похожи. На фото показаны все основные виды разъемов PCI, которые используются в современных материнских платах. Чтобы долго не разбираться в них, запомните простое правило – видеокарта устанавливается в слот с замком. Как видите, он есть только на PCI-E х16.
Есть еще такое понятие, как версия PCI-E. Современные карточки поддерживают версию 4.0 и 5.0. Они взаимозаменяемы – карта с поддержкой PCI-E 4.0 будет работать и на версии 3.0 и даже 2.0, но скорость передачи данных будет хуже, что скажется на производительности.
Таблица производительности разъемов PCI-E x16
| На один поток | На всех 16 потоках | |
|---|---|---|
| 1.0 | 250 МБ/с | 4 ГБ/с |
| 2.0 | 500 МБ/с | 8 ГБ/с |
| 3.0 | 984,6 МБ/с | 16 ГБ/с |
| 4.0 | 1969 МБ/с | 32 ГБ/с |
| 5.0 | 4096 МБ/с | 64 ГБ/с |
| 6.0 | 8192 МБ/с | 128 ГБ/с |
Версия 6.0 пока только планируется, ее выход анонсировали на 2021 год. Может, через год-два мы увидим видеокарты, которые поддерживают такую скорость передачи данных, а также материнские платы к ним. Можно спрогнозировать, что в первое время это будет удел самых топовых устройств для геймеров.
Установка новой видеокарты
Карты всех производителей устанавливаются одинаково независимо от производителя карточки и чипа в ней.
Для установки новой видеокарты вам потребуется подготовить под нее слот. На задней панели компьютера есть заглушки, которые позволяют выводить разъемы PCI устройств. В закрытом состоянии они препятствуют потери воздушного потока и защищают от пыли. Некоторые видеокарты занимают не один этаж, а два и даже три. Примерьте новую карточку и выдавите лишние заглушки.
Если на дополнительном этаже карточки нет разъемов, а только решетка для воздуха, то под нее тоже нужно выдавить слот, иначе это повредит охлаждению.
Установите новую видеокарту на место старой, соблюдая такой порядок действий:
- Вставьте в PCI-E слот.
- Закрепите болтами плату, чтобы она не висела на разъеме.
- Подключите дополнительное питание, если оно предусмотрено.
- Подключите монитор, VR очки, проектор и любые другие устройства, которые должны быть подключены к вашей видеокарте.
- Готово! Дальше подключайте провод питания к компьютеру и устанавливайте драйвера.
Как установить вторую видеокарту на компьютер
Процесс установки второй карточки ничем не отличается от установки первой. Единственное, что нужно учесть, – наличие места на материнской плате и второй разъем PCI-E x16. Если вы планируете использовать их одновременно на одном мониторе в режиме синхронизированной работы, то нужно использовать две подходящих для этого видеокарты и иметь при себе специальный мост – SLI и NVLink для NVIDIA или Crossfire для AMD.
Подключение максимально простое: воткнуть видеокарту – воткнуть мост и наслаждаться ультравысоким приростом мощности в полтора раза, если речь идет о NVLink. Более старые версии мостов такого уровня производительности достигнуть не дадут.
Как установить видеокарту вертикально
Боковая (вертикальная установка видеокарты) – один из вариантов ее размещения. Давайте рассмотрим положительные и отрицательные стороны.
- Большинство корпусов «Vertical GPU-Ready» не поддерживают установку трехслотовых видеокарт, только двухслотовых.
- С переходником видеокарта всегда будет работать медленнее чем без него. Если переходник (райзер) хороший, то эта разница будет не существенна, если плохой – то карта заметно ослабнет.
- Охлаждение рассчитывается инженерами для установки горизонтально. Вертикальное положение придвигает вентиляторы очень близко к боковому стеклу, что мешает охлаждению.
Недостатки вертикальной установки можно нивелировать, если обратиться за помощью к специалистам UPGRADE CENTER. И вы получите машину с эффектным дизайном и отличной производительностью.
Установка видеокарты в корпус с вертикальным слотом
Чаще всего это корпуса нестандартной величины, например кубические или цилиндрические.
Установка проходит точно так же, как и в инструкции выше, только перед началом действий вам нужно подключить удлинитель в слот PCI-E. Никаких других особенностей при такой установке нет.
Установка видеокарты вертикально в корпус «Vertical GPU-Ready»
Такие корпуса не имеют в стандартной комплектации удлинителя, только возможность его прикрутить. На картинке показано, как он выглядит сзади. Обратите внимание, там нет перегородок между слотами расширения для PCI устройств. Это позволяет выломать их всех и поставить карту вертикально.
Удлинители (райзеры) бывают разными, стоят от 50-60 долларов США.

Установка видеокарты вертикально в любой корпус
Если все предостережения вас не остановили, и вы хотите поставить карточку вертикально самостоятельно, то есть способ поставить ее в любой корпус. Все, что вам нужно сделать, –выпилить под нее сзади отверстие или дырку, в зависимости от ваших навыков фигурной резки.
Для такого коллайдера нужна особая стойка, с поддерживающими болтами.
Учитывая, что корпус под это не рассчитан, то все отверстия под винтики придется сверлить вам. В принципе, это задача не сложная, было бы желание.
Замена видеокарты на ноутбуке
Это достаточно сложная процедура, которую лучше поручить специалистам. К тому же дать конкретные рекомендации сложно, каждая модель ноутбука использует свой тип размещения карточки в корпусе. Если это стандартное подключение по аналогу компьютерного PCI-E, которое называется MXM на ноутбуках и имеет другой формат, то тут все решаемо в домашних условиях.
Как только вы доберетесь до карты, сняв корпус и все запчасти, нужно снять с нее охлаждение и вынуть из корпуса. Затем таким же образом поставить новую.
Замена видеокарты на ноутбуке
Если карта впаяна, как на рисунке, и представляет собой одно целое с материнской платой, то в домашних условиях ее поменять невозможно. Нужен инфракрасный нагреватель, шаблон, флюс в шариках и т.д.
Если вы хотите заменить видеокарту на более мощную, то тут тоже не все так гладко. Впаянный чип вряд ли можно заменить на лучший, вы просто не сможете «научить» систему с ним работать, ведь это только чип, а он использует свою память, которая находится отдельно на материнке и т.д. Вы не сможете выпаять все компоненты видеокарты и заменить их на новые, так чтобы все это работало.
Если видеокарта съемная, то чудеса могут случится, если вы найдете похожую плату с более мощным чипом. Но вероятность такого очень мала.
Также, если ваш ноутбук сейчас использует встроенную видеокарту, то новую вы поставить внутрь корпуса вы не сможете, а вот снаружи – можно. Об этом в следующем разделе.
Как установить вторую видеокарту в ноутбук
Обычно в ноутбуках нет места под вторую видеокарту внутри корпуса. А если какой-то производитель предусмотрел такую возможность, то это единичная модель с простым решением, как правило, тот же производитель выпускает подходящий модуль для установки второй видеокарты.
Внутрь поставить ее не получится, а вот подключить извне – можно. Тут есть несколько вариантов.
USB 3.0 адаптер
Прост, как устройство велосипеда. Вы включаете его в USB 3.0, подключаете к нему карту, а в карту – питание от дополнительного блока питания. Да, питания USB 3.0 порта будет мало, и вам потребуется полноценный компьютерный блок питания, который будет стоять на столе рядом с ноутбуком. После его подключения вы увидите новое устройство в системе, а после установки драйверов сможете пользоваться мощностями выбранной карты. Недостаток в том, что USB 3.0 порт очень медленный и не сможет обеспечить нужный канал передачи данных для комфортной игры на более-менее мощной видеокарте.
mini-PCIe
Любой ноутбук имеет WiFi/Bluetooth модуль, который подключается по mini-PCIe слоту. Чтобы подключить видеокарту таким способом, нужно отключить этот модуль. Вам также потребуется дополнительное питание от внешнего блока питания. Принцип работы такой же, как и описан выше, только придется каким-то образом подключить и вывести из глубин корпуса провод.
Thunderbolt
Если у ноутбука есть такой разъем, то вы можете без труда подключать любую десктопную видеокарту к ноутбуку без ограничений и даже без его разбора.
Есть специальные кейсы для подключения внешней видеокарты. На фото – Razer Core (подключается через Thunderbolt). Он имеет собственный встроенный блок питания, который позволяет подключать видеокарты с энергопотреблением о 375 Ватт. Для сравнения у новенькой RTX 3090 – 350 Ватт энергопотребления.
Установка максимально простая, и большинство ноутбуков мгновенно реагируют на подключение нового устройства, достаточно лишь поставить драйвера и выбрать нужный видеоадаптер в настройках игры.
Производительность при использовании такого адаптера немного падает, но если речь идет о FullHD разрешении, то карточек RTX 30 должно хватать на любую игру при максимальных настройках графики.
Что делать после установки видеокарты
После включения компьютера с новой видеокартой вы сможете ним нормально пользоваться, но игры работать не будут, пока вы не поставите драйвера.
Как правильно установить драйвера на видеокарту
Драйвера можно сказать из официального сайта или с помощью автозагрузчика – это сторонние программы, которые ищут новые версии драйверов для всех устройств в системе. Иногда они устанавливают много лишнего хлама, так что если все работает и вам нужны только «дрова» на видеокарту, то лучше воспользоваться официальными сайтами:
Некоторые производители к своим видеокартами делают ПО для контроля над подсветкой или вентиляторами, они могут встроить множество полезных функций, так что не ограничивайтесь только официальными драйверами, загрузите еще программы от вашего производителя. Это будут не драйвера, но они позволят расширить функционал карточки.
Если вы последовали совету и переустановили Windows перед всеми этими манипуляциями, то вам потребуется минимальный пакет всякого разного для того, чтобы игры нормально работали. Все ссылки на официальные сервера:
Здесь могли бы быть еще и Vulkan, OpenAL, OpenGL, NVIDIA PhysX и другие библиотеки. Но они используются реже и, чаще всего, если их какой-то игре будет не хватать, то она попросит нужный компонент со ссылкой на официальный сайт для загрузки.
И если вы все сделали правильно, новая видеокарта заработает на полную мощность.
Источник
Апгрейд видеокарты ноутбука
Здесь расскажу о том, как из 5ти летнего Samsung R45 с видеокартой ATI Radeon Express 200M, у которой нет Pixel Shader 3.0, на которой современные игры либо вообще не идут, либо идут с 2 FPS на минимальных настройках, сделать достаточно мощную машину для игр и экспериментов по программированию.

Итак, имеем Samsung R45:
1. видеокарта ATI Radeon Express 200M
2. штатный объем памяти 512МБ
3. процессор Intel Core 2 Duo 1.6GHz T5500
Задача: выжать по максимуму из малыша.
Решение:
Предварительные операции:
1. Апгрейд ОЗУ. Максимум возможной памяти 2ГБ из которой до 256МБ предоставляется для видеокарты.
Выкидываем старые 2×256 и докупаем 2×1ГБ.
2. Замена CPU. Ищем какой из CPU подходит в замену старому — это Intel Core 2 Duo 2.3GHz T7600. Важно чтобы шина, ватность и сокет совпадали (FSB, TDP, Socket).
3. Замена HDD. Покупаем любой SSD HDD, ноутбучный винт на 320ГБ, 4USB переходник и еще 2 USB винта по 500ГБ… — здесь кому как нравится.
Эти 3пп — дело техники, ничего интересного.
Теперь, когда подготовка завершена, можно приступать к созданию монстров.
Подход 1. Замена видеокарты.
В сети на тему замены видеокарты есть кое-какая информация, и в основном все считают что замена невозможна или крайне сложно осуществима. В моем случае на R45 видеокарта впаяна в материнскую плату и замена невозможна. Копаем дальше.
Подход 2. Использование внешней видеокарты.
Поиск по сети на тему «внешняя видеокарта» дал много результатов, например ViDock или AMD XGP. Подключается через ExpressCard слот на шину PCI Express x1, чем и ограничивается скорость передачи данных. Но стоимость такого блока с видеокартой стоит более 200$ и выше.
На этом подходе и останавливаемся. Но цена слишком высока, да и видеокарту поменять нельзя.
Зато знаем, чего хотим. А хотим чтобы было вот так
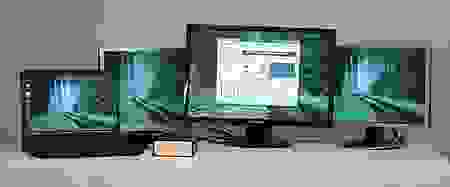
и видео при этом не тормозило.
Далее, в сети нашел тайваньскую контору, которая делает переходники с PCI-E x1 на ExpressCard.
Называется серия PE4H. Выглядит вот так:
Теперь абсолютно уверенно идем на Ebay и находим в продаже нашу платку PE4H за 82$ с дополнительным шиппингом 15$.
Заказываем, оплачиваем и следим через www.track-trace.com/post за перемещением: вылетела посылка 26.11.2010, 10.12.2010 уже была дома.
В комплекте шла плата ATX-включателя БП: 
также основная плата: 
, провод PCI-Ex1 — PCI-Ex1, и специальный ExpressCard со слотом для PCI-Ex1.
Отмечу, что дисков с драйверами не было вообще. Как в последствии оказалось — они для платы и не нужны.
Из внешнего вида и мануала выясняю, что плата может подключаться и через 4 PCI-Ex1 интерфейса, питание может получать через внешний БП, через USB, и через мини 4-pin разъем от БП.
Выбор видеокарты. Так как передача данных будет происходить не на PCI-E x16 а на медленной PCI-E x1, то слишком быстрая видеокарта прироста производительности не даст, так как шина будет забита доверху. Зато если при загрузке софта (игры) сразу скопировать максимум необходимой памяти (текстур), то она может справиться. Значит, нужна быстрая не топовая видеокарта с большим объемом памяти. Выбор пал на Palit GTX 460 2GB.
Далее в ближайшем магазине и покупаем указанную видеокарту:
А также БП к ней (с 4ю кабелями питания 6-pin: два кабеля для этой видеокарты и два кабеля на будущее. ).
Подключаем все это дело по схеме:
и… что удивительно — сразу все нашлось!
Обновляем драйвера на свежие от NVidia (здесь было интересно, как будут дружить драйвера ATI и NVidia, но никто ни на кого не жаловался).
Подключаю монитор, он чудесно обнаруживается (1|2 — это второй слот DVI на ноутбуке).
CUDA, DirectX и т.д. — все работает ОК.
Пара тестов на 3DMark06 (все делать было лень, результат предсказуем): 
Вывод — как и ожидалось, GTX460 справляется на бешеном разрешении (для моего ноута) с поставленной задачей мгновенно, но процесс копирования заметно замедляет FPS. На кадрах, где происходят взгрывы, дым, игра шейдеров — все происходит без замедлений, но в местах где камера двигается по карте и происходит ее дозагрузка — иногда слегка дергает при очень больших количествах текстур.
Игровые тесты:
1. Alien Swarm на максимальных настройках, но экране 1024×768 (большое разрешение — много текстур, потому много не ставим). Отзывчивость 100%. Экран не дергал ни разу, до этого было 2-6 FPS и такие лаги, что не передать.
2. NFSMW. Программисты сделали абсолютно правильно все с текстурами. Сначала все в память, дозагрузки по минимуму, как результат — на 1920×1080 такой красоты я еще не видел. Лагов нет вообще.
3. Далее запускал все что видел — все работало ОК при не очень больших разрешениях экрана (до 1400×900). Либо более низких настройках, но в HD.
4. Фильмы в HD вели себя по разному. Раз в 5 секунд пропадал кадр, что было заметно и нервировало. Причина опять та же — в эту секунду происходила передача буфера на видеокарту. Через некоторое время порешалось настройкой буферизации в плеере и выбором правильного плеера.
Что самое интересное — так это процесс переключения приложения между видеокартами, которые работают одновременно.
Для этого просто тащим окно с фильмом направо — ATI Radeon 200M с этим справится, а игру — на левый монитор (причем одновременно, слева — alien swarm или что там еще, а справа — фильм).
Внешне дракон выглядит так (убран на подоконник чтобы не мешал): 
На толстом хвосте дракона находится ATX-плата включения БП.
Радует факт, что на видеокарте остались еще 2 свободных слота HDMI, и на самом ноутбуке — слот DVI.
Итого можно сделать ап до 5 мониторов, среди которых один — дефолтовый экран ноутбука.
Из минусов хочу отметить, что при копировании больших массивов данных слышно тихое трещание дешевых тайваньских элементов на плате. Уровень трещания в 31дб — раза в 2 громче чем вентилятор на видеокарте. Среди общего фонового шума в доме почти незаметно.
Из плюсов радует тот факт, что раньше сидел за ноутом и думал «лишь бы потянул», «лишь бы заработало». А теперь сижу и думаю «чтобы еще запустить?».
P.S. Как выяснилось, GTX460 достаточно мощная видеокарта для экспериментов. А также приятно стало, что браузеры (флэш) наконец-то стали использовать видеокарты для ускорения прорисовки, теперь The Settlers Online вообще не тормозит (это когда он на мониторе слева, а когда тащишь направо — то там поселенцы дергаются).
UPD: Думаю для такого — дракончик будет в самый кайф:
UPD2.
В комментах был вопрос о вынимаемости видеокарты на горячую.
Подтверждаю о вынимаемости лапы дракона из ноута!
Порядок такой:
1. В трее отключаем адаптер как будто usb-носитель. В результате тут же происходит выгрузка драйвера и основным монитором стал тот, что на ноуте.
2. Выключаем питание основной платы с помощью удобной кнопочки на мини ATX плате (а не разматываем провода).
3. Вытаскиваем ExpressCard. Винда издает «тылынь» о подтверждении вынимания.
4. ОС работает ок.
Источник
Апгрейд видеокарты своими руками
Линейки графических плат NVIDIA зачастую отличаются друг от друга лишь идентификатором устройства Device ID. Тот, кто знает об этом, может сэкономить немалые деньги, заменив некоторые компоненты.
Линейки графических плат NVIDIA зачастую отличаются друг от друга лишь идентификатором устройства Device ID. Тот, кто знает об этом, может сэкономить немалые деньги, заменив некоторые компоненты.

Топовая видеокарта за 20% от цены
В нашем случае видеокарту Zotac GeForce GTX 670 стоимостью 13 000 рублей (3000 гривен) мы превратили в топовую Quadro K5000 (73 000 руб./17 500 грн.). По желанию можно использовать любую другую модель — необходимо лишь определить идентификатор устройства. Кроме того, при апгрейде важно знать объем оперативной памяти видеоплаты. С одной стороны, это обеспечит нормальное функционирование драйвера, с другой — позволит избежать эффекта «бутылочного горлышка», когда недостаточный объем видеопамяти тормозит работу «разогнанного» графического процессора. В нашем случае проблем не возникло, так как объем видеопамяти исходной карты GTX 670 — 2 Гбайт — совпадает с аналогичным показателем Quadro K5000. Для большей эффективности мы рекомендуем использовать паяльный пинцет для SMD-компонентов, позволяющий одновременно спаивать или выпаивать сразу два контакта. Это уменьшает риск повредить плату или резистор. После того как новые резисторы припаяны, необходимо перепрошить видеоплату.
Внимание. Помните, что, производя описанные в этой статье манипуляции с графической картой, вы лишаетесь гарантии от производителя. CHIP не несет ответственности за повреждения компонента, которые могут возникнуть вследствие перепаивания резисторов. Производите апгрейд своей видеоплаты только с помощью специальных инструментов и лишь в том случае, если у вас есть соответствующие технические знания и опыт.
Как это сделать?
1. ПОДГОТОВКА Заранее приготовьте все инструменты, которые могут понадобиться. Нет ничего хуже, чем в самый ответственный момент судорожно искать, например, пинцет. Вам потребуются два паяльника для SMD-компонентов или один паяльный пинцет, припой, ножницы, крестовая отвертка, отсос для удаления припоя и, конечно же, подходящие SMD-резисторы и термопаста.
2. РАЗБИРАЕМ ВИДЕОКАРТУ Снимите пластиковый кожух, а при необходимости также и заднюю панель видеоплаты, затем открутите винты, которыми крепится кулер.






Источник
Введение

Второе введение
После публикации этой статьи 22 февраля 2001 года, я получил гневные письма от товарища по имени Vsevolod Y Martsenyuk, который сказал мне, как же надо правильно (с его точки зрения) улучшать качество изображения. Так что, приводим текст с комментариями и дополнениями.
Улучшение качества изображения
Итак, вы купили себе видеокарту на GeForceX, в которой вам не нравится качество 2D изображения. Пожалуй, это самая часто встречающаяся проблема всех видеокарт. Потому что видеокарты с идеальным 2D — большая редкость. Ещё совсем недавно с этим бы пришлось мириться и любоваться на замыливающийся текст в разрешениях [email protected], и выше. Но не теперь. Потому что теперь мы знаем, что делать.
Прежде всего, определим симптомы: вы видите размытый текст в высоких разрешениях, и вы уверены, что его не должно быть. Что делать?
-
Первым делом протрите поверхность экрана специальными салфетками, смоченными жидкостью для протирки мониторов. Это необходимо для того, чтобы в дальнейшем мы легко смогли распознать, действительно ли текст замыливается, или это нам кажется.
-
Следующее, что вы должны сделать — это подключить монитор напрямую к видеокарте, минуя всяческие Pass-Through устройства типа 3D ускорителей Voodoo/Voodoo2 и иже с ними.
-
Далее проверьте ваш кабель, идущий от монитора к компьютеру. Хороший кабель должен иметь два фильтра — в начале кабеля и в конце. Но даже такой кабель может иметь дефекты. Так что проверьте его на другом мониторе, если, конечно, кабель съёмный.
-
Теперь присмотритесь к своей видеокарте. Мы разбираемся с современными видеокартами 1999-2001 годов. Это значит, что если у вас в компьютере S3Trio64V+, то лучше купить себе что-нибудь посолидней.
-
Последнее дело — проверка монитора. Подключите к компьютеру действительно хороший монитор, или поставьте в компьютер действительно хорошую видеокарту. Таким образом, вы выясните сам ли монитор портит картинку, или нет.
Допустим, все необходимые действия выполнены и вы уверены, что видеокарта замыливает изображение, имея при этом 300МГц RAMDAC. В чём же причина этого?
Во всех видеокартах, имеющих VGA-выход (а это почти все видеокарты), перед выходом на монитор установлен специальный фильтр, существующий для предотвращения помех, которые возможно создаёт видеокарта. Существует множество разновидностей таковых фильтров, но на сегодняшний день в видеокартах применяются L-C фильтры. Фильтр состоит из последовательно соединённых индуктивностей и параллельно соединённых емкостей. Две ёмкости и одна индуктивность — это один фильтр. Три ёмкости и две индуктивности — это два фильтра. Мы назовём такую конфигурацию двойным фильтром.
Такие фильтры используются для каждого сигнала — R,G,B. Если ёмкости и индуктивности были рассчитаны на производстве правильным образом, то сигнал, проходя через фильтр не исказится и на экране вы увидите именно то, что нужно. А если нет, то как видно на диаграмме, текст размоется, а сигнал исказится. К сожалению, на большинстве видеокарт фильтры только портят изображение. Что же делать? Можно было бы рассчитать величины деталей для L-C фильтров, но это никому не нужно. А нужно просто удалить эти фильтры для каждого сигнала — R, G и B. Такие операции проводились с незапамятных времён, ещё на видеокартах ET6000, но сейчас, когда диагонали мониторов и частоты RAMDAC неуклонно растут, простые фильтры, портящие нам изображение, раздражают сильнее, чем обычно.
Посмотрим на современные видеокарты. Фильтры находятся непосредственно перед VGA-выходом. Красным цветом обозначены конденсаторы, а жёлтым — катушки. Обычно, они подписаны на печатной плате буквой и номером. Буква «L» обозначает катушку, а буква «C» — конденсатор. Конденсаторы всегда припаяны параллельно, даже если они располагаются горизонтально, как на картинке.
Перед нами безымянная карта на GeForce256. Здесь мы видим три двухзвенных фильтра. Нижний идёт на сигнал G (зелёный), верхний — B (синий) и средний — R (красный). Также вам может повстречаться и одинарный L-C фильтр, такой как установлен на видеокарте PowerColor EvilKYRO.
Здесь мы кроме катушек и конденсаторов видим ещё и три сборки (чёрные с тремя ножками). Они установлены для защиты от статики и предотвращает как полную смерь выходных каскадов
RAMDAC-а, так и их частичную деградацию при небольших напряжениях. Избыточное напряжение проходит через диоды на землю или на +3.3в на плате. В большинстве случаев — спасает карту. При большом токе,
естественно, выгорят как диоды, так и карта … Эти сбокри установлены практически на всех видеокартах (естественно, кроме нашей 
На этой странице можно было бы привести долгие и утомительные дилеммы о полосе пропускания, о сопротивлении конденсаторов на высокой частоте (которое, кстати, равно нулю), о том, как правильно делать видеокарты и о том, кто же лучше — nVidia, или ATi. Но я этого делать не буду, а вместо этого перейду напрямую к нашим баранам, а именно — видеокартам. Чтобы избавиться от искажений изображения в фильтрах, надо эти фильтры уничтожить. Для этого надо убрать конденсаторы, показанные на картинке (все конденсаторы с платы убирать не следует). Таким образом, мы разомкнём все ёмкости. Индуктивности же, наоборот надо закоротить, или шунтировать, чтобы сигнал не проходил через них. Рецепт в двух строчках. Но как это осуществить на деле?
Чтобы опробовать все действия на своей, так сказать, шкуре, мы взяли безымянную видеокарту на GeForce256, которая, ещё была на гарантии. Лишаться гарантии не хотелось, а улучшить качество изображения было просто необходимо.
Правильнее всего ненужные элементы выпаять. Для этого их достаточно нагреть небольшим паяльником с двух сторон, и их удаление превратится в приятную процедуру. Такая операция, по крайней мере, гарантирует, что вы не испортите печатную плату, не порвёте контакты и не наживёте себе лишних проблем.
Скажу сразу, что паять я не очень-то люблю, а пайкой маленьких деталей никогда и не занимался. Кроме того, в некоторых видеокартах паяльником к конденсаторам даже не пролезть. Да и выпаивать их не очень легко, ведь размер конденсатора — пара миллиметров в длину. Кроме этого, если вы капните припоем, или канифолью на плату, то последняя надежда на гарантию испарится, ведь паянные платы лишаются её на раз! Посмотрев на детальки видеокарты, первая мысль, посетившая меня, была: «Не сможем!». Однако, отступать было поздно.
Ни автор, ни сайт HardwarePortal.ru не несут ответственности за следствия вашей деятельности. Мы не рекомендуем вам повторять наши действия, если вы не отдаёте себе отчёт в том, что делаете.
Шаг первый: избавляемся от ёмкости
Можно даже протереть руки спиртом и надеть медицинские перчатки — это не поможет, ведь мы будем делать слишком грязное дело. Если об этом узнают продавцы хотя бы одного компьютерного магазина, лучше будет ничего у них не покупать — по гарантии не примут.
Паяльник брать ещё рано. Вместо него возьмём маленькие ножницы, или маленькие бокорезы (ими ногти подстрегают), или тонкое шило, или маленькую отвёртку и зубочистку. Если у вас есть ножницы, или бокорезы, способные закусить один такой маленький конденсатор, кусайте его по длине, или по ширине. Он тут же рассыпется посередине, оставив одни припаянные контакты. Если у вас есть только колющие инструменты, ими можно подцепить конденсатор сбоку, и он отвалится полностью. Спичкой рекомендую прочистить расстояние между контактами. Такие повреждения настолько малы, что вряд ли кто-нибудь в магазине заметит их при приёме карты на апгрейд. Учитывая, что многие сегодняшние производители припаивают на платы не все детали, оставляя пустое место. Какие конденсаторы надо удалять? Все, показанные красным цветом, или аналогичные.
Ещё раз повторю, что для лучшего результата необходимо детали не вырезать, а выпаивать!
По идее, более сильное влияние на качество изображение оказывают наиболее близкие к выходу ёмкости. Мы начали убирать конденсаторы по три с обратной стороны, наблюдая, как изменится картинка. Где-то я слышал, что конденсаторы не оказывают влияния на качество 2D, так как они припаяны параллельно на землю. Полная гонь! Уже удалив среднюю тройку ёмкостей, улучшение изображение стало заметно и невооружённым глазом. После удаления последней, третей тройки конденсаторов, об улучшении качества 2D спорить было бесполезно. В принципе, внешний вид видеокарты почти не изменился — настолько малого размера были конденсаторы, что их отсутствие можно было заметить лишь при ближайшем рассмотрении. Так что плата гарантию не потеряла.
Часть вторая — избавляемся от индуктивности
Теперь самое время взять паяльник и воткнуть вилку в розетку. Теоретически, выдирать индуктивности нет смысла. Их можно шунтировать — параллельно закоротить. Тогда сигнал пойдёт через шунт, минуя катушку. Но для этого надо припаять хороший медный провод, обеспечив качественный контакт. Хотелось бы также найти возможность использовать графитовый карандаш для закорачивания катушек, но у меня такой способ не прошёл. Вообще-то можно было оставить всё как есть, ведь качество значительно возрасло. Но прежде всего, хотелось посмотреть на то, что будет дальше, да и не зря же мы паяльник грели?
Отломать индуктивности сложнее. Сами они больше и прочнее — ножницы их не возьмут. Самый лёгкий способ — выпаять их паяльником, но можно и поддеть их иголкой, или шилом. Таким образом, мы удаляем три дальних от выхода индуктивности. Подключаем плату. Монитор включается, но картинки нет. Катушки были подключены последовательно и удалив их, мы просто разомкнули цепь сигналов.
Берём паяльник и заливаем припоем контактики от катушек. Включаем плату — та же ситуация. Это уже настораживает. Почему при запайке контактов сигнал через них не проходит? В последствии, запаяв так контакты раз шесть, было сделано предположение, что припой коротит сигнал на ноль платы. То есть, сигнал уходит в землю. Другого объяснения найдено не было. Решено было использовать проволоку. Найти такую тонкую проволочку было несложно, и я не думаю, что для кого-то это создаст трудности.
Теперь самое время аккуратно припаять три проволочки, замыкая три контакта. Проделываем эту операцию, включаем видеокарту. На экране всё синее! Как отлично! Проходит только синий сигнал. Система загружается, и ради интереса мы пытаемся работать с ней — не самое приятное занятие. Вытаскиваем плату, синий контакт не трогаем, переходим к красному и зелёному. Отпаиваем проволоку, зачищаем, протираем спиртом и припаиваем снова. На этот раз, на экране только синий и зелёный цвета, да плюс ещё оттенки. Это не есть хорошо, но путь правильный. В последний раз занимаемся средним контактом, и вздох облегчения сопровождает появившуюся полноцветную картинку заставки Windows. Что можно сказать? Качество картинки улучшилось незначительно по сравнению с тем, что было.
Компьютер очередной раз выключается и плата снова идёт под паяльник. Только на этот раз проволокой закорачиваем оставшиеся три катушки. К счастью, эту операцию пришлось доверить человеку, занимающемуся пайкой и знающему, что такое паять такие мелкие детали. Несколько минут — и плата снова в компьютере. Все три двухзвенных фильтра удалены. Качество картинки просто не может не радовать. Наверное, из безымянной видеокарты мы получили эталон качества 2D. Работая с таким азартом, я и не заметил, как лишил свою видеокарту самого ценного, что у неё было — гарантии. Ведь с таким внешним видом никто плату обратно не примет.
Теперь самое время проверить, от чего же защищал нас этот самый L-C фильтр? И SCSI-контроллер, и звуковая карта, и ТВ-тюнер работали отлично. Так что можно предположить, что фильтр на видеокартах — вещь лишняя.
Ещё один способ
Посмотрев на видеокарту ещё раз, в меня закрались сомнения: а действительно ли перемычки закорачивают эти самые катушки из ближайшего к выходу каскада фильтра? Быть может, их тоже необходимо удалить и закоротить самостоятельно? Было решено так и сделать. В руках оказались бокорезы, отвёртка, и индуктивности полетели одна за одной. К сожалению, при удалении последнего элемента вместе с катушкой отломался и контакт от печатной платы. Что это означает? То, что теперь коротить индуктор придётся на дорожку печатной платы. Теоретически, сделать это можно. Но для этого надо расчистить дорожку и припаять проволочку к ней, не попав на заземление платы. С нашим паяльником сделать это было бы невозможно. Покрутившись на одном месте несколько раз, я вдруг почувтсвовал, что вот это и есть то самое состояние, когда своими руками убиваешь GeForce256. Но мысли прочь! Если у вас возникла похожая проблема, она решаема. Ведь мы выломали ещё и конденсаторы. От предыдущей катушки проволочкой можно подпаяться к конденсатору, а точнее к месту, на котором он сидел. Только здесь важно знать, что один контакт конденсатора был запаян на дорожке, а другой — на земле видеокарты. Нам главное попасть на первый, не закоротив сигнал на землю. Мне сделать это также не удалось. Окончательно залив припоем всю дорожку, я перевернул видеокарту, и, как говорится, меня осенило. Посмотрите на видеокарту сзади. Обычный VGA-коннектор припаян таким образом, что его контакты выступают с задней стороны платы. Вот на них-то и ведут заветные дорожки. То есть, реально мы вообще можем не выламывать никаких элементов, а подпаяться непосредственно к D-Sub коннектору, ещё и сохранив гарантию. Для этого надо один конец соединительной проволочки подпаять до L-C фильтра, а другой конец — на соответствующий контакт VGA-выхода. Посмотрите, из чего состоит обычный VGA-выход:
Нумерация контактов на видеокарте производится справа налево, сверху вниз. Нас интересует первый, второй и третий контакты. С помощью мультимера мы определяем, где на видеокарте припаяны эти контакты, или куда ведут три наши заветные дорожки. Должно быть так, что три верхние контакта соответствуют трём самым левым контактам сзади платы, как показано на фотографии ниже. Но может быть, что производитель вашей видеокарты — слишком умный, чтобы соблюдать стандарты. Так что лучше проверьте тестером.
Вот так и располагаются контакты RGB на D-Sub коннекторе. К ним-то нам и надо припаяться. Согласитесь, что это намного легче, чем возить паяльником по лицевой стороне платы.
Всё, что мне пришлось сделать — это найти кусочек проволоки и припаять его с одной стороны ещё далеко до L-C фильтра, а с другой стороны на средний контактик. Видеокарта приняла такой вид:
И сзади:
Если припаять всё аккуратно, то перед продажей проводки можно будет снять и никто ничего не заметит — гарантия останется цела. Что же касается ёмкостей, то скажу, что три провода, припаянные таким образом, не будут создавать дополнительную ёмкость между собой. Но с другой стороны, в этих проводах могут образовываться наводки от электромагнитных полей внутри компьютера, так как длина провода достаточно высока. Будем искать экранированный провод такой толщины? Нет, лучше включим видеокарту и убедимся, что с последней модификации (размыкания перемычек и выдирания катушек) ничего не изменилось! Но нельзя сказать, что мы потратили время зря — ведь мы открыли способ, который проще и безопаснее осуществить, чем все предыдущие.
Прошу заметить, что мы проводили операции с платами, уже лишёнными L-C фильтра. Если же припаивать провода перед фильтром, то получится, что параллельно короткозамыкающему проводу подключен тот самый L-C фильтр. То есть, теоретически, первый конденсаторы и ёмкости L-C фильтра могут оказывать негативное влияние на сигнал. Поэтому для полной уверенности дорожки, ведущие после проводов к фильтру лучше обрезать тонким лезвием. Но это только теоретически, потому что мы надеемся, что наш провод имеет меньшее сопротивление, чем L-C фильтр (а так оно и есть) и сигнал на фильтр не пойдёт. И не пугайтесь, что вы шунтируете диоды… В крайнем случае, вставьте диод в замыкающий провод. Но я не считаю, что отсутствие диодов негативно отразится на работе видеокарты.
Недостатки такого способа налицо: прежде всего, вы шунтируете сборки, защищающие RAMDAC видеокарты. Это значит, что если во время работы видеокарты вам вздумается отключить-подключить монитор, то вы можете загубить плату. Кроме того, по утверждениями товарища Всеволода, на провод могут повлиять наводки от полей внутри компьютер. Последнюю проблему можно было бы разрешить посредством экранирования провода алюминиевой фольгой. В противном случае, качество изображения может стать хуже, чем до модификации (хотя мы такого не заметили). Не смотря на приведённое изображение, если вы решились на такой шаг, лучше использовать короткий провод.
Ещё раз хочу упомянуть, что я проделал этот шаг только потому, что при вырезании индуктивности отломал контакт на печатной плате. Если у вас нет такой необходимости — лучше всё сделать так, как было описано выше, то есть, убрать L-C фильтр.
Вывод
Потеряв гарантию на дешёвую видеокарту, мы приблизили её по одному показателю к эталону. Возможно, когда-нибудь её удастся продать тем людям, кто поверит, что к видеокарте можно подходить с паяльником, и это только улучшит её. Но согласитесь, что видеокарта с тремя, или более припаянными проводами — это нечто!
Здесь расскажу о том, как из 5ти летнего Samsung R45 с видеокартой ATI Radeon Express 200M, у которой нет Pixel Shader 3.0, на которой современные игры либо вообще не идут, либо идут с 2 FPS на минимальных настройках, сделать достаточно мощную машину для игр и экспериментов по программированию.
Итак,
имеем
Samsung R45:
1. видеокарта ATI Radeon Express 200M
2. штатный объем памяти 512МБ
3. процессор Intel Core 2 Duo 1.6GHz T5500
Задача
: выжать по максимуму из малыша.
Решение
:
Предварительные операции:
1. Апгрейд ОЗУ. Максимум возможной памяти 2ГБ из которой до 256МБ предоставляется для видеокарты.
Выкидываем старые 2×256 и докупаем 2×1ГБ.
2. Замена CPU. Ищем какой из CPU подходит в замену старому — это Intel Core 2 Duo 2.3GHz T7600. Важно чтобы шина, ватность и сокет совпадали (FSB, TDP, Socket).
3. Замена HDD. Покупаем любой SSD HDD, ноутбучный винт на 320ГБ, 4USB переходник и еще 2 USB винта по 500ГБ… — здесь кому как нравится.
Эти 3пп — дело техники, ничего интересного.
Теперь, когда подготовка завершена, можно приступать к созданию монстров.
Подход 1. Замена видеокарты.
В сети на тему замены видеокарты есть кое-какая информация, и в основном все считают что замена невозможна или крайне сложно осуществима. В моем случае на R45 видеокарта впаяна в материнскую плату и замена невозможна. Копаем дальше.
Подход 2. Использование внешней видеокарты.
Поиск по сети на тему «внешняя видеокарта» дал много результатов, например ViDock или AMD XGP. Подключается через ExpressCard слот на шину PCI Express x1, чем и ограничивается скорость передачи данных. Но стоимость такого блока с видеокартой стоит более 200$ и выше.
На этом подходе и останавливаемся. Но цена слишком высока, да и видеокарту поменять нельзя.
Зато знаем, чего хотим. А хотим чтобы было вот так
и видео при этом не тормозило.
Далее, в сети нашел тайваньскую контору, которая делает переходники с PCI-E x1 на ExpressCard.
Называется серия PE4H. Выглядит вот так:
Теперь абсолютно уверенно идем на Ebay и находим в продаже нашу платку PE4H за 82$ с дополнительным шиппингом 15$.
Заказываем, оплачиваем и следим через www.track-trace.com/post за перемещением: вылетела посылка 26.11.2010, 10.12.2010 уже была дома.
В комплекте шла плата ATX-включателя БП:
также основная плата:
, провод PCI-Ex1 — PCI-Ex1, и специальный ExpressCard со слотом для PCI-Ex1.
Отмечу, что дисков с драйверами не было вообще. Как в последствии оказалось — они для платы и не нужны.
Из внешнего вида и мануала выясняю, что плата может подключаться и через 4 PCI-Ex1 интерфейса, питание может получать через внешний БП, через USB, и через мини 4-pin разъем от БП.
Выбор видеокарты
. Так как передача данных будет происходить не на PCI-E x16 а на медленной PCI-E x1, то слишком быстрая видеокарта прироста производительности не даст, так как шина будет забита доверху. Зато если при загрузке софта (игры) сразу скопировать максимум необходимой памяти (текстур), то она может справиться. Значит, нужна быстрая не топовая видеокарта с большим объемом памяти. Выбор пал на Palit GTX 460 2GB.
Далее в ближайшем магазине и покупаем указанную видеокарту:
А также БП к ней (с 4ю кабелями питания 6-pin: два кабеля для этой видеокарты и два кабеля на будущее…).
Подключаем все это дело по схеме:
и… что удивительно — сразу все нашлось!
Обновляем драйвера на свежие от NVidia (здесь было интересно, как будут дружить драйвера ATI и NVidia, но никто ни на кого не жаловался).
Подключаю монитор, он чудесно обнаруживается (1|2 — это второй слот DVI на ноутбуке).
CUDA, DirectX и т.д. — все работает ОК.
Пара тестов на 3DMark06 (все делать было лень, результат предсказуем):
Вывод — как и ожидалось, GTX460 справляется на бешеном разрешении (для моего ноута) с поставленной задачей мгновенно, но процесс копирования заметно замедляет FPS. На кадрах, где происходят взгрывы, дым, игра шейдеров — все происходит без замедлений, но в местах где камера двигается по карте и происходит ее дозагрузка — иногда слегка дергает при очень больших количествах текстур.
Игровые тесты
:
1. Alien Swarm на максимальных настройках, но экране 1024×768 (большое разрешение — много текстур, потому много не ставим). Отзывчивость 100%. Экран не дергал ни разу, до этого было 2-6 FPS и такие лаги, что не передать.
2. NFSMW. Программисты сделали абсолютно правильно все с текстурами. Сначала все в память, дозагрузки по минимуму, как результат — на 1920×1080 такой красоты я еще не видел. Лагов нет вообще.
3. Далее запускал все что видел — все работало ОК при не очень больших разрешениях экрана (до 1400×900). Либо более низких настройках, но в HD.
4. Фильмы в HD вели себя по разному. Раз в 5 секунд пропадал кадр, что было заметно и нервировало. Причина опять та же — в эту секунду происходила передача буфера на видеокарту. Через некоторое время порешалось настройкой буферизации в плеере и выбором правильного плеера.
Что самое интересное — так это процесс переключения приложения между видеокартами, которые работают одновременно.
Для этого просто тащим окно с фильмом направо — ATI Radeon 200M с этим справится, а игру — на левый монитор (причем одновременно, слева — alien swarm или что там еще, а справа — фильм).
Внешне дракон выглядит так (убран на подоконник чтобы не мешал):
На толстом хвосте дракона находится ATX-плата включения БП.
Радует факт, что на видеокарте остались еще 2 свободных слота HDMI, и на самом ноутбуке — слот DVI.
Итого можно сделать ап до 5 мониторов, среди которых один — дефолтовый экран ноутбука.
Из
минусов
хочу отметить, что при копировании больших массивов данных слышно тихое трещание дешевых тайваньских элементов на плате. Уровень трещания в 31дб — раза в 2 громче чем вентилятор на видеокарте. Среди общего фонового шума в доме почти незаметно.
Из
плюсов
радует тот факт, что раньше сидел за ноутом и думал «лишь бы потянул», «лишь бы заработало». А теперь сижу и думаю «чтобы еще запустить?».
Схема платы (PDF). Мануал (PDF).
Удачного апгрейда!
P.S. Как выяснилось, GTX460 достаточно мощная видеокарта для экспериментов. А также приятно стало, что браузеры (флэш) наконец-то стали использовать видеокарты для ускорения прорисовки, теперь The Settlers Online вообще не тормозит (это когда он на мониторе слева, а когда тащишь направо — то там поселенцы дергаются).
UPD: Думаю для такого — дракончик будет в самый кайф:
UPD2.
В комментах был вопрос о вынимаемости видеокарты на горячую.
Подтверждаю о вынимаемости лапы дракона из ноута!
Порядок такой:
1. В трее отключаем адаптер как будто usb-носитель. В результате тут же происходит выгрузка драйвера и основным монитором стал тот, что на ноуте.
2. Выключаем питание основной платы с помощью удобной кнопочки на мини ATX плате (а не разматываем провода).
3. Вытаскиваем ExpressCard. Винда издает «тылынь» о подтверждении вынимания.
4. ОС работает ок.
P.S. Ранее пробовал без 1пп. В итоге все замирало и только хард-ресет укладывал ноут спать. Приходилось вырубать ноут не вынимая ExpressCardPCIe.
GeForce Experience — это бесплатное приложение, которое позволяет игрокам автоматически без труда оптимизировать настройки и обновлять драйверы, а также записывать и делиться своим игровым процессом с помощью интуитивно понятных элементов управления и удобных меню. С момента своего запуска GeForce Experience постоянно совершенствуется благодаря появлению новых функций, таких как ShadowPlay Highlights для автоматического захвата лучших игровых моментов, технология фотосъемки NVIDIA Ansel, режим тихой игры WhisperMode и многих других.
На выставке CES 2018 мы представили дополнительные улучшениях и функции, которые предоставят геймерам больше возможностей для настройки, записи и публикации видео и скриншотов своего игрового процесса. Подробности читайте ниже.
NVIDIA Freestyle: Настраивайте внешний вид игры прямо в процессе геймплея
Сегодня мы представляем NVIDIA Freestyle, технологию, которая позволяет в режиме реального времени настраивать внешний вид игры при помощи фильтров постобработки. С доступными опциями Freestyle вы можете проявить креативность в играх, добавив, к примеру, в свой любимый шутер ретро-фильтр или улучшить цвет и контрастность, чтобы сделать картинку более фотореалистичной. Если вы страдаете дальтонизмом, как я, например, вы можете применить стиль, который позволит легче различать цвета в игре.
Вы даже можете использовать ночной режим, в котором снижается количество синего цвета, что поможет уснуть после вечера игры.
Все опции Freestyle доступны во внутриигровом оверлее, вызвать который можно, нажав комбинацию “Alt+F3” в поддерживаемых играх. Всего доступно 15 фильтров, 38 различных настроек и множество возможных комбинаций, позволяющих создать поистине уникальный вид игрового процесса всего за несколько кликов.
Ниже представлены инструкции, которые помогут начать использовать NVIDIA Freestyle:
- Установите последнюю версию GeForce Experience (GFE 3.12 или выше) и скачайте последний драйвер Game Ready (390.65 или выше).
- Активируйте бета-режим Freestyle в приложении GeForce Experience через «Настройки» > «Общие», выбрав «Включить экспериментальные функции».
- Нажмите “Alt+Z”, чтобы вызвать внутриигровой оверлей, и выберите «Игровые фильтры». Также фильтры Freestyle можно открыть, нажав “Alt+F3”.
Когда оверлей Freestyle будет загружен, нажмите на значок “+”, чтобы добавить к игре новый фильтр и вновь вернуться к списку фильтров. Вы можете сохранять комбинации фильтров в любом из трех доступных слотов, доступных для каждой игры. Переключаться между этими слотами можно с помощью горячих клавиш, не открывая оверлей. Чтобы назначить специальные сочетания клавиш для этих действий, нажмите «Alt + Z» и перейдите в «Настройки»> «Горячие клавиши».
Среди наших любимых комбинаций — «военное кино», которое добавляет фильтр Виньетки, уменьшает насыщенность цвета с помощью фильтра Цвет и снижает Гамму с помощью Контраста. Другим фаворитом является «орлиный глаз», который увеличивает насыщенность и четкость картинки с помощью фильтров Цвет и Детали. Благодаря целому набору фильтров вы можете настроить игру по своему вкусу.
Четыре разных комбинации фильтров, которые мы создали и применили к игре ARK: Survival Evolved. Создайте собственный стиль, нажав Alt+F3 во время игры
Расскажите нам, что вы думаете о Freestyle, в Facebook и Twitter и не зубадьте поделиться дучшими комбинациями фильтров с другими игроками. Сделать это можно на Reddit, в социальных сетях и на форумах.
Фоторежим NVIDIA Ansel: Еще более качественная настройка фото
NVIDIA Ansel предоставляет геймерам на GeForce GTX инструменты для создания уникальных скриншотов профессионального уровня в 2D, панорамном режиме и режиме VR 360°. С помощью этой технологии уже были сделаны миллионы снимков в 36 поддерживаемых играх. Теперь мы делаем Ansel еще лучше благодаря обновленному дизайну, новым функциям и интеграции с оверлеем Share, который можно вызвать нажатием комбинации “Alt+Z”.
Открыв Ansel в любой поддерживаемой игре через кнопку “Фоторежим” или с помощью горячих клавиш “Alt+F2”, вы сразу же заметите, что мы обновили дизайн элементов управления, добавили 8 новых фильтров и возможность объединять несколько фильтров между собой.
Теперь в распоряжении пользователей еще больше инструментов для редактирования, чтобы создавать впечатляющие снимки. Чтобы испытать все самому, скачайте версию приложения GeForce Experience 3.12 и наш последний драйвер Game Ready (390.65 или выше) и зарегистрируйтесь в бета-программе GeForce Experience.
Настраивайте, записывайте и публикуйте свой геймплей с помощью GeForce Experience
Мы рады предложить новые и улучшенные способы для настройки, записи и публикации своего геймплея, которые доступны с новыми функциями Ansel и Freestyle в GeForce Experience. А благодаря поддержке ShadowPlay Highlights в режиме Fortnite Battle Royale, игроки гарантированно могут записывать и делиться своими лучшими игровыми моментами. Обновите приложение GeForce Experience и скачайте наш новый драйвер, чтобы испытать все новые функции!

 блиин, люблю расчленённку… приятные воспоминания про Халфу2, глава- «Не ходите в рэвенхолм!»
блиин, люблю расчленённку… приятные воспоминания про Халфу2, глава- «Не ходите в рэвенхолм!»