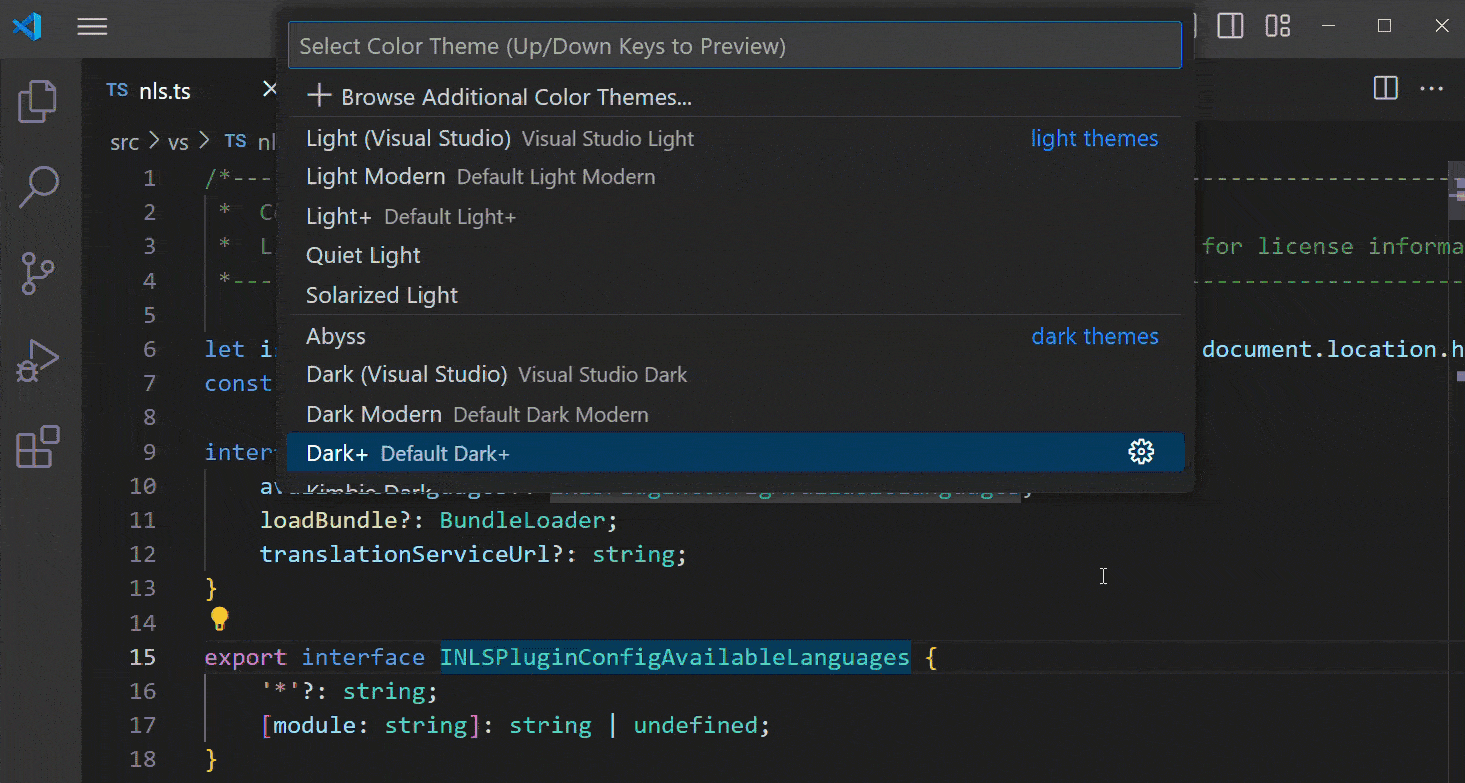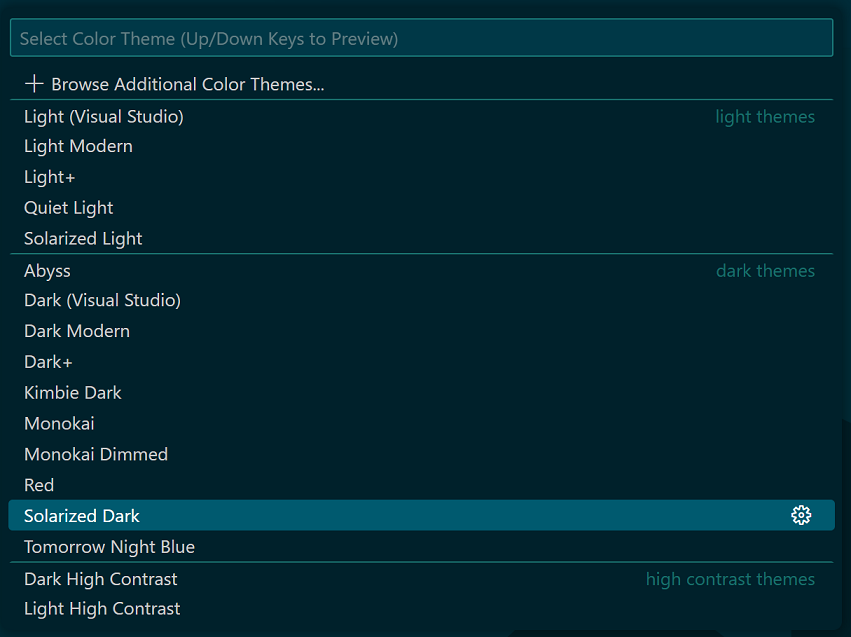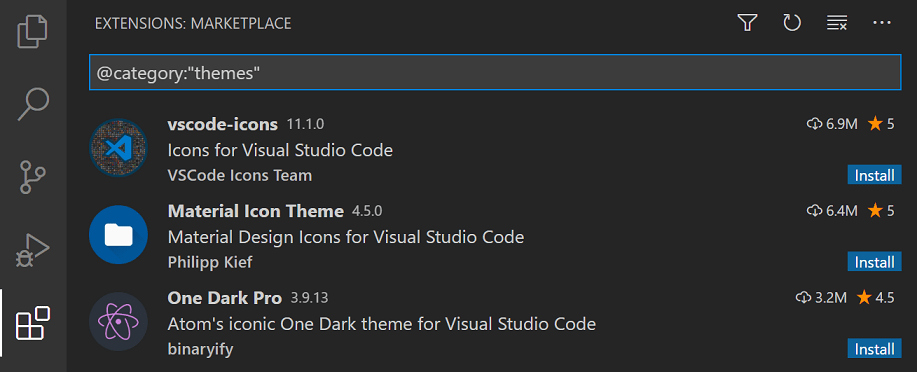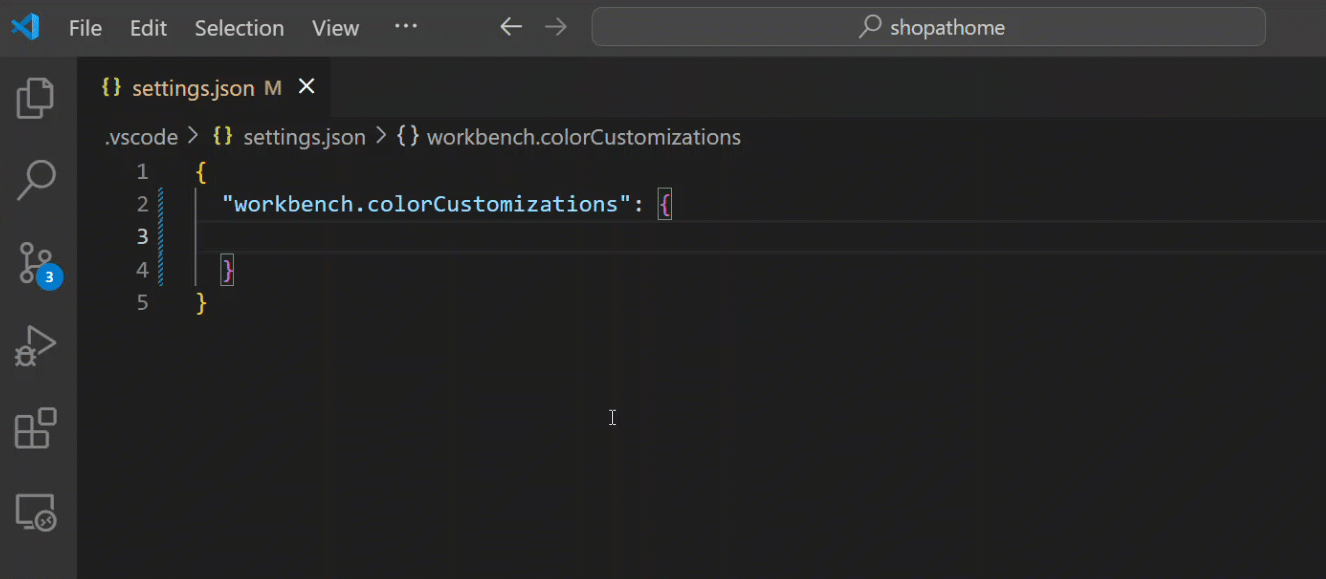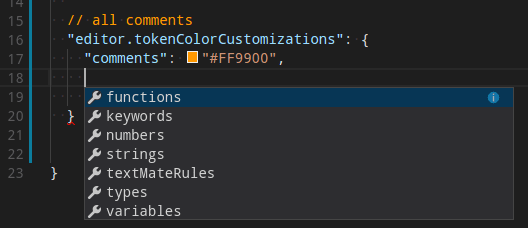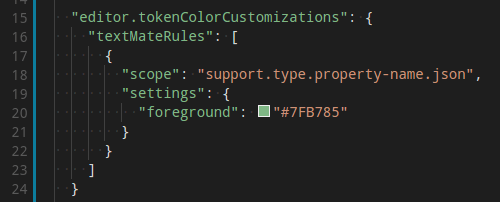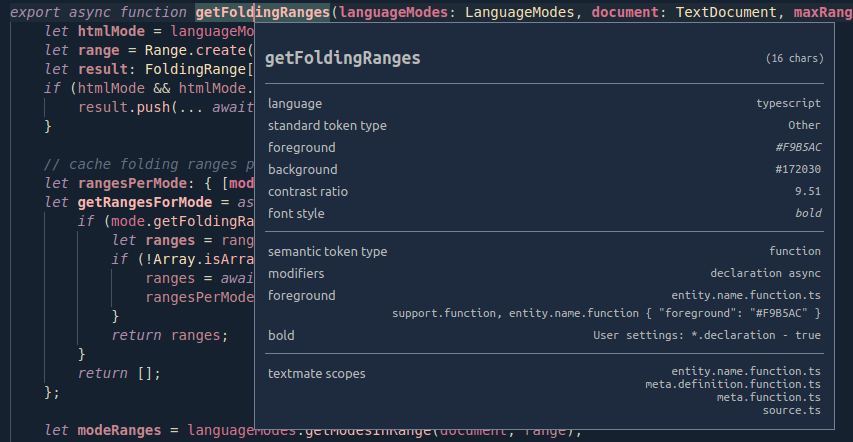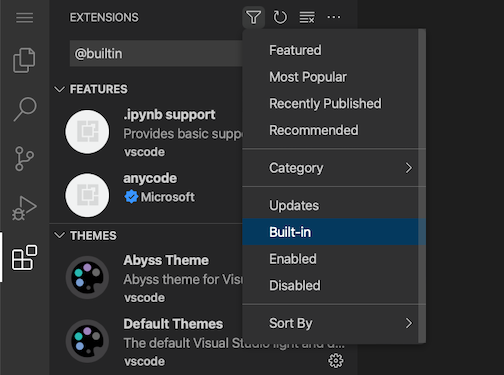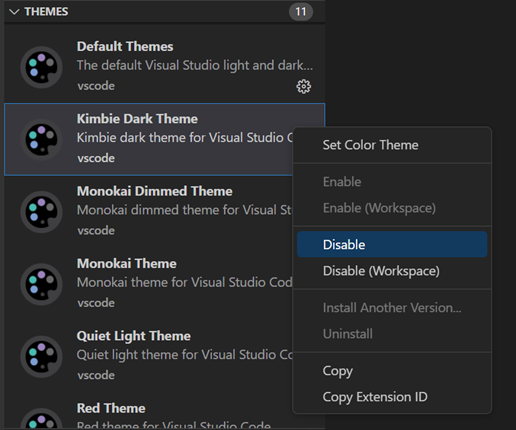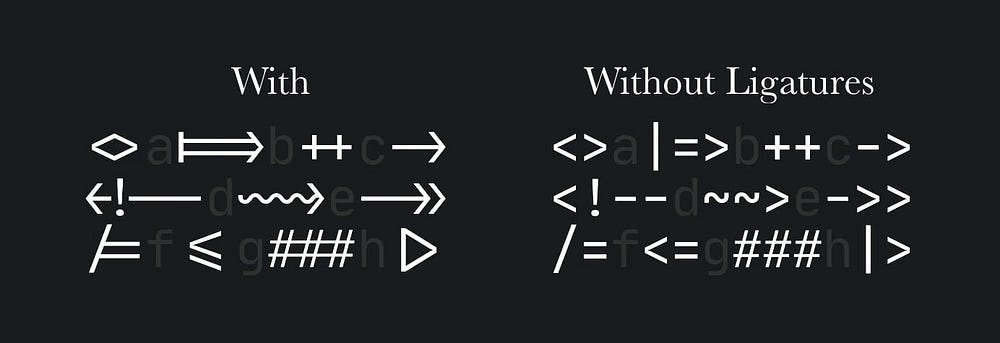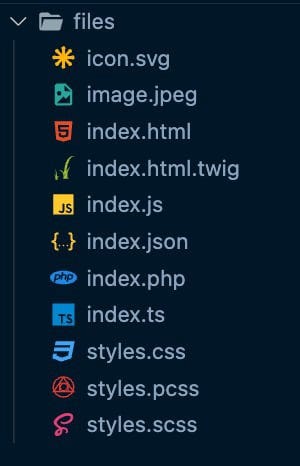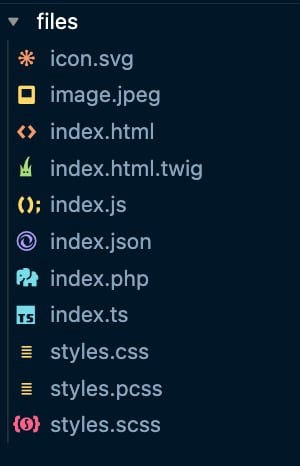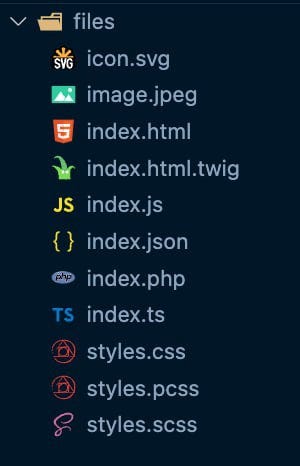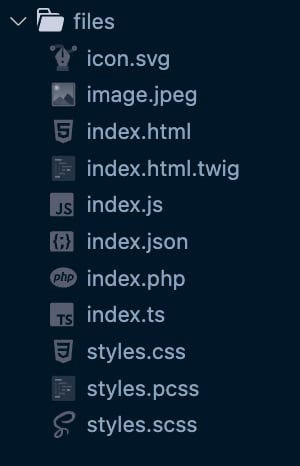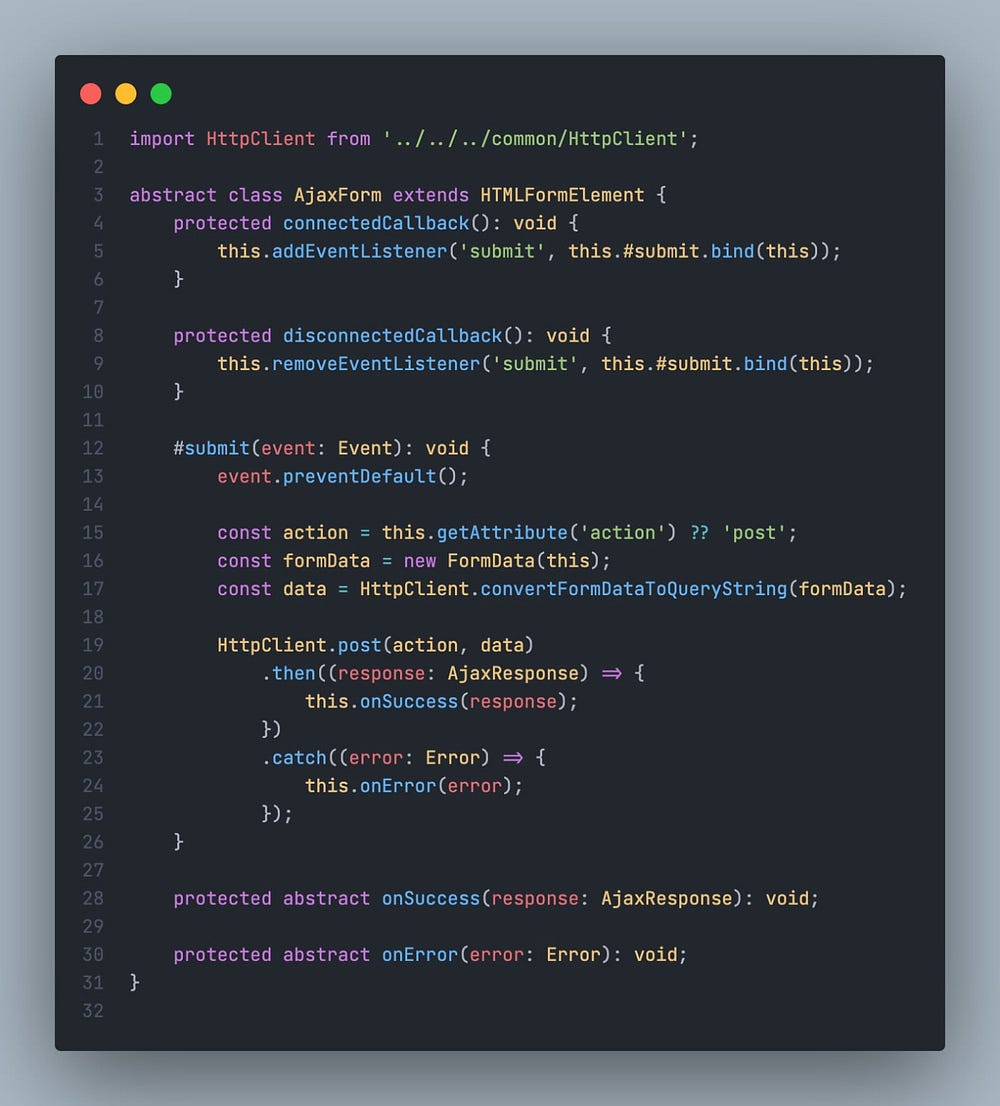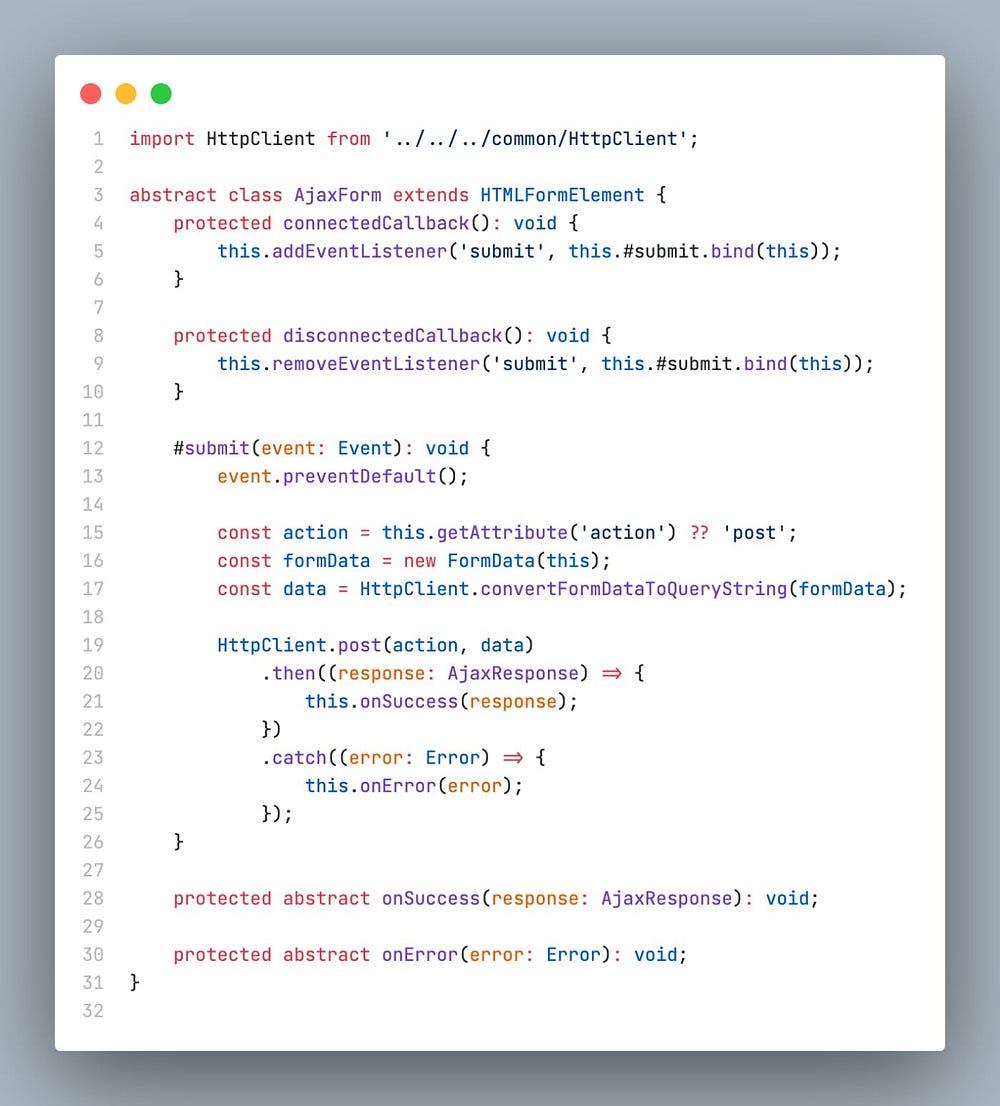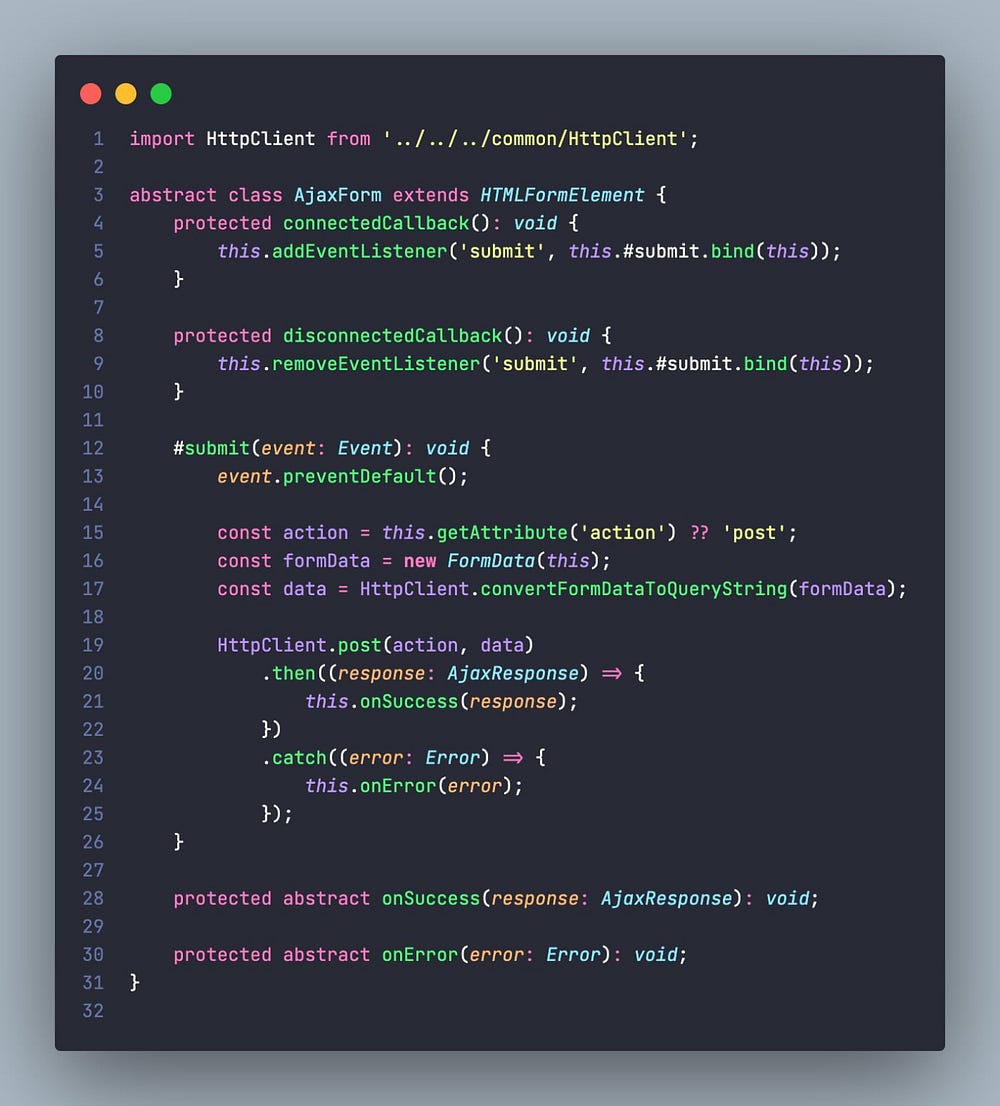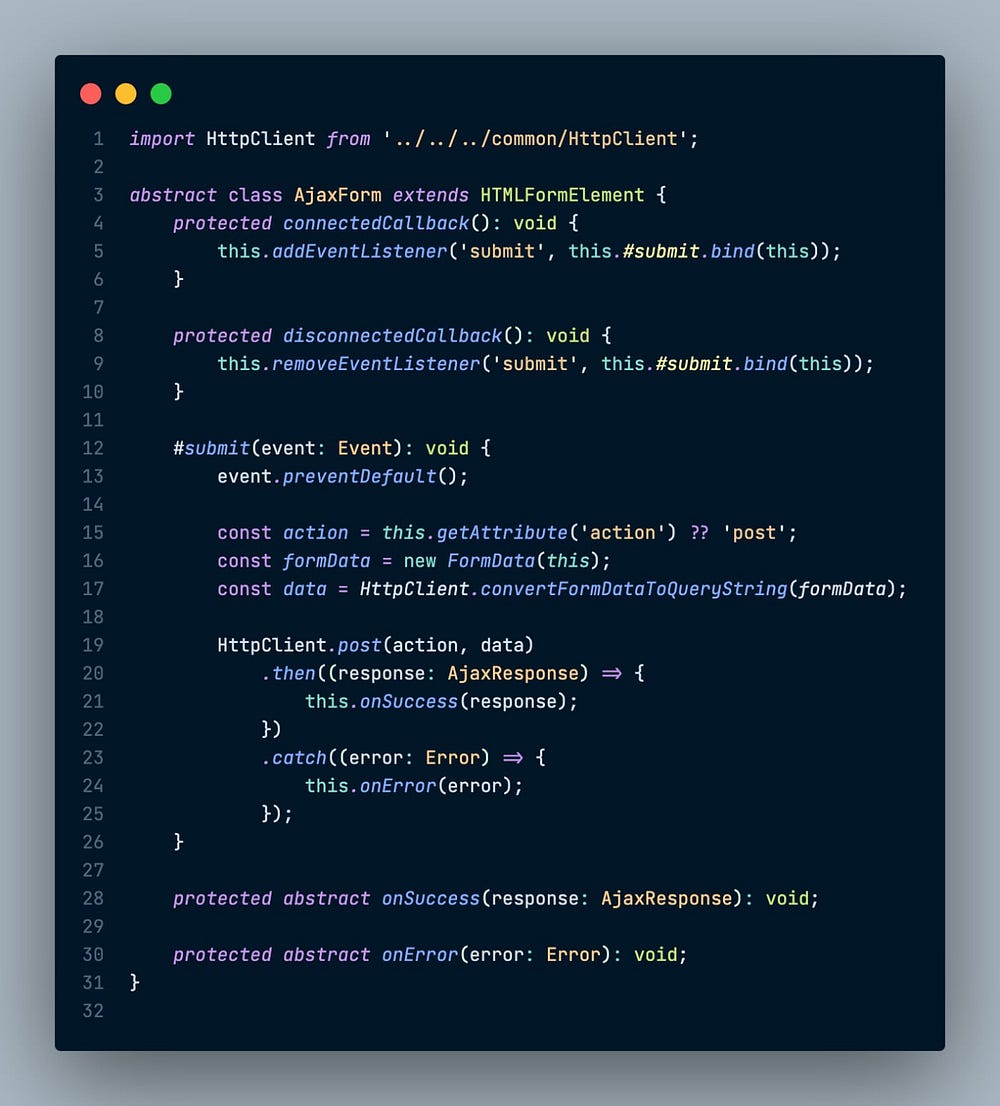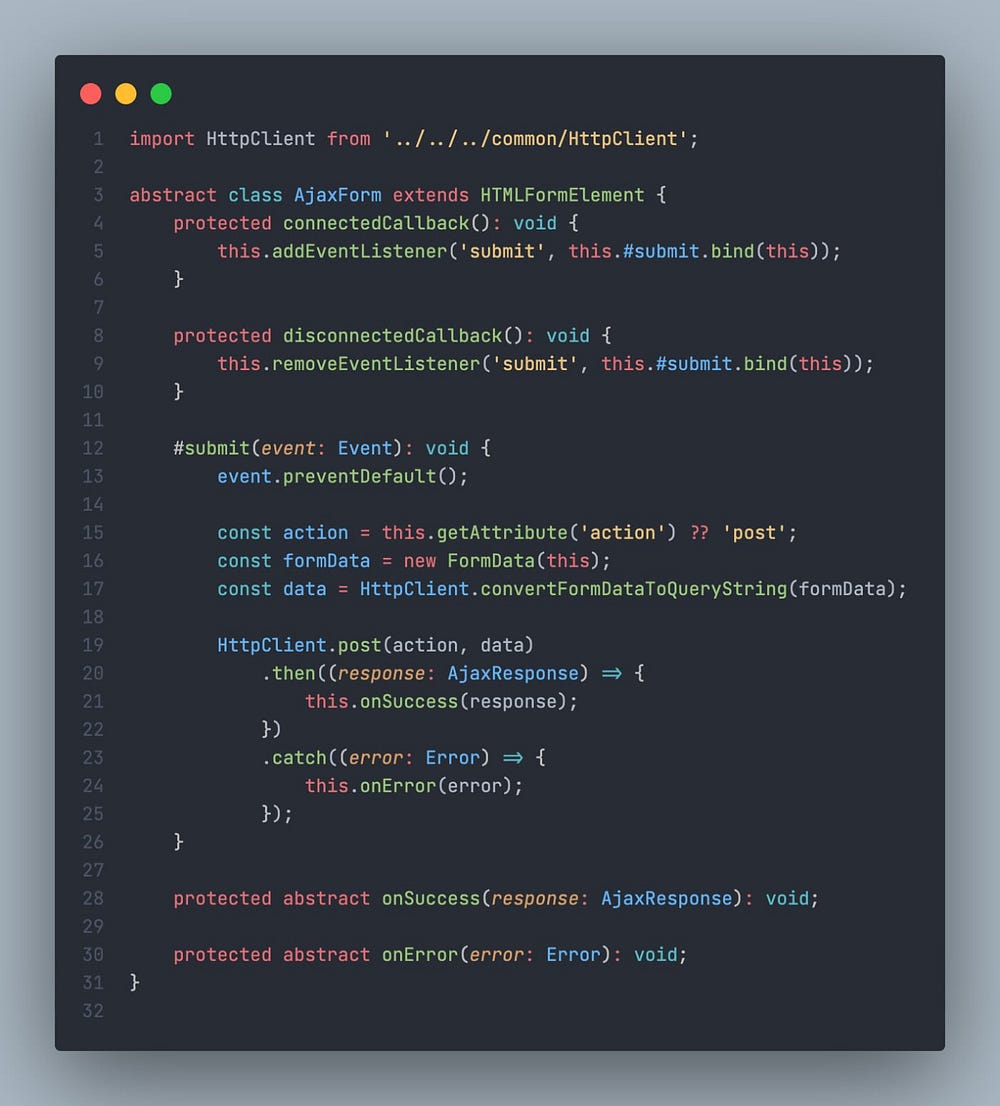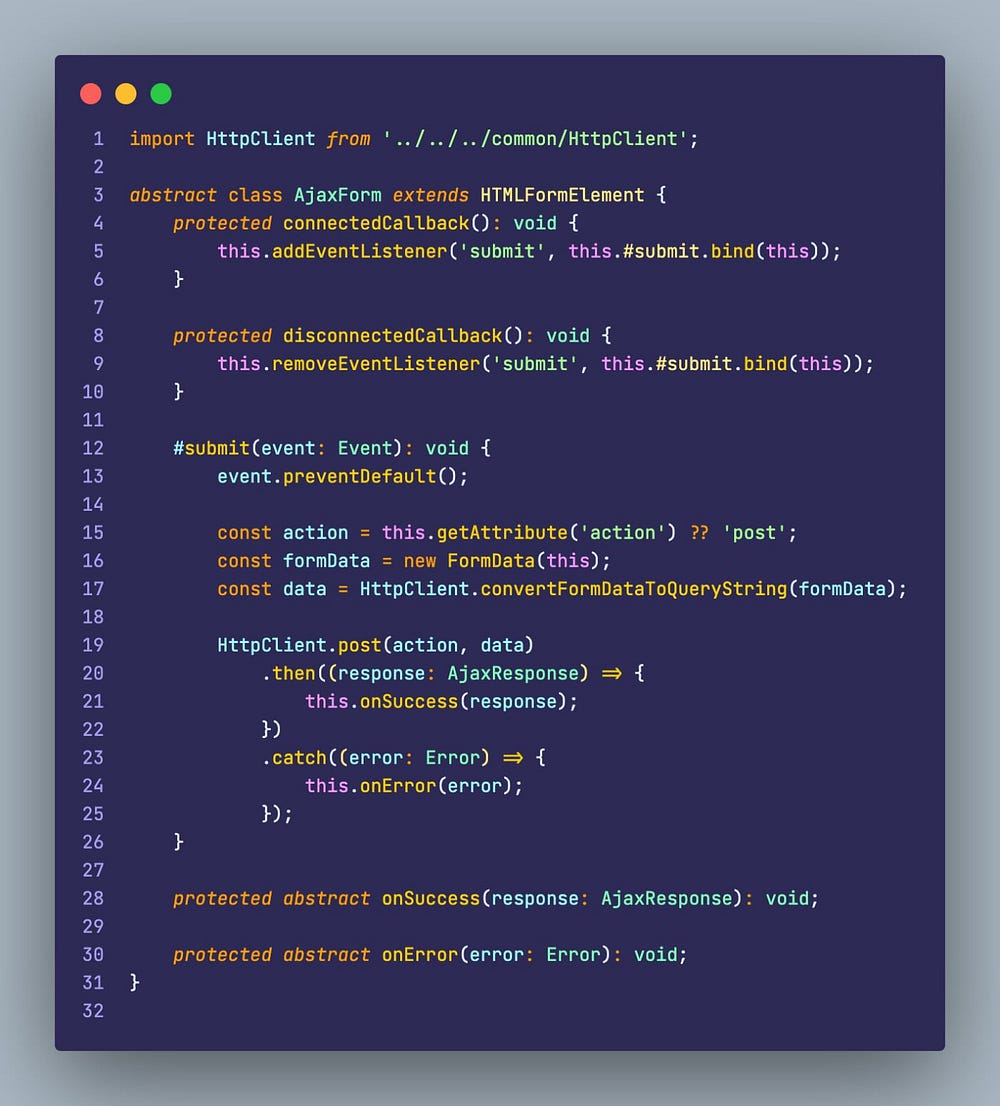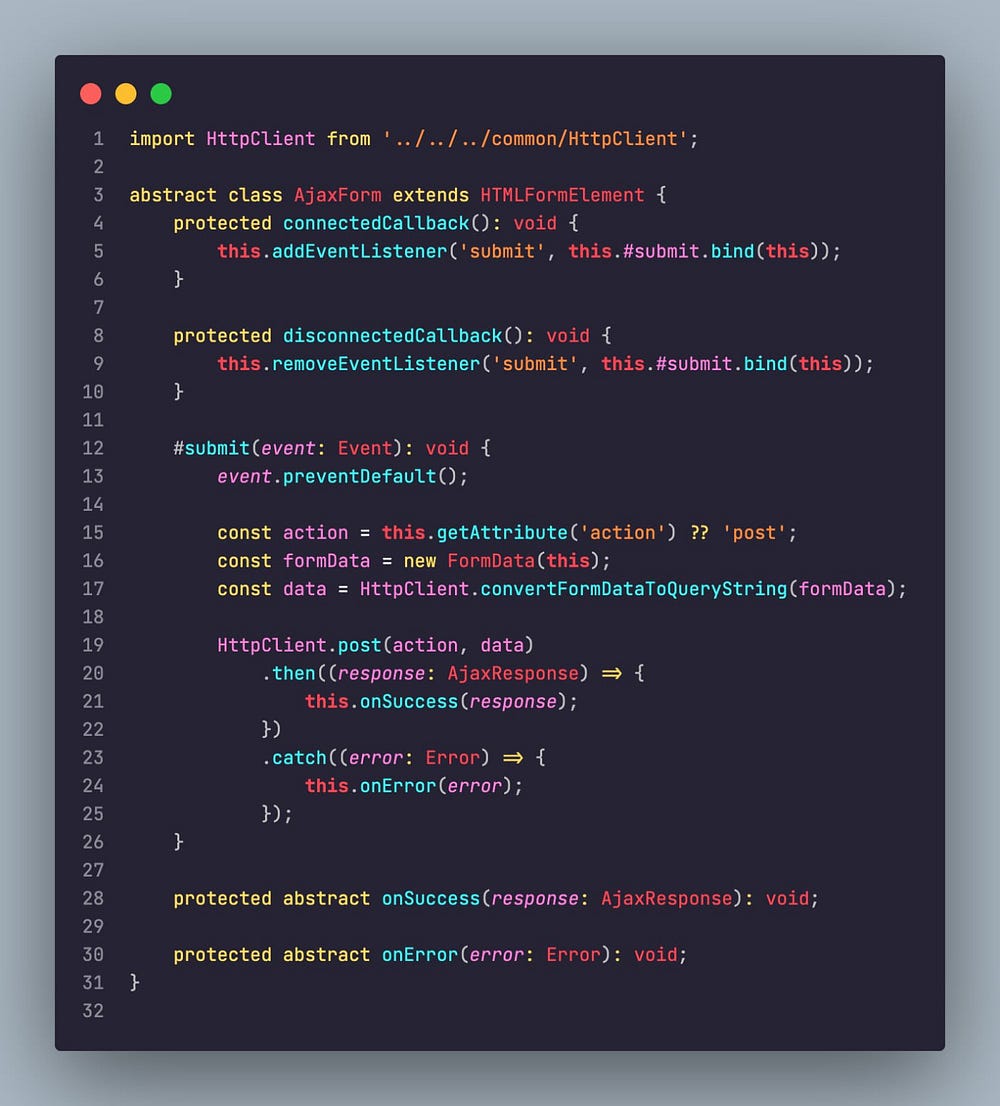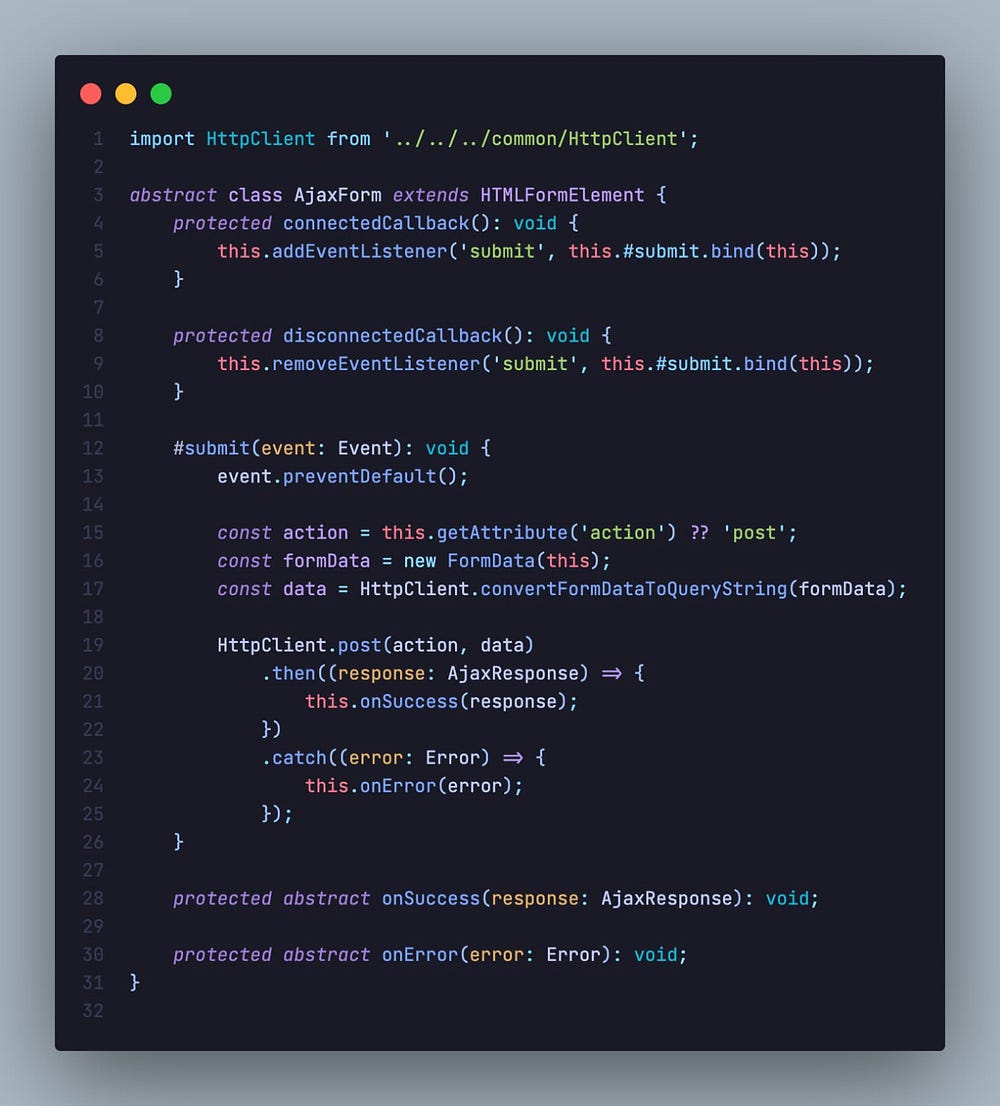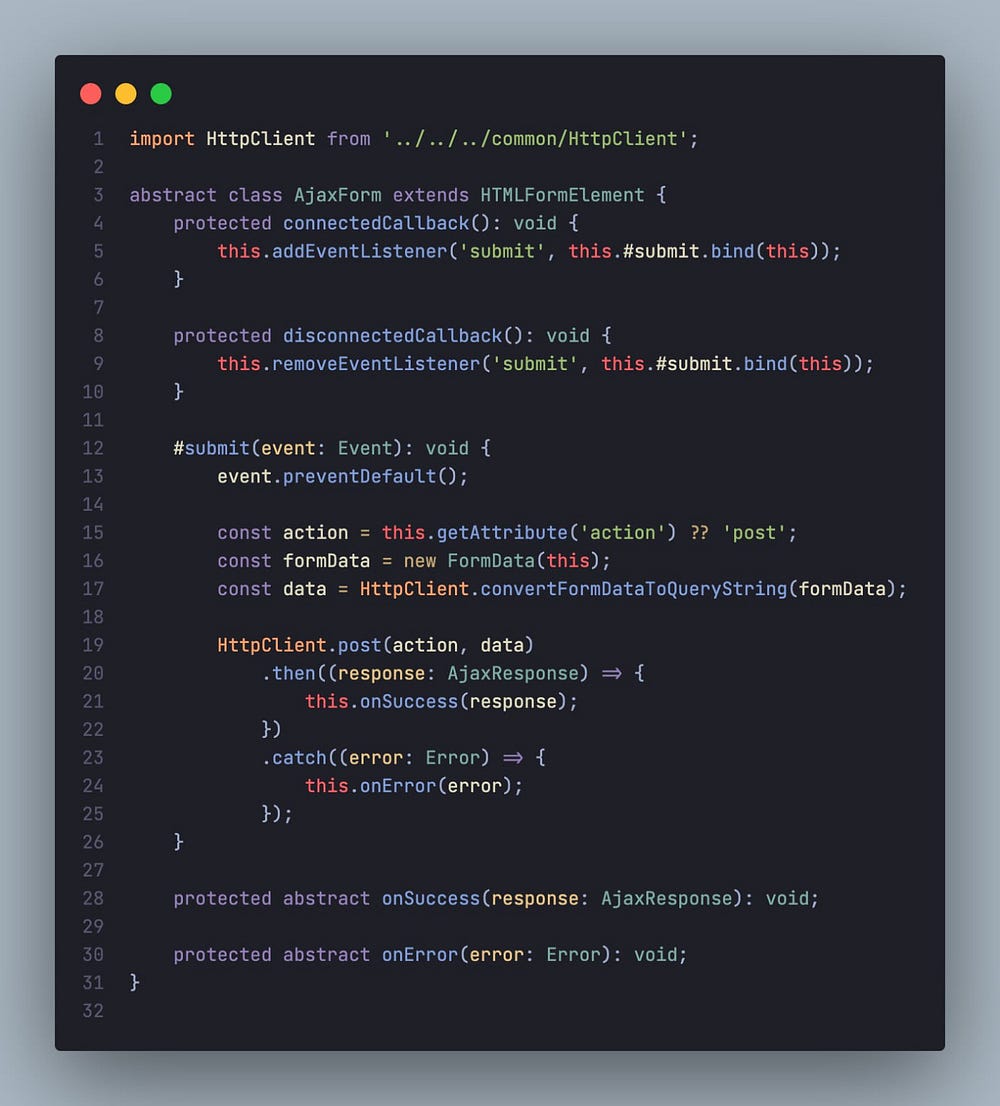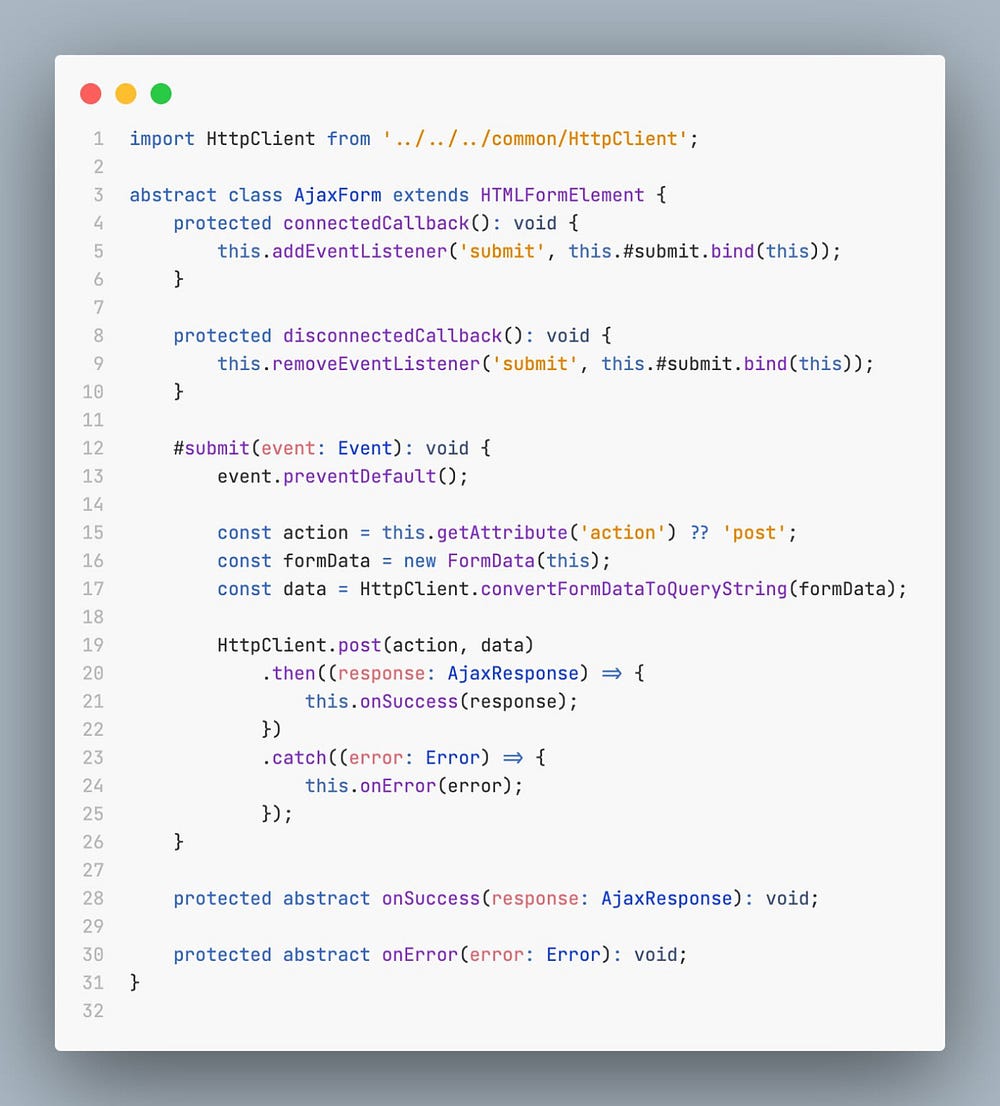Color Themes
Color themes let you modify the colors in Visual Studio Code’s user interface to suit your preferences and work environment.
Selecting the Color Theme
- In VS Code, open the Color Theme picker with File > Preferences > Theme > Color Theme. (Code > Preferences > Theme > Color Theme on macOS).
- You can also use the keyboard shortcut ⌘K ⌘T (Windows, Linux Ctrl+K Ctrl+T) to display the picker.
- Use the cursor keys to preview the colors of the theme.
- Select the theme you want and press Enter.
The active color theme is stored in your user settings (keyboard shortcut ⌘, (Windows, Linux Ctrl+,)).
// Specifies the color theme used in the workbench.
"workbench.colorTheme": "Default Dark+"
Tip: By default, the theme is stored in your user settings and applies globally to all workspaces. You can also configure a workspace specific theme. To do so, set a theme in the Workspace settings.
Color Themes from the Marketplace
There are several out-of-the-box color themes in VS Code for you to try.
Many more themes have been uploaded to the VS Code Extension Marketplace by the community. If you find one you want to use, install it and restart VS Code and the new theme will be available.
You can search for themes in the Extensions view (⇧⌘X (Windows, Linux Ctrl+Shift+X)) search box using the @category:"themes" filter.
Auto switch based on OS color scheme
Windows and macOS support light and dark color schemes. There is a setting, window.autoDetectColorScheme, that instructs VS Code to listen to changes to the OS’s color scheme and switch to a matching theme accordingly.
To customize the themes that are used when a color scheme changes, you can set the preferred light, dark, and high contrast themes with the settings:
workbench.preferredLightColorTheme— defaults to «Default Light+»workbench.preferredDarkColorTheme— defaults to «Default Dark+»workbench.preferredHighContrastColorTheme— defaults to «Default High Contrast»workbench.preferredHighContrastLightColorTheme— defaults to «Default High Contrast Light»
Customizing a Color Theme
Workbench colors
You can customize your active color theme with the workbench.colorCustomizations and editor.tokenColorCustomizations user settings.
To set the colors of VS Code UI elements such as list & trees (File Explorer, suggestions widget), diff editor, Activity Bar, notifications, scroll bar, split view, buttons, and more, use workbench.colorCustomizations.
You can use IntelliSense while setting workbench.colorCustomizations values or, for a list of all customizable colors, see the Theme Color Reference.
To customize a specific theme only, use the following syntax:
"workbench.colorCustomizations": {
"[Monokai]": {
"sideBar.background": "#347890"
}
}
If a customization applies to more than one themes, you can name multiple themes or use * as wildcard at the beginning and the end of the name:
"workbench.colorCustomizations": {
"[Abyss][Red]": {
"activityBar.background": "#ff0000"
},
"[Monokai*]": {
"activityBar.background": "#ff0000"
}
}
Editor syntax highlighting
To tune the editor’s syntax highlighting colors, use editor.tokenColorCustomizations in your user settings settings.json file:
A pre-configured set of syntax tokens (‘comments’, ‘strings’, …) is available for the most common constructs. If you want more, you can do so by directly specifying TextMate theme color rules:
Note: Directly configuring TextMate rules is an advanced skill as you need to understand on how TextMate grammars work. Go to the Color Theme guide for more information.
Again, to customize specific themes, you can do this in one of the following ways:
"editor.tokenColorCustomizations": {
"[Monokai]": {
"comments": "#229977"
},
"[*Dark*]": {
"variables": "#229977"
},
"[Abyss][Red]": {
"keywords": "#f00"
}
}
Editor semantic highlighting
Some languages (currently: TypeScript, JavaScript, Java) provide semantic tokens. Semantic tokens are based on the language service’s symbol understanding and are more accurate than the syntax tokens coming from the TextMate grammars that are driven by regular expressions. The semantic highlighting that is computed from the semantic tokens goes on top of syntax highlighting and can correct and enrich the highlighting as seen in the following example:
The «Tomorrow Night Blue» color theme without semantic highlighting:
The «Tomorrow Night Blue» color theme with semantic highlighting:
Notice the color differences based on language service symbol understanding:
- line 10:
languageModesis colored as a parameter. - line 11:
RangeandPositionare colored as classes anddocumentas a parameter. - line 13:
getFoldingRangesis colored as a function.
The settings editor.semanticHighlighting.enabled serves as the main control on whether semantic highlighting is applied. It can have values true, false, and configuredByTheme.
trueandfalseturn semantic highlighting on or off for all themes.configuredByThemeis the default and lets each theme control whether semantic highlighting is enabled or not. All the themes that ship with VS Code (for example, the «Dark+» default) have semantic highlighting enabled by default.
Users can override the theme setting by:
"editor.semanticTokenColorCustomizations": {
"[Rouge]": {
"enabled": true
}
}
When semantic highlighting is enabled and available for a language, it is up to the theme to configure whether and how semantic tokens are colored. Some semantic tokens are standardized and map to well-established TextMate scopes. If the theme has a coloring rule for these TextMate scopes, the semantic token will be rendered with that color, without the need for any additional coloring rules.
Additional styling rules can be configured by the user in editor.semanticTokenColorCustomizations":
"editor.semanticTokenColorCustomizations": {
"[Rouge]": {
"enabled": true,
"rules": {
"*.declaration": { "bold": true }
}
}
}
To see what semantic tokens are computed and how they are styled, users can use the scope inspector (Developer: Inspect Editor Tokens and Scopes), which displays information for the text at the current cursor position.
If semantic tokens are available for the language at the given position and enabled by theme, the inspect tool shows a section semantic token type. The section shows the semantic token information (type and any number of modifiers) as well as the styling rules that apply.
More information on semantic tokens and styling rule syntax can be found in the Semantic Highlighting Guide.
Creating your own Color Theme
Creating and publishing a theme extension is easy. Customize your colors in your user settings then generate a theme definition file with the Developer: Generate Color Theme From Current Settings command.
VS Code’s Yeoman extension generator will help you generate the rest of the extension.
See the Create a new Color Theme topic in our Extension API section to learn more.
Remove default Color Themes
If you’d like to remove some of the default themes shipped with VS Code from the Color Theme picker, you can disable them from the Extensions view (⇧⌘X (Windows, Linux Ctrl+Shift+X)). Click the Filter Extensions button from the top of the Extensions view, select the Built-in option, and you’ll see a THEMES section listing the default themes.
You can disable a built-in theme extension as you would any other VS Code extension with the Disable command on the gear context menu.
File Icon Themes
File icon themes can be contributed by extensions and selected by users as their favorite set of file icons. File icons are shown in the File Explorer and tabbed headings.
Selecting the File Icon Theme
- In VS Code, open the File Icon Theme picker with File > Preferences > Theme > File Icon Theme. (Code > Preferences > Theme > File Icon Theme on macOS).
- You can also use the Preferences: File Icon Theme command from the Command Palette (⇧⌘P (Windows, Linux Ctrl+Shift+P)).
- Use the cursor keys to preview the icons of the theme.
- Select the theme you want and hit Enter.
By default, the Seti file icon set is used and those are the icons you see in the File Explorer. Once a file icon theme is selected, the selected theme will be remembered and appear again whenever VS Code is restarted. You can disable file icons by selecting None.
VS code ships with two file icon themes; Minimal and Seti. To install more file icon themes, select the Install Additional File Icon Themes item in the file icon theme picker and you’ll see a query for file icon themes (tag:icon-theme) in the Extensions view.
You can also browse the VS Code Marketplace site directly to find available themes.
The active File Icon theme is persisted in your user settings (keyboard shortcut ⌘, (Windows, Linux Ctrl+,)).
// Specifies the file icon theme used in the workbench.
"workbench.iconTheme": "vs-seti"
Creating your own File Icon Theme
You can create your own File Icon Theme from icons (preferably SVG), see the File Icon Theme topic in our Extension API section for details.
Next steps
Themes are just one way to customize VS Code. If you’d like to learn more about VS Code customization and extensibility, try these topics:
- Settings — Learn how to configure VS Code to your preferences through user and workspace settings.
- Snippets — Add additional snippets to your favorite language.
- Extension API — Learn about other ways to extend VS Code.
- Color Theme — Color Theme extension API.
- File Icon Theme — File Icon Theme extension API.
2/2/2023
| Order | Area | TOCTitle | ContentId | PageTitle | DateApproved | MetaDescription |
|---|---|---|---|---|---|---|
|
5 |
getstarted |
Themes |
CAC88BC7-90A5-4384-8A05-2187117C0F72 |
Visual Studio Code Themes |
2/2/2023 |
Changing the color theme in Visual Studio Code. You can use color themes provided by VS Code, the community or create your own new themes. |
Color Themes
Color themes let you modify the colors in Visual Studio Code’s user interface to suit your preferences and work environment.
Selecting the Color Theme
- In VS Code, open the Color Theme picker with File > Preferences > Theme > Color Theme. (Code > Preferences > Theme > Color Theme on macOS).
- You can also use the keyboard shortcut
kb(workbench.action.selectTheme)to display the picker. - Use the cursor keys to preview the colors of the theme.
- Select the theme you want and press
kbstyle(Enter).
The active color theme is stored in your user settings (keyboard shortcut kb(workbench.action.openSettings)).
// Specifies the color theme used in the workbench. "workbench.colorTheme": "Default Dark+"
Tip: By default, the theme is stored in your user settings and applies globally to all workspaces. You can also configure a workspace specific theme. To do so, set a theme in the Workspace settings.
Color Themes from the Marketplace
There are several out-of-the-box color themes in VS Code for you to try.
Many more themes have been uploaded to the VS Code Extension Marketplace by the community. If you find one you want to use, install it and restart VS Code and the new theme will be available.
You can search for themes in the Extensions view (kb(workbench.view.extensions)) search box using the @category:"themes" filter.
Auto switch based on OS color scheme
Windows and macOS support light and dark color schemes. There is a setting, window.autoDetectColorScheme, that instructs VS Code to listen to changes to the OS’s color scheme and switch to a matching theme accordingly.
To customize the themes that are used when a color scheme changes, you can set the preferred light, dark, and high contrast themes with the settings:
workbench.preferredLightColorTheme— defaults to «Default Light+»workbench.preferredDarkColorTheme— defaults to «Default Dark+»workbench.preferredHighContrastColorTheme— defaults to «Default High Contrast»workbench.preferredHighContrastLightColorTheme— defaults to «Default High Contrast Light»
Customizing a Color Theme
Workbench colors
You can customize your active color theme with the workbench.colorCustomizations and editor.tokenColorCustomizations user settings.
To set the colors of VS Code UI elements such as list & trees (File Explorer, suggestions widget), diff editor, Activity Bar, notifications, scroll bar, split view, buttons, and more, use workbench.colorCustomizations.
You can use IntelliSense while setting workbench.colorCustomizations values or, for a list of all customizable colors, see the Theme Color Reference.
To customize a specific theme only, use the following syntax:
"workbench.colorCustomizations": { "[Monokai]": { "sideBar.background": "#347890" } }
If a customization applies to more than one themes, you can name multiple themes or use * as wildcard at the beginning and the end of the name:
"workbench.colorCustomizations": { "[Abyss][Red]": { "activityBar.background": "#ff0000" }, "[Monokai*]": { "activityBar.background": "#ff0000" } }
Editor syntax highlighting
To tune the editor’s syntax highlighting colors, use editor.tokenColorCustomizations in your user settings settings.json file:
A pre-configured set of syntax tokens (‘comments’, ‘strings’, …) is available for the most common constructs. If you want more, you can do so by directly specifying TextMate theme color rules:
Note: Directly configuring TextMate rules is an advanced skill as you need to understand on how TextMate grammars work. Go to the Color Theme guide for more information.
Again, to customize specific themes, you can do this in one of the following ways:
"editor.tokenColorCustomizations": { "[Monokai]": { "comments": "#229977" }, "[*Dark*]": { "variables": "#229977" }, "[Abyss][Red]": { "keywords": "#f00" } }
Editor semantic highlighting
Some languages (currently: TypeScript, JavaScript, Java) provide semantic tokens. Semantic tokens are based on the language service’s symbol understanding and are more accurate than the syntax tokens coming from the TextMate grammars that are driven by regular expressions. The semantic highlighting that is computed from the semantic tokens goes on top of syntax highlighting and can correct and enrich the highlighting as seen in the following example:
The «Tomorrow Night Blue» color theme without semantic highlighting:
The «Tomorrow Night Blue» color theme with semantic highlighting:
Notice the color differences based on language service symbol understanding:
- line 10:
languageModesis colored as a parameter. - line 11:
RangeandPositionare colored as classes anddocumentas a parameter. - line 13:
getFoldingRangesis colored as a function.
The settings editor.semanticHighlighting.enabled serves as the main control on whether semantic highlighting is applied. It can have values true, false, and configuredByTheme.
trueandfalseturn semantic highlighting on or off for all themes.configuredByThemeis the default and lets each theme control whether semantic highlighting is enabled or not. All the themes that ship with VS Code (for example, the «Dark+» default) have semantic highlighting enabled by default.
Users can override the theme setting by:
"editor.semanticTokenColorCustomizations": { "[Rouge]": { "enabled": true } }
When semantic highlighting is enabled and available for a language, it is up to the theme to configure whether and how semantic tokens are colored. Some semantic tokens are standardized and map to well-established TextMate scopes. If the theme has a coloring rule for these TextMate scopes, the semantic token will be rendered with that color, without the need for any additional coloring rules.
Additional styling rules can be configured by the user in editor.semanticTokenColorCustomizations":
"editor.semanticTokenColorCustomizations": { "[Rouge]": { "enabled": true, "rules": { "*.declaration": { "bold": true } } } }
To see what semantic tokens are computed and how they are styled, users can use the scope inspector (Developer: Inspect Editor Tokens and Scopes), which displays information for the text at the current cursor position.
If semantic tokens are available for the language at the given position and enabled by theme, the inspect tool shows a section semantic token type. The section shows the semantic token information (type and any number of modifiers) as well as the styling rules that apply.
More information on semantic tokens and styling rule syntax can be found in the Semantic Highlighting Guide.
Creating your own Color Theme
Creating and publishing a theme extension is easy. Customize your colors in your user settings then generate a theme definition file with the Developer: Generate Color Theme From Current Settings command.
VS Code’s Yeoman extension generator will help you generate the rest of the extension.
See the Create a new Color Theme topic in our Extension API section to learn more.
Remove default Color Themes
If you’d like to remove some of the default themes shipped with VS Code from the Color Theme picker, you can disable them from the Extensions view (kb(workbench.view.extensions)). Click the Filter Extensions button from the top of the Extensions view, select the Built-in option, and you’ll see a THEMES section listing the default themes.
You can disable a built-in theme extension as you would any other VS Code extension with the Disable command on the gear context menu.
File Icon Themes
File icon themes can be contributed by extensions and selected by users as their favorite set of file icons. File icons are shown in the File Explorer and tabbed headings.
Selecting the File Icon Theme
- In VS Code, open the File Icon Theme picker with File > Preferences > Theme > File Icon Theme. (Code > Preferences > Theme > File Icon Theme on macOS).
- You can also use the Preferences: File Icon Theme command from the Command Palette (
kb(workbench.action.showCommands)). - Use the cursor keys to preview the icons of the theme.
- Select the theme you want and hit
kbstyle(Enter).
By default, the Seti file icon set is used and those are the icons you see in the File Explorer. Once a file icon theme is selected, the selected theme will be remembered and appear again whenever VS Code is restarted. You can disable file icons by selecting None.
VS code ships with two file icon themes; Minimal and Seti. To install more file icon themes, select the Install Additional File Icon Themes item in the file icon theme picker and you’ll see a query for file icon themes (tag:icon-theme) in the Extensions view.
You can also browse the VS Code Marketplace site directly to find available themes.
The active File Icon theme is persisted in your user settings (keyboard shortcut kb(workbench.action.openSettings)).
// Specifies the file icon theme used in the workbench. "workbench.iconTheme": "vs-seti"
Creating your own File Icon Theme
You can create your own File Icon Theme from icons (preferably SVG), see the File Icon Theme topic in our Extension API section for details.
Next steps
Themes are just one way to customize VS Code. If you’d like to learn more about VS Code customization and extensibility, try these topics:
- Settings — Learn how to configure VS Code to your preferences through user and workspace settings.
- Snippets — Add additional snippets to your favorite language.
- Extension API — Learn about other ways to extend VS Code.
- Color Theme — Color Theme extension API.
- File Icon Theme — File Icon Theme extension API.
Color Themes
Color themes let you modify the colors in Visual Studio Code’s user interface to suit your preferences and work environment.
Selecting the Color Theme
- In VS Code, open the Color Theme picker with File > Preferences > Theme > Color Theme. (Code > Preferences > Theme > Color Theme on macOS).
- You can also use the keyboard shortcut ⌘K ⌘T (Windows, Linux Ctrl+K Ctrl+T) to display the picker.
- Use the cursor keys to preview the colors of the theme.
- Select the theme you want and press Enter.
The active color theme is stored in your user settings (keyboard shortcut ⌘, (Windows, Linux Ctrl+,)).
// Specifies the color theme used in the workbench.
"workbench.colorTheme": "Default Dark+"
Tip: By default, the theme is stored in your user settings and applies globally to all workspaces. You can also configure a workspace specific theme. To do so, set a theme in the Workspace settings.
Color Themes from the Marketplace
There are several out-of-the-box color themes in VS Code for you to try.
Many more themes have been uploaded to the VS Code Extension Marketplace by the community. If you find one you want to use, install it and restart VS Code and the new theme will be available.
You can search for themes in the Extensions view (⇧⌘X (Windows, Linux Ctrl+Shift+X)) search box using the @category:"themes" filter.
Auto switch based on OS color scheme
Windows and macOS support light and dark color schemes. There is a setting, window.autoDetectColorScheme, that instructs VS Code to listen to changes to the OS’s color scheme and switch to a matching theme accordingly.
To customize the themes that are used when a color scheme changes, you can set the preferred light, dark, and high contrast themes with the settings:
workbench.preferredLightColorTheme— defaults to «Default Light+»workbench.preferredDarkColorTheme— defaults to «Default Dark+»workbench.preferredHighContrastColorTheme— defaults to «Default High Contrast»workbench.preferredHighContrastLightColorTheme— defaults to «Default High Contrast Light»
Customizing a Color Theme
Workbench colors
You can customize your active color theme with the workbench.colorCustomizations and editor.tokenColorCustomizations user settings.
To set the colors of VS Code UI elements such as list & trees (File Explorer, suggestions widget), diff editor, Activity Bar, notifications, scroll bar, split view, buttons, and more, use workbench.colorCustomizations.
You can use IntelliSense while setting workbench.colorCustomizations values or, for a list of all customizable colors, see the Theme Color Reference.
To customize a specific theme only, use the following syntax:
"workbench.colorCustomizations": {
"[Monokai]": {
"sideBar.background": "#347890"
}
}
If a customization applies to more than one themes, you can name multiple themes or use * as wildcard at the beginning and the end of the name:
"workbench.colorCustomizations": {
"[Abyss][Red]": {
"activityBar.background": "#ff0000"
},
"[Monokai*]": {
"activityBar.background": "#ff0000"
}
}
Editor syntax highlighting
To tune the editor’s syntax highlighting colors, use editor.tokenColorCustomizations in your user settings settings.json file:
A pre-configured set of syntax tokens (‘comments’, ‘strings’, …) is available for the most common constructs. If you want more, you can do so by directly specifying TextMate theme color rules:
Note: Directly configuring TextMate rules is an advanced skill as you need to understand on how TextMate grammars work. Go to the Color Theme guide for more information.
Again, to customize specific themes, you can do this in one of the following ways:
"editor.tokenColorCustomizations": {
"[Monokai]": {
"comments": "#229977"
},
"[*Dark*]": {
"variables": "#229977"
},
"[Abyss][Red]": {
"keywords": "#f00"
}
}
Editor semantic highlighting
Some languages (currently: TypeScript, JavaScript, Java) provide semantic tokens. Semantic tokens are based on the language service’s symbol understanding and are more accurate than the syntax tokens coming from the TextMate grammars that are driven by regular expressions. The semantic highlighting that is computed from the semantic tokens goes on top of syntax highlighting and can correct and enrich the highlighting as seen in the following example:
The «Tomorrow Night Blue» color theme without semantic highlighting:
The «Tomorrow Night Blue» color theme with semantic highlighting:
Notice the color differences based on language service symbol understanding:
- line 10:
languageModesis colored as a parameter. - line 11:
RangeandPositionare colored as classes anddocumentas a parameter. - line 13:
getFoldingRangesis colored as a function.
The settings editor.semanticHighlighting.enabled serves as the main control on whether semantic highlighting is applied. It can have values true, false, and configuredByTheme.
trueandfalseturn semantic highlighting on or off for all themes.configuredByThemeis the default and lets each theme control whether semantic highlighting is enabled or not. All the themes that ship with VS Code (for example, the «Dark+» default) have semantic highlighting enabled by default.
Users can override the theme setting by:
"editor.semanticTokenColorCustomizations": {
"[Rouge]": {
"enabled": true
}
}
When semantic highlighting is enabled and available for a language, it is up to the theme to configure whether and how semantic tokens are colored. Some semantic tokens are standardized and map to well-established TextMate scopes. If the theme has a coloring rule for these TextMate scopes, the semantic token will be rendered with that color, without the need for any additional coloring rules.
Additional styling rules can be configured by the user in editor.semanticTokenColorCustomizations":
"editor.semanticTokenColorCustomizations": {
"[Rouge]": {
"enabled": true,
"rules": {
"*.declaration": { "bold": true }
}
}
}
To see what semantic tokens are computed and how they are styled, users can use the scope inspector (Developer: Inspect Editor Tokens and Scopes), which displays information for the text at the current cursor position.
If semantic tokens are available for the language at the given position and enabled by theme, the inspect tool shows a section semantic token type. The section shows the semantic token information (type and any number of modifiers) as well as the styling rules that apply.
More information on semantic tokens and styling rule syntax can be found in the Semantic Highlighting Guide.
Creating your own Color Theme
Creating and publishing a theme extension is easy. Customize your colors in your user settings then generate a theme definition file with the Developer: Generate Color Theme From Current Settings command.
VS Code’s Yeoman extension generator will help you generate the rest of the extension.
See the Create a new Color Theme topic in our Extension API section to learn more.
Remove default Color Themes
If you’d like to remove some of the default themes shipped with VS Code from the Color Theme picker, you can disable them from the Extensions view (⇧⌘X (Windows, Linux Ctrl+Shift+X)). Click the Filter Extensions button from the top of the Extensions view, select the Built-in option, and you’ll see a THEMES section listing the default themes.
You can disable a built-in theme extension as you would any other VS Code extension with the Disable command on the gear context menu.
File Icon Themes
File icon themes can be contributed by extensions and selected by users as their favorite set of file icons. File icons are shown in the File Explorer and tabbed headings.
Selecting the File Icon Theme
- In VS Code, open the File Icon Theme picker with File > Preferences > Theme > File Icon Theme. (Code > Preferences > Theme > File Icon Theme on macOS).
- You can also use the Preferences: File Icon Theme command from the Command Palette (⇧⌘P (Windows, Linux Ctrl+Shift+P)).
- Use the cursor keys to preview the icons of the theme.
- Select the theme you want and hit Enter.
By default, the Seti file icon set is used and those are the icons you see in the File Explorer. Once a file icon theme is selected, the selected theme will be remembered and appear again whenever VS Code is restarted. You can disable file icons by selecting None.
VS code ships with two file icon themes; Minimal and Seti. To install more file icon themes, select the Install Additional File Icon Themes item in the file icon theme picker and you’ll see a query for file icon themes (tag:icon-theme) in the Extensions view.
You can also browse the VS Code Marketplace site directly to find available themes.
The active File Icon theme is persisted in your user settings (keyboard shortcut ⌘, (Windows, Linux Ctrl+,)).
// Specifies the file icon theme used in the workbench.
"workbench.iconTheme": "vs-seti"
Creating your own File Icon Theme
You can create your own File Icon Theme from icons (preferably SVG), see the File Icon Theme topic in our Extension API section for details.
Next steps
Themes are just one way to customize VS Code. If you’d like to learn more about VS Code customization and extensibility, try these topics:
- Settings — Learn how to configure VS Code to your preferences through user and workspace settings.
- Snippets — Add additional snippets to your favorite language.
- Extension API — Learn about other ways to extend VS Code.
- Color Theme — Color Theme extension API.
- File Icon Theme — File Icon Theme extension API.
2/2/2023
Color Themes
Color themes let you modify the colors in Visual Studio Code’s user interface to suit your preferences and work environment.
Selecting the Color Theme
- In VS Code, open the Color Theme picker with File > Preferences > Theme > Color Theme. (Code > Preferences > Theme > Color Theme on macOS).
- You can also use the keyboard shortcut ⌘K ⌘T (Windows, Linux Ctrl+K Ctrl+T) to display the picker.
- Use the cursor keys to preview the colors of the theme.
- Select the theme you want and press Enter.
The active color theme is stored in your user settings (keyboard shortcut ⌘, (Windows, Linux Ctrl+,)).
// Specifies the color theme used in the workbench.
"workbench.colorTheme": "Default Dark+"
Tip: By default, the theme is stored in your user settings and applies globally to all workspaces. You can also configure a workspace specific theme. To do so, set a theme in the Workspace settings.
Color Themes from the Marketplace
There are several out-of-the-box color themes in VS Code for you to try.
Many more themes have been uploaded to the VS Code Extension Marketplace by the community. If you find one you want to use, install it and restart VS Code and the new theme will be available.
You can search for themes in the Extensions view (⇧⌘X (Windows, Linux Ctrl+Shift+X)) search box using the @category:"themes" filter.
Auto switch based on OS color scheme
Windows and macOS support light and dark color schemes. There is a setting, window.autoDetectColorScheme, that instructs VS Code to listen to changes to the OS’s color scheme and switch to a matching theme accordingly.
To customize the themes that are used when a color scheme changes, you can set the preferred light, dark, and high contrast themes with the settings:
workbench.preferredLightColorTheme— defaults to «Default Light+»workbench.preferredDarkColorTheme— defaults to «Default Dark+»workbench.preferredHighContrastColorTheme— defaults to «Default High Contrast»workbench.preferredHighContrastLightColorTheme— defaults to «Default High Contrast Light»
Customizing a Color Theme
Workbench colors
You can customize your active color theme with the workbench.colorCustomizations and editor.tokenColorCustomizations user settings.
To set the colors of VS Code UI elements such as list & trees (File Explorer, suggestions widget), diff editor, Activity Bar, notifications, scroll bar, split view, buttons, and more, use workbench.colorCustomizations.
You can use IntelliSense while setting workbench.colorCustomizations values or, for a list of all customizable colors, see the Theme Color Reference.
To customize a specific theme only, use the following syntax:
"workbench.colorCustomizations": {
"[Monokai]": {
"sideBar.background": "#347890"
}
}
If a customization applies to more than one themes, you can name multiple themes or use * as wildcard at the beginning and the end of the name:
"workbench.colorCustomizations": {
"[Abyss][Red]": {
"activityBar.background": "#ff0000"
},
"[Monokai*]": {
"activityBar.background": "#ff0000"
}
}
Editor syntax highlighting
To tune the editor’s syntax highlighting colors, use editor.tokenColorCustomizations in your user settings settings.json file:
A pre-configured set of syntax tokens (‘comments’, ‘strings’, …) is available for the most common constructs. If you want more, you can do so by directly specifying TextMate theme color rules:
Note: Directly configuring TextMate rules is an advanced skill as you need to understand on how TextMate grammars work. Go to the Color Theme guide for more information.
Again, to customize specific themes, you can do this in one of the following ways:
"editor.tokenColorCustomizations": {
"[Monokai]": {
"comments": "#229977"
},
"[*Dark*]": {
"variables": "#229977"
},
"[Abyss][Red]": {
"keywords": "#f00"
}
}
Editor semantic highlighting
Some languages (currently: TypeScript, JavaScript, Java) provide semantic tokens. Semantic tokens are based on the language service’s symbol understanding and are more accurate than the syntax tokens coming from the TextMate grammars that are driven by regular expressions. The semantic highlighting that is computed from the semantic tokens goes on top of syntax highlighting and can correct and enrich the highlighting as seen in the following example:
The «Tomorrow Night Blue» color theme without semantic highlighting:
The «Tomorrow Night Blue» color theme with semantic highlighting:
Notice the color differences based on language service symbol understanding:
- line 10:
languageModesis colored as a parameter. - line 11:
RangeandPositionare colored as classes anddocumentas a parameter. - line 13:
getFoldingRangesis colored as a function.
The settings editor.semanticHighlighting.enabled serves as the main control on whether semantic highlighting is applied. It can have values true, false, and configuredByTheme.
trueandfalseturn semantic highlighting on or off for all themes.configuredByThemeis the default and lets each theme control whether semantic highlighting is enabled or not. All the themes that ship with VS Code (for example, the «Dark+» default) have semantic highlighting enabled by default.
Users can override the theme setting by:
"editor.semanticTokenColorCustomizations": {
"[Rouge]": {
"enabled": true
}
}
When semantic highlighting is enabled and available for a language, it is up to the theme to configure whether and how semantic tokens are colored. Some semantic tokens are standardized and map to well-established TextMate scopes. If the theme has a coloring rule for these TextMate scopes, the semantic token will be rendered with that color, without the need for any additional coloring rules.
Additional styling rules can be configured by the user in editor.semanticTokenColorCustomizations":
"editor.semanticTokenColorCustomizations": {
"[Rouge]": {
"enabled": true,
"rules": {
"*.declaration": { "bold": true }
}
}
}
To see what semantic tokens are computed and how they are styled, users can use the scope inspector (Developer: Inspect Editor Tokens and Scopes), which displays information for the text at the current cursor position.
If semantic tokens are available for the language at the given position and enabled by theme, the inspect tool shows a section semantic token type. The section shows the semantic token information (type and any number of modifiers) as well as the styling rules that apply.
More information on semantic tokens and styling rule syntax can be found in the Semantic Highlighting Guide.
Creating your own Color Theme
Creating and publishing a theme extension is easy. Customize your colors in your user settings then generate a theme definition file with the Developer: Generate Color Theme From Current Settings command.
VS Code’s Yeoman extension generator will help you generate the rest of the extension.
See the Create a new Color Theme topic in our Extension API section to learn more.
Remove default Color Themes
If you’d like to remove some of the default themes shipped with VS Code from the Color Theme picker, you can disable them from the Extensions view (⇧⌘X (Windows, Linux Ctrl+Shift+X)). Click the Filter Extensions button from the top of the Extensions view, select the Built-in option, and you’ll see a THEMES section listing the default themes.
You can disable a built-in theme extension as you would any other VS Code extension with the Disable command on the gear context menu.
File Icon Themes
File icon themes can be contributed by extensions and selected by users as their favorite set of file icons. File icons are shown in the File Explorer and tabbed headings.
Selecting the File Icon Theme
- In VS Code, open the File Icon Theme picker with File > Preferences > Theme > File Icon Theme. (Code > Preferences > Theme > File Icon Theme on macOS).
- You can also use the Preferences: File Icon Theme command from the Command Palette (⇧⌘P (Windows, Linux Ctrl+Shift+P)).
- Use the cursor keys to preview the icons of the theme.
- Select the theme you want and hit Enter.
By default, the Seti file icon set is used and those are the icons you see in the File Explorer. Once a file icon theme is selected, the selected theme will be remembered and appear again whenever VS Code is restarted. You can disable file icons by selecting None.
VS code ships with two file icon themes; Minimal and Seti. To install more file icon themes, select the Install Additional File Icon Themes item in the file icon theme picker and you’ll see a query for file icon themes (tag:icon-theme) in the Extensions view.
You can also browse the VS Code Marketplace site directly to find available themes.
The active File Icon theme is persisted in your user settings (keyboard shortcut ⌘, (Windows, Linux Ctrl+,)).
// Specifies the file icon theme used in the workbench.
"workbench.iconTheme": "vs-seti"
Creating your own File Icon Theme
You can create your own File Icon Theme from icons (preferably SVG), see the File Icon Theme topic in our Extension API section for details.
Next steps
Themes are just one way to customize VS Code. If you’d like to learn more about VS Code customization and extensibility, try these topics:
- Settings — Learn how to configure VS Code to your preferences through user and workspace settings.
- Snippets — Add additional snippets to your favorite language.
- Extension API — Learn about other ways to extend VS Code.
- Color Theme — Color Theme extension API.
- File Icon Theme — File Icon Theme extension API.
2/2/2023
В Visual Studio Code (VSCode) темы оформления можно настроить несколькими способами. Самый простой — это установить уже готовый вариант. Поскольку выбор, действительно, очень большой, то можно подобрать наиболее привлекательный вариант. Второй способ — это воспользоваться он-лайн редактором тем, где можно самостоятельно настроить все цвета. И третий вариант — это используя уже готовую тему, внести необходимые коррективы в локальные настройки.
Прежде, чем рассмотреть все эти варианты, я отмечу, что VSCode может хранить настройки не только глобально для всего редактора, но и локально: для выбранной папки или для рабочей области. Однажды я установил какое-то расширение, которое поменяло цвет оформления на болотно-грязный, и потом полдня потратил на то, как его отключить. Оказалось, что цвет прописался в конфигурации папки. 
Готовые темы для Visual Studio Code
Здесь всё очень просто: все темы устанавливаются с официального сайта: Marketplace. На странице темы есть ссылка Install , нажав на которую, откроется сам VSCode, где и выбирается установка.
Для переключения установленных тем используются горячие клавиши Ctrl+K+T (нажать Ctrl, потом не отпуская, «K» и «T»). Дальше курсором выбираем любой вариант.
В Marketplace не очень удобно сделан предпросмотр тем, поэтому можно выбрать тему с других сайтов, например:
- orta.io/vscode-themes — здесь большие скриншоты всех тем на одной странице.
- vscodethemes.com — здесь темы уже сгруппированы на светлые и тёмные, а также доступен предпросмотр для HTML/JS/CSS-кода.
Если тема не понравилась, то её можно удалить во включенных расширениях. Готовые темы удобны тем, что это самый быстрый и простой способ установки — буквально в пару кликов.
Создание своей темы для VSCode
При желании можно создать и свою тему. Для этого нужно воспользоваться он-лайн редактором TmTheme Editor. Вначале лучше выбрать из галереи какой-то подходящий вариант, после его отредактировать. После того, как настройки выполнены, нужно скачать файл (кнопка Download). Это будет файл с расширением .tmTheme.
После этого нужно создать расширение для этой темы. Идём в каталог c:UsersЮЗЕР.vscodeextensions, где VSCode хранит все установленные расширения. Делаем там каталог «my.themу», в который размещаем файл package.json такого содержания:
{
"name": "My theme",
"version": "1.0.0",
"engines": {
"vscode": ">=0.9.0-pre.1"
},
"publisher": "MAX",
"contributes": {
"themes": [
{
"label": "MyTheme",
"uiTheme": "vs",
"path": "./themes/my.tmTheme"
}
]
}
}
Название, версию можно поменять на свою. Параметр path указывает на tmTheme-файл. Его мы скачали с TmTheme Editor — нужно его переименовать в my.tmTheme. Делаем подкаталог themes и кидаем в него этот файл.
Параметр uiTheme указывает на базовый UI — в данном примере «vs» означает светлую тему. Если вы используется темную, то нужно указать «vs-dark».
После этого в Visual Studio Code переключаемся на вкладку расширений и включаем его.
Если вы решите изменить какой-то цвет в TmTheme Editor, то скачиваете новый файл и заменяете им my.tmTheme. Чтобы изменения вступили в силу, можно выключить расширение и опять его включить.
Свои настройки оформления Visual Studio Code
Лично я предпочитаю светлые темы оформления, хотя тёмные выглядят красивей, поскольку цвет на темном фоне лучше различим. Для меня проблема в том, что приходится постоянно переключаться с редактора на сайт в браузере и мельтешение «тёмное-светлое» довольно сильно раздражает. Поэтому, чтобы не насиловать глаза, я использую светлое оформление.
У готовых светлых тем существенный недостаток — низкий контраст цветов на белом фоне. Из-за этого подобрать нормальный цвет не такое простое занятие. Например многие используют светло-серый цвет текста: выгладит красиво, но для зрения получается слишком малый контраст. Другие, наоборот, ставят насыщенные цвета: синий, красный — для нас они несут ещё и смысловой оттенок, поэтому их нужно подбирать с умом. В общем, если вы такой же капризный как я, 
Общий принцип
Все настройки хранятся как обычно в settings.json. Visual Studio Code разделяет оформление самого редактора от цветовой схемы подсветки кода. Сам редактор настраивается в очень широких пределах — изменить можно буквально каждый элемент дизайна.
В settings.json нужно сделать секцию workbench.colorCustomizations, в которой указываются изменяемые параметры. Это «глобальное оформление», которое перекроет оформление любой темы.
Перед тем, как вы начнёте вносить изменения, я бы посоветовал выбрать наиболее подходящую тему и уже после этого вносить свои изменения.
Оформление самого редактора
Я использую стандартную тему оформления Visual Studio Light и секция workbench.colorCustomizations у меня такая:
...
"workbench.colorCustomizations": {
"foreground": "#000000",
"editor.lineHighlightBackground": "#F0F05D70"
},
...
Параметр foreground задаёт базовый черный цвет текста. Второй параметр задает полупрозрачный желтый цвет для подсветки текущей линии. Параметров очень много: все они описаны в официальной документации Theme Color.
После сохранения settings.json изменения сразу же вступают в силу.
«Подводные камни»
Некоторые расширения могут перекрывать ваши настройки. Я столкнулся с тем, что например расширение Git (сейчас это стандартное расширение, доступное в общих настройках), изменяет цвет списка файлов. То есть я указываю цвет #000000, но он принудительно меняет их на малоконтрастный серый. В данном случае Git нашёл существующий репозиторий и решил, что изменения не заcommit’чены. Настройки оформления для Git’а другие (они есть в документации). Поэтому, если какой-то параметр вдруг не работает, то возможно его перебивает какое-то расширение.
Если расширение не нужно, то его можно просто отключить (enable).
Подсветка кода в VSCode
Теперь самое интересное. Для изменения подсветки кода, используется секция editor.tokenColorCustomizations. В ней указывается тема оформления, для которой нужно внести изменения. То есть настройки применятся только, если будет выбрана эта тема.
Покажу на примере:
...
"editor.tokenColorCustomizations": {
"[Visual Studio Light]": {
"textMateRules": [
{
"scope": "entity.name.function.php",
"settings": {
"foreground": "#000000",
"fontStyle": "italic underline"
}
},
{
"scope": "variable.other.php",
"settings": {
"foreground": "#0000BB",
}
},
],
},
},
...
Здесь выбрана тема «Visual Studio Light». Секция textMateRules как раз и содержит оформление для каждого элемента, который задаётся в параметре scope. Само же оформление задается в параметре settings.
Если оформление для разных элементов одно и тоже, то в scope можно их перечислить через запятую, например так (здесь два элемента):
{
"scope": "comment.block.documentation.phpdoc.php, comment.line.double-slash.php",
"settings": {
"foreground": "#7c7c7c",
}
},
Предусмотренных элементов очень много, более того, они ещё и имеют привязку к языку, поэтому Visual Studio Code предлагает готовый инструмент Inspect TM Scopes, который показывает всю необходимую информацию.
Для начала загрузите любой файл, например PHP (как в моих примерах). После этого нажмите F1 (открется панель команд) и в неё наберите Developer: Inspect TM Scopes и после нажмите Enter.
После этого можно поставить курсор на любой элемент и откроется окно с описанием этого элемента.
Здесь указывается текущее оформление. Строчка:
entity.name.function.php { "foreground": "#000000" }
показывает какой именно элемент сейчас работает. А ниже приведена иерархия элементов:
entity.name.function.php meta.function-call.php source.php meta.embedded.block.php text.html.php
Верхние элементы имеют более высокий приоритет. В данном примере сработал entity.name.function.php, но в коде могут встречаться и другие, например source.php.
Если нужно изменить элемент, достаточно скопировать его из этой информации и вставить в settings.json. После сохранения файла, изменения будут сразу же видны в коде.
Подсказка. Удобно разделить окна редактора VSCode, чтобы в одном был исходный php-код, а в другом
settings.json.
Таким вот нехитрым способом можно настроить Visual Studio Code под любые «капризы». 
Visual Studio Code — замечательный редактор, поддерживающий множество расширений для настройки под нужды пользователя. Сейчас для него доступно более 8 000 тем, которые помогают настроить цвета интерфейса, иконки, используемые для отображения типов файлов, и многое другое.
Шрифт и лигатуры
Правильно подобранный шрифт может стать удивительно эффективным средством повышения производительности и снижения утомляемости глаз. Существует множество шрифтов, созданных специально для разработчиков.
Обычно это моноширинные шрифты, все символы которых занимают одинаковое пространство по горизонтали.
Другим распространенным дополнением является добавление лигатур, специфичных для конкретного кода. Лигатуры — это символы, состоящие из двух и более соединенных символов. Вот две причины использовать лигатуры для кода.
- Наш мозг воспринимает многосимвольную последовательность, например
===, как три отдельных символа. Это заставляет глаза сканировать все три символа, что требует затрат энергии на их обработку. - Некоторые комбинации символов позволяют корректировать пробельные символы, что также делает лигатуры более заметными для глаз при сканировании и обработке.
Остановимся на двух популярных шрифтах для разработчиков:
- JetBrains Mono.
- Fira Code.
Оба шрифта замечательны сами по себе и оба бесплатны для использования. Попробуйте скачать и потестить в течение какого-то времени оба шрифта, чтобы понять, какой из них подходит именно вам.
Алгоритм по использованию предпочитаемого шрифта в VS Code
- Скачайте шрифт по указанным выше ссылкам на свой компьютер и установите их локально. Рекомендую установить шрифты TTF из загруженного .zip-файла.
- Откройте файл VS Code
settings.jsonчерез командную палитру (⇧⌘P). Введите settings (настройки) и затем Preferences: Open User Settings (JSON) — Предпочтения: открыть настройки пользователя (JSON). - Добавьте следующие две строки кода в файл
settings.json, чтобы выбрать предпочитаемый шрифт и включить лигатуры. Это позволит использовать несколько моноширинных шрифтов.
{
"editor.fontFamily": "JetBrains Mono, Fira Code, Menlo, Monaco, 'Courier New', monospace",
"editor.fontLigatures": true
}
Темы иконок
Visual Studio Code показывает иконку перед каждым элементом в проводнике папок. Каждая иконка указывает определенный тип элемента. Таким образом, вы можете быстро увидеть различия между папкой, файлом Javascript и HTML.
Иконки можно настраивать. Маркетплейс предлагает на выбор множество отличных пакетов. Рассмотрим несколько популярных вариантов.
1. Material Icon Theme (14,5 млн установок)
Material Icon Theme — наиболее часто скачиваемое расширение на VSCode Marketplace. Оно имеет красивый набор четких иконок и заслуживает всяческих похвал.
2. Monokai Pro (1,7 млн установок)
Monokai Pro — это и цветовая тема, и тема иконок, переключающиеся независимо друг от друга. Обе выглядят эффектно и позволяют сосредоточиться на коде.
3. vscode-icons (12,1 млн установок)
vscode-icons — это удивительный набор иконок, который сразу же внесет ясность в вашу боковую панель. Я использовал его с самого первого выпуска VS Code до недавнего времени. Если вы затрудняетесь с выбором набора иконок, рекомендую загрузить vscode-icons. Каждая его иконка проста и понятна, к тому же хорошо сочетается с любой цветовой темой.
4. Пакет City Lights Icon (96 тыс. установок)
Пакет City Lights Icon включает в себя две темы иконок для цветного и монохромного вариантов. Монохромный вариант удивительно чистый и, на мой взгляд, очень хорошо сочетается с темой Night Owl.
Цветовые темы
Цветовые темы — это, безусловно, самое радикальное визуальное изменение, которое вы можете внести в свой редактор. Их выбор очень индивидуален. Тем не менее я хочу привести здесь несколько отличных вариантов, которые завоевали наибольшую популярность в сообществе VS Code.
1. One Dark Pro (6,2 млн установок)
One Dark Pro — точная копия темы One Dark от Atom. Это самая популярная темная тема на VS Code Marketplace. Она вызывает ностальгию у многих разработчиков, которые использовали Atom в прошлом.
Популярность One Dark Pro вполне заслужена: цвета красивые и не отвлекают от кода.
2. Github Theme (5,4 млн установок)
GitHub выпустил набор собственных цветовых тем. Доступны темная и светлая тема, каждая из которых имеет режим по умолчанию, высокую контрастность и режим для дальтоников.
Если вы являетесь давним пользователем GitHub и приверженцем его цветовой темы, то вам определенно стоит попробовать этот набор.
3. Dracula Official (4,4 млн установок)
Dracula Official — популярная тема для различных редакторов, оболочек и других инструментов. Идея заключается в том, чтобы создать единую цветовую тему для всех рабочих процессов. Это красивая темная цветовая тема, вдохновленная ночной романтикой (отсюда и название).
Узнать больше об этой теме можно на сайте разработчика Dracula Official.
4. Night Owl (1,6 млн установок)
Night Owl — это впечатляющая темная тема, созданная специально для тех, кто пишет код до поздней ночи. Как утверждает автор: “При выборе цветовой схемы учитывались возможности, доступные людям с дальтонизмом и в условиях недостаточной освещенности. Решения также были основаны на контрастности, значимой для понимания прочитанного и оптимальной яркости”.
5. One Monokai (1,5 млн установок)
Тема One Monokai представляет собой нечто среднее между One Dark Theme и Monokai.
6. Shades of Purple (1,3 млн установок)
Shades of Purple — завораживающая тема со смелыми оттенками фиолетового. В этой теме код практически “выпрыгивает” с экрана.
7. SynthWave ’84 (1 млн установок)
Эта креативная тема создана под влиянием электронной музыки и обложек синтвейв-групп, таких как Timecop 1983 FM-84 и The Midnight. Она очень яркая, так что код будет буквально пылать на вашем экране. Если вы любите стиль 80-х, эта тема может прийтись вам по вкусу!
8. Tokyo Night (650 тыс. установок)
Эта тема для Visual Studio Code воспевает огни ночного Токио. Она очень чистая и выглядит великолепно.
9. Kanagawa (100 тыс. установок)
Kanagawa — своеобразный VSCode-порт в цветовую схему KANAGAWA.nvim. Это темная тема, вдохновленная колористикой знаменитой картины Кацусики Хокусая.
10. Bracket Lights Pro (65 тыс. установок)
Тема Bracket Lights Pro привлекает внимание красивой цветовой палитрой. Она придает VS Code светлую тему, характерную для редактора кода Brackets.
Заключение
Visual Studio Code обладает множеством вариантов настройки. Такое разнообразие предложений позволяет сделать редактор эстетически приятным для каждого разработчика.
Читайте также:
- Расширения VS Code, в 3 раза повышающие скорость работы
- 5 секретов продуктивной работы в VS Code
- ReSvelte — инструмент разработчика Svelte и визуализатор дерева компонентов (расширение VS Code)
Читайте нас в Telegram, VK и Дзен
Перевод статьи Wesley Smits: How To Make Visual Studio Code Look Amazing
Visual Studio Code 0.9.0 and later
There’s an official documentation on how to add a custom theme.
You need a .tmtheme file for the theme you want to add. You can find existing files e.g. on GitHub, ColorSublime or you can define your own theme file (for example with tmTheme-Editor).
After finding a .tmtheme file you have two ways to create an extension based on it.
-
Using a Yeoman generator:
- Install node.js (if you haven’t already done)
- Install yo (if you haven’t already done) by executing
npm install -g yo - Install the Yo generator for code:
npm install -g generator-code - Run
yo codeand selectNew Color Theme - Follow the instructions (define the
.tmThemefile, theme name, ui theme etc.) - The generator creates a directory for your extension with the name of the theme in your current working directory.
-
Create the directory on your own:
- Create a directory with the name of your plugin (only lowercase letters). Let’s say we call it
mytheme. - Add a subfolder
themesand place the.tmThemefile inside of it - Create a file
package.jsoninside the root of the extension folder with content like this
{ "name": "theme-mytheme", "version": "0.0.1", "engines": { "vscode": ">=0.9.0-pre.1" }, "publisher": "me", "contributes": { "themes": [ { "label": "My Theme", "uiTheme": "vs-dark", // use "vs" to select the light UI theme "path": "./themes/mytheme.tmTheme" } ] } } - Create a directory with the name of your plugin (only lowercase letters). Let’s say we call it
Finally add your extension to Visual Studio Code
Copy the extension folder to the extension directory. This is:
-
on Windows
%USERPROFILE%.vscodeextensions -
on Mac/Linux
$HOME/.vscode/extensions
Restart VSCode and select the new theme in File -> Preferences -> Color Theme
Visual Studio Code 0.8.0
It’s possible to add new themes in Visual Studio Code 0.8.0 (released for insiders on 2015-08-31 become an insider).
After installing VSCode 0.8.0 or higher do this to apply your own theme:
-
Download a
.tmThemefile or create your own (for example with tmTheme-Editor) -
Copy the
.tmThemefile to%CODEFOLDER%/resources/app/plugins/vs.theme.starterkit/themes -
Register the
.tmThemefile in%CODEFOLDER%/resources/app/plugins/vs.theme.starterkit/ticino.plugin.jsonby adding an entry for it like this:{ "id": "vs-theme-mynewtheme", // internal ID "label": "MyNewTheme", // displayed name for the theme "uiTheme": "vs-dark", // general UI appeareance ( // "vs" for light themes, // "vs-dark" for dark themes) "path": "./themes/myNewTheme.tmTheme" // file path }, -
Restart VSCode and select the new theme in
File -> Preferences -> Color Theme
Как сменить, загрузить новую тему для Visual Studio Code
29.03.2021
Марат
3244
0
vs_code |
темы vs code или «Как сменить, загрузить новую тему для Visual Studio Code«.Заменим и загрузим новую старую темы для «Как сменить, загрузить новую тему для Visual Studio Code«
Все о темах для «Visual Studio Code«
- Как сменить тему на «Visual Studio Code«?
- Горячие клавиши сменить тему на «Visual Studio Code«?
- Как поставить светлую/темную тему «Visual Studio Code«?
- Загрузить сторонние темы «Visual Studio Code«?
Как сменить тему на «Visual Studio Code«?
Когда люди пишут инструкции — они такие скучные и непонятные, в которых еще нужно и разбираться! У нас все просто!
Открываем программу VS Code.
Идем — файл — параметры — цветовая тема:
Нажмите, чтобы открыть в новом окне.

В новом окне выбираем тему… список тем слева, просто кликайте оп названию темы — она установится автоматически… справа строка прокрутки.
Если тем не хватило, то можно перейти по ссылке внизу ссылки.
Нажмите, чтобы открыть в новом окне.
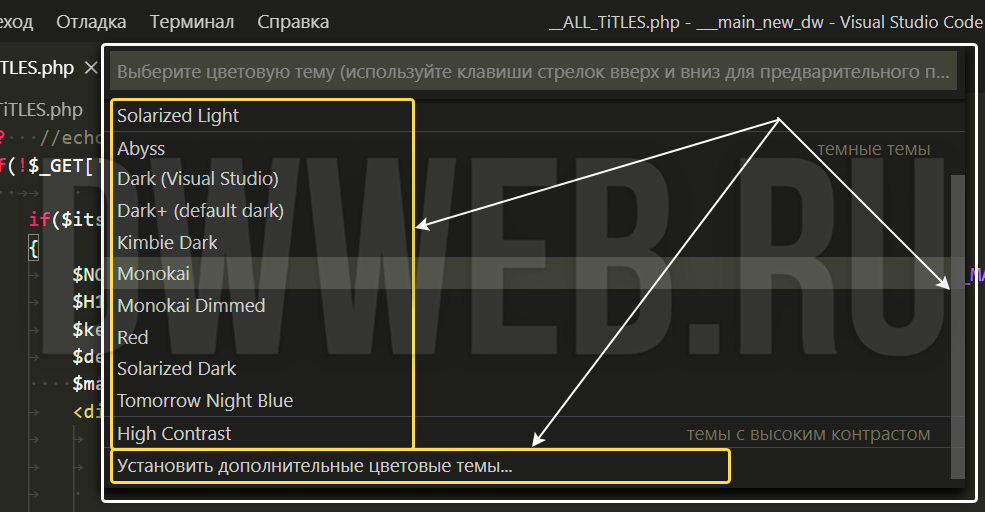
Горячие клавиши сменить тему на «Visual Studio Code«?
Для быстрого доступа к новым темам и смены тем в «Visual Studio Code» есть горячие клавиши…
Не буду повторять тот путь, что уже выше проделывали…
Смотрим скрин:
Нажмите, чтобы открыть в новом окне.

Быстрая смена тем на «Visual Studio Code«
Быстрая смена тем на «Visual Studio Code» происходит по нажатию клавиш «ctrl + K ctrl + T»
ctrl + K ctrl + T
Как нажимать!?
Зажали клавишу ctrl(не отпускаем…) — далее K и далее T
Как поставить светлую тему «Visual Studio Code«?
Как мы уже выше выяснили, быстрый доступ к темам… нажимаем:
ctrl + K ctrl + T
В окне, смотрим, есть строчка — «светлые темы», либо просто выбираем светлую тему, либо слева есть несколько светлых тем для Visual Studio Code«.
Нажмите, чтобы открыть в новом окне.
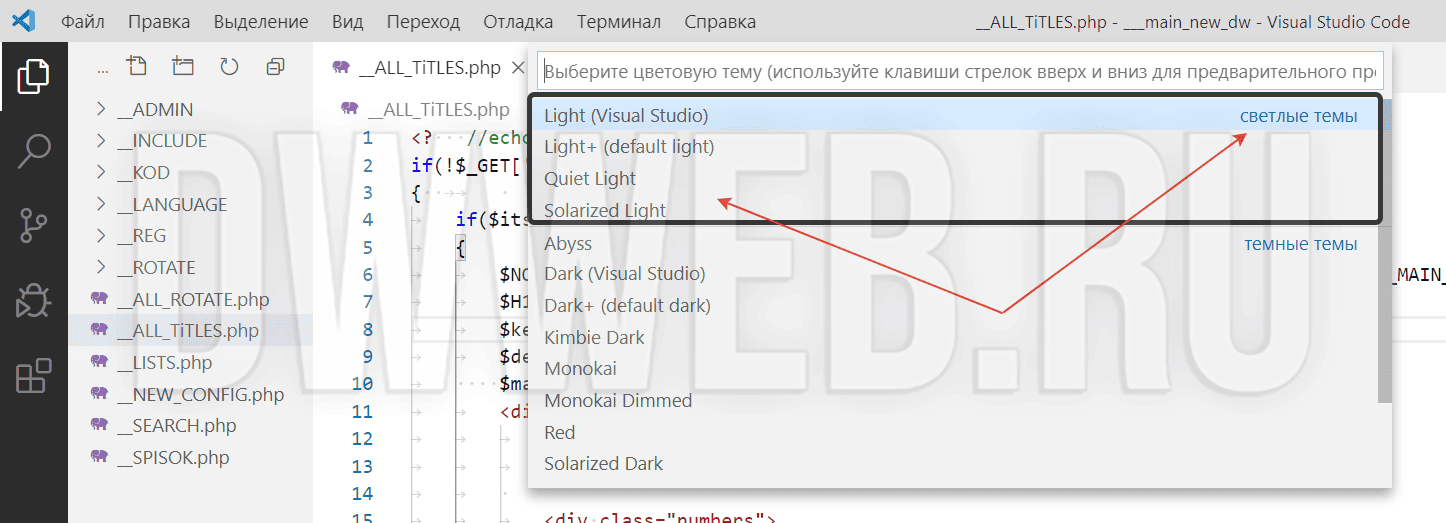
Как поставить темную тему «Visual Studio Code«?
Если вам нужно поставить темную тему в «Visual Studio Code«, то проделываем аналогичные действия..:
ctrl + K ctrl + T
И далее выбираем темную тему
Нажмите, чтобы открыть в новом окне.
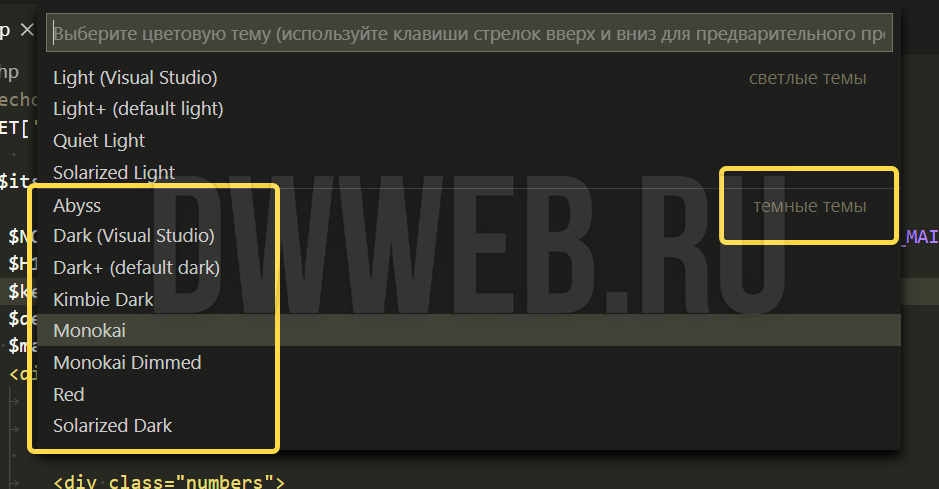
Загрузить сторонние темы «Visual Studio Code«?
Если вам вдруг…. не хватило перечисленных тем, то можно загрузить сторонние темы.
Два варианта:
Вариант 1.
Сочетание клавиш:
ctrl + K ctrl + T
Установить дополнительные цветовые темы.
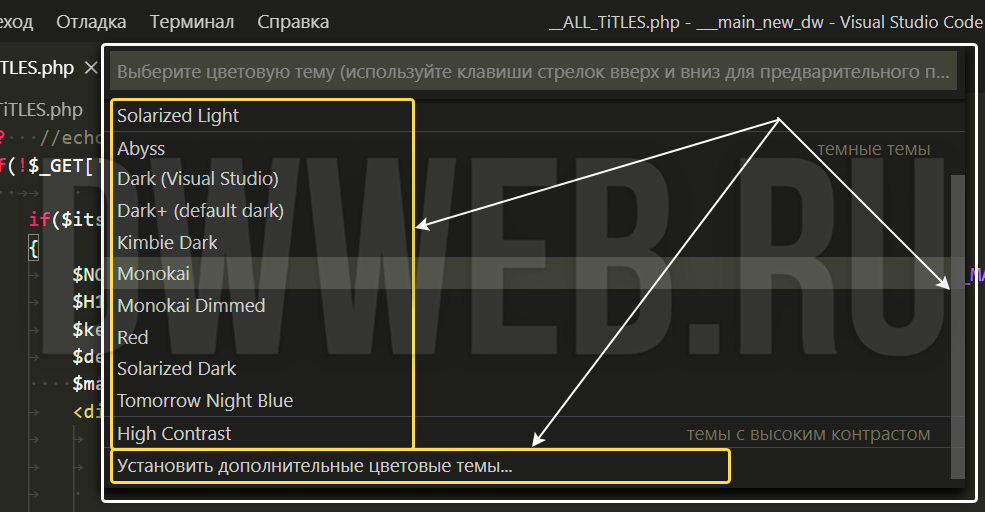
Вариант 1.
Слева открываем строку поиска нажав по кнопке «extensions»(ctrl + shift + X)
В строке вводим:
category:themes
Выбор сторонне темы «Visual Studio Code«?
И в двух случаях попадаем в одно и то же место:
Я пытался я прокрутить до самого низа…, когда кончится список сторонних тем … но у меня не получилось — может у вас получится!?
Нажмите, чтобы открыть в новом окне.

Можете не благодарить, лучше помогите!
COMMENTS+
BBcode