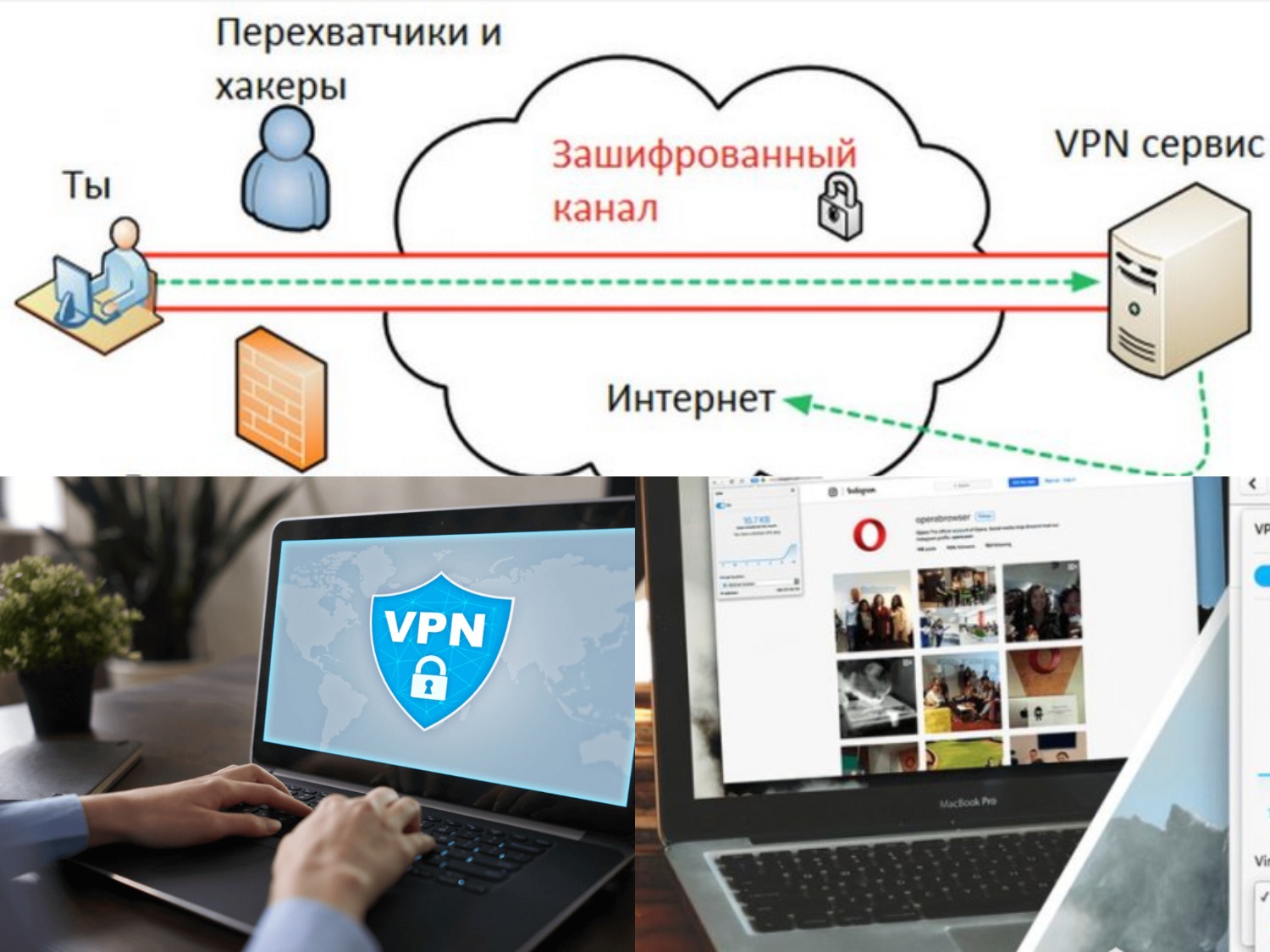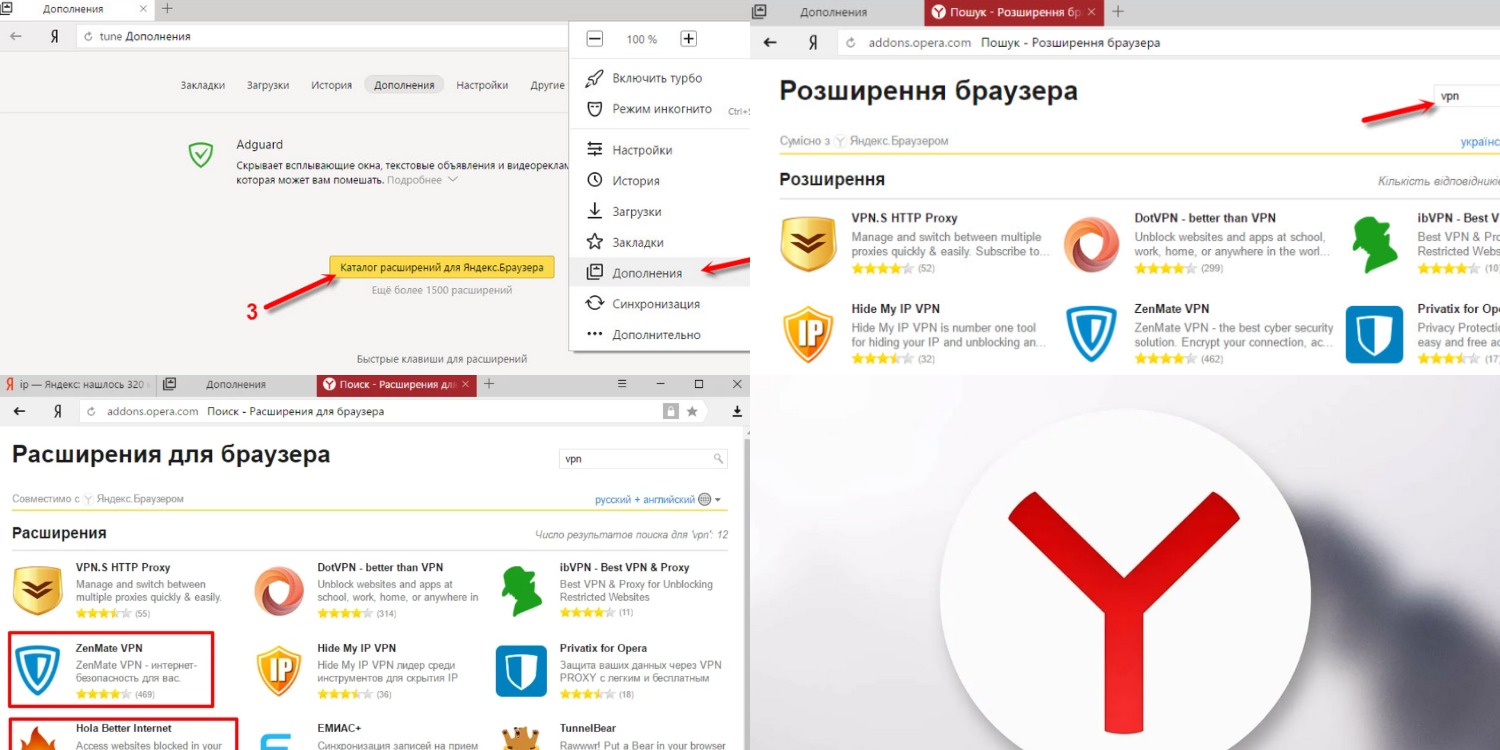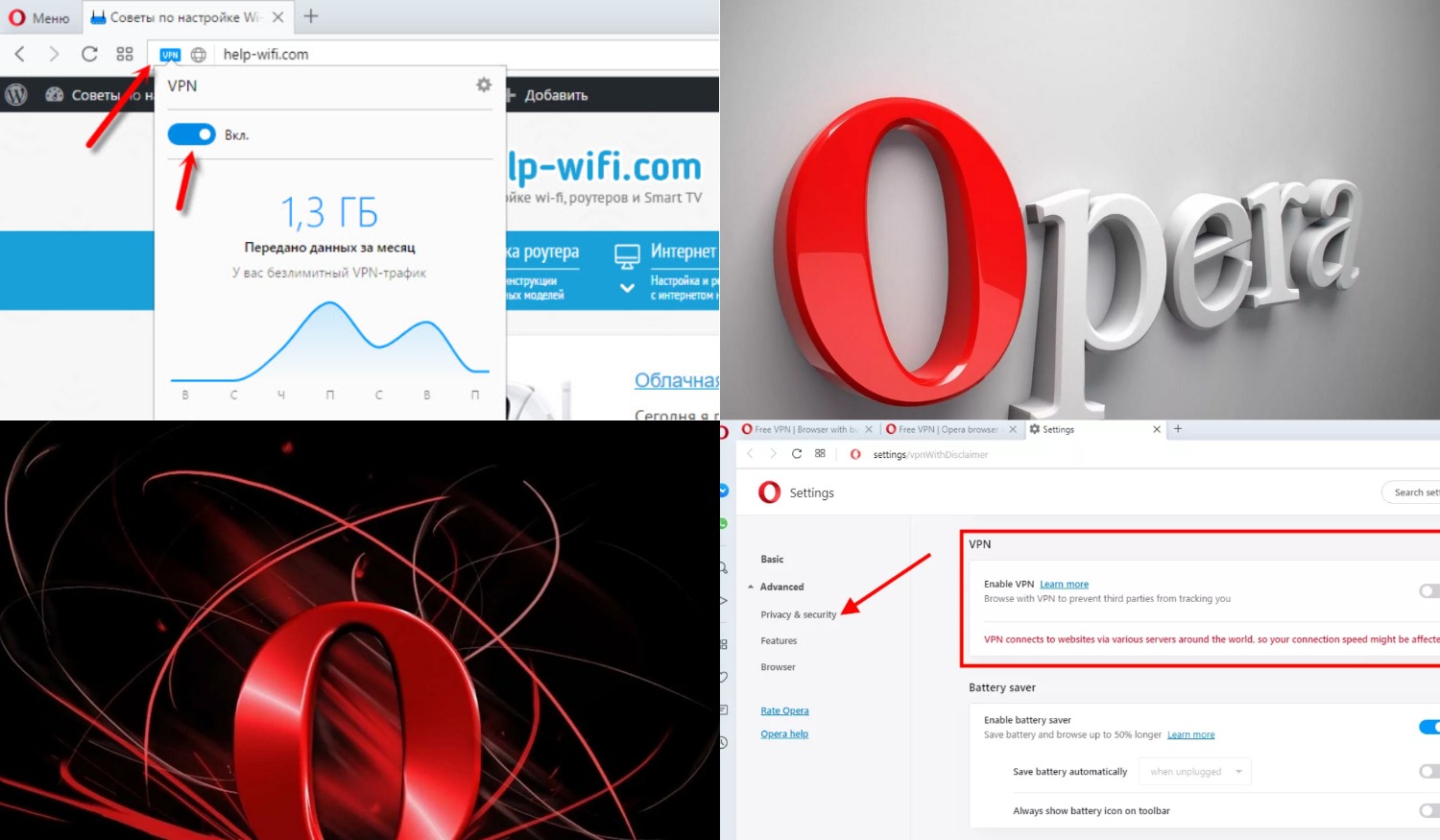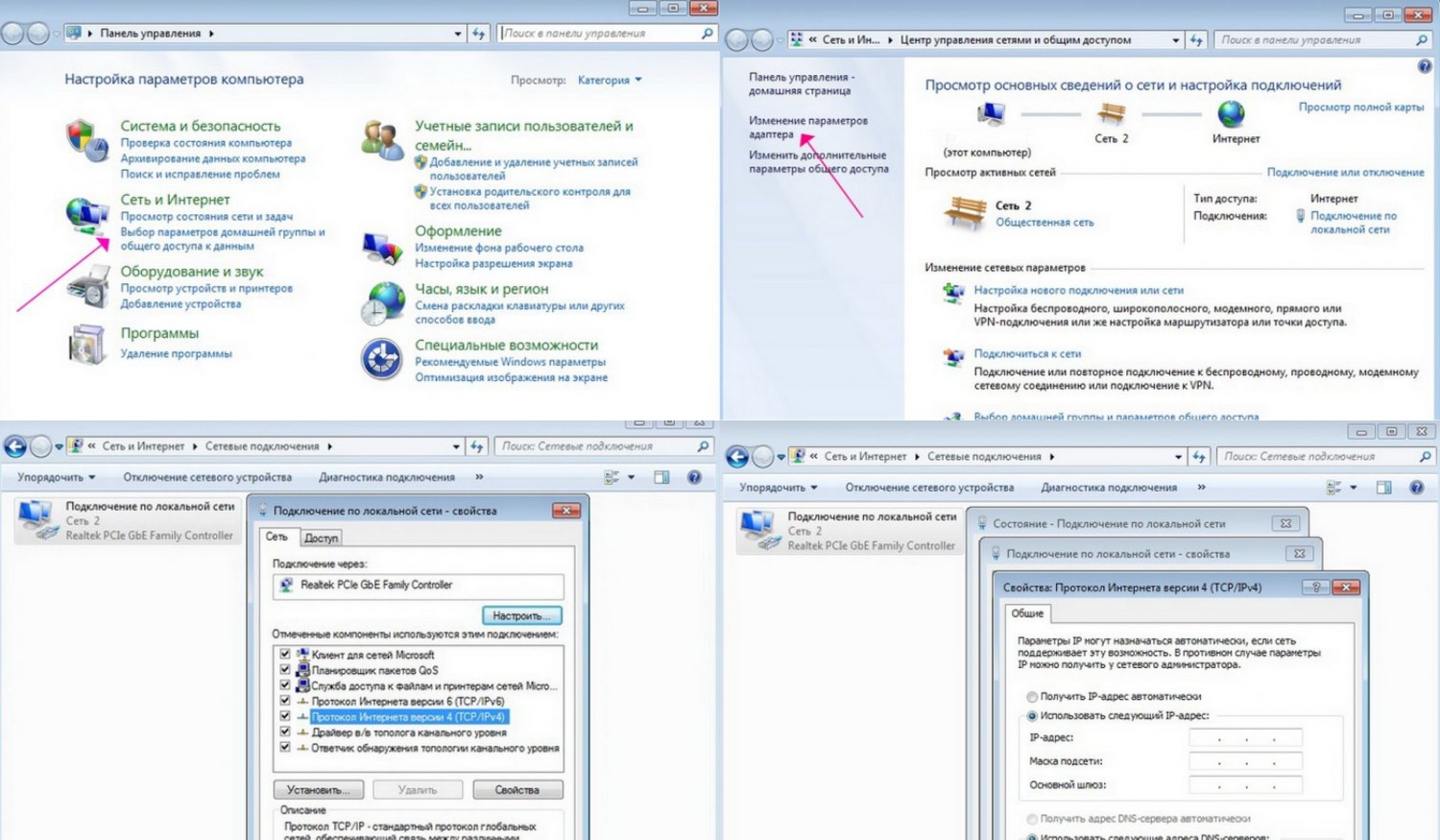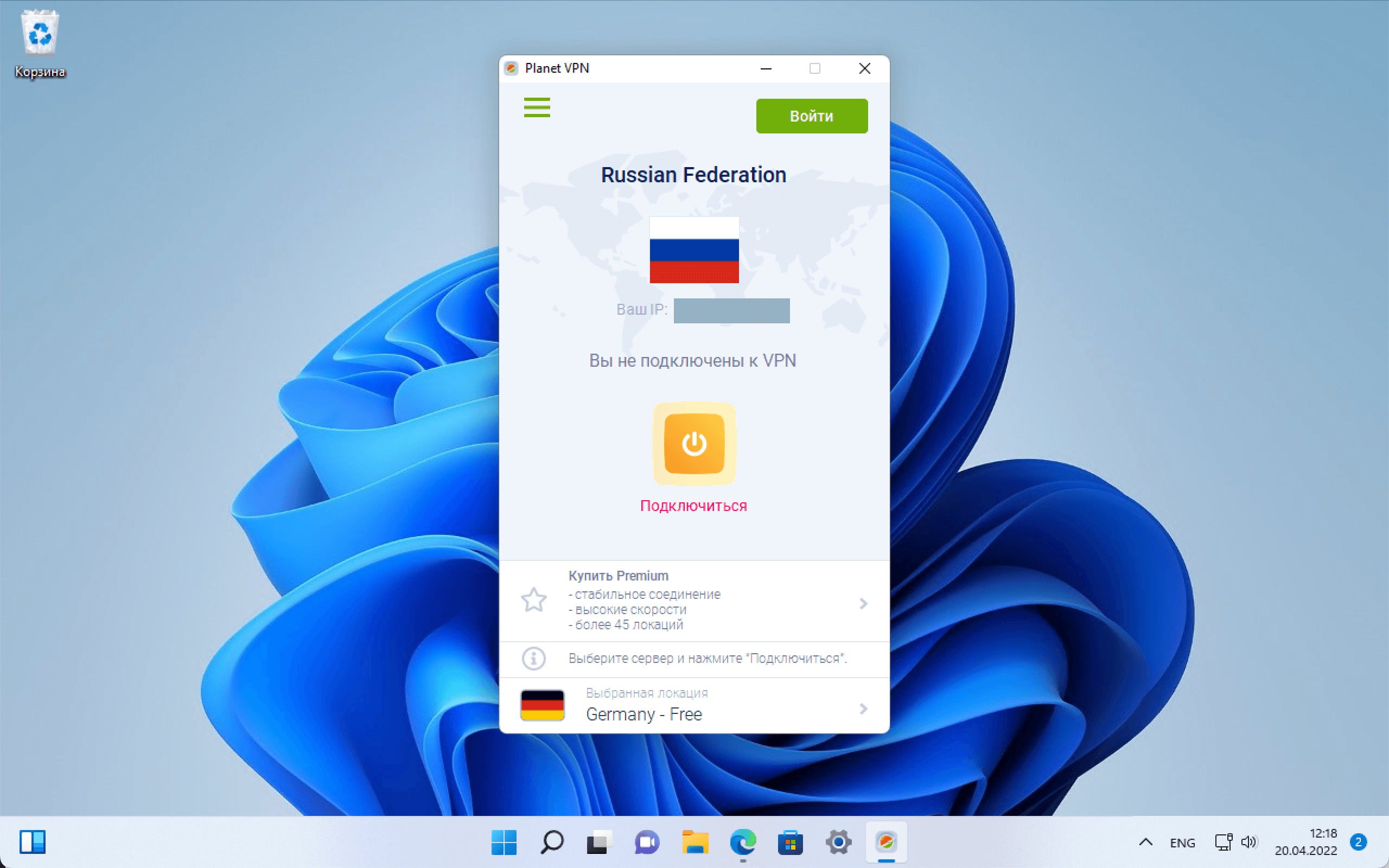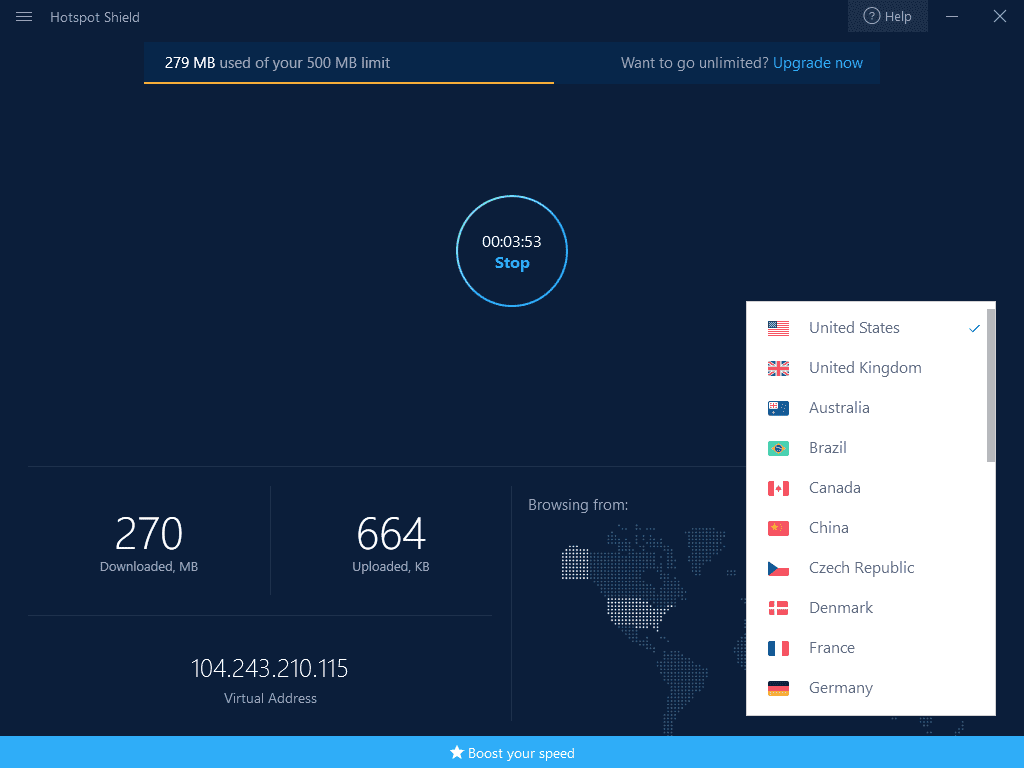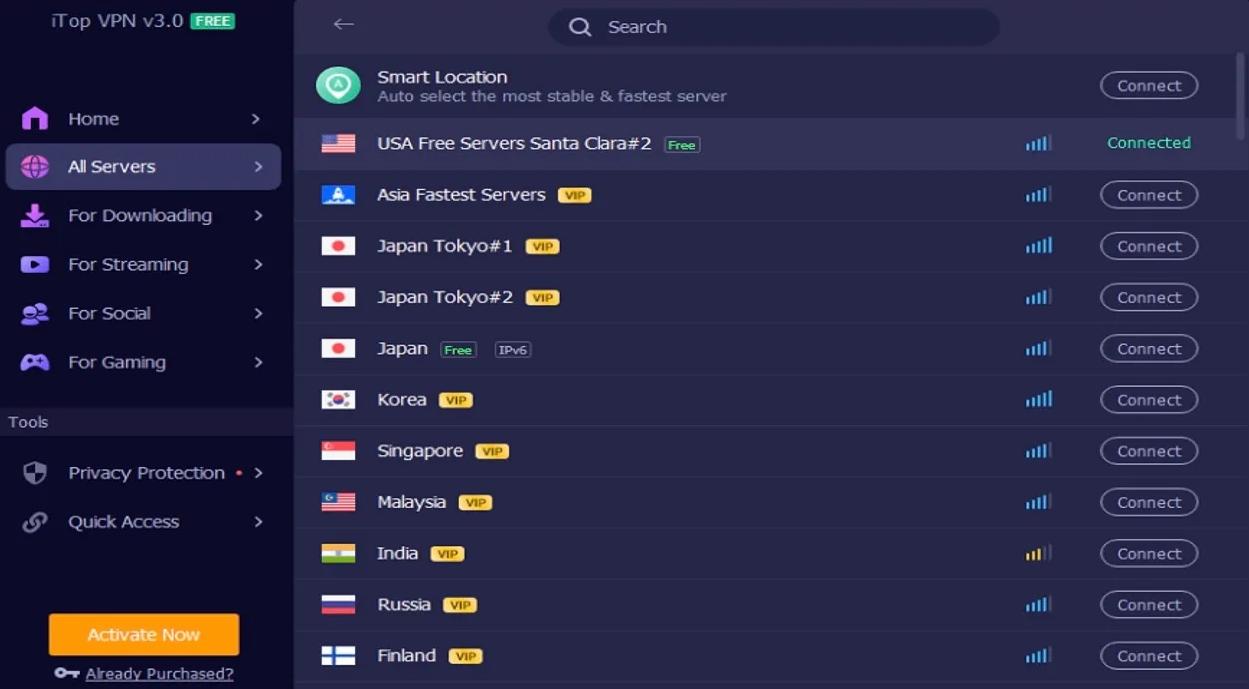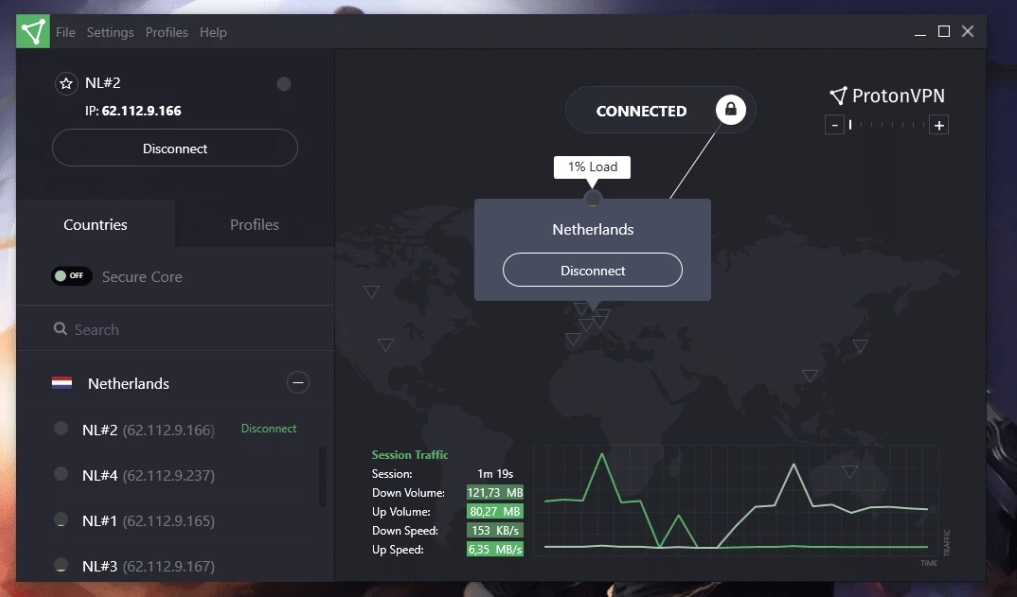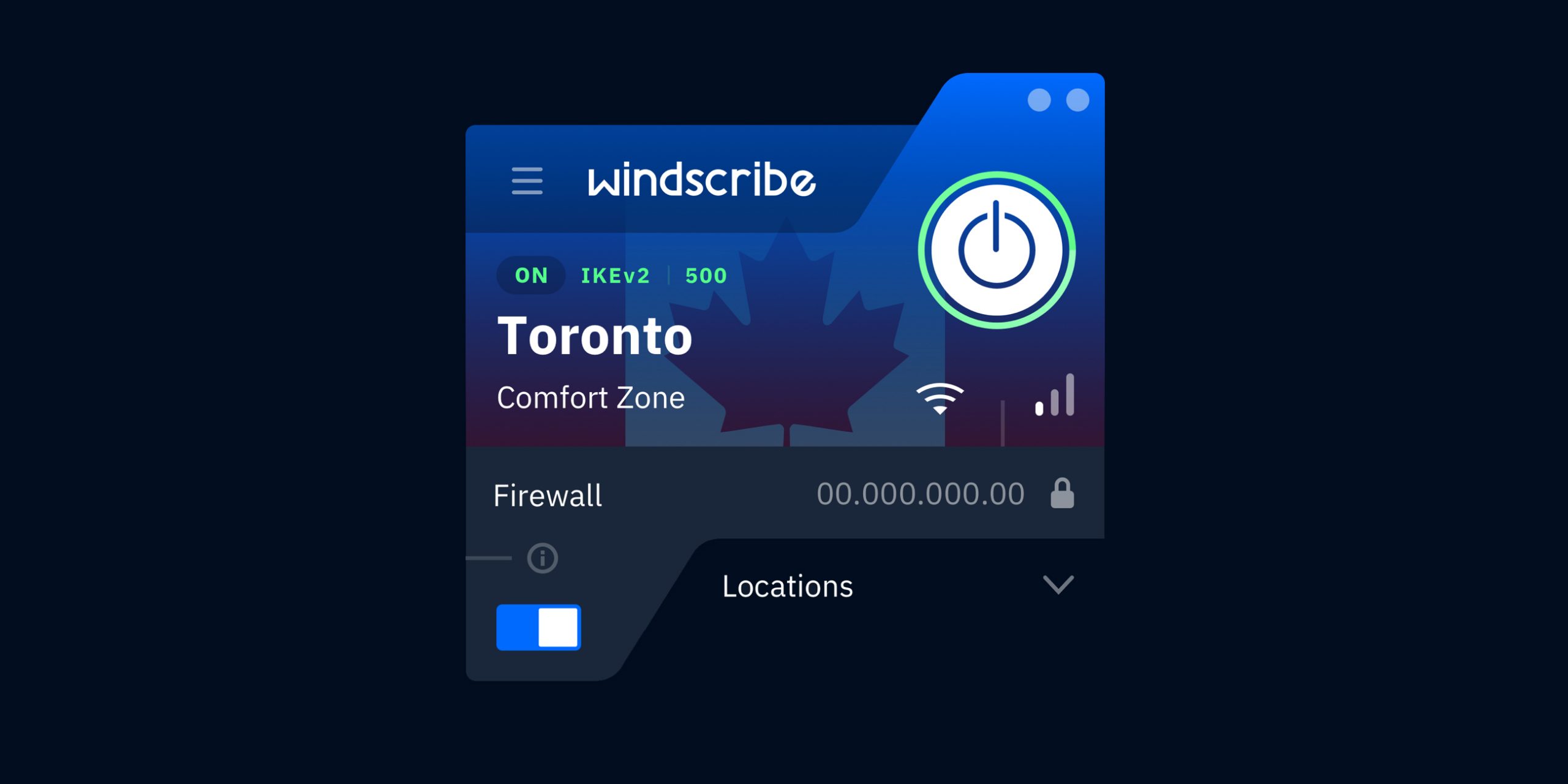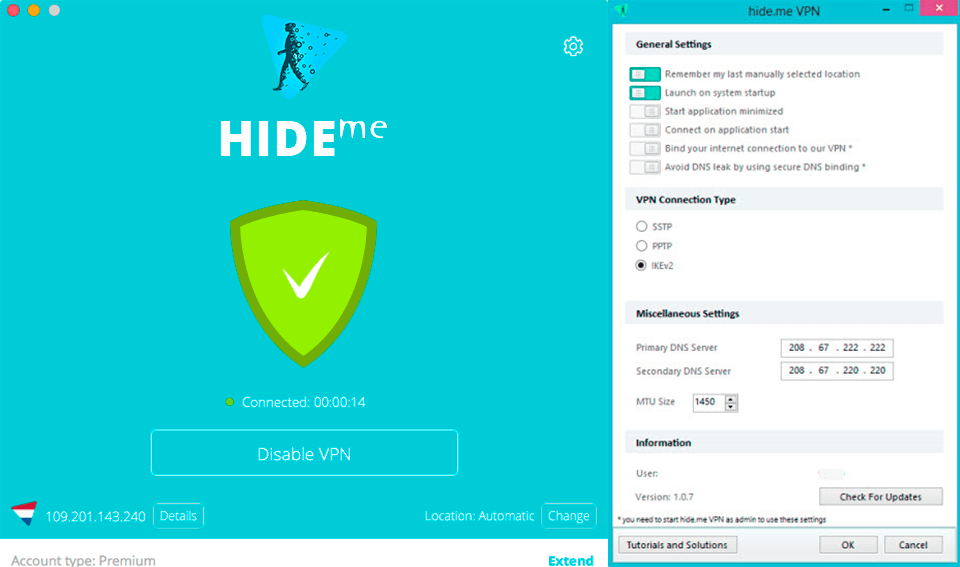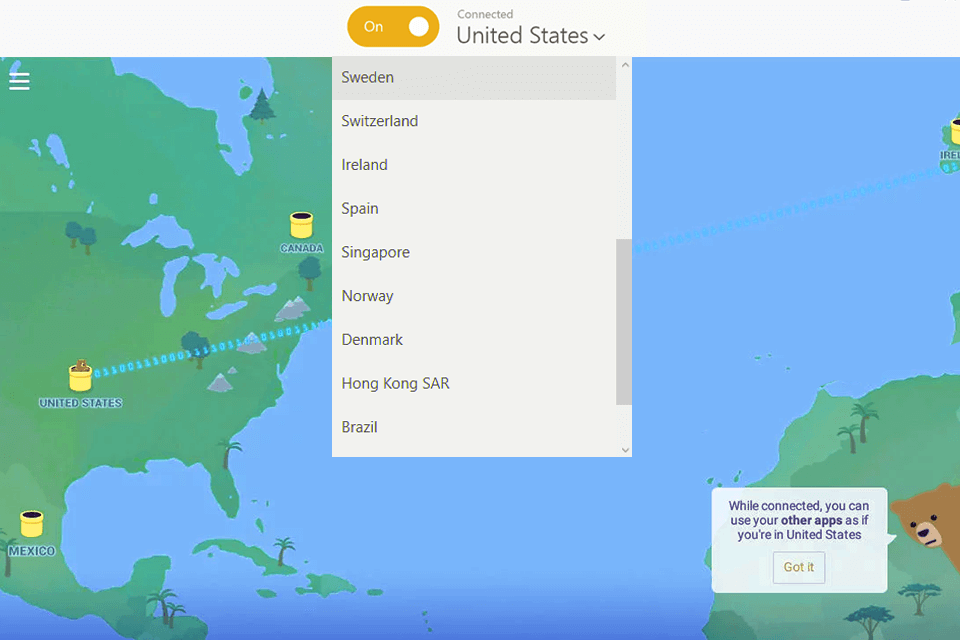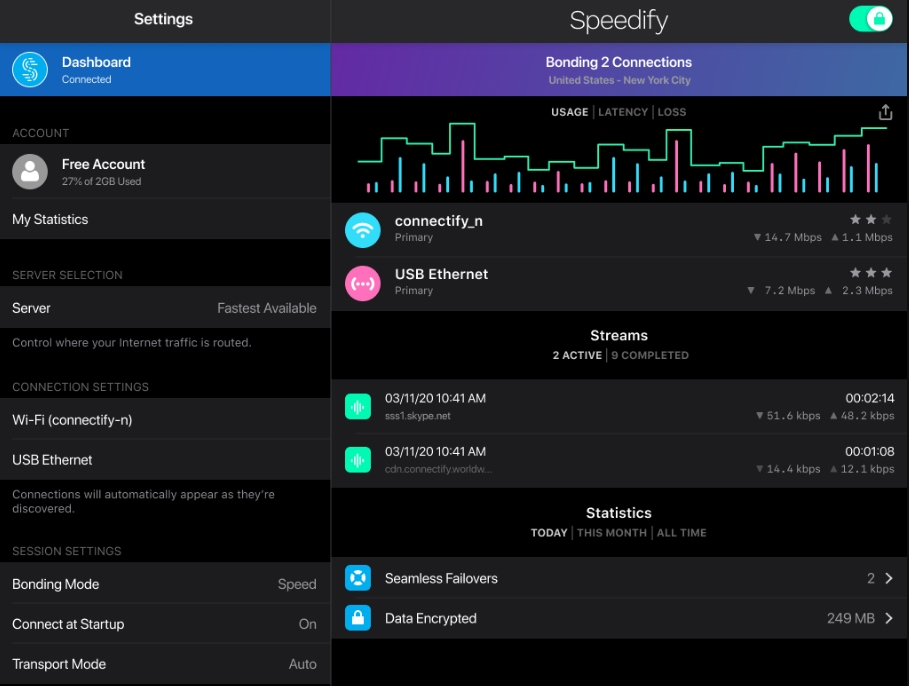Использование сервисов ВПН — отличный способ скрыть свое реальное местоположение и получить доступ к заблокированным в определенных регионах сайтам. Но иногда бывает, что уже установленное расширение работает некорректно или пользователь по каким-либо причинам хочет поменять сервис. Как действовать в таком случае? Ответ на этот вопрос мы постараемся привести в статье.
Что такое VPN?
Чтобы поменять ВПН на ПК, в первую очередь нужно изучить особенности работы подобных сервисов.
Рисунок 1. ВПН — это сервис, который перенаправляет трафик на сторонний сервис и скрывает реальное местоположение пользователя
VPN — это виртуальная локальная сеть, при подключении к которой реальный IP адрес пользователя меняется на IP адрес сервера, расположенного в другой стране. Благодаря этому ни провайдер, ни другие сторонние лица не смогут определить местоположение пользователя или отследить его реальный адрес, а у самого пользователя будет возможность обойти большинство блокировок.
Как сменить ВПН на ПК бесплатно?
Во многих браузерах уже есть встроенные расширения, которые выполняют роль ВПН. Если у пользователя есть необходимые навыки, он может установить сторонний ВПН-сервис, например Planet FreeVPN.
Этот сервис предоставляет доступ к огромному количеству серверов по всему миру и имеет бесплатный пробный период, который, при необходимости можно продлить. Все данные пользователей надежно шифруются и защищены от просмотра третьими лицами.
При этом следует учитывать, что при необходимости смены ВПН на ПК обязательно принимают в расчет браузер, который используют для выхода в Сеть.
В Google Chrome
Браузер Google Chrome — один из немногих, в котором есть богатый выбор расширений ВПН.
Для начала рассмотрим, как правильно подключать такие расширения. Для этого необходимо:
- Нажать на значок трех точек в правом верхнем углу. Это откроет доступ к меню.
- В появившемся окне находят строку «Дополнительные инструменты», кликают на нее и выбирают вкладку «Расширения».
- Страницу проматывают вниз и кликают на надпись «Еще расширения».
- Перед пользователем откроется страница официального интернет-магазина расширений Google Chrome.
В верхнем левом углу будет строка поиска, в которую достаточно ввести слово VPN, чтобы перед пользователем появились все доступные расширения. Ознакомившись с сервисами, пользователю достаточно выбрать подходящий и нажать на кнопку «Установить». После этого расширение появится в верхней панели браузера.
Рисунок 2. В официальном магазине Google Chrome есть несколько бесплатных ВПН расширений
В дальнейшем, если будет необходимость сменить ВПН, ранее установленное расширение удаляют правым щелчком мыши и устанавливают более подходящий сервис.
В Яндекс.Браузере
В случае с Яндекс.Браузером ситуация обстоит несколько сложнее. Чтобы установить расширение или поменять ВПН, сначала придется обновить сам браузер до последней версии.
Как и в случае с Google Chrome, в Яндекс.Браузере есть собственные дополнения, среди которых можно найти и ВПН.
Инструкция по установке или смене ВПН такая:
- Нажмите на значок с тремя горизонтальными линиями в правой верхней части экрана для открытия меню.
- В открывшейся вкладке выберите строку «Дополнения».
- Открывшуюся страницу проматывают до самого низа, чтобы найти кнопку «Каталог расширений для Яндекс.Браузера».
- В строке поиска вводят слово «VPN» и перед пользователем откроется список доступных дополнений.
Далее все предельно просто: для установки нужного дополнения достаточно просто кликнуть на кнопку «Добавить в Яндекс.Браузер». после установки расширение появится справа от адресной строки.
Рисунок 3. В Яндекс.Браузере тоже есть встроенные ВПН расширения
Если доступные расширения не подходят, можно установить сторонний сервис VPN. Приведем пример с Planet FreeVPN. Необходимо скачать сервис с проверенного сайта и установить его на ПК. Это займет не более нескольких минут. Далее, когда пользователю нужно скрыть свое реальное местоположение, ему достаточно передвинуть бегунок и выбрать страну расположения сервера.
В Opera
Главное преимущество Opera перед другими браузерами заключается в том, что здесь не нужно устанавливать какие-то дополнительные расширения: ВПН-сервис уже встроен в интерфейс браузера.
Рисунок 4. В браузере Opera уже есть предустановленный ВПН
Встроенный ВПН работает отлично и распространяется бесплатно, хотя у пользователя не будет возможности выбрать конкретную страну, а только регион размещения сервера.
Чтобы замаскировать свое местоположение и получить доступ к заблокированным сайтам, необходимо:
- установить последнюю версию браузера или обновить уже существующую;
- перейти в Меню (находится в левом верхнем углу);
- в открывшемся меню открыть вкладку настроек;
- далее переходят в раздел «Безопасность» и ставят галочку напротив VPN.
Осталось только включить ВПН слева от адресной строки, и доступ к заблокированным сайтам будет открыт. Единственный минус этого способа в том, что установить сторонние расширения в браузер будет проблематично, хотя некоторые сервисы, в том числе и Planet FreeVPN, можно установить в этом браузере.
В Mozilla Firefox
В этом браузере тоже есть достаточно расширений для маскировки реального местоположения пользователя и захода на заблокированные сайты.
Инструкция примерно такая же, что и для Google Chrome. То есть, пользователю нужно зайти в меню браузера, перейти во вкладку дополнения, найти вкладку «Расширения» и в строке поиска в ней ввести «VPN». Пользователь увидит список доступных дополнений. Останется только выбрать и установить нужное, кликнув на соответствующую кнопку.
Рисунок 5. Чтобы поменять ВПН в браузере Mozilla, нужно зайти в настройки браузера
В дальнейшем, если пользователю не понравится работа расширения или скорость передачи данных, он сможет удалить дополнение и поставить другое, в том числе и сторонний сервис.
Как поменять VPN на компьютере Windows 10
Подключение к ВПН-серверу во многом зависит от версии операционной системы. Поскольку большинство пользователей сейчас устанавливают Windows 10, рассмотрим инструкцию именно для этой версии.
Даже у неопытных пользователей подключение или смена ВПН на ПК с Windows 10 займет не больше 10 минут:
- В данной операционной системе используется сочетание автонастроек с указанием параметров конкретного пользователя. Чтобы подключиться к удаленному серверу другой страны, достаточно знать его адрес, а также иметь логин и пароль, хотя саму программу ВПН скачать все равно придется.
- Далее нажимают на меню Пуск, выбирают Параметры, а в них — вкладку Сеть и Интернет. Слева появится список с доступными ВПН.
- Чтобы добавить новое подключение, пользователю нужно нажать на значок + и ввести параметры сервера в появившемся окне. Как правило, необходимые данные для доступа предоставляет сам провайдер или администратор выбранного сайта.
- Далее пользователю необходимо сохранить изменения и вернуться к меню управления сетями. В нем необходимо кликнуть на строке «изменение параметров» и выбрать свойства подключения, кликнув по нему правой кнопкой мышки.
- После этого выделяют строку IP версии 4, затем свойства и оставляют общие настройки соединения по умолчанию.
Рисунок 6. Инструкция по смене ВПН для компьютеров с ОС Windows 10
В конце настройки необходимо нажать на строчку «дополнительно», убрать маркет «использовать дополнительный шлюз» и подтвердить действия. После этого на панели появится специальная иконка, на которую нужно будет нажать для получения защищенного соединения. Логин и пароль вводить не нужно.
Как сменить ВПН на другую страну без программ
Сразу следует уточнить, что для смены реального IP-адреса на IP-адрес другой страны лучше использовать VPN. Подобные сервисы гарантируют конфиденциальность личных данных пользователей и обеспечивают высокую скорость трафика.
Но, если по каким-либо причинам пользователь не хочет устанавливать ВПН на ПК, он может воспользоваться другими способами смены страны:
- Платный анонимайзер: большинство веб-сервисов бесплатные, но пользователь не может самостоятельно выбирать страну для нового IP-адреса. В случае с платными сервисами такая возможность предоставляется.
- Анонимный прокси-сервер: по сути, они работают так же, как и анонимайзеры. Но, если важна стоимость смены IP-адреса, лучше все же выбрать бесплатный прокси-сервер, а не платный анонимайзер.
Но в любом случае, самым надежным способом смены страны является частный ВПН Planet FreeVPN. Он не только скрывает реальное местоположение пользователя, но также шифрует данные при передаче и защищает их от сторонних лиц.
Сохраняйте приватность, не тратя на это ни копейки.
Официальные сайты некоторых VPN‑сервисов могут работать нестабильно. Если у вас не получается перейти по ссылке и установить определённый вариант из списка, попробуйте другой.
1. Psiphon
Канадский VPN‑сервис, доступный на ПК и мобильных устройствах. Приложение выбирает регион сервера автоматически, но можно указать конкретную страну из трёх десятков вариантов.
В Psiphon используется сочетание нескольких технологий защищённой связи: VPN, SSH и HTTP‑прокси. Сервис маскирует трафик пользователя, шифрует его и скрывает источник. Исходный код доступен на GitHub.
Ограничений на количество трафика нет, но в бесплатной версии заявлена скорость до 2 Мбит/c. Для ускорения разработчики предлагают покупать внутреннюю валюту Psicash и оплачивать с её помощью premium‑доступ. Он действует от часа до месяца. Взять паузу не получится — время отсчитывается с момента активации, даже если вы отключите приложение.
Скачать Psiphon для Windows, macOS →
2. VPN Super
Это приложение предназначено исключительно для мобильных устройств под управлением Android и iOS. В VPN Super нет ограничений по трафику. У программы достаточно простой интерфейс — подключение выполняется одним нажатием кнопки, сервис не требует регистрации аккаунта. Также для пользователей не сохраняется список действий.
Скорости загрузки около 10 Мбит/c должно быть достаточно для просмотра видеороликов и прослушивания музыки. В бесплатной версии можно вручную выбрать один из нескольких десятков серверов в разных странах.
3. Tomato VPN
Tomato VPN — простой и быстрый VPN‑сервис для смартфонов. Он скрывает и меняет IP‑адрес, шифрует интернет‑трафик, переводит общедоступные Wi‑Fi‑сети в частные и преодолевает географические ограничения.
Сервис предлагает серверы в 30 странах, но на бесплатном тарифе только автоматическое подключение к Франции. Также придётся мириться с рекламой в приложении, хотя она выводится лишь при отключении.
4. iTop VPN
Сервис для компьютеров и смартфонов в бесплатной версии имеет ограничение трафика в 700 МБ в день. Для подключения доступны 16 серверов в нескольких странах, которые подходят для конкретных целей: обмена файлами, игр и стриминга, использования социальных сетей и мессенджеров.
Программа работает без регистрации аккаунта и дополнительной настройки — достаточно просто установить и запустить соединение кнопкой. В мобильных приложениях при включении VPN всплывают рекламы и предложение купить подписку.
Скачать iTop VPN для Windows →
Скачать iTop VPN для macOS →
Приложение не найдено
5. TurboVPN
Быстрый VPN с неограниченным трафиком, который доступен на всех популярных платформах, включая мобильные. В TurboVPN есть встроенный браузер, а также предусматривается выбор протокола соединения. А вот расположение сервера менять нельзя — для этого необходимо купить подписку.
Как и все бесплатные VPN‑сервисы, при запуске TurboVPN предлагает всё-таки выбрать тариф и показывает рекламу, но не слишком навязчиво.
Скачать TurboVPN для Windows →
6. Hotspot Shield
Один из самых популярных VPN‑сервисов в мире. Приложение имеет достаточно удобный интерфейс, с которым не придётся долго разбираться. В Hotspot Shield ограничен дневной объём трафика, но время использования можно продлить просмотром рекламы. В бесплатной версии нельзя выбирать сервер вручную, а максимальная скорость подключения — 2 Мбит/с.
Установленные на устройстве программы можно вносить в список исключений, чтобы для них соединение осуществлялось без VPN. Разработчики утверждают, что не сохраняют действия пользователей в Сети. Но сервис записывает некоторую информацию, включая IP‑адреса. После отключения от сервера эти данные удаляются.
Скачать Hotspot Shield для Windows →
Скачать Hotspot Shield для macOS →
Скачать Hotspot Shield для iOS →
7. PotatoVPN
Этот сервис обеспечивает бесплатное подключение к шести различным серверам: в США, Канаде, Великобритании, Германии, Сингапуре и Индии. Для соединения не потребуется даже регистрация.
Также PotatoVPN предлагает на выбор различные протоколы доступа, включая FTP, и не хранит IP‑адреса, выданные пользователям.
Скачать PotatoVPN для Windows и macOS →
UPD. Текст обновлён 17 августа 2022 года: заменили некоторые пункты из списка актуальными.
Читайте также 🧐
- 3 специальных браузера для анонимного сёрфинга
- 7 лучших бесплатных прокси-серверов
- Как создать и настроить свой VPN-сервер
- Что такое прокси-серверы и как ими пользоваться
- Как защитить личные данные в интернете
Представляем лучший бесплатный VPN для Windows 7 и Windows 10. Подробное сравнение и все, что вам нужно о нем знать.
Есть множество причин для использования VPN. Это отличный способ защитить вашу конфиденциальность и информацию при работе в Интернете. Он также поможет вам добраться до вашего любимого контента, который недоступен в вашей стране. Но это может показаться очень сложным для тех, кто никогда этого не пробовал. И тем более, это может стать проблемой для людей, у которых старая версия Windows (например, 7).
Microsoft объявила о новой презентации по Windows 24 июня. Очень вероятно, что Windows 11 будет готова к запуску. Некоторых может волновать вопрос, будет ли их бесплатный VPN по-прежнему доступен в Windows 7 и 10
Для лучшей совместимости и простоты использования рекомендуется вместо VPN использовать VPN с программным клиентом, который нужно настраивать вручную. Вот 3 лучших бесплатных VPN для Windows 10 и Windows 7, которые будут работать правильно на обеих операционных системах и управляться приложение.
Hotspot Shield – лучший бесплатный VPN на Windows 7
Hotspot Shield – один из лучших VPN-сервисов для Windows 7, который можно скачать бесплатно. Бесплатная версия Hotspot называется Hotspot Basic. Чтобы использовать Hotspot Shield Basic бесплатно, нужно просто загрузить приложение и запустить его, после чего им можно будет пользоваться.
Вы можете активировать прокси одним щелчком мыши, после чего Hotspot Shield перенесет вас в свой туннель в США. Базовая версия защитит ваш трафик и заменит ваш IP своим физическим IP-адресом, что очень хорошо для защиты вашей интернет-безопасности. Бесплатная услуга дает ограничение на скорость загрузки/скачивания в 2 Мбит/с и дает только 500 мегабайт трафика. Но хорошая новость в том, что трафик будет сбрасываться каждый день.
Загрузка полосы пропускания Hotspot Shield согласно тесту вполне в порядке. Общая занятость составляет 45%, но задержка напрягает. Вы сможете посещать веб-сайты через их прокси, а также онлайн-игры. А вот фильмы с Hotspot Shield Basic смотреть будет сложно.
Читайте такжте: 5 лучших VPN для торрентов 2023 года >>
HotspotShield
Управление и пользовательский интерфейс: хороший, простой в использовании
Ежедневный трафик: 500 МБ (сбрасывается каждый день)
Скорость: посредственная
Занятие полосы пропускания: посредственно
Задержка: нормально, но нестабильная
ProtonVPN – лучший бесплатный VPN для Windows
ProtonVPN не сложно использовать. Просто запустите приложение, нажмите «Быстрое подключение», после чего произойдет подключение к их серверу без какой-либо ручной настройки. Однако, дизайн пользовательского интерфейса ProtonVPN выглядит запутанным и абстрактным, что иногда вызывает проблемы при использовании.
Особенностью ProtonVPN является их бесплатный сервис, благодаря чему он указан как один из лучших бесплатных VPN для Windows. Он предлагает неограниченный трафик для каждого бесплатного пользователя. И совместим как с Windows 7, так и с 10.
Конечно, звучит заманчиво, когда кто-то говорит про бесплатный VPN с неограниченным трафиком. Но нам все еще нужно рассмотреть проблемы, которые есть у этого бесплатного VPN для Window. Да, ProtonVPN не ограничивает ваш трафик (в отличие от 500 мегабайт от Hotspot VPN), но в конечном итоге ограничивает вашу пропускную способность. В их официальном заявлении говорится: «Все пользователи ProtonVPN, даже те, кто пользуется нашим бесплатным планом, имеют неограниченную пропускную способность и данные». Но в реальном сценарии на скорость вашей VPN может повлиять ряд факторов из-за значительной нагрузки и занятости бесплатного сервера ProtonVPN. В результате это может серьезно повлиять на пользовательский опыт. Согласно тесту, скорость загрузки и скачивания не превышает 200 Кбит/с и крайне нестабильна. Иногда происходит рассоединение. Получается, на ProtonVPN можно рассчитывать только при просмотре веб-страниц (он не «вывозит» онлайн-игры и стриминг).
Вам можно понравиться: 5 лучших VPN для аниме и манги в 2023: быстро и безопасно
ProtonVPN
Работа и интерфейс: посредственно
Ежедневный трафик: без ограничений
Скорость: очень низкая (из-за слишком большого количества пользователей)
Занятость полосы пропускания: очень плохо (из-за слишком большого количества пользователей)
Задержка: плохая и нестабильная
iTop VPN – лучший бесплатный VPN для Windows
iTop VPN – новый претендент на звание лучшего бесплатного VPN для Windows, который совсем недавно стал считаться одним из лучших бесплатных VPN для Windows. Его рекомендуют на Reddit, и его техническое оснащение значительно лучше, чем у его конкурентов. Чтобы использовать iTop VPN, просто перейдите на его вебсайт, загрузите и установите приложение. Затем запустите iTop VPN и нажмите кнопку «Подключиться». Вы автоматически подключитесь к их бесплатным серверам. Он может без проблем работать как в Windows 10, так и в Windows 7.

После того, как вы подключитесь к iTop VPN, вы сразу увидите, что ваш IP-адрес скрыт, а туннель безопасности установился. Бесплатная версия iTop VPN предлагает один прокси-сервер в США. iTop VPN предлагает 700 мегабайт трафика данных в день (сбрасывается каждодневно). По сравнению с Hotspot Shield Basic – это на 200 мегабайт больше. Этого было бы достаточно для интернет-серфинга и онлайн-игр, но 700 мегабайт все же недостаточно для просмотра видео онлайн.
Тест показал, что бесплатный прокси-сервер iTop VPN не устанавливает ограничение скорости. Думаю, отчасти это связано с тем, что сейчас не так много людей использует бесплатный туннель в iTop VPN. Либо у него более широкая полоса пропускания для своего бесплатного прокси сервера. В любом случае, пользовательский опыт бесплатного прокси iTop оказался лучше, чем ожидалось. И при его использовании не так много падений и задержек, что делает его идеальным VPN для просмотра взрослого контента или Netflix и упрощает загрузку бесплатных пикантных видео в HD-качестве.
Вам может быть интересно: 5 лучших бесплатных VPN без нужды в кредитной карте в 2022 году
iTop VPN
Работа и интерфейс: посредственно
Ежедневный трафик: 700 мегабайт
Скорость: довольно быстрая
Занятие полосы пропускания: немного
Задержка: посредственно, без явных задержек
Заключение
Прежде чем платить за VPN, настоятельно рекомендуем попробовать эти лучшие бесплатные VPN для Windows. Это поможет вам понять, каково будет использовать VPN с играми? Надежно ли это? Есть ли обход региональных ограничений? Поймите, что вам нужно. Все перечисленные VPN считаются лучшими бесплатными VPN для Windows 10 и Windows 7, без какой-либо оплаты, без ручной настройки VPN: просто нажмите и готово. Если вы решили, что вам это нужно, почему бы не попробовать прямо сейчас?
Вам может быть интересна эта статья:Быстрый и стабильный VPN для видео: Как использовать бесплатный VPN для разблокировки Minecraft в любом месте [быстро и безопасно]
VPN – так называется отдельная категория программ для компьютеров, планшетов и телефонов, позволяющих менять стандартный IP устройства и, соответственно, местоположение пользователя. Благодаря смене IP-адреса вы получаете доступ к различным сайтам, приложениям и играм, которые недоступны в вашем государстве. На сегодняшний день это особенно актуально для жителей Российской Федерации, поскольку из-за санкций большинство зарубежных интернет-ресурсов заблокированы для тех, кто находится на территории данной страны. В этой статье мы перечислим лучшие бесплатные VPN на компьютер для России в 2023 году, которые позволяют без проблем посещать заблокированные в стране сайты и играть в игры, недоступные для геймеров из РФ.
Содержание:
- 1. Planet VPN
- 2. Hotspot Shield
- 3. iTop VPN
- 4. ProtonVPN
- 5. Windscribe
- 6. Hide.me
- 7. TunnelBear
- 8. SPEEDIFY
1. Planet VPN
Planet VPN, на наш взгляд, считается лучшим ВПН для жителей России. Он не ограничивает трафик для пользователей бесплатного тарифа и гарантирует высокую скорость передачи данных. Также Planet VPN обеспечивает защиту персональной информации пользователей, так как использует современные протоколы шифрования.
Преимущества:
- Доступен для всех устройств – Windows, macOS, Linux.
- Круглосуточная техподдержка.
- Дешевые тарифные планы, которые можно оплатить любым доступным в России способом.
- Разработчик предлагает плагины VPN для Chrome и Mozilla.
- Приличная скорость даже на бесплатном тарифе.
- Создатель не ведет логи активности пользователей в сети.
- Для использования программы не нужно регистрировать аккаунт.
- Бесплатным пользователям доступно 5 серверов в разных уголках планеты, включая Францию и Германию.
Недостатки:
- В вечернее время в онлайн-играх отмечается увеличение пинга. Это связано с большой нагрузкой на сервер, к которому подключен Planet VPN.
- Часто возникают разрывы соединения. Это может привести к определенным проблемам в онлайн-играх (например, вылеты посреди матча).
- Ограниченное количество настроек.
- Иногда к серверу приходится подключаться несколько раз подряд, поскольку первые попытки заканчиваются неудачей.
Planet VPN на компьютер >>> Скачать
2. Hotspot Shield
Hotspot Shield – отличный выбор для поклонников бесплатных VPN. Он характеризуется мультиплаформенностью (можно установить и на мобильное устройство, и на ПК), стабильным подключением и простотой использования.
Преимущества:
- Подходит для всех версий Windows, macOS, Linux.
- Не требуется регистрация для использования VPN.
- На главном экране отображается вся информация о подключении – использованный трафик, местоположение, скорость интернета, текущий IP и многое другое.
- Есть множество тарифных планов, среди которых вы обязательно найдете подходящий, если решите перейти на платную версию.
- Полная безопасность личных данных пользователя.
Недостатки:
- Netflix доступен только тем, кто перешел на платный тариф.
- Ограниченный трафик для бесплатных пользователей – 500 МБ в сутки и 15 ГБ в месяц.
- Нет круглосуточной техподдержки.
- На бесплатном тарифном плане доступен только один сервер для подключения – Америка, из-за чего у геймеров в играх будет высокий пинг.
Hotspot Shield на компьютер >>> Скачать
3. iTop VPN
iTop VPN – один из популярных в России ВПН-сервисов, который имеет множество настроек для управления трафиком и предоставляет пользователю список из 1500+ точек подключения.
Преимущества:
- Полностью скрывает данные пользователя. Ваши действия в сети не будут видны никому.
- Обеспечивает стабильное подключение к выбранному серверу.
- Автоматически отключает доступ в сеть, если соединение по какой-то причине разорвано.
- Имеет встроенную защиту от утечки персональной информации.
- Совместим со всеми версиями Windows на ноутбуках и ПК, а также с macOS и Linux.
- Понятный и удобный интерфейс.
Недостатки:
- Отсутствие круглосуточной технической поддержки.
- Ограниченный тарифный план – до 700 МБ в сутки.
- Нет доступа к Netflix (если вы выбрали бесплатный тариф).
iTop VPN на компьютер >>> Скачать
4. ProtonVPN
ProtonVPN – прекрасная замена другим аналогичным программам. Это полностью бесплатный ВПН, который поможет жителям России без проблем получить доступ к заблокированным сайтам и играм. Имеет множество настроек соединения и обеспечивает полную конфиденциальность.
Преимущества:
- Нет ограничений на трафик (безлимит).
- Высокая пропускная способность.
- Удовлетворительная скорость интернета.
- В приложении можно отслеживать всю информацию о подключении – текущий IP-адрес, скорость соединения, местоположение и т. д.
- Есть круглосуточная техподдержка.
- Открыт доступ к Netflix.
- Приятные цены на платные тарифы.
Недостатки:
- Для скачивания и установки программы необходимо сначала зарегистрировать учетную запись пользователя.
- На бесплатном тарифном плане доступно только три сервера для подключения.
- Недостаточная скорость интернета для скачивания. Но если вам нужен VPN только для игр или просмотра фильмов, то данное приложение удовлетворит ваши запросы.
ProtonVPN на компьютер >>> Скачать
5. Windscribe
Windscribe входит в список надежных и стабильных VPN, которыми пользуются многие жители России. Он предлагает улучшенную систему шифрования OpenVPN и защиту от утечки персональных данных. Также в программе реализована функция автоматического отключения доступа к интернету, если внезапно произойдет разрыв соединения с сервером. Это защитит вас от случайного «слива» информации о действиях в сети вашему провайдеру.
Преимущества:
- Стабильное подключение к сети.
- Создатели приложения часто проводят акции, в ходе которых можно получить бесплатный трафик.
- На бесплатном тарифе доступно несколько серверов в популярных странах, включая Германию и Францию. Подключение к ним обеспечит стабильный пинг в онлайн-играх.
- Простой и понятный интерфейс, в котором разберется даже ребенок.
- Мульиплатформенность. Windscribe доступен для установки на ПК, мобильные устройства, роутеры и представлен в виде плагина для браузеров Firefox, Chrome и Opera.
Недостатки:
- Ограниченный трафик – бесплатным пользователям доступно только 10 ГБ в месяц. После окончания 30-дневного срока или израсходования трафика вам будет предложено перейти на платный тариф.
- Netflix доступен только на платном тарифе.
- Высокая стоимость платных тарифов.
- Для использования VPN нужно зарегистрировать учетную запись.
Обратите внимание! Новые пользователи получают 2 ГБ бесплатного трафика. Чтобы получить 10 ГБ, подтвердите свою электронную почту. Также можно получить дополнительные 30 ГБ абсолютно бесплатно, воспользовавшись промокодом PEACE. Его нужно ввести в профиле своей учетной записи на сайте Windscribe.
Windscribe на компьютер >>> Скачать
6. Hide.me
Hide.me – ВПН, доступный для установки на ПК, мобильные устройства и роутеры. Также он предлагается в виде расширения для ряда популярных браузеров. Главное преимущество этой программы заключается в том, что она предоставляет доступ практически ко всем популярным стриминговым сервисам, в число которых входит BBC iPlayer, Netflix и SlingTV.
Преимущества:
- Мультиплатформенность. Приложение совместимо со всеми версиями Windows, macOS, Linux.
- Предлагает свыше 2000 тысяч серверов по всему миру, часть из которых находится на территории Российской Федерации.
- Стабильное подключение.
- Максимально возможный низкий пинг в онлайн-играх.
- Множество вспомогательных функций, включая автоматическое отключения от интернета при сбоях в сети.
- Отсутствие ведения логов активности пользователей.
Недостатки:
- Ограниченный объем трафика для бесплатного тарифа – всего 10 ГБ в месяц. После окончания пробного периода придется переходить на платный тариф или менять VPN.
- На бесплатные аккаунты действует ограничение по скорости.
- Если у вас не платный тариф, то вы сможете подключиться только к одному из 5 доступных серверов.
Hide.me на компьютер >>> Скачать
7. TunnelBear
TunnelBear значительно облегчает просмотр иностранных сайтов, недоступных жителям России, и позволяет играть в любые игры, которые заблокированы для российских геймеров. Имеет приятный интерфейс, отличную защиту персональной информации пользователя и может похвастаться стабильным подключением.
Преимущества:
- Мультиплатформенность. TunnelBear можно установить и на мобильное устройство, и на компьютер.
- Есть несколько серверов для подключения на бесплатном тарифном плане.
- В техподдержку можно обратиться в любое время суток.
- Нормальный пинг в онлайн-играх, что особенно важно геймерам.
- Разрывы соединения практически не случаются.
- Если вы решите перейти на платный тариф, то получите доступ к более чем 1000 серверов по всему миру.
Недостатки:
- TunnelBear предлагает пользователям пробный бесплатный период, который длится 30 дней. В течение месяца вы можете израсходовать только 500 МБ трафика. Это мало, но если вы ищите VPN только для игр, то этого будет достаточно. После завершения пробного периода или когда трафик закончится, вам придется перейти на платный тариф или установить новый ВПН.
- Приложение весит больше, чем другие программы из данной категории.
- В главном окне TunnelBear вы не найдете никакой информации о подключении, кроме израсходованного трафика.
- Нет доступа к Netflix.
TunnelBear на компьютер >>> Скачать
8. SPEEDIFY
SPEEDIFY представляет собой удобный и стабильный VPN, но у него есть один весомый минус – новым пользователям дается слишком мало трафика (всего 2 ГБ в месяц). Поэтому его можно использовать только для онлайн-игр. При просмотре фильмов и скачивании контента из интернета данного приложения надолго не хватит.
Преимущества:
- На бесплатном тарифе доступно более 10 серверов в разных уголках мира.
- Стабильное подключение к выбранному серверу.
- Есть доступ к Netflix.
- Дешевые платные тарифные планы.
- Высокая скорость соединения.
- Защита от утечки персональной информации пользователя.
Недостатки:
- Слишком мало трафика для бесплатного тарифа, из-за чего SPEEDIFY слишком проигрывает другим free-VPN.
- Нет круглосуточной техподдержки.
- Интерфейс приложения на английском языке.
- Обеспечивает высокую скорость, но это приводит к быстрому расходу бесплатного трафика.
SPEEDIFY на компьютер >>> Скачать