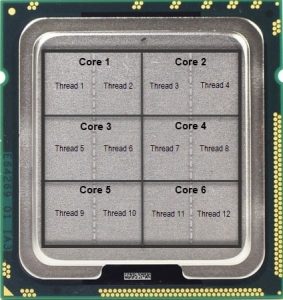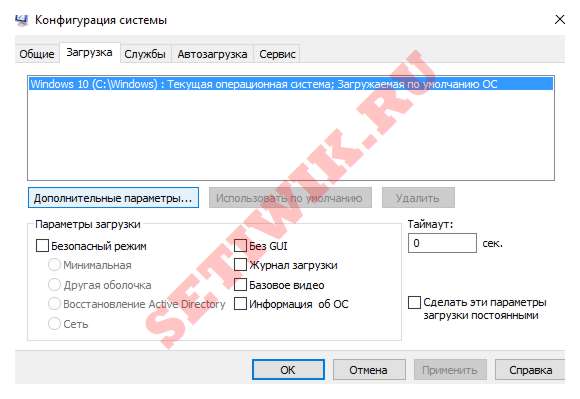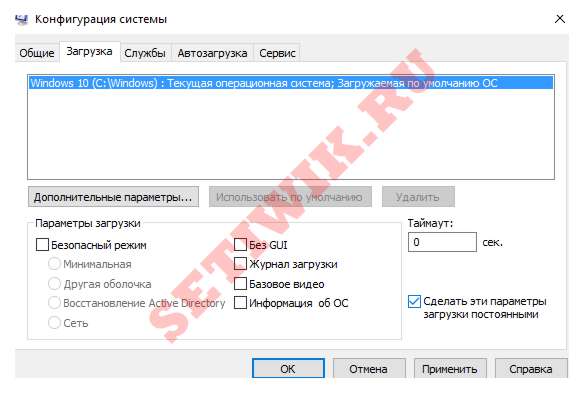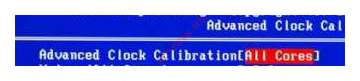По умолчанию Windows 10 использует все ядра процессора по необходимости. Но другие пользователи могут поменять настройки ОС или BIOS без Вашего ведома. Вследствие чего понижается производительность ЦП, и ПК в целом. В материале рассмотрим, как включить все ядра на Windows 10.
Принцип работы многоядерного процессора
Все современные процессоры многоядерные. Эта технология выигрышна тем, что параллельно может происходить несколько вычислений, тем самым увеличивается общая производительность.
Windows 10 отлично оптимизирована для работы многоядерных процессоров. То есть пользователю не нужно делать настройки, включать все доступные ядра. Система сама определяет, какие ресурсы использовать для той или иной задачи.
Если для решения задачи нужно задействовать одно ядро, значит, будет работать только оно. По мере увеличения количества вычислений, ОС подключит второе, третье ядро и так далее, пока не будут реализованы вычисления в полном объеме.
Определение количества работающих ядер
Чтобы узнать количество работающих ядер, Вам необходимо . Посетите вкладку «Производительность». На изображении показан процессор от Intel. Ниже видим его состояние и характеристики. Данный процессор имеет 2 активированных ядра и 4 логических процессора.
Также здесь отображается график активности ЦП. Чтобы убедиться в активности всех ядер, щелкните по графику ПКМ, наведите на «Изменить график», выберите «Логические процессоры».
В результате график разделяется на 4 подграфика (у Вас может отличаться). Здесь видно, что задействованы все 4 логических ядра, нагрузкой которых управляет Windows 10.
Если ядра отключены в ОС или BIOS, то они не будут отражены в диспетчере задач и даже специальных программах, типа CPU-Z. Например, отключив два логических ядра у модели процессора (на картинке ниже), в диспетчере задач будет отображаться одно ядро и два логических процессора. То есть по данным диспетчера задач можно назвать двухъядерный процессор одноядерным, хотя это не так.
Но при этом в в разделе «Процессоры», отражено настоящее количество логических процессоров (также подобную информацию Вы можете узнать на сайте производителя). Сравните это количество с количеством, работающих логических процессоров в диспетчере задач.
Если значения равные, значит все в порядке. Если значения разные, значит не все ядра активированы, читайте ниже, как их включить.
Включение всех ядер средствами Windows 10
Способ подразумевает изменение настроек конфигурации системы. Откройте «Выполнить» (описано ). Напечатайте msconfig в строку ввода, кликните OK.
Посетите вкладку «Загрузки», нажав «Дополнительные параметры». Чтобы запустить все ядра процессора на Windows 10 снимите флажки с опции «Число процессоров», а также с опции «Максимум памяти». Нажмите во всех окнах OK. Перезагрузите ПК. Если флажки не стоят на данных опциях, переходите к следующему способу.
Теперь перейдите в диспетчер задач, и наслаждайтесь результатом. Если включить все ядра ощутимо повысится производительность ПК.
Активация всех ядер в BIOS
БИОС содержит настройки оборудования ПК. Существуют разные , и названия разделов у них отличаются. Давайте рассмотрим активацию всех ядер, на примере AMI, и далее перечислим названия нужных настроек.
Вам необходимо . Перейдите в раздел OC Tweaker. Далее наведите на опцию CPU Active Core Control, нажмите Enter. Выберите Disable, нажав Enter.
Не забудьте нажать F10, и выбрать OK для сохранения настроек. В результате все ядра включатся (разблокируются).
Еще разделы могут называться Advanced, Extreme Tweaker, и похожие. Сами опции могут носить такие имена Processor Options, AMD Core Select, Processor Core, Active Processor Cores, Core Multi-Processing, CPU Cores и похожие. Данные опции включаются All, Enable (Disable), All Cores. По такому же принципу меняются настройки UEFI.
Как видите, нет необходимости активировать все ядра процессора на Windows 10. По умолчанию система сама определяет, какую мощь ЦП задействовать для решения поставленных задач. Ну а если другой пользователь ограничил количество рабочих ядер, Вы всегда можете исправить ситуацию благодаря нашим рекомендациям.
Прошли те времена, когда многоядерность процессора считалась чем-то из ряда вон выходящим, а владельцев таких компьютеров можно было пересчитать по пальцам. Сегодня даже самый захудалый, бюджетный ноутбук имеет как минимум парочку ядер в процессоре. Что это означает на практике? То, что работу, практически непрерывно выполняемую вычислительным устройством, стало возможно переложить на плечи двух или более работников.
Даже самые незначительные действия пользователя вызывают к жизни огромную по длине последовательность инструкций процессора. Если часть из них можно выполнить на одном ядре, а часть на другом, то общая производительность компьютера резко вырастет. Потенциально Windows поддерживает работу всех имеющихся ядер, но на практике эту опцию обычно нужно предварительно активировать. О том, как включить все возможности процессора на компьютере под управлением Windows 7 – читайте ниже.

Загрузка при старте системы
Включить компьютер и пустить Windows – еще не означает включить многозадачность.
Чтобы это происходило при страте компьютера, необходимо произвести некоторые настройки в Windows. Это может быть очень полезно для улучшения общей производительности. Каждый использующий компьютер для игр или работы немедленно почувствует положительный эффект от этой процедуры. Для решения этой задачи Windows предлагает пользователю весь необходимый инструментарий. Процедура настройки предельно проста.
Для того чтобы включить в работу все ядра процессора не понадобится лезть в реестр или совершать другие сложные манипуляции.

От слов к делу
Чтобы задействовать всю мощь процессора в Windows и включить многозадачность при старте, необходимо сделать несколько совсем простых шагов:
- Нажимаем клавиши «Win»
+ «R»
для доступа к окну «Выполнить»
. - В появившемся окне вбиваем команду msconfig
. - В результате перед нами открывается окно конфигурации системы Виндовс. Чтоб включить в работу все вычислительные мощности, переходим на вторую вкладку под названием .
- Жмем на кнопку «Дополнительные параметры»
и получаем еще одно окошко – окошко тонкой настройки активации Windows. - Остается только указать реально имеющееся в системе количество ядер в выпадающем списке.

, перезагружаемся и наслаждаемся результатом — Windows должна заработать намного шустрее. Проделать все описанные манипуляции означает включить второе дыхание вашей системы. И работать и играть станет намного удобнее, а многие задачи, которые раньше исполнялись со скрипом, теперь будут решаться за миг.
Здравствуйте, уважаемые читатели! Сегодня мы с Вами поговорим о том, как задействовать все ядра процессора всего за пару шагов. Увеличение количества работающих ядер прямым образом сказывается на увеличении производительности работы компьютера. Многие пользователи, купив новенький компьютер с многоядерным процессором, даже и понятия не имеют, как заставить процессор работать на полную мощь. А ведь за все деньги плачены. В данной статье мы подробно Вам расскажем, как можно повысить скорость работы компьютера путем нехитрых манипуляций с процессором. Это НЕ
повышение частоты процессора, в результате чего он у Вас может сгореть или перегреться (это, конечно же, в том случае, если делать все неправильно).
Все нижеизложенные действия применимы как для операционной системы Windows 7, так и для Windows 8. Ну, начнем. На рабочем столе открываем командную строку: Win+R
. Для начала вводим следующую команду: msconfig. После чего нажимаем «Ок»
Перед Вами откроется меню управления Конфигурацией системы. Здесь Вы переходите на вкладку .
И в разделе выбираем максимальное число. Это безопасный способ повышения производительности, который никаким образом не навредит Вашему компьютеру. Нажимаем кнопку «Ок»
и перезагружаем компьютер.
Подводим итоги:
Ну вот, собственно, и все. Таким нехитрым и легким способом Вы научились задействовать все ядра процессора. Данный метод можно считать одним из повышения производительности Вашего компьютера. О том, как еще повысить производительность компьютера при помощи программ и средствами Windows, читайте в наших статьях и .
Не забывайте комментировать статьи нашего сайта, оставлять полжелания и предложения. Ваше мнение Важно для нас!
В 2005 году, Intel выпустила первый 2-ядерный ЦП для персональных компьютеров – Intel Pentium D заложив основы многоядерных вычислений для домашних программ и приложений. Современные CPU обладают большим количеством ядер и вычислительных потоков, по сравнению с далёким 2005 годом. Например, Intel Core i7-8700 обладает 6 ядрами и 12 вычислительными потоками. В данном статье мы расскажем, как включить все ядра процессора на Windows 10.
Запустить все ядра процессора Windows 10
По умолчанию, системы Windows используют всю мощность ЦП, для достижения наибольшей производительности. Но при возникновении сбоев работы компьютера или воздействии вирусов, количество работающих потоков может отличаться от максимального.
Для начала, проверим ЦП на «многоядерность».
Откройте «Диспетчер устройств» (Win+X) и раскройте список Процессоры.
Если у Вас не многопроцессорная система (когда материнская плата позволяет использовать больше одного CPU, встречается в серверном сегменте компьютеров), но будет отображаться количество всех вычислительных ядер процессора (и физические и логические потоки).
Вы также можете уточнить спецификацию Вашего ЦП на сайте производителя – Intel или AMD.
Еще проверить количество можно через редактор реестра Windows. Откройте редактор реестра (regedit) и пройдите по пути:
HKLMHARDWAREDESCRIPTIONSystemCentralProcessor
В данной ветке будет указана информация о версии, модели, ревизии, частоте и других параметрах ЦП.
Настроить количество ядер на Windows 10 можно в параметрах Конфигурации системы. Для этого откройте окно Выполнить
(Win+R) и введите команду msconfig
.
Перед нами появится окно настройки памяти и ядер процессора.
По умолчанию, все галочки должны быть сняты (количество ядер при этом указывается как 1) и данные параметры неактивны. Чтобы активировать все ядра процессора Windows 10, поставьте галочку «Число процессоров» и в выпадающем меню, выберите максимально доступное число (в нашем случае это 8).
Нажмите ОК
и выполните перезагрузку для внесения изменений в систему.
Включить второе ядро процессора Windows 10 можно таким же образом, выставив значение 2 или сняв галочку с «Числа процессоров», в этом случае число будет определяться на основе данных UEFI (BIOS).
Подключить все ядра процессора Windows 10 через UEFI
Сменить количество ядер можно не только в параметрах системы, в этом также может помочь UEFI (BIOS) материнской платы.
В зависимости от параметров ЦП и производителя материнской платы, настройки могут значительно отличаться. Материнские платы выше бюджетного уровня позволяют тонко настраивать работу внутренних процессов системы, начиная от скорости оборотов кулеров, заканчивая разгоном CPU и памяти.
На примере материнской платы Asrock Z68, настройки Advanced (Расширенные) – CPU Configuration (Настройки ЦП) позволят настроить количество активных ядер и включитьвыключить Hyper-Threading и выставить нужные настройки для CPU.
Hyper-Threading
– технология многопоточности Intel. Позволяет использовать на одном физическом ядре — 2 логических потока вычислений. На четырех – 8 потоков и т.д.
Настройка Active Processor Cores отвечает за количество активных ядер ЦП. На изображении выбор между All (Все), 1, 2 и 3, так как i7 -2600 четырехядерный.
Выбрав значение All
Вы сможете использовать все ядра процессора.
Если Вы задатесь вопросом, как включить 2 или 4 ядра на Windows 10 используя UEFI, то в дополнительных настройках CPU можно настраивать не только количество ядер, но и количество потоков.
Стоит обратить внимание, что функционал зависит от производителя версии BIOS.
Разблокировать ядра для приложений
Стоит обратить внимание, что приложения создаются на основе инструментов, предоставленных Microsoft. Поэтому приложение создаётся с необходимыми условиями использования многопоточности или одного ядра. Если приложение создано с учётом использования одного ядра, разблокировав их все, разницы в производительности Вы не заметите.
Но бывают разные случаи, когда их разблокировка помогала устранить некоторые проблемы производительности и лагов. Для этого откройте Диспетчер задач (Ctrl+Shift+Esc) и пройдите во вкладку Подробности
. Среди большого количества приложений, найдите нужное и нажмите ПКМ. Затем, выберите задать сходство и в следующем окне выберите «Все процессоры»
.
Как отключить ядро процессора в Windows 10?
Используя все методы, описанные выше, Вы можете отключить ядра ЦП. Это может помочь Вам в случае с перегревом, но лишь в крайних случаях. Мы не рекомендуем отключать или включать ядра, без должной на это необходимости, иначе Вы можете столкнуться со множественными ошибками и BSOD’ами системы.
Как разблокировать ядра на процессорах AMD?
ЦП семейства Phenom II, Athlon X2, Athlon II, Sempron обладают скрытым потенциалом в виде заблокированных ядер. Суть скрытых ядер заключается в отбраковке ЦП с бòльшим их количеством (показатели не вписываются в стандартные, ошибки, перегрев и т.д.). Например, Вы покупаете 2-ядерный ЦП, у которого их физически 4, но они не активны.
Разблокирование и активация зависит от нескольких факторов, например нужная модель ЦП, чипсета или северного моста материнской платы. Наиболее подробную информацию по данной теме, Вы найдете на форуме оверклокеров forums.overclockers.ru. Информации там предоставлено очень много и в случае возникновения вопросов или сложностей, Вы сможете уточнить сразу на форуме.
Отличного Вам дня!
Во многих случаях операционная система Windows не использует все возможности процессора и не включает полностью . И поэтому большая часть компьютерного мозга не участвует в вычислительных процессах системы. Естественно, это никого не устраивает. Даже когда популярной ОС была ещё Windows Xp, многие уже тогда искали решение, как проверить количество работающих ядер
. А узнав, что в компьютере задействуются не все возможности процессора, они искали способ запустить CPU на все 100%.
В данный момент такой вопрос решается очень легко, однако не все пользователи ПК знают, как это сделать. Для выяснения данной информации нужно всего лишь запустить какую-нибудь сложную программу или игру, а после открыть диспетчер задач. В нём можно будет увидеть, все ли ядра загружены работой. И если ваш компьютер покажет, что он ленится и не использует все свои возможности, то в этой статье можно будет узнать.
Выясняем количество ядер процессора
Определить количество потоков, установленного на компьютере CPU, можно несколькими способами:
- прочитав руководство, прилагаемое к процессору;
- имеющихся в операционной системе утилит;
- при помощи дополнительного программного обеспечения.
Документация к ЦП

.
Полезная информация! Узнать модель процессора можно в свойствах системы Windows: вызвать контекстное меню значка «Мой компьютер». Далее, нажать пункт «Свойства». В появившемся окне можно будет увидеть строку, где отображается название ЦП.
В операционной системе
С помощью поиска найдите утилиту «Диспетчер устройств» и откройте её. Здесь необходимо выбрать раздел «Процессоры», где можно будет увидеть, сколько ядер имеет CPU.
Дополнительные приложения
Существует множество программных продуктов
, которые дают возможность узнать параметры центрального процессора. Самые распространённые ПО это:

. Приложение имеет условно-бесплатный период использования. У программы есть довольно большие возможности по диагностике персонального компьютера. Чтобы узнать нужную вам информацию
о количестве ядер, требуется: Открыть AIDA64 и выбрать пункт «Системная плата». Далее, перейти в раздел ЦП, в котором выбрать «Multi CPU».
Второй способ: перейти в пункт «Компьютер» и открыть в нём раздел «Суммарная информация». После выбрать подпункт «Системная плата» и там найти строку «Тип ЦП». Кликнув левой кнопкой на процессоре, выбрать функцию «Информация о продукте».
CPU-Z
. Это лёгкая к системным требованиям и свободно распространяемая программа
. Узнать в ней, сколько ядер у вашего процессора, можно так:
Откройте приложение CPU-Z и нажмите на закладку «ЦП». В имеющемся там пункте «Число активных ядер» будет отображено количество встроенных ядер в центральный процессор.
Работа процессора без дополнительных настроек
Важно знать!
Многоядерные процессоры используют все имеющиеся у них ядра. Чаще всего они работают на разных частотах. Время от времени система может отключать некоторые потоки ЦП для экономии энергии. Такая функция называется парковка ядер процессора
. Это зависит от того, как настроен BIOS или специализированные утилиты управляющие режимами CPU.

следует продемонстрировать таким образом: когда человек наполняет ведро водой, используя один кран, он реализует подобную работу в течение одного периода времени, но когда в процесс добавлен ещё один кран, то заполнить ёмкость можно будет значительно быстрее. Однако количество жидкости, которая в итоге вместится в ведро, не изменится.
В случае применения нескольких кранов улучшается производительность. И так же получается во время эксплуатации множества ядер в центральном процессоре — он начинает быстрее и результативнее обрабатывать информацию, которая поступает.
Имеет значение!
CPU функционирует в многоядерном состоянии только тогда, когда приложение, которое он обрабатывает, предназначено для такого режима. В том случае, когда разработчик программы не осуществил в нём функцию поддержки многопоточных процессоров, то будет использовано лишь одно ядро.

Встроенные утилиты Windows 10
- Для применения встроенных утилит требуется запустить в меню пуск команду «Выполнить» или употребить сочетание кнопок «Win + R». Далее, набрать слово без кавычек: «msconfig» и нажать на ENTER.
- Откроется инструмент системы со стандартными настройками O. S. Windows .
- Нужно выбрать закладку «Загрузка» и нажать на пункт «Дополнительные параметры». После этого отметить галочкой самый верхний левый пункт и указать в выпадающем списке максимальное число ядер. Если вы считаете, что 2 потоков будет достаточно, то можете выставить такое количество.
- С правой стороны тоже требуется активировать функцию «Максимум памяти», поставив галочку в этом пункте. Существенным требованием при этом будет то, что на отдельный поток процессора необходимо использовать как минимум 1 гб оперативной памяти. В связи с этим, если на компьютере, например, стоит 8-ядерный CPU, но только 2048 mb ОЗУ , то в параметре «Число процессоров» устанавливайте не выше двух ядер, чтобы не ухудшить ситуацию. Это требование нужно обязательно учитывать при использовании всех ядер процессора во время запуска системы.
- Птички в параметрах «Блокировка PCI» и «Отладка» должны отсутствовать.
- По окончании настроек и применении внесённых изменений ПК попросит перезагрузку, чтобы конфигурация начала работать выполните это требование. Сначала лучше загрузить Windows 10 в безопасном режиме для того, чтобы убедиться, что все функционирует нормально.
Настройки BIOS
Изменять параметры микропрограммы BIOS следует только в тот момент, когда они сбросились на стандартные установки по причине технического сбоя. Ещё подобная ситуация может произойти при падении заряда в батарейке стандарта CR2032, которая находится на материнской плате и отвечает за сохранение пользовательских настроек BIOS. В других ситуациях все ядра CPU в системе BIOS должны запускаться автоматически.
Для включения всех ядер перейдите в пункт «Advanced Clock Calibration»
в меню микропрограммы BIOS. И настройте здесь характеристики «All Cores» либо «Auto».
Внимание!
Пункт меню «Advanced Clock Calibration» в некоторых вариантах BIOS, возможно, будет именоваться по-другому. Тогда необходимо свериться с руководством, прилагаемым к материнской плате компьютера.
Изменения в производительности компьютера
Изменится ли после этого производительность компьютера? Скорее всего, не сильно. Что бы ни говорили многие люди по этому методу ускорения ПК, он не особо добавит скорости в работе системного блока. Описанный приём может дать прирост производительности лишь во время загрузки Windows из-за того, что при стандартных настройках для такой задачи задействуется только одно ядро процессора. Однако в то время, когда ОС уже полностью загрузилась, то в работу включаются все имеющиеся ядра. И далее, каждое начинает функционировать по-своему, на собственной частоте.
Это значит, что если на решение поставленной перед процессором задачи достаточно только одного потока, то нет никакой потребности нагружать свободные ядра. А когда появляются более сложные задачи, то система привлекает к работе все оставшиеся возможности CPU.
Иными словами, не стоит сильно увлекаться этим вопросом и тратить своё драгоценное время на такое незначительное улучшение. Эффективнее изменить другие, более существенные в компьютере параметры и компоненты, чтобы ваш системный блок мог надёжно справляться с современными приложениями и задачами.

Обладателям мощных ПК с многоядерными процессорами обычно хочется настроить систему на выдачу полной мощности, чтобы получить максимальную производительность, но зачастую они не знают, как это осуществить. В данной статье мы рассмотрим инструкцию как включить все ядра.
Какой результат можно ожидать
Существует довольно распространенное заблуждение, что процессор с несколькими ядрами имеет ту же производительность, как и ПК с несколькими процессорами. Для примера можно представить аналогию с загрузкой материала в контейнер для переработки. Подносить продукт могут несколько рабочих вместо одного, если представить, что рабочие это ядра процессора. Передача и считывание информации происходит быстрее. Инструкция со скриншотами как разогнать процессор здесь.
Настройка ядер в BIOS
Иногда из-за севшей батарейки на материнской плате или по каким-либо другим причинам, происходит сброс параметров БИОСа до установок по умолчанию. В таком случае обычно требуется осуществить проверку и установить параметры вручную. Чтобы это сделать понадобится:
- В самом начале загрузки системы периодически нажимать кнопку «Del» на стационарных компьютерах или «F2»на ноутбуках.
- Попав в БИОС, открыть раздел с именем «AdvancedClockCalibration».
- Далее выставить там значение «AllCores». (в зависимости от модели материнской платы названия пунктов могут меняться и находиться в других вкладках).
- Выйти из БИОСа и сохранить настройки.
- После этого перезагрузить ПК.
Включение ядер в утилите конфигурации
Если параметры БИОСа установлены правильно, но ядра все равно не активны, можно попробовать изменить настройки в специальной программе конфигурации Windows. Для этого понадобится:
- Открыть строку«Выполнить» из стартового меню или воспользовавшись клавиатурной комбинацией «Win+R».
- Вписать туда msconfig.
- Кликнуть «ОК».
- Далее появится окно, в котором нужно перейти в раздел «Загрузка».
- После этого нажимаем на ссылку «Дополнительные параметры».
- Тут выбираем нужное количество ядер из списка.
- Кликаем «ОК».
После произведенных операций перезагружаем систему.
Настройка ядер для определенного процесса
Используя диспетчер задач можно включить требуемое количество ядер для определенной программы. Делается это следующим образом:
- Открываем диспетчер при помощи клавиатурной комбинации «Ctrl+Shift+Esc» или из контекстного меню панели задач.
- Далее переходим на вкладку с процессами. Находим нужное нам приложение и кликаем по нему правой кнопкой. (Естественно программа должна быть запущена в этот момент).
- В контекстном меню выбираем «Задать соответствие».
- В новом окне отмечаем все ядра.
- Нажимаем кнопку «ОК».
Примечание: в диспетчере задач, на вкладке быстродействия, можно увидеть работают ли все ядра на данный момент. Для каждого из них отображается своя диаграмма.
Настройки энергоснабжения
Иногда из-за параметров электропитания компьютер не использует все ядра процессора. Чаще всего такая ситуация встречается в ноутбуках. Чтобы проверить настройки и установить правильное значение, потребуется сделать следующее:
- Открыть «Панель управления» из стартового меню.
- Далее нажать на иконку«Электропитание».
- Выбрать активный профиль и кликнуть по ссылке«Настройка плана электропитания».
- В следующем окне нажать «Изменить дополнительные параметры».
- После этого находим строку «Управление питанием процессора».
- Открыв её, выбираем параметр «Минимальное состояние процессора».
- Для активации всех ядер тут должно быть выставлено значение «100%».
Более подробную инструкцию по настройке электропитания читайте здесь.
Внимание!
Примечание: Для нормальной работы каждого ядра рекомендуется иметь 1 гигабайт свободной оперативной памяти. Если таковой нет, то в некоторых случаях можно получить обратный эффект, и замедлить работу компьютера.
Как видите, настроить работу процессора на максимальную мощность не составляет особого труда. Процедура достаточно легкая. Хотите просматривать последние действия сделанные на вашем компьютере вот инструкция
( 5 оценок, среднее 5 из 5 )
Технологии постоянно развиваются и совершенствуются и сегодня на 9 из 10 компьютерах установлены многоядерные процессоры. И если двухъядерные сами по себе могут использовать оба ядра, то в случае с четырех- или восьми-ядерными процессорами все не так очевидно.
Зачастую пользователи даже не знают о скрытом потенциале своего процессора и не используют его на полную мощь в играх или сложных программах. В нашей статье мы расскажем вам о том, как включить все ядра на ОС Windows 10 и получить полную информацию о вашем процессоре и его возможностях.
Содержание:
- Количество работающих ядер по умолчанию
- Методы включения ядер на Windows 10
- Изменения через BIOS
Количество работающих ядер по умолчанию
Во время работы на каждое отдельное ядро компьютера может оказываться разная нагрузка, что связано с изменением профиля загруженности ПК. Настройки BIOS в некоторых системах позволяют задать отдельную рабочую частоту для ядер. При равномерном распределении нагрузки на ПК пользователь получат высокую производительность.
Если говорить о двухъядерном процессор, то лишь в одном случае будет задействовано всего лишь одно ядро – при включении компьютера. В этих целях BIOS использует ресурсы только одного ядра. С другой стороны, всегда есть возможность активировать все ресурсы, чтобы ускорить даже этот процесс. С третьей стороны, лучшим способом для ускорения загрузки ОС и включения ПК является установка Windows на SSD.
Методы включения ядер на Windows 10
Чтобы активировать все ядра четырехядерного (к примеру) процессора при включении ПК, можно использовать:
- Изменение конфигурации системы.
- Изменение BIOS.
Инструкция ниже подойдет как для 32-, так и для 64-битной Windows 10 всех редакций. Вот необходимые действия:
- Откройте меню «Выполнить», нажав на сочетание клавиш Windows + R. Введите msconfig и щелкните по Enter, чтобы открыть окно конфигурации системы.
- Перейдите во вкладку «Загрузка», выберите нужную ОС и нажмите на функцию «Дополнительные параметры».
- Выберите строку «Число процессоров» и в развернутом списке найдите максимальное допустимое количество ядер.
- Кроме этого следует повысить «Максимум памяти», отключить опцию «Блокировка PCI». В таком случае ОС будет распределять нагрузку на все ядра равномерно. Подтвердите настройки, нажав на OK.
Примечание. В настройках «Максимум памяти» нужно выбрать любое числовое значение не ниже 1024 Мбайт. В противном случае скорость загрузки компьютера может и вовсе уменьшиться.
Чтобы не выполнять эти действия повторно, в предыдущем окне «Конфигурация системы» установите галочку на пункте «Сделать эти параметры загрузки постоянными». Подтвердите действия на «Применить» и OK.
Изменения через BIOS
Изменять настройки BIOS нужно лишь в том случае, если ПК не загружается. Не нужно использовать данный метод, если у вас нет каких-либо начальных знаний работы c BIOS / UEFI. Лучше воспользуйтесь предыдущим способом.
Для активации всех ядер многоядерного процессора через BIOS выполните следующие действия:
- Войдите в меню BIOS (перезагрузите компьютер и на начальном экране с информацией о материнской плате нажмите на F1, F2,F3,Del или Esc – зависит от производителя). Обычно на этом экране есть информация с указанием тех клавиш, которые необходимо нажать.
- В BIOS найдите раздел Advanced Clock Calibration и выберите параметр All Cores.
- Сохраните все настройки, нажав на F10 и Y (или используйте подсказки в самом меню BIOS).
Привет всем! Иногда игра или программа не работает на полную мощность, т.к. за производительность отвечают не все ядра. В этой статье посмотрим как задействовать все ядра вашего процессора.
Но не ждите волшебной палочки, т.к. если игра или программа не поддерживает многоядерность, то ничего не поделать, если только не переписать заново приложение.
Как запустить все ядра процессора?
Итак, способов будет несколько. По этому показываю первый.
Заходим в пуск — выполнить или клавиши win+r
Пишем msconfig
Далее в открывшемся окне переходим в загрузки — дополнительные параметры.
Выбираем ваше максимальное число процессоров.
Так кстати можно узнать количество ядер процессора. Но это виртуальные ядра, а не физически. Физических может быть меньше.
Нажимаем ОК, перезагружаемся.
Далее способ 2.
- Заходим в диспетчер задач — ctrl+shift+esc.
- Или ctrl+alt+del и диспетчер задач.
- Или нажимаем правой кнопкой по панели управления и выбираем диспетчер задач.
Переходим во вкладку процессы. Находим игру и нажимаем правой кнопкой мыши по процессу. Да кстати, игра должна быть запущена. Свернуть её можно или Win+D или alt+tab.
Выбираем задать соответствие.
Выбираем все и нажимаем ок.
Чтобы посмотреть, работают все ядра или нет, то в диспетчере задач заходим во вкладку быстродействие.
Во всех вкладках будет идти диаграмма.
Если нет, то нажимаем опять задать соответствие, оставляем только ЦП 0, нажимаем ок. Закрываем диспетчер задач, открываем опять повторяем все, то же самое, выбираем все процессоры и нажимаем ок.
Ещё!
В ноутбуках, бывает настроено энергосбережение таким образом, что настройки не дают использовать все ядра.
- Win7 — Заходим в панель управления, идем в электропитание — Изменить параметры плана — изменить дополнительные параметры питания — управление питанием процессора — минимальное состояние процессора.
- Win8, 10 — Или: параметры — система — питание и спящий режим — дополнительные параметры питания — настройка схемы электропитания — изменить дополнительные параметры питания — управление питанием процессора — минимальное состояние процессора
Для полного использования, должно стоять 100%.
Как проверить сколько работает ядер?
Для этого скачиваем программу CPU-Z.
Запускаем и видим число активных ядер.
Не путайте этот параметр с количеством виртуальных процессоров, который отображены правее.
На что влияет количество ядер процессора?
Многие путают понятие количества ядер и частоту процессора. Если это сравнивать с человеком, то мозг это процессор, нейроны — это ядра. Ядра работают не во всех играх и приложениях. Если в игре например выполняется 2 процесса, один вырисовывает лес, а другой город и в игре заложено многоядерность, то понадобиться всего 2 ядра, чтобы загрузить эту картинку. А если в игре заложено больше процессов, то задействуют все ядра.
И может быть наоборот, игра или приложение может быть написана так, одно действие может выполнять только одно ядро и в этой ситуации выиграет процессор, у которого выше частота и наиболее хорошо сложена архитектура (по этому обычно процессоры Интел чуть выигрывают Амд).
По этому грубо говоря, количество ядер процессора, влияет на производительность и быстродействие.
Помогло? Отблагодари автора
Содержание
- 1 Отключение ядер через биос
- 2 Отключение ядер через msconfig
- 3 Указываем программе сколько ядер использовать
- 3.1 Через диспетчер задач
- 3.2 Через командную строку или свойства ярлыка
Бывают ситуации, когда нужно запустить приложение на меньшем количестве ядер, чем располагает процессор. Например:
• Для ограничения потребления ресурсов конкретным приложением.
• Для обеспечения совместимости. К примеру требуется запустить устаревшее приложение, которое работает некорректно в многоядерной системе.
• Для повышения производительности. Особенно актуально это в случае с LGA2011-3, где многоядерные CPU бывают вынуждены сбрасывать частоты, чтобы уложиться в лимиты энергопотребления. Путем отключения нескольких ядер можно добиться увеличения частоты для остальных ядер.
Отключение ядер через биос
Этот вариант гарантированно отключает выбранные ядра, но не слишком удобен, так как для их последующего включения придется снова заходить в биос и перезагружать систему.
Для китайских плат на сокете 2011-3 искомая настройка находится по адресу IntelRCSetup > Processor Configuration > Pre-Socket Configuration > CPU Socket 0 Configuration > Cores Enabled.
Для китайских плат на сокете 2011: Advanced > CPU Configuration > Active Processor Cores.
Для материнок на других сокетах и платформах найти нужную настройку также не составит труда, достаточно зайти в меню конфигурации процессора и осмотреться.
Отключение ядер через msconfig
В операционных системах от Microsoft есть возможность отключить часть ядер через утилиту msconfig:
Указываем программе сколько ядер использовать
Этот способ не требует отключения ядер, все они останутся работать, но указанное приложение сможет использовать только определенное их количество. Данный вариант может не так сильно влиять на производительность как полноценное отключение ядер, но зато он не требует перезагрузки и может выполняться «на лету».
Есть несколько вариантов использования: через диспетчер задач, командную строку или свойства ярлыка.
Через диспетчер задач
Через командную строку или свойства ярлыка
Эти же действия можно произвести через командную строку.
Начиная с Win7 для этого используется команда affinity.
Пример использования: нажимаем Win + R и вводим cmd.exe /c start "Notepad ++" /affinity FFFF "C:Program Files (x86)Notepad++notepad++.exe" (замените путь и имя программы на необходимые).
Обратите внимание на значение «FFFF» после /affinity. Именно оно указывает, сколько ядер будет использовать приложение.
Как вычислить это значение:
Предположим, что у нас процессор с 8 ядрами и 16 потокам (16 логических ядер). Представим 16 логических ядер в двоичном (бинарном) виде, где каждое ядро может иметь значение 0 (выключено) и 1 (включено).
Все ядра включены: 1111111111111111. Уберем Hyper-Threading (включены только физические ядра): 0101010101010101. Обратите внимание, что последний 0 справа — это 0 ядро, а первый 0 слева, это 15 ядро.
Теперь переведем данные из двоичного в 16-ричный формат. Для этого можно использовать любой онлайн-конвертер. «0101010101010101» после конвертации станет «5555». Именно 5555 и нужно использовать, чтобы запустить приложение на 8 логических ядрах: cmd.exe /c start "Notepad ++" /affinity 5555 "C:Program Files (x86)Notepad++notepad++.exe"
Приложение таким образом можно запускать как через Win + R, так и через командную строку или ярлык:
- Щелкните правой кнопкой мыши на рабочем столе и выберите Создать > Ярлык
- В открывшемся окне вставляем уже известную команду
cmd.exe /c start "Notepad ++" /affinity 555 "C:Program Files (x86)Notepad++notepad++.exe"
Технологии постоянно развиваются и совершенствуются и сегодня на 9 из 10 компьютерах установлены многоядерные процессоры. И если двухъядерные сами по себе могут использовать оба ядра, то в случае с четырех- или восьмиядерными процессорами все не так очевидно.
Зачастую пользователи даже не знают о скрытом потенциале своего процессора и не используют его на полную мощь в играх или сложных программах. В нашей статье мы расскажем вам о том, как включить все ядра процессора в Windows 10 и получить более подробную информацию о процессоре.
- Количество работающих ядер по умолчанию в Windows 10
- Способы включения ядер процессора на Windows 10
- Настройки процессора в BIOS
- Проверка данных и параметров процессора
- Стандартные средства ОС Windows 10
- Сторонние программы
Содержание:
Количество работающих ядер по умолчанию в Windows 10
На каждое отдельное ядро может оказываться разная нагрузка, что связано с изменением загруженности ПК. Настройки BIOS позволяют задать отдельную рабочую частоту для ядер. При равномерном распределении нагрузки на ПК пользователь получат высокую производительность.
Если говорить о двухъядерном процессоре, то лишь в одном случае будет задействовано всего лишь одно ядро – при загрузке компьютера. С другой стороны, всегда есть возможность активировать все ресурсы, чтобы ускорить процесс загрузки (с другой стороны, загрузка Windows это не самый требовательный к CPU процесс, и вы выиграете намного больше, если просто поставите свою Windows 10 на SSD).
Способы включения ядер процессора на Windows 10
Чтобы активировать все ядра четырехядерного (пример) процессора при включении ПК, можно использовать:
- Перенастройку конфигурации системы.
- Настройки BIOS.
Инструкция ниже подойдет как для 32-, так и для 64-битной ОС редакций Windows 10:
- Откройте меню «Выполнить», нажав на сочетание клавиш Windows + R. Введите msconfig и нажмите Enter, чтобы открыть окно конфигурации системы.
- Перейдите во вкладку «Загрузка», выберите нужную ОС и нажмите на функцию «Дополнительные параметры загрузки».
- Выберите строку «Число процессоров» и в развернутом списке выберите максимальное доступное количество ядер.
- Кроме этого следует повысить «Максимум памяти», отключить опцию «Блокировка PCI». В таком случае ОС будет распределять нагрузку на все ядра равномерно. Подтвердите настройки, нажав на OK.
_
Примечание. В настройках «Максимум памяти» нужно выбрать любое числовое значение не ниже 1024 Мбайт. Иначе скорость загрузки компьютера может и даже уменьшиться.
Чтобы не выполнять эти действия каждый раз, в предыдущем окне «Конфигурация системы» установите галочку на пункте «Сделать эти параметры загрузки постоянными». Подтвердите действия на «Применить» и OK.
Настройки процессора в BIOS
Изменять настройки BIOS нужно лишь в том случае, если ПК просто не загружается. Не нужно использовать данный метод, если у вас нет каких-либо начальных знаний по работе в BIOS. Лучше воспользуйтесь предыдущей инструкцией.
Для активации всех ядер многоядерного процессора через BIOS выполните следующие действия:
- Войдите в меню BIOS (перезагрузите компьютер и на начальном экране с информацией о материнской плате нажмите на F3,Del или Esc – зависит от производителя). Обычно на этом экране есть информация с указанием тех клавиш, которые необходимо нажать.
- В BIOS найдите раздел Advanced Clock Calibration и выберите параметры All Cores.
- Сохраните все настройки, нажав на F10 и Y (или используйте подсказки самого BIOS).
Проверка данных и параметров процессора
Чтобы узнать, какое количество ядер задействовано системой, а также какие параметры есть у CPU, можно воспользоваться стандартными средствами операционной системы или сторонними программами.
Стандартные средства ОС Windows 10
- Наведите курсор мыши на кнопку «Пуск» в левом нижнем углу экрана, щелкните правой кнопкой мыши и выберите «Параметры».
- Зайдите в категорию «Система».
- Откройте подкатегорию «О системе». Появится страница с информацией, где также будут указаны названия и частоты каждого из ядер.
Чтобы найти более подробную информацию обо всех устройствах, нужно открыть «Диспетчер устройств» (DEVMGMT.MSC).
Разверните ветку «Процессоры» и изучите графики (для четырехъядерного процессора их должно быть четыре и т. д.). Наведите курсор на любую строку, щелкните ПКМ и выберите опцию «Свойства». Здесь и будет вся необходимая информация о процессоре.
Сторонние программы
Если вам мало «Диспетчера устройств», то можно воспользоваться сразу несколькими программами, предназначенными для проверки информации о системе и аппаратной части:
- CPU-Z;
- AIDA64;
- Everest.
Все программы можно загрузить с официального сайта их разработчиков.
Что такое процессорные ядра?
Ядро процессора – это «независимый» элемент на общей микросхеме физического процессора. Каждое ядро имеет собственное оборудование для обработки и кэш, и связано с остальной частью процессора через общую память чипа и системную шину. Ядро – это, по сути, отдельный центральный процессор, поэтому многоядерный процессор похож на соединение нескольких процессоров и их совместную работу.
Причина наличия большего количества ядер в процессоре заключается в том, что часто может быть выгоднее разделить вычислительные задачи между несколькими ядрами, что позволяет быстрее и эффективнее производить расчеты.
Однако, эффективность этого метода зависит от используемой вами операционной системы, а также от конкретного приложения, которое вы запускаете; многие операционные системы и приложения раньше не могли использовать преимущества нескольких ядер и, как следствие, не видели каких-либо измеримых преимуществ от дополнительных ядер.
Многоядерные процессоры появились ещё в 1996 году, когда процессор IBM Power4 работал с двумя ядрами на одном кристалле, что было революционным для того времени. Однако, программная поддержка этого нововведения появилась не сразу. Начиная с Windows XP в 2001 году, Windows начала поддерживать многоядерные операции, и многие разработчики приложений последовали её примеру.
Активация всех ядер в bios
БИОС содержит настройки оборудования ПК. Существуют разные виды BIOS, и названия разделов у них отличаются. Давайте рассмотрим активацию всех ядер, на примере AMI, и далее перечислим названия нужных настроек.
Вам необходимо зайти в БИОС с ОС Windows 10. Перейдите в раздел OC Tweaker. Далее наведите на опцию CPU Active Core Control, нажмите Enter. Выберите Disable, нажав Enter.
Не забудьте нажать F10, и выбрать OK для сохранения настроек. В результате все ядра включатся (разблокируются).
Еще разделы могут называться Advanced, Extreme Tweaker, и похожие. Сами опции могут носить такие имена Processor Options, AMD Core Select, Processor Core, Active Processor Cores, Core Multi-Processing, CPU Cores и похожие. Данные опции включаются All, Enable (Disable), All Cores. По такому же принципу меняются настройки UEFI.
Как видите, нет необходимости активировать все ядра процессора на Windows 10. По умолчанию система сама определяет, какую мощь ЦП задействовать для решения поставленных задач. Ну а если другой пользователь ограничил количество рабочих ядер, Вы всегда можете исправить ситуацию благодаря нашим рекомендациям.
Источник
Деактивация ядер
Если деактивировать несколько ядер, оставив только одно, можно снизить режим потребления электроэнергии и продлить работу ПК на аккумуляторе. В случае одноядерного функционирования устройство меньше нагревается, и медленнее изнашиваются его компоненты.
Способ деактивации через BIOS:
- при запуске ПК войти в БИОС;
- в разделе «CPU Cores» активировать нужное количество cores.
Способ отключения конкретных потоков через Диспетчер задач для определенной программы:
- запустить нужную программу (игру);
- выполнить активацию «Диспетчер задач»;
- перейти в подпункт «Процессы» или «Подробности» для своей программы (игры);
- отыскать строчку «exe»;
- кликнуть по ней один раз правой кнопкой мыши;
- во всплывающем окошке активировать «Задать сходство (соответствие)»;
- всплывет окошко «Соответствие процессоров»;
- отыскать опцию «На каких процессорах может выполняться explorer.exe»;
- убрать галочки около конкретных ядер.
Как деактивировать многопоточный режим через «Конфигурацию системы»:
- вызвать «Выполнить»;
- написать: msconfig;
- откроется «Конфигурация системы»;
- отыскать подпункт «Загрузка»;
- активировать в нем «Дополнительные параметры»;
- в строчке «Число процессоров» выбрать цифру, то есть задать количество активных cores;
- сохранить измененные параметры.
Изменится ли скорость пк после этой манипуляции?
Спешу вас расстроить, какие бы мифы не ходили об этом способе, он никак не влияет на скорость работы. Данная фишка влияет только на загрузку системы, так как по умолчанию на это дело используется лишь один процессор. Но когда система уже загружена, но в ход вступают все остальные ядра, и каждое из них работает по своему, на разной частоте.
То есть, если на выполнение какой-либо задачи хватит одного ядра, то нет никакого смысла задействовать остальные. А если задачи посложнее, то в ход вступают и остальные товарищи.
В общем, я бы на вашем месте вообще не заморачивался по этому поводу. Лучше уделить внимание другим пунктам, дабы ваш компьютер не тормозил.
На этом у меня в принципе всё. Надеюсь, что статья вам понравилась и вы не забудете подписаться на обновления моего блога, если не сделали этого до сих пор. Удачи вам. Пока-пока!
Определение количества работающих ядер
Чтобы узнать количество работающих ядер, Вам необходимо вызвать диспетчер задач Windows 10. Посетите вкладку «Производительность». На изображении показан процессор от Intel. Ниже видим его состояние и характеристики. Данный процессор имеет 2 активированных ядра и 4 логических процессора.
Также здесь отображается график активности ЦП. Чтобы убедиться в активности всех ядер, щелкните по графику ПКМ, наведите на «Изменить график», выберите «Логические процессоры».
В результате график разделяется на 4 подграфика (у Вас может отличаться). Здесь видно, что задействованы все 4 логических ядра, нагрузкой которых управляет Windows 10.
Если ядра отключены в ОС или BIOS, то они не будут отражены в диспетчере задач и даже специальных программах, типа CPU-Z. Например, отключив два логических ядра у модели процессора (на картинке ниже), в диспетчере задач будет отображаться одно ядро и два логических процессора. То есть по данным диспетчера задач можно назвать двухъядерный процессор одноядерным, хотя это не так.
Если значения равные, значит все в порядке. Если значения разные, значит не все ядра активированы, читайте ниже, как их включить.
Подключить все ядра процессора windows 10 через uefi
Сменить количество ядер можно не только в параметрах системы, в этом также может помочь UEFI (BIOS) материнской платы.
В зависимости от параметров ЦП и производителя материнской платы, настройки могут значительно отличаться. Материнские платы выше бюджетного уровня позволяют тонко настраивать работу внутренних процессов системы, начиная от скорости оборотов кулеров, заканчивая разгоном CPU и памяти.
На примере материнской платы Asrock Z68, настройки Advanced (Расширенные) – CPU Configuration (Настройки ЦП) позволят настроить количество активных ядер и включитьвыключить Hyper-Threading и выставить нужные настройки для CPU.
Выбрав значение All Вы сможете использовать все ядра процессора.
Если Вы задатесь вопросом, как включить 2 или 4 ядра на Windows 10 используя UEFI, то в дополнительных настройках CPU можно настраивать не только количество ядер, но и количество потоков.
Стоит обратить внимание, что функционал зависит от производителя версии BIOS.
Предварительное уточнение
По умолчанию Виндовс 10 должна автоматически подключать нужное количество ядер, в зависимости от рабочих потребностей. К примеру, Вы набирали текст в Word (потребление ресурсов незначительное), но затем решили запустить новую 3D игру (повышение требований в ПК приводит к задействованию дополнительных мощностей).
Перед тем, как приступить к выполнению инструкции, следует измерить температуру работающих ядер. Для этого подойдут любые бесплатные программы из этого списка. Но если до активации температурные показатели слишком высокие, то после – они вырастут еще больше. В таком случае не рекомендуется производить манипуляции с процессором.
Важно следить за тем, как работает ОС после осуществления описанных ниже действий. Есть вероятность, что загрузка Windows 10 станет более быстрой, но появятся какие-то сбои, глюки. Подобное случается, если верить отзывам на форумах. Лично с подобным не сталкивался, поскольку доверяю управление ресурсами системе.
Предварительно стоит определить количество ядер, чтобы понять – есть ли вообще возможность прироста.
- Когда загрузится перечень оборудования, почти в самом низу находим раздел «Процессоры» и раскрываем его. Внутри увидите несколько элементов – считаем их и получаем таким образом нужную информацию:
Можно прибегнуть к помощи дополнительного диагностического софта, наподобие AIDA64 Extreme. Но замечены случаи, когда утилита некорректно отображает количество. Поэтому, рекомендую использовать встроенные средства.
Дабы узнать, сколько модулей обработчика процессов задействовано на данный момент получить инфо об объеме доступной памяти ОЗУ (это нам пригодится далее), стоит запустить командную строку c правами админа посредством поиска:
Далее вводим команду:
Systeminfo
После нажатия на Enter отобразятся необходимые данные:
Преимущества и недостатки включения всех ядер процессора
Чтобы реализовать все возможности персонального компьютера или ноутбука, часто хватает и одного ядра имеющегося процессора. Даже в случае выполнения одной задачи, если потоки первого ядра распределены правильно, остальные просто будут ожидать завершения работы первого. Их активация никоим образом не окажет влияния на производительность и скорость вычислений.
Даже сегодня очень тяжело найти программу, которая бы работала в многопоточном режиме. Несмотря на это, многие офисные приложения реализуют эту технологию для ускорения подсчетов.
Пожалуй, единственный плюс от работы в режиме одного ядра заключается в значительной экономии электрической энергии аккумуляторной батареи портативных смартфонов и планшетов. Также сюда относят и ноутбуки. С ПК все иначе, так как там разница в потреблении электроэнергии практически не ощущается.
При помощи системных настроек
Как самостоятельно активировать многоядерную обработку данных на своем ПК:
- подключить устройство к сети;
- активировать через Пуск службу «Поиск»;
- написать символы: msconfig;
- откроется «Конфигурация системы»;
- перейти в подпункт «Загрузка»;
- выполнить активацию «Дополнительные параметры»;
- поставить галочку в строчке «Число процессоров» и выбрать максимальное значение;
- активировать «Максимум памяти» и выставить наибольший показатель (не ниже 1024 Мб);
- снять галочку около «Блокировка PCI» и «Отладка»;
- измененные значения сохранить;
- вернуться в подпункт «Загрузка»;
- отметить галочкой «Сделать эти параметры загрузки постоянными»;
- в самом конце «Применить».
Программа mz cpu accelerator
Неплохая программа, которая автоматически добавляет наивысший приоритете тому окну, которым пользуются в данный момент. Это позволяет сделать так, чтобы текущий процесс не тормозился и выполнялся без задержек, так что пользователю будет удобно работать, а на остальные программы ресурсы будут выделяться по остаточному принципу.
Лучшие способы и приложения для прослушивания музыки на Айфоне
В разделе Exlusions можно задать исключения для некоторых процессов, их приоритеты программа не будет менять ни в коем случае. А вот в CPU Manager, как раз и находится интересующая пользователя функция. С помощью Mz CPU Accelerator можно будет распределить программы по ядрам, что сможет повысить эффективность работы, а также может оказаться гораздо более удобным для пользователей, у которых часто выполняется множество программ в фоновом режиме.
Сколько ядер используется по умолчанию
Главное запомните! В многоядерном процессоре все ядра работают всегда и одновременно (прочитайте статью «Настройка максимальной производительности Windows 10 для ускорения работы компьютера»). В основном они функционируют на разной частоте (в зависимости от настроек BIOS или специальных утилит, которые поставляются вместе с материнскими платами).
Преимущества работы многоядерного ЦП можно представить следующим образом. Если человек наливает в ведро воду из одного крана, он сделает эту работу за один период времени. Если включить второй кран, наполнить ведро можно намного быстрее, но объем воды, который суммарно можно в него вместить, не увеличится.
При использовании двух кранов оптимизируется работа. То же происходит при использовании нескольких ядер в ЦП – он быстрее и продуктивнее обрабатывает данные, которые поступают для вычисления.
Сколько ядер работает по умолчанию
В зависимости от загруженности компьютера уровень занятости каждого ядра может отличаться от других. К тому же каждое ядро способно работать на отдельно установленной частоте из-за настроек BIOS или программного обеспечения материнской платы. Нагрузка на комп распределяется равномерно, из-за чего вы получаете высокую производительность.
Существует только один случай, когда двухъядерный процессор не будет задействовать второе ядро, – это процедура включения PC. Чтобы запустить операционную систему и привести компьютер в готовность, BIOS использует ресурсы только одного ядра. Вы можете задействовать все ресурсы и немного ускорить процесс включения компьютера.
Способ 1: стандартные средства системы
При запуске системы используется лишь одно ядро. Поэтому далее будет описан способ добавления ещё нескольких ядер при включении компьютера.
- Найдите иконку лупы на панели задач и введите «конфигурация». Кликните на первую найденную программу.
- В разделе «Загрузка» найдите «Дополнительные параметры».
- Отметьте «Число процессоров» и укажите их все.
- Установите «Максимум памяти».
- Уберите отметки с «Блокировка PCI» и «Отладка».
- Сохраните изменения. А после вновь проверьте настройки. Если всё в порядке и в поле «Максимум памяти» всё осталось именно так, как вы задавали, можете перезагрузить компьютер. Вы также можете проверить работоспособность, запустив компьютер в безопасном режиме.
Если вы не знаете, сколько у вас памяти, то это можно узнать через утилиту CPU-Z.
Помните, что на одно ядро должно приходиться 1024 Мб RAM. В противном случае ничего не выйдет. Если у вас 32-х разрядная система, то есть вероятность того, что система не станет использовать больше трёх гигабайт ОЗУ.
Подробнее: Безопасный режим в Windows 10
Если вы выставили верные настройки, но количество памяти всё равно сбивается, то:
- Уберите галочку с пункта «Максимум памяти».
- У вас должна стоять галочка напротив «Число процессоров» и выставлено максимальное число.
- Нажмите «ОК», а в следующем окне — «Применить».
Если ничего не изменилось, то нужно настраивать загрузку нескольких ядер с помощью БИОС.
Сторонние утилиты
Если вас не устраивает функционал «Диспетчера устройств», вы можете установить одну из сторонних утилит. Самыми распространенными являются CPU-Z, AIDA64 и Everest.
CPU-Z можно загрузить с официального сайта по ссылке. При первом запуске утилита соберет данные о вашей конфигурации ПК. В первой вкладке вся информация о ЦП:
В остальных вкладках вы найдете подробное описание другого оборудования. Например, в SPD будет подробное описание оперативной памяти (Module Size, Manufacturer и так далее).
Программа AIDA64 загружается с ресурса создателей. В левой части окна необходимо открыть ветку «Системная плата» и перейдите в подраздел ЦП. В графе Multi CPU будет указано количество процессоров:
Последняя утилита – Everest. Она очень схожа с предыдущим софтом. В ней также вся интересующая вас информацию о ЦП находится в разделе «Системная плата»:
Узнать количество
Если вдруг вы не знаете, сколько их всего и хотите узнать версию ядра в Windows 10 в вашем процессоре, то начать стоит именно с этого. Проще всего это сделать с помощью инструментов самой Windows. Правый клик на меню «Пуск» > «Управление компьютером».


Сегодня существуют компьютеры, вычислительной мощностью которых уже мало кого удивишь. 4-х или 6-ти ядерные ПК и ноутбуки не удивляют людей, но находятся и новички в этой области, которым все интересно и хочется узнать, как можно больше информации. Сегодня мы разберем интересный вопрос: как включить все ядра на компьютере с Windows 10 для увеличения его производительности.
Если вы хотите узнать, сколько ядер процессора стоит на компьютере, то это можно узнать, например, с помощью программ, руководству к компьютеру или штатных возможностей Windows. Теперь разберем все возможные способы.
Какой результат можно ожидать
Существует довольно распространенное заблуждение, что процессор с несколькими ядрами имеет ту же производительность, как и ПК с несколькими процессорами. Для примера можно представить аналогию с загрузкой материала в контейнер для переработки. Подносить продукт могут несколько рабочих вместо одного, если представить, что рабочие это ядра процессора. Передача и считывание информации происходит быстрее. Инструкция со скриншотами как разогнать процессор здесь.
Для чего нужны многоядерные процессоры
Многоядерным процессором называется центральный микропроцессор, который содержит два или более вычислительных ядер в одном корпусе или на одном кристалле процессора.
Первый микропроцессор был разработан корпорацией Intel в 1997 году и носил название Intel 4004. Он работал на тактовой частоте 108 кГц и состоял из 2300 транзисторов. Со временем требования к вычислительной мощности процессоров начали расти. Продолжительное время ее увеличение происходило за счет повышения тактовой частоты. Однако, на определенном этапе развития микротехники, разработчики столкнулись с рядом физических барьеров, связанных с приближением технологических процессов изготовления к размерам атома кремния, из которого изготавливается ядро.
Таким образом, разработчики пришли к мысли создания многоядерного процессора. В многоядерных чипах работают два или более ядер одновременно, тем самым позволяя при меньшей тактовой частоте обеспечивать большую производительность, за счет параллельного выполнения двух и более независимых потоков заданий.
Настройка ядер в BIOS
Иногда из-за севшей батарейки на материнской плате или по каким-либо другим причинам, происходит сброс параметров БИОСа до установок по умолчанию. В таком случае обычно требуется осуществить проверку и установить параметры вручную. Чтобы это сделать понадобится:
- В самом начале загрузки системы периодически нажимать кнопку «Del» на стационарных компьютерах или «F2»на ноутбуках.
- Попав в БИОС, открыть раздел с именем «AdvancedClockCalibration».
- Далее выставить там значение «AllCores». (в зависимости от модели материнской платы названия пунктов могут меняться и находиться в других вкладках).
- Выйти из БИОСа и сохранить настройки.
- После этого перезагрузить ПК.
Программа Mz CPU Accelerator
Неплохая программа, которая автоматически добавляет наивысший приоритете
тому окну, которым пользуются в данный момент. Это позволяет сделать так, чтобы текущий процесс не тормозился и выполнялся без задержек, так что пользователю будет удобно работать, а на остальные программы ресурсы будут выделяться по остаточному принципу.
В разделе Exlusions
можно задать исключения для некоторых процессов, их приоритеты программа не будет менять ни в коем случае. А вот в
CPU Manager
, как раз и находится интересующая пользователя функция. С помощью можно будет распределить программы по ядрам, что сможет повысить эффективность работы, а также может оказаться гораздо более удобным для пользователей, у которых часто выполняется множество программ в фоновом режиме.
Включение ядер в утилите конфигурации
Если параметры БИОСа установлены правильно, но ядра все равно не активны, можно попробовать изменить настройки в специальной программе конфигурации Windows. Для этого понадобится:
- Открыть строку«Выполнить» из стартового меню или воспользовавшись клавиатурной комбинацией «Win+R».
- Вписать туда msconfig.
- Кликнуть «ОК».
- Далее появится окно, в котором нужно перейти в раздел «Загрузка».
- После этого нажимаем на ссылку «Дополнительные параметры».
- Тут выбираем нужное количество ядер из списка.
- Кликаем «ОК».
После произведенных операций перезагружаем систему.
Запуск программы с привязкой к ядру
Для того, чтобы сразу после запуска приложение использовало определенное ядро, потребуется запустить его с нужными параметрами. Для этого, можно зайти в командную строку
(Win+R и ввести cmd) и указать соответствующие параметры, например
c:windowssystem32cmd.exe /C start /affinity 1 software.exe
. Таким образом, будет запущено приложение software.exe на 0 ядре. Здесь указывается номер ядра+1.
Эту же команду, пользователь может записать в ярлык приложения
, что позволит запускать утилиту без дополнительных действий. Для этих же действий можно использовать сторонние приложения.
Настройка ядер для определенного процесса
Используя диспетчер задач можно включить требуемое количество ядер для определенной программы. Делается это следующим образом:
- Открываем диспетчер при помощи клавиатурной комбинации «Ctrl+Shift+Esc» или из контекстного меню панели задач.
- Далее переходим на вкладку с процессами. Находим нужное нам приложение и кликаем по нему правой кнопкой. (Естественно программа должна быть запущена в этот момент).
- В контекстном меню выбираем «Задать соответствие».
- В новом окне отмечаем все ядра.
- Нажимаем кнопку «ОК».
Примечание: в диспетчере задач, на вкладке быстродействия, можно увидеть работают ли все ядра на данный момент. Для каждого из них отображается своя диаграмма.
Приложение Bill2’s Process Manager
Весьма интересная утилита, которая поможет пользователю лучше контролировать ресурсы на своем компьютере. С помощью можно будет задавать приоритеты
выполнения для каждой из утилит на компьютере, что позволит оптимально расходовать ресурсы.
Здесь же можно ограничить программы
по потребляемым ресурсам. Если есть утилиты, которые отнимают много памяти, то можно наложить на них ограничение и выделить только определенное количество на их выполнение. Эта же программа позволит создать правила не только для активных программ, но и для свернутых, что позволит еще лучше оптимизировать работу. Также есть возможность настройки того, что делать в случае, если программа зависнет. Можно подождать некоторое время, а можно и перезапустить его.
Основные преимущества многоядерных процессоров
Основным преимуществом многоядерных процессоров является возможность распределения работы программ по нескольким ядрам. Это, в свою очередь, увеличивает скорость работы программ и позволяет процессам, требующим интенсивных вычислений, протекать намного быстрее.
Многоядерные процессоры позволяют более эффективно использовать требовательные к вычислительным ресурсам приложения, например, видеоредакторы.
Ко всему прочему, компьютеры с многоядерными чипами потребляют меньше электроэнергии и делают работу пользователя более комфортной.
Видео по теме
Удивительно, но операционная система Windows 7 может задействовать не все процессоры в работу. Это может быть связано с программным сбоем или защитой системы. Если у вас четыре или восемь ядер, это еще не значит, что все они задействованы целиком, отсюда возникают серьезные проблемы с производительностью. В данной статье вы узнаете, как задействовать в работу все ядра системными способами, программой CPU-Z и AIDA64.
Общая информация
Посмотреть информацию о процессоре и его характеристиках вы можете следующим образом:
- Зайдите в «Параметры». Для этого щелкните ПКМ по иконке «Пуск» и в меню нажмите на «Параметры».
- Далее перейдите в раздел «Система».
- Теперь откройте подраздел «О системе».
- В списке всей информации найдите отмеченную строку. Здесь указаны название и частота каждого из ядер.
Подробнее узнать об оборудовании вы сможете через «Диспетчер устройств». Все способы открыть данную программу представлены ниже:
- Чтобы открыть «Диспетчер устройств», в поисковой строке введите соответствующий запрос.
- Также запустить программу можно через «Панель управления». Откройте ее любым удобным способом, а затем перейдите в «Оборудование и звук» (1).
- Далее кликните на «Диспетчер устройств».
- В командной строке необходимо ввести «mmc devmgmt.msc», чтобы запустить «Диспетчер устройств».
Окно приложения выглядит так:
В нем необходимо развернуть ветку «Процессоры». На скриншоте представлен 4-ядерное устройство, поскольку вы видите 4 одинаковые строки. Кликните правой кнопкой мыши по одной из строк и выберите пункт «Свойства». В открывшемся окне вы можете найти всю информацию по процессору.
Оптимизация ОС
Оптимизация компьютера – это действия, в результате выполнения которых ОС начинает работать быстрее
, а ошибки возникают реже. Как оптимизировать Windows? Эта процедура проводится одинаково, независимо от версии системы.
Чтобы ускорить работу браузера и других программ, закройте лишние процессы в окне Диспетчера устройств. А также очистите вкладку от нежелательного ПО, которое запускается с включением ОС и функционирует в фоновом режиме.
Улучшить общую производительность системы поможет очистка жесткого диска от лишних файлов и прочего мусора. Зайдите во вкладку «Мой компьютер» , кликните на иконку носителя данных и откройте окно свойств. Выберите «Очистку диска» и дождитесь окончания формирования отчета об излишних файлах. Очистите все данные, отметив ненужные поля.
Рис. 7 – оптимизация Windows 7
Важная информация
Обычно операционная система сама определяет оптимальное количество ядер, которые нужно задействовать для её работы. Иногда незадействованные ядра подключаются во время высоких нагрузок автоматически. Почти всегда Windows задействует все ядра процессора при работе компьютера, просто нагрузка между ними распределяется по-разному.
Однако, если вы решили задействовать их все в таких операциях, как включение компьютера и запуск ОС, то рекомендуется перед началом работ и после проверить температуру рабочих ядер. Если до начала температура бала и так высокой, а после подключения только возросла, то рекомендуется вернуться к настройкам по дефолту.
Также обращайте внимание на стабильность работы системы до и после работы. Иногда компьютер может запускаться медленнее, но стабильнее с одним ядрам, а при подключении ещё дополнительных скорость обработки информации ускорится, но стабильность работы может пострадать. В этом случае тоже разумнее будет сделать откат до настроек по умолчанию.
Этап 1: Узнаём количество доступных ядер
Стоит понимать, что если в процессоре всего два ядра, четыре и более ядра в работе компьютера вы никак задействовать не сможете, поэтому изначально рекомендуется узнать их доступное количество. Сделать это можно при помощи следующей инструкции:
Аналогично просмотреть количество ядер процессора возможно при помощи стороннего ПО, например, AIDA64. Однако в данном случае, корректнее будет использовать функциональные возможности самой Windows, так как иногда бывают неполадки такого рода, что AIDA64 (или другое стороннее ПО) видит только 4 ядра, а Windows почему-то только 2.
Этап 2: Подключение всех ядер при включении
Обычно по умолчанию система задействует все доступные ядра во время функционирования компьютера. Правда, на одни может быть большая нагрузка, а на другие меньшая, также при низкой нагрузки некоторые ядра могут вовсе отключаться в целях экономии энергии.
Однако при включении компьютера действительно может быть задействовано только ограниченное количество вычислительных мощностей процессора, что может несколько замедлить его включение. Активировать все мощности устройства при его включении можно прямо из операционной системы, воспользовавшись данной инструкцией:
Альтернативный способ через BIOS
Если по каким-то причинам у вас не получается сделать всё, как в инструкции выше, то можно использовать для увеличения количества ядер, ответственных за загрузку ОС BIOS. В этом случае, желательно, проявить некоторую осторожность, а если вы с компьютером на «вы», то лучше вообще не использовать данный способ, дабы случайно что-то не сбить в настройках.
Пошаговая инструкция имеет следующий вид:
Обычно все ядра процессора так или иначе используются во время работы компьютера, исключение составляет лишь его включение. Но если вы даже в этом процессе задействуете все ресурсы ЦП, то особого прироста производительности в обычной работе ПК не увидите, единственное, он будет быстрее загружаться при включении.
Как вообще работают ядра и как их включить
Есть распространенное ошибочное мнение касательно того, что на компьютере работают не все. Это не так. В любой момент, помимо включения, задействованы все из них, поэтому разумеется, вы никогда не узнаете, как отключить ядро процессора, потому что это невозможно. Но есть другой нюанс – они могут работать с разной частотой, отвечая за разные задачи. Современные процессоры часто оснащаются несколькими производительными, которые будут запускаться при играх, монтаже и других сложных задачах; и более простыми – для элементарных процессов. Таким образом, достигается баланс производительности и энергоэффективности, что особенно важно в отношении ноутбуков. Но ответа на вопрос, как включить второе ядро процессора в Windows 10, нет, потому что все они работают одинаково. Также необходимо обратить внимание на то, что в некоторых случаях невозможно включить и направить мощность всех на обработку определенной задачи. Это зависит исключительно от разработчика ПО. Только он решает, разблокировать ли ядра и поддерживать ли многопоточность или нет. Если нет – наибольшую нагрузку и всю работу будет выполнять только одно, остальные же работают в щадящем режиме.
Вместо послесловия
Вот мы и разобрались, как включить все ядра процессора Windows 7. В общем и целом, как уже понятно, этот процесс в Windows 7 и выше особых сложностей не вызывает. Другое дело, что нужно заранее проанализировать на предмет соответствия количества ядер и планок оперативной памяти, ибо как следствие может появиться полное замедление компьютера или, вообще, выход его из строя. Так что с такими настройками лучше не шутить, если нет твердой уверенности, что включение абсолютно всех ядер является крайней необходимостью.
Впрочем, и с BIOS проблем быть не должно. Большинство систем при сбросе значений до параметров по умолчанию подразумевают максимальное использование возможностей современных многоядерных процессоров. Такое решение было приведено, так сказать, на крайний случай.
Содержание
- Количество ядер которое работает по умолчанию
- Способы включения всех ядер в Windows 10
- Включение ядер через BIOS
Технологии не стоят на месте и развиваются, сегодня 9 из 10 компьютеров оснащены многоядерными процессорами. Двухъядерные процессоры могут использовать оба ядра одновременно, а вот в случае четырехъядерных или восьмиядерных процессоров, не все так радужно как предполагается.
Иногда пользователи даже не подозревают о скрытых возможностях своего процессора и не используют его в полной мере. Например такое может быть в требовательных играх или приложениях. В этом руководстве мы покажем вам, как включить все ядра в Windows 10, а так же получить полную картину о вашем процессоре и его возможностях.
Количество ядер которое работает по умолчанию
Во время работы каждое отдельное ядро компьютера может подвергаться различным рабочим нагрузкам в связи с различным профилем нагрузки компьютера. Настройки BIOS в некоторых системах позволяют установить разную рабочую частоту для ядер. Если нагрузка на компьютер распределена равномерно, пользователь будет ощущать высокую производительность.
В случае двухъядерного процессора при включении компьютера задействовано только одно ядро. И для этого BIOS использует ресурсы всего одного ядра. С другой стороны, всегда можно включить все ресурсы, чтобы ускорить и этот процесс. Самый лучший способ ускорить загрузку операционной системы и компьютера — установить Windows на твердотельный SSD накопитель.
Способы включения всех ядер в Windows 10
Если вы хотите активировать все ядра четырехъядерного процессора (например) при включении компьютера, вы можете использовать:
- Все ядра можно включить через настройки системы.
- И включение всех ядер можно выполнить через BIOS.
Только вам выбирать как вы хотите сделать это.
Следующие инструкции работают для Windows 10 32-разрядной и 64-разрядной всех редакций. Вот необходимые шаги для включения всех ядр процессора:
1. Откройте меню пуск далее выберите пункт «Выполнить«, или нажмите комбинацию горячих клавиш «Windows + R». Введите «msconfig» и нажмите «Enter», это откроет окно «Конфигурация системы«.
2. Далее перейдите на вкладку Загрузка, выберите вашу операционную систему и нажмите «Advanced Settings» по русски это Дополнительные параметры.
3. Выберите «Число процессоров» и найдите в расширенном списке максимально допустимое количество ядер.
4. Так же, требуется увеличить «Максимум памяти«, а так же отключите опцию «Блокировка PCI«. Затем операционная система равномерно распределяет нагрузку между всеми ядрами. Теперь подтвердите настройки, нажав кнопку OK.
ВНИМАНИЕ: В настройке «Максимум памяти» должно быть выбрано числовое значение не менее 1024 Мбайт. В противном случае скорость загрузки компьютера может замедлиться.
Чтобы не повторять одни и те же шаги, отметьте опцию «Сделать эти параметры загрузки постоянными» в предыдущем окне «Конфигурация системы«. Подтвердите действие кнопкой «Применить» и «OK».
Включение ядер через BIOS
Изменяйте настройки BIOS только тогда, когда компьютер не загружается. Не следует использовать этот метод, если у вас нет базовых знаний о BIOS/UEFI. Лучше использовать метод, описанный выше.
Чтобы включить все ядра многоядерного процессора в BIOS, выполните следующие действия:
- Перейдите в меню BIOS (перезагрузите компьютер и нажмите F1, F2, F3, Del или Esc на экране загрузки материнской платы — в зависимости от производителя). На этом экране обычно содержится информация о том, какие клавиши следует нажимать.
В BIOS найдите раздел Advanced Clock Calibration и выберите опцию All Cores.
Сохраните все настройки, нажав «F10» и подтвердите клавишей «Y» (или воспользуйтесь инструкциями в меню BIOS).