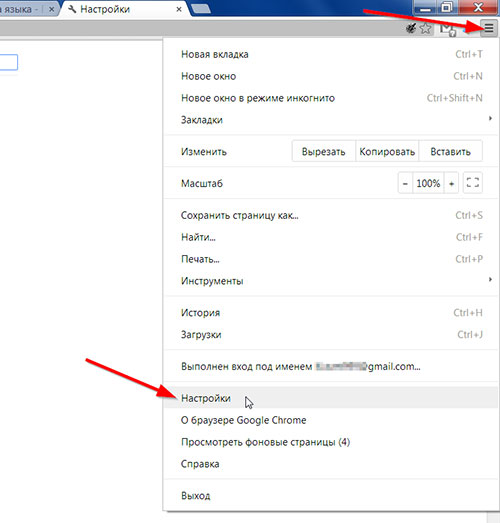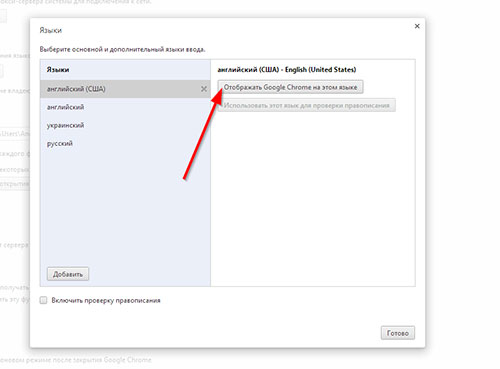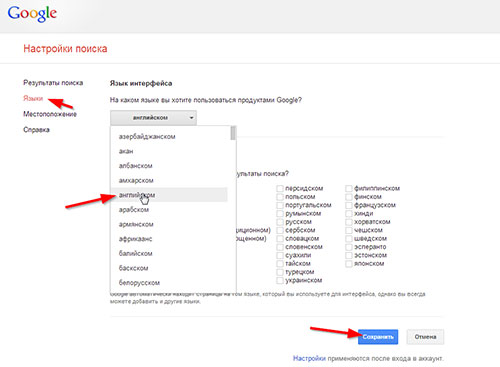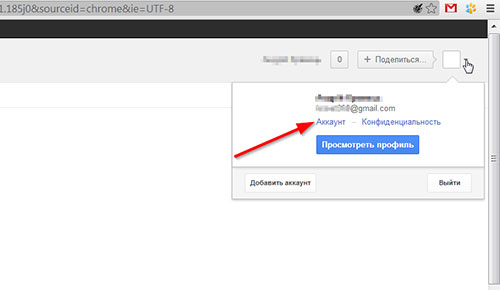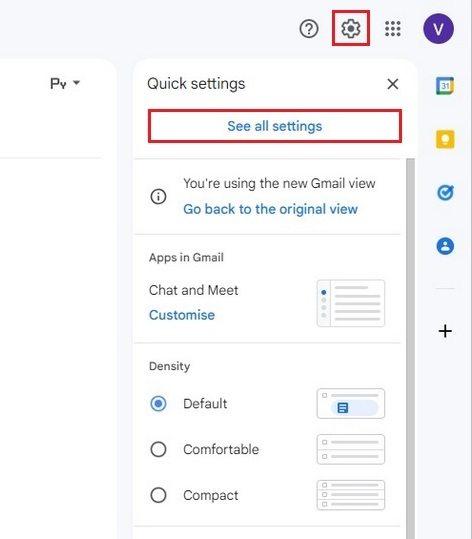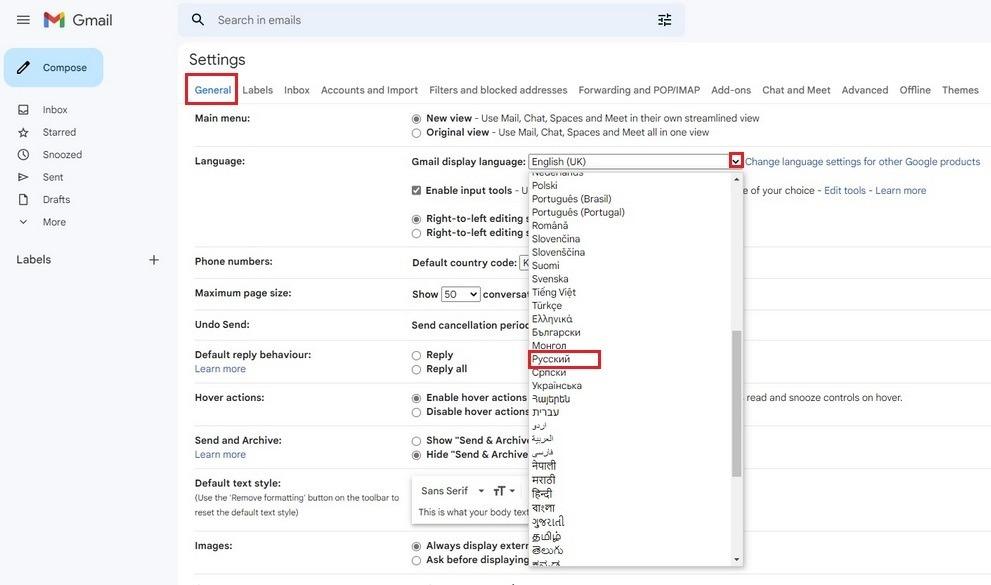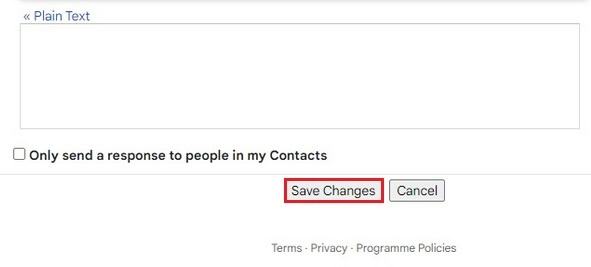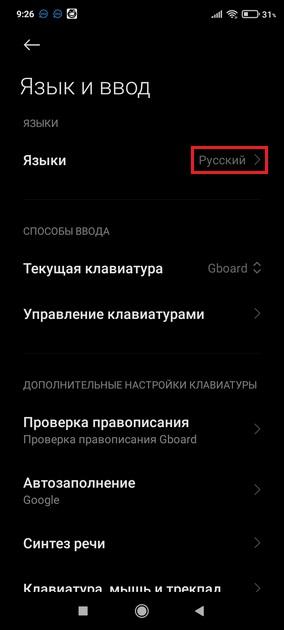Сервисы Google доступны на всех языках, поддерживаемых Google. Изменить язык аккаунта можно в любое время.
В этих инструкциях описано, как изменить язык для сервисов Google в веб-интерфейсе. Чтобы изменить язык для мобильных приложений, обновите языковые настройки на устройстве.
Как изменить языковые настройки в веб-интерфейсе
- Войдите в аккаунт Google.
- Слева выберите Личная информация.
- В разделе «Общие настройки веб-интерфейса» нажмите Язык
«Изменить»
.
- Найдите и выберите нужный язык.
- Нажмите Выбрать.
- Если вы владеете несколькими языками, нажмите + Добавить язык.
Чтобы изменения вступили в силу, перезапустите браузер.
Как использовать языки, автоматически добавляемые Google
Google автоматически добавляет языки, которые вы часто используете в наших сервисах. Рядом с такими языками появляется значок Добавлен для вас .
- Войдите в аккаунт Google.
- Слева выберите Личная информация.
- В разделе «Общие настройки веб-интерфейса» нажмите Язык.
- Выберите вариант:
- Чтобы подтвердить добавленный язык, нажмите Сохранить.
- Чтобы удалить язык, добавленный Google, нажмите «Удалить»
.
- Чтобы запретить Google добавлять языки, отключите функцию Автоматическое добавление языков.
Как Google использует ваши языковые настройки
Языковые настройки помогают нам делать сервисы Google более полезными для вас. Мы показываем вам материалы и результаты поиска на указанных языках и подбираем для вас наиболее подходящий контент, например рекламу.
Как устранить неполадки при изменении языков
Перейдите на страницу Аккаунт Google. Вы увидите выбранный язык.
- Не удалось изменить язык. Если в аккаунте Google указан не тот язык, который вы выбирали, очистите кеш браузера и удалите файлы cookie, а затем настройте язык ещё раз.
Примечание. При удалении файлов cookie также будут удалены настройки для других посещенных вами сайтов. - Вашего языка нет в списке. Список поддерживаемых языков постоянно пополняется. Если нужный вам язык недоступен, мы можем попросить вас выбрать другой. Если вы укажете дополнительный язык, он появится в разделе с языковыми настройками под основным языком. Чтобы изменить дополнительный язык, нажмите на него.
- Вы используете мобильное устройство. Изменения, которые вы сделаете, будут заметны только в веб-интерфейсе. Чтобы изменить язык для мобильных приложений, обновите языковые настройки на устройстве.
Эта информация оказалась полезной?
Как можно улучшить эту статью?
Download Article
Download Article
Google supports different languages across its products. If your main language isn’t English, you can change the language used when you use any of Google products, like Google Search, Gmail, and Google Maps. Your default language is set to your Google account, so your preferred language will be used as long as you sign in with it. Depending on the device, you may or may not be able to change the language that your search results are displayed in.
-
1
Perform a search at Google.com. The quickest way to change your language settings is to perform a search at Google.com first.
-
2
Click the Gear button on the search results page. You can find it in the upper-right corner of the search results page.
Advertisement
-
3
Select the «Languages» option. This will open the Google Search Preferences page.
-
4
Select the language you want to use and click «Save». If the language is set to one you don’t understand, the «Save» button is blue. This will change the language for all Google websites, including YouTube and Gmail. If you aren’t logged in with your Google account, the settings will stay until you close your browser session. If you are signed in with your Google account, the language changes will saved and loaded every time you log in.
- By default, changing Google’s language will change the search results language as well. Click the «Edit» link to select all of the languages that you want to see your search results in. You can select more than one language.[1]
- By default, changing Google’s language will change the search results language as well. Click the «Edit» link to select all of the languages that you want to see your search results in. You can select more than one language.[1]
Advertisement
-
1
Open the Google search website on your mobile device’s browser. Visit Google.com in your mobile browser.
-
2
Tap «Settings» at the bottom of the Google page. Select «Search settings» from the menu that appears.
-
3
Scroll down to find the «Language in Google products» menu. This menu controls the interface language for all Google sites, including Google Search, Gmail, and Google Drive.
-
4
Tap the menu to select a new language. You’ll see a new menu appear with a list of available languages.
-
5
Select the language you want to use. Your settings won’t take effect immediately.
-
6
Tap the «Add another language» menu. This will allow you to add additional languages that your search results will be displayed in. You can add as many additional languages as you’d like.
-
7
Tap «Save» to save your changes. Your new language settings will take effect across all Google sites. If you’re signed in with your Google account, these changes will last until you change them again. If you’re not logged in with your Google account, the settings will stay until you restart your browser.
Advertisement
-
1
Open the Google app. If you use the Google Search app or Google Search bar on your Android device, you can change the language your results are displayed in. You can do this by opening the Google app, which you can find in your App Drawer.
-
2
Open the menu. You can open the Google app menu by swiping in from the left, or by tapping ☰ on the left end of the search bar at the top of the app.
-
3
Select «Settings» and then tap «Search language». A list of available languages will be displayed.
-
4
Select the language that you want your search results to be displayed in. This will only affect your search results. The Google app will still use whatever language your device is set to.
-
5
Change the device’s language to change the Google app’s interface language. If you want to change the menus and interface language in the Google app (and all of your other apps), you’ll need to change your system language.
- Open the Settings app on your device. You can find this on your Home screen or in the App Drawer.
- Select «Language & input» and then tap the «Language» option at the top of the menu.
- Select the language that you want the interface to use. This will apply to all of your apps and system settings.
Advertisement
-
1
Open your iOS device’s Settings app. The only way to change the language of the Google app on iPhone, iPad, or iPod touch is to change the language for the entire device. For a workaround to keep your system language intact, see the last step of this section.
-
2
Select «General» and then «Language & Region».
-
3
Tap «iPhone/iPad/iPod Language». This will display a list of available languages.
-
4
Select the language that you want to use. This will change the language for every app on your device, and is the only way to change the language of your Google app. See the next step for a workaround if you want to search in another language.
-
5
Create a shortcut to the Google site you want to search on. If you want to be able to search Google using a specific language, but want to keep your device’s language set as it is, you can create a shortcut on your iOS device’s Home screen that will take you to the Google search page in the language of your choosing:[2]
- Open Safari and visit the Google site in the language you want to use. Google is available in many different countries, and uses the domain assigned to that country. For example, the German Google site is Google.de, the Japanese Google site is Google.co.jp, and the French Google site is Google.fr.
- Tap the Share button. This looks like a box with an arrow coming out of it. You’ll find this at the bottom of the screen on iPhone and iPod, or at the top of the screen on iPad.
- Tap «Add to Home Screen». You’ll be given the option to change the title. Add the language to the title so that you can quickly see what version of Google you will be opening with the shortcut. Tap «Add» after you have made the changes.
- Use the new shortcut whenever you want to search in another language. Tap the new shortcut on your Home screen to instantly open the Google site in that language. All of your search results made from that bookmark will be in the language you chose.
Advertisement
Add New Question
-
Question
How do I switch languages on a Kindle?
Tap the Settings icon in the menu bar, and then choose All Settings, Language & Dictionaries, Language, and choose your language. The process may be different for tablets like the Kindle Fire.
Ask a Question
200 characters left
Include your email address to get a message when this question is answered.
Submit
Advertisement
Thanks for submitting a tip for review!
About This Article
Thanks to all authors for creating a page that has been read 65,418 times.
Is this article up to date?
Download Article
Download Article
Google supports different languages across its products. If your main language isn’t English, you can change the language used when you use any of Google products, like Google Search, Gmail, and Google Maps. Your default language is set to your Google account, so your preferred language will be used as long as you sign in with it. Depending on the device, you may or may not be able to change the language that your search results are displayed in.
-
1
Perform a search at Google.com. The quickest way to change your language settings is to perform a search at Google.com first.
-
2
Click the Gear button on the search results page. You can find it in the upper-right corner of the search results page.
Advertisement
-
3
Select the «Languages» option. This will open the Google Search Preferences page.
-
4
Select the language you want to use and click «Save». If the language is set to one you don’t understand, the «Save» button is blue. This will change the language for all Google websites, including YouTube and Gmail. If you aren’t logged in with your Google account, the settings will stay until you close your browser session. If you are signed in with your Google account, the language changes will saved and loaded every time you log in.
- By default, changing Google’s language will change the search results language as well. Click the «Edit» link to select all of the languages that you want to see your search results in. You can select more than one language.[1]
- By default, changing Google’s language will change the search results language as well. Click the «Edit» link to select all of the languages that you want to see your search results in. You can select more than one language.[1]
Advertisement
-
1
Open the Google search website on your mobile device’s browser. Visit Google.com in your mobile browser.
-
2
Tap «Settings» at the bottom of the Google page. Select «Search settings» from the menu that appears.
-
3
Scroll down to find the «Language in Google products» menu. This menu controls the interface language for all Google sites, including Google Search, Gmail, and Google Drive.
-
4
Tap the menu to select a new language. You’ll see a new menu appear with a list of available languages.
-
5
Select the language you want to use. Your settings won’t take effect immediately.
-
6
Tap the «Add another language» menu. This will allow you to add additional languages that your search results will be displayed in. You can add as many additional languages as you’d like.
-
7
Tap «Save» to save your changes. Your new language settings will take effect across all Google sites. If you’re signed in with your Google account, these changes will last until you change them again. If you’re not logged in with your Google account, the settings will stay until you restart your browser.
Advertisement
-
1
Open the Google app. If you use the Google Search app or Google Search bar on your Android device, you can change the language your results are displayed in. You can do this by opening the Google app, which you can find in your App Drawer.
-
2
Open the menu. You can open the Google app menu by swiping in from the left, or by tapping ☰ on the left end of the search bar at the top of the app.
-
3
Select «Settings» and then tap «Search language». A list of available languages will be displayed.
-
4
Select the language that you want your search results to be displayed in. This will only affect your search results. The Google app will still use whatever language your device is set to.
-
5
Change the device’s language to change the Google app’s interface language. If you want to change the menus and interface language in the Google app (and all of your other apps), you’ll need to change your system language.
- Open the Settings app on your device. You can find this on your Home screen or in the App Drawer.
- Select «Language & input» and then tap the «Language» option at the top of the menu.
- Select the language that you want the interface to use. This will apply to all of your apps and system settings.
Advertisement
-
1
Open your iOS device’s Settings app. The only way to change the language of the Google app on iPhone, iPad, or iPod touch is to change the language for the entire device. For a workaround to keep your system language intact, see the last step of this section.
-
2
Select «General» and then «Language & Region».
-
3
Tap «iPhone/iPad/iPod Language». This will display a list of available languages.
-
4
Select the language that you want to use. This will change the language for every app on your device, and is the only way to change the language of your Google app. See the next step for a workaround if you want to search in another language.
-
5
Create a shortcut to the Google site you want to search on. If you want to be able to search Google using a specific language, but want to keep your device’s language set as it is, you can create a shortcut on your iOS device’s Home screen that will take you to the Google search page in the language of your choosing:[2]
- Open Safari and visit the Google site in the language you want to use. Google is available in many different countries, and uses the domain assigned to that country. For example, the German Google site is Google.de, the Japanese Google site is Google.co.jp, and the French Google site is Google.fr.
- Tap the Share button. This looks like a box with an arrow coming out of it. You’ll find this at the bottom of the screen on iPhone and iPod, or at the top of the screen on iPad.
- Tap «Add to Home Screen». You’ll be given the option to change the title. Add the language to the title so that you can quickly see what version of Google you will be opening with the shortcut. Tap «Add» after you have made the changes.
- Use the new shortcut whenever you want to search in another language. Tap the new shortcut on your Home screen to instantly open the Google site in that language. All of your search results made from that bookmark will be in the language you chose.
Advertisement
Add New Question
-
Question
How do I switch languages on a Kindle?
Tap the Settings icon in the menu bar, and then choose All Settings, Language & Dictionaries, Language, and choose your language. The process may be different for tablets like the Kindle Fire.
Ask a Question
200 characters left
Include your email address to get a message when this question is answered.
Submit
Advertisement
Thanks for submitting a tip for review!
About This Article
Thanks to all authors for creating a page that has been read 65,418 times.
Is this article up to date?
Загрузить PDF
Загрузить PDF
Интерфейсы сервисов Google доступны на разных языках. Если ваш родной язык не английский, измените его в поисковой системе Google, Gmail и Картах Google. Язык, который вы установите в качестве основного, привязан к аккаунту Google, поэтому этот язык будет использоваться до тех пор, пока вы не выйдете из соответствующей учетной записи Google. Помните, что на некоторых устройствах нельзя изменить язык, на котором отображаются результаты поиска.
-
1
Выполните поиск на сайте Google.com. Это самый легкий способ изменить язык.
-
2
Нажмите на значок в виде шестеренки. Он находится в правом верхнем углу результатов поиска.
-
3
Щелкните по «Языки». Откроются настройки поисковика Google.
-
4
Выберите нужный язык, а затем нажмите «Сохранить». Если выбран незнакомый вам язык, эта кнопка окрашена в синий цвет. Так вы измените язык интерфейса всех сервисов Google, в том числе YouTube и Gmail. Если вы не авторизовались в своей учетной записи Google, настройки будут иметь силу до тех пор, пока вы не закроете браузер. Если вы авторизовались, выбранный язык будет использоваться до тех пор, пока вы не выйдете из своей учетной записи Google.
- Результаты поиска также будут отображаться на выбранном языке. Нажмите «Изменить», чтобы выбрать несколько языков, на которых будут отображаться результаты поиска.[1]
Реклама
- Результаты поиска также будут отображаться на выбранном языке. Нажмите «Изменить», чтобы выбрать несколько языков, на которых будут отображаться результаты поиска.[1]
-
1
Откройте сайт Google.com в мобильном браузере.
-
2
Нажмите «Настройки» в нижней части экрана. Затем в меню выберите «Настройки поиска».
-
3
Прокрутите вниз до меню «Язык продуктов Google». В этом меню можно выбрать язык интерфейса всех сервисов Google, в том числе поисковой системы Google, Gmail и Google Диска.
-
4
Откройте меню со списком доступных языков.
-
5
Выберите нужный язык. Имейте в виду, что сразу он не поменяется.
-
6
Откройте меню «Добавить язык». Так вы сможете добавить другие языки, на которых будут отображаться результаты поиска. Можно добавить сколько угодно языков.
-
7
Нажмите «Сохранить». Если вы не авторизовались в своей учетной записи Google, настройки будут иметь силу до тех пор, пока вы не закроете браузер. Если вы авторизовались, выбранный язык будет использоваться до тех пор, пока вы не выйдете из своей учетной записи Google.
Реклама
-
1
Запустите приложение Google. Если вы пользуетесь приложением Google или панелью поиска Google, можно изменить язык, на котором отображаются результаты поиска. Для этого запустите приложение Google, значок которого находится на Панели приложений.
-
2
Откройте меню приложения Google. Для этого проведите по экрану слева направо или коснитесь значка «☰» слева в строке поиска в верхней части экрана.
-
3
Нажмите «Настройки» > «Язык поиска». Откроется список доступных языков.
-
4
Выберите нужный язык. На нем будут отображаться только результаты поиска. Язык интерфейса приложения Google будет совпадать с языком системы вашего мобильного устройства.
-
5
Измените системный язык устройства, чтобы поменять язык интерфейса приложения Google. Так вы измените язык интерфейса не только приложения Google, но и других приложений, которые установлены на устройстве:
- запустите приложение «Настройки». Вы найдете его значок на главном экране или на Панели приложений;
- нажмите «Язык и ввод» > «Язык»;
- выберите нужный язык. Так вы поменяете язык системы и интерфейса всех установленных приложений.
Реклама
-
1
Запустите приложение «Настройки». Чтобы поменять язык приложения Google на iPhone, iPad или iPod touch, необходимо изменить язык всей системы. Если вы не хотите трогать системный язык, перейдите к последнему шагу этой главы.
-
2
Нажмите «Основные» > «Язык и регион».
-
3
Коснитесь «Язык iPhone/iPad/iPod». Откроется список доступных языков.
-
4
Выберите нужный язык. Так вы измените язык интерфейсов всех установленных приложений, включая приложение Google. Если вы не хотите менять системный язык, но изменить язык, на котором отображаются результаты поиска в приложении Google, перейдите к следующему шагу.
-
5
Создайте ярлык для поисковика Google на нужном языке. Чтобы результаты поиска отображались на нужном языке и при этом язык системы оставался прежним, создайте ярлык на главном экране мобильного устройства — этот ярлык будет открывать поисковую систему Google на нужном языке:[2]
- Запустите браузер Safari и откройте поисковую систему Google на нужном языке. Поисковик Google доступен в разных странах мира, причем он использует домен, который присвоен данной стране. Например, адрес русскоязычного поисковика Google: Google.ru, немецкого: Google.de, французского: Google.fr.
- Нажмите «Поделиться». Этот значок в виде квадрата со стрелкой находится в нижней (iPhone, iPod) или в верхней части экрана (iPad).
- Нажмите «Добавить на главный экран». Теперь можно изменить имя создаваемого ярлыка. В имя ярлыка включите язык, чтобы понять, какую версию поисковика Google можно открыть с помощью этого ярлыка. Теперь нажмите «Добавить».
- Коснитесь ярлыка, чтобы выполнить поиск на языке, отличном от системного. Нажмите на созданный ярлык (на главном экране), чтобы открыть поисковик Google на нужном языке. Результаты поиска будут отображаться на нужном языке.
Реклама
Об этой статье
Эту страницу просматривали 4143 раза.
Была ли эта статья полезной?
Статья для тех, кто активно пользуется службами Google и собственно браузером Google Chrome. В тот или иной момент пользователю хочется или просто нужно изменить язык интерфейса, к примеру, с русского на английский. В два-три клика – как сначала думается — проблему решить не удается: придется изменять настройки не только в браузере, но и в разных службах. Рассмотрим, как это сделать.
Как мы уже поняли, сменить язык в Google – требование слишком общее. Если Вам нужно полностью изменить язык интерфейса, придется сменять язык как минимум в трех разных местах:
- Смена языка в настройках браузера Google Chrome;
- Смена языка в поиске Google;
- Смена языка в профиле Google+ (Gmail, Google+).
Сменить язык в Google Chrome
Сменить язык в браузере можно естественно в настройках. Открыв окно «Настройки», кликаем на «Показать дополнительные настройки». Открывается дополнительное меню, где можно ищем подпункт «Языки». Там нажимаем кнопку «Настройка языков и способов ввода».
В появившимся окне, выбираем нужный язык. Перед тем как нажать «Готово», не забываем кликнуть на «Отображать Google Chrome на этом языке». Все. После того, как Вы перезагрузите браузер, интерфейс будет на английском, но поиск, почта и другие службы остаются на старом языке.
Сменить язык в Google Search
Рассмотрим один из самых простых способов изменить язык поиска Google и черную полосу служб Google сверху. Набираем что-нибудь в поиске. Справа вверху видим шестеренку. Нажав, выбираем «Настройки поиска». Слева увидите пункт «Языки» и выбираем тот язык, который нужно Вам. Вуаля, остается поработать только над службами: почтой и Google+.
Сменить язык в аккаунте Google
Смена языка в настройках аккаунта, изменить язык интерфейса не только в Google+, но и заодно в Gmail. Хотя в настройках почты можно изменить тот же показатель отдельно.
Итак, в режиме поиска вверху экрана указаны имя, прозвище и аватар Вашего аккаунта. Нажимаем на гиперссылку «Аккаунт». В меню «Язык» изменяем настройки и сохраняемся. Чтобы увидеть изменения, обновляем страницу.
Вот и все. Теперь язык интерфейса почти везде изменен: в браузере, в поиске Google, в аккаунте Google+, Gmail и даже в календаре. Но, к примеру, в Google Drive и в YouTube, скорее всего, язык останется прежним. При необходимости нужно изменить необходимые настройки в каждой из служб. Способ поиска настроек языка примерно тот же – проблем быть не должно.
Читать комментарии (1)
15 мая 2013,
25392
Комментировать
Сервисы Google доступны на всех языках, поддерживаемых Google. Изменить язык аккаунта можно в любое время.
На что влияет смена языка
Если вы смените предпочтительный язык, то вам будет показан другой контент в Интернете. Google может использовать информацию о выбранных вами языках, чтобы показывать в приложениях и сервисах более подходящий контент. Чтобы изменить предпочтительный язык для мобильных приложений, перейдите в настройки языка на вашем устройстве.
То есть в первую очередь изменения языка в сервисах Google влияет на:
- Язык интерфейсов, например, в GMail.
- Предлагаемые результаты поиска, они будут ориентированы на выбранный язык
- Рекламу. Выбранный язык является одним из факторов выбора объявлений, которые вам показываются.
Для того, чтобы вам меньше показывались сайты на вашем текущем языке и сделать приоритет в пользу сайтов на выбранном языке, поменяйте язык сервисов Google.
Тем не менее, это не означает, что вам больше не будут показываться результаты в поисковой выдачи на других языках, отличном от выбранного. Дело в том, что результаты поисковой выдачи формируются исходя из многих факторов, например, язык вашего веб-браузера и язык просмотренных ранее веб-сайтов.
Если вы не хотите менять язык всех сервисов Google, а хотите поменять только предпочитаемый язык поисковой выдачи, то перейдите на сайт https://www.google.com/, выполните поиск и нажмите на шестерёнку, расположенную справа от строки поиска.

В открывшемся меню выберите пункт «Language» (Язык).

Выберите желаемый язык поиска и сохраните сделанные изменения.
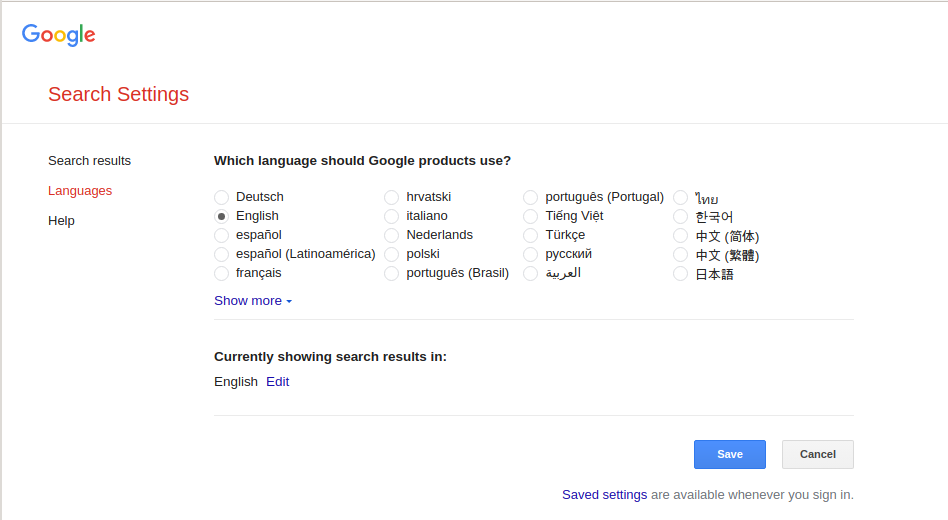
Как поменять язык интерфейса сервисов Google
1. Войдите в аккаунт Google.
2. Перейдите на страницу https://myaccount.google.com/language
3. Нажмите кнопку «Добавить язык» или если нужный вам язык присутствует в разделе «Добавлено Google», то есть добавленных автоматически, то нажмите кнопку «Сохранить».

4. Выберите язык и наречие языка и нажмите кнопку «Сохранить».
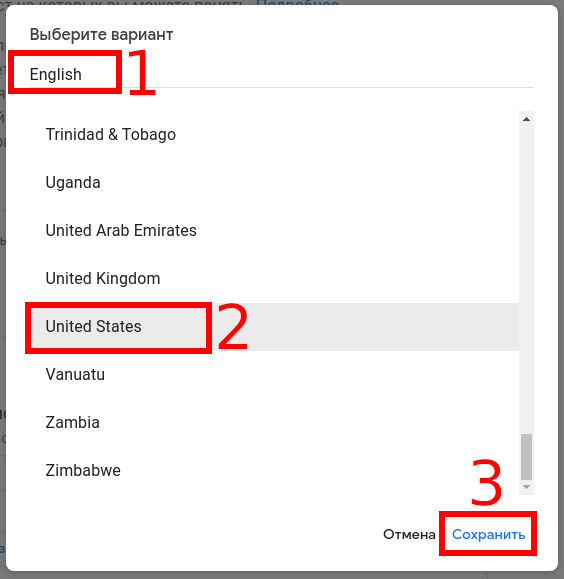
5. Нажмите стрелочку вверх, чтобы сделать выбранный язык приоритетным.

Для вступления изменений в силу может потребоваться перезапуск веб-браузера.
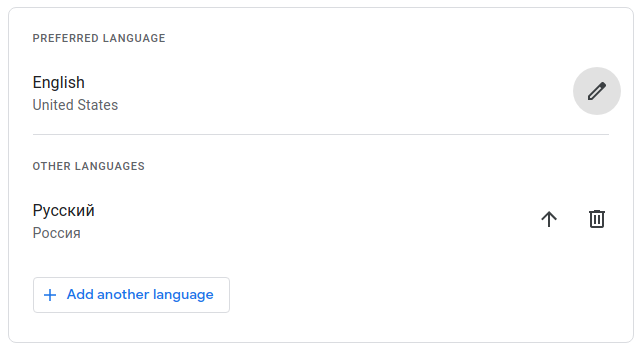
При желании вернуть настройки языка или выбрать другой язык, вновь вернитесь на страницу https://myaccount.google.com/language и выберите предпочитаемый язык нажав рядом с ним стрелку вверх.
Связанные статьи:
- Что такое Google Chat и заменяет ли он Hangouts? (61.2%)
- Как поменять язык в Chrome (52.3%)
- Как включить или отключить перевод в Chrome (52.3%)
- Как в Google Chrome включить проверку правописания. Как подключить дополнительные языки для проверки орфографии (52.3%)
- Как изменить языковые настройки на Facebook (52.3%)
- Как отключить от сети виртуальную машину VirtualBox (RANDOM — 50%)
Язык продуктов Google обычно можно изменить на любой из доступных в Google, перейдя в учетную запись Google> данные и персонализация> общие настройки для Интернета> язык> язык по умолчанию и изменив язык по умолчанию на предпочтительный.
Язык продуктов Google обычно можно изменить на любой из доступных в Google, перейдя в учетную запись Google> данные и персонализация> общие настройки для Интернета> язык> язык по умолчанию и изменив язык по умолчанию на предпочтительный.
Меню данных и персонализации в аккаунте Google
Как изменить язык в поиске Google
Чтобы изменить язык в поиске Google, начните с перехода на главную страницу Google и найдите меню учетной записи в правом верхнем углу значка меню или нажмите на свой аватар, если вы вошли в систему продуктов Google.
поиск Гугл
Затем откройте меню данных и персонализации в меню слева и прокрутите вниз до раздела «Язык», в котором все языки, которые вы определили как действительные, отображаются в виде сводки.
Меню данных и персонализации в аккаунте Google
Языковое меню в аккаунте Google
Затем в языковом меню просто нажмите значок редактирования рядом с языком Google по умолчанию, который откроет всплывающее окно со всеми доступными языками.
Во всплывающих языках найдите язык, который вы хотите использовать. Вы можете использовать опцию поиска, чтобы найти точный язык, введя его название либо на том языке, который вы хотите использовать, либо на языке, который в настоящее время используется в интерфейсе Google.
And that’s it, once the language change has bee validated, Google interface will directly switched to the selected language, and the поиск Гугл homepage will by default propose to use that language for the search, as it has been defined as your default language.
Как изменить язык в Гугл Аналитика
Изменение языка, отображаемого в Гугл Аналитика, может быть немного сложным, поскольку язык должен быть изменен в учетной записи Google, чтобы увидеть изменения в Гугл Аналитика.
Гугл Аналитика
Starting on the Гугл Аналитика home page, find the manage account option by clicking on the avatar icon, once of course logged in with a Google account into Гугл Аналитика.
Попав в управление учетной записью Google, найдите меню данных и персонализации, которое должно следовать за домашней и личной информацией.
Меню данных и персонализации в аккаунте Google
Там прокрутите вниз, пока не увидите раздел языка. В первом подменю будет выбран язык, и будет отображаться текущий язык, выбранный по умолчанию и используемый во всех приложениях Google, включая поиск Google и Google Analytics.
Оказавшись в меню выбора языка, здесь можно изменить язык. Нажмите на опцию редактирования рядом с языком по умолчанию, чтобы открыть форму поиска языка.
Выбор языка в управлении аккаунтом Google
Затем просто начните вводить название нужного языка, чтобы в форме поиска были предложены несколько подходящих языков, пока не найдете нужный.
После выбора языкового семейства учетная запись Google может предложить выбрать дополнительный язык, поскольку некоторые из них могут отличаться в каждой стране.
После выбора языка интерфейс Google напрямую переключится на этот язык, и изменения будут видны во всем семействе продуктов Google.
After having changed the Google language in account preferences, go back to Гугл Аналитика and refresh the page, or restart the application, to see the Гугл Аналитика interface language changed to the selected one.
Как изменить язык в Документах Google?
Чтобы изменить язык в Документах Google, щелкните значок аватара в правом верхнем углу, выберите «Управление учетной записью Google», перейдите в меню данных и персонализации, прокрутите вниз до раздела «Язык» в общих настройках для Интернета и измените язык по умолчанию.
Гугл документы
Меню данных и персонализации в аккаунте Google
After having selected another language, Гугл документы will directly be displayed in that other language when opening it. To see the change on an already opened tab, refresh the web page.
Как поменять язык в гугл листах?
Изменение языка в таблицах Google — это то же самое, что изменение языка для всей семьи продуктов Google.
Google листы
Попав в лист Google, откройте меню управления аккаунтом Google, нажав на свой аватар в правом верхнем углу.
Меню данных и персонализации в аккаунте Google
Затем выберите меню данных и персонализации, прокрутите вниз до общих настроек для раздела Web и выберите меню языка.
Выберите язык, на котором вы хотите, чтобы лист Google отображался, и подтвердите.
Закройте эту вкладку просмотра, вернитесь к листу Google и обновите страницу, чтобы изменить язык листа Google на тот, который вы выбрали в настройках.
Меняем язык текста в почте Gmail
Самый крупный бесплатный почтовый сервис Gmail изначально был ориентирован на пользователей из Америки и Европы. По этой причине в нем по умолчанию для отображения страниц используется именно английский язык. Это довольно неудобно для большинства пользователей данной почтовой платформы, которые проживают в России и странах бывшего СНГ. Однако до сих пор не все пользователи знают, как можно поменять язык в Гугл почте. Далее в данной статье ниже опишем изменение языкового интерфейса Gmail в полноценной версии сайта и мобильном приложении.
Полноценная версия Gmail на ПК
Изменение используемого языка в почтовом сервисе часто требуется при первом входе в аккаунт или после смены устройства. Также сервис может изменить используемый язык в том случае, если вход в учетную запись выполнен из нового региона или страны.
Google для отображения страницы в настоящий момент может использовать 70 языков. Поэтому настроить Gmail под свой регион проживания проблем не составит. За счет изменения языка можно значительно упростить использование данного ресурса. Итак, для начала разберем, как изменить на ПК используемый по дефолту английский язык на русский. Делается это следующим образом:
- Открываем в любом удобном браузере почтовый сервис Gmail.
- Потом правом углу странице кликаем по значку в виде «шестеренки». Далее в открывшемся контекстном меню выбираем строчку «See all settings» («Все настройки).
- На новой странице во вкладке «General» («Основные») кликаем по пункту «Gmail display language» («Язык интерфейса Gmail»), чтобы увидеть все доступные языки интерфейса данного клиента. Пролистываем список и выбираем нужный язык. В нашем случае выбран русский язык.
- Чтобы сделанные изменения вступили в силу, в самом низу страницы нажимаем Save Changes («Сохранить изменения»).
После этого страница автоматически перезагрузится. Далее все элементы на ней будут отображаться на выбранном языке. При необходимости можно вернуть обратно английскую версию или выбрать любой другой доступный язык отображения интерфейса. Во время выбора языка отображения страницы нужно быть очень внимательным. Ошибочно выбранный вариант, например, арабский или китайский будет сложно изменить.
В мобильном приложении
Перевод отображения страницы почтового сервиса Gmail можно выполнить также и в мобильном приложении на телефоне. Алгоритм изменения для телефонов Android и iOS не имеет никаких отличий. Изменение делается через меню, где располагаются дополнительные настройки данного софта. Далее ниже приведена инструкция, которая позволит перевести интерфейс почтового сервиса Гугл на другой язык. Для примера рассмотрено изменение интерфейса почтовой платформы на телефоне под управлением ОС Андроид («Redmi 9A»):
- Открываем мобильную программу, потом кликаем по иконке «шестеренка».
- После этого в отобразившемся функциональном меню выбираем вкладку «Additional settings» («Дополнительные настройки»).
- Далее здесь находим и открываем раздел «Languages & input» («Язык и ввод)».
- После этого в строке «Languages» выбираем нужный язык, например, русский.
- Языковый интерфейс приложения изменится сразу же без каких-либо перезагрузок.
Если при выборе нужного языка интерфейс приложения не изменяется, необходимо сделать перезагрузку мобильного девайса. Также нужно учитывать, что некоторые модели телефонов просто не имеют встроенной русскоязычной прошивки. В этом случае потребуется обновление прошивки или загрузка отдельной языковой утилиты.
Заключение
Изменить язык в почтовом сервисе от Google можно достаточно просто и быстро. Главное не допустить ошибки при выборе удобного варианта. При изменении языка в мобильной программе на смартфоне надо учитывать, что изменится не только интерфейс почтового приложения, но и всего остального функционала.