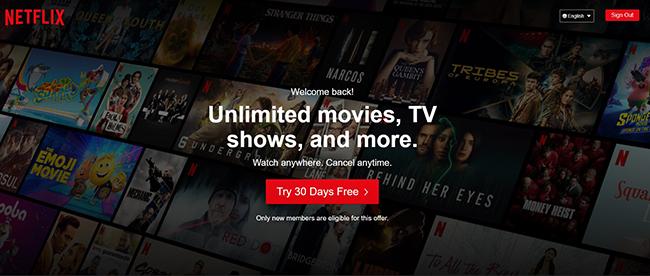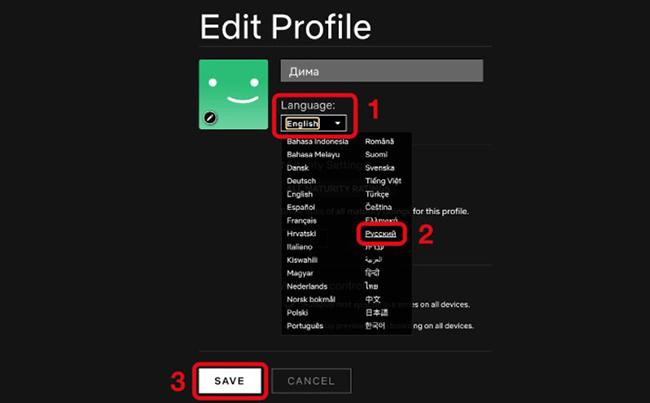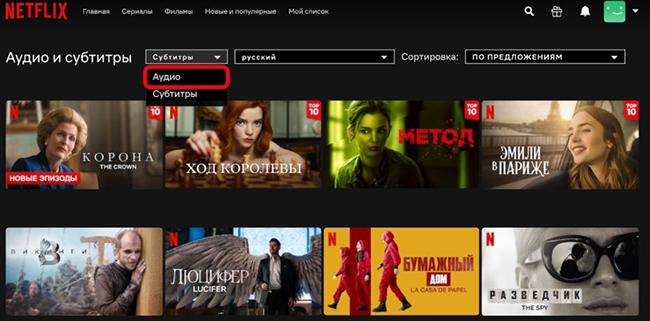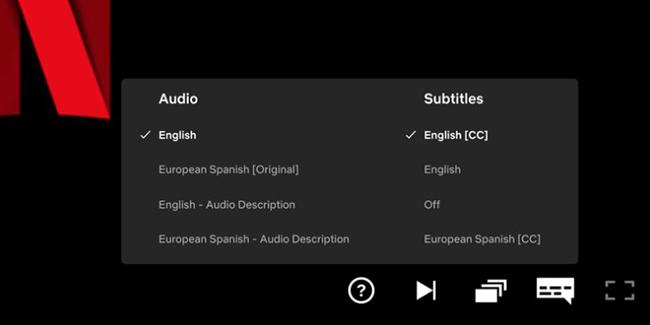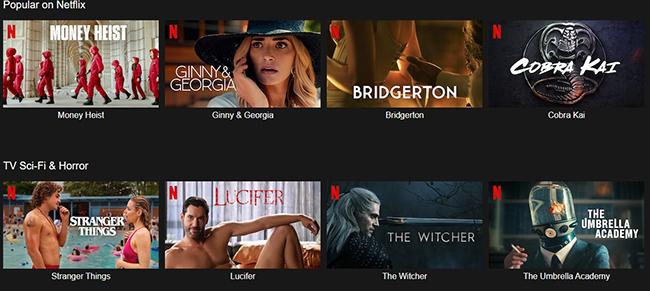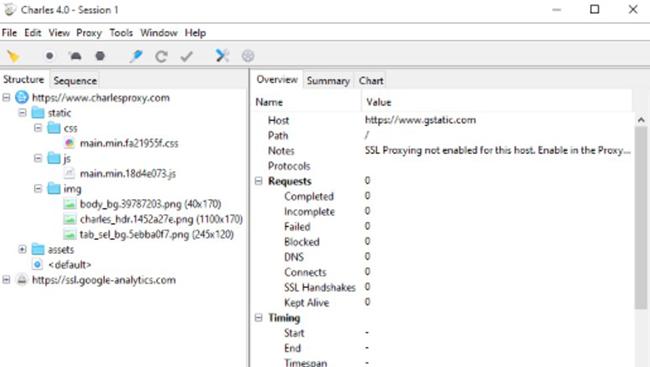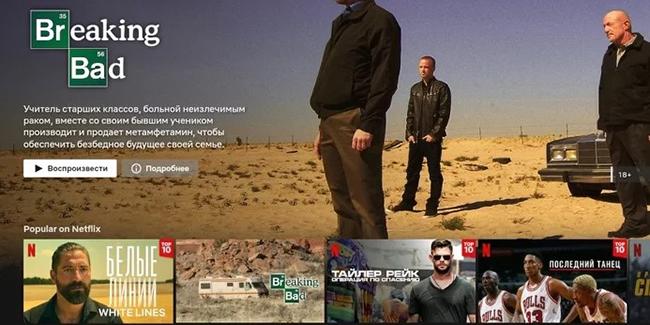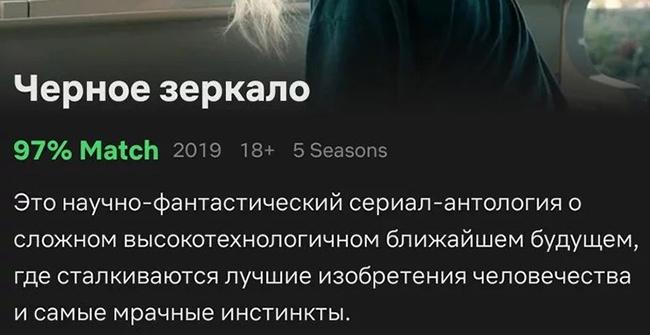Download Article
Download Article
This wikiHow will teach you how to change your language on Netflix using Netflix.com. In addition to changing your default language for Netflix, you can make a single movie or TV show play in a pre-selected language.
-
1
Go to https://www.netflix.com/profiles/manage in a web browser. You can use any web browser to change your language in Netflix, including the one on your phone or tablet.
- Log in if prompted.
- This method will change the entire Netflix experience to the new language, including menus.
-
2
Select your profile. The language settings will only apply to the profile that made the change.
Advertisement
-
3
Select the drop-down under «Language.« You’ll see this near the top of the page under your profile name.
-
4
Click or tap Save. You’ll see this at the bottom of the page.
-
5
Click or tap Done. You’ll see this under the profiles.[1]
- You should immediately see the language change.
Advertisement
-
1
Start the program you want to watch in Netflix. Whether you’re using the Netflix mobile app on your phone or watching from the website on your computer, you’ll be able to change the individual show or movie to a pre-selected language.
- If your show or movie is not available in any other language, you will not be able to switch it.
-
2
Click the dialog box with writing inside it. You’ll see this at the bottom right corner of your computer screen or centered at the bottom of your mobile screen with the label «Audio & Subtitles.»
-
3
Select an audio language. If the language you want is listed, you can click or tap it to listen in that language.
- That audio selection will apply only to that show or movie. You’ll still experience Netflix in your selected preferred language.
Advertisement
Ask a Question
200 characters left
Include your email address to get a message when this question is answered.
Submit
Advertisement
-
If the language change is not syncing between all your devices, try signing out and signing back in on those devices.[2]
-
If you’re using an Apple TV 2 or Apple TV 3, you might need to go to your Settings > Audio & Language > Select your preferred language from the Apple TV home menu before you change it in Netflix.
-
If the TV show or movie you’re trying to watch isn’t playing in the language you selected, that title may not be available in your preferred language.
Thanks for submitting a tip for review!
Advertisement
References
About This Article
Article SummaryX
1. Go to https://www.netflix.com/profiles/manage in a web browser.
2. Select your profile.
3. Select the drop-down under «Language.»
4. Click or tap Save and Done.
Did this summary help you?
Thanks to all authors for creating a page that has been read 14,276 times.
Is this article up to date?
Download Article
Download Article
This wikiHow will teach you how to change your language on Netflix using Netflix.com. In addition to changing your default language for Netflix, you can make a single movie or TV show play in a pre-selected language.
-
1
Go to https://www.netflix.com/profiles/manage in a web browser. You can use any web browser to change your language in Netflix, including the one on your phone or tablet.
- Log in if prompted.
- This method will change the entire Netflix experience to the new language, including menus.
-
2
Select your profile. The language settings will only apply to the profile that made the change.
Advertisement
-
3
Select the drop-down under «Language.« You’ll see this near the top of the page under your profile name.
-
4
Click or tap Save. You’ll see this at the bottom of the page.
-
5
Click or tap Done. You’ll see this under the profiles.[1]
- You should immediately see the language change.
Advertisement
-
1
Start the program you want to watch in Netflix. Whether you’re using the Netflix mobile app on your phone or watching from the website on your computer, you’ll be able to change the individual show or movie to a pre-selected language.
- If your show or movie is not available in any other language, you will not be able to switch it.
-
2
Click the dialog box with writing inside it. You’ll see this at the bottom right corner of your computer screen or centered at the bottom of your mobile screen with the label «Audio & Subtitles.»
-
3
Select an audio language. If the language you want is listed, you can click or tap it to listen in that language.
- That audio selection will apply only to that show or movie. You’ll still experience Netflix in your selected preferred language.
Advertisement
Ask a Question
200 characters left
Include your email address to get a message when this question is answered.
Submit
Advertisement
-
If the language change is not syncing between all your devices, try signing out and signing back in on those devices.[2]
-
If you’re using an Apple TV 2 or Apple TV 3, you might need to go to your Settings > Audio & Language > Select your preferred language from the Apple TV home menu before you change it in Netflix.
-
If the TV show or movie you’re trying to watch isn’t playing in the language you selected, that title may not be available in your preferred language.
Thanks for submitting a tip for review!
Advertisement
References
About This Article
Article SummaryX
1. Go to https://www.netflix.com/profiles/manage in a web browser.
2. Select your profile.
3. Select the drop-down under «Language.»
4. Click or tap Save and Done.
Did this summary help you?
Thanks to all authors for creating a page that has been read 14,276 times.
Is this article up to date?
Советы для новых и старых пользователей сервиса.
Совсем недавно Netflix запустился на русском языке, предложив пользователям локализованный интерфейс и множество шоу в дубляже. Для тех, кто столкнулся с трудностями при переезде на новую локализацию, сервис выпустил небольшую инструкцию с ответами на самые распространённые вопросы.
Как настроить русский язык?
Если интерфейс сервиса, фильмы и сериалы остались на иностранном языке, то это значит, что Netflix просто запомнил ваши первоначальные настройки.
Вот как быстро перейти на русский язык:
- Откройте веб-версию сервиса.
- Нажмите на иконку аккаунта справа вверху и выберите Manage Profiles («Управление профилями»).
- Выберите профиль, для которого хотите изменить настройки.
- В разделе Language («Язык») нажмите на кнопку с текущим языком (English) и в выпадающем списке выберите русский.
- Нажмите Save, чтобы сохранить изменения, а в окне профилей подтвердите их, нажав Done.
Как искать фильмы с русской озвучкой?
В русскоязычной версии Netflix многие иностранные картины представлены в дублированном варианте, но есть и те, где на русском доступны только субтитры. Чтобы перейти ко всем фильмам с русскоязычной озвучкой, просто отсортируйте список предлагаемых картин.
Вот как это сделать:
- В нижнем меню веб-версии Netflix перейдите в разделе «Аудио и субтитры».
- В фильтре сверху выберите «Аудио», если он не настроен по умолчанию. Напротив должен выводиться русский язык.
- Ниже отобразятся все предложения сервиса, соответствующие вашему условию.
А если с переходом на русский что-то потерялось?
Может случиться так, что при смене языка какие-то фильмы или сериалы перестанут отображаться в поиске. Это связано с тем, что в них пока не добавлен ни русский язык, ни русские субтитры. Netflix старается свести такие ситуации к минимуму, постепенно локализуя практически весь контент.
Однако если вы не хотите ждать перевода, то можете вернуться к англоязычному варианту шоу при помощи смены языка сервиса обратно на английский. Ничто не мешает вам менять их при необходимости. Это может помочь и в ситуации с отсутствием нужных субтитров — их список может зависеть от языка интерфейса Netflix и вашего фактического местоположения.
Читайте также 🧐
- 20 сериалов Netflix, которые лучше «Очень странных дел»
- 25 лучших фильмов Netflix: работы Скорсезе, Куарона и крутая роль Адама Сэндлера
- От «Академии „Амбрелла“» до «Очень странных дел»: 25 лучших сериалов Netflix
Netflix — это не просто англоязычный потоковый сервис с контентом со всего мира. Вы можете легко смотреть фильмы и шоу на других языках. Есть также варианты для изменения языка аудио, субтитров или в вашем профиле, независимо от того, где вы живете. Давайте изучим!
Netflix обычно определяет используемый язык в зависимости от вашего местоположения. Например, в США вы будете использовать английский язык, но в Бразилии ваш профиль по умолчанию будет отображаться на португальском языке.
Если у вас несколько профилей Netflix, вы можете настроить один (или несколько) из них на использование другого языка. Если вы изучаете новый язык, это может помочь вам стать лучше. Он также может разделять ваши рекомендации Netflix между языками, если вы многоязычны.
К сожалению, изменить язык профиля Netflix на iPhone, iPad, Android app или на других платформах. Вы должны сделать это в веб-браузере, но измененные вами настройки будут применены ко всей вашей учетной записи Netflix.
После того, как вы запустите браузер и войдете в Netflix, вы можете изменить язык в своем профиле несколькими способами.
Измените язык в своем профиле Netflix через меню «Управление профилями»
Самый быстрый способ изменить язык в вашем профиле Netflix — через меню «Управление профилями».
Если ты уже вошел в профиль вы хотите изменить на Netflix, щелкните значок своего профиля в правом верхнем углу, а затем щелкните «Управление профилями».
На главном экране выбора профиля снова нажмите «Управление профилями».
Щелкните профиль, который хотите отредактировать.
Затем вы увидите различные варианты, включая переименование вашего профиля, настройку родительского контроля и т. Д.
Щелкните раскрывающееся меню «Язык», выберите язык, на который вы хотите изменить свой профиль, а затем нажмите «Сохранить».
Вы вернетесь к экрану выбора профиля. Нажмите «Готово», чтобы подтвердить изменения.
Язык Netflix, отображаемый в этом профиле, теперь будет выбранным вами. Кроме того, если в телешоу или фильме, который вы смотрите, есть аудиопотоки или субтитры, доступные на этом языке, Netflix будет использовать их по умолчанию.
Измените язык в своем профиле Netflix в меню «Учетная запись»
Вы также можете изменить язык своего профиля Netflix в Меню «Аккаунт». Чтобы получить к нему доступ, просто щелкните значок своего профиля в правом верхнем углу и выберите «Учетная запись».
Прокрутите до раздела «Профиль и родительский контроль», а затем нажмите стрелку вниз рядом с профилем, который хотите изменить.
Текущий язык, применяемый к этому профилю, будет указан в разделе «Язык»; нажмите «Изменить», чтобы выбрать другой.
Выберите новый язык из появившегося списка и нажмите «Сохранить».
Netflix изменит ваши языковые настройки на тот, который вы выбрали. Если вы смотрите какой-либо контент, доступный на этом языке, Netflix по умолчанию будет использовать его для звука и субтитров.
Как изменить язык звука и субтитров на Netflix
Если вы хотите изменить язык звука и субтитров только в одной программе, вы можете сделать это во время воспроизведения. Netflix по умолчанию будет использовать выбранный вами язык профиля, но вы можете переключиться на любой другой доступный язык.
Однако по умолчанию Netflix отображает только до семи альтернативных языков, на которые можно переключиться во время воспроизведения. Если желаемого языка нет в списке, вам придется переключить на него язык своего профиля, как описано выше.
Приведенные ниже методы описывают, как изменить язык звука и субтитров Netflix во время воспроизведения через Интернет и на мобильном устройстве. Однако действия должны быть аналогичными на других устройствах, включая смарт-телевизоры.
Как изменить язык звука и субтитров Netflix в Интернете
Сделать это в сети, начните воспроизведение телешоу или фильма, а затем наведите указатель мыши на него, пока внизу не появится меню параметров.
Щелкните значок «Аудио и субтитры» в правом нижнем углу.
Список доступных аудиопотоков и языков субтитров будет указан во всплывающем меню.
Щелкните язык, на который вы хотите переключить аудиопоток или для которого вы хотите включить субтитры.
Аудиопоток немедленно изменится на новый язык. Если вы включили субтитры, они начнут появляться в нижней части видео.
Как изменить язык звука и субтитров Netflix на мобильном устройстве
Процесс изменения языка аудио и субтитров аналогичен приложению Netflix для iPhone, iPad, или Android. Просто начните воспроизведение шоу или фильма в приложении Netflix, а затем коснитесь экрана, чтобы просмотреть параметры воспроизведения.
Нажмите «Аудио и субтитры», чтобы получить доступ к доступным языкам.
Выберите язык в разделе «Аудио» или «Субтитры», а затем нажмите «Применить», чтобы подтвердить настройки.
Аудио теперь будет на выбранном вами языке. По умолчанию субтитры отключены, но теперь они должны отображаться в вашем видео.
У вас проблемы с использованием пользовательского интерфейса Netflix, потому что он не на вашем родном языке? Или вы хотите смотреть фильмы на другом языке или с субтитрами? Тогда читайте дальше, ведь изменить язык на Netflix очень просто.
Сервис потоковой передачи предлагает на выбор множество языков, и, скорее всего, тот, на котором вы говорите, будет доступен для использования. Итак, вот как изменить язык Netflix в Интернете и на мобильных устройствах.
В меню «Учетные записи» вы управляете всеми функциями Netflix. Здесь вы найдете вариант, который позволяет вам изменить язык для вашей учетной записи Netflix.
Вы можете использовать эту опцию, чтобы переключиться на другой язык, а затем использовать этот язык на всей платформе. Вот как это сделать в Интернете и на мобильных устройствах.
Изменить язык в Netflix Web
- Перейдите в Netflix , щелкните значок своего профиля в правом верхнем углу и выберите « Учетная запись» .
- Прокрутите вниз до раздела Профиль и родительский контроль .
- Щелкните значок со стрелкой вниз рядом с вашим профилем и выберите « Изменить» рядом с « Язык» .
- Выберите новый язык в разделе « Язык интерфейса ».
- Вы также можете отметить языки в разделе « Шоу и фильмы », чтобы Netflix мог рекомендовать вам шоу на выбранных вами языках.
- Наконец, нажмите « Сохранить», чтобы сохранить изменения.
Измените язык в мобильном приложении Netflix
- Откройте приложение Netflix, нажмите « Еще» внизу и выберите « Аккаунт» .
- Ваш браузер по умолчанию загрузит меню учетной записи Netflix.
- Прокрутите экран вниз, коснитесь стрелки рядом со своим профилем и коснитесь « Изменить» рядом с « Язык» .
- Выберите новый язык в разделе « Язык интерфейса » и нажмите « Сохранить» внизу.
Галерея изображений (2 изображения)
- Не стесняйтесь выбирать язык в разделе « Язык шоу и фильмов », чтобы получать рекомендации для шоу на выбранном вами языке.
Меню ваших профилей также предлагает возможность изменить язык в вашей учетной записи Netflix. Однако вы можете использовать это меню только в Интернете, но не в мобильном приложении, для переключения между языками.
- Щелкните значок своего профиля в правом верхнем углу и выберите « Управление профилями» .
- Выберите профиль, для которого вы хотите изменить язык.
- На появившемся экране щелкните раскрывающееся меню « Язык» и выберите новый язык для своего профиля.
- Нажмите « Сохранить» внизу, чтобы сохранить изменения.
Как изменить язык субтитров и аудио на Netflix
Если вы хотите изменить только язык озвучивания или язык субтитров для фильмов и шоу ( где загружать субтитры для фильмов и телешоу ), вы можете сделать это во время их просмотра. Вам не нужно делать это заранее из какого-либо меню на платформе.
Измените субтитры и язык аудио в Netflix Web
- Воспроизведите контент, язык которого вы хотите изменить, в сети Netflix.
- Щелкните маленький значок беседы внизу.
- Вы увидите доступные субтитры и языки аудио. Выберите любой язык, и ваш фильм или шоу будет использовать его.
Измените субтитры и язык аудио в мобильном приложении Netflix
- Начните воспроизводить контент, язык которого вы хотите изменить.
- Приостановите воспроизведение контента и нажмите « Аудио и субтитры» .
- Выберите язык в разделе « Аудио», а затем « Субтитры ».
- Ваш фильм или шоу будет воспроизводиться на выбранном вами языке.
Найдите контент на вашем любимом языке на Netflix
Если вы хотите смотреть фильмы и / или шоу на определенном языке, Netflix фактически предлагает вам возможность искать элементы, используя язык в качестве ключевого слова.
Вот как найти контент Netflix на вашем любимом языке:
- Перейдите в Netflix и поместите курсор в поле поиска.
- Допустим, вы хотите найти любовные истории на корейском языке: введите «Корейские истории любви» в поле поиска и нажмите Enter .
- Netflix в основном будет показывать только те результаты, которые являются историями любви и на корейском языке.
Как заставить Netflix использовать ваш предпочтительный язык
Как мы показали в этой статье, если вы предпочитаете использовать определенный язык при потоковой передаче в Интернете, есть простой способ изменить язык на Netflix на любой, который вам нравится. Оба используют веб-сайт Netflix и мобильное приложение. Это одна из многих вещей, о которых вы, возможно, не знали, что можете делать на Netflix.
Долгое время пользователи с подпиской могли смотреть Netflix только на английском языке. С 2020 г ситуация немного изменилась и один из крупнейших онлайн кинотеатров предложил юзерам локализированный интерфейс и больший выбор шоу в дубляже. Пока что нет возможности автоматически перевести контент. Но зато можно найти массу интересных проектов с субтитрами. Чтобы разобраться, каким образом поменять язык в настройках Нетфликс на русский, достаточно ознакомиться с рекомендациями ниже.
Содержание
- Способ поменять язык в настройках приложения Netflix
- Каким образом смотреть фильмы с русской озвучкой или субтитрами на Нетфликс
- Почему при переходе на русский могут исчезнуть некоторые фильмы
- Настройка языка в Netflix с ПК при помощи программы Charles Proxy
- Видео-инструкция
Способ поменять язык в настройках приложения Netflix
Чтобы перевести язык профиля на русский или, если настройки аккаунта по какой-либо причине изменились, достаточно сделать следующее:
- Зарегистрироваться или войти в аккаунт Netflix на ПК или мобильном телефоне.
- Перейти в раздел «Управление профилями» (Manage Profiles). Если их несколько (например, вы пользуетесь также аккаунтом друзей), то выбираем свой.
- В «Edit Profile» нажать на «Language» и из выпадающего списка выбрать нужный нам «Русский».
- Нажать «Save», сохранив тем самым новые настройки.
Некоторые пользователи жалуются на то, что иногда настойки сервиса сбиваются и снова начинает отображаться иностранный язык. Такое происходит, когда Нетфликс после обновления возвращается к первоначальным настройкам. Если такое случилось, то достаточно повторить процедуру.
Читайте также: Netflix что это за программа и нужна ли она на телевизоре.
Каким образом смотреть фильмы с русской озвучкой или субтитрами на Нетфликс
Для русскоязычных пользователей доступны фильмы и сериалы в дублированном переводе или с субтитрами. Но также на платформе очень много контента на иностранном языке.
Чтобы включить поиск кино на родном языке, необходимо:
- Найти в нижней части страницы сервиса раздел «Аудио и субтитры».
- Перейти в фильтр поиска сверху и выбрать, по какому именно параметру вы хотите искать фильмы (с аудио или видео субтитрами).
- В следующем выпадающем списке поменять текущую настройку на «Русский».
После этого можно включить любой фильм из подобранных по параметрам и наслаждаться русскоязычной озвучкой или субтитрами на Нетфликс.
Субтитры можно подключить или изменить непосредственно во время просмотра видео.
Почему при переходе на русский могут исчезнуть некоторые фильмы
Если поменять в качестве языка для аудио или видео файлов текущий на русский, то часть фильмов перестанет отображаться после нажатия на «Поиск». Это связано с тем, что некоторые фильмы на платформе Нетфликс не подходят для смены на русский язык. То есть для них не был составлен перевод. Однако ежегодно на Netflix локализируется все больше контента, поэтому в будущем проблема будет не на столько актуальна.
Чтобы смотреть видео без перевода, достаточно вернуться на главную страницу сайта и снова задать параметры поиска, указав только название фильма или сериала.
Также вам будет интересно: Плейлисты для SS IPTV для Smart TV LG.
Настройка языка в Netflix с ПК при помощи программы Charles Proxy
Если по каким-либо причинам изменить настройки профиля не удается и хочется немного расширить возможности сервиса, то можно воспользоваться Charles Proxy. Эта небольшая утилита позволяет не только настроить русский язык, но и перевести практически все обложки и названия фильмов на родной язык. Также это позволит видеть жанры фильмов на русском, что также очень удобно.
Чтобы настроить программу, необходимо:
- Установить на компьютер Charles Proxy.
- Открыть плагин и перейти в браузере на официальный сайт Нетфликс.
- В левой части панели программы появится Netflix.com. Необходимо нажать по этой ссылке правой клавишей мышки и выбрать «Enable SSL proxying».
- В верхней части, где указано «proxy» необходимо нажать «Start SSL proxying».
- Перейти на сайт по адресу netflix.com/manageprofiles. На этом этапе может начать ругаться антивирус. Поэтому достаточно разрешить работу выбранного сайта.
- В программе Charles Proxy выбрать Netflix (слева будет символ голубого шара) и кликнуть по надписи дважды, выбрать nq.
- Когда появится несколько пакетов, необходим нажать на тот, над которым написано «callpath» и «callpath».
- Нажать правой клавишей мышки в правой области и выбрать «compose».
- Во вкладке «form» изменить язык на RU и нажать наверху «execute».
Если все сработало, то можно удалить программу. Это довольно сложный метод, но если возникла острая необходимость получить максимум перевода на родной язык на ресурсе, то это одно из действенных решений.
Фильмов на русском от этого больше не станет, но все же. Нужно учитывать, что платформа Netflix подстраивается под каждого пользователя и пытается выдавать наиболее релевантный контент.
Видео-инструкция
Подробнее о том, каким образом изменить язык в приложении на телевизоре Нетфликс на русский, смотрите в видео.
Netflix — это не просто потоковая служба на английском языке с контентом со всего мира. Вы можете легко смотреть фильмы и шоу на других языках. Есть также варианты для изменения языка аудио, субтитров или в вашем профиле, независимо от того, где вы живете. Давайте исследуем!
Netflix обычно определяет используемый язык в зависимости от вашего местоположения. Например, в США вы получите английский, но в Бразилии ваш профиль будет отображаться на португальском по умолчанию.
Если у вас есть несколько профилей Netflix, вы можете установить один (или несколько) из них для использования другого языка. Если вы изучаете новый язык, это может помочь вам стать более опытным. Он также может разделить ваши рекомендации Netflix между языками, если вы многоязычны.
СВЯЗАННЫЙ: Как получить лучшие рекомендации Netflix
К сожалению, невозможно изменить язык вашего профиля Netflix на iPhone, IPad, Android приложение или другие платформы. Вы должны сделать это в веб-браузере, но измененные вами настройки будут применены ко всей вашей учетной записи Netflix.
После того, как вы запустите браузер и войдите в Netflix, есть несколько способов изменить язык в вашем профиле.
Измените язык в своем профиле Netflix через меню «Управление профилями»
Самый быстрый способ изменить язык в вашем профиле Netflix — через меню «Управление профилями».
Если вы уже вошли в профиль Вы хотите изменить Netflix, щелкните значок своего профиля в правом верхнем углу, а затем нажмите «Управление профилями».
На главном экране выбора профиля снова нажмите «Управление профилями».
Нажмите на профиль, который вы хотите изменить.
Затем вы увидите различные варианты, в том числе переименование своего профиля, настройку родительского контроля и т. Д.
Нажмите раскрывающееся меню «Язык», выберите язык, на который вы хотите изменить свой профиль, и нажмите «Сохранить».
Вы вернулись к экрану выбора профиля. Нажмите «Готово», чтобы подтвердить изменения.
Язык Netflix, отображаемый в этом профиле, теперь будет тем, который вы выбрали. Кроме того, если в телевизионном шоу или фильме, который вы смотрите, есть аудиопотоки или субтитры на этом языке, Netflix будет использовать их по умолчанию.
Измените язык в своем профиле Netflix в меню «Аккаунт»
Вы также можете изменить язык своего профиля Netflix в Меню «Аккаунт», Чтобы получить к нему доступ, просто нажмите значок своего профиля в правом верхнем углу, а затем выберите «Аккаунт».
Выделите раздел «Профиль и родительский контроль», а затем нажмите стрелку вниз рядом с профилем, который вы хотите изменить.
Текущий язык, примененный к этому профилю, будет указан в разделе «Язык»; нажмите «Изменить», чтобы выбрать другой.
Выберите новый язык в появившемся списке и нажмите «Сохранить».
Netflix изменит ваши языковые настройки на выбранные вами. Если вы смотрите какой-либо контент, доступный на этом языке, Netflix будет использовать его по умолчанию для аудио и субтитров.
Как изменить язык аудио и субтитров на Netflix
Если вы хотите изменить язык аудио и субтитров только для одной программы, вы можете сделать это во время воспроизведения. Netflix по умолчанию выберет выбранный вами язык профиля, но вы можете переключиться на любой другой доступный язык.
Однако по умолчанию Netflix отображает только до семи альтернативных языков, которые можно переключать во время воспроизведения. Если нужного языка нет в списке, вам придется переключить язык своего профиля на тот, который описан выше.
Приведенные ниже методы показывают, как изменить язык аудио и субтитров Netflix во время воспроизведения через Интернет и на мобильном телефоне. Тем не менее, шаги должны быть похожими на других устройствах, включая Smart TV.
Как изменить язык аудио и субтитров Netflix в Интернете
Сделать это в сети, начните воспроизведение телепередачи или фильма, а затем наведите указатель мыши на него, пока внизу не появится меню параметров.
Щелкните значок «Аудио и субтитры» в правом нижнем углу.
Список доступных аудиопотоков и языков субтитров будет указан во всплывающем меню.
Выберите язык, на который вы хотите переключить аудиопоток или для которого хотите включить субтитры.
Аудиопоток немедленно изменится на новый язык. Если вы включили субтитры, они начнут появляться внизу видео.
Как изменить язык аудио и субтитров Netflix на мобильном телефоне
Процесс изменения языка аудио и субтитров аналогичен в приложении Netflix для iPhone, IPad, или Android, Просто начните воспроизведение шоу или фильма в приложении Netflix, а затем коснитесь экрана, чтобы увидеть параметры воспроизведения.
Нажмите «Аудио и субтитры», чтобы получить доступ к языкам, которые доступны.
Выберите язык в разделе «Аудио» или «Субтитры», а затем нажмите «Применить», чтобы подтвердить свои настройки.
Аудио теперь будет на выбранном вами языке. Субтитры по умолчанию отключены, но теперь они должны появиться в вашем видео.
-devices-link”>Устройство отсутствует?
Netflix, очень популярный потоковый сервис, предлагает контент и настройки на нескольких языках. Хотя эта функция великолепна, это может привести к путанице, когда на экране отображается язык, отличный от вашего родного языка. Возможно, кто-то случайно установил язык, кто-то другой использует вашу учетную запись или установил, что вам нужно обновить язык по умолчанию.
Какой бы ни была причина, знать, как переключить язык Netflix, полезно. В этой статье мы покажем вам, как изменить язык в Netflix для всех доступных платформ.
Как изменить язык в Netflix на Windows, Mac или Chromebook
Если вы используете Netflix на компьютере, будь то ПК, Mac или Chromebook, изменение языковых настроек для Netflix — это тот же процесс. Выполните следующие действия, чтобы изменить язык в Netflix:
Чтобы изменить языковые настройки профиля, сделайте следующее:
- Перейдите на веб-сайт Netflix.< br>
- Если вы не вошли в систему автоматически, войдите сейчас .
- В правом верхнем углу главного экрана щелкните свой профиль icon.
- В раскрывающемся меню выберите нажмите Учетная запись. Если вы не можете понять варианты выбора из-за того, что язык имеет другой алфавит, он должен быть выбран сразу после строки.
- На странице Аккаунт прокрутите страницу до самого низа до раздела Мой профиль. Нажмите на Язык, он должен быть доступен под изображением вашего профиля. Вы всегда можете просмотреть все доступные ссылки, если первая ссылка не открывает языковую страницу.
- О языке экран, вам будет предоставлен выбор, на каком языке установить. Каждый язык отображается в своем собственном стиле письма, поэтому вам будет легко найти то, что вам нужно.
- Выбрав нужный язык, нажмите Сохранить.
- Теперь экран вашей учетной записи должен отображаться на выбранном вами языке.
Чтобы изменить субтитры и звук, выполните следующие действия:
- Перейдите на веб-сайт Netflix.
- На главном экране выберите любой заголовок шоу и нажмите на него. Разрешить воспроизведение шоу.
- Один раз он воспроизводится, нажмите кнопку Пауза. Это должна быть самая нижняя левая кнопка на экране.
- Во время паузы наведите указатель мыши на строки меню, в правом нижнем углу меню нажмите субтитры.значок. Он имеет форму воздушного шара.
- Вам будет предоставлен выбор для настроек звука и субтитров. Обратите внимание, что доступные языки зависят как от языковых настроек шоу, так и от языковых настроек вашего профиля. Не все шоу доступны на одних и тех же языках. Если нужный вам язык не отображается среди доступных вариантов, вам необходимо включить его на странице профиля. Для этого см. приведенные выше инструкции по изменению языка профиля.
< li id=»step2″>Войдите в учетную запись, для которой вы хотите изменить языковые настройки.

< li id=»step7″>Теперь звук и субтитры должны быть изменены. Если нет, попробуйте перезагрузить видео, чтобы изменения вступили в силу.
Как изменить язык Netflix на устройстве Android
Также может произойти неправильная настройка языка в мобильной версии приложения Netflix. К счастью, решить эту проблему относительно легко. Если вы хотите переключить текущий язык Netflix по умолчанию для Android, выполните следующие действия:
Чтобы изменить настройки языка профиля на Android, сделайте следующее:
- Откройте мобильное приложение Netflix. Обратите внимание, что для этого у вас должно быть подключение к Интернету.
- Войдите и выберите профиль с языковыми настройками, которые вы хотите изменить.
- В правом нижнем углу экрана вы увидите Меню параметров Дополнительно. Этот значок выглядит как три линии.
- Нажмите на Учетная запись. Если вы не понимаете предлагаемые варианты, это должен быть второй вариант сразу после строки. Над строкой должен быть Мой список с галочкой.
- Вы будете перенаправлены на страницу своей учетной записи Netflix. Прокрутите в самый низ, чтобы увидеть значки всех доступных профилей в учетной записи. Щелкните стрелку раскрывающегося списка рядом с профилем, для которого вы хотите переключить язык.
- В разделе Язык нажмите Изменить. Это должен быть второй элемент в раскрывающемся списке.
- Вам будет предоставлен выбор, какой язык изменить. К счастью, эти варианты отображаются в сценарии для каждого языка, поэтому вы можете легко найти нужный вариант.
- Выбрав нужный язык, прокрутите вниз и нажмите Сохранить.
- Теперь вы можете выйти из этого экрана и вернуться на домашнюю страницу приложения Netflix. Теперь ваши языковые настройки должны быть изменены.
Если вы хотите изменить субтитры и звук, выполните следующие действия:
- Откройте мобильное приложение Netflix и войдите в профиль, который хотите изменить.
- Выберите любой доступный заголовок, затем нажмите Воспроизвести.
- После воспроизведения видео приостановите его.
- Нажмите Аудио и субтитры.значок. Это должен быть тот, рядом с которым изображен воздушный шар со словом.
- Вам будет показан небольшой экран параметров с отдельными вкладками для аудио и субтитров. Выберите язык, на который вы хотите установить видео. Нажмите Применить.
- Теперь ваше видео должно быть переключено на язык, который вы установили. Обратите внимание, что не все шоу доступны на всех языках. Кроме того, выбор, который предоставляется вам на вкладке аудио и субтитров, ограничен языком вашего профиля по умолчанию. Если доступного языка нет в списке, вы можете активировать его в настройках своего профиля. Для этого следуйте приведенным выше инструкциям.
Как изменить язык Netflix на iPhone
Хотя для установки приложения необходимо зайти в Apple App Store, мобильная версия Netflix одинакова на всех платформах. Это означает, что изменение языка для версии Netflix для iOS практически не отличается от изменения языка для Android. Если необходимо изменить язык в версии приложения для iPhone, воспользуйтесь описанным выше методом для Android.
Как изменить язык Netflix на устройстве Roku
Любые языковые изменения, внесенные в вашу учетную запись Netflix на веб-сайте, должны отразиться и на вашем Roku TV. Изменения не зависят от платформы, поэтому вы можете следовать инструкциям, приведенным в версиях для ПК или Android, чтобы изменить настройки Roku. Если вы хотите изменить субтитры и звук на самом Roku, сделайте следующее:
- Перейдите на главный экран Roku, нажав кнопку Домой на пульте дистанционного управления.
- Далее прокрутите боковое меню вниз и выберите Настройкииз списка.
- Затем прокрутите вниз Настройки и выберите Специальные возможности.
- В меню Специальные возможности выберите Предпочтительный язык субтитров.
- Из списка выберите язык, который вы предпочитаете. Доступно несколько вариантов.
- Ваш Roku должен использовать этот язык субтитров, если он доступен. Обратите внимание, что изменения в настройках Roku не обязательно изменят настройки профиля Netflix, если вы настроите их на веб-сайте.
Как изменить язык Netflix на Amazon Firestick
h2>
Как и на платформе Roku, настройки Netflix можно изменить независимо на веб-сайте. Вот что вам нужно сделать, чтобы изменить локальные параметры субтитров Firestick:
- Откройте видео и разрешите его воспроизведение.
- На пульте дистанционного управления Fire TV или в приложении Fire TV нажмите Меню< /strong>.
- Среди вариантов выберите Субтитры и аудио. В меню Субтитры и подписи выберите Выкл.. Вам будет показано несколько вариантов выбора языков для установки. Выберите свои предпочтения.
- Нажмите <Меню еще раз.
- Теперь ваше видео должно воспроизводиться на выбранном вами языке.
Как изменить язык Netflix на Apple TV
Как и в случае с другими потоковыми устройствами, фактические языковые настройки профиля зависят не от платформы, а от веб-страницы. Однако, если вы хотите изменить субтитры на Apple TV, выполните следующие действия:
- Перейдите на главный экран Apple TV.
- Найдите и выберитеНастройки. .
- Из вариантов выберите Общие.
- Выберите Доступностьy.
- В зависимости от модели Apple TV вы либо увидите Скрытые субтитры + SDH, либо найдете этот вариант в разделе Субтитры и субтитрыg.
- В этом меню вы можете изменить настройки субтитров по своему усмотрению.
- Выйдите из этого экрана, как только закончите.
Как изменить язык Netflix на Smart TV
Смарт-телевизоры теперь поставляются со своими собственными настройками субтитров и звука, которые вы можете изменить независимо от программы Netflix. Обратитесь к руководству вашего Smart TV, чтобы узнать, как изменить языковые настройки в зависимости от вашей модели. Как правило, эти настройки находятся в разделе «Параметры языка» в разделе «Системные настройки».
Дополнительные часто задаваемые вопросы
Вот два часто задаваемых вопроса о том, как изменить язык в Netflix:
1. Как вернуть язык по умолчанию на Netflix?
Технически для приложения Netflix не существует языковой настройки по умолчанию. Программа автоматически устанавливает язык при создании профиля, который считается по умолчанию. Если вы сохраните какие-либо языковые изменения, это будет новое значение по умолчанию. Вам нужно будет снова перейти к параметрам языка, чтобы вернуться назад. В зависимости от вашей платформы см. приведенные выше инструкции для ПК или Android, чтобы изменить языковые настройки на новый по умолчанию.
2. Изменение языка также меняет язык субтитров по умолчанию?
Хотя настройки языка звука и субтитров можно изменить независимо от настроек профиля, изменение языка профиля также изменит звук и субтитры. Язык вашего профиля определяет используемые по умолчанию языки аудио и субтитров. Если вы не хотите использовать язык своего профиля для звука или субтитров, сначала измените профиль, а затем звук и субтитры.
Как избежать путаницы
Изменение языковых настроек для Netflix может быть несколько запутанным, особенно если вы даже не можете прочитать варианты. Знание и запоминание того, как изменить диалект обратно на то, что вы понимаете, поможет избежать головной боли, если это произойдет.
Знаете ли вы другие способы изменить язык Netflix, которых здесь не было? Поделитесь своими мыслями в разделе комментариев ниже.

Вы предпочитаете смотреть фильмы на своем региональном языке? Или с помощью приложения на вашем любимом языке вы чувствуете себя комфортно. Если да, то Netflix вас услышал. Помимо размещения множества удивительного контента, Netflix также известен тем, что поддерживает интерес своей аудитории превыше всего.
Таким образом, он поддерживает 34 языка, поэтому вам не нужно беспокоиться, если английский не является вашим основным языком. В этой статье мы обсудим самые быстрые способы изменить язык отображения, звука и субтитров на Netflix. Кроме того, мы ответим на несколько других животрепещущих вопросов, которые могут у вас возникнуть. Итак, без лишних слов, приступим.
Как изменить язык на Netflix
Действия по изменению языка на Netflix в основном доступны только через веб-сайт. Функция доступна в настройках учетной записи. Итак, если ваше устройство позволяет вам получить к нему доступ, вы можете изменить язык. Однако настройка учетной записи Netflix доступна не со всех устройств. Мы рассмотрим все методы для устройств, для которых доступна языковая настройка.
Как изменить язык на Netflix с помощью браузера
В Netflix есть две основные языковые настройки, т. е. язык отображения и язык контента. Язык интерфейса изменит общий язык пользовательского интерфейса вашего профиля Netflix. Язык содержимого изменит только язык звука и субтитров по умолчанию для шоу и фильмов. Вы можете изменить обе настройки из одного и того же места, посетив Netflix через браузер. Просто выполните шаги, указанные ниже:
- Войдите в Netflix (посетите) из веб-браузера.
- Теперь наведите указатель мыши на значок своего профиля в правом верхнем углу и нажмите Аккаунт.

- Здесь нажмите « Изменить » перед опцией «Язык», расположенной внизу. Если у вас есть несколько профилей, просто нажмите на нужный профиль, чтобы открыть эту опцию.

- Отметьте кружком предпочитаемый язык отображения. Чтобы изменить язык содержимого, прокрутите страницу ниже и выберите нужный язык в разделе « Язык шоу и фильмов ».

- Наконец, нажмите « Сохранить » и продолжайте использовать Netflix на новом языке.
Примечание. Вы можете установить разные языки для каждого профиля. Кроме того, вы можете выбрать более одного языка для своего контента.
Как изменить язык на Netflix с помощью смартфона Android
С помощью приложения Netflix для Android вы можете смотреть свои любимые шоу на ходу. Однако не все настройки доступны для использования через приложение. Вы по-прежнему можете получить доступ к настройкам учетной записи с помощью приложения для Android, которое ведет на страницу браузера на вашем телефоне. Общий вид и процесс немного отличаются и могут вызвать путаницу. Поэтому выполните следующие действия, чтобы изменить язык Netflix на вашем Android-смартфоне.
- Во- первых, войдите в приложение Netflix на своем смартфоне.
- Затем нажмите на значок профиля в правом верхнем углу.

- Теперь прокрутите вниз и выберите Аккаунт. Это откроет настройки учетной записи в вашем мобильном браузере.

- Здесь нажмите « Изменить » перед опцией «Язык», расположенной внизу. Если у вас несколько профилей, просто нажмите на нужный профиль, чтобы открыть эту опцию.

- Отметьте кружком предпочитаемый язык отображения и язык шоу и фильмов.

- Наконец, нажмите « Сохранить » и продолжайте использовать Netflix на новом языке.
Изменение языка на одной платформе изменит его на стороне сервера. Таким образом, вы увидите обновленные настройки на любом устройстве, которое вы выберете для просмотра.
Примечание. Netflix не позволяет изменять языковые настройки по умолчанию в приложении Smart TV. Вы по-прежнему можете временно смотреть фильм или шоу на предпочитаемом вами языке, изменив язык субтитров и аудио.
Как изменить язык Netflix на Apple TV
Изменение основных языков для вашего профиля невозможно на Apple TV. Поэтому вам потребуется настроить этот параметр в веб-браузере. Вот как вы можете изменить язык звука и субтитров во время просмотра любимого шоу.
Apple TV 2/ Apple TV 3
Если у вас более старый Apple TV, выполните следующие действия:
- Нажмите и удерживайте центральную кнопку на пульте Siri Remote (пульте Apple TV).
- Выберите предпочитаемый язык во всплывающем меню «Аудио и субтитры».
Apple TV HD/ Apple TV 4K
- Проведите вниз по пульту Apple TV.
- Выберите предпочитаемый язык в появившемся меню «Аудио и субтитры».
Как изменить язык Netflix на Roku
Хотя невозможно изменить язык отображения и контента на потоковых флешках, таких как Roku, вы можете довольно легко изменить язык звука и субтитров для отдельных шоу.
Для этого нажмите кнопку «Вверх» или «Вниз» на пульте дистанционного управления Roku TV, чтобы открыть меню субтитров и выбрать нужный язык. Процесс аналогичен для других потоковых устройств или смарт-телевизоров.
Как изменить язык Netflix на iPhone
Как и другие устройства, Netflix не позволяет вам изменять настройки учетной записи с вашего iPhone. Вам потребуется войти в Netflix с помощью веб-браузера на вашем телефоне, чтобы получить доступ к этим настройкам. Затем выполните тот же процесс, который описан для раздела веб-браузера. Изменить язык субтитров и аудио во время просмотра очень просто, как описано ниже.

Как изменить язык аудио и субтитров Netflix на iPhone
Netflix поддерживает несколько языков для аудио и субтитров почти для каждого шоу и фильма, которые он размещает. Вы можете смотреть шоу на другом языке и использовать соответствующие субтитры. Однако не весь контент доступен на всех языках, что накладывает некоторые ограничения. Итак, помня об этом, давайте посмотрим, как изменить язык звука и субтитров в Netflix.
- Во-первых, откройте шоу, которое хотите посмотреть.
- Теперь сделайте паузу и нажмите на значок подписи в нижней части экрана.
- Здесь выберите предпочтительный язык аудио и субтитров.
- Нажмите «Применить », и все готово.

Если вы не нашли нужный язык в разделе аудио и субтитров, обязательно проверьте язык в основных настройках, используя описанный выше метод.
Часто задаваемые вопросы, связанные с изменением языка Netflix
Как изменить язык Netflix на Smart TV?
Не все Smart TV поддерживают смену языка Netflix в приложении. Поэтому рекомендую авторизоваться через смартфон или ПК с помощью браузера для изменения настроек.
Изменяет ли изменение языка язык субтитров по умолчанию?
Да, предположим, вы изменили основной язык в настройках учетной записи. В этом случае Netflix предпочтет показывать вам субтитры на одном языке всякий раз, когда вы смотрите шоу. Однако вы можете быстро вернуться к английскому языку, открыв панель «Аудио и субтитры».
Как отключить дубляж Netflix?
Вы можете быстро вернуться к языку по умолчанию для шоу из меню «Аудио и субтитры» после запуска шоу или фильма. Настройка находится в нижней части экрана.
Как вы ищете язык аудио на Netflix?
Вы можете посетить netflix.com/browse/audio, чтобы отфильтровать контент по языку аудио. Однако не все шоу отображаются в списке.
Изменение языка Нетфликс
Netflix постоянно добавляет поддержку нескольких языков для своих шоу. В настоящее время он поддерживает 34 языка, и я надеюсь, что в будущем их число будет увеличиваться. Кроме того, очень полезно, что смена языков на Netflix проста, даже если эта функция доступна не на всех платформах.
Итак, на каком языке вы предпочитаете смотреть Netflix? У вас есть сомнения или вопросы по поводу изменения языка Netflix? Дайте нам знать об этом в комментариях.