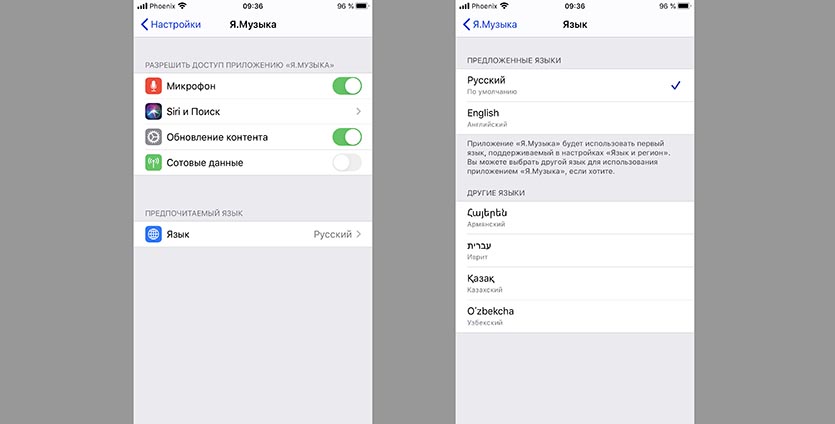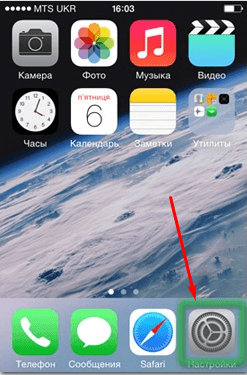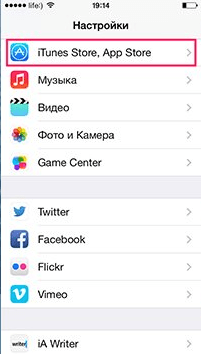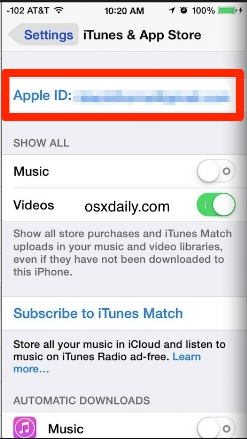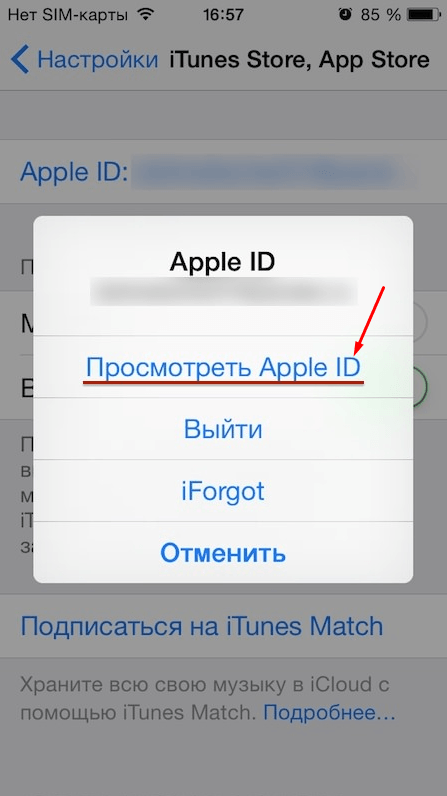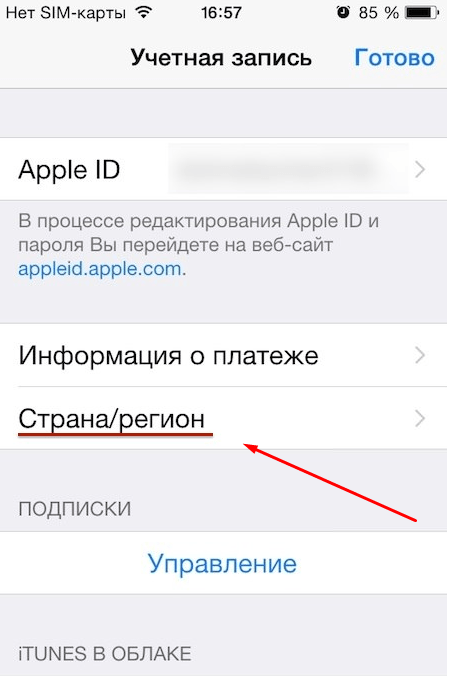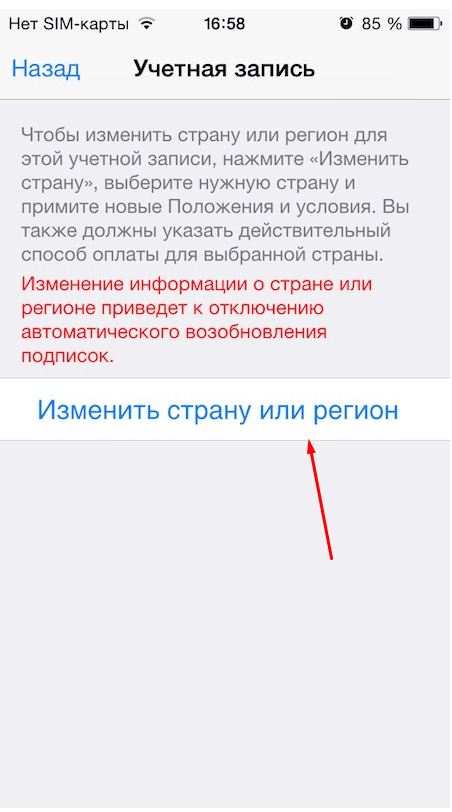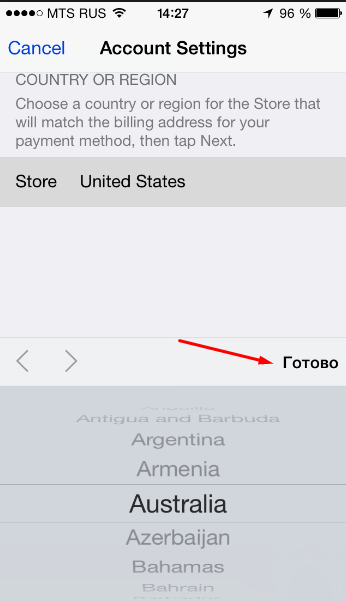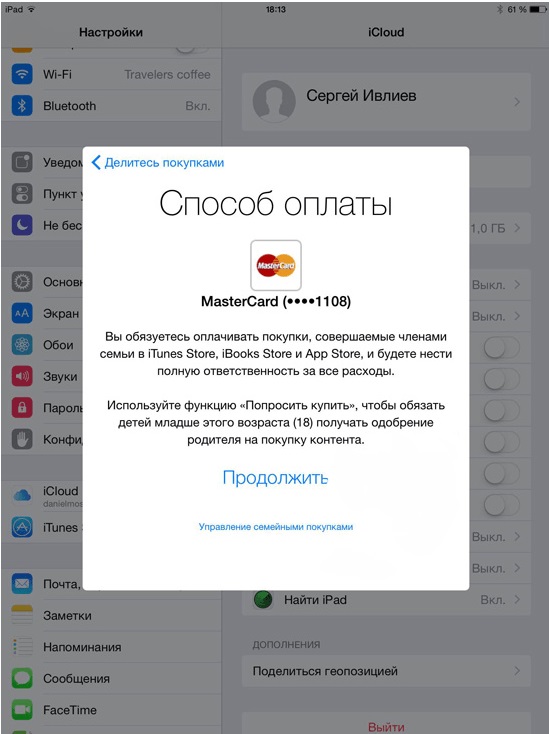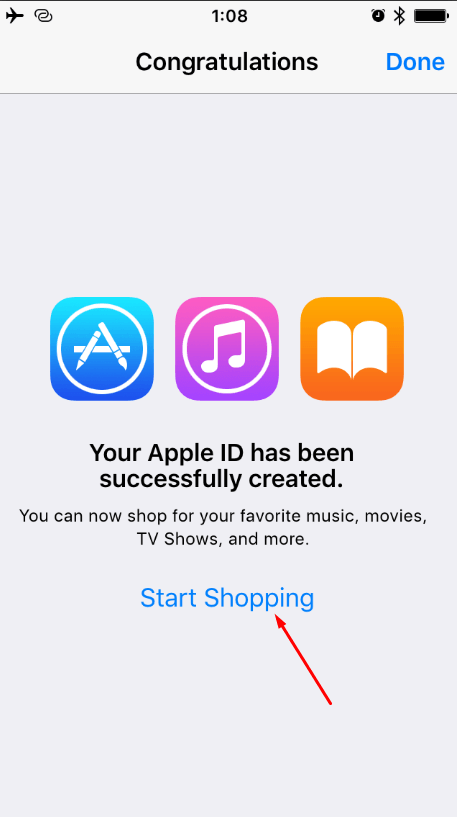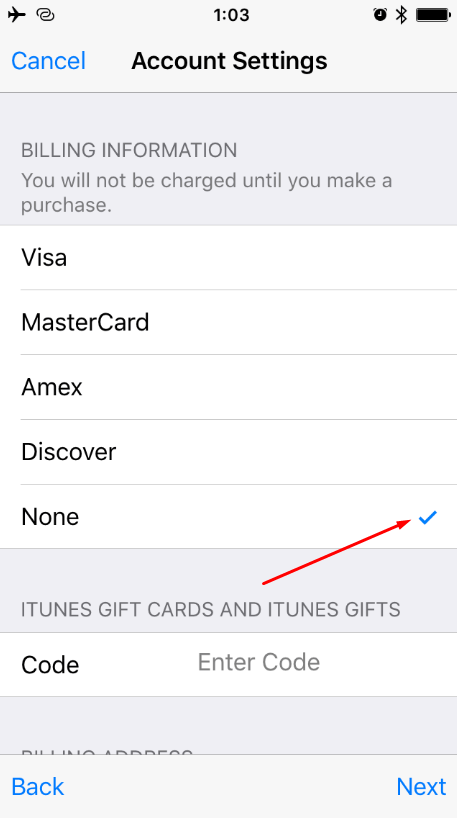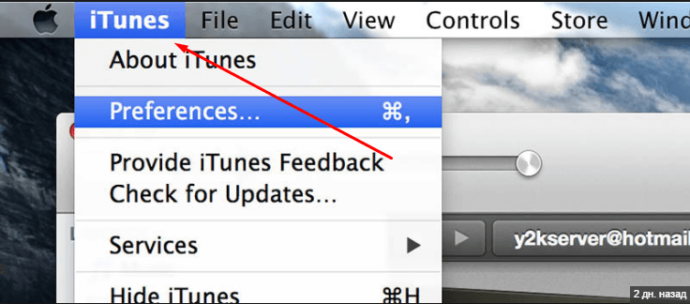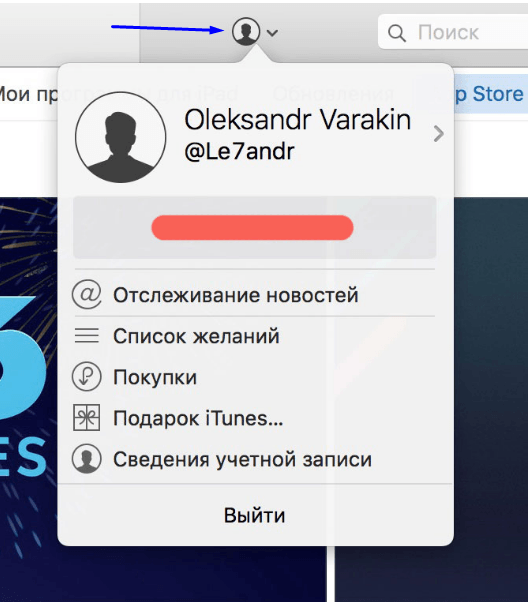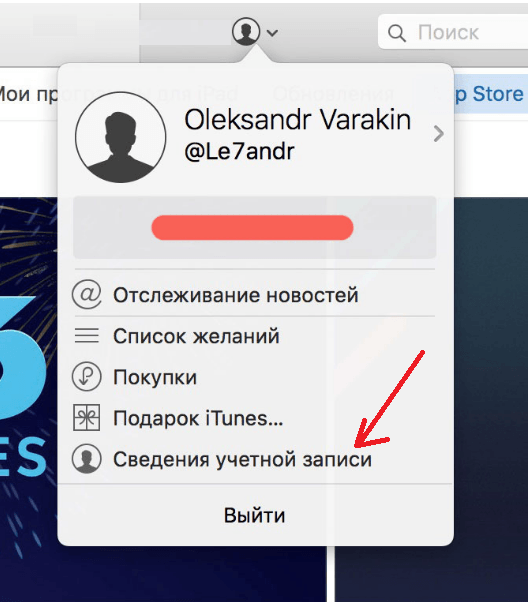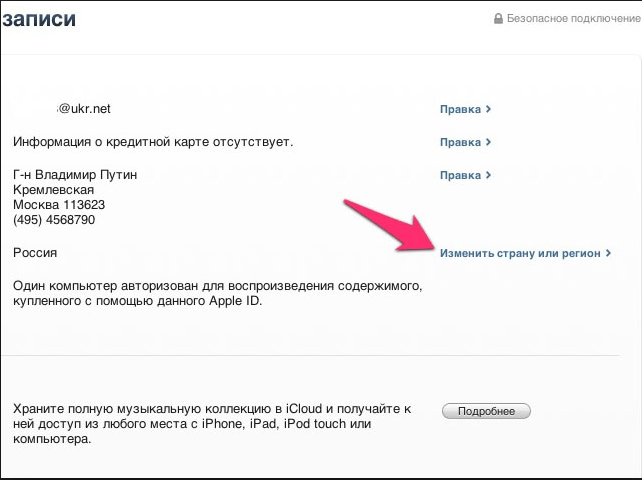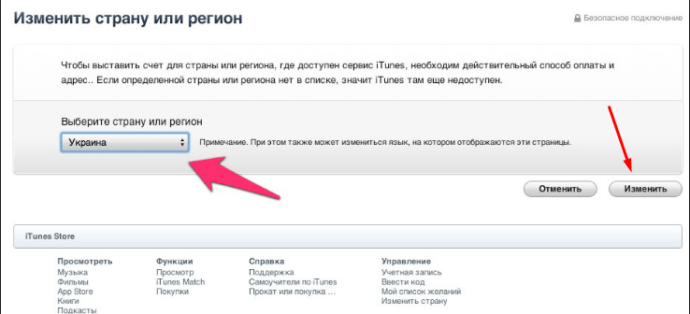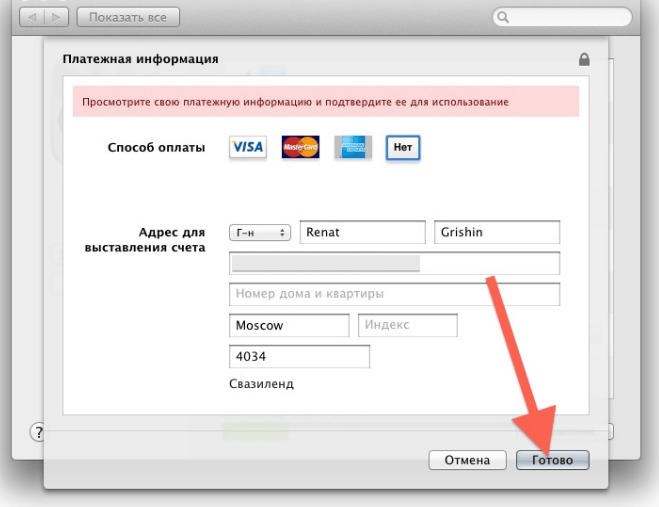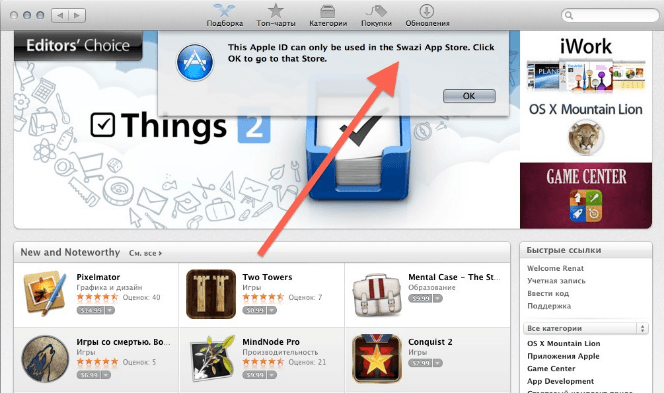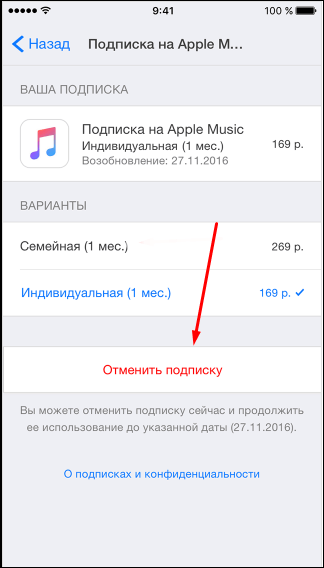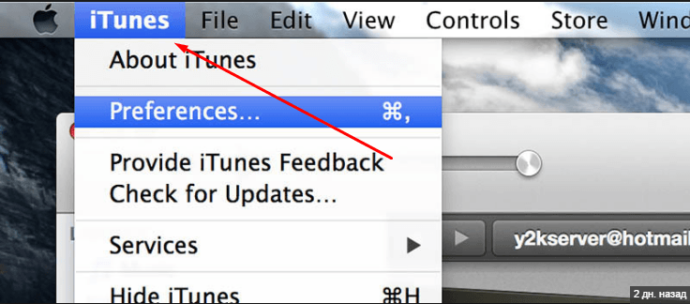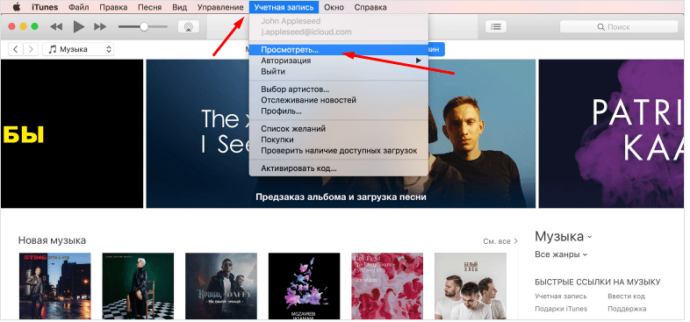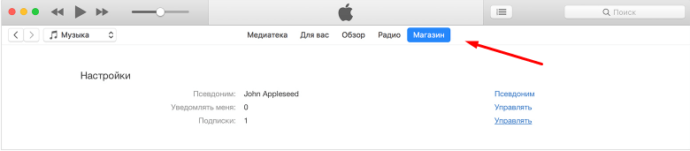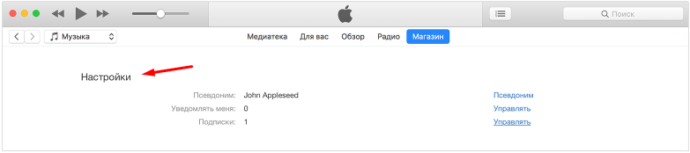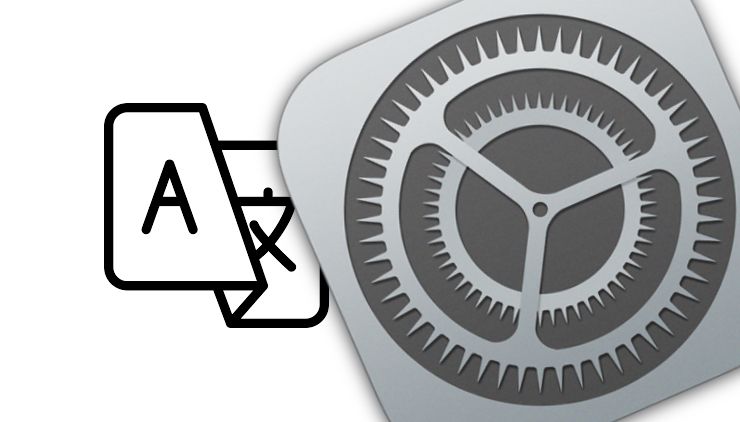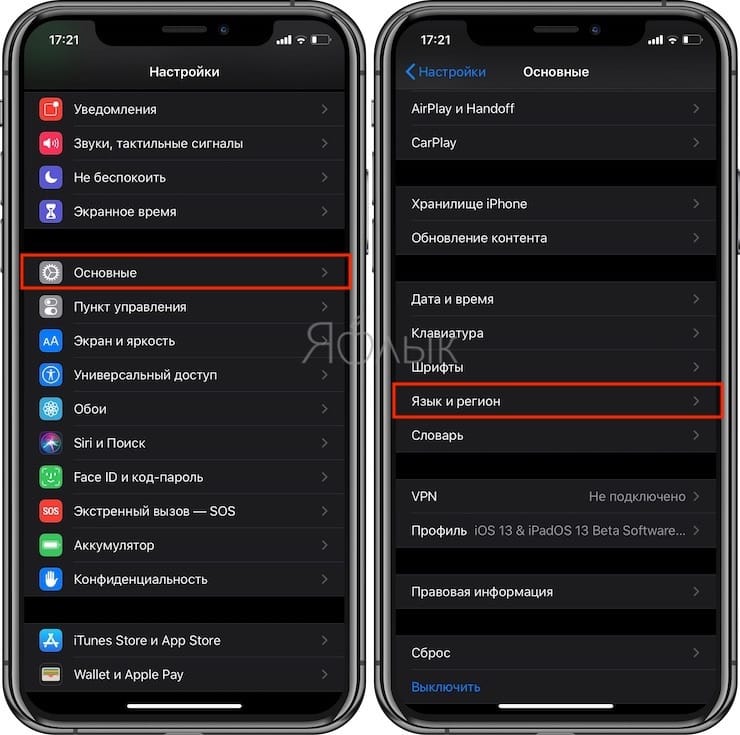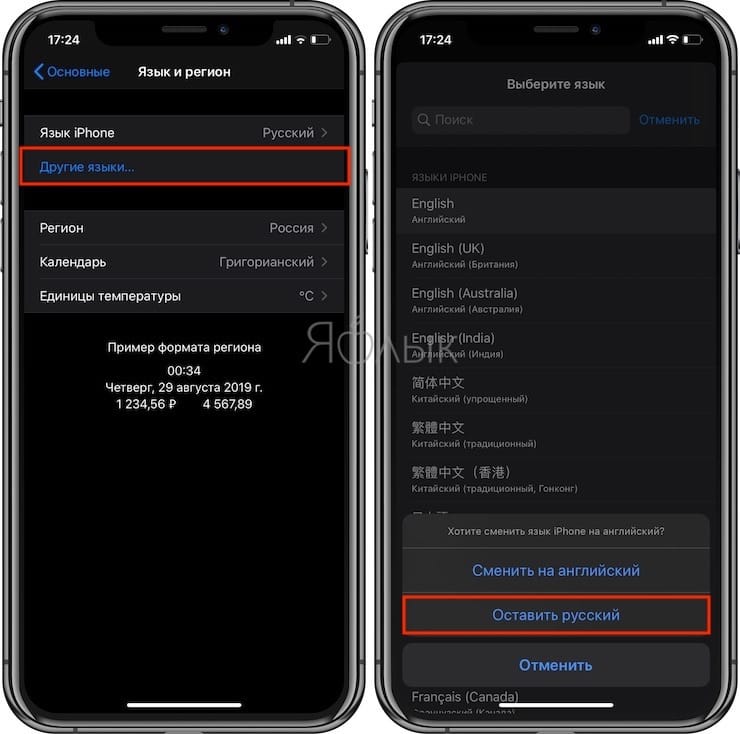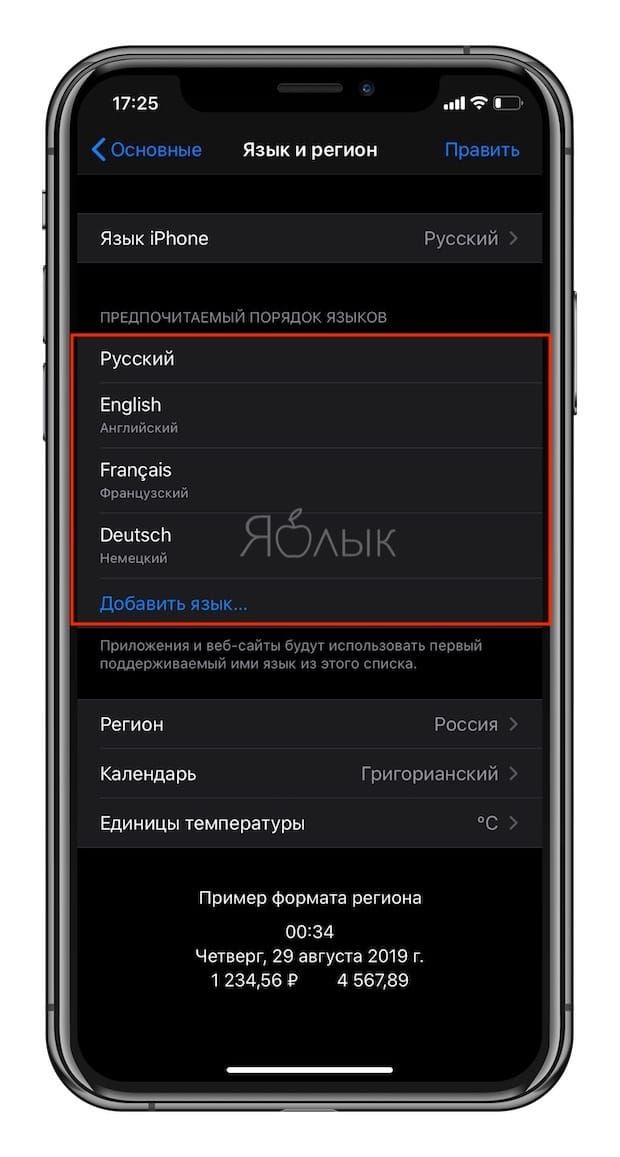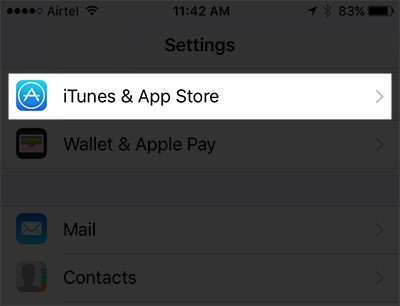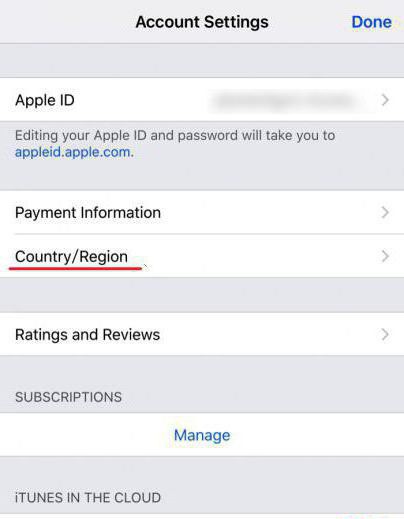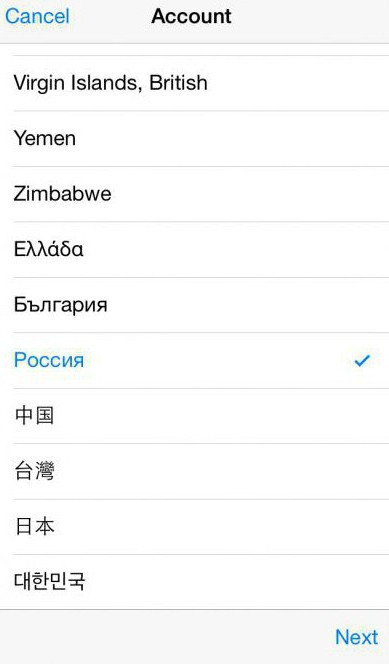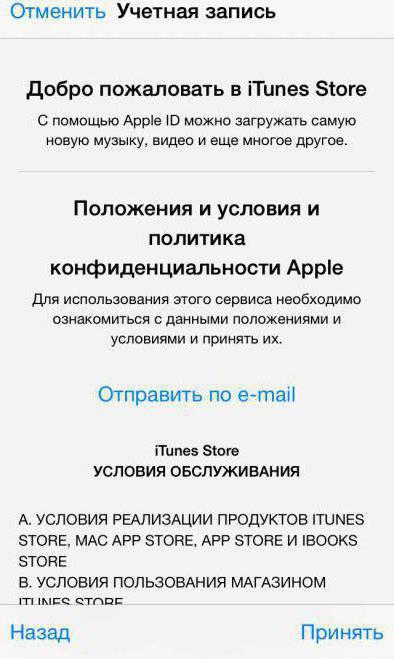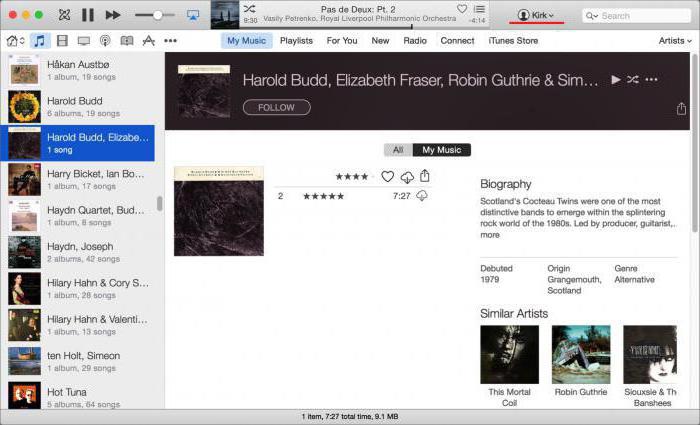|
25 февраля 2020 4
Одной из фишек iOS 13 является возможность переключать язык интерфейса для каждого приложения по отдельности. Раньше, если вы хотели включить другой язык в определенном приложении, приходилось менять системный язык, вместе с которым изменялся интерфейс всех установленных программ.
Сейчас в параметрах iOS можно вручную изменить язык интерфейса конкретной программы. Главное, чтобы разработчик добавил такую возможность. Фишка была практически бесполезна во время релиза iOS 13, а сейчас большинство приложений обзавелись этой полезной возможностью.
? Спасибо re:Store за полезную информацию. ?
Как изменить язык в определенном приложении
1. Переходим в настройки iOS.
2. Открываем раздел параметров для конкретного приложения.
3. Ищем пункт меню Предпочитаемый язык и выбираем нужное значение.
Чтобы в данном меню были доступны другие языки, они должны быть загружены в качестве системных по пути Настройки – Основные – Язык и регион.
Например, чтобы использовать английский интерфейс в приложениях, этот язык должен быть добавлен в меню Предпочитаемый порядок языков.
4. Перезапускаем программу, завершив приложение из панели многозадачности.
В большинстве случаев программа сама перезапустится при следующем старте и язык интерфейса изменится.

🤓 Хочешь больше? Подпишись на наш Telegram.

iPhones.ru
Раньше для этого нужно было менять язык системы.
- Apple,
- iOS,
- iOS 13,
- iPhone,
- restore,
- инструкции,
- фишки
Артём Суровцев
@artyomsurovtsev
Люблю технологии и все, что с ними связано. Верю, что величайшие открытия человечества еще впереди!
Looks like no one’s replied in a while. To start the conversation again, simply
ask a new question.
Language of macOS and Apple ID’s Account is set as English. I live in Italy.
Now iTunes is in English but Apple Music (sections, playlists’ titles, etc) is in Italian. How can I change that to English?
MacBook Pro with Retina display,
macOS Mojave (10.14.1)
Posted on Nov 9, 2018 6:26 AM
Similar questions
-
iTunes Store / App Store — change language
I have tried so many times to change the language in the App Store iTunes Store to English, and i am loosing patience because it’s all in german, a language i do not understand.That is because my credit card to pay my Mac things is from Zurich.
What I don’t understand is, Switzerland has officially 3 languages: French and Italian, as well as German.
Why can’t I switch to one of these languages, or english?
84
1
-
Change in language
Hi I’m currently on a vacation and my AppStore and Apple Music has changed language to Netherlands. I can’t change it back to Swedish and I can’t download anything. What should I do? All my songs on Apple Music got removed and now i need to download them again which I can’t do because it says that I’m not using it in Swedish store. Help me please
140
2
-
Apple Music is defaulting to Spanish when the preference is showing English US???? How do I change
I opened the Apple Music on my MacBook Pro 15 (2015) and find that the headers are written in Spanish.I have ‘Musica’ instead of ‘Music’. I checked my preferences for the Music application and it shows the default «English US». I logged into the Apple Music again and it looked correct until I clicked on the ‘For You'(heart) tab. It changed over to Spanish at that point.
Nothing against my Spanish speaking friends, but I’d like to keep my computer speaking English. I understand it better.
FYI — the News App and others are still showing English.
550
2
3 replies
Nov 9, 2018 1:42 PM in response to antoninimarco
I don’t believe that you can. Use Feedback — iTunes — Apple to request that Apple make it possible.
tt2
Nov 10, 2018 1:13 AM in response to turingtest2
No no, it’s possible: last week it was as I want it to be now, then I’ve run a clean installation of Mojave and after that I’ve never managed to set the language as it was before.
Thanks anyway for the reply.
Change Apple Music language
Техника Apple отличается стабильностью и практичностью в использовании. Однако порой возникает необходимость поменять регион или язык на устройстве. К примеру, если вы отправляетесь за границу или вам привезли смартфон, активированный в другой стране, то первым делом следует сменить данные в своей учётной записи и некоторых сервисах Apple. Такой нюанс объясняется тем, что возможность совершать покупки в App Store, а также работа ранее установленных из магазина приложений напрямую связана с настройками региона и языка.
Зачем нужно менять своё местоположение в магазине App Store (iTunes)
Существует несколько причин, по которым может понадобиться изменить информацию о вашем актуальном местоположении:
- смена места жительства или временное нахождение в другой стране. В этом случае могут возникнуть проблемы при оплате новых покупок, так как в разных государствах доступны различные способы реализации платежей. В то же время при смене местоположения вы сможете переключить язык интерфейса App Store;
- недоступные в вашей стране приложения. Если изменить местоположение, то многие ранее заблокированные программы станут доступны.
Стоит отметить, что после недавних нововведений при редактировании информации о стране, необходимо ввести номер банковской карты, выданной именно в том государстве, которое вы указываете. Компания Apple сделала это для того, чтобы обмануть магазин и провести какие-либо махинации со сменой валюты было намного сложнее и практически невозможно.
Изменяя данные в iTunes или App Store, вы автоматически редактируете их в своей основной учётной записи Apple ID.
Как поменять страну, выбрать другой регион и язык в App Store (iTunes)
Разработчики компании Apple предусмотрели возможность изменения настроек местоположения как с портативных устройств, так и с компьютера.
Как изменить язык магазина Apple с русского на английский через смартфон или планшет
Если вы хотите исправить данные о местоположении при помощи iPhone, iPad или iPod touch, выполните следующие шаги:
- Откройте приложение «Настройки».
Приложение «Настройки» позволяет редактировать основные данные учетной записи - Перейдите в раздел «iTunes Store, App Store».
Через раздел «iTunes и App Store» открывается доступ к Apple ID - Нажмите на ваш уникальный Apple ID.
Apple ID открывает доступ к службам Apple - Выберите пункт «Просмотреть Apple ID».
Кнопка «Просмотреть Apple ID» открывает настройки учетной записи - В открывшемся разделе «Учётная запись» перейдите в подраздел «Страна/регион».
При смене «Страны/региона» меняется также язык App Store и iTunes Store - Прочтите предупреждение и подтвердите действие.
Перед изменением страны следует внимательно прочесть предупреждение и подтвердить действие - В открывшемся списке выберите нужную страну и нажмите кнопку «Готово». Помните, что язык интерфейса всего стора изменится на основной язык страны, которую вы выбрали (с английского на русский и наоборот).
Находим нужную страну и нажимаем кнопку «Готово» - Прочтите положения и условия iTunes Store и подтвердите свой выбор.
Для сохранения выбранных опций необходимо ознакомиться с соглашением iTunes Store и принять его - Теперь обязательно введите номер банковской карты. На каждой карте содержится уникальный код, хранящий много информации, в том числе и данные о стране, в которой карта была выдана. Поэтому, если вы введёте карту другого государства, операция не будет считаться завершённой.
Чтобы завершить настройку новой страны следует добавить способ оплаты - Получите уведомление об успешно выполненной операции и нажмите кнопку «Приступить к покупкам».
Данное уведомление отобразиться в случае успешного изменения местоположения - После этого вы можете отвязать прикреплённую карту, перейдя в раздел «Информация о платеже» и в пункте «Способ оплаты» поставив галочку напротив слова «Нет».
При помощи простого клика можно отвязать ранее прикрепленную карту
Как настроить страну и переключить язык в апп стор через компьютер
Теперь рассмотрим, как настроить страну или язык через Mac OS или Windows:
- На своём компьютере или ноутбуке откройте iTunes.
iTunes для Mac OS и Windows обладает удобным интерфейсом - Нажмите на иконку своего аккаунта.
Доступ к аккаунту открывается с панели инструментов приложения iTunes - Перейдите в раздел «Сведения об учётной записи».
В разделе «Сведения об учетной записи» редактируется основная информация аккаунта - В правой части экрана нажмите кнопку «Изменить страну или регион».
Для изменения информации о местоположении нажимаем кнопку «Изменить страну или регион» - В выпадающем списке выберите нужную вам страну и нажмите кнопку «Изменить». Помните, что основной язык интерфейса всего магазина будет меняться на основной язык государства, которое вы выберете.
Необходимую страну нужно выбрать из выпадающего списка на экране - Подтвердите, что вы ознакомились с правилами.
- Введите номер банковской карты, выданной в той стране, которую вы выбрали.
Добавляем способ оплаты - Получите уведомление об успешно проведённой операции.
Уведомление об успешной смене региона отобразится в верхней центральной части экрана
Если вы не имеете возможности ввести номер карты, выданной в новой стране, то единственный выход — завести новый Apple ID и при регистрации указать место, которое хотите сделать основным. В этом случае подтверждать данные о своём местоположении не потребуется.
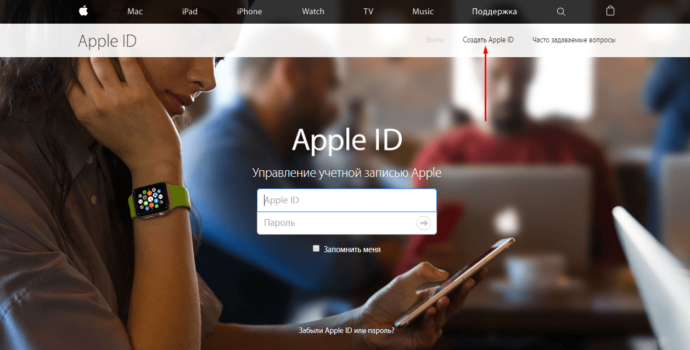
Видео: как сменить страну в аккаунте iTunes store
Почему возникают проблемы при настройках местоположения на айфоне: что делать и как их исправить
Если при смене страны или региона возникли ошибки, мешающие процессу, то причина может быть в следующем:
- у вас остались незавершённые подписки на Apple Music или iTunes Match. В этом случае стоит дождаться окончания срока оплаченной подписки. Не забудьте отключить автопродление подписки не позже чем за 24 часа до повторного списания денег;
Отключение автоматического продления подписки осуществляется нажатием одной кнопки - на вашем балансе в магазине остались непотраченные средства. Купите какой-либо товар на эту сумму, так как вернуть или перевести средства в большинстве случаев невозможно. Если количество денег на счету меньше, чем стоимость самого дешёвого товара в магазине, то привяжите к счёту банковскую карту, а после совершите покупку. Со счёта снимутся все деньги, а недостающая сумма спишется с карты;
- если вы запрашивали обратный возврат денег за приобретённый ранее продукт и этот процесс не был завершён — дождитесь его окончания, после чего попробуйте вновь сменить страну или регион;
- проверьте правильность введённых данных о банковской карте. Если цифры не совпадают со специальным кодом страны, которую вы выбрали основной, то операция не будет считаться завершённой;
- возможно, вы состоите в группе «Семейный доступ» и поэтому не можете сменить регион. Выйдите из неё для проведения процесса редактирования личных данных.
Кроме того, у вас может быть один и более активный абонемент. Чтобы в этом убедиться, выполните следующие действия:
- Запустите приложение iTunes.
Интерфейс программы iTunes понятен на интуитивном уровне - Разверните меню «Учётная запись» и выберите раздел «Просмотреть».
Выбор раздела «Просмотреть» из выпадающего списка пункта «Учетная запись» - Перейдите в раздел «Магазин».
Панель навигации по разделу «Магазин» - Пролистайте вниз до пункта «Настройки».
Выбор пункта «Настройки» iTunes Store - Напротив слова «Абонемент» будет указана цифра активных абонементов. Как только их срок платной подписки истечёт, вы сможете изменить страну и регион.
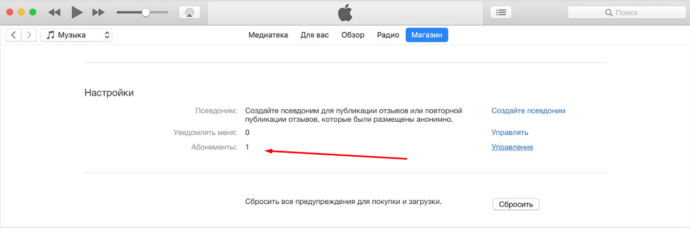
Если вы действительно сменили своё место жительства или телефон был ранее активирован в другой стране, то при наличии банковской карты вы можете в любой момент изменить регион, а соответственно и язык интерфейса магазина. Но если вы не имеете возможности ввести номер карты, содержащий в себе уникальный код страны, которую вы хотите выбрать основной, то остаётся один выход — зарегистрировать новый аккаунт Apple ID.
Apple – всемирно известная компания, которая славится своими популярными устройствами и качественным программным обеспечением. Учитывая масштабы компании, то и программное обеспечение, вышедшее из-под крыла яблочного производителя, переведено на многие языки мира. В данной статье речь пойдет о том, каким образом выполняется смена языка в программе iTunes.
Как правило, чтобы автоматически получить программу iTunes на русском языке, достаточно скачать дистрибутив программы с российской версии сайта. Другое дело, если по каким-либо причинам вы загрузили iTunes, но после завершения установки нужного языка в программе не наблюдается.
Одна программа переведена на большое количество языков, но расположение элементов в ней все равно останется прежним. Если вы столкнулись с тем, что iTunes на иностранном языке, то паниковать не стоит, а следуя рекомендациям ниже, вы сможете установить русский или иной требуемый язык.
1. Для начала запустите программу iTunes. В нашем примере язык интерфейса программы на английском языке, поэтому именно от него отталкиваться и будем. Прежде всего, нам потребуется попасть в настройки программы. Для этого в шапке программы щелкаем по второй вкладке справа, которая в нашем случае именуется «Edit», и в отобразившемся списке переходим к самому последнему пункту «Preferences».
2. В самой первой вкладке «General» в самом конце окна расположился пункт «Language», развернув который, вы сможете назначить требуемый язык интерфейса iTunes. Если это русский, то, соответственно, выбирайте «Russian». Щелкните по кнопке «ОК», чтобы сохранить изменения.
Теперь, чтобы принятые изменения вступили, наконец, в силу, вам потребуется выполнить перезапуск iTunes, то есть закрыть программу, щелкнув в правом верхнем углу по иконке с крестиком, а затем запустить ее снова.
После перезапуска программы интерфейс iTunes будет полностью на том языке, который вы установили в настройках программы. Приятного использования!
Еще статьи по данной теме:
Помогла ли Вам статья?
Как поменять язык любого приложения в iPhone. С русского на английский и не только

Одной из фишек iOS 13 является возможность переключать язык интерфейса для каждого приложения по отдельности. Раньше, если вы хотели включить другой язык в определенном приложении, приходилось менять системный язык, вместе с которым изменялся интерфейс всех установленных программ.
Сейчас в параметрах iOS можно вручную изменить язык интерфейса конкретной программы. Главное, чтобы разработчик добавил такую возможность. Фишка была практически бесполезна во время релиза iOS 13, а сейчас большинство приложений обзавелись этой полезной возможностью.
? Спасибо re:Store за полезную информацию. ?
Как изменить язык в определенном приложении
1. Переходим в настройки iOS.
2. Открываем раздел параметров для конкретного приложения.
3. Ищем пункт меню Предпочитаемый язык и выбираем нужное значение.
Чтобы в данном меню были доступны другие языки, они должны быть загружены в качестве системных по пути Настройки – Основные – Язык и регион.
Например, чтобы использовать английский интерфейс в приложениях, этот язык должен быть добавлен в меню Предпочитаемый порядок языков.
4. Перезапускаем программу, завершив приложение из панели многозадачности.
В большинстве случаев программа сама перезапустится при следующем старте и язык интерфейса изменится.

Как изменить язык в любом приложении, оставляя язык системы прежним
С выходом iOS 13 в iPhone и iPad появилась возможность выбирать любой язык для конкретного приложения, отличный от системного. Иногда это может оказаться нужным, если русский интерфейс программы некорректен, не помещается в отведенную ему область и т.д.
Как изменить язык в любом приложении, оставляя язык системы прежним
1. Установите дополнительный язык на iPhone или iPad. Для этого зайдите в Настройки → Основные → Язык и регион → Другие языки и выберите языки, которые могут пригодиться для перевода выборочных приложений.
При желании, самом устройстве можно оставить основным русский язык:
Первый из предпочитаемых языков будет использоваться по умолчанию во всех приложениях.
2. Вернитесь на главный экран приложения «Настройки», промотайте вниз и выберите нужное приложение, в котором необходимо изменить язык. В разделе «Предпочитаемый язык» выберите необходимый вариант.
Как изменить язык в конкретном приложении на iOS, не меняя системного
Наверняка вы хоть раз, но сталкивались с необходимостью переключить конкретное приложение на своём iPhone с русского языка на какой-то другой, но не могли этого сделать, потому что iOS применяет системный язык ко всему ПО, не спрашивая вашего разрешения. Исключения составляют только те программы, которые по умолчанию не имеют поддержки русского либо — что редкость — могут похвастать встроенной возможностью изменения языковых настроек. Однако в iOS 13.1 такой проблемы больше не существует.
Переключение языков приложений в iOS
Наряду с массой нововведений, которые появились в iOS 13 и iOS 13.1, Apple решила добавить и возможность смены языковых настроек в конкретных приложениях на усмотрение пользователя. Таким образом очень удобно практиковать изучение нового языка, но при этом иметь возможность взаимодействовать с операционной системой на родном без необходимости переключать его туда-обратно.
Как установить другой язык в приложении
- Для этого перейдите в “Настройки” — “Основные” — “Язык и регион”;
Как изменить язык в iOS
- В разделе “Предпочитаемый порядок языков” кнопкой “Добавить язык” добавьте языки или наречия, которые хотите использовать в приложениях;
Настройка языков в iOS
- Вернитесь назад, пролистайте перечень настроек до раздела с приложениями и выберите нужное;
Смена языка в приложении
- В открывшемся окне выберите “Предпочитаемый язык” и установите нужный язык, который будет действовать только для этого приложения;
- Повторите операцию со всеми приложениями, в которых хотите изменить язык интерфейса на отличный от системного.
Важно понимать, что описанная нами функция предлагает только возможность изменить язык на тот, который уже есть в приложении, не работая в качестве переводчика. Поэтому, если вы хотите перевести приложение какого-нибудь “Яндекс.Такси” на хинди или корейский, сделать этого не получится, поэтому эти языки не поддерживаются им по умолчанию. А вот английский или китайский — пожалуйста. При необходимости можно даже открыть вкладку “Другие языки” и просмотреть все доступные языки и наречия.
Почему нельзя изменить язык в приложении
Кроме того, не удивляйтесь, если какое-то приложение вообще не позволит изменить язык. Дело в том, что далеко не все приложения для iOS позволяют менять язык интерфейса в принципе. Взять хотя бы известный всем “Сбербанк Онлайн”, который работает исключительно на русском языке и не позволяет включить даже английский. Всё дело в том, что разработчики на стадии проектирования приложения просто не озаботились мультиязычностью, а потому использовать его теперь можно только на одном языке — на русском.
Очень часто пользователи продукции Apple сталкиваются с проблемой, когда в их любимом магазине приложений или iTunes всё становится на английском языке. Причины этого бывают разными, но паниковать явно не стоит. Ниже будет описано несколько простейших способов того, как в App Store и iTunes можно поменять язык на тот, который необходим.
Суть проблемы
Наверняка практически у каждого была такая ситуация, когда в любимом айфоне при входе в магазин приложений язык менялся с привычного и родного на какой-то незнакомый, например, английский, немецкий, французский или даже китайский.
Почему так случается, и из-за чего это происходит, до сих пор неясно. Но перед пользователем возникает вопрос о том, как можно в App Store поменять язык обратно на тот, что был раньше. На самом деле сложного в этом ничего нет, и справиться с этой задачей может любой.
Новый Apple ID
Самым простым и лёгким способом того, как можно поменять язык в App Store, является создание новой учётной записи (Apple ID), в которой будет указана нужная страна с необходимым языком. Сделать это можно следующим образом:
- Зайти в «Настройки».
- Найти пункт iTunes Store, App Store.
- В открывшемся меню нажать на свой Apple ID и в появившемся окошке выбрать «Выйти».
- Теперь необходимо вернуться на главный экран и зайти в приложение App Store.
- Далее следует перейти на вкладку с бесплатными приложениями и скачать любое из них.
- При попытке скачивания появится всплывающее окошко с предложением выполнить вход в уже имеющуюся учётную запись или же создать новый ID. Нужно выбрать второй вариант.
- После этого запустится процесс регистрации новой учётной записи, где сразу же будет предложено выбрать страну проживания. Именно от этого пункта и будет зависеть то, на каком языке станет работать магазин приложений.
- Ну а дальше всё просто: заполняются все необходимые формы и поля, указывается новый почтовый ящик, проводится активация учётной записи. Новый Apple ID готов, теперь можно выполнять вход.
Изменение языка на уже существующем аккаунте
Если же создавать новую учётную запись не хочется, но при этом поменять язык в App Store на айфоне нужно, то можно воспользоваться этим способом. Он вполне рабочий, не требует каких-то особых усилий или познаний, а также существенно экономит время. Единственное, о чём стоит ещё сказать, — это то, что на некоторых более ранних и старых версиях операционной системы iOS этот способ не всегда срабатывает. С чем это связано, до сих пор непонятно, но факт остаётся фактом.
Итак, чтобы сменить язык на уже имеющейся учётной записи, нужно выполнить следующее:
- Первое и самое главное — зайти в меню «Настройки».
- Далее, найти там пункт iTunes store, App Store.
- В открывшемся меню нужно будет нажать на свою учётную запись (Apple ID).
- В появившемся окошке следует выбрать первый вариант — «Посмотреть данные учётной записи» или «Посмотреть Apple ID» (зависит от версии операционной системы).
- В открывшемся меню будет пункт «Страна/Регион», на который нужно нажать.
- После этого появится возможность изменить страну и, соответственно, язык на необходимые.
- Всё, что останется сделать потом, — принять пользовательское соглашение.
Ну а если по каким-то причинам этот способ не помог, то не стоит расстраиваться. Есть ещё один метод, объясняющий, как можно в App Store поменять язык.
Смена языка через приложение «Айтюнс»
Если первый способ смены языка не подходит, а второй просто не срабатывает, то не всё потеряно — поможет iTunes. Для начала необходимо скачать установочный файл программы с официального сайта и установить приложение на свой Windows ПК или Мак.
Теперь непосредственно о том, как можно в App Store поменять язык через «Айтюнс»:
- Первое, что нужно сделать — это запустить программу и в появившемся окне ввести учётные данные того аккаунта, где нужно поменять язык.
- После того как будет выполнен вход, нужно нажать на иконку с силуэтом человека, которая находится рядом со строкой поиска в верхней правой части.
- В выпадающем меню необходимо выбрать Account info, после чего откроется страница с данными учётной записи.
- На этой странице нас должен интересовать только первый пункт — Change Country or Region.
- После нажатия на него появится возможность выбрать необходимую страну из выпадающего списка.
- Когда всё будет сделано, останется лишь подтвердить выбор, нажав на кнопку Change, и принять пользовательское соглашение.
Как и было сказано ещё в самом начале, сложного здесь ничего нет, и справиться с такими задачами может абсолютно любой. Удачи!