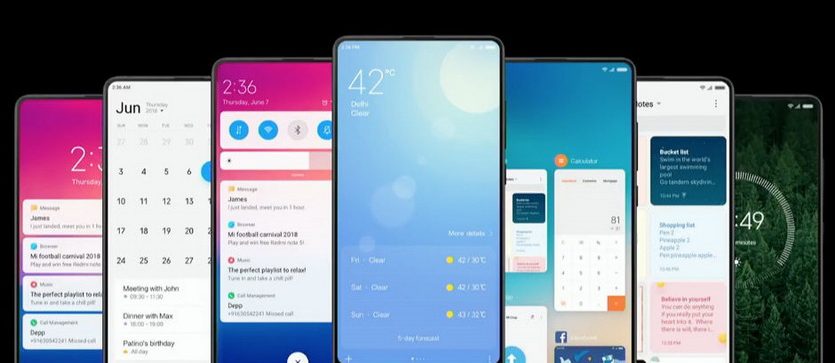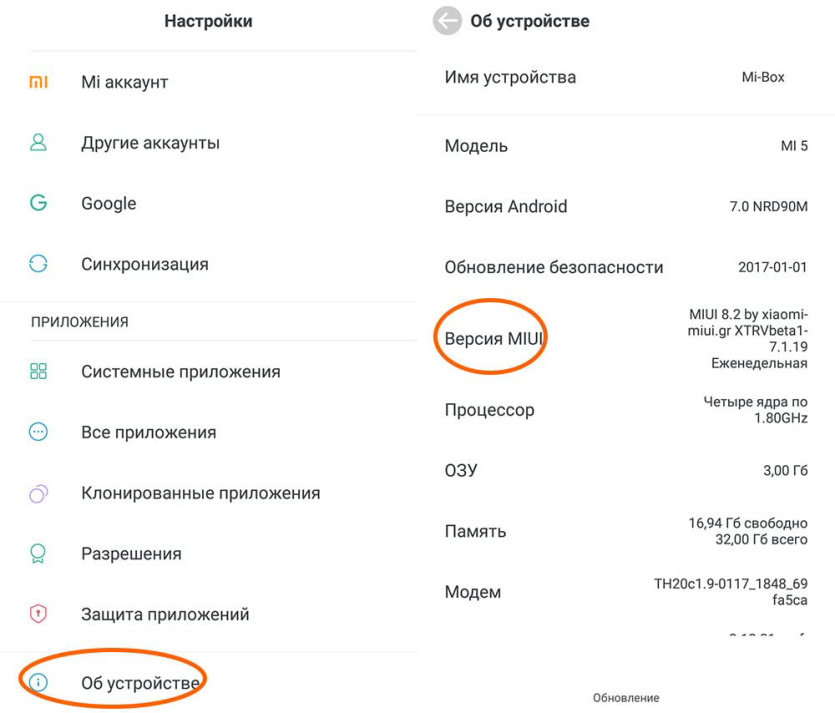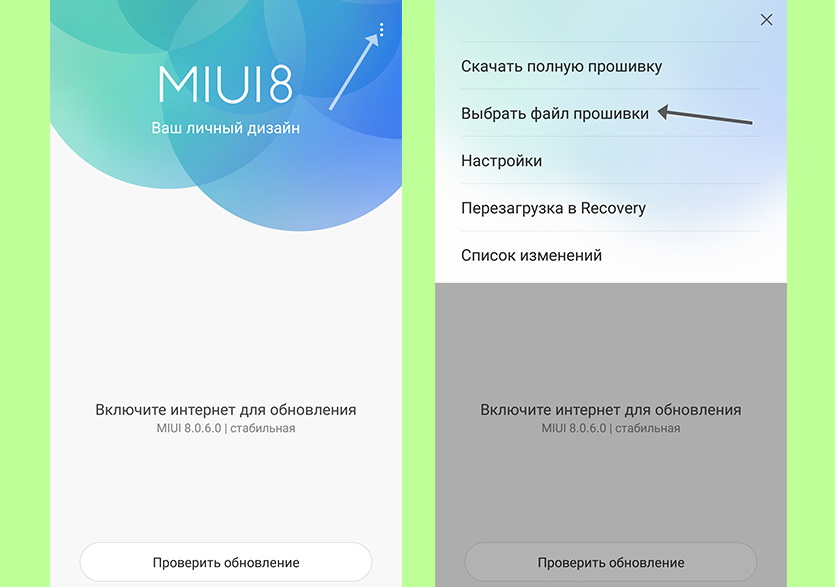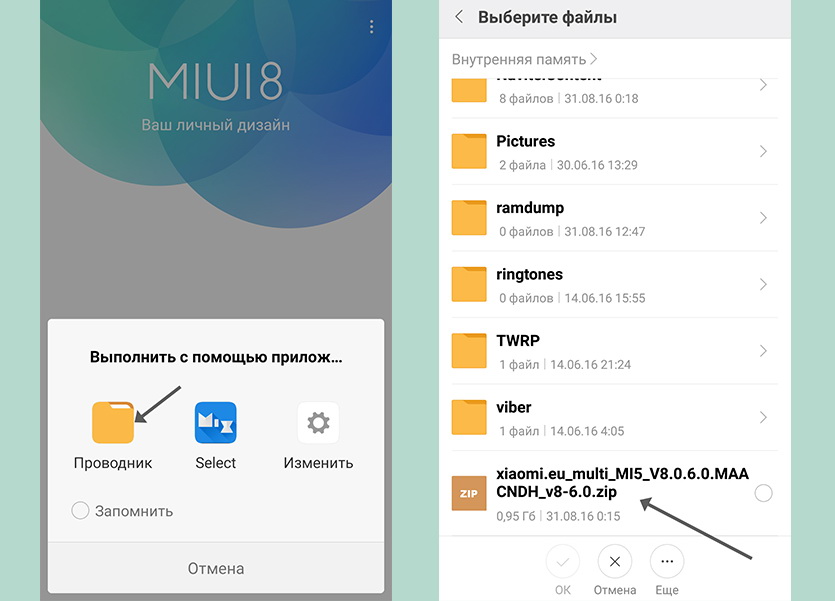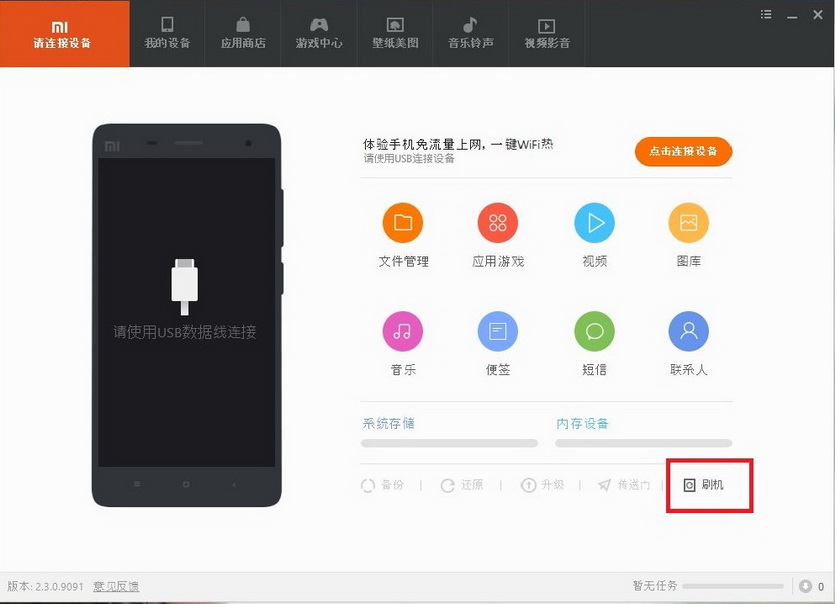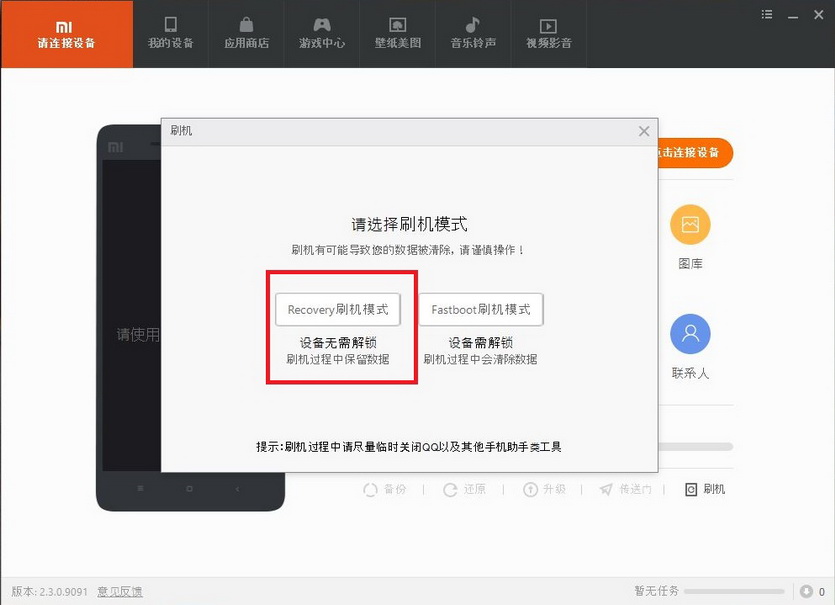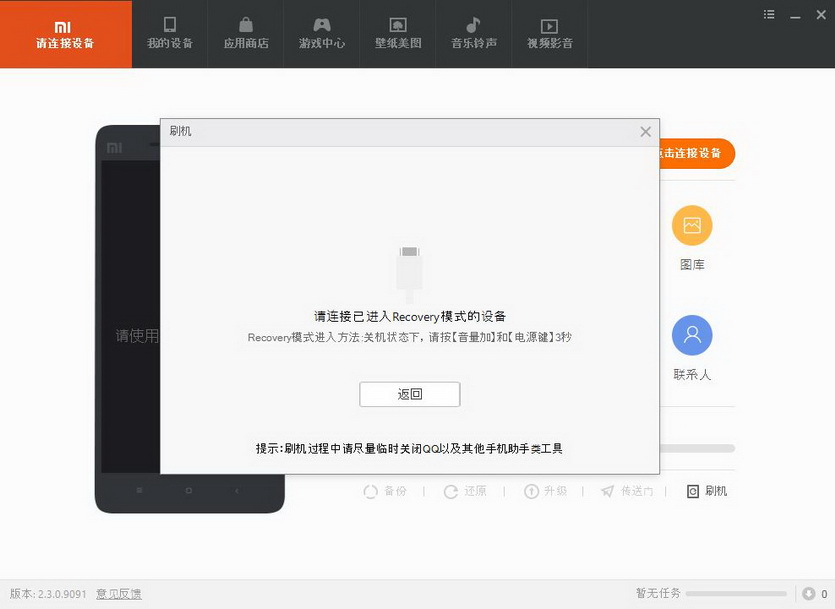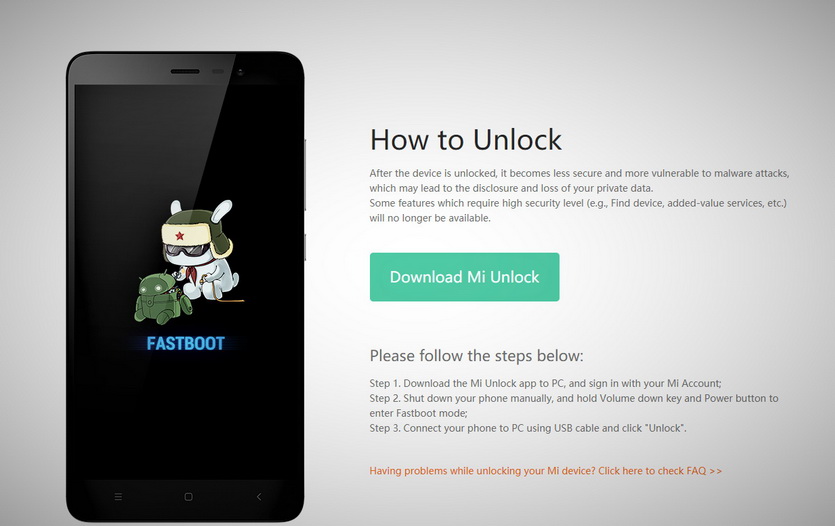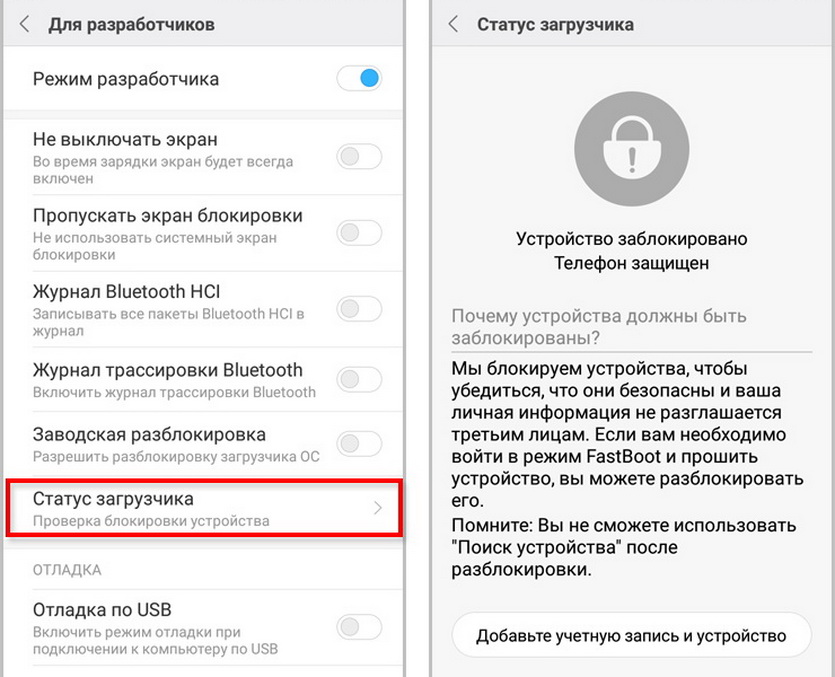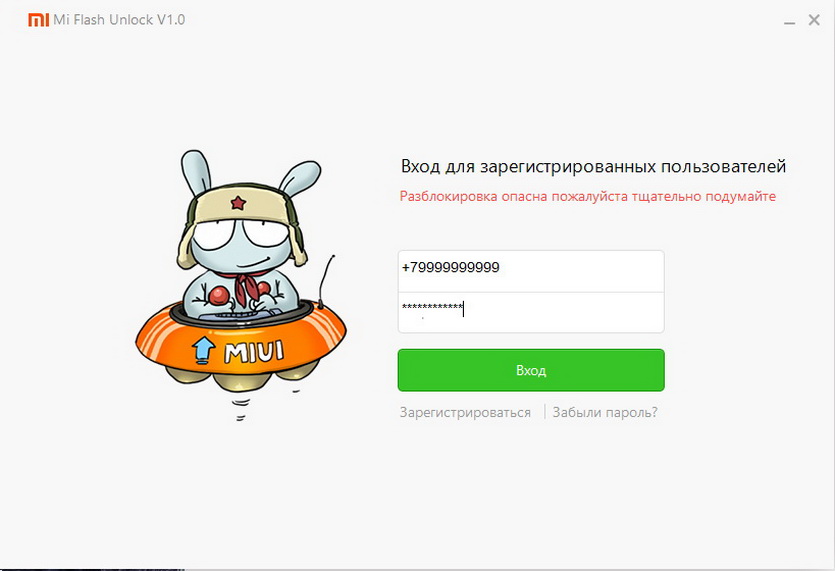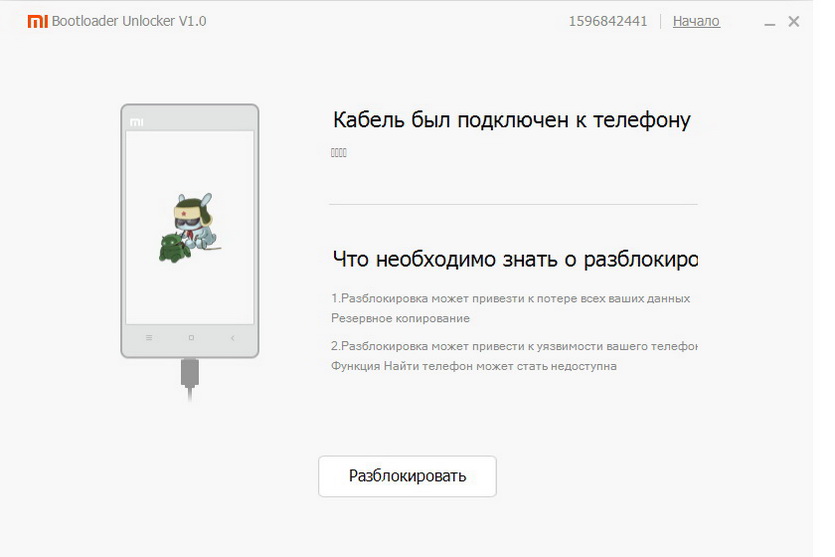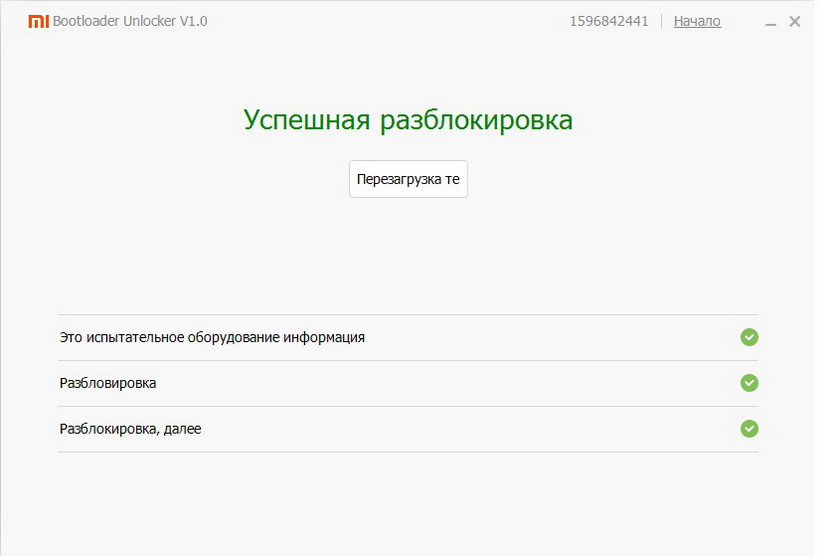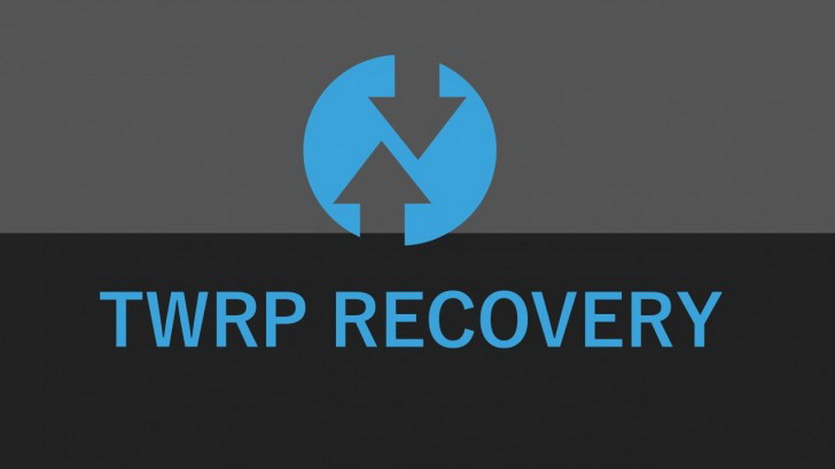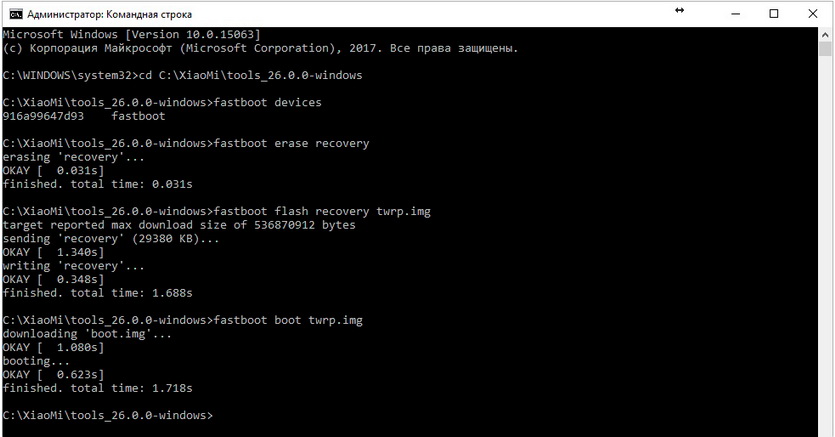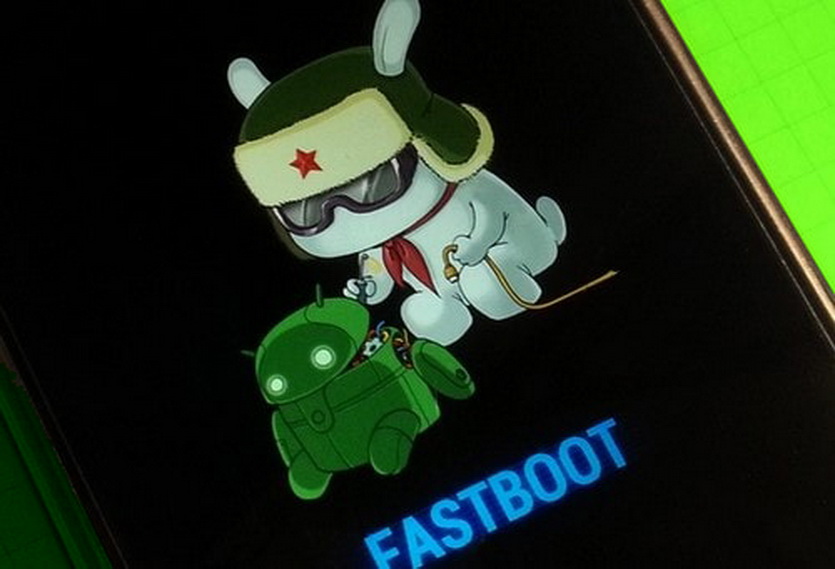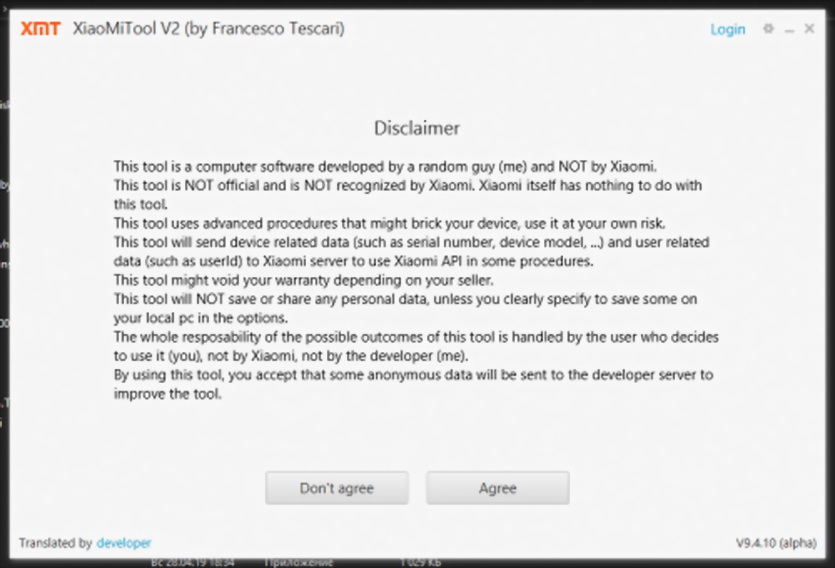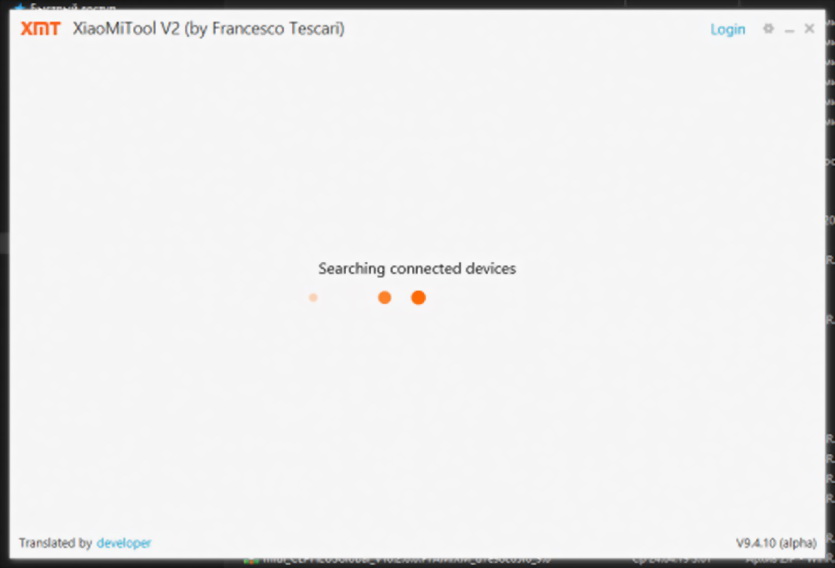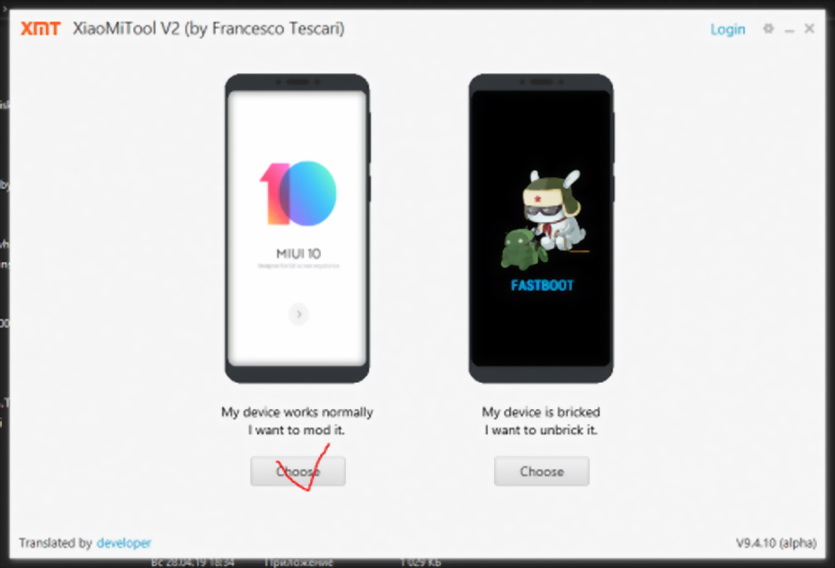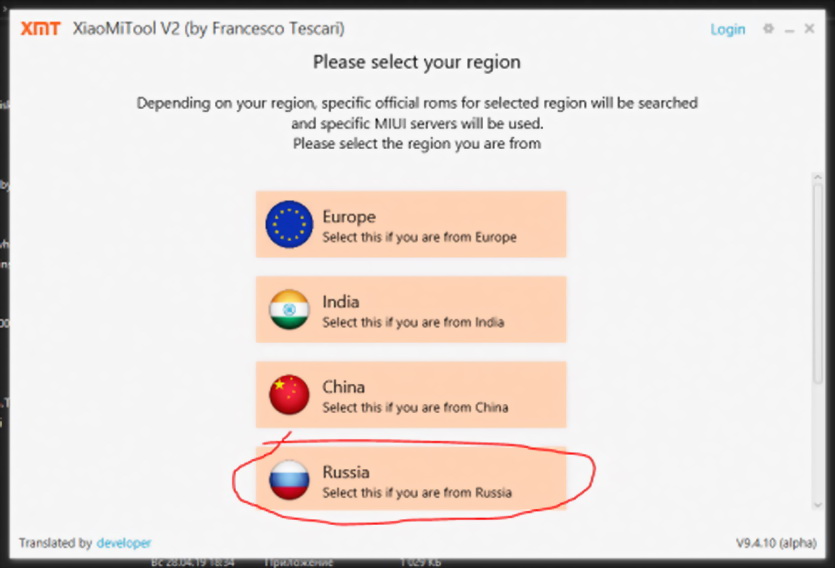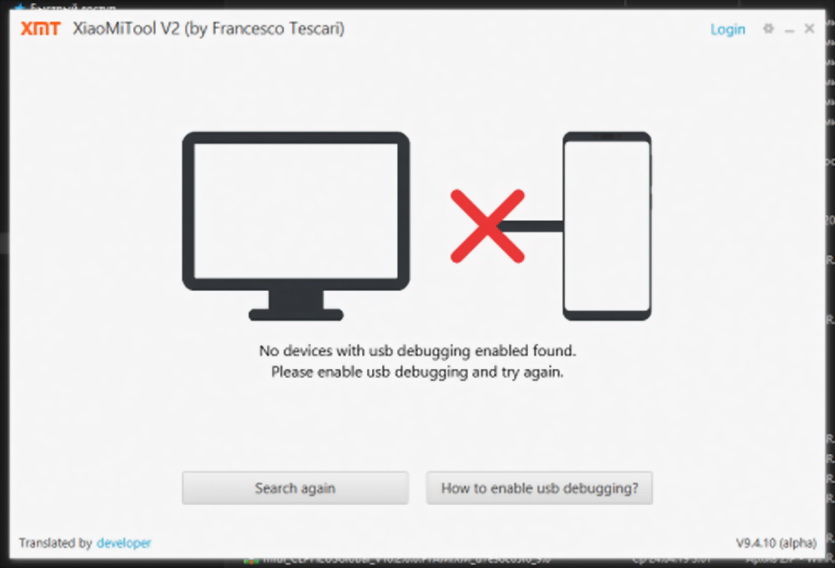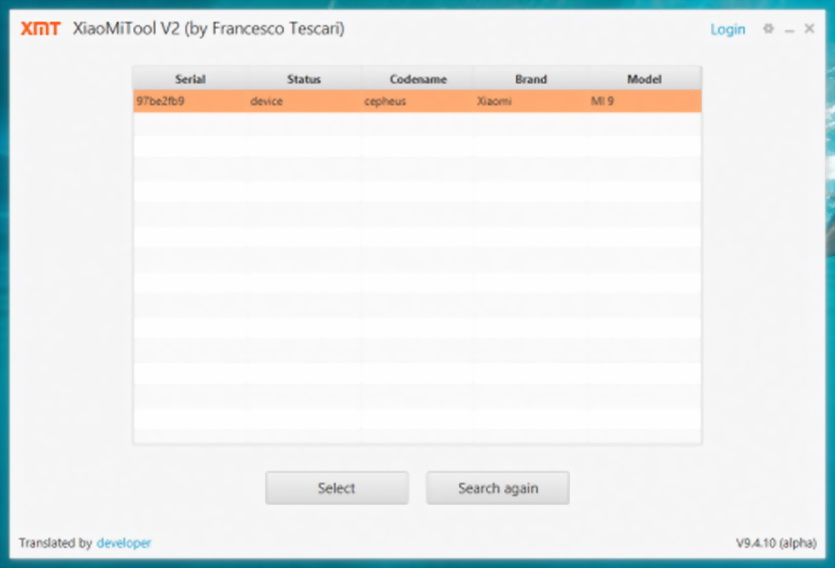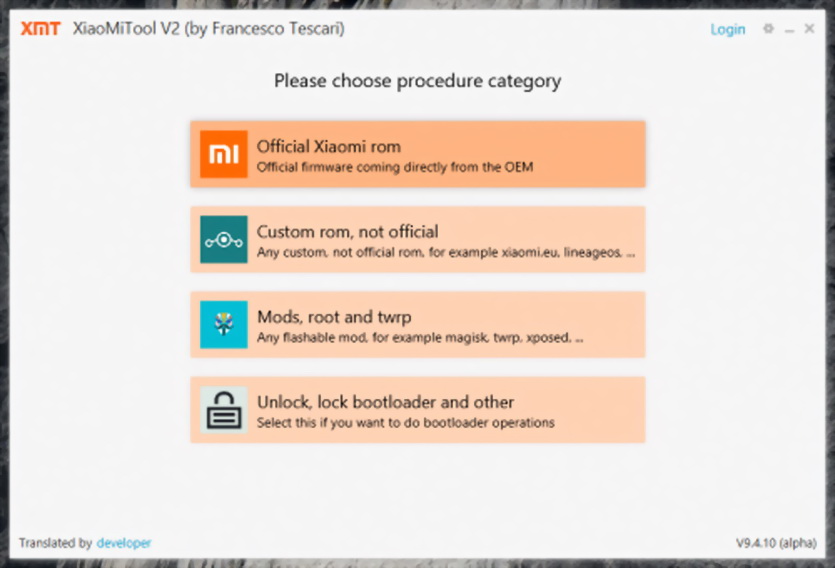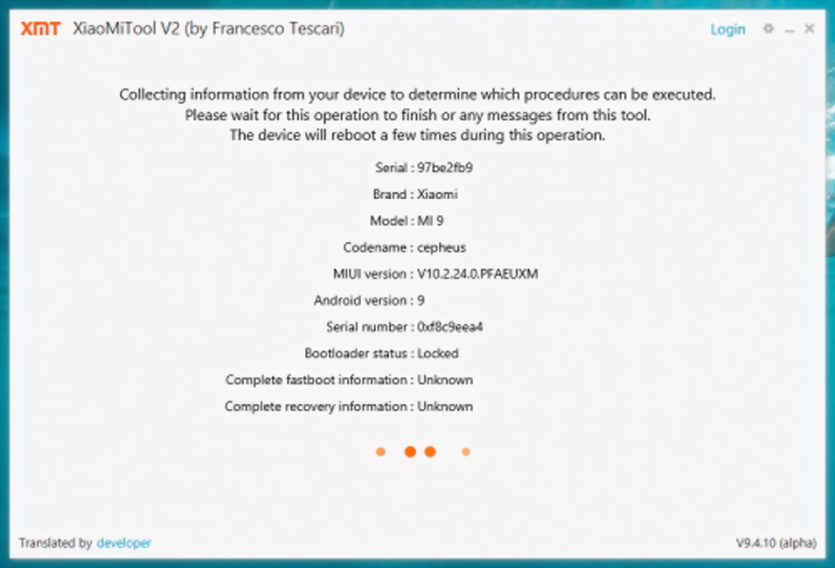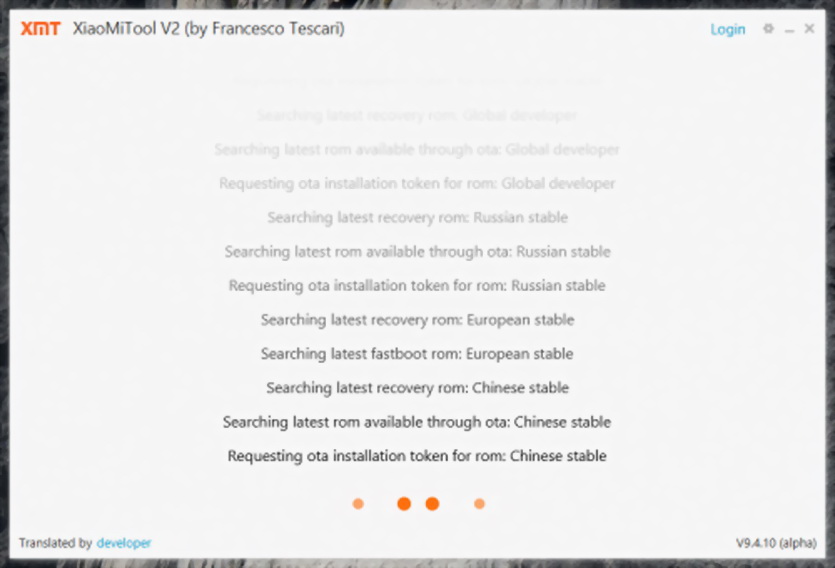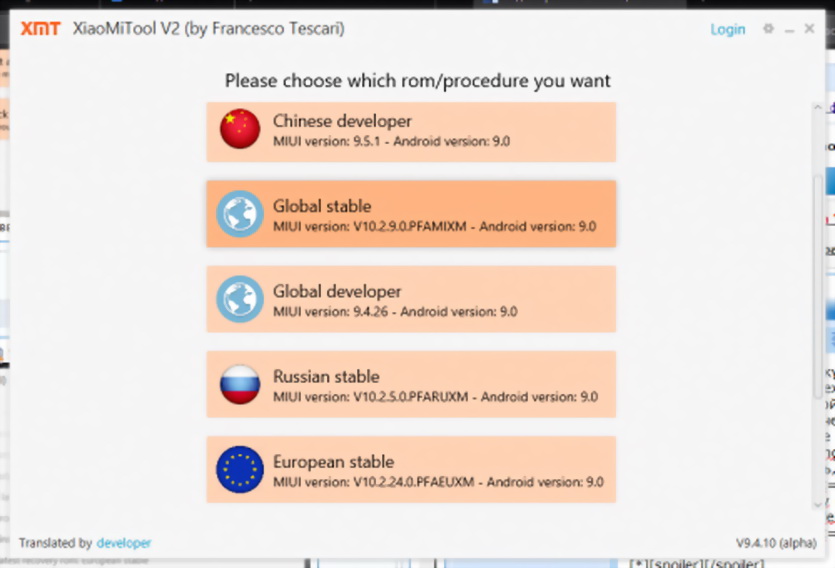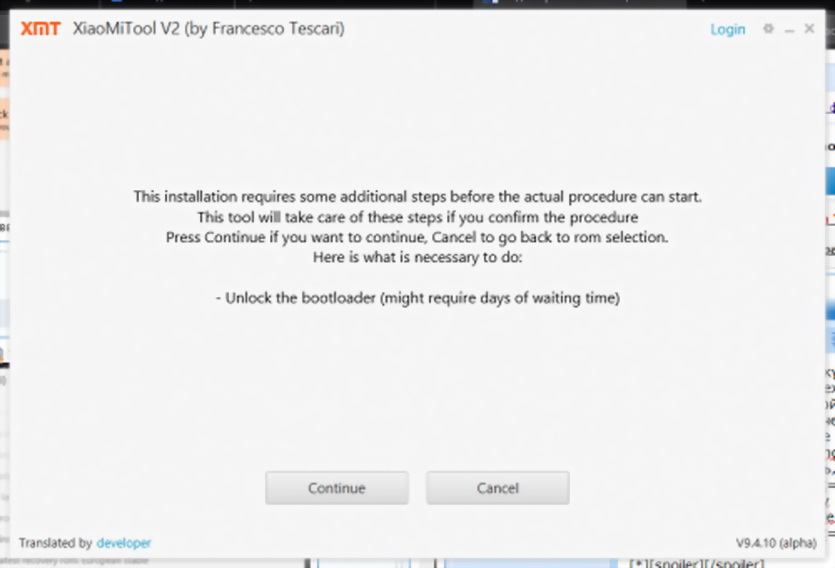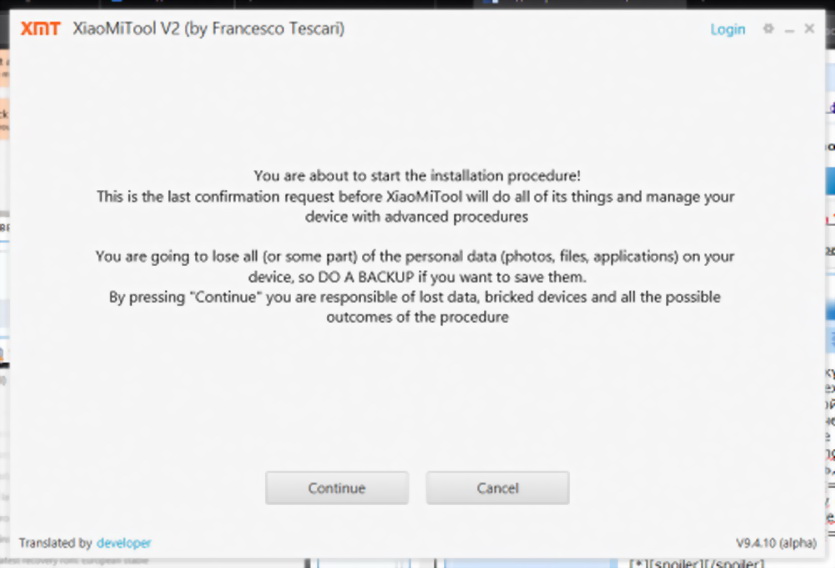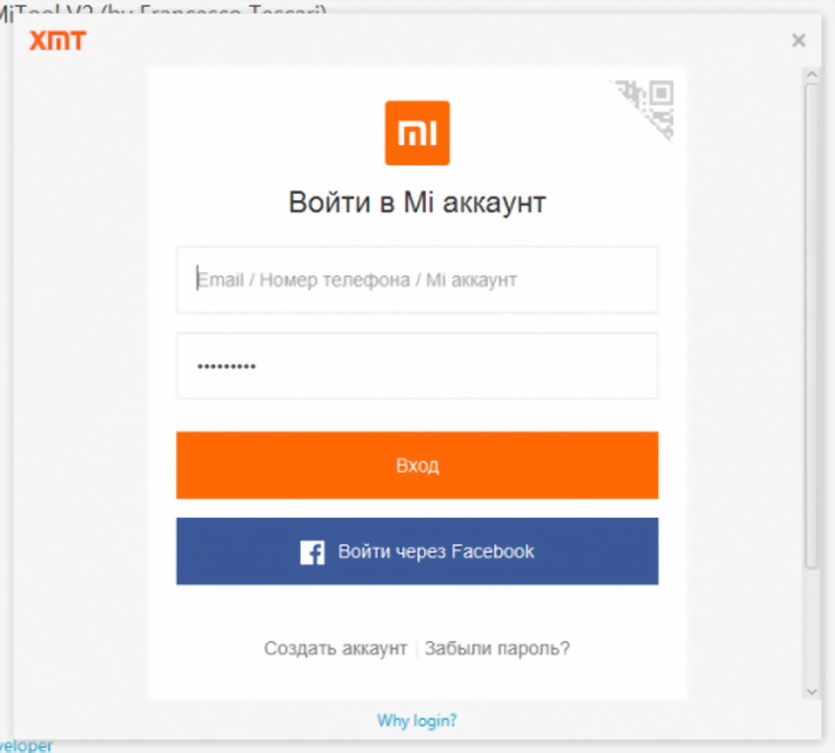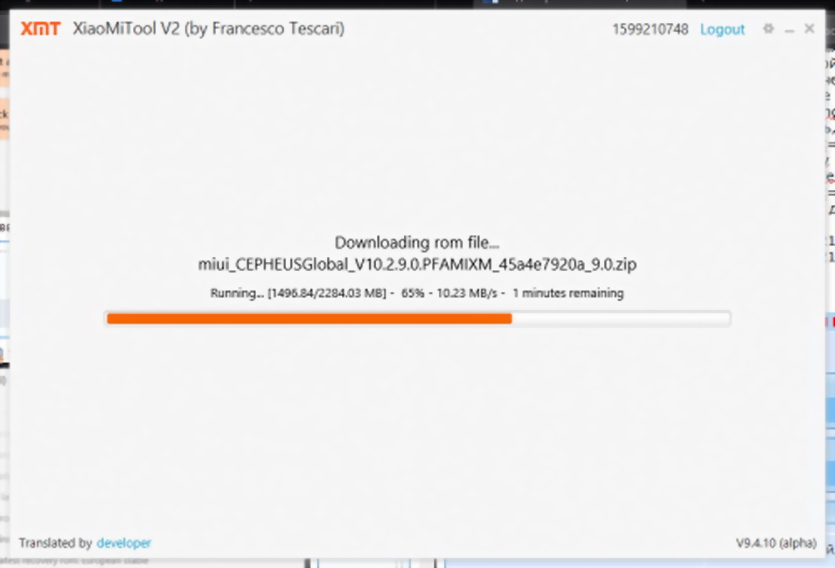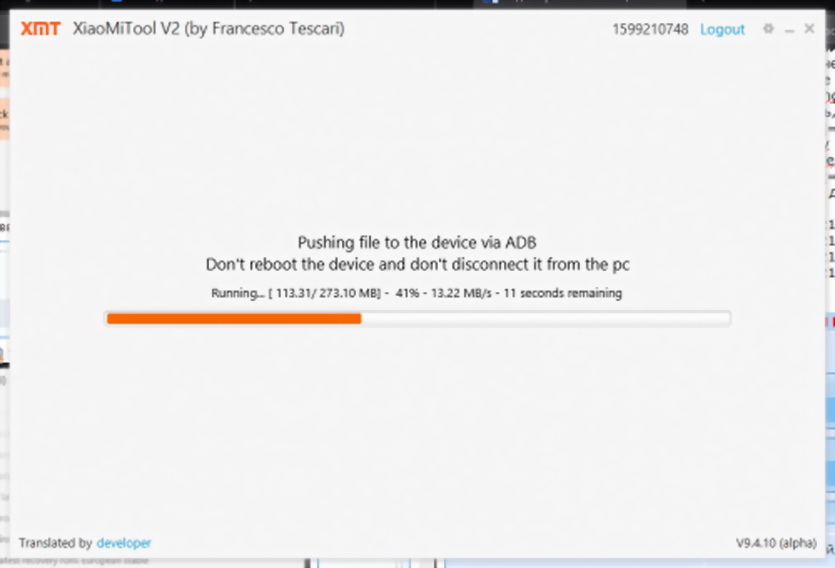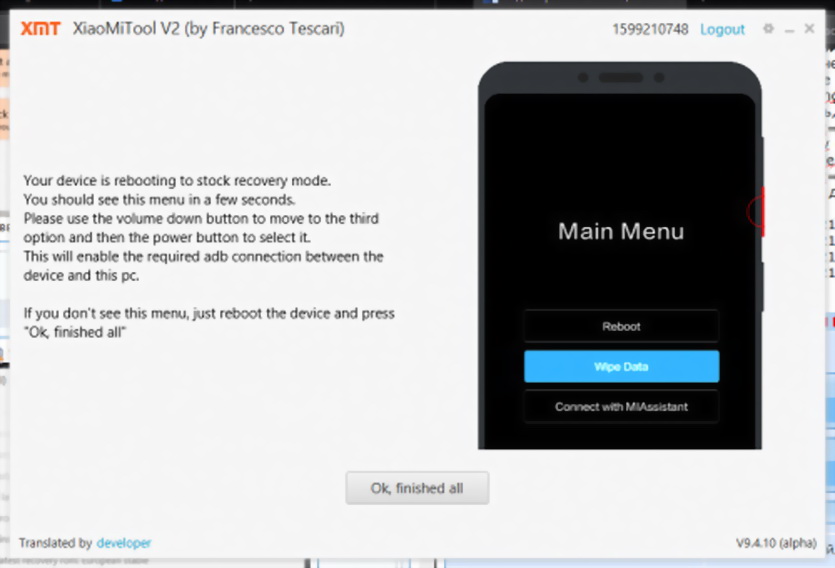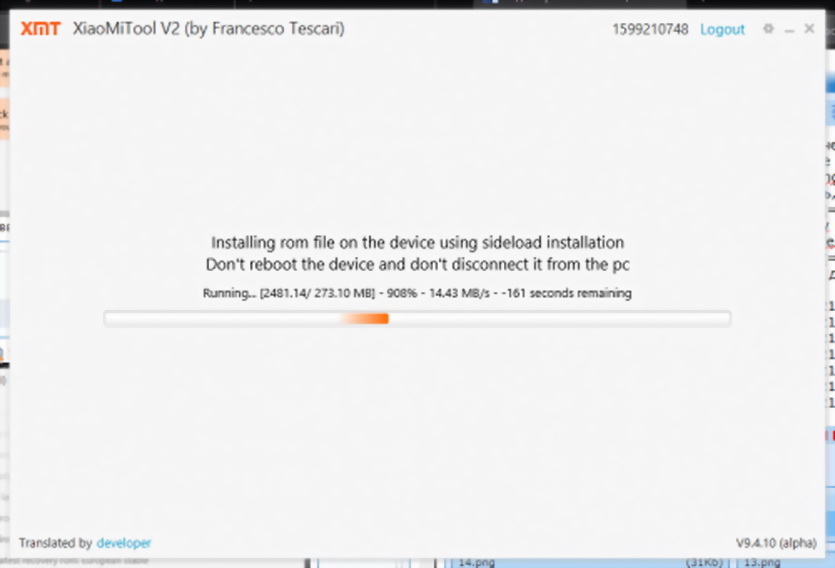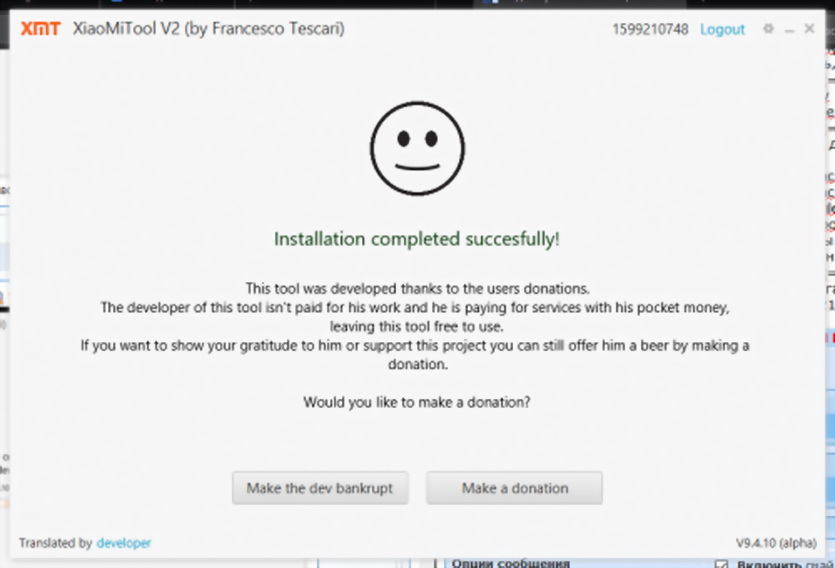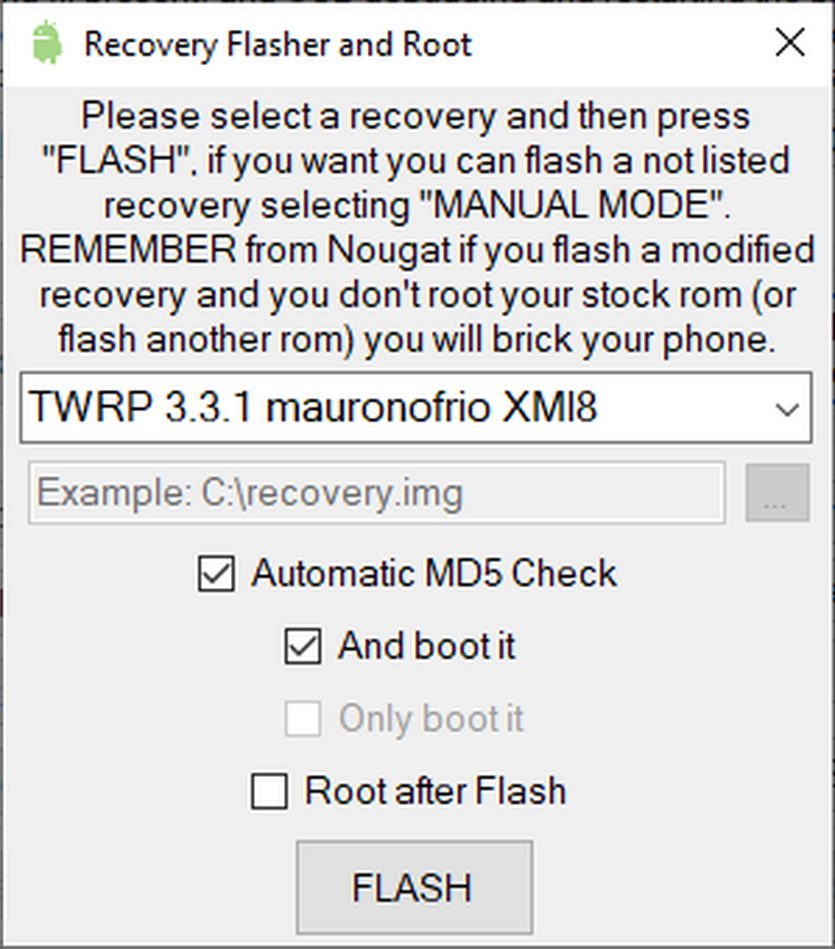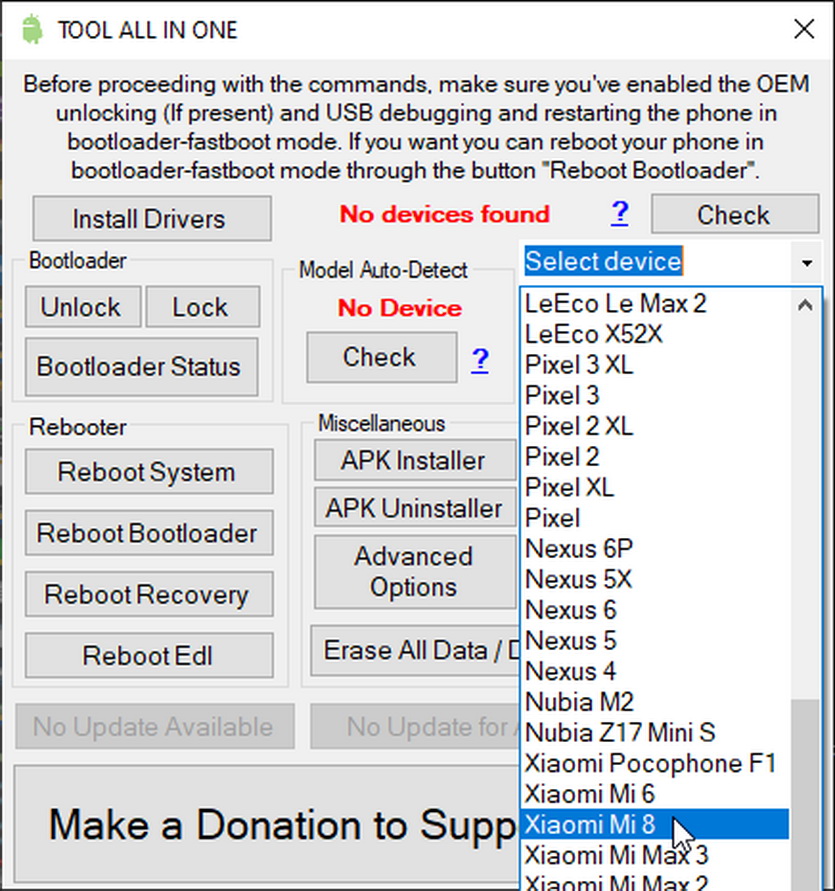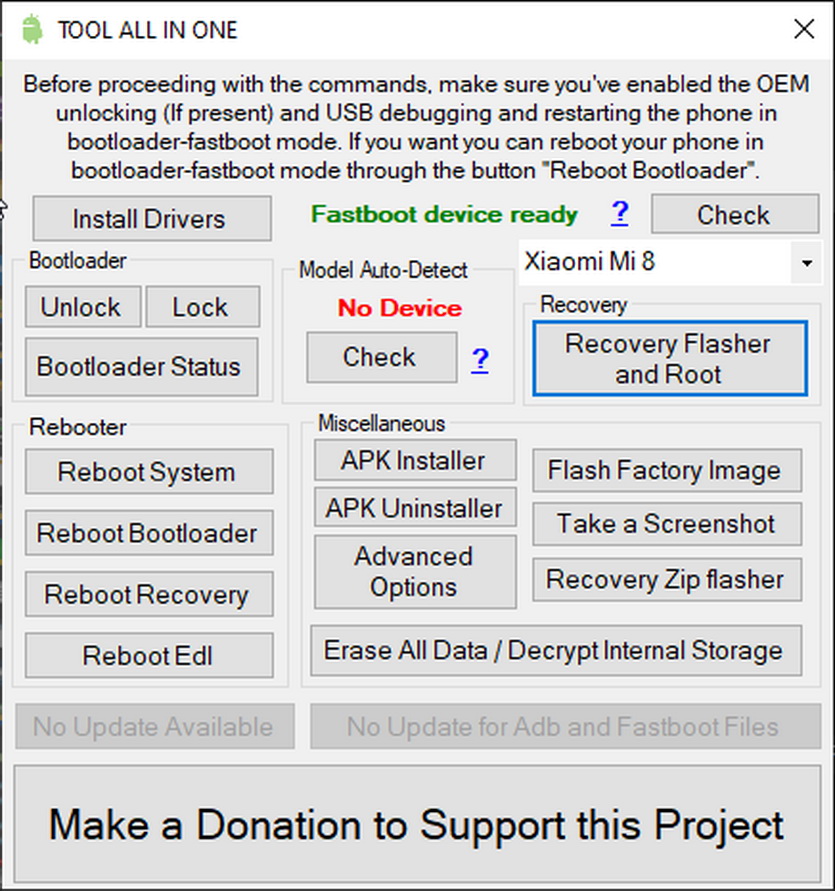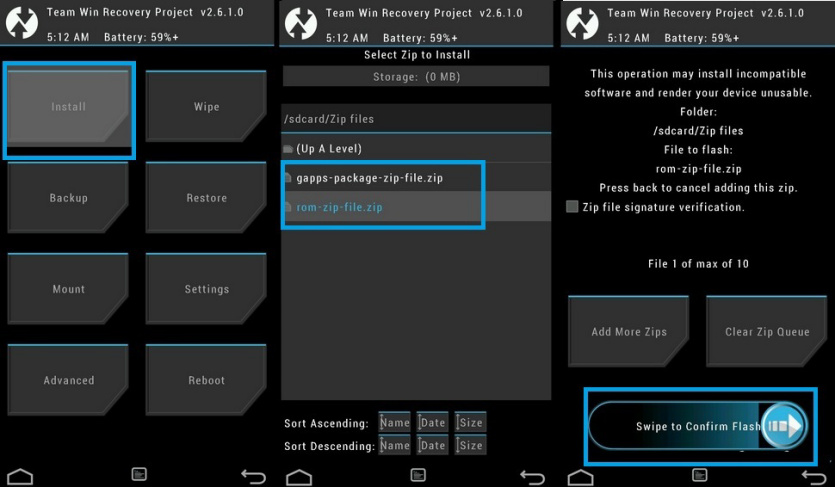Содержание
- Русификация Xiaomi Mi Notebook Pro 15.6” i7
- Как провести русификацию Xiaomi Mi Notebook Pro i7?
- Как сделать BIOS на русском языке
- Делаем BIOS на русском
- Способ 1: Переключение языка в настройках
- Способ 2: Обновление BIOS на версию с поддержкой русского
- Заключение
- ITGuides.ru
- Вопросы и ответы в сфере it технологий и настройке ПК
- Инструкция как перевести ваш БИОС (BIOS) на русский язык
- Что такое БИОС (BIOS)?
- Как пользователь может вмешиваться в БИОС?
- Грамотная настройка программы BIOS
- Как сделать BIOS на русском языке
- Делаем BIOS на русском
- Способ 1: Переключение языка в настройках
- Способ 2: Обновление BIOS на версию с поддержкой русского
- Заключение
Русификация Xiaomi Mi Notebook Pro 15.6” i7
Как правило, ноутбук мы приобретаем на несколько лет, поэтому подходить к его выбору стоит с большой тщательностью. К нашему большому счастью, китайская компания Xiaomi позаботилась об этом, выпустив современный ноутбук Xiaomi Mi Notebook Pro i7. Если у вас возникнут проблемы с данным устройством, то рекомендуем обратиться в сервисный центр «ремонт компьютеров на приморской».
При первом его включении нас ждет неприятный сюрприз. Операционная система Windows 10 хоть и лицензионная, но представлена только на одном языке – китайском. Чтобы решить эту проблему, необходима полная переустановка ОС.
Как провести русификацию Xiaomi Mi Notebook Pro i7?
Прежде всего, необходимо сбросить устройство до заводских настроек. Сразу после включения нужно ввести логин и пароль от своей учетной записи Microsoft. Благодаря этому к вашей учетной записи подтянутся лицензионная ОС и данный ноутбук. После переустановке и активации Windows, лицензия останется на новой системе. Помимо этого, еще один важный момент – это подключение к сети интернет. Даже на китайском языке интуитивно понятно как это сделать.
После этого возьмите флешку на 8 Гб, закачайте на нее программы Rufus и Media Creation Tool (скачать их можно в интернете). Откройте последнее приложение и выберите пункт «Создать установочный носитель для другого компьютера», в новом появившемся окне стоит выбрать такие параметры: язык – русский, Windows 10, x64. После этого, необходимо выбирать пункт ISO-файл. После таких несложных манипуляций программа будет скачивать систему в файл с расширением .iso.
В следующем приложении Rufus необходимо выбрать флешку, FAT32, GPT для компьютеров с UEFI, а также образ iso и поставить галочки как показано на рисунке ниже.
Обратите внимание, если после того как вы выбрали нужные галочки, слетают первичные параметры, то их обязательно необходимо вернуть в уже настроенное состояние. После этого нажимайте кнопку Старт и ждите немного пока смонтируется флешка для загрузки.
Когда все будет готово, вставьте флешку в наш китайский ноутбук Xiaomi Mi Notebook Pro 15.6 core i7. Вот тут придется работать практически в слепую, ведь все будет на китайском. Вам необходимо открыть Пуск / Панель управления / Обновление и безопасность (пиктограма с двумя стрелочками, которые движутся по кругу) / Восстановление (круговая стрелочка с часами) / Кнопка Перезагрузить (серый блок второй сверху). В появившемся окне вам необходимо нажать на изображение диска с флешкой и выбрать нашу подготовленную флешкой согласно ее названию.
В дальнейшем действия более понятны. Обратите внимание: во время установки вам нужно будет нажать на пункт «У меня нет ключа активации» и сразу же отформатировать раздел с китайской Windows 10.
После того как ОС установится, при первом включении вам необходимо будет подключиться к сети интернет и ввести данные от аккаунта Microsoft. В таком случае автоматически подтянется лицензия.
Вот и все, теперь ваш ноутбук Mi Notebook Pro 15.6 i7 будет работать под лицензионной Windows на русском языке.
Источник
Как сделать BIOS на русском языке
Делаем BIOS на русском
Технически для локализации BIOS требуется, чтобы русский язык уже находился в файлах микропрограммы: если этого не предусмотрено, сделать системное ПО на русском практически невозможно.
Способ 1: Переключение языка в настройках
В последние годы производители материнских плат всё чаще используют UEFI BIOS, с графическим интерфейсом и поддержкой мыши как более удобный и комфортный. Этот вариант нередко имеет в себе возможности переключения языка интерфейса. Также подобные настройки есть в некоторых «классических» БИОСах. Рассмотрим процедуру на примере UEFI материнской платы Gigabyte, для других вариантов операция не слишком отличается.
- Перезагрузите компьютер и зайдите в BIOS.
- Далее требуется найти системные настройки микропрограммы. В рассматриваемом примере они расположены во вкладке «System», на которую и следует перейти.
- Найдите пункт с названием «System Language», это и есть опция переключения языка. Выберите вариант «Russian».
- В некоторых БИОС для изменения языка интерфейса может понадобится перезагрузка – сохраните настройки, для чего воспользуйтесь клавишей F10 или специальным пунктом меню «Save & Exit».
Готово – теперь название настроек BIOS должно быть на русском. Обратите внимание, что некоторые опции могут остаться не переведенными!
Способ 2: Обновление BIOS на версию с поддержкой русского
Если языковые настройки изначально недоступны в микропрограмме, не исключено, что производитель выпустил обновление, в котором такие параметры присутствуют. Проверьте официальный сайт вендора, при этом обращайте внимание на список изменений.
Важно: Прошивки с поддержкой русского языка нужно качать только с сайта производителя! Сторонние отредактированные файлы могут вывести плату из строя!
Непосредственно процесс обновления BIOS труда не составляет – его можно провести в том числе и из-под Windows, с помощью специальных утилит. Однако мы рекомендуем выполнять прошивку посредством DOS-оболочки: этот вариант более трудоёмкий, но при его использовании вероятность сбоя становится намного меньше.
Заключение
Как видите, самостоятельно добавить поддержку русского языка в BIOS не представляется возможным – локализация доступна только в случае, когда производитель установил её в файл прошивки.
Источник
ITGuides.ru
Вопросы и ответы в сфере it технологий и настройке ПК
Инструкция как перевести ваш БИОС (BIOS) на русский язык
Если вы уверенный пользователь ПК, то наверняка сталкивались с проблемой, когда компьютер ломается или перестает работать именно так, как это нужно вам. Трудно себе представить сейчас жизнь, в которой не было бы потребности в персональном компьютере. Как только юзер сталкивается с подобными проблемами, он тут же принимается искать решение данной проблемы. И нередко случается так, что приходится устранять неполадку самостоятельно. Чем сложнее поломка, тем с большими трудностями при починке приходится сталкиваться. А что, если для устранения последствий приходится связываться с биос (BIOS), описаний о котором на родном языке достаточно мало? Именно для таких случаев предоставляется информация, с помощью которой вы сможете понять, что такое биос на русском.
Что такое БИОС (BIOS)?
Главное окно настроек БИОС (BIOS)
Биос, или BIOS, — это программа, которая стандартно записывается на микросхему памяти, относящейся к стандарту EEPROM (расшифровывается как Electrically Erasable Programmable Read-Only Memory, дословно на русском языке — электрически стираемое программируемое постоянное запоминающее устройство). С таким же успехом биос записывают на флеш-память, что является почти что тем же самым, что и микросхема памяти. Именно биос используется компьютером сразу после запуска.
Задача биос заключается в опознании устройства. Такими устройствами могут оказаться (это важно знать):
Как пользователь может вмешиваться в БИОС?
Существует несколько путей вмешательства в биос, точнее, причин, по которым пользователь вмешивается в систему. Например, возникла необходимость перепрошить биос. Пользователь стирает содержимое микросхемы, после же самостоятельно записывает обновленное. Эти действия осуществляются для усовершенствования кода. В переписанной микропрограмме устраняются допущенные ранее ошибки.
Второй вариант развития событий не настолько сложный и гораздо менее масштабный, хотя выбор подобного пути дает пользователю много возможностей. Просто вводятся новые параметры, сменяющие старые, задающиеся машине при запуске системы, будь она на русском языке или на английском. Для любой системы, чтобы произвести подобное изменение, надо лишь при запуске системы кликнуть предлагаемую компьютером кнопку (например, «Press Del to enter Setup»: данная надпись может быть и на русском языке, хотя чаще она все же встречается на английском). После этого возникнет фраза «Entering Setup…» (на русском вы ее тоже редко встретите), а затем всплывает интерфейс управления биос.
BIOS всех основных материнских плат в качестве фундамента использует код, который пишется одной из двух фирм: American Management Inc. (что превращается в аббревиатуру AMI) или Award. Они мало отличаются друг от друга. Рассмотрим код, созданный компанией AMIBIOS. Поняв работу в биос, написанном на AMI, не так уж сложно разобраться в AwardBIOS, тем более инструкция предлагается на русском.
Грамотная настройка программы BIOS
Как только вы выйдете в меню-интерфейс биос, параллельно вы увидите и большую вкладку Main (на русском — главное). Если вам необходимо переместиться в другую вкладку, то смело можете использовать клавиши «влево» или «вправо». Пункт меню выбирается клавишей «Enter». В левой половине экрана размещены настройки, которые можно изменить, справа выведены подсказки, но они на английском. Нужны они лишь для того, чтобы было проще привыкнуть к интерфейсу и разобраться в нем.
С первых же шагов вы сталкиваетесь с основными параметрами (стоит обратить внимание):

Далее идет раздел под названием Storage Configuration, он занимается тем, что настраивает дисковую подсистему. Кликнув на него, вы обнаружите пункты SATA Configuration (значения, которые считаются допустимыми: Enhanced, Compatible и Disabled) и Configure SATA as (возможные варианты — IDE, ACHI или RAID).
SMART Monitoring — еще один пункт меню, с которым вам необходимо будет взаимодействовать, если заинтересуетесь интерфейсом. С его помощью можно проконтролировать состояние вашего жесткого диска, измеряя разные его параметры. Программа проверяет, сколько еще может прослужить диск, и предоставляет эту информацию вам.
И крайне важный пункт меню — System Information, что означает обобщенные данные о принадлежащей вам системе. В нем демонстрируется номер версии микрокода BIOS и указывается дата его выпуска, модель вашего процессора, количество операционной памяти в системе.
Подведем итоги предложенных кратких описаний. Не стоит пугаться сложностей. Починить и настроить компьютер можно самостоятельно. И даже если у вас сложности с изучением иностранных языков, вам всегда готовы помочь. Пользуйтесь, изучайте биос на русском и не бойтесь экспериментов.
Отблагодари меня, поделись ссылкой с друзьями в социальных сетях:
Источник
Как сделать BIOS на русском языке
Делаем BIOS на русском
Технически для локализации BIOS требуется, чтобы русский язык уже находился в файлах микропрограммы: если этого не предусмотрено, сделать системное ПО на русском практически невозможно.
Способ 1: Переключение языка в настройках
В последние годы производители материнских плат всё чаще используют UEFI BIOS, с графическим интерфейсом и поддержкой мыши как более удобный и комфортный. Этот вариант нередко имеет в себе возможности переключения языка интерфейса. Также подобные настройки есть в некоторых «классических» БИОСах. Рассмотрим процедуру на примере UEFI материнской платы Gigabyte, для других вариантов операция не слишком отличается.
- Перезагрузите компьютер и зайдите в BIOS.
- Далее требуется найти системные настройки микропрограммы. В рассматриваемом примере они расположены во вкладке «System», на которую и следует перейти.
- Найдите пункт с названием «System Language», это и есть опция переключения языка. Выберите вариант «Russian».
- В некоторых БИОС для изменения языка интерфейса может понадобится перезагрузка – сохраните настройки, для чего воспользуйтесь клавишей F10 или специальным пунктом меню «Save & Exit».
Готово – теперь название настроек BIOS должно быть на русском. Обратите внимание, что некоторые опции могут остаться не переведенными!
Способ 2: Обновление BIOS на версию с поддержкой русского
Если языковые настройки изначально недоступны в микропрограмме, не исключено, что производитель выпустил обновление, в котором такие параметры присутствуют. Проверьте официальный сайт вендора, при этом обращайте внимание на список изменений.
Важно: Прошивки с поддержкой русского языка нужно качать только с сайта производителя! Сторонние отредактированные файлы могут вывести плату из строя!
Непосредственно процесс обновления BIOS труда не составляет – его можно провести в том числе и из-под Windows, с помощью специальных утилит. Однако мы рекомендуем выполнять прошивку посредством DOS-оболочки: этот вариант более трудоёмкий, но при его использовании вероятность сбоя становится намного меньше.
Заключение
Как видите, самостоятельно добавить поддержку русского языка в BIOS не представляется возможным – локализация доступна только в случае, когда производитель установил её в файл прошивки.
Источник
Содержание
- Как войти в БИОС на ноутбуке xiaomi?
- Как зайти в биос из системы?
- Как включить подсветку клавиатуры на ноутбуке Xiaomi?
- Как выйти в BIOS на Windows 10?
- Как войти в BIOS с помощью командной строки?
- Как зайти в биос через командную строку Windows 10?
- Как сделать светящуюся клавиатуру?
- Как включить подсветку клавиатуры на ноутбуке Dell?
- Как включить подсветку на клавиатуре компьютера?
- Как зайти в биос если не работает клавиатура?
- Как войти в биос на ноутбуке ASUS Windows 10?
- Как войти в Boot Menu на ноутбуке ASUS?
- Как работать с BIOS и UEFI компьютера или ноутбука
- Содержание
- Содержание
- Как зайти в BIOS компьютера или ноутбука?
- Виды интерфейса BIOS и UEFI, поддержка мыши в современных системах
- Выбор устройства загрузки в BIOS
- Отключаем встроенную аудиокарту в BIOS
- Автоматическое включение компьютера при подаче электричества
- Устанавливаем пароль на BIOS
- Настраиваем обороты вентиляторов ПК
- Итоги
- [Вопросы] как поменять язык в bios
- Mi Comm APP
- Рекомендации
- Как зайти в BIOS на любой материнской плате
- Как зайти в BIOS.
- Список материнских плат, как зайти в BIOS:
- Как зайти в BIOS на различных ноутбуках:
- Старые компьютеры
- Китайские ноутбуки
- Как зайти в БИОС / UEFI
- Войти в БИОС на ноутбуке
- Нюансы
- Если сразу загружается система (Windows 10 /
- 1. Параметры встроенного ПО UEFI
- 2. Отключение быстрого запуска
- Зачем открывать БИОС
- Если БИОС запаролен
- Если не зайти в БИОС
Как войти в БИОС на ноутбуке xiaomi?
Как зайти в биос из системы?
Как включить подсветку клавиатуры на ноутбуке Xiaomi?
Включите ноутбук и нажмите клавишу «F5» или «F12» (в зависимости от модели). Найдите клавишу «Fn» рядом с кнопкой Windows в нижней левой части клавиатуры. Нажмите пробел, удерживая Fn, чтобы включить подсветку.
Как выйти в BIOS на Windows 10?
Нажимаем клавишу “Y” и “Enter”. Вы выйдете из БИОСа, все изменения будут сохранены, продолжится загрузка компьютера.
Как войти в BIOS с помощью командной строки?
Зайти в биос из командной строки, используя команду shutdown /r /o /t 0. Ключ /o произведет загрузку меню диагностики операционной системы. Комбинация клавиш Shift + Перезагрузка. Нажимаем кнопку «Пуск» далее «Выключение» удерживаем на клавиатуре кнопку Shift и выбираем пункт «Перезагрузка».
Как зайти в биос через командную строку Windows 10?
Как сделать светящуюся клавиатуру?
Чтобы включить / выключить подсветку, нажмите Fn + пробел на клавиатуре, чтобы изменить режимы подсветки клавиатуры. Подсветка клавиатуры имеет три режима: Off, Low, High.
Как включить подсветку клавиатуры на ноутбуке Dell?
Для включения, выключения или регулировки настроек яркости подсветки:
Как включить подсветку на клавиатуре компьютера?
Чтобы включить / выключить подсветку, нажмите Fn + пробел или Esc на клавиатуре, чтобы изменить режим подсветки клавиатуры. Есть три режима: Выкл., Низкий (тусклый) и Высокий (яркий). Клавиатура с подсветкой — это физический переключатель, который не требует поддержки драйверов.
Как зайти в биос если не работает клавиатура?
Как зайти в БИОС без клавиатуры в Windows 10
Как войти в биос на ноутбуке ASUS Windows 10?
Нажимаете на кнопку включения, и сразу нажимайте Esc. Откроется меню, в котором вы сможете выбрать необходимое устройство для загрузки. В большинстве случаев, в независимости от установленной Windows (если операционная система уже установлена), настройки БИОС на ноутбуке ASUS можно открыть клавишей F2.
Вход в Boot Menu на Asus (для ноутбуков и материнских плат)
Практически для всех настольных компьютеров с материнскими платами Asus, вход в меню загрузки осуществляется нажатием клавиши F8 после включения компьютера (тогда же, когда мы нажимаем Del или F9, чтобы зайти в БИОС или UEFI).
Источник
Как работать с BIOS и UEFI компьютера или ноутбука
Содержание
Содержание
Большинство пользователей компьютеров и ноутбуков знают о существовании BIOS или UEFI, но заходить в них и менять какие-либо настройки им просто нет нужды. Но рано или поздно может возникнуть ситуация, когда это придется сделать. Давайте разберемся, как входить в BIOS и какие его параметры нужно уметь менять начинающим пользователям.
Как зайти в BIOS компьютера или ноутбука?
Для простоты чтения в блоге под BIOS иногда будет подразумеваться и UEFI.
Первая проблема, с которой можно столкнуться — это сам вход в BIOS. На большинстве стационарных компьютеров это сделать легко, нажав кнопку Delete при включении. Иногда пользователи сталкиваются с тем, что не успевают нажать клавишу вовремя. Чтобы гарантированно войти в BIOS, нужно нажимать кнопку Delete циклически, несколько раз в секунду, пока компьютер включается.
А вот с ноутбуками ситуация уже сложнее. По нажатию на кнопку Delete не всякий ноутбук войдет в BIOS, обычно надо нажимать F2.
Некоторые модели могут потребовать нажатия F1, F3 или F10. А старые или редкие модели ноутбуков Dell или Lenovo иногда требуют совсем редкие клавиатурные сочетания — Ctrl+Alt+Enter, Ctrl+Alt+F3 или Ctrl+Alt+Ins.
Многие клавиатуры ноутбуков не имеют отдельных F-кнопок, поэтому нужно будет нажимать дополнительную кнопку Fn. Например, Fn+F2.
Модели SONY VAIO имеют специальную кнопку ASSIST, с помощью которой можно войти в BIOS.
Иногда подобная кнопка имеется и на ноутбуках Lenovo.
Обычно подсказка по кнопкам будет видна при загрузке, внизу экрана, но очень непродолжительное время.
Если вам не удается зайти в BIOS на ноутбуке по сочетанию Fn+F2, то начнется загрузка операционной системы, которая в случае устаревшего железа может занять одну-две минуты, и ждать возможности перезагрузки ноутбука бывает очень утомительно.
Поэтому проще поступать так: нажимаете Fn+F2 и, если вход в BIOS не произошел, быстро нажимаете сочетания кнопок Ctrl+Alt+Del и пробуете еще раз или другое сочетание кнопок. Лучше заранее почитать руководство по эксплуатации ноутбука, если оно имеется, или скачать его из интернета.
Однако бывают ситуации, когда и интернета под рукой нет, а ноутбук очень экзотический, и подсказка по сочетаниям клавиш появляется на долю секунды. В таком случае выручит смартфон — включайте запись видео экрана ноутбука при загрузке и потом рассмотрите подсказку по клавишам на видео, поставленном на паузу.
Вообще, смартфон часто выручает и опытных пользователей при работе с BIOS, ведь им очень удобно сфотографировать настройки, которые трудно запомнить.
Виды интерфейса BIOS и UEFI, поддержка мыши в современных системах
Итак, мы вошли в BIOS, и нас встречает его главный экран, который выглядит по-разному в зависимости от производителя и возраста материнской платы компьютера или ноутбука.
Один из самых старых видов BIOS — это AMI BIOS от разработчика American Megatrends inc. Он начал массово распространяться еще в 90-х, но встретить его можно и сейчас на технике конца нулевых годов.
Более массовый и знакомый многим BIOS от Award имеет привычный синий экран с желтыми символами.
Phoenix-Award BIOS более похож по цветам на AMI BIOS и часто используется в ноутбуках.
Обычные виды BIOS уже давно не отвечали новым требованиям рынка ПК, имели мало возможностей и постепенно их заменяет интерфейс UEFI (Unified Extensible Firmware Interface).
Если ваш компьютер куплен в 2010-х годах, то скорее всего на нем уже стоит UEFI.
Интерфейс UEFI является графическим, имеет поддержку мыши и нескольких языков. По сути, это небольшая операционная система с множеством функций, которых не было в BIOS.
Итак, мы разобрались с тем, как войти в BIOS и с тем, как он будет выглядеть на большинстве систем. Теперь давайте рассмотрим функции, изменять которые может понадобиться начинающему пользователю компьютера или ноутбука.
Выбор устройства загрузки в BIOS
Первое и самое частое, что приходится делать пользователям — это менять устройство, с которого будет загружаться компьютер. Например, нужно выбрать флешку с которой будет устанавливаться Windows. Или при покупке нового SSD нужно установить загрузку с него, а не со старого HDD.
Однократно выбрать устройство загрузки при установке Windows будет удобнее горячей клавишей. В таблице в начале блога есть списки кнопок, которыми можно зайти в «Меню загрузки» (Boot menu) при старте компьютера. Обычно это F8, F11 или F12.
Но не только для установки Windows может потребоваться загрузка с флеш-накопителя. Иногда компьютер настолько плохо работает из-за заражения вирусами, что лечение от них в операционной системе невозможно.
В таком случае на помощь придет загрузочная флешка с антивирусом. Создать такую флешку предлагают все ведущие разработчики антивирусных программ, например, Kaspersky или Dr.Web.
Если же вы добавили новый накопитель в компьютер, и нужно, чтобы он загружался с него, придется зайти в BIOS и изменить настройки.
Покажем это на примере компьютера с материнской платой MSI B450-A PRO MAX с графическим интерфейсом. На других моделях плат настройки будут похожими.
При входе в UEFI MSI B450-A PRO MAX мы попадаем в так называемое EZ Mode меню, где настройки рассчитаны на начинающего пользователя.
Вкладка Storage покажет, какие диски и к каким SATA-портам материнской платы подключены.
Панель Boot Priority показывает иконки накопителей, порядок загрузки которых можно менять перетаскиванием.
Однако у меня эта панель показывает только один из трех дисков, поэтому мне придется переключиться в Advanced Mode нажатием кнопки F7 или выбрать его мышью в верхней части экрана.
Advanced Mode предлагает уже заметно больше настроек. И что особенно удобно, они логически выстроены. Я перехожу в раздел Settings и в подраздел Boot.
Далее в Hard Disk Drive BBS Priorities.
И в строке Boot Option #1 выбираю SSD, с которого будет загружаться Windows.
Отключаем встроенную аудиокарту в BIOS
Все чаще в компьютеры ставят качественную дискретную звуковую карту, при этом встроенную надо отключить. Делается это просто, заходим в меню Settings и подраздел AdvancedIntegrated Peripherals.
HD Audio Controller переводим в режим Disabled.
Автоматическое включение компьютера при подаче электричества
Многим пользователям будет удобно настроить включение компьютера при наличии электропитания в его розетке. Это удобно тем, что, включив удлинитель питания кнопкой, у вас автоматически включится ПК вместе с монитором и периферией. И кнопку Power на системном блоке нажимать не придется.
Для этого идем в раздел Settings и подраздел Advanced. Далее — в подраздел Power Management Setup.
И параметр Restore after AC Power Loss переводим в значение Power On.
Устанавливаем пароль на BIOS
Если вы нуждаетесь в более надежной защите от проникновения посторонних в компьютер, чем просто пароль при входе в Windows, то желательно установить пароль и в BIOS.
Его можно установить в разделе Settings и подразделе Security.
Пароль нужно ввести в поле Administrator Password. Постарайтесь не забыть пароль, иначе придется делать сброс настроек BIOS.
Настраиваем обороты вентиляторов ПК
Бывают такие случаи, когда охлаждение компьютера избыточно и слишком шумно. Исправить это можно в настройках UEFI, в подразделе Fan Info.
В моем случае в эти настройки удобно попасть из EZ Mode.
MSI B450-A PRO MAX позволяет задать кривую оборотов вентилятора с PWM в зависимости от температуры выбранных компонентов: процессора, чипсета или системы питания.
А обычные вентиляторы можно настроить, отрегулировав подаваемое напряжение. Не стоит сразу сильно снижать обороты вентиляторов. Снизьте их на 20 % и проверьте в работе компьютера под нагрузкой температуры и уровень шума. Если температуры в порядке, а шум еще присутствует, снизьте еще. Однако при снижении питания или оборотов вентилятора на 50 % и ниже, он может просто не запуститься.
Итоги
Мы с вами рассмотрели наиболее часто встречающиеся причины, по которым начинающим пользователям придется воспользоваться BIOS или UEFI. Не стоит бояться применять эти настройки, ничего критического в компьютере или ноутбуке они не затрагивают.
А по мере накопления опыта, вы сможете настраивать и более серьезные вещи в BIOS, например, увеличить производительность компьютера с помощью разгона. Или снизить его нагрев и уровень потребления электричества с помощью андервольта. Но эти обширные темы уже для отдельных блогов.
Источник
[Вопросы] как поменять язык в bios
так это форум, на оф. сайте нету модели что ли вашей? не по названию смотри а по s/n
CAHEK80
так это форум, на оф. сайте нету модели что ли вашей? не по названию смотри а по s/n
Jeep 187
а где там можно посмотреть, я что то не нашел нигде
CAHEK80
если не помогут, освобожусь через пару часов. поищим вместе)))
Jeep 187
ок, только я спать уже буду. у нас сейчас уже 22:30))
ладно, тогда в лс скинь модель ноута. посмотрю что к чему и ссылки скину
Jeep 187
ок, только я спать уже буду. у нас сейчас уже 22:30))
Автор, чтобы менять язык, надо сам BIOS менять, с руским языком, вместе с ME регионом и ключем, для этого нужен программатор, другой ПК, руки хирурга и мозги програмиста, сами вы ничего не сделайте
Shurup_inc
Я бы тоже сменил язык да обновил bios. Подскажите только как. )
CAHEK80
ладно, тогда в лс скинь модель ноута. посмотрю что к чему и ссылки скину
Fatality Zer0
сань, без программатора не обойтись, не теряй время
в китайских вшит англ. только надо по иероглифам искать. у меня на дигме такая шляпа была
CAHEK80
в китайских вшит англ. только надо по иероглифам искать. у меня на дигме такая шляпа была

Mi Comm APP
Получайте новости о Mi продукции и MIUI
Рекомендации
* Рекомендуется загружать изображения для обложки с разрешением 720*312
Изменения необратимы после отправки
Cookies Preference Center
We use cookies on this website. To learn in detail about how we use cookies, please read our full Cookies Notice. To reject all non-essential cookies simply click «Save and Close» below. To accept or reject cookies by category please simply click on the tabs to the left. You can revisit and change your settings at any time. read more
These cookies are necessary for the website to function and cannot be switched off in our systems. They are usually only set in response to actions made by you which amount to a request for services such as setting your privacy preferences, logging in or filling in formsYou can set your browser to block or alert you about these cookies, but some parts of thesite will not then work. These cookies do not store any personally identifiable information.
These cookies are necessary for the website to function and cannot be switched off in our systems. They are usually only set in response to actions made by you which amount to a request for services such as setting your privacy preferences, logging in or filling in formsYou can set your browser to block or alert you about these cookies, but some parts of thesite will not then work. These cookies do not store any personally identifiable information.
These cookies are necessary for the website to function and cannot be switched off in our systems. They are usually only set in response to actions made by you which amount to a request for services such as setting your privacy preferences, logging in or filling in formsYou can set your browser to block or alert you about these cookies, but some parts of thesite will not then work. These cookies do not store any personally identifiable information.
Источник
Как зайти в BIOS на любой материнской плате
Иногда для настройки компьютера или ноутбука нужно зайти в BIOS. В этой статье я подскажу, как зайти в BIOS на любой материнской плате и на любом ноутбуке.
Если лень читать: нажмите F2 при загрузке или нажмите DEL. Обычно F2. В редких случаях это ESC.
Обратите внимание, что принцип одинаковый как для настольных компьютеров, так и для ноутбуков. Так как и там и там есть BIOS или UEFI.
На самом деле, нет никаких сложностей, чтобы зайти в BIOS. Практически всегда компьютер вам подсказывает, как зайти в BIOS, но возможно, вы просто об этом не догадываетесь.
В каких случаях может потребоваться доступ в BIOS?
Кстати, в современных платах уже нет BIOS, есть UEFI, но я и дальше буду называть UEFI BIOS’ом, чтобы вам было проще. Эта инструкция подходит как для плат с процессором AMD, так и для плат с процессором Gigabyte. Несмотря на различие в типах материнских плат, принцип везде одинаковый.
Как зайти в BIOS.
Итак, перед вами должен быть выключенный компьютер или ноутбук. Включите ваше устройство и как только появятся первые буквы, нажмите клавишу F2 или клавишу Del. Если не сработает первая клавиша, вторая сработает 100%.
На лучшей клавиатуре для программиста я обвел две клавиши, которые нужно нажать, чтобы зайти в BIOS.
Как компьютер подсказывает, что нужно нажать, чтобы попасть в BIOS?
При запуске компьютера или ноутбука вы увидите надпись: Press Del to enter Setup
На моей материнской плате Gigabyte X470 Aorus Ultra Gaming чтобы зайти в BIOS нужно нажать на клавишу Del, но работает и клавиша F2!
Список материнских плат, как зайти в BIOS:
Можно заметить закономерность, что везде используется клавиша F2.
Как зайти в BIOS на различных ноутбуках:
Все та же клавиша F2 используется и в ноутбуках. Сразу после включения ноутбука нажимаете F2, и заходите в BIOS. Желательно делать это в момент появления первых букв на экране.
Старые компьютеры
В старых компьютерах вы можете увидеть надпись: Press TAB to show POST screen, DEL to enter SETUP. Это говорит о том, что нужно нажать DEL или Tab, чтобы зайти в BIOS.
Еще в очень редких случаях требуется нажать клавишу F1
Китайские ноутбуки
В дешевых китайских ноутбуках вроде DEXP и других, при загрузке системы пишет Press Esc to enter Setup, это значит, что как только вы включили питание, нажимайте клавишу Esc и вы попадете в BIOS.
Я с этим впервые столкнулся при использовании ноутбука от DEXP, обычно везде были F2 или Del.
Источник
Как зайти в БИОС / UEFI
Чтобы войти в BIOS, нужно при включении компьютера (на первой заставке) нажать специальную клавишу — чаще всего, это F2 или Delete:
Совет: на первом экране загрузки может быть указана клавиша, с помощью которой можно запустить БИОС. Эта надпись находится в нижнем правом или левом углах.
Если на экране появилась заставка операционной системы, значит в БИОС зайти не удалось. Возможно, для вашего компьютера используется другая клавиша или комбинация. Вот их полный перечень в порядке частоты встречаемости:
Войти в БИОС на ноутбуке
Принципиальной разницы между обычным компьютером и ноутбуком нет. Для того, чтобы открыть BIOS нужно воспользоваться вышеописанным методом.
Для удобства приведена таблица популярных производителей ноутбуков и клавишей для входа в БИОС:
| Производитель | Клавиша |
|---|---|
| Acer | F2 или Del |
| ASUS | F2 |
| Dell | F2 |
| Fujitsu | F2 |
| HP | F1 или F2 или Esc |
| Lenovo | F1 или F2 |
| Packard Bell | F2 или Del |
| Sony | F2 |
| Toshiba | Esc или F1 |
* могут встречаться модели с другими клавишами. Ориентируйтесь по таблице, но если она не помогла, пробуйте другие кнопки.
Нюансы
Иногда, требуется особый подход для входа в БИОС на ноутбуках:
Если сразу загружается система (Windows 10 / 
Новая версия системы ввода вывода (UEFI) совместно с Windows 8 и 10 поддерживают мгновенную загрузку операционной системы — возможности нажать нужную клавишу нет, следовательно, в БИОС не войти.
Если вы столкнулись с такой ситуацией, есть несколько способов загрузки БИОС.
1. Параметры встроенного ПО UEFI
Перезагрузите Windows с зажатой клавишей Shift.
. или введите команду:
Вместо перезагрузки мы увидим окно «Выбор действия» — нажимаем по Поиск и устранение неисправностей (Windows 10):
или Диагностика (Windows 8):
Затем по Дополнительные параметры:
И Параметры встроенного ПО UEFI:
Если такой опции нет, пробуем другой вариант.
2. Отключение быстрого запуска
Для отключения быстрого запуска необходимо отредактировать реестр. Для этого переходим в его редактор (команда regedit) и находим ключ HKEY_LOCAL_MACHINESYSTEMCurrentControlSetControlSession ManagerPower — в нем параметр HiberbootEnabled и задаем ему значение :
Такого же эффекта можно достичь командой:
reg add «HKLMSYSTEMCurrentControlSetControlSession ManagerPower» /v HiberbootEnabled /t REG_DWORD /d 0 /f
Пробуем перезагрузить компьютер — система не должна начать грузиться мгновенно и у нас будет время нажать клавишу для вызова БИОС.
Зачем открывать БИОС
В базовой системе ввода вывода есть множество настроек, с помощью которых можно контролировать работу компьютера. Вот перечень самых распространенных опций, которые меняются в BIOS:
Если БИОС запаролен
Если на БИОС установлен пароль, которого мы не знаем, придется сбросить настройки. Для этого предусмотрены следующие методы:
Если не зайти в БИОС
Если никакие действия не помогают войти в БИОС, пробуем следующее:
Источник
GNU/Linux Help
Misha 💎
Mikhail
перепрошить биос на английский? Это нужен программатор и вынимать материнку?
russian
programming
software
it
linux
14:35 13.02.2022
6
ответов
Eugene
Kazakov
Это в чаты по кетайским ноутам надо)
Тут у каждого первого нет ноутов редми
14:37 13.02.2022
mva
Misbakh-Soloviov
/warn 2
14:38 13.02.2022
Misha 💎
Mikhail
Автор вопроса
Это понятно, но биос он не прошивает
14:48 13.02.2022
Ilya
Anfimov
Misha 💎 Mikhail
Это понятно, но биос он не прошивает
Но, вероятно, поможэт найти пункт выбора языка…
15:35 13.02.2022
Лінь
із Самосвідомістю
для хоть какой-то уверенности и «безопасности» — да
17:06 13.02.2022
Лінь
із Самосвідомістю
mva Misbakh-Soloviov
/warn 2
O.o
17:06 13.02.2022
Похожие вопросы
GNU/Linux Help
Владислав
Макаров
Всем привет.
Подскажите, такой вопрос возник. У меня есть несколько утилит (не суть важно какие именно). Они пишут логи, каждая в свои файлы.
Корректно ли будет чистить эти ло…
it
software
russian
programming
linux
3
04:25 07.02.2023
GNU/Linux Help
Тim
А через что не нормально?
it
software
russian
programming
linux
1
22:28 04.02.2023
GNU/Linux Help
Pavel
Melnik
Всем привет. Назначил себе mimeopen —ask чтобы открывать файлы в LF, но тогда команда выплняется прямо в шелле и либо надо чистить экран с clear, но тогда история команд пропа…
it
software
russian
programming
linux
1
21:23 04.02.2023
GNU/Linux Help
Алексей
Греднев
Мне надо в fstab прописать SMB папку с пробелом и кириллицей в пути — там находится нужные мне файлы. Кириллицу fstab не понимает. Как заставить его понимать кириллицу? Как пр…
it
software
russian
programming
linux
1
13:47 01.02.2023
GNU/Linux Help
ShiØ
Киселёв
Здраствуйте, как в NEW_NS (unshare -m) убрать доступ к файлу? Не могу понять, вроде firejail это делает через маунт run on /swapfile type tmpfs (ro,nosuid,nodev,relatime,mode=…
it
software
russian
programming
linux
7
03:40 31.01.2023
GNU/Linux Help
Ортонормированная
Жаба 🍪
Скажите, как вам elementary os
Насколько она стабильна?
it
software
russian
programming
linux
1
03:39 31.01.2023
GNU/Linux Help
.

Сделал загрузочную флешку, выходит вот такое меню. Что делать?
it
software
russian
programming
linux
1
19:51 29.01.2023
GNU/Linux Help
kin63camapa
чот туплю как нули из файла убрать?
it
software
russian
programming
linux
1
22:47 24.01.2023
GNU/Linux Help
Ofee
Oficsu
Чатик, интересный вопрос…
$ mkdir -p ./host-dir/cache
$ mount -t tmpfs tmpfs ./host-dir/cache
$ mkdir -p chroot/host-dir
$ mount —rbind host-dir chroot/host-dir
$ mount …
it
software
russian
programming
linux
2
20:48 23.01.2023
GNU/Linux Help
gg🇺🇸
Jackson
Почему кроме 4гб памяти остальная память не используется?
it
software
russian
programming
linux
1
01:35 21.01.2023
Смотреть еще
Содержание
- Делаем BIOS на русском
- Способ 1: Переключение языка в настройках
- Способ 2: Обновление BIOS на версию с поддержкой русского
- Заключение
- Вопросы и ответы
Многие неопытные пользователи, сталкиваясь с BIOS, теряются – много непонятных настроек на непонятном языке. Немного облегчить задачу можно, сделав интерфейс микропрограммы на русском языке. Сегодня мы хотим познакомить вас с доступными методами русификации БИОСа.
Делаем BIOS на русском
Технически для локализации BIOS требуется, чтобы русский язык уже находился в файлах микропрограммы: если этого не предусмотрено, сделать системное ПО на русском практически невозможно.
Способ 1: Переключение языка в настройках
В последние годы производители материнских плат всё чаще используют UEFI BIOS, с графическим интерфейсом и поддержкой мыши как более удобный и комфортный. Этот вариант нередко имеет в себе возможности переключения языка интерфейса. Также подобные настройки есть в некоторых «классических» БИОСах. Рассмотрим процедуру на примере UEFI материнской платы Gigabyte, для других вариантов операция не слишком отличается.
Урок: Как войти в BIOS
- Перезагрузите компьютер и зайдите в BIOS.
- Далее требуется найти системные настройки микропрограммы. В рассматриваемом примере они расположены во вкладке «System», на которую и следует перейти.
- Найдите пункт с названием «System Language», это и есть опция переключения языка. Выберите вариант «Russian».
- В некоторых БИОС для изменения языка интерфейса может понадобится перезагрузка – сохраните настройки, для чего воспользуйтесь клавишей F10 или специальным пунктом меню «Save & Exit».
Готово – теперь название настроек BIOS должно быть на русском. Обратите внимание, что некоторые опции могут остаться не переведенными!
Способ 2: Обновление BIOS на версию с поддержкой русского
Если языковые настройки изначально недоступны в микропрограмме, не исключено, что производитель выпустил обновление, в котором такие параметры присутствуют. Проверьте официальный сайт вендора, при этом обращайте внимание на список изменений.
Важно: Прошивки с поддержкой русского языка нужно качать только с сайта производителя! Сторонние отредактированные файлы могут вывести плату из строя!
Непосредственно процесс обновления BIOS труда не составляет – его можно провести в том числе и из-под Windows, с помощью специальных утилит. Однако мы рекомендуем выполнять прошивку посредством DOS-оболочки: этот вариант более трудоёмкий, но при его использовании вероятность сбоя становится намного меньше.
Урок: Обновление BIOS на компьютере
Заключение
Как видите, самостоятельно добавить поддержку русского языка в BIOS не представляется возможным – локализация доступна только в случае, когда производитель установил её в файл прошивки.
Еще статьи по данной теме:
Помогла ли Вам статья?
Как правило, ноутбук мы приобретаем на несколько лет, поэтому подходить к его выбору стоит с большой тщательностью. К нашему большому счастью, китайская компания Xiaomi позаботилась об этом, выпустив современный ноутбук Xiaomi Mi Notebook Pro i7. Если у вас возникнут проблемы с данным устройством, то рекомендуем обратиться в сервисный центр «ремонт компьютеров на приморской».
При первом его включении нас ждет неприятный сюрприз. Операционная система Windows 10 хоть и лицензионная, но представлена только на одном языке – китайском. Чтобы решить эту проблему, необходима полная переустановка ОС.

Прежде всего, необходимо сбросить устройство до заводских настроек. Сразу после включения нужно ввести логин и пароль от своей учетной записи Microsoft. Благодаря этому к вашей учетной записи подтянутся лицензионная ОС и данный ноутбук. После переустановке и активации Windows, лицензия останется на новой системе. Помимо этого, еще один важный момент – это подключение к сети интернет. Даже на китайском языке интуитивно понятно как это сделать.
После этого возьмите флешку на 8 Гб, закачайте на нее программы Rufus и Media Creation Tool (скачать их можно в интернете). Откройте последнее приложение и выберите пункт «Создать установочный носитель для другого компьютера», в новом появившемся окне стоит выбрать такие параметры: язык – русский, Windows 10, x64. После этого, необходимо выбирать пункт ISO-файл. После таких несложных манипуляций программа будет скачивать систему в файл с расширением .iso.
В следующем приложении Rufus необходимо выбрать флешку, FAT32, GPT для компьютеров с UEFI, а также образ iso и поставить галочки как показано на рисунке ниже.

Обратите внимание, если после того как вы выбрали нужные галочки, слетают первичные параметры, то их обязательно необходимо вернуть в уже настроенное состояние. После этого нажимайте кнопку Старт и ждите немного пока смонтируется флешка для загрузки.
Когда все будет готово, вставьте флешку в наш китайский ноутбук Xiaomi Mi Notebook Pro 15.6 core i7. Вот тут придется работать практически в слепую, ведь все будет на китайском. Вам необходимо открыть Пуск / Панель управления / Обновление и безопасность (пиктограма с двумя стрелочками, которые движутся по кругу) / Восстановление (круговая стрелочка с часами) / Кнопка Перезагрузить (серый блок второй сверху). В появившемся окне вам необходимо нажать на изображение диска с флешкой и выбрать нашу подготовленную флешкой согласно ее названию.
В дальнейшем действия более понятны. Обратите внимание: во время установки вам нужно будет нажать на пункт «У меня нет ключа активации» и сразу же отформатировать раздел с китайской Windows 10.
После того как ОС установится, при первом включении вам необходимо будет подключиться к сети интернет и ввести данные от аккаунта Microsoft. В таком случае автоматически подтянется лицензия.
Вот и все, теперь ваш ноутбук Mi Notebook Pro 15.6 i7 будет работать под лицензионной Windows на русском языке.
Recovery Mode переводится на русский язык как режим восстановления. Режим рекавери на Xiaomi предназначен для манипуляций с операционной системой. В нём нет русского языка, только английский.
По функционалу официальное Recovery существенно уступает кастомному (к примеру, тому же TWRP). Однако для выполнения основных действий с прошивкой и памятью телефона оно вполне годится.
Reboot to system на Xiaomi — это сообщение на экране телефона, сигнализирующее о том, что вы вошли в режим Рекавери. Это можно сделать случайным нажатием кнопок. Выйти из него очень просто, решение я описал ниже по тексту.
Содержание
- Что такое Recovery ROM и режим восстановления
- Как зайти в рекавери Xiaomi
- Recovery Menu в MIUI и Android One
- Прошивка Xiaomi через рекавери
- Как сбросить настройки через рекавери
- Как выйти из рекавери Xiaomi
- Как вернуть стоковое рекавери
- Если Xiaomi не заходит в рекавери
Что такое Recovery ROM и режим восстановления
Режим Recovery Xiaomi — это специальный режим восстановления системы, который позволяет в некоторых случаях исправить ситуацию, если смартфон не хочет загружаться. Чаще всего для решения проблемы используется сброс к заводским настройкам.
Различают два типа Recovery:
- Стоковое (официальное) — это рекавери, предустановленное на смартфон разработчиками Xiaomi (Mi, Redmi, POCO). Оно устанавливается вместе со стандартной прошивкой MIUI. Функций не очень много, поэтому разобраться в нём легко даже не зная английского языка. Именно о нём мы будем говорить дальше.
- Кастомное (неофициальное) — часто под ним подразумевают кастомное рекавери TWRP. Это мощный инструмент для установки патчей, модов и прошивок на телефон. Для установки такого рекавери нужно обладать определёнными навыками.
Существует Recovery ROM — это специальный тип прошивки для установки в стоковом режиме восстановления. Режим загрузчика Fastboot для прошивки такого типа не подойдёт. Recovery ROM всегда имеет формат ZIP.
Внимание! При работе с рекавери нужно соблюдать осторожность и чётко следовать инструкции. Если сделать что-нибудь не так, можно лишиться всех пользовательских данных и даже повредить операционную систему.
Не нужно путать Recovery ROM с обновлениями OTA — это разные вещи. Подробно про их сравнение можно прочитать в материале про OTA обновления.
Как зайти в рекавери Xiaomi
Существует два простых способа войти в рекавери:
- Используя клавиши смартфона — способ работает на всех версиях MIUI.
- Через меню MIUI — начиная с MIUI 12 эту возможность убрали.
Вход в рекавери на всех смартфонах Xiaomi выполняется по одному алгоритму. Для этого не нужно путешествовать по настройкам MIUI или обладать каким-то специальными навыками.
Инструкция как зайти в рекавери на Xiaomi:
- Полностью выключите телефон.
- Зажмите одновременно кнопки питания и увеличения громкости.
- Не отпускайте кнопки, пока на экране не появится логотип Android.
- Подождите 10 секунд.
- Телефон завибрирует и на экране появится меню рекавери.
Во время запуска режима, кнопки питания и изменения громкости нужно удерживать до тех пор, пока на экране не появится логотип.
На прошивках MIUI 11 есть возможность войти в режим Recovery прямо из настроек.
- Запустите приложение Параметры.
- Перейдите в раздел «О телефоне» → «Обновление системы».
- Нажмите на три точки в верхнем правом углу экрана.
- В появившемся меню выберите «Перезагрузить в режим Recovery».
В MIUI 12 убрали возможность открыть рекавери через три точки. Видимо часто люди в него случайно попадали, а выйти из режима восстановления сами не могли… Возможно, Сяоми вернёт эту функциональность в MIUI 12.5 или MIUI 13, но надежды мало.
Recovery Menu в MIUI и Android One
Меню в стоковом Recovery Xiaomi делится на несколько уровней. На каждом уровне есть определённое количество пунктов на английском языке. Поэтому стоит подробнее рассмотреть перевод и назначение каждого пункта меню и рассказать, для чего он используется.
Структура Recovery Menu и его перевод на русский язык:
- Reboot — обычная перезагрузка устройства. Доступно 2 варианта перезагрузки: Reboot to System (перезагрузка в MIUI) или Back to Mai Menu (возврат к предыдущему меню).
- Wipe Data — позволяет очистить все пользовательские данные. Именно меню Wipe Data используется, если нужно сбросить смартфон до заводских настроек. В нём тоже есть 2 подпункта: Wipe All Data (удалить все данные) и Back to Main Menu (возврат к начальному экрану).
- Connect with MIAssistant — позволяет подключить смартфон к ПК для восстановления системы. Потребуется кабель USB, специальная программа на ПК и скачанный файл прошивки. Для работы в этом режиме есть соответствующая инструкция. Если интересно — пишите в комментариях, расскажем подробнее на miboom.ru.
На изображении выше показано меню рекавери смартфона бренда MI, о чём говорит надпись Mi Recovery 3.0. Если бы это был телефон Redmi, то мы увидели Redmi Recovery 3.0. Кроме этой надписи они ничем не отличаются.
Навигация по меню рекавери осуществляется кнопками изменения громкости. Для выбора того или иного пункта требуется нажать кнопку питания.
В смартфонах Mi серии А — A1, MI A2 (A2 Lite), Mi A3, рекавери отличается от стандартного варианта других телефонов Xiaomi. Это связано с тем, что в А-серии установлен чистый Android One, а в остальных устройствах используется MIUI.
Структура Recovery Menu у смартфонов Сяоми А-серии:
- Reboot system now запускает перезагрузку в ОС.
- Reboot to bootloader — выбор этого пункта перезагрузит телефон в режим Fastboot.
- Apply update from ADB — запускает обновление прошивки с помощью компьютера и USB кабеля.
- Apply update from SD card — запускает обновление с внешней карты памяти. Установить прошивку с флешки через рекавери можно только на смартфонах Xiaomi A-серии. На остальных телефонах установка возможна только из внутренней памяти устройства.
- Wipe data/factory reset — сброс к заводским настройкам (Hard Reset).
- Mount /system — монтирование системного раздела для произведения ручных манипуляций с ним.
- View recovery log — после выбора этого пункта на экране появятся логи рекавери. Это нужно для диагностики ошибок.
- Run graphics test — команда запускает тест набортного графического адаптера смартфона.
- Run locale test — запускает проверку языка телефона и региона.
- Power off — пункт служит для отключения питания телефона.
Рекавери в Xiaomi серии А намного функциональнее того, что используется в MIUI. Входить в этот режим нужно также: зажать кнопки питания и громкость вверх. Отпускать кнопки нужно, когда на экране появится картинка с разобранным роботом и красным треугольником.
Прошивка Xiaomi через рекавери
Через стоковое рекавери можно только обновить прошивку. Сначала потребуется скачать соответствующий пакет Recovery ROM в формате ZIP. Для этого перейдите в архив с официальными прошивками Сяоми, выберите модель телефона и скачайте нужную версию обновления.
Обратите внимание на то, чтобы версия ОС была выше установленной, поскольку в новых смартфонах Xiaomi заблокирована возможность понижать версию системы.
Как установить прошивку через рекавери:
- Скачайте ZIP-файл с прошивкой, переименуйте его в update.zip и переместите его в корень внутреннего накопителя телефона.
- Выключите смартфон.
- Зажмите одновременно кнопку питания и обе кнопки регулировки громкости.
- В появившемся меню выберите Install update.zip to System One.
- По завершении процесса вернитесь в главное меню Back to Main Menu, выберите Reboot и перезагрузите телефон Reboot to System, чтобы выйти из Recovery и загрузиться в MIUI.
Если скачать прошивку и не переименовать в update.zip, то пункта Install update.zip to System One не будет в Recovery.
Перед прошивкой проверьте файл обновления на целостность, например, через Total Commander. Если файл прошивки повреждён, процесс обновления не завершится. В итоге вместо работающего телефона получится кирпич с постоянной загрузкой (Bootloop). Восстанавливать его довольно сложно.
Как сбросить настройки через рекавери
Сброс Xiaomi до заводских настроек через рекавери (Hard Reset) возвращает операционную систему в изначальное состояние (как во время продажи смартфона). Хард Ресет убирает глюки, устраняет ошибки и исправляет лаги.
Как сбросить настройки телефона через рекавери:
- Полностью выключите телефон.
- Зажмите кнопки питания и увеличения громкости.
- В рекавери выберите пункт Wipe Data.
- Щёлкните Wipe All Data — это означает стереть все данные.
- Подтвердите действие, выбрав Confirm.
- Запустится процедура сброса, по окончании которой вы увидите сообщение Data wiped successfully — переводится на русский как данные стёрты успешно.
Останется вернуться в главное меню, выбрать Reboot и щёлкнуть Reboot to System, чтобы Первая загрузка после сброса настроек может занять от 3 до 7 минут. Выключать телефон в процессе нельзя.
Внимание! Во время сброса настроек будут удалены все пользовательские файлы: фото, видео, музыка. Также будут удалены все приложения, кроме стандартных. Поэтому перед выполнением этой процедуры следует создать резервную копию (если смартфон запускается и есть такая возможность).
Как выйти из рекавери Xiaomi
Существует два способа как выйти из Recovery:
- Самый простой и правильный: выберите в меню Reboot и щёлкните Reboot to System. Это действие перезагрузит смартфон и инициирует старт операционной системы.
- Если по какой-то причине нет возможности использовать Recovery Menu, просто зажмите и удерживайте кнопку питания. Телефон выключится, снова включится и начнёт загружать ОС. Но такой вариант лучше использовать как можно реже.
Как вернуть стоковое рекавери
После установки кастомных прошивок, получения рут-прав и других подобных действий на стоковое рекавери на смартфоне заменяется кастомным. Для того чтобы вернуть стоковое придётся перепрошить телефон в режиме Fastboot с помощью программы MiFlashPro.
Как вернуть стоковый рекавери вместо TWRP:
- Скачайте архив с прошивкой и распакуйте содержимое в любое место на ПК.
- Запустите MiFlashPro, перейдите на вкладку Mi Flash.
- При первом запуске программа предложит установить необходимые драйверы. Нажимаем кнопку Install.
- После установки драйверов нажмите на кнопку Select и в окне проводника выберите папку с распакованной прошивкой.
- Выключите смартфон и затем зажмите одновременно кнопку питания и уменьшения громкости для входа в режим Fastboot.
- Подключите смартфон к компьютеру при помощи USB-кабеля.
- В окне программы нажмите Refresh.
- Кликните по кнопке Flash.
Если вы хотите также заблокировать загрузчик, то перед нажатием на кнопку Flash отметьте галочкой пункт Flash all and lock в правой нижней части окна. Процесс прошивки займёт до 10 минут. По завершении вы получите стоковое рекавери.
Внимание! В некоторых случаях перед использованием MiFlashPro потребуется установить дополнительные ADB драйверы. Для некоторых телефонов те же драйверы, что предлагаются самой программой, не подходят. После установки драйверов желательно перезагрузить компьютер и только потом приступать к прошивке.
Как видите, удалить кастомное рекавери и прошить стоковое несложно.
Также существует утилита Xiaomi ADB Fastboot Tools, которая представляет собой командную строку с графический интерфейсом. Прошивать смартфон через неё ещё проще.
Если Xiaomi не заходит в рекавери
Иногда случается, что режим Recovery не запускается и аппарат в лучшем случае зависает на логотипе во время загрузки. Для такого поведения телефона имеется несколько причин. И не все проблемы получится решить самостоятельно.
Почему Xiaomi не заходит в режим рекавери:
- Ошибка во время обновления. Есть вероятность, что во время обновления прошивки (автоматически или вручную) произошёл сбой. Поэтому рекавери вместе с системой было повреждено. Единственный способ решения проблемы — загрузка в Fastboot и полная перепрошивка при помощи MiFlashPro.
- Не работают кнопки телефона. Если смартфон не запускает Recovery, есть вероятность, что механические кнопки вышли из строя. Перейдите в режим Fastboot, подключите телефон кабелем к ПК. На компьютере установите ADB-драйверы для смартфона, а также программу ADB Run. Запустите в программе консоль и попробуйте запустить рекавери командой adb reboot recovery.
- Разряженный аккумулятор. Если дальше логотипа загрузка не идёт и телефон выключается, попробуйте его зарядить. Часто из-за севшей батареи невозможно запустить любой режим. Учтите, что для нормальной работы в Recovery Mode рекомендуется заряд аккумулятора на уровне 60%. Иначе в самый неподходящий момент смартфон может выключиться.
- Сбой железа. Некоторые комплектующие смартфона иногда глючат. Обычная программная перезагрузка здесь не поможет. Нужно аккуратно разобрать телефон (снять заднюю крышку) и на 5 секунд отсоединить аккумулятор от шлейфа. Затем вернуть всё обратно и попытаться снова запустить режим Recovery.
- Повреждение Flash-памяти — весьма распространённая проблема. Если на встроенном накопителе повреждён раздел с операционной системой, рекавери загружаться не будет. Самим что-то сделать с памятью проблематично. Решение только одно — нести телефон в сервисный центр. Профессионалы смогут его оживить.
Это самые распространённые причины неадекватного поведения смартфона. Вообще, невозможность войти в Recovery говорит о серьёзной проблеме. Если такое повторится, стоит отдать телефон в ремонт.
Некоторые умельцы советуют разобрать устройство, замкнуть контакты EDL и прошить телефон в таком режиме. Неподготовленному пользователю не стоит таким заниматься: одно неверное движение способно превратить смартфон в груду дорогого металлолома. Лучше обратиться к специалистам в сервисный центр.
Режим Recovery выручает в разных ситуациях, если уметь им пользоваться. С помощью него можно восстановить прошивку и реанимировать любой телефон Xiaomi без похода к специалистам. А это позволяет экономить не только время, но и деньги.
Русифицируем Windows на Xiaomi Mi Notebook
После того как Вам приходит с Китая Ваш ноутбук, он приходит с лицензионной китайской версией Windows 10 (Single Language). Такую версию нельзя русифицировать не переустанавливая систему, также нельзя использовать текущий ключ продукта на другой версии Windows 10. На всех форумах пишут что придется покупать новую лицензию и полностью переустанавливать систему.
Отсюда вытекает вопрос:
Можно ли сохранить активацию копии Windows при переустановке?
Точный ответ на данный вопрос, я к сожалению, пока дать не могу. Но у меня получилось сохранить активацию при переустановке Windows.
И попрошу Вас отписаться в комментариях, если у Вас также получилось переустановить Windows по данной инстукции без потерь. Если метод действительно работает, то статья будет переписана полноценно со скриншотами.
Подготовка
Для обновления нам понадобится:
- Ноутбук из серии Xiaomi Mi Notebook
- Установочная флешка с последней версией Windows 10 (Fall Creators Update)
- Терпение
Установка
В первую очередь включаем ноутбук и дожидаемся пока включится помощник настройки Windows 10. Пожалуй, это самый сложный пункт поскольку приходилось тыкать наугад. Но как оказалось в большинстве окон можно тыкать на Enter
Сразу при загрузке помощника, Вас поприветствуют (Ни Хао) и начнут что то объяснять на языке поднебесной: 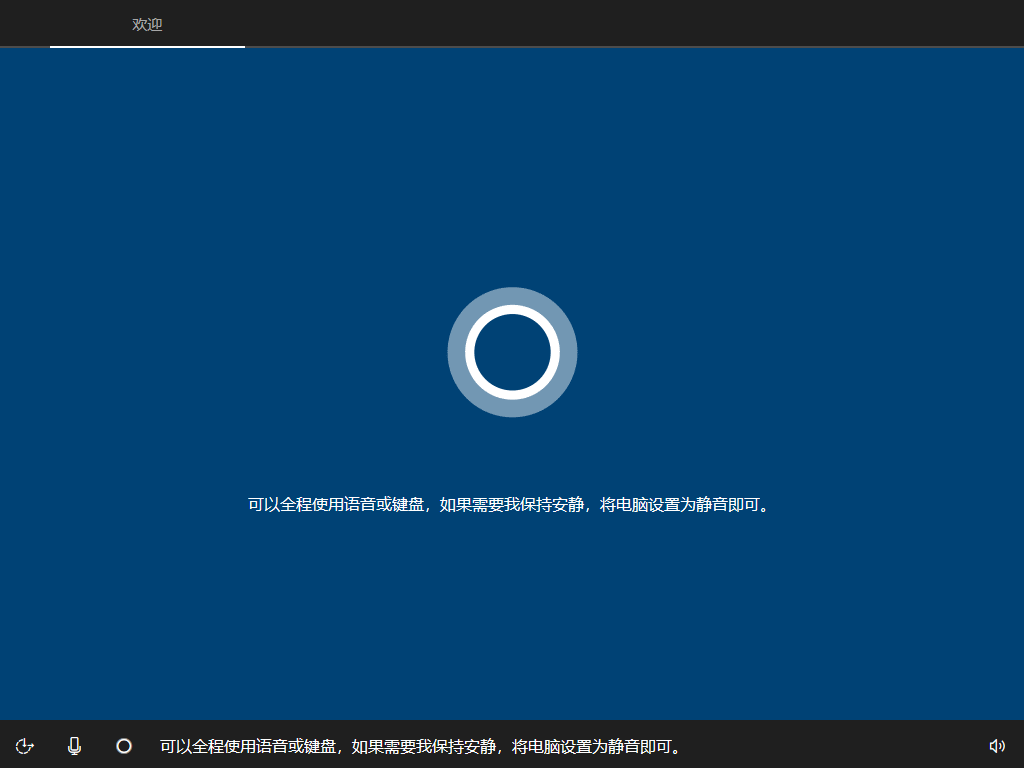
Подождав пока она закончит разговаривать, можно спокойно нажимать Enter 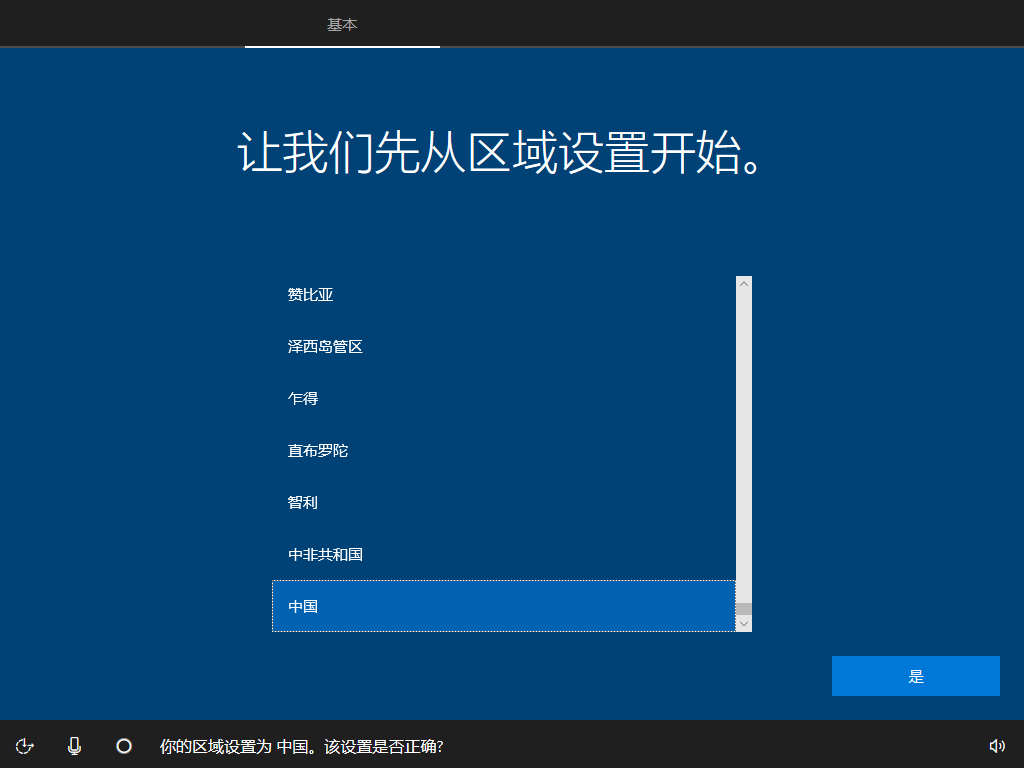
Во всех последующих окнах делаем то же самое, пока не увидим окно: 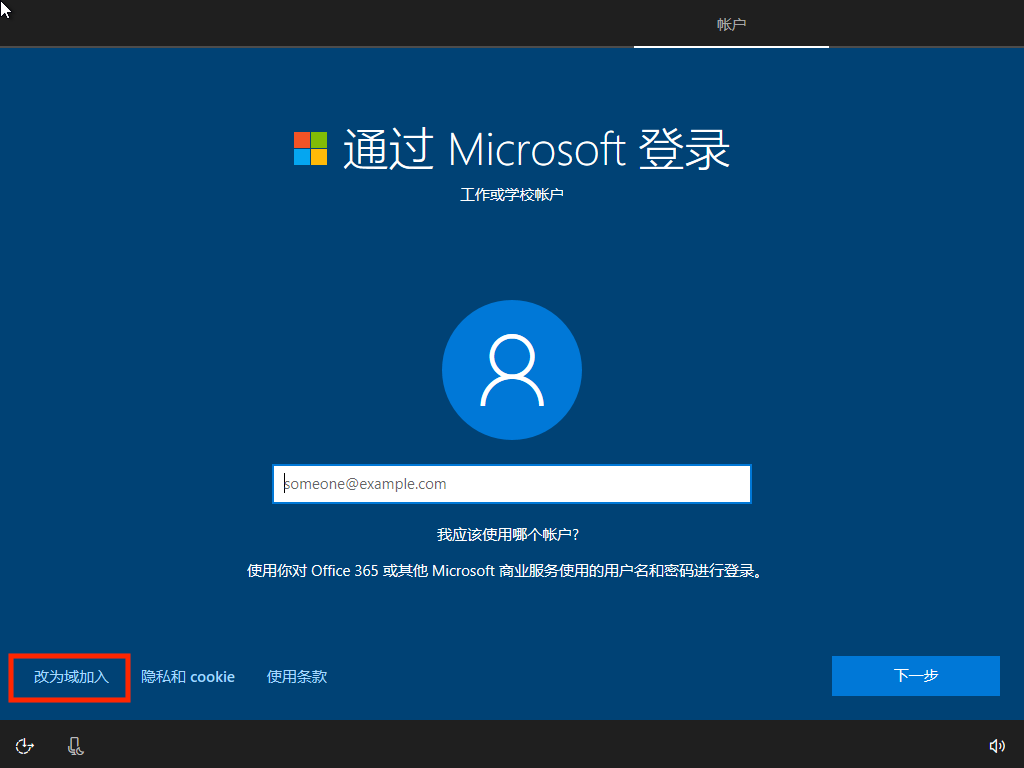
Здесь нажимаем на текст выделенный красным прямоугольником. И после него может появиться окно, о том что может мы все таки передумаем и зайдем под учеткой Microsoft: 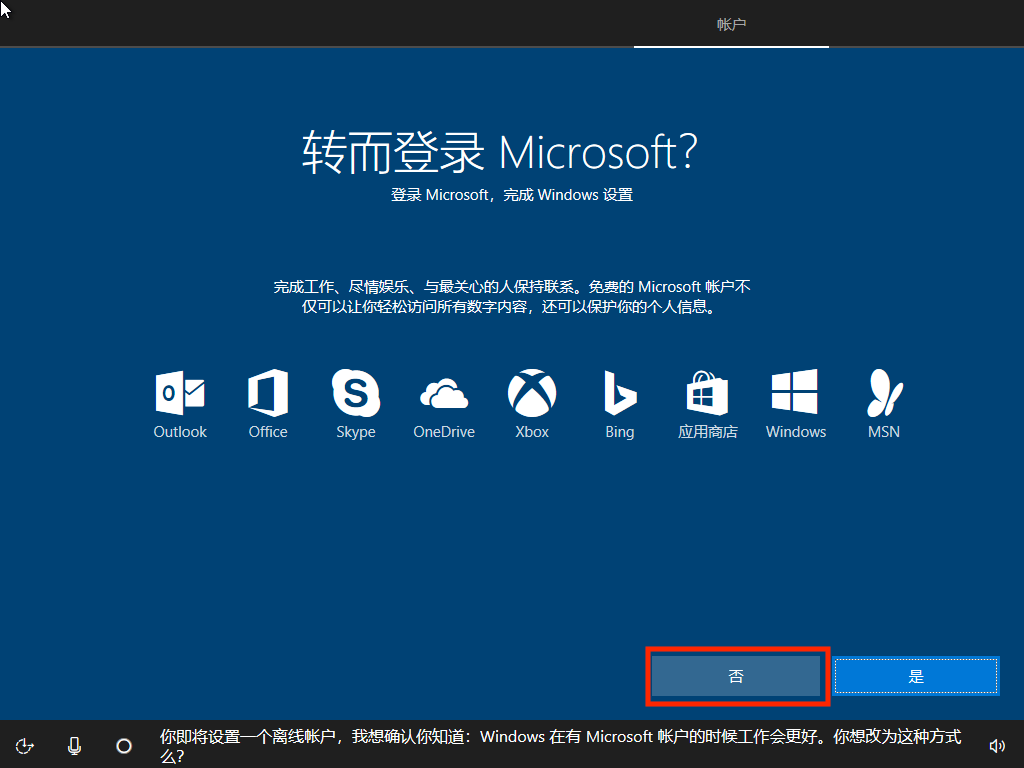
Снова нажимаем на кнопку выделенную красным прямоугольником. Далее нас попросят ввести имя пользователя: 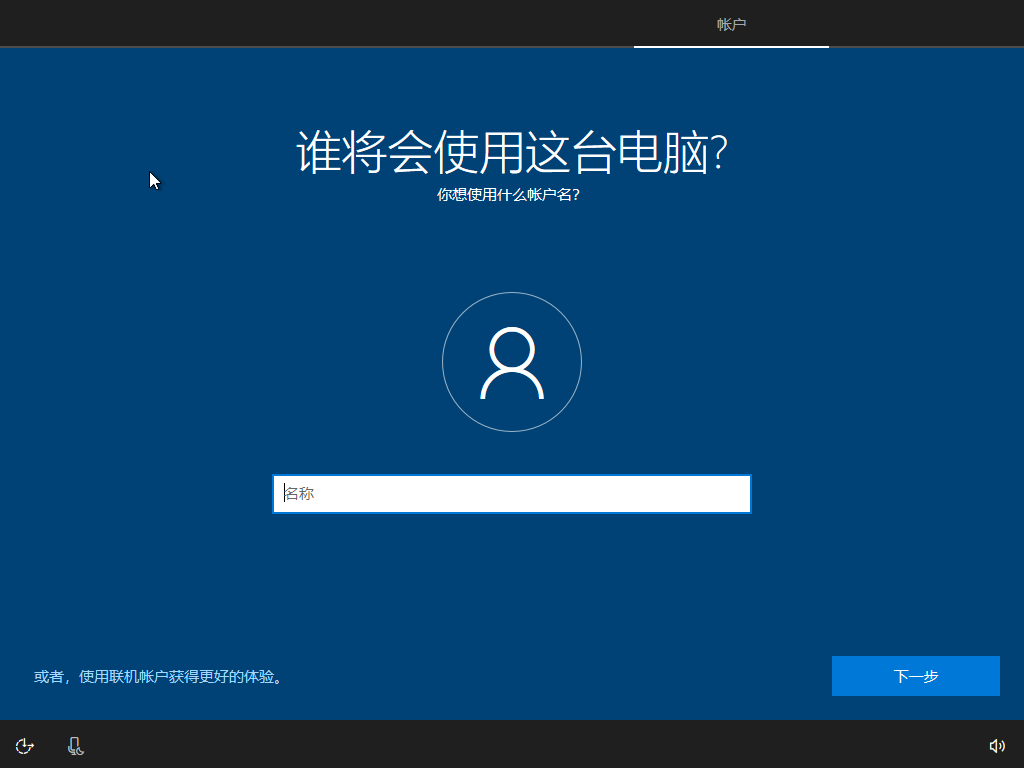
И пароль к локальному аккаунту, который можно пропустить: 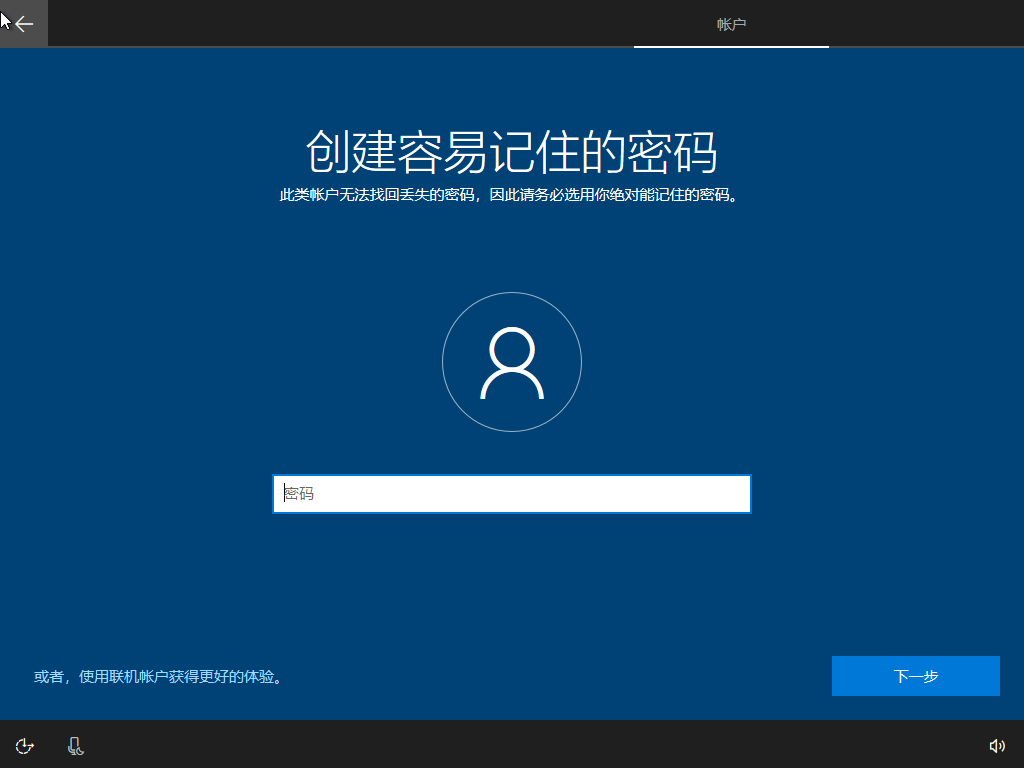
Далее жмем опять клавишу Enter в каждом окне, пока снова не увидим говорящую кортану:
Обновление Windows
Внимание! Важно обновлять Windows прямо из-под системы. Иначе способ может не сработать.
После всех произведенных действий, у нас появился рабочий стол: 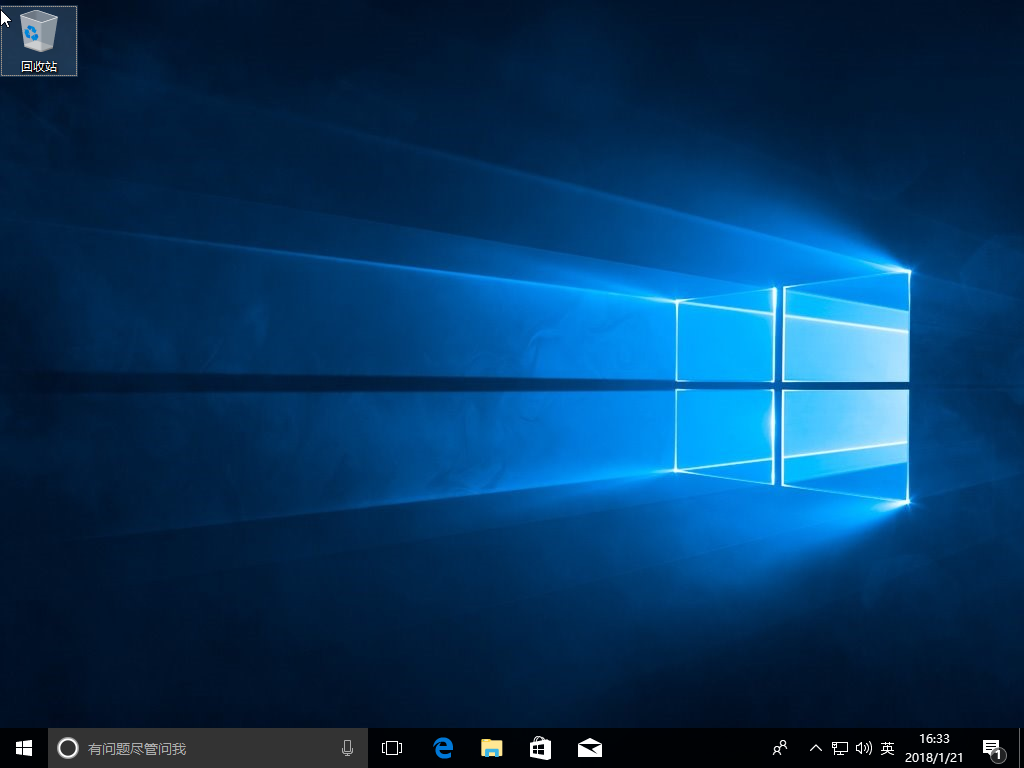
Далее подключаем установочную флешку с Windows, находим ее в проводнике. Открываем и запускаем файл setup.exe.
Последующая установка будет уже на привычном русском языке: 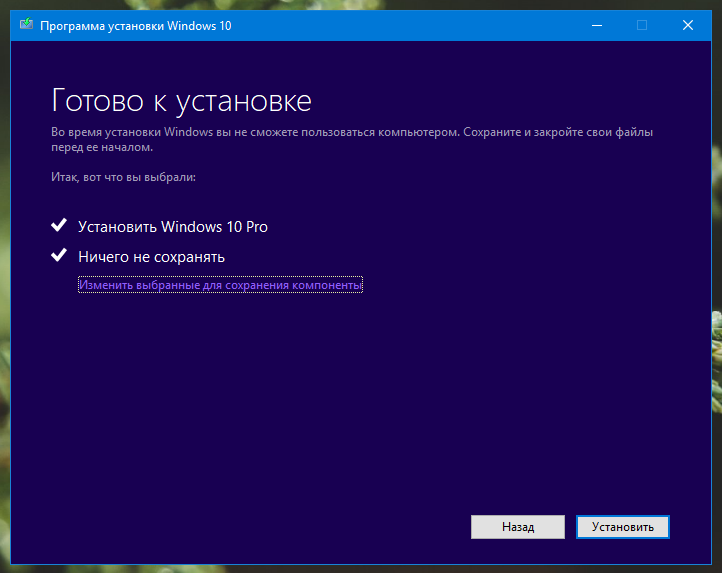
После нажатия кнопки Установить, произойдет переустановка Windows, и при подобной переустановке у меня сохранилась лицензия предыдущей системы.
Не знаю насколько это законно, и останется ли лицензия при последующих обновлениях Windows, но будем надеяться на лучшее. В крайнем случае — всегда есть план B.
Спасибо за внимание. Жду Ваших комментариев.
Источник
Русификация Xiaomi Mi Notebook Pro 15.6” i7
Как правило, ноутбук мы приобретаем на несколько лет, поэтому подходить к его выбору стоит с большой тщательностью. К нашему большому счастью, китайская компания Xiaomi позаботилась об этом, выпустив современный ноутбук Xiaomi Mi Notebook Pro i7. Если у вас возникнут проблемы с данным устройством, то рекомендуем обратиться в сервисный центр «ремонт компьютеров на приморской».
При первом его включении нас ждет неприятный сюрприз. Операционная система Windows 10 хоть и лицензионная, но представлена только на одном языке – китайском. Чтобы решить эту проблему, необходима полная переустановка ОС.
Как провести русификацию Xiaomi Mi Notebook Pro i7?
Прежде всего, необходимо сбросить устройство до заводских настроек. Сразу после включения нужно ввести логин и пароль от своей учетной записи Microsoft. Благодаря этому к вашей учетной записи подтянутся лицензионная ОС и данный ноутбук. После переустановке и активации Windows, лицензия останется на новой системе. Помимо этого, еще один важный момент – это подключение к сети интернет. Даже на китайском языке интуитивно понятно как это сделать.
После этого возьмите флешку на 8 Гб, закачайте на нее программы Rufus и Media Creation Tool (скачать их можно в интернете). Откройте последнее приложение и выберите пункт «Создать установочный носитель для другого компьютера», в новом появившемся окне стоит выбрать такие параметры: язык – русский, Windows 10, x64. После этого, необходимо выбирать пункт ISO-файл. После таких несложных манипуляций программа будет скачивать систему в файл с расширением .iso.
В следующем приложении Rufus необходимо выбрать флешку, FAT32, GPT для компьютеров с UEFI, а также образ iso и поставить галочки как показано на рисунке ниже.
Обратите внимание, если после того как вы выбрали нужные галочки, слетают первичные параметры, то их обязательно необходимо вернуть в уже настроенное состояние. После этого нажимайте кнопку Старт и ждите немного пока смонтируется флешка для загрузки.
Когда все будет готово, вставьте флешку в наш китайский ноутбук Xiaomi Mi Notebook Pro 15.6 core i7. Вот тут придется работать практически в слепую, ведь все будет на китайском. Вам необходимо открыть Пуск / Панель управления / Обновление и безопасность (пиктограма с двумя стрелочками, которые движутся по кругу) / Восстановление (круговая стрелочка с часами) / Кнопка Перезагрузить (серый блок второй сверху). В появившемся окне вам необходимо нажать на изображение диска с флешкой и выбрать нашу подготовленную флешкой согласно ее названию.
В дальнейшем действия более понятны. Обратите внимание: во время установки вам нужно будет нажать на пункт «У меня нет ключа активации» и сразу же отформатировать раздел с китайской Windows 10.
После того как ОС установится, при первом включении вам необходимо будет подключиться к сети интернет и ввести данные от аккаунта Microsoft. В таком случае автоматически подтянется лицензия.
Вот и все, теперь ваш ноутбук Mi Notebook Pro 15.6 i7 будет работать под лицензионной Windows на русском языке.
- Программное обеспечение ноутбука Xiaomi Mi Notebook Air 12,5 04.04.2019 Чем ноутбук Xiaomi Mi Notebook Air 12,5 отличается от своих конкурентов, какое его программное обеспечение и главные характеристики? Ответ в…
- Обзор топового ноутубука Xiaomi Mi Notebook Pro 15.6 19.03.2019 Из обзора вы узнаете основные характеристика ноутбука от Xiaomi, а именно про производительность, автономность и экран
- Как выйти из режима Fastboot Xiaomi? 16.03.2020 Fastboot’ом называют мини инструмент, поставляющийся с Android SDK (среда разработки). Данный инструмент применяется при перепрошивке разделов на устройстве. Его аналогом…
- Инструкция к Xiaomi XiaoFang 05.01.2019 Китайская компания Xiaomi не спешит покидать позиции активных игроков на современном рынке. Она всеми силами развивает своё видение умного дома.…
- Как разблокировать смартфон ксиаоми если забыли пароль 02.08.2019 В статье описаны четыре способа как можно разблокировать телефон ксиоми, если вдруг вы забыли пароль. Выбирайте способ, который нравится ваш…
Источник
Замена китайской windows на ноутбуке сяоми

- Изображения без спойлеров, сообщения не по теме (оффтоп), флуд, оскорбления, неинформативные сообщения (у меня работает, сделал то, поставил это, спасибо, буду пробовать и тд.), а так же вопросы, которые оговорены в шапке или уже обсуждались(пользуйтесь поиском) и ответы на них будут расценены как игнорирование правил форума и удалены без предупреждения.
- К обязательному ознакомлению Оформление сообщений и Работа с изображениями на форуме.
- Будьте взаимно вежливы! У нас на форуме принято говорить «Спасибо» путём повышения репутации нажимая на кнопочку
.
- Если у вас меньше 15 сообщений, нажмите на кнопку
в полезном для вас сообщении (слева ниже аватары и репутации) и сообщите, за что ставить
- Предложения по наполнению и актуализации шапки пишите QMS куратору.
Полная спецификация, сделанная в Aida от chemobook.
Полная спецификация экрана модели 12″ и 13″ от borland007
Платформа: Windows 10
Дисплей: 13,3″, 1920 x 1080 точек, 166 ppi, 16:9, яркость 300 нит, контрастность 8000:1, стекло, угол обзора 170 градусов. (Производители Samsung (LTN133HL09-M01),Sharp,BoE)
Процессор: 2 ядра, до 2,7 ГГц, 3 МБ, Intel Core i5-6200U
Графический чип: NVIDIA GeForce 940MX, 1 ГБ GDDR5, 5 ГГц
Оперативная память: 8 ГБ DDR4 2133MHz
Внутренняя память: SSD NVME 2280 256 ГБ SSD (Samsung MZVLV256), дополнительно разем SATA SSD 2280.
Контроллер заряда BQ24780S
Мультиконтроллер Nuvoton NPCE285PA0DX
Bluetooth 4.1
Wi-Fi (802.11b/g/n/ac) 2х2
USB Type-C (thunderbolt отсутствует, все остальное поддерживается)
HDMI — 2560х1440@60Hz (Nvidia) — 4096×2304@24Hz (Intel)
разъем для наушников
Звук: Realtek ALC255, два динамика AKG по 2W, Dolby Digital Surround
Аккумулятор: встроенный, 37 Вт, быстрая зарядка (LG Chem R13B01W)
Размеры: 309,6 х 210,9 х 14,8 мм
Вес: 1,28 кг
Источник
Смартфоны с AliExpress часто вдвое дешевле оффлайн-предложений. Что это, бесплатный сыр или форменная мышеловка для мазохиста?
Попробуем разобраться, насколько легко превратить «китайский сяоми» в аппарат с поддержкой русского языка. И чем это грозит покупателю.
ВАЖНО: устройство Android и терминология
Любая операционная система на базе Android состоит из ряда компонентов:
- загрузчик (recovery) — аналог BIOS в настольных ПК,
- ядро — собственно операционная система без драйверов и утилит,
- драйвера — все необходимое для работы с аппаратным оборудованием,
- набор базовых утилит — необходимы для совершения звонков, отправки смс и других привычных действий (может объединяться с лаунчером в один пакет),
- «лаунчер» — визуальная оболочка, определяющая внешний вид и логику работы с интерфейсом,
- предустановленные программы — все, что необходимо за рамками базовых действий телефона, даже браузер и калькулятор
Будем условно-упрощенно принимать, что собственно «чистый» Android AOSP представляет собой компиляцию ядра, драйверов, базовых утилит и стокового графического интерфейса Google.
Для того, чтобы записать этот набор в накопитель смартфона и запустить его, необходим загрузчик-рекавери. Причем, разным вариантам Android может соответствовать разный рекавери.
Рекавери может быть стандартным (разработки Google), фирменным (от компании-разработчика смартфона) или сторонним (разработанные энтузиастами).
Его можно менять при условии совместимости разных вариантов (примерно так же, как BIOS материнских плат).
MIUI: фирменная операционная система Xiaomi
Официально смартфоны Xiaomi поставляются с предустановленной MIUI (MI User Interface, произносятся «Me You I») — фирменной ОС.
В её составе лежит официальное ядро Android от Google одной из наиболее свежих версий, но с небольшим запозданием, поскольку серьезно отличается от AOSP.
В систему встроен собственные: графический интерфейс, магазин приложений, набор базовых приложений и собственные утилиты.
Начиная от внешнего вида и заканчивая калькулятором — в MIUI все принадлежит Xiaomi.
Продажи смартфонов на разных рынках привели к появлению нескольких версий MIUI.
Какие бывают прошивки: официальные
MIUI существует в различных региональных и исполнениях, отличить которые можно по надписи на коробке:
- международная (Global/PFAMIXM) используется для всех смартфонов, продаваемых (за исключением оффлайн продаж в Европе и России) вне Китая и включает в себя все доступные в базовом Android языковые пакеты;
- российская (RU/PFARUXM, вариант глобальной) можно встретить только на смартфонах из официальной розницы, отличается наличием приложений местных разработчиков;
- европейской (EU/PFAEUXM) оснащаются аппараты для розничной продажи на территории ЕС, отличается от RU только отсутствием приложений российских разработчиков;
- «китайская» (China/PFACNXM) предназначена для использования в смартфонах, продаваемых только на территории Поднебесной и поддерживает только китайский и английский языки;
- «вьетнамская» (China/PFACNXM) является самодельным вариантом китайской прошивки с переводом от местных умельцев, используется для продажи китайских смартфонов за рубеж.
До Mi 6 смартфоны Xiaomi использовали один и тот же загрузчик для смартфонов China и Global. Более свежие модели используют собственные несовместимые загрузчики для каждого региона.
ВАЖНО: некоторые модели смартфонов Xiaomi (такие как Mi 5X/A1, Mi Max 3, Mi Play) могут использовать не только региональные, но и партийные версии загрузчика, несовместимые друг к другу.
Установка не оптимизированной под конкретный загрузчик версии ОС приводит к «бутлупам» (бесконечным перезагрузкам) и «кирпичам» (смартфон не может загрузиться).
Международная и китайская прошивка поставляются в 2 вариантах: еженедельная бета (Global/China Developer) и стабильная (Global/China Stable).
Стабильная обновляется по мере доводки версии и обкатки изменений до проверенного стабильного состояния.
Еженедельная предлагает свежие функции постоянно до официального релиза.
Какие бывают прошивки: неофициальные MIUI
Поскольку Xiaomi традиционно открывает исходный код прошивок для своих смартфонов, ещё на раннем этапе развития компании сформировались мощные сообщества сторонних разработчиков.
Они активно создают собственные прошивки, в том числе для тех моделей устройств, продажи которых на международном рынке не планировались (для примера — Redmi Pro, Mi 5X, Mi 6X, Redmi K20, Redmi K20 Pro).
В числе наиболее значимых, собственные варианты которых не только существуют для каждой модели Xiaomi, но и умеют обновляться по воздуху (не реже чем раз в месяц):
- Xiaomi.EU — появляются раньше прочих, в некоторых устройствах «сырые»;
- MiRoom — стабильные прошивки с небольшим запозданием;
- MiuiPro — наиболее проработанные варианты, распространяемые платно.
Любая из них является полным аналогом официальной системы и может быть рекомендована для постоянного использования.
Как определить тип установленной прошивки
Опознание смартфона производится в несколько шагов.
1. Необходимо уточнить в интернете внешний вид коробки для разных регионов: Xiaomi для Китая и Европы часто имеют отличный дизайн и точное название модели. Проверить целостность пленки на коробке и EMEI (во избежание подмены).
2. Иероглифы на коробке допустимы только для CN версии. Весь текст на Global и EU версиях должен быть на английском, надписи RU частично или полностью на русском языке (допустимы наклейки).
3. Наклейка на коробке определяет общий тип прошивки: Global (учитывает EU/RU) или China.
4. Для точной идентификации прошивки необходмо зайти в «Настройки» ➞ «О телефоне» ➞ «Версия MIUI». Номер прошивки должен совпадать с одним из номеров на официальном сайте. В ряде случаев название включает строку «by xiaomi».
Если номер содержит одну или более «лишних» цифр — прошивка неофициальная «вьетнамская». Её рекомендуется прошивать сразу после получения смартфона, поскольку:
а) «вьетнамка» не обновляется по воздуху,
б) попытки модифицирования системных файлов или случайной прошивки закончатся бутлупом.
Прошивки сторонних разработчиков обозначаются соответствующим образом, заменяя оригинальную надпись MIUI на собственное название с указанием реквизитов.
Перепрошивка китайского Xiaomi на русский язык
Если свежекупленный Xiaomi может похвастаться только наличием английского и китайского в настройках, придется немного попотеть. Сначала потребуется установить официальную Dev-версию прошивки (не обязательно для ряда аппаратов, но рекомендовано).
Установка официальной Developer-версии MIUI
Для прошивки официальной версии достаточно зайти в «Настройки»
Официальные прошивки делятся могут быть Recovery (для установки через меню обновлений или загрузчик TWRP) и FastBoot (для установки с ПК/ноутбука в режиме «Fastboot»).
Переход в режим Fastboot одинаков для всех Android-смартфонов: выключаем, зажимаем кнопки включения и уменьшения громкости, после вибрации отпускаем кнопку включения и ждём появления фирменной заставки.
В пределах одного регионального типа прошивок все смартфоны Xiaomi прошиваются с использованием Recovery-прошивок с официального сайта.
Выбираем и ждём
1. Скачиваем прошивку на смартфон.
2. «Настройки» ➞ «Обновление системы» ➞ нажать на 3 точки ➞ «Обновление системы».
Прямой переход между региональными версиями Global/China/RU/EU возможен только с использованием сторонних средств.
Для ряда смартфонов потребуется смена загрузчика на сторонний (TWRP).
Переход с «вьетнамской» прошивки
1. Скачиваем и устанавливаем китайский Mi PC Suite.
Скачали
2. При установке попросит установить драйвера.
3. Запускаем Mi PC Suite, выбираем режим обновления прошивки, Recovery.
Выбрали нужный пункт
4. Выключаем телефон. Запускаем его в режиме Recovery (зажать клавишу включения и увеличения громкости). Выбираем в меню нижнюю строку.
5. Прошиваем, дважды выбрав первую кнопку и дождавшись окончания процессов в окне.
Нажимаем и ждем
После этого можно разблокировать загрузчик, устанавливать TWRP и шить прошивку от локализаторов (неофициальные прошивки MIUI).
Разблокировка загрузчика
Для того, чтобы прошить неофициальную версию MIUI или установить кастомную прошивку, необходимо разблокировать загрузчик.
Сейчас разблокировка проходит и на еженедельных (девелоперских) и на стабильных прошивках. Процедура несложная:
1. Привязываем свой телефон к Mi-аккаунту (заходим в аккаунт на телефоне) с привязкой личного номера телефона, используя только мобильный интернет.
2. «Настройки» ➞ «О телефоне» ➞ 5 нажать «Версия MIUI». Активируется меню разработчика.
Выясняем статус загрузчика
3. «Настройки» ➞ «Дополнительно» ➞ «Для разработчика». Включить «Заводскую разблокировку» (OEM unlocking) ➞ «Статус Mi Unlock» («Статус загрузчика») ➞ «Добавьте учетную запись и устройство» («Связать устройство с аккаунтом»).
ВАЖНО: Меню «Статус Mi Unlock» («статус загрузчика») есть на всех Dev-прошивках и многих Stable. Если меню отсутствует, необходима установка Dev-версии. Может потребоваться отключение безопасного входа (в том числе пин-кода или пароля).
4. Скачать MiFlashUnlock версии 2.0 и старше, установить ➞ Agree (Согласиться). Авторизоваться под собственным аккаунтом.
5. Выключить смартфон. Зажать качель громкости «Вниз» и кнопку питания до вибрации и появления фирменной заставки. Произойдет загрузка в режиме Fastboot.
6. Подключить смартфон к компьютеру, нажать кнопку «Разблокировать» в MiFlashUnlock ➞ Unlock. Время операции не должно превышать 30 секунд.
7. Надпись «Binding time is too short, Less than 72/720/1440 hours» или «After XX hours of trying to unlock the device» говорит о том, что все выполнено верно.
Итог успешной разблокировки
8. Ждать обнуления счетчика указанное количество часов. Запустить MiFlashUnlock и повторить пункты 5-6. Если загорятся 3 зеленых светодиода, процесс оказался успешен.
9. Проверить статус разблокировки в меню «Статус Mi Unlock».
Установка кастомного Recovery (TWRP)
ВНИМАНИЕ! Данный раздел представлен в ознакомительных целях. Использование информации — на свой страх и риск. Рекомендовано перед прошивкой посетить соответствующие темы на профильных официальных ресурсах. Все манипуляции рекомендуется выполнять в среде Windows. Успех прошивки и других манипуляций на macOS/других NIX-системах не гарантирован.
1. Качаем Platform-tools (adb/fastboot), распаковываем в пустую папку в корне локального диска и простым именем.
2. Качаем TWRP и распаковываем его содержимое в папку с файлами adb/fastboot.
3. Переводим смартфон в режим fastboot (выключаем, зажимаем кнопки включения и громкости минус, после вибрации отпускаем кнопку включения и ждём появления фирменной заставки). Запускаем adb и подключаем смартфон к ПК/ноутбуку.
4. Вводим команду fastboot devices (должно отобразится сообщение из букв и цифр).
5. Вводим команду fastboot flash recovery twrp.img.
6. Вводим команду fastboot boot twrp.img, дождаться загрузки в TWRT;
7. В появившемся меню выбираем «Reboot» ➞ «Recovery», телефон перезагрузится в TWRP еще раз.
8. Wipe ➞ Format Data (подтверждаем форматирование вводом yes) | Reboot ➞ Recovery
Команды наглядно
Для удаления усиленного шифрования Forceencrypt и проверки DMVerity (необходимо для некоторых прошивок, рекомендовано при установке любых неофициальных):
1. Зайти в TWRP ➞ Advanced/Дополнительно ➞ пункт Удалить Forceencrypt.
2. Установить галочки на пунктах «Удаление DMVerity» и «Forceencrypt». Прошить повторно.
ВАЖНО: После установки любой Global (RU/EU/MI) прошивки для китайского смартфона запрещена повторная блокировка загрузчика. Возвращать блокировку можно только на официальной CN-прошивке. Разблокировка и установка глобальной прошивки на «китайца» приводит к неработоспособности Google Pay.
Прошивка в режиме Fastboot
В зависимости от типа смартфона, необходимая версия прошивки может быть выпещна только для Recovery или только для Fastboot. Варианты полностью идентичны.
1. Качаем Platform-tools (adb/fastboot), драйвера для необходимого смартфона, распаковываем в пустую папку с простым именем в корне локального диска.
2. Качаем прошивку, распаковываем содержимое в папку с файлами adb/fastboot.
3. Переводим смартфон в режим Fastboot (выключаем, зажимаем кнопки включения и громкости минус, после вибрации отпускаем кнопку включения и ждём появления фирменной заставки). Подключаем к ПК/ноутбуку.
4. В папке с файлами adb/fastboot запускаем flash_all.bat. Не использовать при установке официальной (Global/EEA/Russia) прошивки на китайскую версию смартфона.
5. Дожидаемся перезагрузки и отсоединяем смартфон.
Альтернативный вариант №1: воспользоваться утилитой MiFlash или XiaoMiTool для FastBoot-прошивки либо Mi PC Suite для Recovery-вариантов.
Прошивка утилитой XiaoMiTool V2. Следуйте инструкции на скриншотах
Альтернативный вариант №2: некоторые Xiaomi можно прошить утилитой TOOL ALL IN ONE в режиме FastBoot, выполняя инструкции программы.
Прошивка утилитой TOOL ALL IN ONE. Следуйте инструкции на скриншотах
Установка прошивки в режиме Recovery (через TWPR)
1. Качаем прошивку, проверяем целостность (хэш/MD5) любым доступным способом
2. Устанавливаем TWRP. Заходим в него через Fastboot или зажав кнопку включения + увеличение громкости.
3. Wipe ➞ Advanced Wipe ➞ Ставим галочку на System, Dalvik/ART Cache, Cache, Data, Internal Storage ➞ Нажимаем Swipe to wipe
4. Wipe ➞ Data ➞ Yes. Перезагружаем TWRP.
4. Заходим в раздел Reboot ➞ Recovery
5. Подключаем смартфон к ПК ➞ Mount ➞ Записываем прошивку в память смартфона (или подключаем OTG-устройство).
6. Копируем прошивку в корень USB Flash и подключаем по OTG-кабелю. Либо подключаем смартфон к ПК/ноутбуку, копируем в корень внутренней памяти (для удобства поиска в TWRP) и отсоединяем смартфон
7. Install ➞ выбираем файл прошивки ➞ Устанавливаем галочку Swipe to confirm flash ➞ Ждём окончания процесса.
Установка альтернативных прошивок (Android Go, LinegeOS и другие)
Для перехода с китайской версии MIUI (CN) на Android Go для Xiaomi Mi 5X (A1), Xiaomi Mi 6X (A2) и аналогичных, достаточно установить кастомный Reovery (TWRP) и повторить процедуру установки кастомной прошивки.
ВНИМАНИЕ: смартфоны Xiaomi одного типа могут иметь разные типы, несовместимые друг с другом. Фактически, модификации, отличающиеся внутренним устройством.
В таком случае необходимо использовать прошивки, строго соответствующие необходимому типу.
Установка неподходящей прошивки приведет к необратимому софтверному «кирпичу». Для восстановления потребуется разборка аппарата.
Стоит ли покупать Xiaomi в Китае?
Не смотря на внешне объемные инструкции, процесс прошивки китайского Xiaomi занимает (после разблокировки загрузчика) не больше получаса. И ещё час приготовления.
К сожалению, macOS требует повышенного внимания в процессе прошивки, поэтому не рекомендуется для русификации аппаратов.
Другое дело, что покупка CN-версии смартфона чаще всего не имеет смысла: Global-варианты появляются спустя месяц после CN. Смартфоны Xiaomi, не предназначенные для международного рынка, практически всегда имеют международную модификацию под другим названием.
Смартфоны для Индии, Сингапура, Тайваня и Малайзии поставляются с прошивками Global и не требуют сложных манипуляций по прошивке.
Основная рекомендация: всегда покупать Xiaomi с надписью Global на коробке, которые можно найти в любом интернет-магазине (те же Gearbest и Banggood торгуют только официальными Global-смартфонами во избежание возможных блокировок устройств на софтверном уровне.).
И прошивать ничего не потребуется.

🤓 Хочешь больше? Подпишись на наш Telegram.

iPhones.ru
Не все «сяоми» одинаково полезны.
- Xiaomi
Николай Маслов
@nicmaslov
Не инженер, радиофизик и музыкант. Рассказываю о технике простым языком.



















































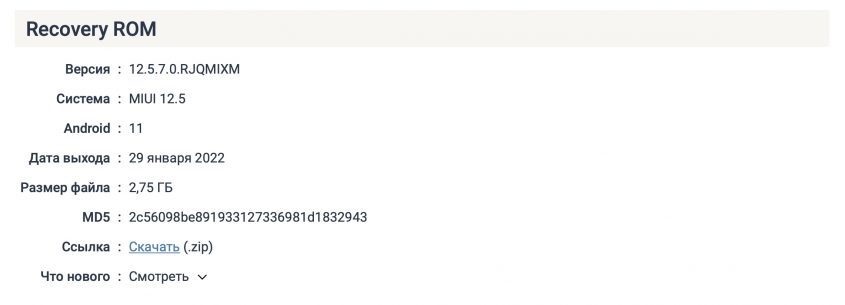
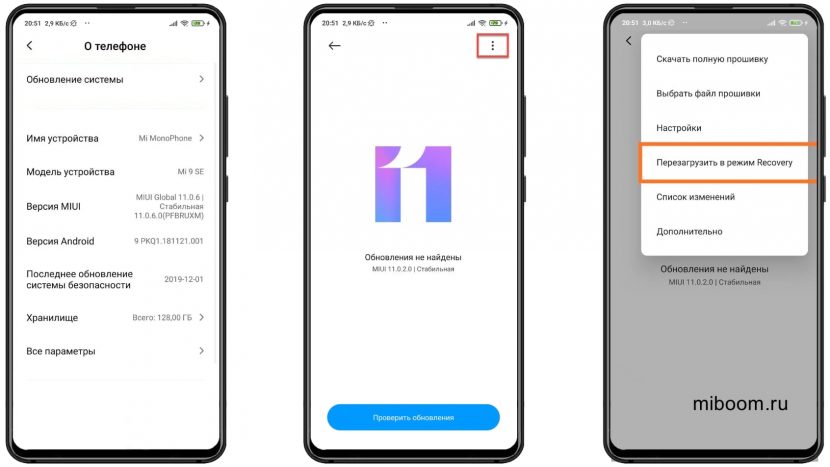
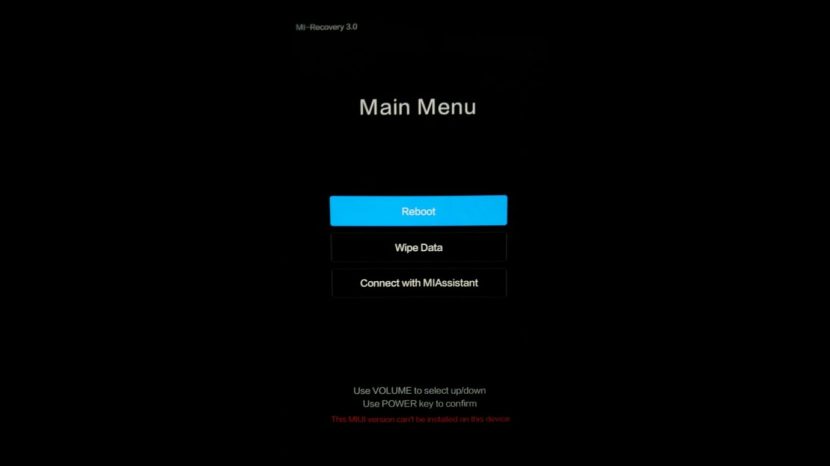
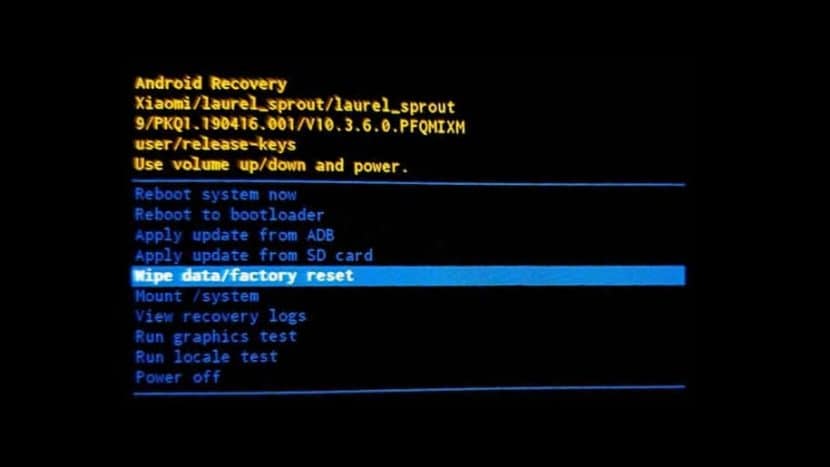
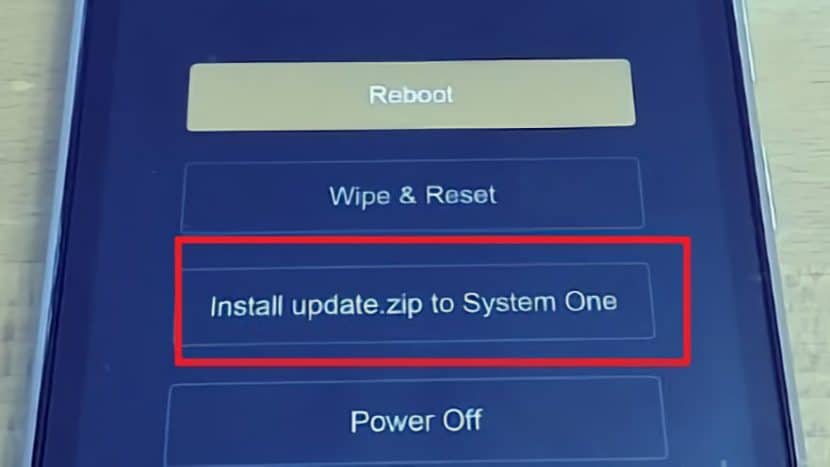
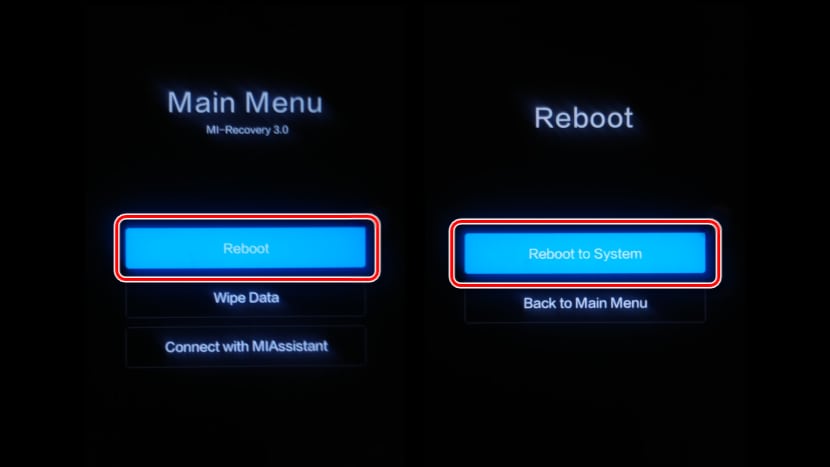

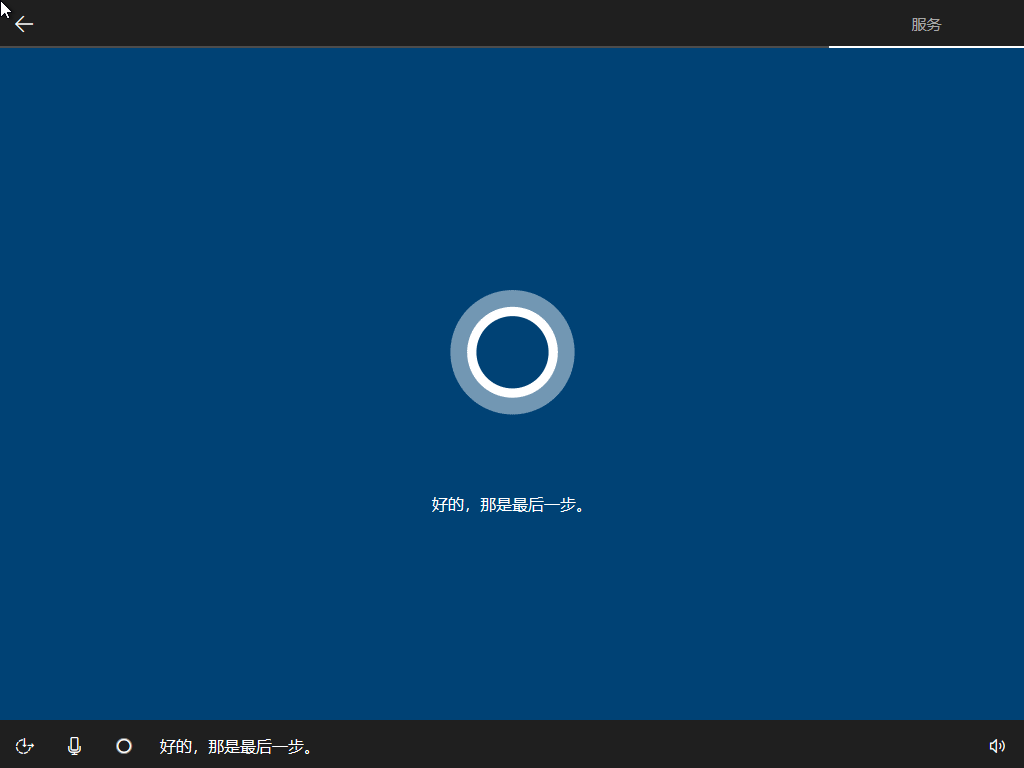
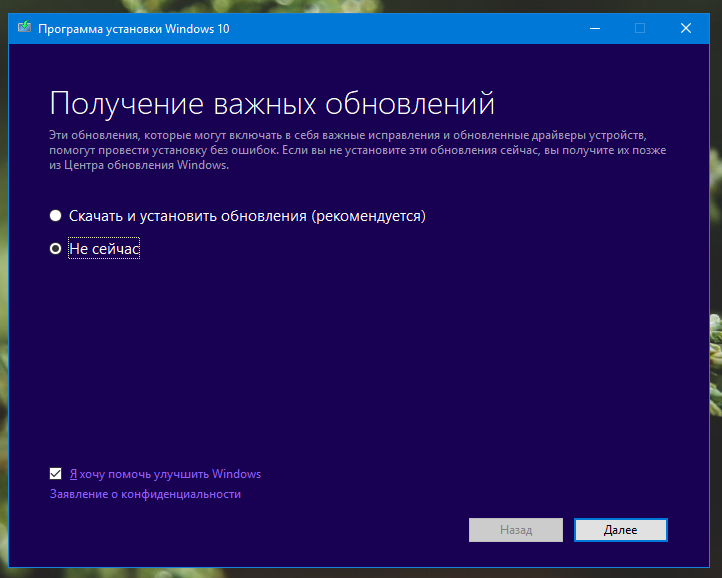
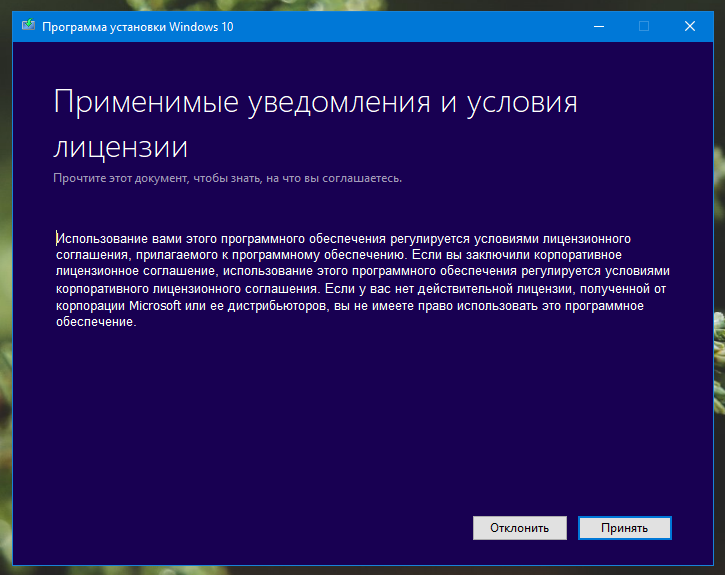
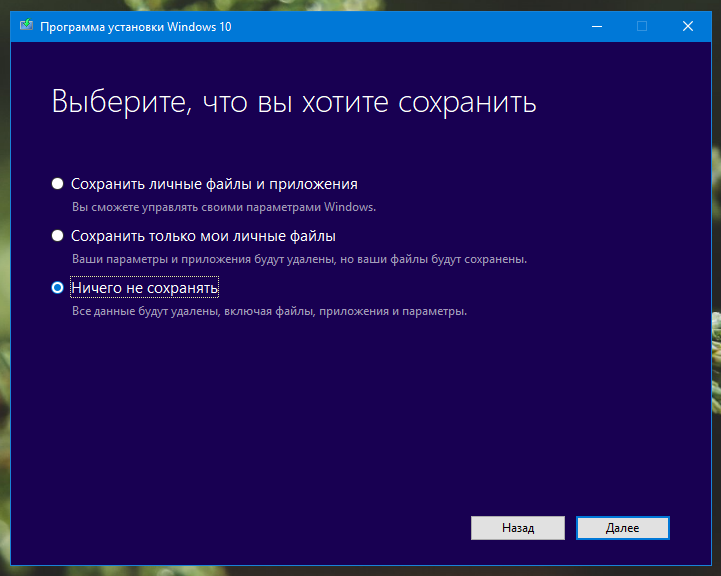
 .
. в полезном для вас сообщении (слева ниже аватары и репутации) и сообщите, за что ставить
в полезном для вас сообщении (слева ниже аватары и репутации) и сообщите, за что ставить