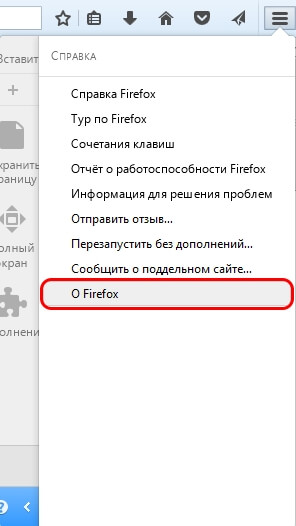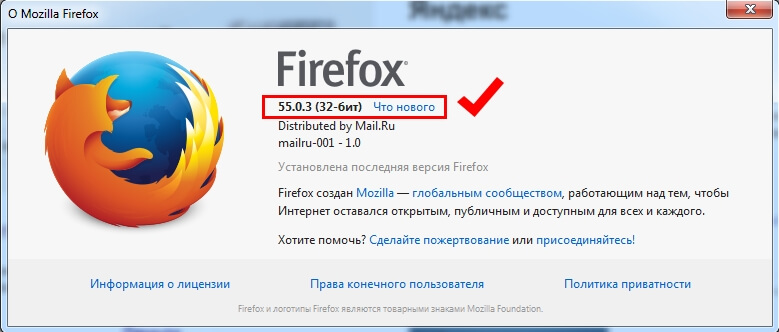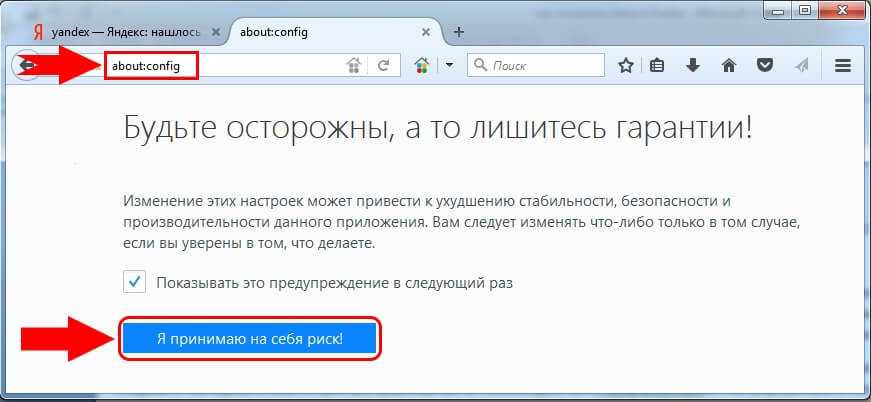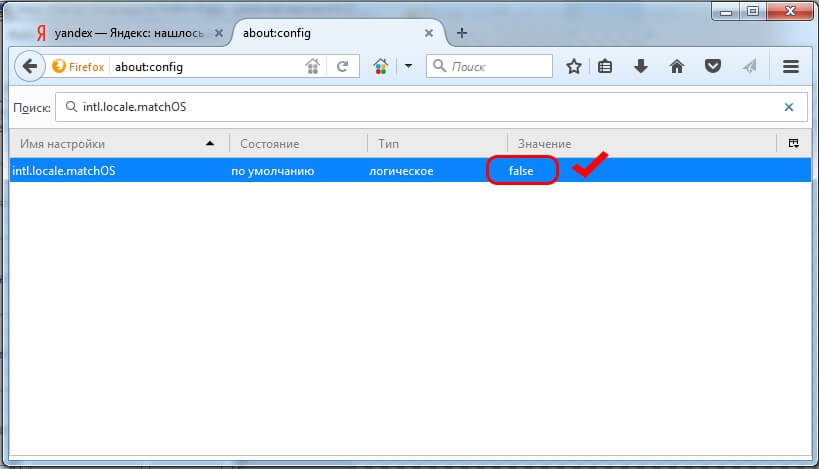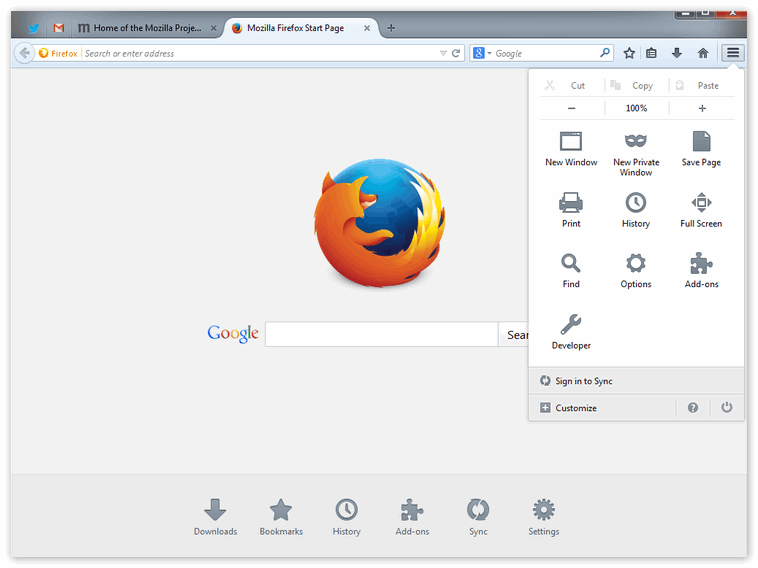Firefox позволяет отображать меню, уведомления, сообщения и другие части интерфейса Firefox на других языках.
Оглавление
- 1 Переключение Firefox на другой язык
- 2 Добавление языков в интерфейс Firefox
- 3 Установка последовательности предпочтительных языков
Переключение Firefox на другой язык
Вы можете переключать языки в любое время для отображения меню, уведомлений и сообщений Firefox на другом языке.
-
На Панели меню в верхней части экрана щёлкните и выберите .
Нажмите кнопкуи выберите .Нажмите кнопку
и выберите .
- В разделе Язык панели выберите язык в выпадающем меню.
- Перезапустите Firefox.
Примечание: Если вы используете Firefox Developer Edition или Firefox Nightly, вам потребуется загрузить новую копию на языке, который вы хотите использовать, отсюда.
Добавление языков в интерфейс Firefox
Проделайте эти шаги, чтобы добавить дополнительные языки в Firefox.
-
На Панели меню в верхней части экрана щёлкните и выберите .
Нажмите кнопкуи выберите .Нажмите кнопку
и выберите .
- В разделе Язык панели щёлкните в выпадающем меню.
- Щёлкните и выберите языки, которые хотите добавить, затем щёлкните по кнопке Добавить.
- Используйте кнопки Вверх and Вниз, чтобы изменить порядок, или Удалить, чтобы удалить язык из списка.
- Щёлкните OK, чтобы сохранить изменения.
Firefox отобразит первый язык по умолчанию и при необходимости отобразит альтернативные языки в порядке их появления.
Установка последовательности предпочтительных языков
Если функция Firefox недоступна на вашем наиболее предпочтительном языке, Firefox будет отображать ваш следующий по предпочтительности язык.
-
На Панели меню в верхней части экрана щёлкните и выберите .
Нажмите кнопкуи выберите .Нажмите кнопку
и выберите .
- В разделе Языки на панели щёлкните Выбрать альтернативные, чтобы открыть окно Настройки языка Firefox.
- Выберите язык и используйте кнопки Вверх and Вниз, чтобы изменить порядок, или Удалить, чтобы удалить язык из списка.
Эти прекрасные люди помогли написать эту статью:
Станьте волонтёром
Растите и делитесь опытом с другими. Отвечайте на вопросы и улучшайте нашу базу знаний.
Подробнее
Содержание
- Изменение языка в Firefox
- Способ 1: Настройки браузера
- Способ 2: Конфигурация браузера
- Способ 3: Скачивание браузера с языковым пакетом
- Вопросы и ответы
Mozilla Firefox является популярным функциональным веб-обозревателем, который оснащен мультиязычным интерфейсом. Если ваша версия Mozilla Firefox имеет не тот язык интерфейса, что вам необходим, при необходимости, у вас всегда имеется возможность его изменить.
Изменение языка в Firefox
Для удобства пользователей в веб-обозревателе язык можно менять разными способами. Пользователь может сделать это через меню настроек, конфигурацию или скачать специальную версию браузера с предустановленным языковым пакетом. Рассмотрим их все подробнее.
Способ 1: Настройки браузера
Дальнейшая инструкция по изменению языка в Mozilla Firefox будет приведена по отношению к русскому языку. Однако расположение элементов в браузере всегда одно и то же, поэтому если у вас выставлен другой язык интерфейса, то расположение кнопок останется прежним.
- Щелкните в верхнем правом углу браузера по кнопке меню и в отобразившемся списке перейдите к пункту «Настройки».
- Находясь на вкладке «Основные», пролистайте страницу вниз до раздела «Язык» и нажмите кнопку «Выбрать».
- Если в открывшемся окне не будет содержаться языка, который вам требуется, щелкните по кнопке «Выберите язык, чтобы его добавить…».
- На экране развернется список со всеми доступными языками. Выберите нужный, а затем сохраните изменения, нажав кнопку «ОК».

Способ 2: Конфигурация браузера
Этот вариант немного сложнее, но может выручить в том случае, когда первый способ не дал нужного результата.
Для Firefox 60 и выше
Следующая инструкция пригодится для пользователей, которые вместе с обновлением Firefox до 60 версии обнаружили смену интерфейса языка на иностранный.
- Откройте браузер и перейдите на страницу установки русского языкового пакета — Mozilla Russian Language Pack.
- Нажмите на кнопку «Add to Firefox».
Появится всплывающее окно, кликните «Добавить» («Add»).
- По умолчанию этот языковой пакет будет включен автоматически, однако на всякий случай проверьте это, перейдя в аддоны. Для этого нажмите кнопку меню и выберите «Дополнения» («Addons»).
Вы также можете попасть туда, просто нажав сочетание клавиш Ctrl + Shift + A или написав в адресной строке
about:addonsи нажав Enter. - Переключитесь на раздел «Языки» («Languages») и удостоверьтесь, что рядом с Russian Language Pack кнопка, предлагающая его «Отключить» («Disable»). В этом случае просто закройте вкладку и переходите к следующему шагу. Если название кнопки будет «Включить» («Enable»), нажмите на нее.
- Теперь напишите в адресной строке
about:configи нажмите Enter. - В окне, предупреждающем о возможной опасности при необдуманном изменении настроек, нажмите на синюю кнопку, подтверждающую ваши дальнейшие действия.
- Кликните правой кнопкой мыши в пустом месте и из выпадающего списка выберите «Создать» («Create») > «Строка» («String»).
- В открывшемся окне введите
intl.locale.requestedи нажмите «ОК». - Теперь в таком же окне, но уже в пустом поле, потребуется указать локализацию. Для этого введите
ruи нажмите «ОК».

Теперь перезапустите браузер и проверьте язык интерфейса браузера.
Для Firefox 59 и ниже
- Откройте веб-обозреватель и в адресной строке напишите
about:config, затем нажмите Enter. - На странице с предупреждением кликните по кнопке «Я принимаю на себя риск!». Процедура смены языка не навредит браузеру, однако здесь есть другие важные настройки, необдуманное редактирование которых может привести к неработоспособности браузера.
- В поисковой строке введите параметр
intl.locale.matchOS - Если в одной из колонок вы видите значение «true», просто кликните по всей строке два раза левой кнопкой мыши, чтобы оно изменилось на «false». Если значение изначально «false», пропустите этот шаг.
- Теперь в поле поиска впишите команду
general.useragent.locale - Кликните два раза левой кнопкой мыши по найденной строке и измените текущий код на тот, что необходим.
- Используя эту панель локализации от Mozilla, найдите код языка, который вы хотите сделать основным.
- Перезапустите браузер.
Способ 3: Скачивание браузера с языковым пакетом
Если предыдущие способы не помогли вам сменить язык интерфейса Firefox, например, из-за того, что в списке не было требуемого вам языка, то вы сможете сразу скачать версию Firefox с нужным пакетом.
Скачать Mozilla Firefox с языковым пакетом
- Перейдите по ссылке выше и найдите версию браузера, соответствующую требуемому вам языку интерфейса.
- Обратите внимание, что здесь потребуется выполнить загрузку браузера не только с учетом требуемого языка интерфейса, но и в соответствии с версией операционной системы. Так, для ОС Windows здесь предложено сразу две версии Mozilla Firefox: 32 и 64 bit.
- Если вы не знаете, какая разрядность у вашего компьютера, тогда откройте раздел «Панель управления», установите в верхнем правом углу режим просмотра «Мелкие значки», а затем откройте раздел «Система».
- В открывшемся окне около пункта «Тип системы» вы сможете узнать, какая разрядность вашего компьютера. В соответствии с этой разрядностью вам и потребуется загрузить нужную версию Mozilla Firefox.

Воспользовавшись любым из предложенных способов, вы гарантированно сможете поменять язык в Мозиле на русский или иной требуемый язык, в результате чего использование браузера станет еще комфортнее.
Еще статьи по данной теме:
Помогла ли Вам статья?
Как изменить язык браузера Firefox?
Изменение языка в Firefox можно выполнить тремя различными способами, каждый из которых имеет свои особенности исполнения. Самым простым из них является установка версии браузера с заранее определённой языковой версией интерфейса, при котором нужный язык будет доступен сразу после установки, без необходимости каких-либо дополнительных настроек. Рассмотрим подробнее инструкцию о том, как изменить язык браузера Firefox.
Первый способ. Настройки браузера
В основе этого способа лежит смена языка через меню настроек обозревателя. Для этого необходимо:
- В верхней панели, верху справа, нажать на бургер-меню (три горизонтальные полоски). В результате нажатия откроется выпадающее меню, котором необходимо найти на нажать на пункт «Настройки»:
- В результате откроется новое содержимое в текущей вкладке. Далее необходимо нажать на иконку шестерёнки «Основные», прокрутить скролл окна до раздела «Язык и внешний вид» и в подразделе «Язык» нажать кнопку «Выбрать…»:
- По нажатию появится диалоговое окно, в котором в поле «Укажите порядок выбора языка страницы» необходимо выбрать нужный язык (например, русский «ru»):
Примечание! Если в списке нет нужного языка, необходимо нажать на выпадающий спискок «Выберите язык, чтобы его добавить…»:
В результате нажатия появится список, в котором можно выбрать нужную языковую локализацию:
- После выбора нужного языка нажимаем кнопку «ОК».
Второй способ. Конфигурация браузера
К этому способу стоит прибегнуть, если не помог предыдущий способ. Но будьте аккуратны, пользуясь этим способом, поскольку смена языковой локали будет осуществляется через внутренние переменные браузера (не стоит трогать другие переменные и менять их значение). Для решения задачи этим способом нужно выполнить следующие действия:
- В браузерной строке, где обычно вводится адрес сайта, необходимо ввести последовательность символов about:config и нажать кнопку «Enter» на клавиатуре. В результате будет открыто следующее содержимое, в котором необходимо согласиться с рисками и нажать кнопку «Я принимаю на себя риск!»:
- После нажатия появится список внутренних переменных Мозилы. В поле «Поиск», вверху этого списка, необходимо ввести следующую последовательность символов intl.locale.matchOS:
- В результате введения последовательности будет найдена переменная, отвечающая за установку языка при инициализации браузера. Если в колонке «Значение» стоит значение «true«, то необходимо навести курсор мыши на эту строчку (она изменит цвет) и два паза щелкнуть левой кнопкой мыши по ней, чтобы значение установилось в «false«. Если «false» стоит по умолчанию, то пропускаем это действие:
- На этом шаге в поле «Поиск» необходимо ввести последовательность general.useragent.locale. В результате будет найдена переменная отвечающая за язык интерфейса:
- Далее наводим курсор мыши на эту строку-переменную и щелкаем два раза по ней левой кнопкой мыши. В результате нажатия будет открыто диалоговое окошечко, в в поле ввода необходимо ввести нужную языковую локаль (ru, de и так далее) и нажать кнопку «ОК»:
Список доступных в Фаерфокс сокращений языковых локализаций:
- Закрываем браузер и снова запускаем его. В результате интерфейс будет иметь установленный язык.
Третий способ. Скачивание браузера с языковым пакетом
Это самый простой из имеющихся способом, который не займет много времени по сравнению с предыдущими двумя. Чтобы поменять язык в Мозиле на русский (можно и на другой) этим способом необходимо последовательно выполнить следующие шаги:
- В строке браузера набрать вот такой адрес:
- Далее в зависимости от операционной системы, её разрядности (32 или 64) и нужного нам языка скачиваем нужный файл:
Примечание! Чтобы в Виндоус посмотреть, какая разрядность у компьютера заходим через меню «Пуск» -> «Панель управления» (выбрать «Просмотр» — «Мелкие значки») -> «Система»:
По нажатию в новом открывшемся окне смотрим разрядность:
- На этом шаге устанавливаем скаченный файл на компьютер и пользуемся.
Как поменять язык в фаерфоксе на русский
Содержание
- 1 Изменение языка
- 1.1 Способ 1: меняем через интерфейс браузера
- 1.2 Способ 2: смена через установку языкового пакета
Перед многими пользователями встает необходимость сменить язык управления в браузере Mozilla Firefox. Выполнить данную процедуру можно несколькими способами. Некоторые из них рекомендованы к использованию, другая же часть несет потенциальную опасность. Мы рассмотрим лишь безопасные способы, которые не навредят ни браузеру, ни ОС, под которой работает пользователь. О том, как выбрать нужный языковой пакет, и как установить необходимые если такового не имеется в настройках, рассказывается ниже.
Изменение языка
Вопрос «как изменить английский язык на русский» задается весьма часто среди пользователей любых интернет браузеров. Сменить пакет безопасным методом довольно просто, для этого нужно только понимать логику работы приложения и то, как в нем расположены элементы управления.
Способ 1: меняем через интерфейс браузера
Первый способ поменять язык в Фаерфокс является самым простым и распространенным — через настройки браузера. Данный метод описывается на примере русского языка, но все элементы управления в Мозилла Фаерфокс имеют статическое расположение, поэтому данный способ применим к любому варианту:
Это описание самого простого и доступного способа настроить language preferences с английского на русский в браузере Mozilla Firefox.
Существует и иные методики, которые предусматривают скачивание специальных пакетов и установку их вручную через настройки конфигурации самого браузера. Данный способ не будет рассматриваться в этой статье, так как велика вероятность скачать пиратский пакет и установить его, что в конечном итоге может привести к сбоям в работе не только самого браузера, но и всей операционной системы.
Предпочтительно пользоваться проверенными и безопасными методами, которые описаны в этой статье.
Способ 2: смена через установку языкового пакета
Известен еще один способ поменять язык в фаерфоксе на русский — посредством скачивания пакетов. К этому методу прибегают в том случае, если язык в Firefox нельзя было изменить по причине отсутствия необходимо варианта. В таком случае можно сразу скачать браузер с уже настроенным пакетом.
Для осуществления данной процедуры необходимо перейти на официальный сайт Mozilla Firefox https://addons.mozilla.org/en-US/firefox/addon/russian-ru-language-pack, и выбрать ту опцию, которая вам необходима. Справа будут указаны операционные системы, среди них нужно выбрать ту, пользователем которой вы являетесь. Также необходимо обратить внимание на разрядность.
Помощь в выборе разрядности для своего компьютера: для того, чтобы узнать скольки битная система установлена на компьютере, необходимо перейти во вкладку “Система” через “Панель управления”, и посмотреть какой тип системы установлен.
Вышеперечисленные методы гарантируют безопасную возможность поменять language в Мозилле с выбором удобного варианта для пользователя. Можно также сделать и так, чтобы настройки пользователя сохранялись, и, при каждой переустановке менялись самостоятельно. Для этого нужно создать учетную запись и кликнуть на пункте “Сохранить настройки пользователя”. После этого браузер будет сам возвращаться к настройкам юзера.
Оценка статьи:
Загрузка…
Другие статьи:
- Как убрать уведомления в opera
- Мозилла почистить куки
- Сброс настроек мозиллы
- Как сделать страницу стартовой в firefox
Прежде чем приступить к процессу изменения языкового интерфейса веб-обозревателя или начинать поиск дополнительного приложения, необходимо разобраться, какая версия Mozilla Firefox установлена на пользовательском персональном компьютере. Чтобы это определить, необходимо совершить ряд несложных действий:
- Зайти в браузер Мозила;
- «Открыть меню» (значок в правом верхнем углу в виде трех полосок, расположенных горизонтально друг под другом);
- Нажать на предпоследнюю иконку, в виде вопросительного знака в синем кружке, в нижней правой части контекстного меню;
- В самом низу списка выбрать самый параметр «О Firefox»;
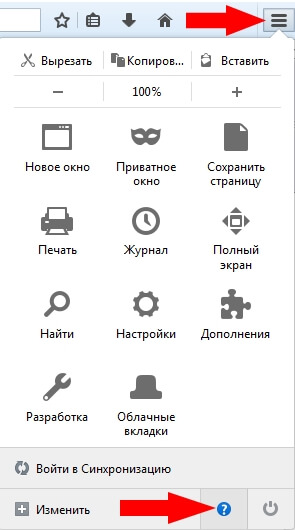
5. Высветиться небольшое, но очень информативное окошко с подробной описанием версии веб-браузера, информации о лицензии, права конечного пользователя, политика приватности.
Как изменить язык в Мозиле
Самый простой, но радикальный способ смены языка в браузере является удаление его с пользовательского персонального компьютера с последующим скачиванием и установкой уже с необходимыми параметрами. Но такой способ может привести к потере важных данных, таких как история посещений интернет ресурсов, полезные ссылки и вкладки, дополнительные расширения и многое другое, на первый взгляд незначительное.
Есть менее кровожадный, но немного запутанный, с точки зрения восприятия для некоторых категорий граждан, способ, как поменять язык в Фаерфокс. Но если следовать последовательно по пунктам, сравнивая выполненные действия с предложенным иллюстрированным описанием, всё должно получиться с первого раза.
И так, приступим к смене языка с иностранного на родной по пунктам:
- Открываем браузер, в адресной строке прописываем системную команду «about:config» и нажимаем кнопку «Enter». Откроется окно, предупреждающее о лишении гарантии. Щелкаем по кнопке «Я принимаю на себя риск!» — Звучит очень грозно, но ничего страшного не произойдёт, если далее следовать инструкции по шагам, а не начинать экспериментировать с различными параметрами;
Примечание: Во избежание недоразумения, рекомендуется копировать текст, выделенный жирным шрифтом и вставлять его в адресной строке. Так вы избежите возможных орфографических ошибок.
2. В строчке поиска вводим «intl.locale.matchOS» — упростит задачу поиска нужного параметра вручную;
3. Параметр «intl.locale.matchOS» должен иметь значение «false«, если параметр имеет значение «true«, то необходимо поменять его – для этого просто щёлкните по нему левой кнопкой мыши два раза;
4. Очищаем строчку поиска и вводим «general.useragent.locale»;
5. Два раза щелкаем по параметру «general.useragent.locale» и вводим код языка необходимый для использования – в данном примере используем русский язык, поэтому набираем «ru»;
Примечание: по этой ссылке «https://support.mozilla.org/ru/kb/ispolzovanie-interfejsa-firefox-s-drugim-yazykom» можно найти большую часть сокращений языков, которые используются для пользовательского интерфейса в браузере Mozilla.
- Открываем меню браузера и жмем кнопку «Выход» (в нижней правой части меню), чтобы изменённые настройки вступили в силу.
Если всё сделано правильно, то при следующем открытии браузера у пользователя всё будет отображаться на выбранном ранее языке.
«Фаерфокс» популярнее с каждым днём, и тому тысячи причин. Инструмент умудряется совмещать в себе обычный браузер и настоящий мультитул для любого верстальщика или веб-девелопера. В результате у неопытных пользователей могут возникать проблемы с настройкой из-за большого набора параметров. Но иногда доходит до смешного, и пользователь не может разобраться, как производится русификация Firefox.
Но действительно ли это вина пользователя, и как поменять язык в Фаерфоксе на русский?
Полностью русифицированный браузер
Вряд ли у вас возникнет когда-то необходимость искать русификатор Mozilla Firefox, ведь разработчики при выпуске очередного крупного обновления заранее заботятся о переводе своего продукта на язык основных стран пользователей. Поэтому, чтобы изменить язык и русифицировать английский текст, где бы ни был установлен браузер, хоть на «Убунту», хоть на «Виндовс», достаточно зайти в настройки.
Кто-то может возразить, что для нахождения нужного параметра придётся перевести не один десяток слов, но на самом деле интуитивно понятный, стандартный интерфейс и иконки позволяют разобраться в меню настроек, даже не читая, для чего нужен каждый инструмент.
Но иногда, русификаторы всё же требуются, однако, относится это лишь к «ночным» обновлениям.
Дело в том, что данные патчи являются неким демо-тестом со стороны разработчиков и, соответственно, они не столько беспокоятся об удобстве пользователей, сколько об обнаружении багов. Поэтому на такие обновления требуется русификация, которая выпускается:
- самими разработчиками в конце сроков бета-теста;
- комьюнити, где сами пользователи помогают тем, кто не знает английского.
Зачастую комьюнити начинает напрямую сотрудничать с разработчиками и помогать им в переводе отдельных кусков браузера, что положительно отражается на качестве. Ведь только носитель языка сможет правильно адаптировать название инструмента.
Установка русского языка
Чтобы установить русский язык в браузере, достаточно:
- Открыть шторку дополнительных инструментов и перейти во вкладку Setting and options.
- Пролистайте вниз страницы, по дороге вам встретится знакомый список, где выбран параметр English.
- Просто кликните по нему и выберите среди представленных русский язык.
- Перезапустите браузер, сохранив изменения.
Всё это займёт не более 5 минут у рядового пользователя
Никаких сложностей в русификации «Мозиллы» нет, весь процесс займет у вас не более 10 минут. С другой стороны, значительно проще ещё на этапе инсталляции выбрать язык, который будет использоваться в браузере, чтобы в дальнейшем не тыкать по неизвестным названиям и куда быстрее адаптироваться к «Фаерфокс».
Скачать Mozilla Firefox на русском
|
Рекомендуем! InstallPack |
Стандартный установщик |
|
|---|---|---|
| Официальный дистрибутив Firefox | ||
| Тихая установка без диалоговых окон | ||
| Рекомендации по установке необходимых программ | ||
| Пакетная установка нескольких программ |
firefox-browsers.ru рекомендует InstallPack, с его помощью вы сможете быстро установить программы на компьютер, подробнее на сайте.

 и выберите .
и выберите . и выберите .
и выберите .