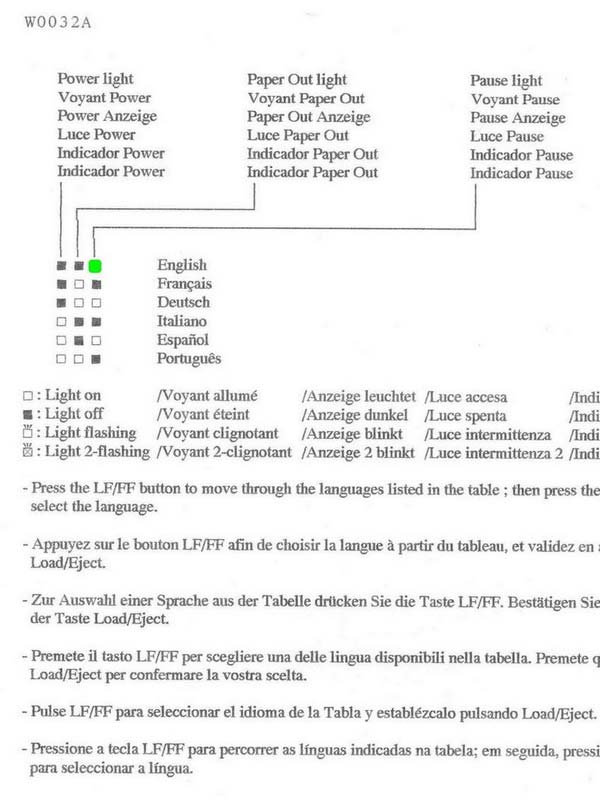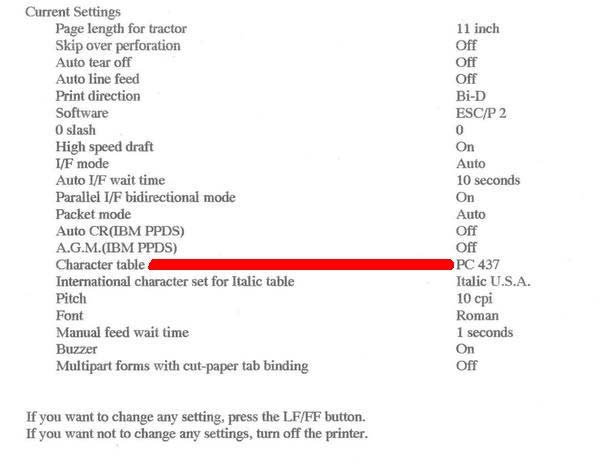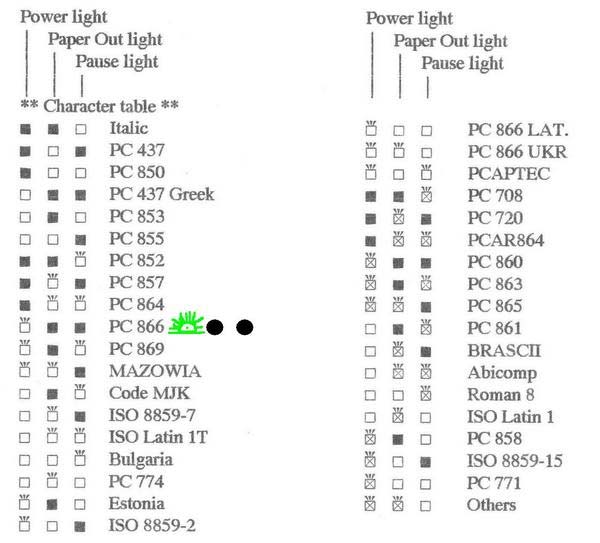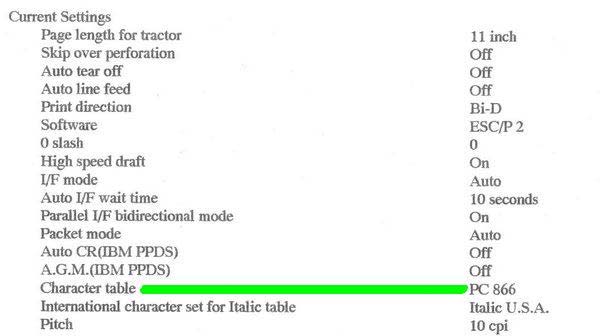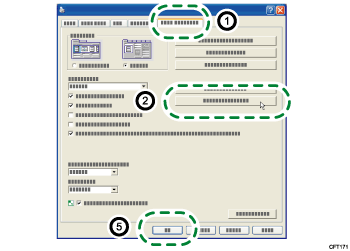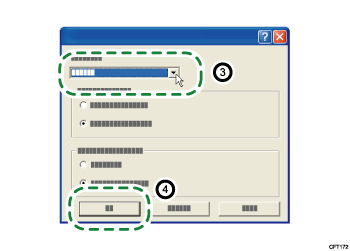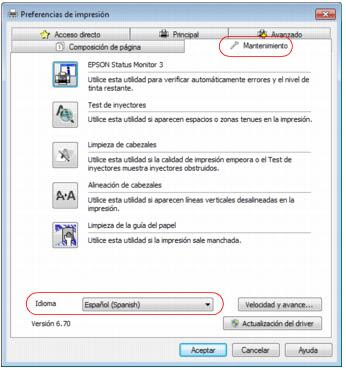Содержание
- Как изменить язык в настройках принтера Epson?
- Как поменять язык в настройках принтера Epson?
- Как изменить язык в настройках принтера?
- Как поменять язык на принтере HP с английского на русский?
- Как перевести принтер на русский язык Brother?
- Как поменять язык в настройках принтера Canon lbp6020?
- Как изменить язык на клавиатуре HP?
- Как сбросить счетчик на принтере Brother?
- Как сбросить счетчик на принтере Brother DCP L2500DR?
- Русификация принтеров Epson и OKI Microline
- Главные вкладки
- Форум по СНПЧ: Смена языка с русского на английский — Форум по СНПЧ
- Смена языка с русского на английский Смена языка с русского на английский
- | Сообщение #1 Отправлено 22 сентября 2013 — 21:40 Luybow
- | Сообщение #2 Отправлено 23 сентября 2013 — 08:12 gsn
- | Сообщение #3 Отправлено 23 сентября 2013 — 12:10 localhost
- | Сообщение #4 Отправлено 23 сентября 2013 — 19:23 Luybow
- Как изменить язык в настройках принтера Epson?
- Как изменить язык принтера на английский?
- Как изменить настройки принтера Epson?
- Как изменить язык на моем Epson XP 4100?
- Как изменить язык на моем принтере Epson WF 2530?
- Как изменить мой принтер HP с китайского на английский?
- Почему мой принтер печатает на другом языке?
- Как мне изменить настройки цвета на моем принтере?
- Как мне сбросить настройки моего принтера Epson?
- Как изменить настройки принтера?
- Как печатать на Epson 4100?
- Как изменить язык на моем принтере Epson M200?
- Есть ли у Epson XP 4100 порт USB?
- Почему чернила моего принтера Epson не работают?
- Какие чернила используются в Epson 2530?
Как изменить язык в настройках принтера Epson?
Если кнопка не отображается в окне Maintenance (Сервис), щелкните All Programs (Все программы) или Programs (Программы) в стартовом меню Windows и найдите соответствующий ярлык в папке EPSON. Если необходимо изменить язык, в окне драйвера принтера Maintenance (Сервис) выберите нужный язык в области Language (Язык).
Как поменять язык в настройках принтера Epson?
Щелкните правой кнопкой мыши на принтере, и в развертывающемся списке выберите опцию Настройки печати. Когда вы войдете в меню параметров печати, в правой верхней части окна выберите опцию Maintenance. В нижней части изображения есть опция Язык меню обслуживания, где и можно выбрать подходящий язык.
Как изменить язык в настройках принтера?
Используйте следующую процедуру для изменения параметра языка.
- Откройте диалоговое окно свойств принтера.
- Нажмите [Настройка печати].
- Нажмите вкладку [Конфигурация принтера] ( ).
- Нажмите [Настройки оборудования…] ( …
- В списке языков (приведен ниже), найдите нужный язык. …
- В списке [Язык:] выберите необходимый язык ( ).
Как поменять язык на принтере HP с английского на русский?
На панели управления принтера нажмите кнопку «Настройка» ( ). Нажимая кнопку со стрелкой вправо ( ), выберите пункт Настройка системы и нажмите OK. Выберите Язык, затем, если необходимо, нажмите кнопку со стрелкой вправо ( ), чтобы найти в списке нужный язык. Выберите нужный язык.
Как перевести принтер на русский язык Brother?
Изменение языка на ЖК-дисплее
- Нажмите [Настройки]>[Все настройки]>[Исходн. уст-ки]>[Местный язык].
- Выберите требуемый язык.
- Нажмите кнопку .
Как поменять язык в настройках принтера Canon lbp6020?
Перейдите в меню принтеры и факсы на вашем ПК — выберите из списка ваш принтер — щелкните по нему правой кнопкой мыши и выберите опцию настройка печати — в правой верхней части окна выберите опцию Maintenance — в нижней части изображения, есть опция Язык меню обслуживания, где и можно выбрать подходящий язык — …
Как изменить язык на клавиатуре HP?
Нажмите кнопку Пуск и выберите пункт Панель управления. В разделе «Часы, язык и регион» нажмите на пункт Изменить язык отображения. Выберите язык из раскрывающегося списка Выбрать язык отображения. Нажмите кнопку Применить.
Как сбросить счетчик на принтере Brother?
КАК СБРОСИТЬ СЧЕТЧИК ТОНЕРА В ПРИНТЕРЕ BROTHER DCP-L 2500 DR / L 2500 D
- Включите принтер и откройте переднюю крышку.
- Нажмите кнопку «Меню» и удерживайте её пока на дисплее не появится сообщение «Сброс счетчика TNR-STD A»
- Нажимаем кнопку «ОК»
- Кнопкой + выбираем сброс.
Как сбросить счетчик на принтере Brother DCP L2500DR?
Рассмотрим весь процесс сброса счетчика тонера (на дисплее код TNR-STD A) на Brother DCP-L2500DR по шагам.
- Откройте крышку устройства, но картридж не трогайте.
- Кнопку Меню нужно зажать и удерживать, пока надпись с требованием «закрыть крышку» не сменится на «Сброс»
- Нажмите ОК, подождите появления подсказки.
Источник
Русификация принтеров Epson и OKI Microline
Главные вкладки
Русификация принтера Epson LX300 / LX 1170
- Включить принтер, вставить первый лист так, чтобы принтер подхватил лист (всего надо 5 листов).
- Выключить принтер, а затем, удерживая кнопку «Font» включить принтер. Принтер напечатает 1-й лист: выбор языка общения (по умолчанию английский).
- Нажать кнопку «Tear Off» и вставить 2-й лист. Принтер напечатает текущие установки.
- Вставить 3-й лист и нажать кнопку «Tear Off«. Принтер напечатает три листа настроечных таблиц.
- Далее надо выбрать таблицу Character table (см. пункт 1 на распечатанных листах), для этого нажимать кнопку «Tear Off» до получения значения индикаторов на панели управления: два индикатора «Font» — горит, горит, «Pause» — мигает. Изменение настроечных таблиц происходит по кругу.
- Далее надо выбрать параметр PC866 в данной таблице (см. параметры таблицы Character table на распечатанных листах), для этого нажимать кнопку «LF/FF» до получения значения индикаторов на панели управления: два индикатора «Font» — НЕ горит, мигает, «Pause» — мигает. Изменение параметров в таблицах происходит по кругу.
- Далее нажать кнопку «Tear Off» и выключить принтер. На этом операция по установке русской кодовой страницы (PC866) закончена.
Внимание! На принтерах с разной версией микропрограммы состояние индикаторов может отличаться! Найдите на листе пункт «PC866» и проверьте, какое состояние индикаторов (3 квадратика) напечатано слева от этого пункта. Чёрный квадратик обозначает не горящий индикатор, пустой квадратик — горящий, пустой квадратик с тремя чёрточками — мигающий.
Русификация принтера Epson LX 300+ІІ
Если выставить кодовую таблицу РС866 не удается это значит, что проблема может быть решена только в авторизованном сервисном центре EPSON
Способ № 2
Положите в податчик 1 лист бумаги.
Включите принтер, удерживая кнопку «Tear Off. Лист запечатывается наполовину (в меню предлагается выбрать язык дальнейшего общения).
Нажмите 1 раз кнопку «Tear Off, чтобы выбрать английский язык.
Вставьте 1 лист бумаги. Если горит индикатор «Pause», 1 раз нажмите кнопку «Pause».
Распечатывается состояние принтера по умолчанию. Шестая строчка снизу — «Character Cable». Если в этой строчке напечатано «РС437», то в вашем принтере выбрана английская кодовая таблица и ваш принтер ещё не русифицирован для печати в DOS.
Нажмите «Tear Off» 1 раз. Если горит индикатор «Pause», 1 раз нажмите кнопку «Pause».
Распечатаются ещё 3 листа.
Нажмите «Tear Off» несколько раз, пока индикаторы не примут следующее состояние: два индикатора «Font» (Горит, Горит), «Pause» (Мигает). Таким образом вы уже находитесь в меню смены кодовой таблицы Character table. (Внимание! На принтерах с разной версией микропрограммы состояние индикаторов может отличаться! Найдите на листе пункт
«Character table» и проверьте, какое состояние индикаторов (3 квадратика) напечатано слева от этого пункта. Чёрный квадратик обозначает не горящий индикатор, пустой квадратик — горящий, пустой квадратик с тремя чёрточками — мигающий).
Нажмите «LF/FF» несколько раз, пока индикаторы не примут следующее состояние: два индикатора «Font» (He горит. Мигает), «Pause1 (Мигает). (Внимание! На принтерах с разной версией микропрограммы состояние индикаторов может отличаться! Найдите на листе пункт «РС866» и проверьте, какое состояние индикаторов (3 квадратика) напечатано слева от этого пункта. Чёрный квадратик обозначает не горящий индикатор, пустой квадратик — горящий, пустой квадратик с тремя чёрточками — мигающий).
Выключить принтер для сохранения изменений.
Русификация принтера Epson LQ-630
Русский код (PC 866)
- Удерживая кнопки на панели принтера «Load Eject» + «Pause«, включаем принтер.
- Вставьте лист формата А4 в приёмник бумаги. Принтер напечатает инструкцию по выбору языка (одна страница).
Первый лист нужен для выбора параметра, который нужно изменить. Нажимая 14 раз «LF/FF» , выберите изменение «Character table». При этом индикаторы панели управления: «Power» – светится, «Paper Out» – мигает, «Pause» – мигает.
Если в строке «Character table» указан РС 866 – принтер готов к работе. Если требуется перенастройка, её можно продолжить с пункта 7, так как принтер находится в режиме настройки, и напечатанные 3 листа таблиц для изменения настроек у Вас уже есть.
Русификация принтера Epson FX-890
- Удерживая кнопки «Item» + «Set» вызываем режим «Menu».
- В режиме «Menu» кнопками «Set»yes и «Item» no, выбираем режим «Character table».
- В режиме «Character table» выбираем код руссификации (PC 866) кнопками «Set»yes и «Item» no.
- Выбрав код, нажимаем кнопки «Item» + «Set», что позволит сохранить настройки.
Использованы материалы сайта epson.ru
Русификация принтеров OKI Microline
Для текстовой печати, выберите кодовую страницу (Code Page) с поддержкой русских/украинских букв — Ukrainian или Cyrillic II-866:
- Включите принтер и загрузите в него бумагу (данная процедура описана в руководстве пользователя). Войдите в режим меню: удерживая клавишу принтера SHIFT в нажатом положении, нажмите клавишу SEL.
- Для внесения Ваших изменений пользуйтесь клавишами принтера GROUP, ITEM и SET. Последовательно, 3 раза, нажимайте клавишу GROUP, пока в первой колонке не появится группа Symbol Sets. Нажимайте 3 раза клавишу ITEM, пока во второй колонке не появится элемент Code Page. Нажимайте SET пока в третьей колонке не появиться требуемая кодовая страница (Ukrainian или Cyrillic II-866).
- Выйдите из режима меню для сохранения изменений: удерживая клавишу принтера SHIFT в нажатом положении, нажмите клавишу SEL.
- Изменения, которые Вы сделали, сохраняются в энергонезависимой памяти принтера, и Вам не потребуется делать их еще раз.
Источник
Форум по СНПЧ: Смена языка с русского на английский — Форум по СНПЧ
Смена языка с русского на английский Смена языка с русского на английский
| Сообщение #1 Отправлено 22 сентября 2013 — 21:40 Luybow
| Сообщение #2 Отправлено 23 сентября 2013 — 08:12 gsn
| Сообщение #3 Отправлено 23 сентября 2013 — 12:10 localhost
| Сообщение #4 Отправлено 23 сентября 2013 — 19:23 Luybow
Переустанавливали. И опять на английском.
Принтер EPSON L100. В настройках печати весь шрифт сменился с русского языка на английский. Ничего не понимаю. ПОМОГИТЕ.
Да и вообще, в выпадающем списке Language, если встретите таковой, выберите Russian.
НЕТ ТАКОГО.
Источник
Как изменить язык в настройках принтера Epson?
Как изменить язык принтера на английский?
Выбор языка драйвера принтера
- Откройте диалоговое окно свойств принтера.
- Щелкните [Настройки печати].
- Щелкните вкладку [Конфигурация принтера].
- Щелкните [Параметры среды …].
- В списке [Язык:] выберите нужный язык.
- Щелкните [OK].
- Щелкните [OK].
Как изменить настройки принтера Epson?
В раскрывающемся списке выберите Параметры принтера и перейдите на вкладку Основные параметры. Выберите Advanced. Вы найдете предустановленные настройки в списке справа от «Автоматически». Выберите наиболее подходящий параметр из списка в соответствии с типом документа или изображения, которое вы хотите распечатать.
Как изменить язык на моем Epson XP 4100?
Вы можете изменить язык, используемый на ЖК-экране.
- При необходимости нажмите кнопку «Домой».
- С помощью кнопок со стрелками выберите Настройки и нажмите кнопку ОК.
- Выберите «Настройка принтера» и нажмите кнопку OK.
- Выберите Язык и нажмите кнопку ОК.
- Выберите язык и нажмите кнопку ОК.
- Чтобы выйти, нажмите кнопку «Домой».
Как изменить язык на моем принтере Epson WF 2530?
Вы можете изменить язык, используемый на ЖК-экране.
- Нажмите кнопку со стрелкой вверх или вниз, выберите Настройка и нажмите кнопку OK. …
- Нажмите кнопку со стрелкой вниз, выберите Общие настройки и нажмите кнопку OK.
- Нажмите кнопку со стрелкой вниз, выберите Язык и нажмите кнопку OK.
- Выберите язык и нажмите кнопку ОК.
Как изменить мой принтер HP с китайского на английский?
На панели управления нажмите кнопку «Настройка», чтобы открыть главное меню. Трижды нажмите кнопку со стрелкой влево, чтобы выбрать Настройка системы, а затем нажмите OK. Отображается параметр «Язык». Нажмите ОК, чтобы открыть меню «Язык».
Почему мой принтер печатает на другом языке?
1 ответ. Это похоже на проблему со слоями: в документе конфигурация печати слоев отличается от той, которая отображается на экране. … В Acrobat — если документ не защищен — вы можете изменить конфигурацию слоя.
Как мне изменить настройки цвета на моем принтере?
Чтобы повторно включить настройки цвета для принтера, откройте окно «Параметры печати» для принтера в разделе «Устройства и принтеры», щелкните вкладку «Цвет» для принтера, включите параметр «Печать в цвете» и нажмите «ОК».
Как мне сбросить настройки моего принтера Epson?
Чтобы восстановить заводские настройки принтера Epson:
Выключите принтер. Нажмите и удерживайте кнопку сброса на задней панели принтера (обычно она находится справа от порта Ethernet). Включите принтер, удерживая кнопку сброса. Подождите, пока не появится сообщение о том, что принтер перезагружается.
Как изменить настройки принтера?
Откройте Пуск> Настройка> Принтеры и факсы. Щелкните правой кнопкой мыши принтер и выберите «Параметры печати». Измените настройки.
Как печатать на Epson 4100?
- Откройте фотографию или документ для печати.
- Выберите команду печати в вашем приложении. …
- При необходимости выберите название вашего продукта в качестве принтера, который вы хотите использовать. …
- Выберите тип бумаги без полей в качестве параметра Тип бумаги.
- Выберите размер бумаги без полей в качестве параметра «Размер документа».
- Выберите Borderless. …
- Щелкните ОК.
Как изменить язык на моем принтере Epson M200?
Зайдите в Устройства. Нажмите Язык устройства под Polar M200, чтобы открыть список поддерживаемых языков. Нажмите, чтобы выбрать предпочитаемый язык, а затем нажмите Готово.
…
Ваш M200 поддерживает следующие языки:
- Чешский.
- Датский.
- Нидерландский язык.
- Английский.
- Финский.
- Французский (Франция)
- Немецкий.
- Индонезийский.
Есть ли у Epson XP 4100 порт USB?
О: Привет thunder5! Да, Expression Home XP-4100 имеет стандартный порт USB. Для подключения XP-4100 к компьютеру у вас должен быть USB-кабель типа A-Type-B. С уважением, Марк — команда Epson.
Почему чернила моего принтера Epson не работают?
Устройство может печатать пустые страницы по нескольким причинам, например, из-за настроек печати, низкого уровня чернил или самого устройства. … Распечатайте шаблон проверки сопел, чтобы увидеть, не забиты ли какие-либо сопла. При необходимости очистите печатающую головку. Убедитесь, что в программном обеспечении принтера заданы правильный размер, ориентация и макет бумаги.
Какие чернила используются в Epson 2530?
Восстановленные картриджи Leize для Epson 200XL T200XL 200 XL, используйте для Epson Workforce WF-2520 WF-2530 WF-2540 Expression XP-200 XP-300 XP-310 XP-400, 5 шт. В упаковке (2 черных, 1 голубой, 1 пурпурный, 1 желтый)
Источник
Содержание
- Форум по СНПЧ: Смена языка с русского на английский — Форум по СНПЧ
- Смена языка с русского на английский Смена языка с русского на английский
- | Сообщение #1 Отправлено 22 сентября 2013 — 21:40 Luybow
- | Сообщение #2 Отправлено 23 сентября 2013 — 08:12 deleted
- | Сообщение #3 Отправлено 23 сентября 2013 — 12:10 localhost
- | Сообщение #4 Отправлено 23 сентября 2013 — 19:23 Luybow
- | Сообщение #5 Отправлено 23 сентября 2013 — 19:29 koka
- | Сообщение #6 Отправлено 24 сентября 2013 — 17:27 ugrinov_ss
- | Сообщение #7 Отправлено 24 сентября 2013 — 19:06 deleted
- Epson l800 настройка печати на русском языке
- Установили драйвера, но они на английском, а нужен русский.
- Внесение изменений в установки драйвера принтера
- Выполнение установки Тип носителя
- Пользование Автоматическим режимом
- Пользование режимом Photo Enhance
- Пользование Пользовательским режимом
- Пользование Расширенными установками
- Предварительный просмотр вашего отпечатка
- Изменение стиля распечатки
- Пользование установками меню Бумага
- Подгонка документа под размер бумаги
- Печать 2 или 4 страниц на одном листе
- Печать плакатов
- Печать водяного знака на вашем документе
- Внесение изменений в установки драйвера принтера в Windows 3.1
- Пользование Автоматической установкой
- Пользование Пользовательскими установками
- Пользование Расширенными установками
- Изменение стиля распечатки
- Регулировка ориентации страницы и области печати
Форум по СНПЧ: Смена языка с русского на английский — Форум по СНПЧ
Смена языка с русского на английский Смена языка с русского на английский
| Сообщение #1 Отправлено 22 сентября 2013 — 21:40 Luybow
| Сообщение #2 Отправлено 23 сентября 2013 — 08:12 deleted
| Сообщение #3 Отправлено 23 сентября 2013 — 12:10 localhost
| Сообщение #4 Отправлено 23 сентября 2013 — 19:23 Luybow
Переустанавливали. И опять на английском.
Принтер EPSON L100. В настройках печати весь шрифт сменился с русского языка на английский. Ничего не понимаю. ПОМОГИТЕ.
Да и вообще, в выпадающем списке Language, если встретите таковой, выберите Russian.
НЕТ ТАКОГО.
| Сообщение #5 Отправлено 23 сентября 2013 — 19:29 koka
| Сообщение #6 Отправлено 24 сентября 2013 — 17:27 ugrinov_ss

Не нужно кричать в общественном месте.
Что касается Вашей проблемы: Выключите принтер. После: Пуск — Настройка — Принтеры и факсы — правой кнопкой мыши нажимаете на принтер Epson L100 — выбираете удалить. После идете в эту папку — C:WINDOWSsystem32spool и все какие есть файлы и подпаки удаляете. Потом устанавливаете драйвер скаченный с офф. сайта epson.ru для той системы, которая у Вас установлена (Windows XP или Windows 7). После того, как драйвер установится, включайте принтер.
| Сообщение #7 Отправлено 24 сентября 2013 — 19:06 deleted

Источник
Epson l800 настройка печати на русском языке
Возможные причины: — принтер является американской модель.
Варианты решения: — скачать драйвера для аналогичной русифицированной модели на epson.ru — перепрошить принтер в европейский в программе Print Help (открываем программу, подключаем принтер по USB, заходим в «изменить модель», выбираем ту, которой определился наш принтер).
Установили драйвера, но они на английском, а нужен русский.
Многие пользователи встречаются с ситуацией, когда при покупке принтера, оказывается, что драйвер для него на иностранном языке. Такие случаи довольно часто встречаются для американских и европейских моделей.
Драйвер для принтера на русском языке установить не так сложно. Есть два наиболее распространенных варианта решения этого вопроса:
скачать русифицированный драйвер для похожей модели на сайте производителя. Также можно установить его с инсталяционного диска, если он шел в комплекте. Перед установкой драйвера обязательно нужно удалить его старую версию.
перепрошить печатный аппарат в специальной программе. Например, для девайсов от Эпсон чаще всего используется программа Print Help. В этом случае все довольно просто. Открываете программу, подключаете принтер через USB-кабель, заходите в меню «изменить модель» и выбираете ту, которой определился ваш аппарат.
—> —>Головна » 2015 » Січень » 9 » Как правильно настроить фотопринтер Epson L800
Печатающее устройство, о котором пойдет речь, предназначено, прежде всего, для фотопечати, поэтому приоритетом компания-производитель сделала достоверность, яркость и хорошую детализацию отпечатанных фотоснимков и изображений. Подробно ознакомиться с уникальными свойствами модели можно по адресу http://lucky-print.com.ua/printer-epson/l800.html, где они описаны максимально исчерпывающе. Но для того чтобы принтер работал максимально эффективно, его важно правильно настроить.
Главная часть этапа настройки состоит в установке специализированного программного обеспечения с диска, обычно прилагающегося вместе с принтером. Нужно помнить, что соединять устройство с ПК с помощью USB-кабеля можно только после того, как программа установки выдаст соответствующий запрос. После этого необходимо включить принтер.
Драйверы, которые идут в комплекте с данной моделью, вполне стандартны для продукции данной серии, но имеют свои особенности. Так, в зависимости от объекта печати допускается выбрать режим распечатывания черновиков, текстов, текстов с изображениями, фото и наилучшего фото. Это позволяет гибко варьировать расход бумаги и чернил в соответствии с целями потребителя. Ноу-хау устройства является выбор бумаги размера А3, А3+ и А2.
По умолчанию принтер предлагает выбрать для печати один из фирменных носителей Epson. Если же Вы отдаете предпочтение фотобумаге других производителей и хотите использовать наиболее органичный для нее цветовой профиль, следует в закладке «Расширенные» при установке драйвера установить «ICM» в меню «Управление цветом». После этого выходим из настроек драйвера и открываем свойства принтера, где в графе «Управление цветом» нам открывается полный список всех имеющихся цветовых профилей. Если отметить галочкой пункт «Использовать мои параметры для данного устройства», цветовые профили в виде icm-файлов можно будет добавлять без ограничений.
Существуют некоторые нюансы настройки печати без полей, характерные для данного устройства. В закладке «Макет» свойств печатающего устройства присутствует дополнительный пункт меню «Метод расширения», где по умолчанию выставлено «Автоматическое расширение – Макс.». В этом случае отпечаток формата А4 будет как раз обрезан по краям, что особенно заметно, если по краям изображения имеются важные детали. Во избежание этого необходимо переместить расположенный в этом поле движок влево (в положение «Мин.» или хотя бы в середину) или же выбрать расширение, в котором сохраняется размер.
Чтобы печатать на поверхности компакт-дисков, нет ничего лучше, чем использовать возможности программы Epson Print CD. С ее помощью можно выбрать режим печати не только на наклейках, но и на самих оптических носителях, снабженных специальным покрытием для этого. При этом существует возможность нанести на них не только текстовые надписи при печати, но и сочетать их с фоновыми изображениями, которые присутствуют в галерее прилагаемых шаблонов, или выбрать для этих целей собственные фото и изображения.
В данном разделе приведены инструкции по выбору языка настроек и сообщений, отображаемых в отношении драйвера принтера.
Откройте диалоговое окно свойств принтера.
Нажмите [Настройка печати].
Нажмите вкладку [Конфиг.принт.] .
Нажмите [Настройки оборудования. ] .
В списке [Язык:] выберите необходимый язык.
Используйте следующую процедуру для изменения параметра языка.
Откройте диалоговое окно свойств принтера.
Нажмите [Настройка печати].
Нажмите вкладку [Конфигурация принтера] (
Нажмите [Настройки оборудования. ] (
В списке языков (приведен ниже), найдите нужный язык.
Языки в списке отображаются в следующем порядке:
Источник
Внесение изменений в установки драйвера принтера
Программное обеспечение принтера располагает следующими меню установок драйвера принтера.
Тип носителя, Чернила, Режим
Размер бумаги, Число копий, Ориентация, Область печати
Уменьшить/Увеличить, Многостраничная, Водяной знак
 |
Примечание: |
 |
Меню Макет доступно только для пользователей Windows 95, 98 и NT 4.0. |
Установки в меню Главное сгруппированы по четырем уровням управления через драйвер принтера, как объяснено ниже.
Это самый быстрый и самый легкий путь к началу печатания. См. раздел Пользование Автоматическим режимом в Windows 95, 98 и NT 4.0 или Пользование Автоматической установкой в Windows 3.1
Позволяет вам применять широкое разнообразие установок по коррекции изображения, специально предназначенных для улучшения фотоснимков. См. раздел Пользование режимом Photo Enhance
Выберите из списка готовый набор установок, ближе всего соответствующий виду документа, который вы намерены печатать. Вы можете также добавить собственные установки к этому списку. См. раздел Пользование Пользовательским режимом в Windows 95, 98 и NT 4.0 или Пользование Пользовательскими установками в Windows 3.1.
Команда позволяет задавать детализированные установки в соответствии с вашими индивидуальными требованиями. Вы можете также добавить собственные установки к списку Пользовательские установки. См. раздел Пользование Расширенными установками в Windows 95, 98 и NT 4.0 или Пользование Расширенными установками в Windows 3.1.
 |
Примечание: |
 |
Установка PhotoEnhance достпна только для пользователей Windows 95, 98 и NT 4.0. |
Кроме подготовки групп установок, которые влияют на общее качество печати, вы можете видоизменить отдельные стороны стиля печати и раскладки материала, пользуясь меню Бумага и Макет. См. раздел Изменение стиля распечатки в Windows 95, 98 и NT 4.0 или Изменение стиля распечатки в Windows 3.1.
Выполнение установки Тип носителя
Установка Тип носителя определяет, какие будут доступны другие установки, поэтому ее следует выбирать первой.
В меню Главное выберите установку параметра Тип носителя, которая соответствует бумаге, заложенной вами в принтер. Найдите свою бумагу ниже в списке, затем выберите соответствующую ей установку Типа носителя (набраны полужирным шрифтом). По некоторым видам бумаги представлено несколько установок для вашего выбора.
 |
Примечание: |
 |
В Windows 3.1, если в списке отсутствует Тип носителя, который вы хотите выбрать, то вначале измените установку Качество печати в диалоговом окне Дополнительные установки. Для входа в это окно щелкните Расширенные в меню Главное, затем щелкните Дополнительные установки |
Простая бумага
EPSON Premium Ink Jet Plain Paper (A4)
Бумага для струйной печати с разрешением 360 dpi
EPSON 360 dpi Ink Jet Paper (A4)
EPSON 360 dpi Ink Jet Paper (Letter)
EPSON Iron-On Cool Peel Transfer Paper (A4)
EPSON Iron-On Cool Peel Transfer Paper (Letter)
Бумага для струйной печати фотографического качества
EPSON Photo Quality Ink Jet Paper (A4)
EPSON Photo Quality Ink Jet Paper (Letter)
EPSON Photo Quality Ink Jet Paper (Legal)
EPSON Photo Quality Ink Jet Card (A6)
EPSON Photo Quality Ink Jet Card (5 x 8″)
EPSON Photo Quality Ink Jet Card (8 x 10″)
EPSON Photo Quality Self Adhesive Sheet (A4)
EPSON Ink Jet Note Cards A6 (с конвертами)
EPSON Ink Jet Greeting Cards 5 x 8″ (с конвертами)
EPSON Ink Jet Greeting Cards 8 x 10″ (с конвертами)
Фотобумага
EPSON Photo Paper (A4)
EPSON Photo Paper (Letter)
EPSON Photo Paper (4 x 6″)
EPSON Photo Paper (100 x 150 мм)
EPSON Photo Paper (200 x 300 мм)
EPSON Panoramic Photo Paper (210 x 594 мм)
EPSON Photo Paper Cards (A4)
Глянцевая пленка фотографического качества
EPSON Photo Quality Glossy Film (A4)
EPSON Photo Quality Glossy Film (Letter)
EPSON Photo Quality Glossy Film (A6)
EPSON Photo Stickers 16 (A6)
EPSON Photo Stickers 4 (A6)
Прозрачные пленки для струйной печати
EPSON Ink Jet Transparencies (A4)
EPSON Ink Jet Transparencies (Letter)
Толстая матовая фотобумага
EPSON Matte Paper-Heavyweight (A4)
S041256
S041258
S041259
EPSON Matte Paper-Heavyweight (Letter)
 |
Примечание: |
 |
Наличие в продаже специальных носителей по сортаменту зависит от страны-импортера. |
Пользование Автоматическим режимом
 |
Примечание: |
 |
Если вы работаете в Windows 3.1, см. Внесение изменений в установки драйвера принтера в Windows 3.1 |
Когда в меню Главное выбрано Автоматический, драйвер принтера сам выполняет все детализированные установки в зависимости от установленных текущих значений параметров Тип носителя и Чернила. Чтобы задать установку параметра Чернила, щелкните Цветные для печати в цвете или Черные для монохромной черно-белой печати или для распечатки полутонов в градациях серой шкалы. Чтобы задать установку Типа носителя, см. Выполнение установки Тип носителя
 |
Примечание: |
 |
|
 |
|
Пользование режимом Photo Enhance
Опция Photo Enhance содержит широкий выбор установок для коррекции изображений. Этими установками вы можете пользоваться для улучшения фотоснимков перед печатью. Опция Photo Enhance не ухудшает ваших оригинальных данных.
Если вы печатаете фотоснимки, выполненные цифровой камерой, установите флажок Коррекция цифровой камеры для придания вашим отпечатанным изображениям естественного гладкого вида, свойственного фотографиям, полученным с помощью пленочного фотоаппарата.
 |
Примечания: |
 |
|
 |
|
Режим Photo Enhance предоставляет выбор следующих установок.
Нормальная коррекция большинства фотоснимков. Начинайте с этой установки.
Наилучшая установка для печати фотографий людей.
Лучше всего подходит для печати пейзажей, например гор, неба и океанов.
Придает вашим снимкам вид выполненных фотоаппаратом с мягкорисующим объективом.
Придает вашим фотоснимкам тон сепии.
Пользование Пользовательским режимом
 |
Примечание: |
Пользовательский режим дает готовые наборы установок для печати текста и графиков, а также служит для применения метода согласования цветов. Вы можете также создать и сохранить ваши собственные Пользовательские установки. См. также раздел Пользование Расширенными установками для более подробной информации.
Пользовательский режим содержит следующие готовые наборы установок.
Рекомендуется для печати презентационных документов, например графиков и диаграмм.
Рекомендуется для черновой печати текста.
(Для Windows 95 и 98)
ICM означает Согласование цветов изображения. Эта функция автоматически подстраивает цвета на отпечатках под цвета на экране монитора.
Лучше всего подходит для согласования цветов с другими sRGB-устройствами.
Выполните следующие действия по вводу Пользовательской установки.
 |
Нажмите кнопку Пользовательские в меню Главное. |
 |
Щелкните в любом месте блока списка, чтобы раскрыть его, затем выберите наиболее подходящую установку для того типа документа или изображения, который вы намерены печатать. |
 |
Когда вы выбираете какую-то Пользовательскую установку, другие установки, например Качество печати, Растрирование полутонов и Регулировка цвета, задаются автоматически. Их изменения можно видеть в индикации в нижней части меню Главное. |
 |
Перед печатью обязательно проверьте установки параметров Тип носителя и Чернила, поскольку они подвержены влиянию выбранной вами Пользовательской установки. См. раздел Выполнение установки Тип носителя |
Пользование Расширенными установками
 |
Примечание: |
Расширенные установки дают вам возможность управлять печатной средой в полном объеме. Пользуйтесь этими установками при экспериментировании с новыми замыслами или для точной настройки гаммы параметров печати, чтобы выполнить ваши индивидуальные запросы. Как только вы будете удовлетворены вашими новыми установками, вы можете присвоить им имя и добавить их к списку Пользовательские установки.
Выполните следующие указания по вводу и сохранению Расширенных установок.
 |
Примечание: |
 |
Окна драйвера принтера, появляющиеся в этой процедуре, предназначены для Windows 95 и 98. Окна драйвера принтера для Windows NT 4.0 отличаются лишь слегка. |
 |
Нажмите кнопку Пользовательские в меню Главное, а затем нажмите кнопку Расширенные . Открывается следующее диалоговое окно. |
 |
Выберите Тип носителя, который вы заложили в принтер. См также раздел Выполнение установки Тип носителя |
 |
Выберите Цветные или Черные в качестве параметра Чернила. |
 |
Выберите установку Качество печати. |
 |
Задайте при необходимости другие установки. Подробнее см. оперативную справку. |
 |
 |
|
 |
 |
|
 |
Нажмите кнопку OK, чтобы применить ваши установки и вернуться в диалоговое окно Главное. Для возвращения в диалоговое окно Главное без активизации ваших установок нажмите кнопку Отмена |
Чтобы сохранить ваши Расширенные установки, нажмите кнопку Сохранить установки в диалоговом окне Расширенные установки. Открывается диалоговое окно Пользовательские установки.
Введите с клавиатуры уникальное имя для ваших установок в блок Имя и нажмите кнопку Сохранить . Ваши установки будут добавлены к списку Пользовательские установки.
 |
Примечание: |
 |
|
 |
|
 |
|
Когда вы выбираете ваши сохраненные установки в списке Пользовательские установки, помните, что выполнение новых установок (например, Тип носителя и Чернила) могут изменить ваши пользовательские установки. Это может принести неожиданные результаты в вашей распечатке. Если такое случится, повторно выберите ваши сохраненные установки и попробуйте печатать снова.
Предварительный просмотр вашего отпечатка
Для того чтобы предварительно просмотреть ваш документ перед печатью, установите флажок Предварительный просмотр отпечатка в меню Главное. Когда вы печатаете ваш документ, открывается окно Предварительный просмотр отпечатка:
Диалоговое окно Предварительный просмотр отпечатка содержит несколько командных кнопок с пиктограммами, с помощью которых вы можете выполнять следующие функции.
Этот параметр увеличивает предварительно просматриваемое изображение в 2 раза.
Подгонка под размер экрана
Этот параметр изменяет масштаб предварительно просматриваемой страницы так, что она не выходит за пределы экранного окна страницы. Выбирайте эту функцию, когда вам необходимо увидеть страницу целиком.
Этот параметр показывает предварительно просматриваемую страницу с максимально возможным увеличением.
Включить/выключить обрамление области печати
При выборе этого параметра на экране будет показан прямоугольник вокруг предварительно просматриваемой страницы. Этот прямоугольник есть область печати для страницы. Принтер не напечатает ничего за пределами этого прямоугольника.
Этот параметр открывает диалоговое окно с установками водяного знака. В окне вы можете изменить любую из текущих установок водяного знака.
Сброс установок водяного знака
Этот параметр восстанавливает все установки водяного знака, какими они были в момент открытия окна предварительного просмотра. Если вы ничего не изменяли, эта опция будет заблокирована.
Этот параметр открывает страницу, предшествующую текущей странице. (Если предшествующая страница отсутствует, то эта опция будет заблокирована.)
Этот параметр открывает очередную страницу. (Если следующая страница отсутствует, то эта опция будет заблокирована.)
Вы можете манипулировать предварительно просматриваемым документом следующими путями:
- Выбрать и предварительно просмотреть отдельные страницы.
- Уменьшить или увеличить размер области предварительного просмотра.
- Выбрать и напечатать любую из страниц или все страницы.
- Применить водяные знаки. Выбираемый вами водяной знак будет отображаться на предварительно просматриваемом изображении. Подробную информацию о форматировании водяных знаков пользователем см. в разделе Печать водяного знака в вашем документе
- Параметры Добавить и Удалить позволяют указывать, какую из страниц документа вы хотите напечатать. Для того чтобы добавить или удалить страницу, вы должны вначале выделить эту страницу в списке страничных значков, появляющихся слева от окна предварительного просмотра. Выделите страницу однократным щелчком по страничному значку. Затем выберите ее или отмените выбор в меню Параметры печати.
К списку страниц, намеченных для печати, будут добавлены выделенные страницы.
Из списка страниц, намеченных для печати, будут удалены выделенные страницы.
По окончании предварительного просмотра документа нажмите кнопку Печать , чтобы напечатать этот документ, либо нажмите кнопку Отмена , чтобы отменить печать.
Изменение стиля распечатки
 |
Примечание: |
Вы можете изменить стиль распечатки, пользуясь многообразием установок драйвера принтера из меню Бумага и Макет.
В меню Бумага вы можете задать установки размера бумаги, числа копий, ориентации для вашего отпечатка и области печати. В меню Макет размер вашего документа может автоматически подгоняться под размер бумаги. В нем вы можете задать печать 2 или 4 страниц на одном листе, печать изображений плакатного размера путем увеличения одной страницы настолько, что она будет покрывать несколько листов бумаги, и добавлять водяные знаки на ваши документы.
Пользование установками меню Бумага
Пользуйтесь меню Бумага, чтобы изменить размер бумаги, задать число копий и другие параметры по копиям, указать ориентацию бумаги и отрегулировать область печати.
Вы можете выполнить следующие установки:
Выберите размер бумаги, который вы хотите использовать. Вы также можете добавить пользовательский размер бумаги.
Выберите число копий, которое вы хотите напечатать. Вы можете выбрать Разобрать по копиям (печать каждого комплекта в подбор) или Обратный порядок, указывая, как будет печататься множество копий вашего документа.
Выберите Книжная (вертикальная) или Альбомная (широкая) для изменения ориентации вашего отпечатка. Если вам необходимо напечатать очень близко к нижнему краю страницы, установите флажок Повернуть на 180°.
Воспользуйтесь параметрами блока Область печати, чтобы отрегулировать общую область, доступную для печатания. Если вы захотите расположить отпечаток в центре листа, нажмите кнопку Центр. Для увеличения области печати нажмите кнопку Максимум.
Примечание:
При выборе значения Максимум качество печати может ухудшиться у краев отпечатка. Перед печатанием больших заданий на этой установке сделайте один контрольный отпечаток для проверки качества печати.
Когда выбрано значение Максимум, проверьте, чтобы не деформировалась бумага на подставке загрузчика.
Подгонка документа под размер бумаги
Чтобы подогнать размер вашего документа под размер бумаги, на которой вы будете печатать, воспользуйтесь опциями Уменьшить/Увеличить в меню Макет.
Вы можете выбрать следующие установки.
Печатает ваш документ с его нормальными размерами.
Подогнать к странице
Пропорционально увеличивает или уменьшает размер вашего документа, чтобы подогнать его под размер бумаги, который вы выбираете в списке Размер бумаги из меню Бумага.
Позволяет вам вручную определять, на сколько процентов вы хотите увеличить или уменьшить изображение. Нажимайте по кнопкам со стрелками, расположенным рядом с блоком Пропорциональный для выбора процентного изменения в пределах от 10% до 400%.
Печать 2 или 4 страниц на одном листе
Чтобы печатать ваш документ по 2 или 4 страницы на одном листе бумаги, воспользуйтесь опцией Многостраничная в меню Макет.
Выберите команду N-up в качестве Многостраничной опции, затем выполните следующие установки.
2 страницы или
4 страницы
Принтер печатает 2 или 4 страницы вашего документа на одном листе бумаги.
Позволяет вам выбирать порядок размещения страниц на листе бумаги во время печати.
Печать обрамлений страниц
Позволяет вам печатать рамку вокруг каждой страницы на листе бумаги.
Печать плакатов
Вы можете воспользоваться установкой Плакат у параметра Многостраничная, чтобы распечатать изображение до плакатного размера. Одну страницу документа можно увеличить до размера 4, 9 или 16 листов бумаги.
Чтобы отрегулировать печать вашего плаката, нажмите кнопку Установки . Открывается окно Установки плаката.
Вы можете задать следующие установки.
Команда слегка перекрывает изображения для их более точного выравнивания.
Печать линий обрезки
Печатает линии границ на изображениях, помогающие правильно обрезать страницы.
Если вы хотите напечатать всего несколько панелей без распечатки всего плаката, выделите щелчками панели, которые вы не хотите печатать, затем щелкните OK, чтобы закрыть окно Установки плаката.
Печать водяного знака на вашем документе
Чтобы печатать водяной знак на вашем документе, откройте меню Макет и щелкните в любой точке блока списка Водяной знак для раскрытия этого списка и выберите в этом списке предопределенные водяные знаки.
Вы можете также добавить собственные текстовые или графические водяные знаки в список Водяной знак. Выполните следующие действия.
 |
Щелкните кнопку Добавить/Удалить . Открывается следующее диалоговое окно. |
 |
Чтобы использовать файл изображения в качестве водяного знака, выберите BMP . Нажмите кнопку Обзор для выбора файла точечной графики, который вы хотите использовать, затем нажмите кнопку OK . Для создания водяного знака на основе текста щелкните Текст , затем введите свой текст в Текстовое поле. |
 |
Введите с клавиатуры имя для вашего водяного знака в блок Водяной знак и нажмите кнопку Сохранить . Щелкните OK , чтобы вернуться в меню Макет. |
 |
Чтобы задать установки для вашего водяного знака, нажмите кнопку Установки . Открывается следующее диалоговое окно. |
 |
В окне списка Водяной знак выделите водяной знак, для которого вы хотите задать установки, затем укажите цвет, расположение, насыщенность и размеры для этого водяного знака. Ваши установки отобразятся слева от диалогового окна. Выполнив необходимые установки, щелкните OK . |
Внесение изменений в установки драйвера принтера в Windows 3.1
Пользование Автоматической установкой
Когда в меню Главное выбрано Автоматический, драйвер принтера сам выполняет все детализированные установки в зависимости от установленных текущих значений параметров Тип носителя и Чернила. Чтобы задать установку параметра Чернила, щелкните Цветные для печати в цвете или Черные для монохромной черно-белой печати или для распечатки полутонов в градациях серой шкалы. Чтобы задать установку Типа носителя, см. Выполнение установки Тип носителя
 |
Примечание: |
 |
|
 |
|
Пользование Пользовательскими установками
Пользовательские установки дают вам возможность одним щелчком мыши выполнить широкий спектр изменений. В списке Пользовательские установки вы найдете готовые наборы установок для принтеров EPSON. Эти наборы ориентированы каждый на определенный вид отпечатка, например графики и диаграммы презентационного назначения или изображения, полученные цифровой фотокамерой.
Вы можете также создать собственные установки и добавить их к этому списку. См. раздел Пользование Расширенными установками для более подробной информации.
Список Пользовательские установки содержит следующие готовые наборы предопределенных установок.
Рекомендуется для печати презентационных документов, например графиков и диаграмм.
Лучше всего подходит для печати отсканированных изображений и снимков, выполненных видеокамерой либо цифровой фотокамерой. Эта установка автоматически регулирует контрастность, насыщенность и яркость в данных по оригиналу, чтобы получить отпечатки с повышенными резкостью и густотой цвета. PhotoEnhance не ухудшает данных вашего оригинального изображения.
Примечание:
Печать с выбранным режимом улучшения PhotoEnhance может увеличить продолжительность печати в зависимости от вашей компьютерной системы и от объема данных по вашему изображению.
Рекомендуется для печати текстовых черновиков
Выполните следующие действия по вводу Пользовательской установки.
 |
Примечание: |
 |
В этих указаниях кнопка Пользовательская появляется как Расширенная кнопка в фактическом драйвере принтера ОС Windows 3.1. Пожалуйста, заменяйте «Пользовательская» на «Расширенная», когда будете выполнять следующие шаги. |
 |
Нажмите кнопку Расширенная в меню Главное. |
 |
Из списка Пользовательские установки выберите наиболее подходящую установку для того типа документа или изображения, который вы намерены печатать. |
 |
Когда вы выбираете какую-то Пользовательскую установку, другие установки, например Качество печати, Растрирование полутонов и Регулировка цвета, задаются автоматически. Их изменения можно видеть в индикации Текущие установки в нижней части меню Главное. |
 |
Перед печатью обязательно проверьте установки параметров Тип носителя и Чернила, поскольку они подвержены влиянию выбранной вами Пользовательской установки. См. раздел Выполнение установки Тип носителя |
Пользование Расширенными установками
Расширенные установки дают вам возможность управлять печатной средой в полном объеме. Пользуйтесь этой установкой при экспериментировании с новыми замыслами или для точной настройки гаммы параметров печати, чтобы выполнить ваши индивидуальные запросы. Как только вы будете удовлетворены вашими новыми установками, вы можете присвоить им имя и добавить их к списку Пользовательские установки.
Выполните следующие указания по вводу и сохранению Расширенных установок.
 |
Нажмите кнопку Пользовательские в меню Главное, а затем нажмите кнопку Расширенная . (При работе в Windows 3.1 нажимите кнопку Расширенная , а затем щелкните Дополнительные установки .) Открывается следующее диалоговое окно. |
 |
Выберите Тип носителя, который вы заложили в принтер. См также раздел Выполнение установки Тип носителя |
 |
Выберите Цветные или Черные в качестве параметра Чернила. |
 |
Выберите установку Качество печати. |
 |
Задайте при необходимости другие установки. Подробнее см. оперативную справку. |
 |
Нажмите кнопку OK , чтобы применить ваши установки и вернуться в меню Главное. Если вы хотите вернуться в меню Главное без активизации ваших установок, нажмите кнопку Отмена. |
Чтобы сохранить ваши Расширенные установки, нажмите кнопку Сохранить установки в меню Главное. Открывается диалоговое окно Пользовательские установки.
Введите с клавиатуры уникальное имя для ваших установок в поле Имя и нажмите кнопку Сохранить . Ваши установки будут добавлены к списку Пользовательские установки.
 |
Примечание: |
 |
|
 |
|
 |
|
Когда вы выбираете ваши сохраненные установки в списке Пользовательские установки, помните, что выполнение новых установок (например, Тип носителя и Чернила) может изменить ваши пользовательские установки. Это может принести неожиданные результаты в вашей распечатке. Если такое случится, повторно выберите ваши сохраненные установки и попробуйте печатать снова.
Изменение стиля распечатки
Вы можете изменить стиль распечатки, пользуясь многообразием установок драйвера принтера из меню Бумага.
В меню Бумага вы можете задать ориентацию для вашего отпечатка и отрегулировать область печати. В меню Макет размер вашего документа может автоматически подгоняться под размер бумаги, задаваться печать 2 или 4 страниц документа на одном листе и добавляться водяной знак на ваш документ.
Регулировка ориентации страницы и области печати
Вы можете регулировать ориентацию страницы и область печати через меню Бумага.
Воспользуйтесь параметрами блока Область печати, чтобы отрегулировать общую область, доступную для печатания. Если вы захотите расположить отпечаток в центре листа, нажмите кнопку Центр . Для увеличения области печати нажмите кнопку Максимум .
Источник
Сменить язык в драйвере Epson T50 и L1800
русский сменился на английский… как вернуть?
| Сообщение #1
Отправлено 02 августа 2017 — 13:09
День добрый, вопрос может и смешной но вот не могу никак вернуть язык в драйвере принтеров. Просто я занимаюсь ремонтом принтеров и получается к рабочему компу подключаю много принтеров и естественно устанавливаю драйвера, есть рабочий T50 на котором был русский язык и как то он перескочил на инглиш, принтер разшарен по сети и там везде русский а у меня нет. Я принципе уже привык и знаю что там и как но вот сегодня на втором рабочем L1800 такая же херня произошла… погуглив я нашел вот такой скрин с L200 где видна менюшка смены языка:
но у меня нет такого окошка в обеих принтерах:
пытался удалить драйвер полностью и переустановить но не помогло, вот наверное после этого и L1800 англицким стал… помогите победить вражин
P50, T50, L210, L1800
- Наверх of the page up there ^
-
0
| Сообщение #2
Отправлено 02 августа 2017 — 14:53
Fegor
Добавлю что эти принтера подключены к моему компу напрямую и к двум другим компам по сети, и вот на этих компах (которые подключены по сети) есть менюшка выбора языка а у меня нету!?
P50, T50, L210, L1800
- Наверх of the page up there ^
-
0
| Сообщение #3
Отправлено 02 августа 2017 — 15:00
Роман67
Fegor, Попробуй удалить полностью драйвера с того компа , где они глюкнули , удалить с папки Program File папку с именем » Epson » и установить драйвера заново . У меня один раз такое было , помогла именно эта процедура .
Кому суждено быть повешеным,тот не утонет! Если просвистела , то не моя ! То , что вы на свободе — не ваша заслуга , а наша недоработка!
NANO3 , Epson SP1410 , PX660. Чернила : оригинал L800 , WWM EVEREST , Revcol EP390 .
- Наверх of the page up there ^
-
2
| Сообщение #4
Отправлено 03 августа 2017 — 07:25
Fegor
Роман67, спасибо помогло)
P50, T50, L210, L1800
- Наверх of the page up there ^
-
0
| Сообщение #5
Отправлено 03 октября 2017 — 09:15
tankist380
подскажите плиз. можно ли перевести меню на русский язык на Epson cx 6600 ?
- Наверх of the page up there ^
-
0
- ← Предыдущая тема
- Epson
- Следующая тема →
- Вы не можете создать новую тему
- Вы не можете ответить в тему
1 человек читают эту тему
0 пользователей, 1 гостей, 0 скрытых пользователей
It is not possible via settings. However, you can replace language files with files containing different language.
Language resource files are stored in one or both of the following directories:
C:Windowstwain_32escndvlocal
C:Windowstwain_32escndves00ddlocal
You need to operate within these directories in the following way:
-
Determine 4-digit language ID of the language you currently see in the application and of the language you want to switch to.
Use original source (download the PDF from there) or some more convenient source for this purpose. -
In the above directories, locate subdirectories for both languages.
Example: change from Slovak (041B) to British English (0809):C:Windowstwain_32escndvlocal41B C:Windowstwain_32escndvlocal809 C:Windowstwain_32escndves00ddlocal41B C:Windowstwain_32escndves00ddlocal809- All of them are present, so the change is possible and we can continue.
-
Create backup folders for your current language and move original language files there.
Example:mkdir C:Windowstwain_32escndvlocal41B_backup move C:Windowstwain_32escndvlocal41B*.* C:Windowstwain_32escndvlocal41B_backup mkdir C:Windowstwain_32escndves00ddlocal41B_backup move C:Windowstwain_32escndves00ddlocal41B*.* C:Windowstwain_32escndves00ddlocal41B_backup -
Copy files for your desired language to emptied folders of your current language.
Example:copy C:Windowstwain_32escndvlocal809*.* C:Windowstwain_32escndvlocal41B copy C:Windowstwain_32escndves00ddlocal809*.* C:Windowstwain_32escndves00ddlocal41B
Now, if you start the app again, it should display everything in the new language. If not, try to determine your current language by opening escndv.chm in each language directory and find which language is actually displayed by the application Help button. Also do not get confused by English locales, because they use both 0409 and 0809 codes (US and UK), so find out which one is actually used in your computer.
- Important: Some internet guides advise to delete all language folders except
0809in order to quickly switch to English. This actually does not fully work, tool EPSON Scan Settings refuses to start after such an attempt.
It is not possible via settings. However, you can replace language files with files containing different language.
Language resource files are stored in one or both of the following directories:
C:Windowstwain_32escndvlocal
C:Windowstwain_32escndves00ddlocal
You need to operate within these directories in the following way:
-
Determine 4-digit language ID of the language you currently see in the application and of the language you want to switch to.
Use original source (download the PDF from there) or some more convenient source for this purpose. -
In the above directories, locate subdirectories for both languages.
Example: change from Slovak (041B) to British English (0809):C:Windowstwain_32escndvlocal41B C:Windowstwain_32escndvlocal809 C:Windowstwain_32escndves00ddlocal41B C:Windowstwain_32escndves00ddlocal809- All of them are present, so the change is possible and we can continue.
-
Create backup folders for your current language and move original language files there.
Example:mkdir C:Windowstwain_32escndvlocal41B_backup move C:Windowstwain_32escndvlocal41B*.* C:Windowstwain_32escndvlocal41B_backup mkdir C:Windowstwain_32escndves00ddlocal41B_backup move C:Windowstwain_32escndves00ddlocal41B*.* C:Windowstwain_32escndves00ddlocal41B_backup -
Copy files for your desired language to emptied folders of your current language.
Example:copy C:Windowstwain_32escndvlocal809*.* C:Windowstwain_32escndvlocal41B copy C:Windowstwain_32escndves00ddlocal809*.* C:Windowstwain_32escndves00ddlocal41B
Now, if you start the app again, it should display everything in the new language. If not, try to determine your current language by opening escndv.chm in each language directory and find which language is actually displayed by the application Help button. Also do not get confused by English locales, because they use both 0409 and 0809 codes (US and UK), so find out which one is actually used in your computer.
- Important: Some internet guides advise to delete all language folders except
0809in order to quickly switch to English. This actually does not fully work, tool EPSON Scan Settings refuses to start after such an attempt.