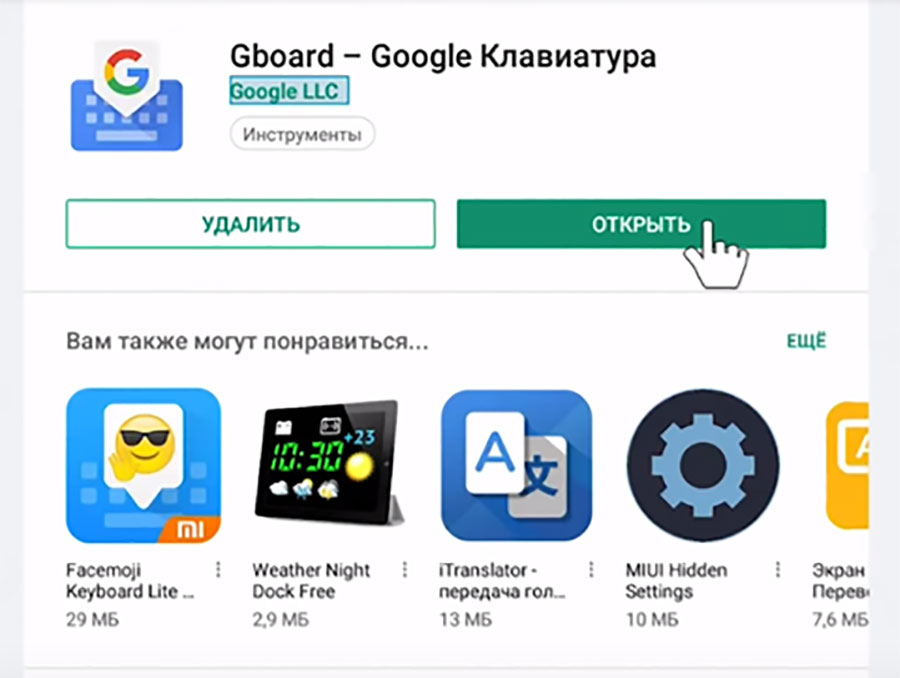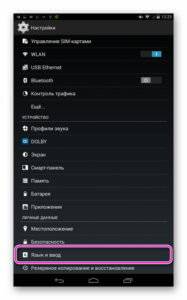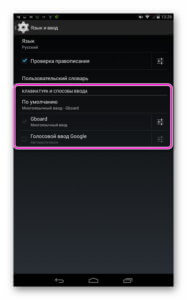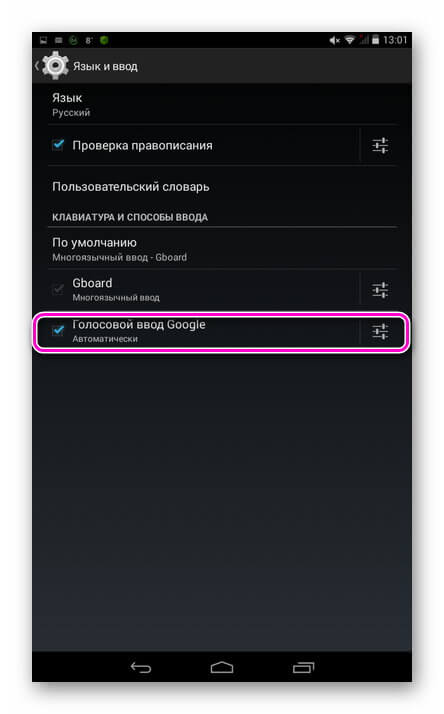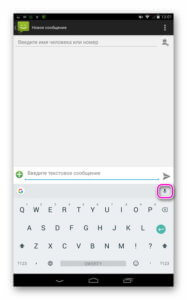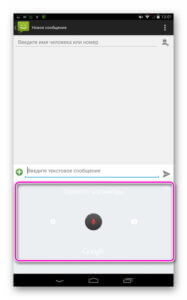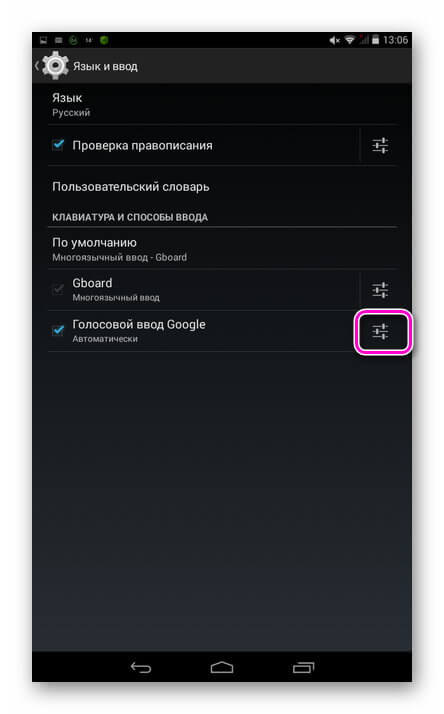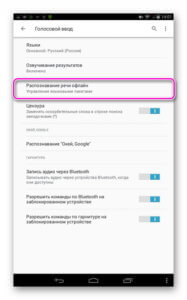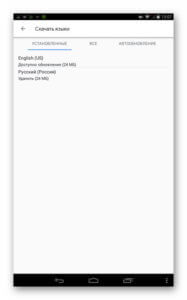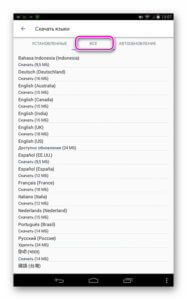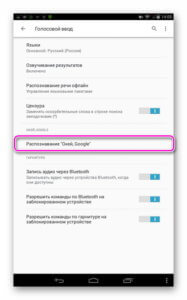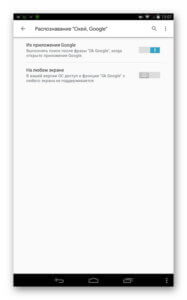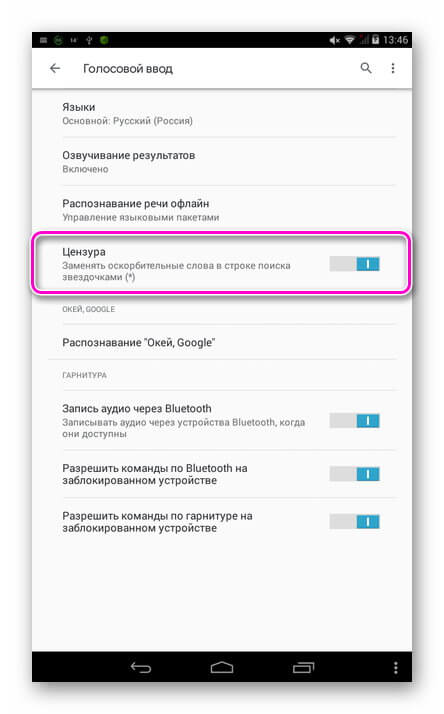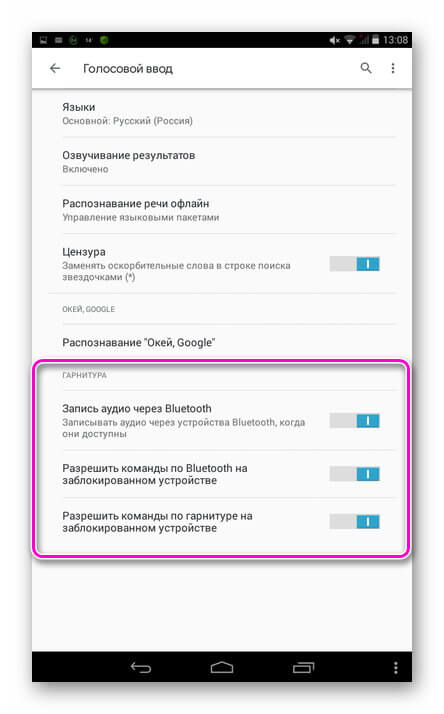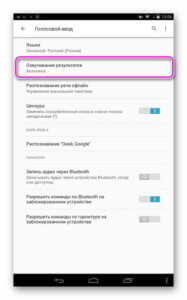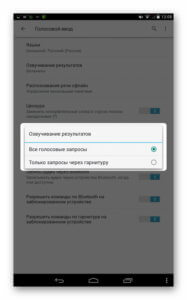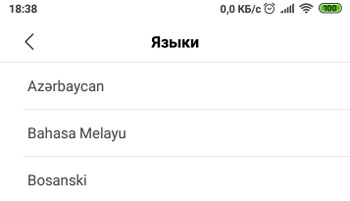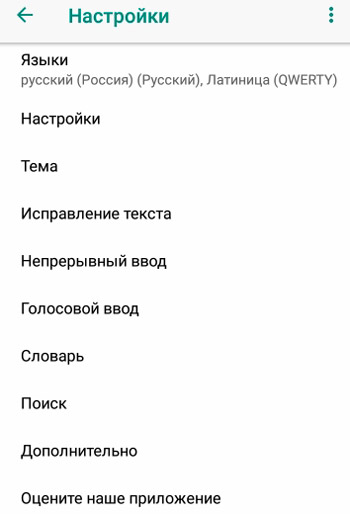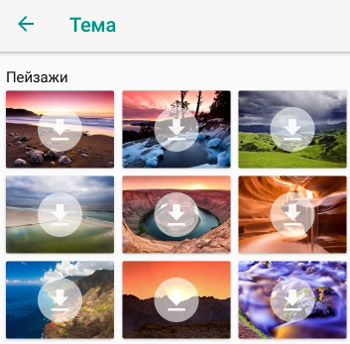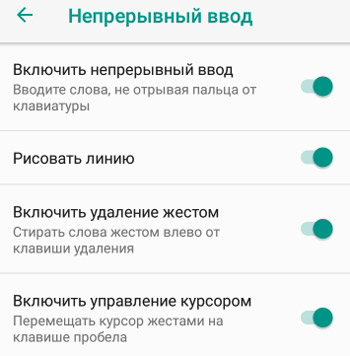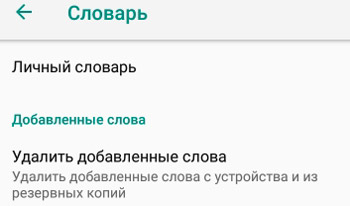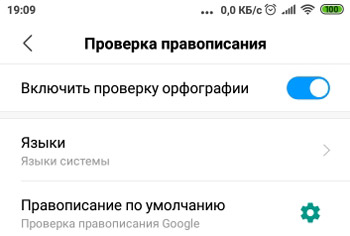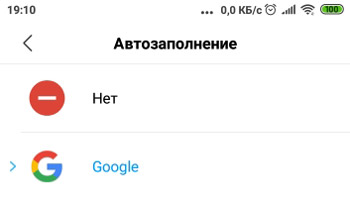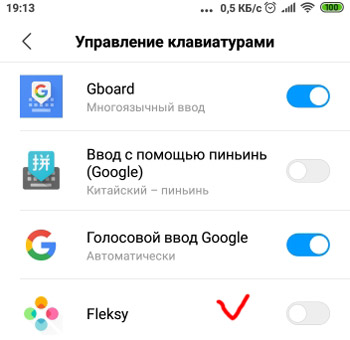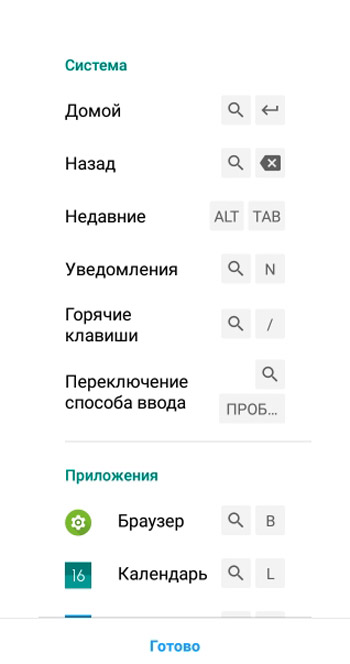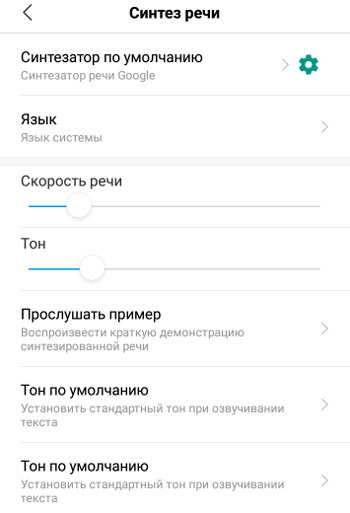Современные смартфоны обеспечивают множество удобств для владельца, всячески облегчая его использование. Одной из таких опций является голосовой ввод текст на Андроиде. Благодаря этой интегрированной опции, текст можно набирать, не используя руки. Это удобно как при наборе коротких сообщений, так и при наборе больших объемов текста. Голосовой ввод позволяет экономить время, особенно если человек не умеет быстро печатать. Функция пригодится:
• Водителям (при совместном использовании с hands-free)
• Копирайтерам, авторам, редакторам
• Преподавателем, студентам, школьникам
• Людям с ограниченными возможностями
• Руководителям, секретарям, бизнесменам
• Пожилым людям, которым неудобно пользоваться клавиатурой и пр.
Опция голосового ввода может быть неактивной, для этого ее нужно настроить, выполнив ряд простых действий.
Содержание статьи
- Управление голосовым вводом
- Как пользоваться голосовым вводом
- Приложения для голосового набора текста
- Speech To Text
- Voice To Text
- Совместная работа с компьютером
- Использование голосового набора в Вайбер, WhatsApp
Управление голосовым вводом
В смартфонах, работающих под управлением OS Android, есть интегрированная функция, распознающая надиктовку голосом. После включения опции, на виртуальную клавиатуру будет добавлена пиктограмма микрофона, и им можно будет пользоваться в любое время, при наборе sms и пр.
Чтобы включить голосовой набор на Андроид нужно:
1. Зайти в «Настройки» телефона, выбрать пункт меню «Язык и ввод» или «Язык и клавиатура» – точное наименование зависит от модели девайса.
Затем выбрать пункт «Клавиатура и способы ввода» или «Клавиатура Android».
2. В этом меню выбрать клавиатуру от Гугл Gboard.
и установить переключатель – включить
3. Система покажет место, где может располагаться пиктограмма микрофона – на основной клавиатуре или она будет скрыта в меню спецсимволов.
Для удобства подключения опции желательно скачать клавиатуру Google Keyboard из Google Play. Отключить опцию легко – достаточно переместить ползунок в неактивное положение.
Как пользоваться голосовым вводом
После активации функция будет доступна во всех приложениях, использующих текстовой ввод – мессенджеры, программы и пр. Чтобы пользоваться опцией и начать диктовать текст, нужно нажать поле ввода сообщения, и на клавиатуре (не в приложении) нажать 1 раз на микрофон. Появится надпись: «Говорите», после чего можно начинать надиктовку, которая тут же будет преобразована в слова на экране.
Когда набор закончится, останется только нажать клавишу «Отправка». Интересно, что знаки пунктуации также можно расставлять, для этого достаточно озвучить «Запятая», «Воскл. знак», «Двоеточие» и т.д.
Набранный голосом текст может отражаться подчеркнутым, при необходимости его можно отредактировать, а потом уже отправить.
Приложения для голосового набора текста
Помимо интегрированного способа преобразования голоса в текст, можно использовать и сторонние приложения. Например, установив бесплатно из Play Market приложения для распознавания речи. Наиболее популярные из них – это Speech To Text и Voice To Text.
Speech To Text
Это приложение для голосового ввода на Андроид, обеспечивающее непрерывное распознавание речи. Оно поддерживает до 60 языков. У пользователя есть возможность создать свой словарь, куда будут входить знаки препинания, адреса, номера телефонов и прочее.
Используя программу, можно создавать неограниченное количество заметок, сообщений, пользуясь только голосом. Оно также отличается высокой скоростью распознавания, и может работать в автономном режиме, без интернета.
Voice To Text
Приложение поддерживает 30 языков, набранный текст можно передать через «Голубой зуб», отличается высокой точностью распознавания, но не предназначена для больших объемов текстов. Рекомендуется использовать для мессенджеров, электронной почты и пр.
Совместная работа с компьютером
Для использования голосового набора на ноутбуке или стационарном ПК потребуется подключение микрофона и установка десктопных версий мессенджеров. В таком случае можно будет диктовать информацию в микрофон, но текст будет отображаться в виде звуковых файлов.
Чтобы создать текст при помощи голоса, можно использовать приложение «Голосовой блокнот MSpeech» ( требует инсталляции на ПК) или онлайн-сервис Speechpad. После надиктовки информации в микрофон, расшифрованный текст отображается в окне, откуда его можно скопировать и вставить в текст сообщения мессенджера.
При работе с документами в Google.doc (в облаке), открываете документ на двух устройствах ПК и смартфон. При вводе текста голосом на мобильном устройстве изменения синхронно будут происходить на ПК.
Использование голосового набора в Вайбер, WhatsApp
Чтобы использовать голосовой набор сообщений Ватсап, Viber на Android, нужно сделать следующее:
- Запустить мессенджер.
- Открыть чат с нужным собеседником;
- Нажать на строчку сообщения, чтобы открылась виртуальная клавиатура.
- Найти пиктограмму микрофона на нижней панели и выбрать ее;
- Произнести слова – они тут же появятся в поле набора текста, после этого останется только нажать на кнопку отправки.
Можно использовать встроенный микрофон мессенджера, но в этом случае, собеседнику придет звуковой файл, а не текст. Чтобы отправить такое сообщение, потребуется нажать и удерживать микрофон, после того, как он будет отпущен, сообщение в виде аудиофайла будет доставлено получателю.
Для лучшей работы программ рекомендуется произносить слова громко и четко, желательно, чтобы рядом не было посторонних звуков. Тогда можно гарантированно получить отличный результат, сэкономить свое время, используя голосовой набор.
Google Assistant начинал с одного голоса (женский), одного языка (английский) и одного акцента (американского), но с тех пор расширился, чтобы предложить несколько голосов на разных языках. По крайней мере, для английского языка Google добавил несколько акцентов, в том числе британский и австралийский. Самое приятное то, что все это настраивается.
Это означает, что вы можете изменить голос по умолчанию в меню настроек приложения Google на вашем телефоне. Здесь мы покажем вам, как вы можете изменить голос и язык Google Assistant на вашем устройстве Android, iPhone или iPad.
Процесс изменения голосовых и языковых предпочтений для Google Assistant должен быть идентичным независимо от языка и региона, для которого настроено ваше приложение Google. Однако точное количество вариантов может варьироваться от одного региона / языка к другому.
Также обратите внимание, что голосовые настройки будут применяться ко всем вашим устройствам Google Assistant, использующим одну и ту же учетную запись Google. Итак, сегодня давайте посмотрим, как вы можете изменить голос и язык Google Assistant на Android и iPhone / iPad.
На устройствах Android (смартфонах и планшетах)
Вы можете изменить голосовые и языковые настройки Google Assistant на устройствах Android с помощью приложения Google или голосовой команды. Чтобы начать, следуйте приведенным ниже методам.
Изменить голос
- Откройте приложение Google на своем телефоне Android. Теперь нажмите «Еще» (три точки) в правом нижнем углу и на следующей странице выберите «Настройки».
Примечание. Чтобы открыть настройки Ассистента напрямую с помощью голосовой команды на устройстве Android, скажите: «Окей, Google, откройте настройки Ассистента».
- На странице настроек выберите Google Assistant. Затем прокрутите немного вниз и выберите «Голосовой помощник» в разделе «Все настройки».
- Здесь вы можете изменить голосовые настройки Google Assistant. Google использует цвета для обозначения голосов помощников вместо имен, а красный цвет является настройкой по умолчанию для английского языка.
- Для моего устройства доступно десять вариантов, включая голубой, зеленый, желтый, оранжевый и другие. Проведите пальцем по кругу, чтобы просмотреть параметры голоса и выбрать тот, который вам больше всего нравится.
Изменить язык
- Перейдите на страницу настроек Google Assistant (Дополнительно> Настройки> Google Assistant), как описано выше. Затем прокрутите немного вниз и нажмите «Языки». Чтобы изменить основной язык, нажмите на первый вариант [1]. Чтобы добавить второй язык, нажмите «Добавить язык». [2] и выбирайте.
- Всплывающее меню для выбора языка будет похоже на то, что вы видите ниже.
Примечание. Местные индийские языки, включая маратхи, бангла, тамильский, телугу, малаялам, урду, гуджарати и каннада, можно выбрать только в качестве основного языка в Google Ассистенте.
На iPhone и iPad (iOS / iPadOS)
Процесс изменения голоса и языка Google Ассистента на iOS так же прост, как и на Android. Однако, в отличие от Android, вы можете получить доступ к настройкам Ассистента через приложение Google Assistant на iOS. Вот как это сделать:
Изменить голос
- На вашем iPhone или iPad откройте приложение Google Assistant. В правом верхнем углу главной страницы нажмите на изображение своего профиля. Затем прокрутите вниз и выберите опцию Assistant Voice.
- Как и на Android, вы можете выбрать свой любимый голос на следующей странице.
Изменить язык
- Откройте Google Assistant на своем iPhone или iPad. Нажмите на значок своего профиля и перейдите к опции «Языки» в разделе «Все настройки». Выберите язык на следующей странице.
Как и на Android, вы можете выбрать до двух языков. Вы можете разговаривать с Google Assistant на любом языке, но не на том и другом.
Итак, если вы являетесь пользователем Google Assistant, теперь вы знаете, как изменить его голосовые и языковые настройки. Поскольку вам нравится ваш Google Assistant, ознакомьтесь с нашим руководством по использованию Google Assistant на Android TV. Просто убедитесь, что вы используете гостевой режим в Google Assistant, чтобы сохранить свою конфиденциальность.
«Пакет “Русский”» — компонент голосового управления телефоном от Google. Данный файл представляет собой словарь, который используется приложением «корпорации добра» для распознавания запросов пользователя. Зависшее уведомление о скачивании этого пакета сообщает о сбое либо в самом приложении Гугл, либо в менеджере загрузок Андроид. Справится с с этой проблемой можно двумя путями – дозагрузить проблемный файл и отключить автообновления языковых пакетов или очистить данные приложения.
На некоторых прошивках, особенно сильно модифицированных, возможна нестабильная работа программы-поисковика Google. Из-за внесенных в систему модификаций или сбоя неясной природы приложение не может обновить голосовой модуль для выбранного языка. Следовательно, стоит сделать это вручную.
В меню «Язык и ввод» ищем «Голосовой ввод Google».
Проблема будет решена – уведомление должно пропасть и больше вас не беспокоить. Однако на некоторых вариантах прошивок этих действий может быть недостаточно. Столкнувшись с таким, переходите к следующему методу.
Из-за несоответствия компонентов прошивки и сервисов Гугл возможно зависание обновления языкового пакета. Перезагрузка аппарата в этом случае бесполезна – нужно очищать данные как самого поискового приложения, так и «Диспетчера загрузок».
Перезагружайте ваш девайс.
Комплекс описанных действий поможет решить проблему раз и навсегда.
Подводя итог, отметим, что наиболее часто подобная ошибка встречается на аппаратах Xiaomi с русифицированной китайской прошивкой.
Как пользоваться голосовым вводом
Как включить эту функцию, мы уже разобрались, теперь нужно понять, как ею пользоваться. Она будет доступна практически во всех меню и приложениях, в которых можно использовать электронную клавиатуру.
- Чтобы начать диктовку текста, нажмите на текстовый экран или на ту часть текста, которая уже была введена. Высветиться стандартная электронная клавиатура.
- Нажмите на значок микрофона на главном экране, или же перейдите в раскладку символов, если вы перенесли клавишу с микрофоном туда при настройке.
- На экране отобразится меню для записи вашего голоса и надпись: «Говорите». Надиктуйте нужный текст в микрофон смартфона, и он автоматически преобразует голос в текст.
Знаки пунктуации нужно проговаривать словами: «Вопросительный знак», «Запятая», «Точка». Старайтесь говорить четче, иначе программа может неправильно понять ваши слова, соответственно, преобразовать их в схожие по звучанию.
Советы по настройке клавиатуры
Настроить клавиатуру на Андроиде Хуавей и Хонор можно легко. По желанию настраивается фон, тема, раскладка. Ещё возможно вкл/выкл громкость и вибро, которые сопровождают нажатие кнопок.
Как добавить/переключить язык в клавиатуру Honor и Huawei
Как поменять язык на телефоне Хонор и Хуавей:
- Перейдите в настройки.
- Жмите «Язык».
- Выберите используемый инструмент ввода. Она может находиться во вкладке «Клавиатура и особенности ввода».
- Тут отметьте кружком вкладку «Русский», затем жмите на отмеченную кнопку.
- На следующей страницу выберите клавиатуру, которую вы будете использовать. Также в данном разделе можно указать предпочитаемый способ ввода, например, голосовой.
Активизируйте таким же образом англоязычную раскладку.
Смена цвета клавиатуры
Для смены цвета необходимо открыть клаву через любое приложение, допустим, через сообщения или социальную сеть. Когда вы вызовите инструмент для ввода, проследуйте инструкции:
- Вызовите дополнительное меню, нажав на три точки, где необходимо перейти во вкладку «Темы». Некоторые разработчики добавляют значок смены цвета сразу в панель клавы, позволяя перейти в нужную настройку сразу.
- Нажмите на «Посмотреть больше».
- Система попросит выбрать учетный профиль – Google или Майкрософт.
- Примите необходимые условия.
- Нажмите на любую тему и кликните «Загрузить».
Замена цвета осуществляется моментально после загрузки темы. Рассмотренный порядок действий подходит для всех видов клавиатур.
Если у Вас остались вопросы или есть жалобы — сообщите нам
Особенности ввода текста
Закончив с обзором настроек, можно перейти к самому интересному и необычному в данной клавиатуре — системе ввода текста. Я снова хочу обратить ваше внимание на то, что здесь не предусмотрен метод непрерывного набора, как и то, что, скорее всего, из-за необычности здешней системы ввода вам придется первое время привыкать — лично мне потребовалось не менее недели на то, чтобы не путать используемые жесты.
Для Fleksy нет большой разницы, сколько ошибок вы допустите — главное, чтобы количество букв совпадало с желаемым словом, а их расположение было относительно близко к ориентировочным. Не знаю, будет ли это изменено в последствии, однако сейчас бывают иногда такие абсурдные ситуации, когда вы допускаете в слове из пяти букв пять ошибок, и Fleksy верно его исправляет; однако, стоит пропустить лишь одну букву, чтобы не получить необходимого слова.
Следующей (и главной) особенностью является система жестов, благодаря которой текст можно набирать быстро и безболезненно. Именно с ней вас и знакомят при первом запуске, однако не затрагивают некоторые аспекты, на которые я обращу ваше внимание. Дело в том, что в раскладке клавиатуры присутствует три ряда символов/букв (не считая четвертого, на котором расположился пробел, «шифт» и прочие), и каждый из них отвечает за отдельные действия.
Обычный вид
Жест вправо и влево
Проведете пальцем по среднему ряду вправо — поставите пробел и исправите введенное слово (если в нем есть ошибки); проведете по нему же влево — удалите слово целиком (задержите — начнете удалять слова быстрее). Для посимвольного удаления нужно пользоваться предназначенной для этого отдельной клавишей. Если провести по среднему ряду клавиш вправо дважды, то вы поставите точку, а для ее смены и выбора другого символа (скажем, запятой) необходимо провести пальцем вверх или же вниз либо с верхнего, либо с нижнего ряда. При свайпе влево или вправо по пробелу произойдет переключение языка ввода.
Жест вверх и вниз
Сами по себе они не являются активными, пока вы не введете какой-либо символ или же слово — их предназначение кроется в переключении предлагаемых вариантов. Если после ввода слова, которого нет в словаре, провести пальцем вверх (в случае его исправления клавиатурой — дважды), то вы внесете его в словарь Fleksy; проведете еще раз — удалите. Они же служат для выбора символов, отличных от точки. Если провести двумя пальцами вниз одновременно, то вы активируете уменьшенный вид клавиатуры. Проведете ими же вверх — вернете привычный полноразмерный вариант. Отличие в них кроется в ряде тех самых дополнительных клавиш вроде пробела и ввода.
Удержание клавиш
Удержав палец на любой из клавиш, вы получите быстрый доступ к символам, в том числе и цифрам, расположившимся на верхнем ряду. Зажатие клавиши ввода открывает emoji-клавиатуру, а удержание клавиши «123», служащей для переключения раскладки на привычную символьную — быстрый ввод все тех же символов и открывает доступ к голосовому набору текста.
Уменьшенный вид
Здесь зависимость клавиатуры от жестов возрастает еще больше — добавляется несколько дополнительных движений, хотя сам внешний вид я не могу назвать полноценным, на данный момент в нем нет возможности переключения языков (или же я его не нашел).
Для ввода заглавной буквы необходимо сделать свайп вверх в левой части клавиатуры.
Для нажатия клавиши ввода необходимо сделать свайп вверх в правой части клавиатуры; если проведете палец вверх за пределы клавиатуры, то запустится голосовой ввод.
Свайп справа налево от самого края нижнего ряда клавиш откроет символьную раскладку клавиатуры, еще раз — вторую ее страницу. Для того, чтобы вернуться на основную раскладку, необходимо продолжить «листать» раскладки. Свайп слева направо с основной раскладки по нижнему ряду клавиш от самого его края откроет emoji-клавиатуру.
Отключаем О’кей, Google
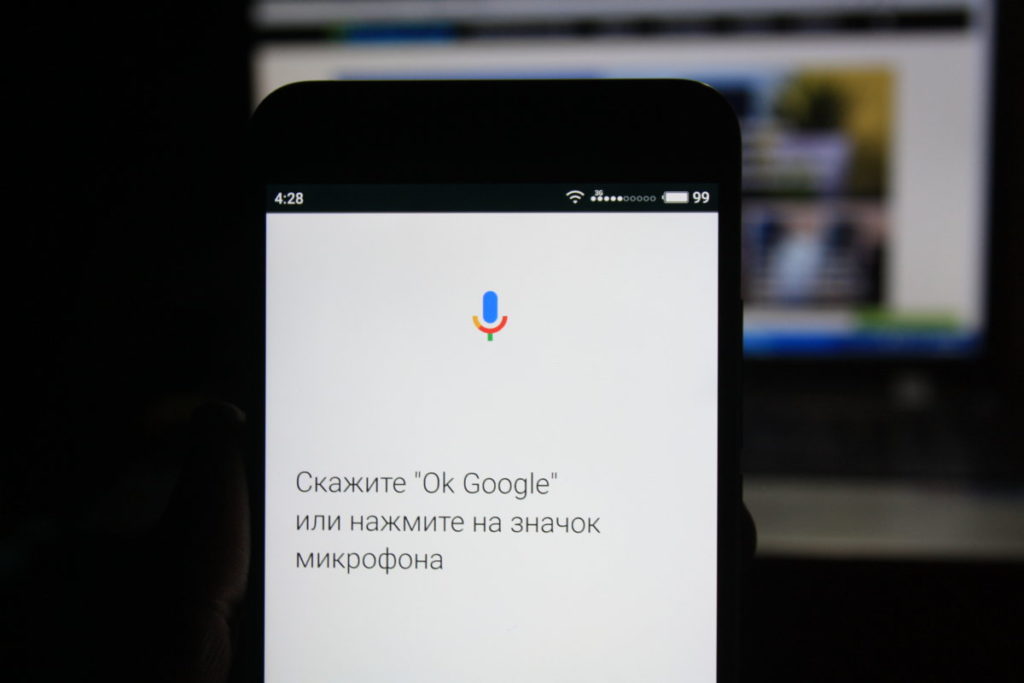
- Откройте приложение «Google» на своем смартфоне.
- В правом нижнем углу нажмите значок с тремя горизонтальными линиями и откройте «Настройки».
- Затем выберите «Язык — Голосовой поиск».
- Коснитесь синей кнопки рядом с «Распознавание О’кей, Google», чтобы отключить ее. Это отключает активацию Google Assistant с помощью голосовых команд на вашем устройстве.Если вы хотите полностью отключить голосовую активацию, вы также должны отключить опции «На любом экране» или «Всегда включено».
Как запускать команды
Стандартно любая команда запускается путем ее наименования и прибавления индивидуального запроса.
Примеры использования наиболее распространенных функций голосового управления представлены ниже.
- Сделать вызов: «позвонить + имя контакта из телефонной книги».
- Написать СМС-сообщение: «написать + наименование контакта».
- Сделать заметку: «новая заметка сначала».
- Открыть ранее сделанную заметку: «открыть заметку + ее наименование».
- Построение маршрута в Google Maps: «маршрут до + адрес места назначения».
- Поиск в приложении Google Search: «искать + наименование запроса».
- Запуск приложения: «запустить + название нужного приложения».
- Переключать музыку во время прослушивания: «переключить».
С помощью голосового управления можно редактировать написанные, но не отправленные СМС-сообщения, письма на почте или созданные ранее заметки.
Для этого существует команда «удалить с». Далее пользователю необходимо назвать время или слово, с которого требуется стереть набранный текст.
В настройках приложения есть инструкция, где можно узнать более подробно о каждой команде. У пользователя есть возможность редактировать некоторые из них.
Многие пользователи смартфонов MEIZU столкнулись с проблемой, связанной с некорректной работой клавиатуры TouchPal, предустановленной на смартфонах MEIZU. У некоторых пользователей приложение обновилось до версии 5.7.9.0 и начало выдавать системную ошибку с обязательным принуждением отправки репорта по почте, для того, чтобы исправить эту проблему необходимо выполнить следующее действия:
- Зайдите в приложение Настройки вашего смартфона
- Выберите пункт Приложения
- Перейдите на вкладку Установлено
- В перечне приложений найдите TouchPal или приложение с иконкой TouchPal и китайскими иероглифами в названии
- Удалите это приложение (откройте и нажмите левую кнопку — Удалить)
- Перезагрузите смартфон. Проблема будет устранена.
Какие бывают проблемы и как GBoard придёт вам на помощь
Возможны два нюанса, с которыми вы столкнётесь:
- Вам попадётся пульт, на котором всё-таки придётся нажимать кнопку голосового поиска, чтобы им воспользоваться. Таких моделей очень мало. Если вам вдруг достанется одна из них — будет проще заменить пульт ДУ на другую модель.
- Вы скачаете приложение, где вообще не поддерживается интерфейс Google. Обычно это программы или игры от конкурентов Google. А значит, не поддерживается и привычный голосовой поиск. Таких приложений тоже мало, однако они всё-таки есть.
Но не думайте, что с такими «проблемными» приложениями нет способа разобраться. Если оказалось, что в нужном приложении нет значка микрофона, сделайте следующее:
- Откройте Play Market.
- Найдите приложение «GBoard — Google Клавиатура» и установите его.
- Нажмите «Открыть».
Дальше настройка будет проходить автоматически в три шага. От вас потребуются лишь подтверждения:
- Включите в настройках языка и ввода клавиатуру GBoard. Нажмите OK, когда появится предупреждение.
- Выберите способ ввода — GBoard.
- Задайте разрешения. Установленное приложение GBoard запросит у вас несколько разрешений — одобрите их.
Нажмите «Готово». После этого не забудьте открыть собственные настройки GBoard. Там выберите раздел «Голосовой ввод». Убедитесь, что он активирован.
Готово. Теперь, если в нужном приложении не появляется значок микрофона, это не проблема — он всегда будет в правом верхнем углу виртуальной клавиатуры на экране.
Итак, в вашем распоряжении — целых два метода настроить голосовой поиск через пульт на ТВ-приставке:
- Скачать приложение Google и настроить голосовой поиск.
- Установить виртуальную клавиатуру GBoard и пользоваться ей — даже в приложениях, где интерфейс Google не поддерживается.
Теперь почти стирается одно из главных различий между Android и Android TV. Если вы уже приобрели умный ТВ-бокс или планируете его купить в скором времени, вас наверняка обрадует такая новость.
Как установить русскую клавиатуру?
Для настройки русской клавиатуры откройте Market и найдите программу GO Keyboard. После ее установки зайдите в настройки. Сначала выберите пункт Язык и ввод. В меню поставьте галочку напротив клавиатуры GO Keyboard, и выберите пункт GO Keyboard Settings (Настройки клавиатуры). В новом меню смотрим на следующее:
- Enable GO Keyboard в два шага включить данную клавиатуру (первый мы выполнили, во втором ее просто выберите из списка)
- Sound and Viberate настроить эффект звука и виброотдачи при нажатии и силу/громкость.
- Input Settings тут остановимся подробнее.
В данном меню выбираете работу словаря и автозаполнения
- Auto-Capitalization будет ставить после точки большую букву автоматически
- Display Suggestions будет предлагать варианты поиска (с учетом словаря T9)
- Auto Space будет ставить пробел автоматически после выбора слова
- Key Correction будет автоматически догадываться, если вы промахнулись по кнопке
Как установить поддержку словаря T9
В раздел Input Language ы выбираете языковые настройки для словаря XT9. В случае выбора языка, словарь которого не установлен — вы будете автоматически переадресованы на Market для установки словаря для клавиатуры. Для русского языка установка словаря обязательна.В раздел Lexicon Management лова будут автоматически узнаваться из адресной книги или SMS.
Словарь T9 удет подбирать и угадывать слова, которые вы набираете, отображая их внизу ввода, чтобы ускорить набор текста на сенсорной клавиатуре. Поддерживаются все языки, которые поддерживает программа GO Keyboard
Клавиатура имеет одну особенность, которая ее выделяет среди других. В ней внедрен голосовой поиск.
Голосовой поиск устанавливаем отдельно, для аппаратной клавиатуры — смотрим следующий пост.
Как установить русскую аппаратную клавиатуру?
Более удобной и настраиваемой будет данная клавиатура, скачать ее можно по ссылке Скачать русскую клавиатуру для Android
Она отличается различными настройками под разные виды хард-клавиатур и может быть очень полезна.
Для установки зайдите в мен Настройки — Приложения, и поставьте галочку напроти Разрешения установки со сторонних источников
Как установить голосовой ввод и поиск?
Вернемся к клавиатуре GO Keyboard. В ней есть та загадочная кнопка с микрофоном, которая упорно не работает. Чтобы ее включить, Вам нужно будет установить голосовой поиск. Просто перейдите по ссылке с Вашего мобильного браузера в этой теме:
- Скачать голосовой поиск Google Search
Почему его нет в Market? Просто Google почему-то исключила его из нашего региона Украины, и он тут недоступен для загрузки. Поэтому качаем тут и перед установкой зайдите в мен Настройки — Приложения, и поставьте галочку напроти Разрешения установки со сторонних источников
После установки у Вас появится такое приложение, изменится строка браузера и поиска.
Как это работает?
Для работы программа использует интернет-соединение. Это не программа голосового набора, это достаточно иной тип сервиса. При нажатии она предлагает Вам сказать (Иллюстрация «Говорите»). Вы произносите фразу, например «моторола», белый уровень определяет громкость Вашего голоса и уровень шума.
Лучше говорить громко и четко в тишине.
После произнесения фразы короткий фрагмент отправляется по интернет-соединению на сервер, где он обрабатывается и возвращается в виде текста. А текст автоматически вводится в поиск, а если вы писали через клавиатуру GO Keyboard — предлагается внизу клавиатуры в виде сообщения. Нажмите на него пальцем — и оно автоматически будет добавлено туда как набранный текст.
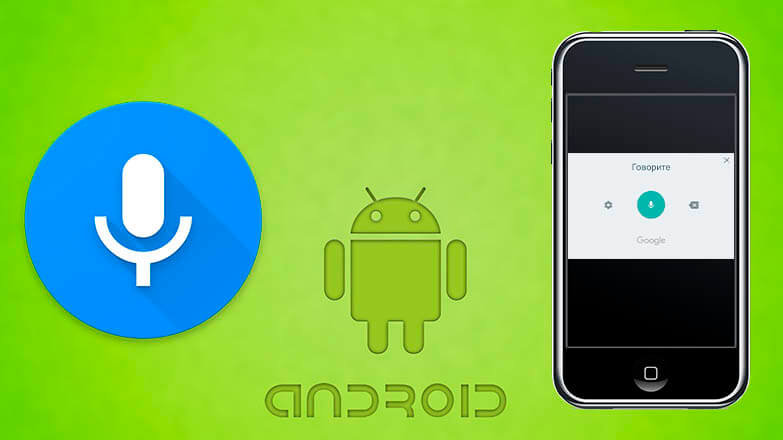
Переписка с друзьями и близкими или постоянный ввод большого количества текста могут быть неудобными на обычной клавиатуре мобильного телефона. Решением в этой ситуации станет голосовой набор текста, позволяющий быстро и удобно надиктовывать сообщения или другую информацию. О том, как активировать эту функцию и правильно настроить для дальнейшего использования, расскажет Appsetter.ru
Содержание
- Как активировать набор голосом
- Как использовать голосовой ввод текста
- Настройка функции
- Заключение
Как активировать набор голосом
Скачивать приложения для ввода текста голосом на ОС Android не потребуется, потому что такая функция в ней доступна по умолчанию. Всё, что нужно — активировать её в настройках операционной системы. Для этого нужно кликнуть по кнопке «Настройки» и открыть раздел «Язык и ввод», а в нём отыскать подраздел «Клавиатура и способы ввода».
В этом разделе находится голосовой поиск Google, для включения устанавливают метку напротив этой строки или сдвигают бегунок, в зависимости от версии ОС. При необходимости функция отключается аналогичным образом.
Как использовать голосовой ввод текста
Чтобы воспользоваться голосовым вводом текста на Андроид, открывают ввод текста. На появившейся виртуальной клавиатуре появится кнопка с нарисованным микрофоном. Нажав на него, пользователь услышит звуковой сигнал, а на дисплее появится сообщение «Говорите». Нужно продиктовать сообщение, чётко проговаривая каждое слово, чтобы они были правильно определены приложением. Знаки препинания называют словами — «Запятая», «Точка» и т.д. Расшифрованный программой текст будет подчёркнут, в дальнейшем его можно отредактировать и отправить собеседнику.
Настройка функции
Для корректной работы и удобного использования голосового ввода его потребуется правильно настроить. Перейти к настройкам можно, открыв «Язык и ввод», а затем кликнув по кнопке напротив строки «Голосовой ввод Google». Ещё одно решение — кнопка с изображением шестерёнки, появляющаяся после клика по микрофону для надиктовки текста сбоку от него.
Можно изменить следующие параметры:
- язык ввода — по умолчанию русский или английский, в том числе и в режиме оффлайн. Чтобы использовать другие языки, их скачивают на мобильное устройство, нажав «Распознавание речи онлайн», выбрав «Все» и кликнув по нужному или работают с ними онлайн, подключившись к Интернету.
- Активировать поиск в Google фразой «Ок, Google». Если интернет-браузер запущен, после произнесения этой фразы диктуют поисковой запрос. Веб-обозреватель его распознаёт и выводит результат на экран.
- Установить распознавание нецензурных слов и включить их замену символами ***.
- Активировать управление голосом с проводной или беспроводной (Bluetooth) гарнитуры.
- Включить озвучивание всех голосовых запросов или только полученных через гарнитуру.
При правильной настройке сервиса гораздо удобнее работать с голосовым поиском, а клавиатуру владелец гаджета будет использовать гораздо реже.
Если штатные возможности ОС Android не устраивают пользователя, он может скачать и использовать программы из Google Play. Наиболее популярными являются VoiceButton и Cyberon Voice Commander.
Заключение
Голосовой поиск от Google — полезная функция, которая понравится пользователям, регулярно переписывающимся в WhatsApp, Telegram, других мессенджерах или по СМС с друзьями и близкими или по другим причинам набирающим текст в больших количествах. Эта опция позволяет надиктовывать сообщения, после чего они распознаются сервисом и преобразовываются в текст, а также даёт возможность искать голосом информацию в Интернете через браузер Google. Функция включается в настройках мобильного гаджета, там же её потребуется правильно настроить для комфортной и удобной работы.
Как поменять язык в телефоне? Как настроить клавиатуру и расположение клавиш на клавиатуре в телефонах Xiaomi? Проверка правописания и автозаполнение при вводе текста. Голосовой ввод от Google и другие настройки.
Все настройки языка и клавиатуры мы найдем здесь: Настройки > Расширенные настройки > Язык и ввод.
Содержание
- Языки
- Способы ввода
- Голосовой ввод
- Помощь при вводе
- Клавиатура и способы ввода
- Речь
Языки
Чтобы изменить язык в телефоне по умолчанию, нажмите пункт “Языки”. На выбор доступно около 100 языков, в том числе арабские и азиатские.
По умолчанию установлен тот язык, который вы выбрали при первом включении смартфона.
Способы ввода
Для ввода текста используется стандартная клавиатура Gboard с возможность многоязычного ввода. Основные настройки клавиатуры в разделе “Gboard”:
- Языки ввода и раскладка клавиатуры: русская и qwerty (латиница). Можно добавить еще несколько языков ввода.
- Настройки клавиатуры:
- Ряд цифр: всегда показывать ряд цифр в раскладках qwerty.
- Показывать эмодзи. Когда опция включена, переключатель языка скрыт.
- Показывать переключатель языка.
- Кнопка голосового ввода.
- Эмодзи на клавиатуре символов: показывать недавние эмодзи в строке подсказок клавиатуры символов.
- Ражим закрепления клавиатуры (по центру, слева, справа).
- Высота клавиатуры (низкая, высокая, нормальная).
- Звук при нажатии клавиш.
- Виброотклик на нажатие клавиш.
- Сила вибрации при нажатии клавиш.
- Увеличить при нажатии – увеличивает выбранный символ.
- Долгое нажатие открывает дополнительные символы.
- Длительность долгого нажатия (3 сек. по умолчанию).
- Тема для клавиатуры – можно скачать картинки, установить градиенты и различные цвета.
- Опции для исправления текста:
- Показывать строку подсказок – предлагает подсказки во время ввода.
- Подсказывать слова – предлагать подсказки на основе предыдущего слова.
- Фильтр нецензурных слов – не предлагать матерных слов.
- Эмодзи – вкл/выкл.
- Предлагать контакты – показывать подсказки на основе списка контактов. Т.е. когда вы начинаете писать чье-то имя, появится подсказка с подходящим именем в ваших контактах.
- Персонализировать подсказки – будут использоваться данные из сервисов Google и целые фрагменты ввода.
- Автоисправление – автоматически править ошибки при вводе.
- Пробел после знаков препинания – функция работает только в английской раскладке (США).
- Заглавные автоматически – первое слово в предложении будет с большой буквы.
- Точки автоматически – добавлять точку с пробелом при двойном нажатии на клавишу “Пробел”.
- Проверка правописания – отмечать слова с ошибка во время ввода текста.
- Непрерывный ввод:
- Включить непрерывный ввод – вводите слова, не отрывая пальца от клавиатуры.
- Рисовать линию при непрерывном вводе.
- Включить управление жестом – стирать слова жестом влево от клавиши удаления.
- Включить управление курсором – перемещать курсор жестами на клавише пробела.
- Голосовой ввод. Все подробности читаем в этой статье.
- Словарь – можно собирать свой словарь из нестандартных фраз, жаргона, сленга.
- Поиск – использовать поисковые подсказки при вводе текста из Google Поиска.
- Дополнительные настройки:
- Эмодзи на аппаратной клавиатуре. Нажатие на клавишу Alt открывает клавиатуру эмодзи.
- Показывать значок приложения – отображать значок приложения на панели Google Старт.
Голосовой ввод
Кроме обычного набора текста на клавиатуре вы можете использовать технологию голосового ввода Google. Вся информация по нему в этой статье.
Скажу лишь, что для использования сервиса нужен интернет и настроенный Voice Match (голосовой помощник). Дополнительно про работу с Ассистентом читайте здесь.
Помощь при вводе
При вводе текста можно активировать проверку правописания Google, выбрав русский язык в настройках.
Дополнительно включите автозаполнение незаконченных фраз. Очень помогает при быстром вводе текста. Здесь также используются возможности стороннего сервиса Google.
Клавиатура и способы ввода
Для ввода текста обычно все используют виртуальную клавиатуру на экране телефона. По умолчанию установлена клавиатура Gboard, но можно выбрать и другую – Fleksy, например.
Чтобы добавить/изменить клавиатуру, пройдите в настройки виртуальной клавиатуры > Управление клавиатурами.
Также можно использовать физическую клавиатуру, подключив ее по bluetooth к телефону, если вы много набираете текста. Перейдите в свойства физической клавиатуры и ознакомьтесь с быстрыми клавишами, которые упростят работу с системой.
Дополнительно можно включить отображение виртуальной клавиатуры, когда физическая уже подключена.
Речь
Для синтеза речи используется Синтезатор речи Google. Основные настройки для речи:
- Язык – русский.
- Скорость речи – настраивается.
- Тон речи – настраивается.
- Прослушать пример – воспроизвести краткую демонстрацию синтезированной речи.
- Скорость по умолчанию – установить стандартную скорость при озвучивании текста.
- Тон по умолчанию – установить стандартный тон при озвучивании.
Это все основные настройки языка, распознавания голоса и клавиатуры для ввода текста.
🔥 Сегодня ко мне на работе подошел наш охранник и попросил в сбербанке при переводе надиктовать сумму в 2500 рублей, потому как когда делает это он сам, там сумма другая набивается) Сделав перевод я решил помочь дяде Диме и отключить ему голосовой помощник гугл (или гугл ассистент) ⭐️ но самое интересное было в том, что смены клавиатуры у него не было! 🔥 прокопавшись по всем настройкам телефона и подключив к помощи инструкции из интернета так ничего и не смог найти внятно, все на видео показывают очевидные вещи заходишь и меняешь настройки клавиатуры, в моем же случае этого сделать было нельзя ввиду отсутствия стандартной раскладки клавиатуры. ✅ Но давайте не будем вдаваться в подробности и перейдем к инструкции в которой вы сможете найти ответ на распространенный ответ связанный с вашим телефоном на андройде:
- ✅ не работает клавиатура на телефоне что делать?
- ⭐️ почему не появляется клавиатура на андроид при вводе текста?
- 💥 почему не появляется клавиатура на андроид?
- 🔥 как отключить голосовой ввод google на андроид?
Как отключить голосовой ввод на андроид и включить клавиатуру
✅ Если вы один из этих счастливчиков который не может напечатать сообщение на телефоне потому как при печати у вас вылетает голосовой помощник от гугл , то сейчас мы вас прокачаем в области познания дополнительных возможностей и функций вашего телефона )))
Ну а теперь перейдем к практике! (кто не любит читать листайте вниз там видео инструкция)
Для начала давайте убедимся что у вас вообще есть стандартная клавиатура (в моем случае она була удалена полностью с телефона) для этого следуем по шагам:
- Заходим в настройки телефона в меню Система
- Далее ищем меню Языки и Ввод
- Далее ищем в списке меню Клавиатура и способы ввода и выбираем тем меню Виртуальная клавиатуры
- Вам повезло если у Вас в списке будет два варианта Голосовой ввод Google и Gboard google клавиатура
- Для включения нормальной клавиатуры выбираете Gboard и наслаждаетесь qwerty раскладной при наборе любого текста
Нет в списке раскладки клавиатуры на Android
Но, это была бы тупая статья коих в инете пруд пруди! В моем случае при входе в меню виртуальные клавиатуры была только одна клавиатуры Голосовой ввод Google а второй не было и нигде в меню ее не смог найти. Что делать в этом случае?
В моем случае выбора клавиатур вообще не было. Давайте я вам расскажу как это исправить!
- Для начала нам нужно зайти в магазин приложений Google Play Market и скачиваем приложение Gboard – да да именно в него, вся причина в том, что либо Вы либо ваши дети случайно удалили это стандартное приложение которое уже идет с вашим телефоном по умолчанию и из-за этого у вас остался только один гугл помощник который помогает набирать контакты и сообщения голосом.
- После того как вы поставили приложение переходите в меню виртуальных клавиатур и меняйте клавиатуры по умолчанию
- Теперь после смены у вас должен включиться нормальный набор в приложениях (ай-ай запалили дядю Диму))) )
Вот и все! Еще один шаг к освоению андройда как для меня так и для вас! )) Данная инструкция и проблема с удалением стандартной клавиатуры актуальная для всех моделей телефонов (ZTE, Sony, Meizu, Honor, OnePlus, Xiaomi, Huawei, Samsung) которые на работают на Android