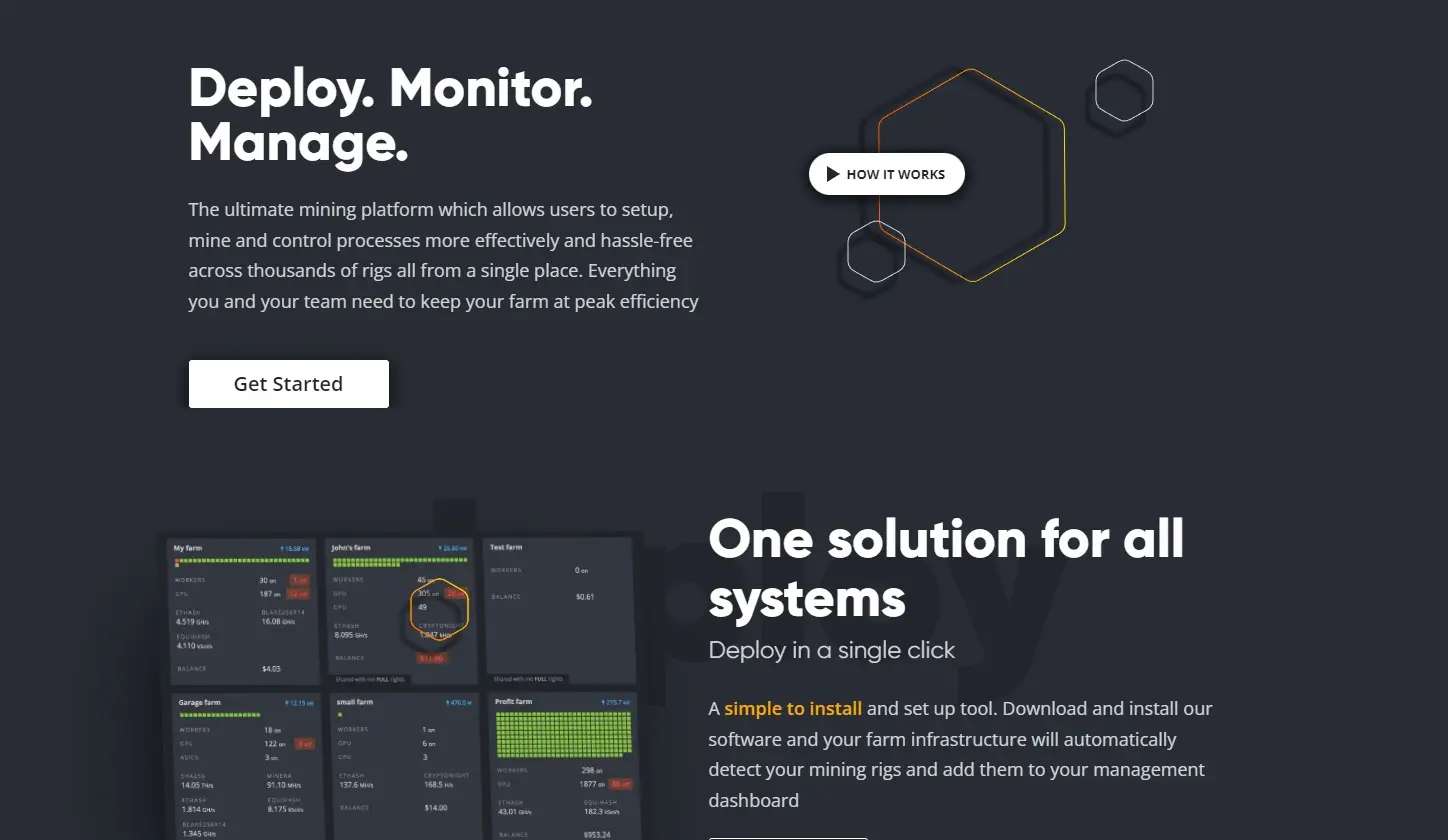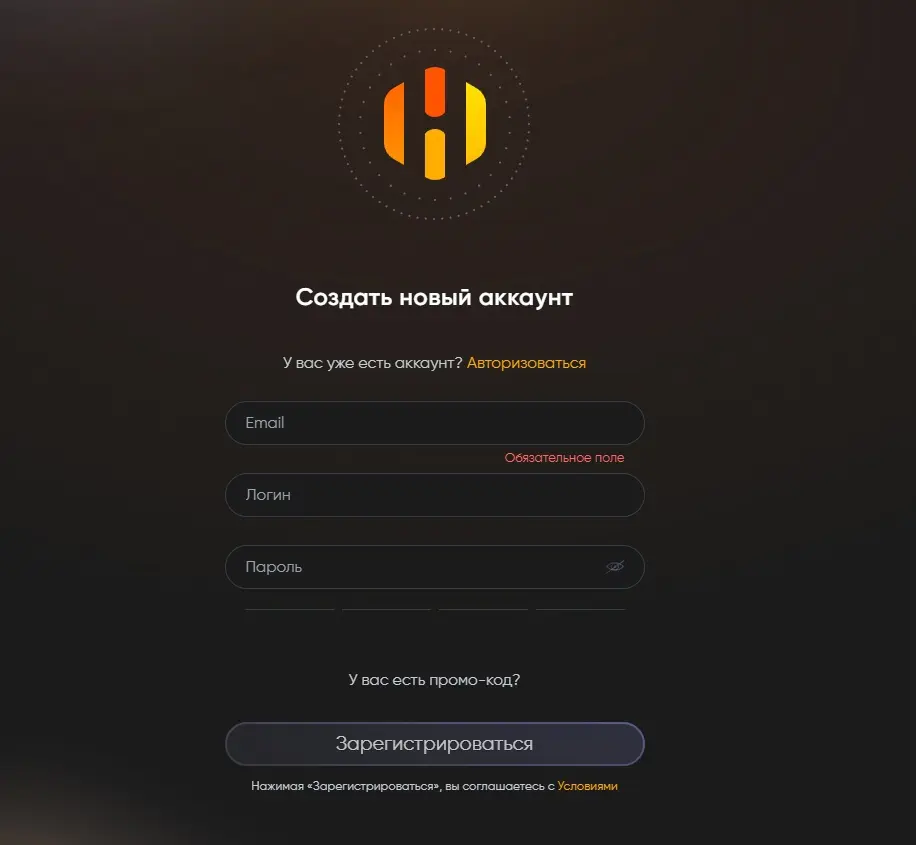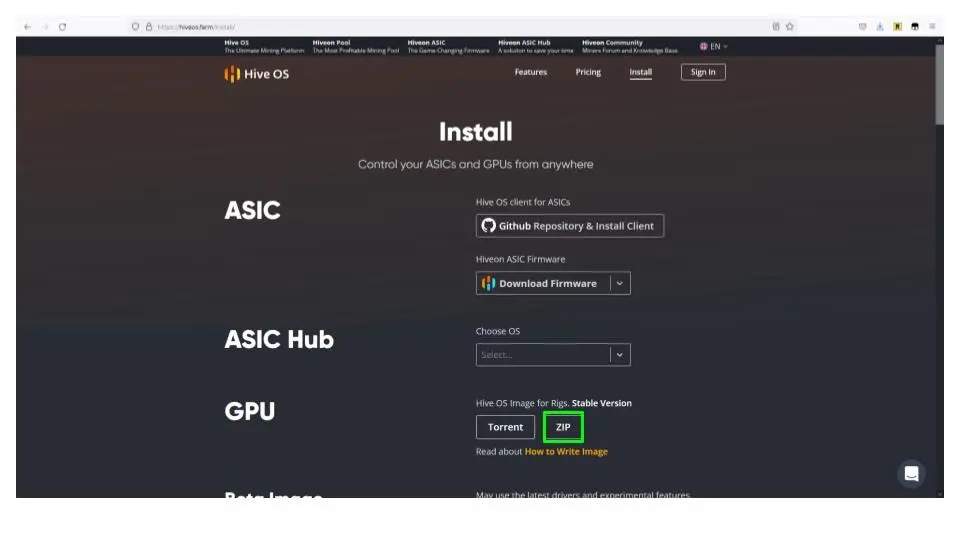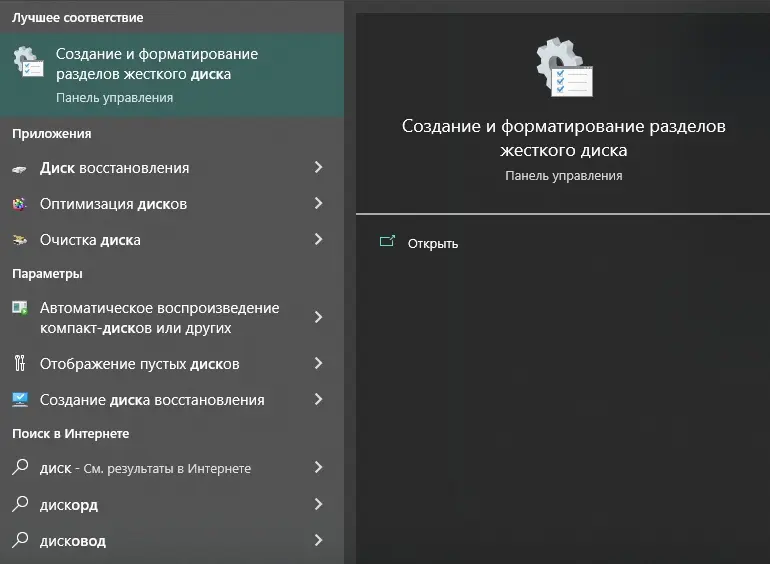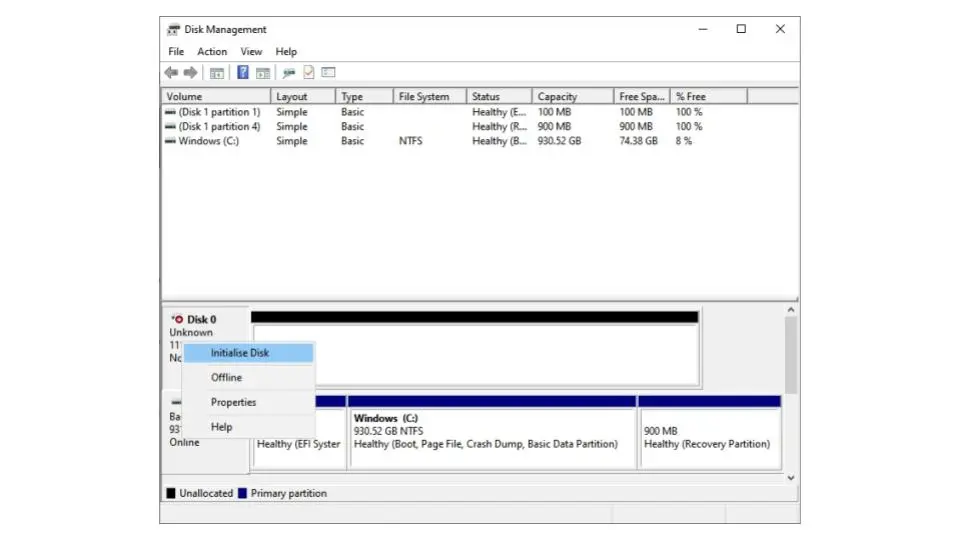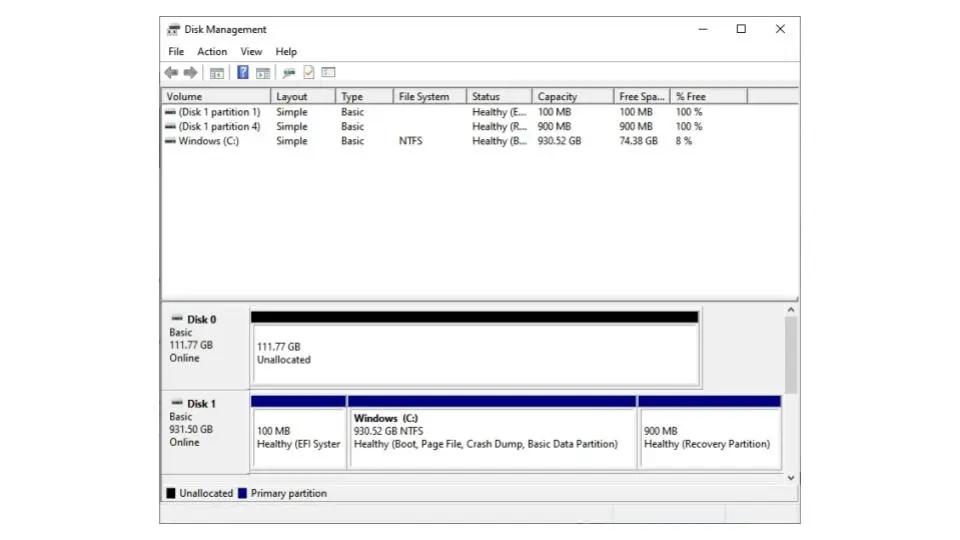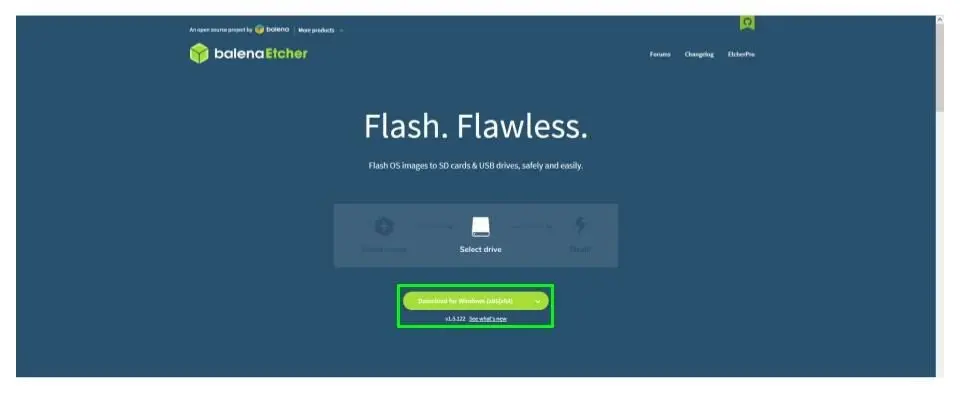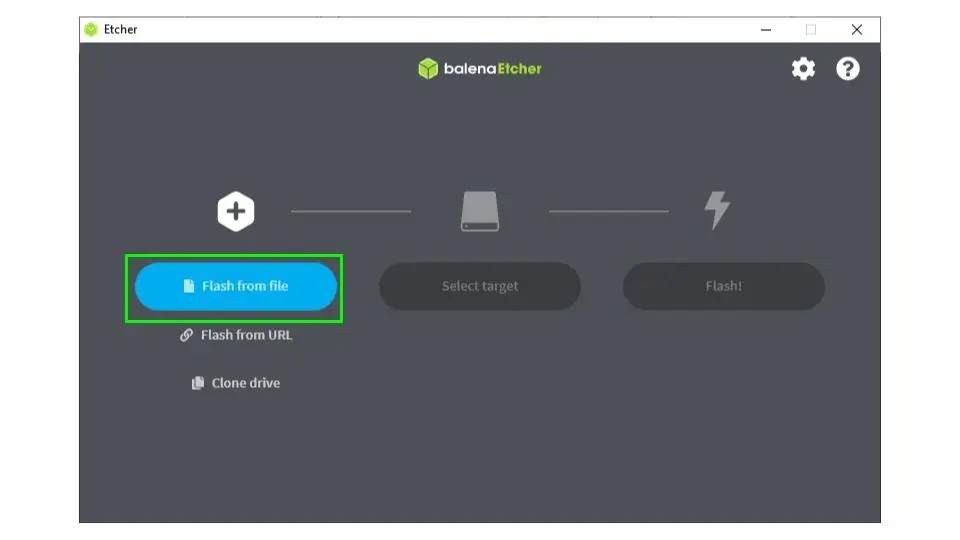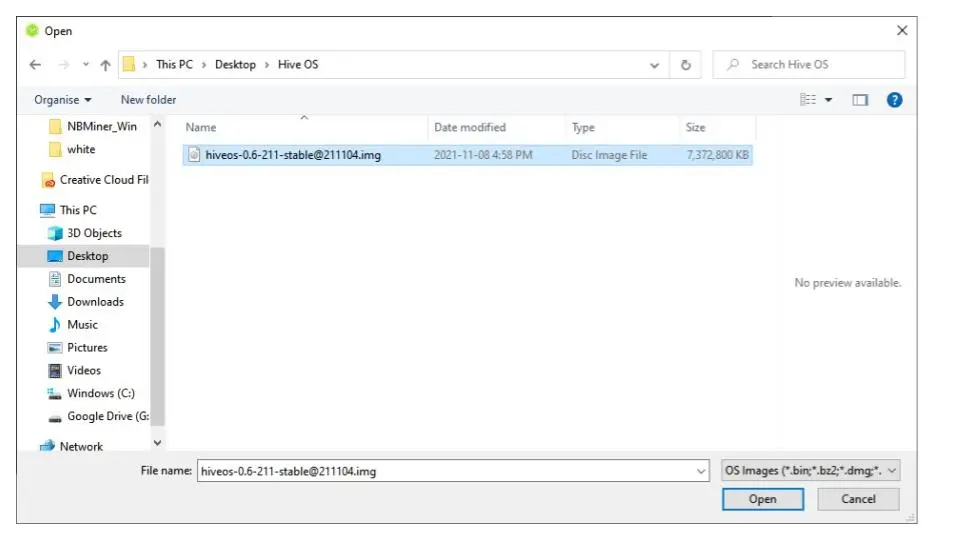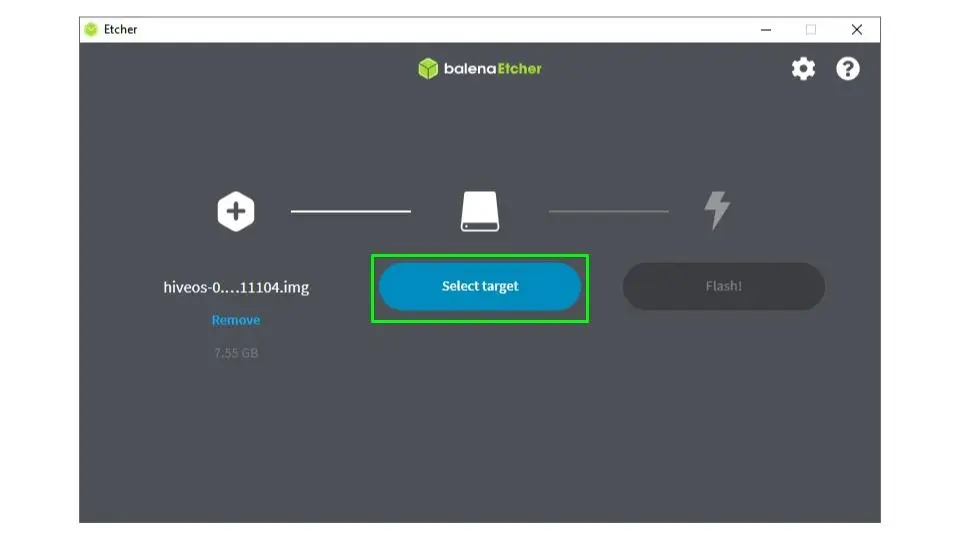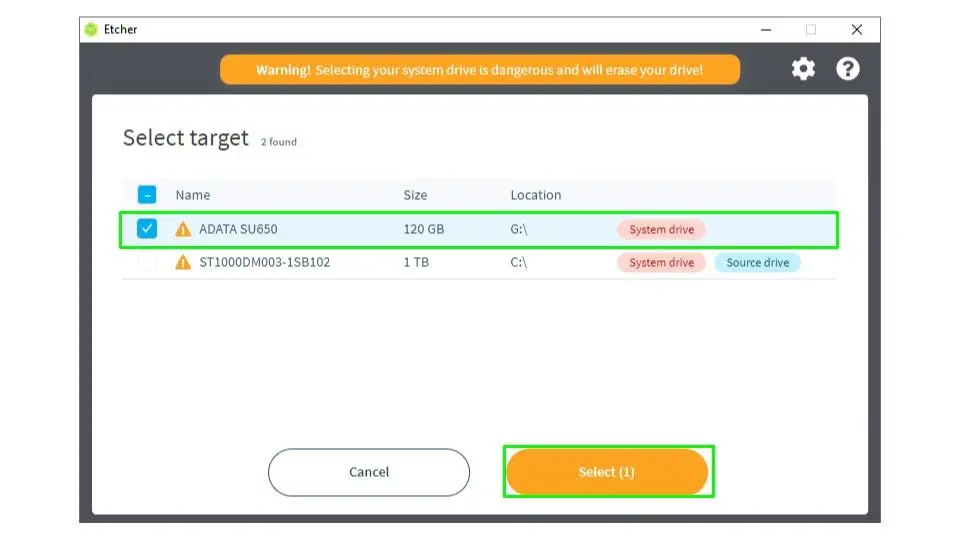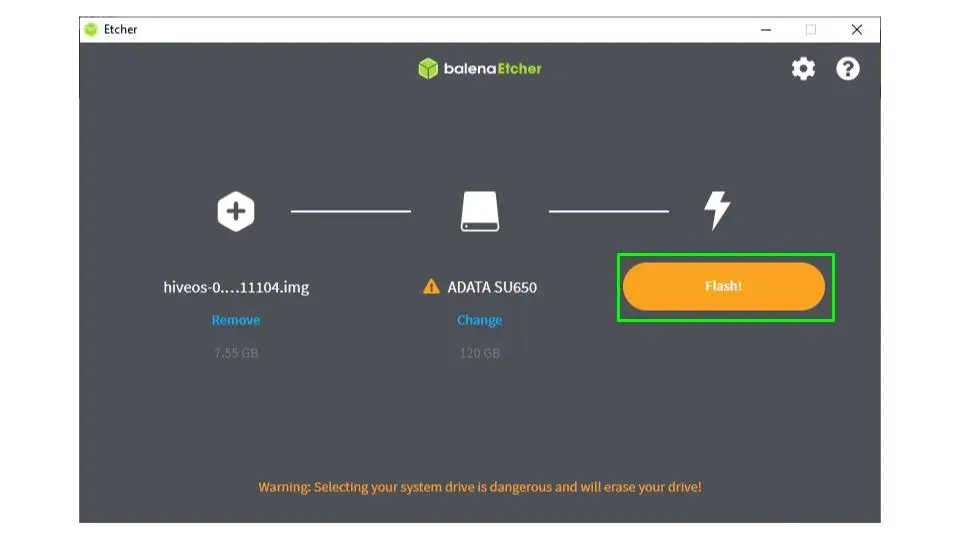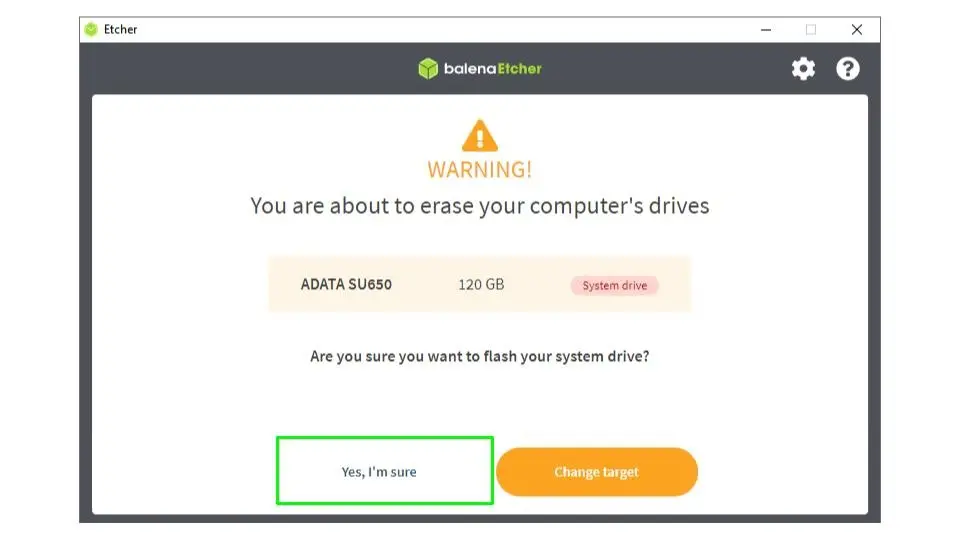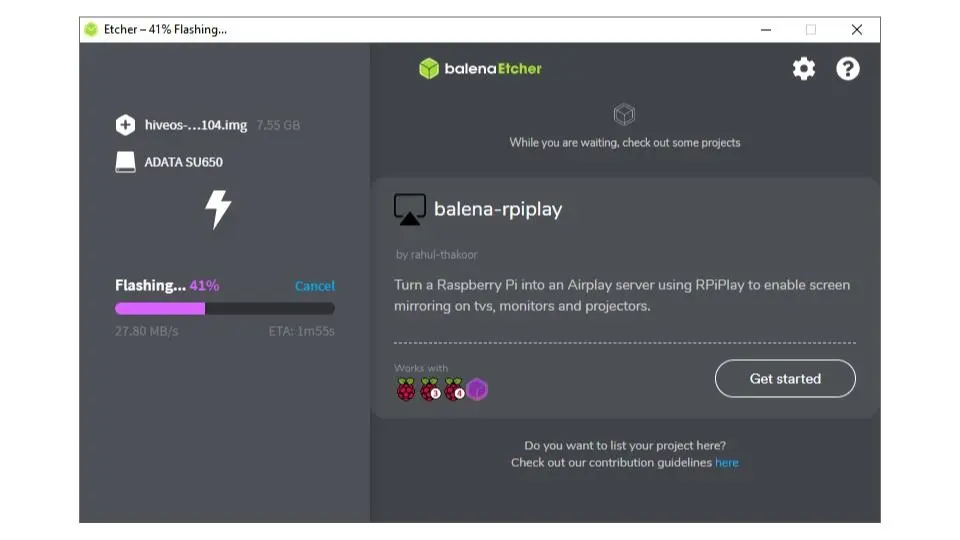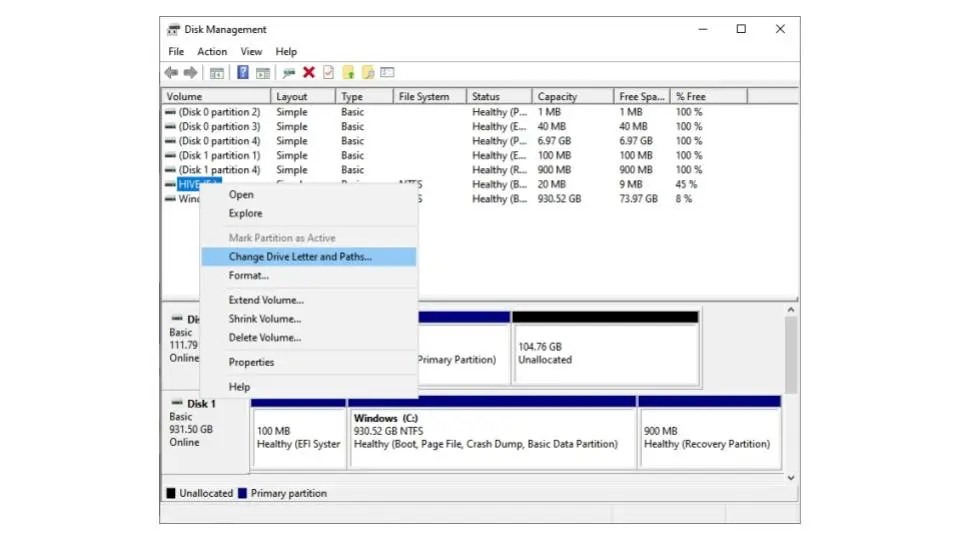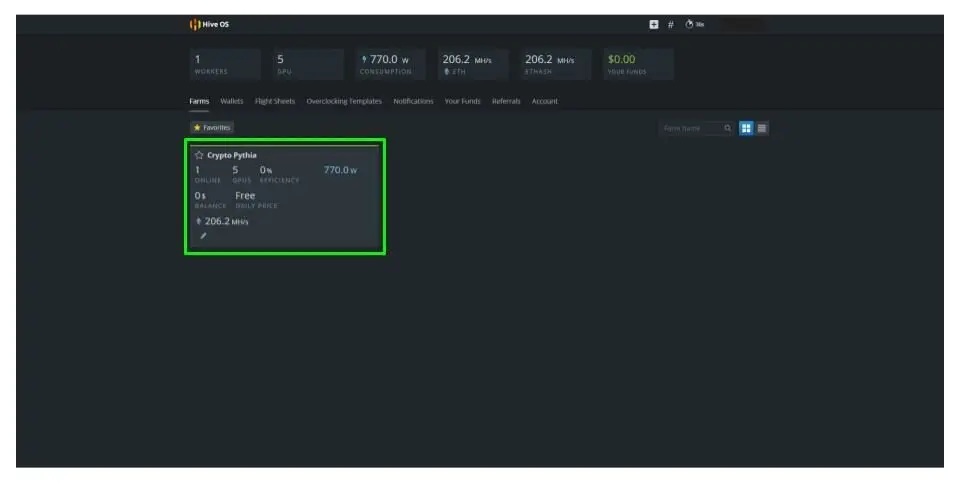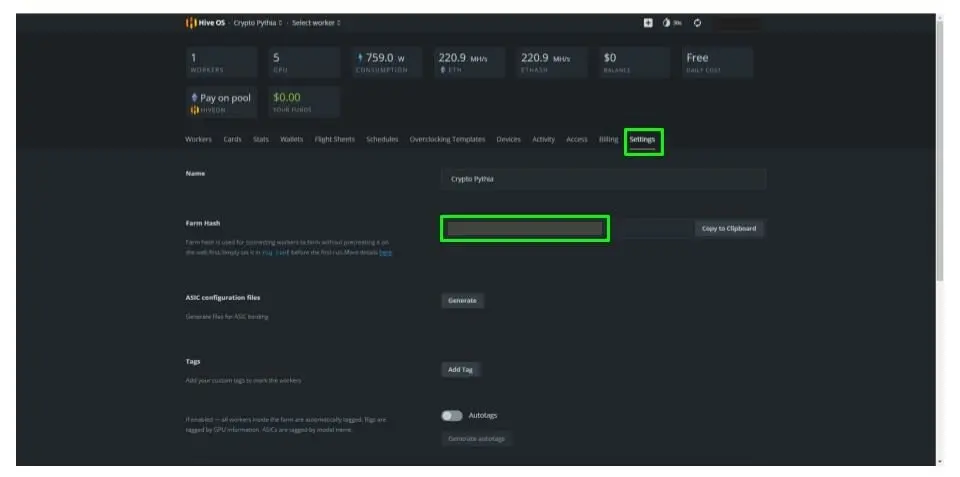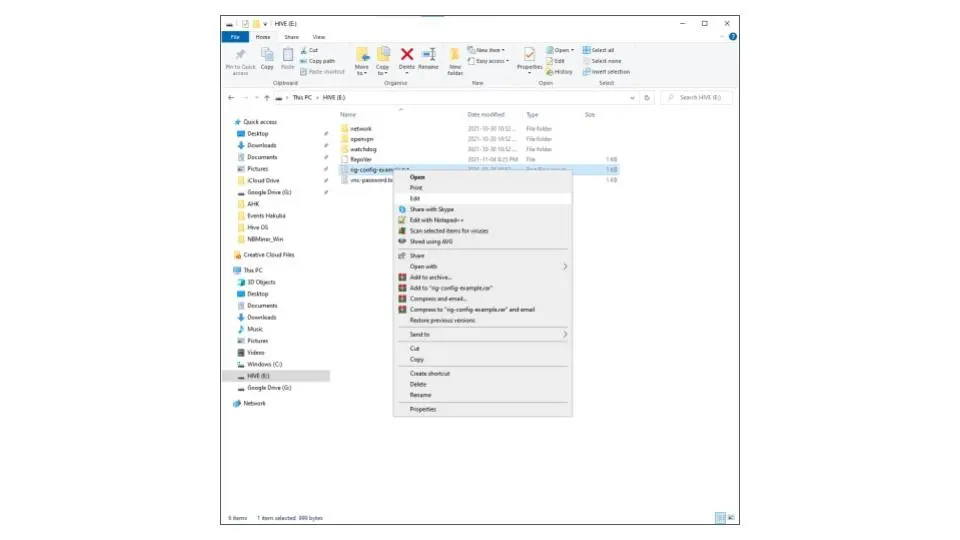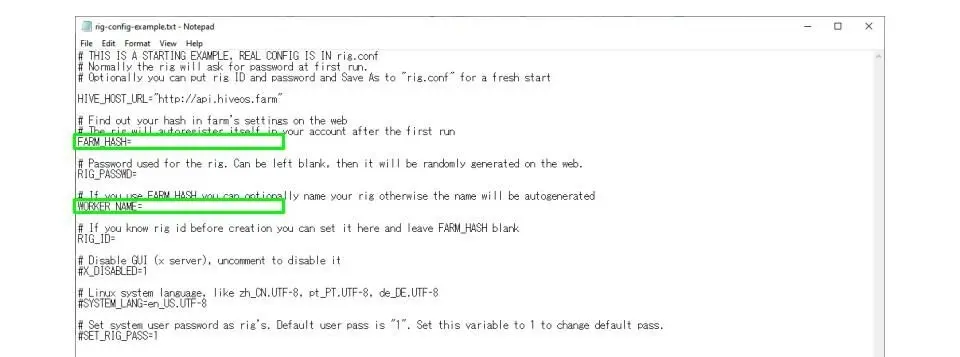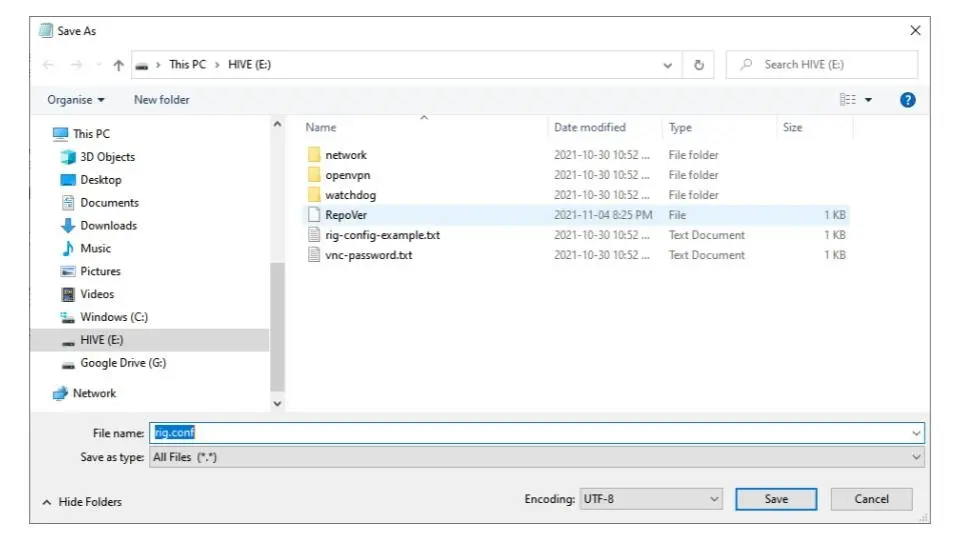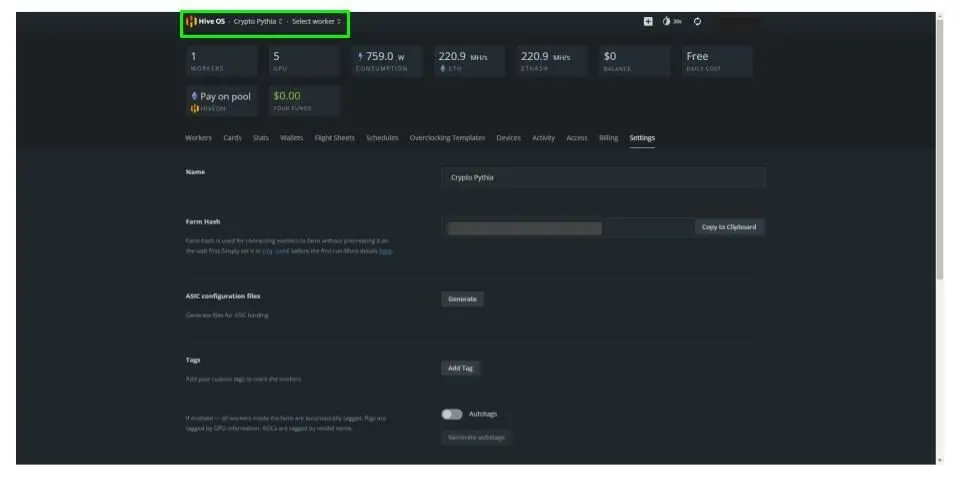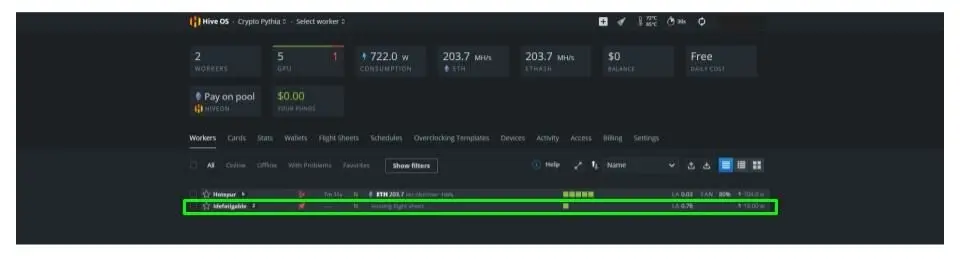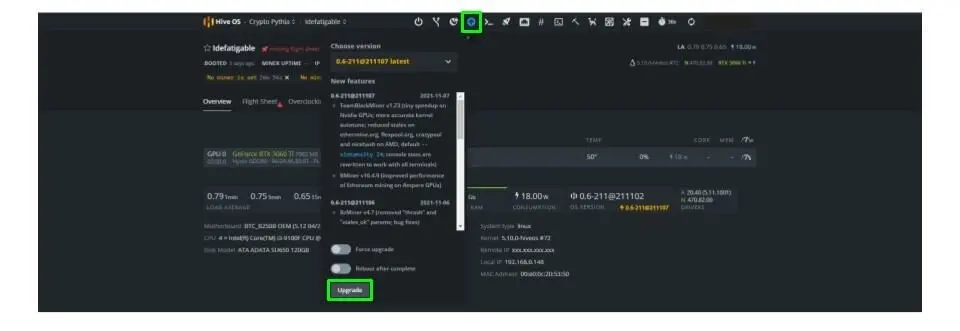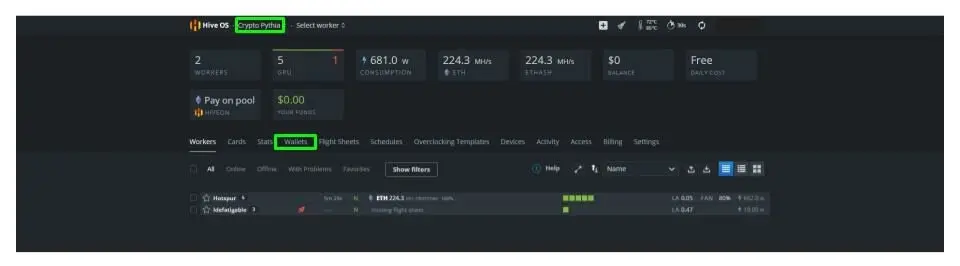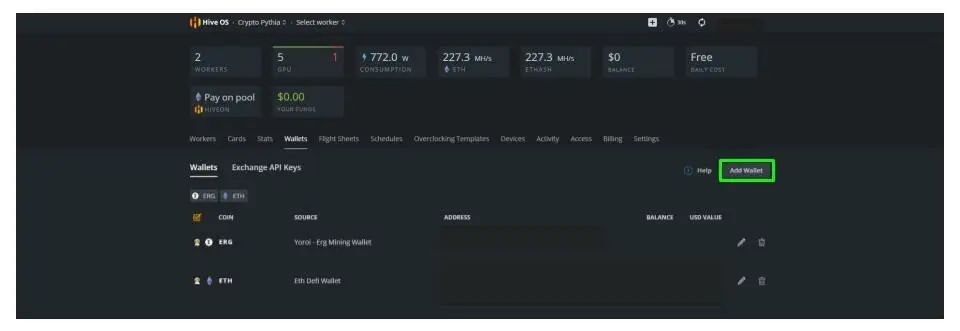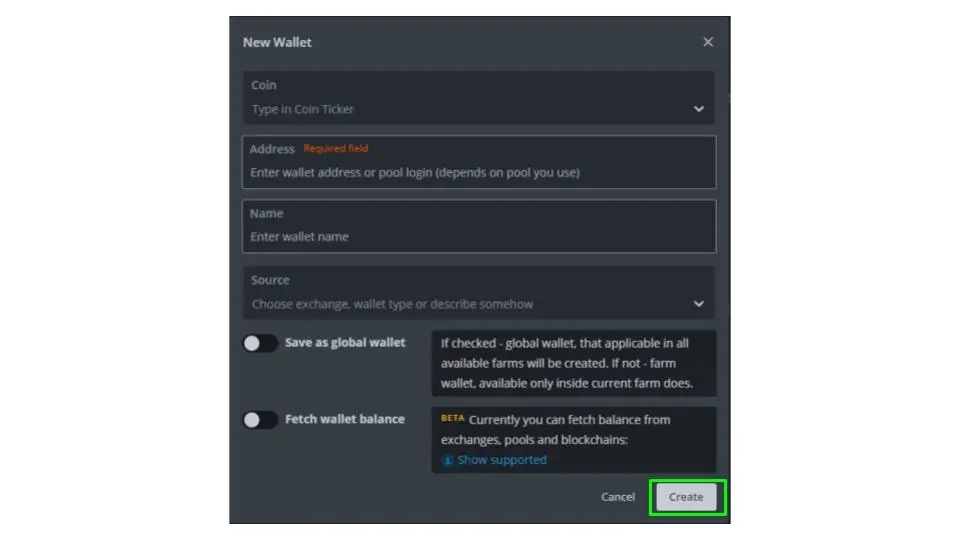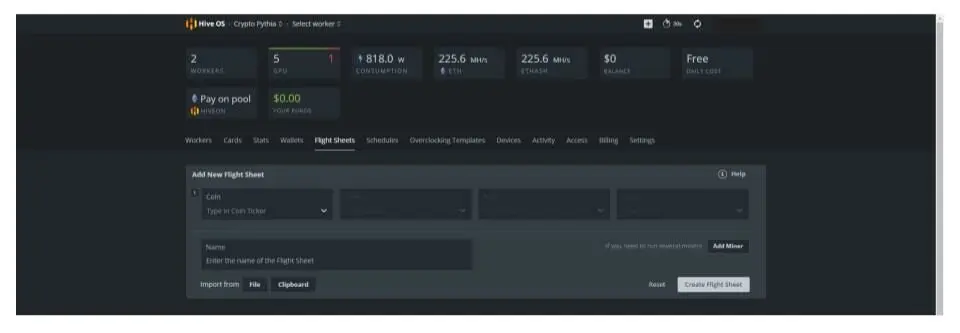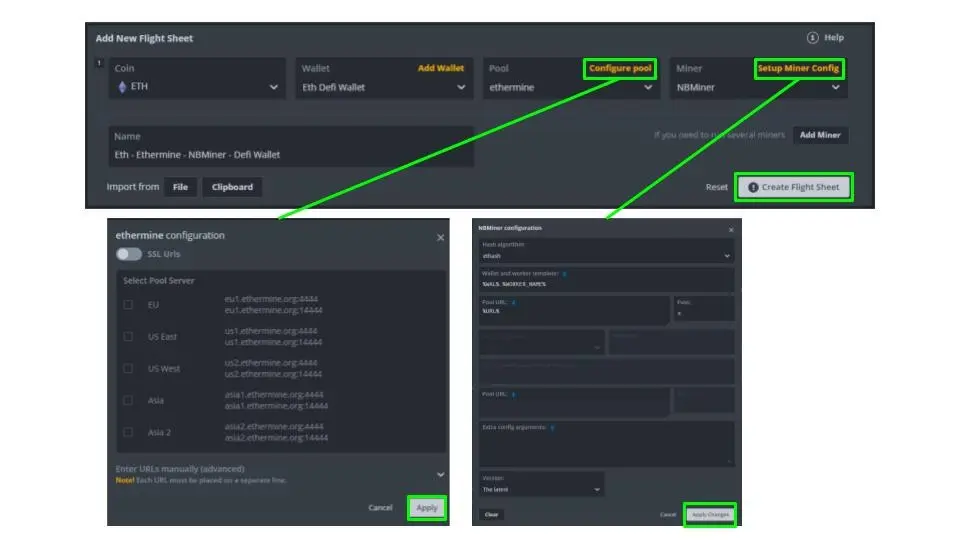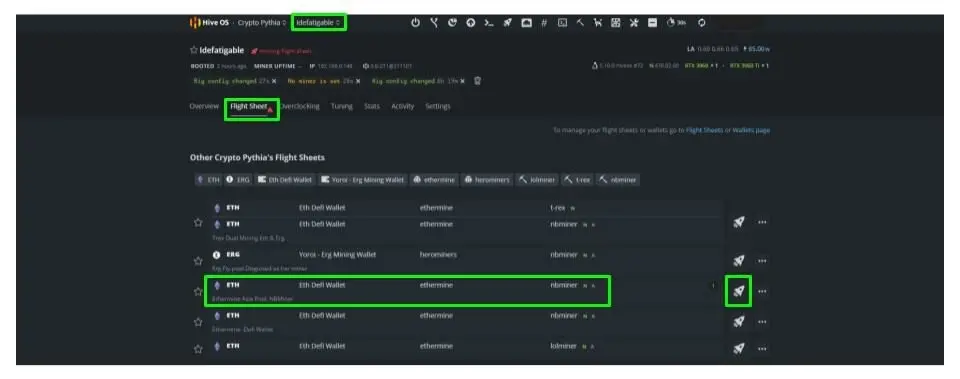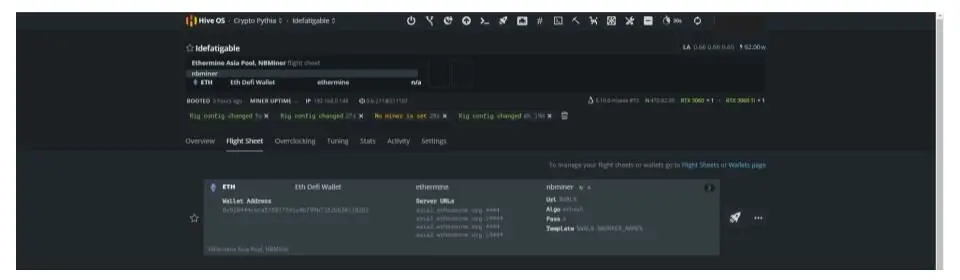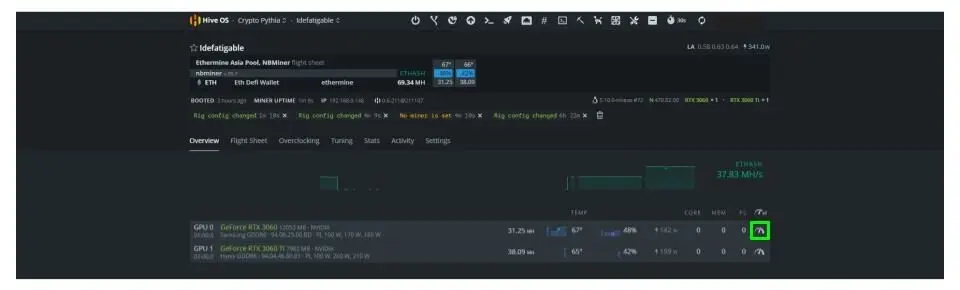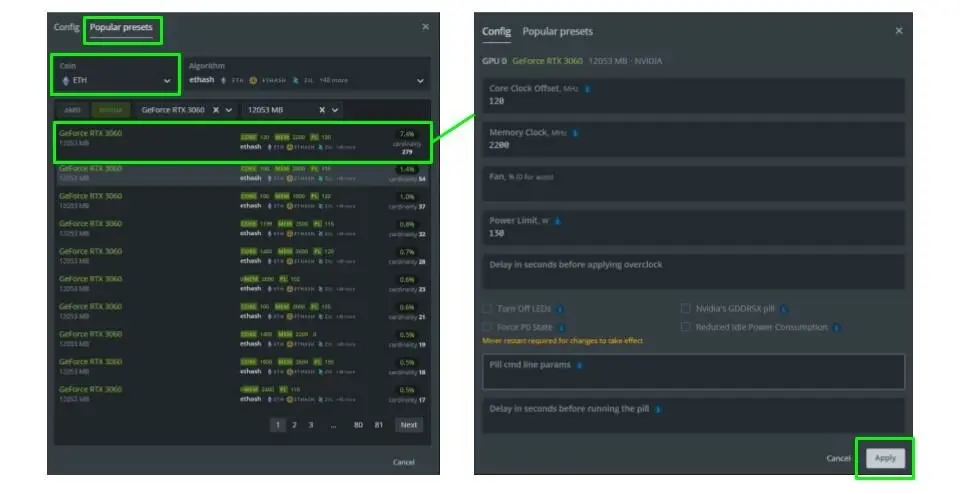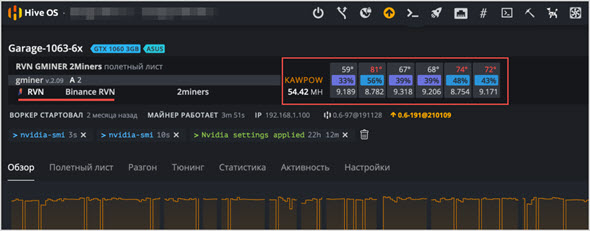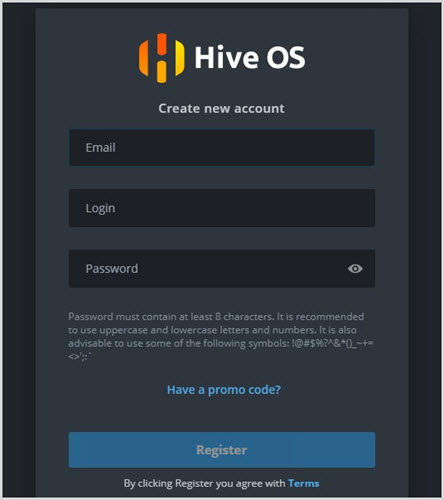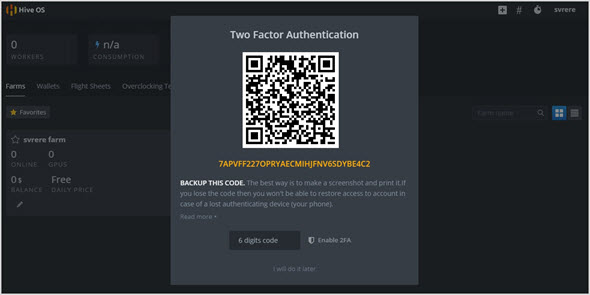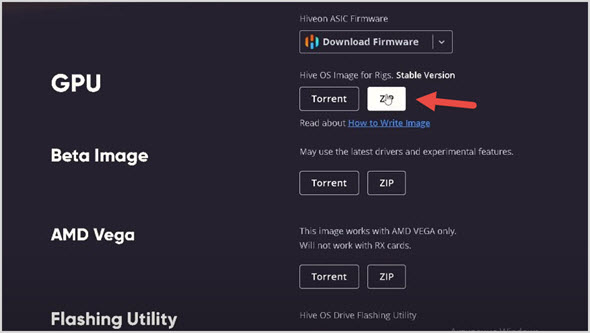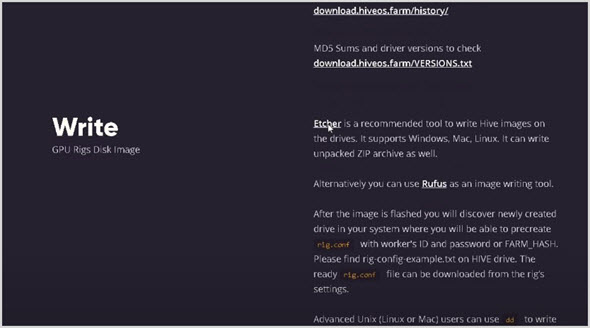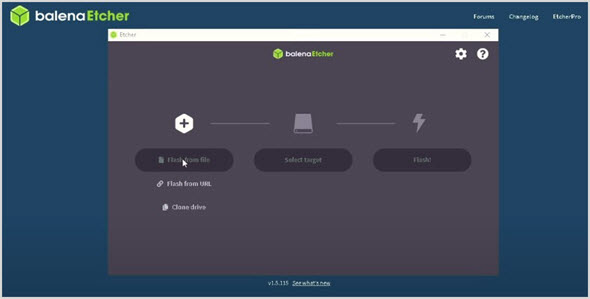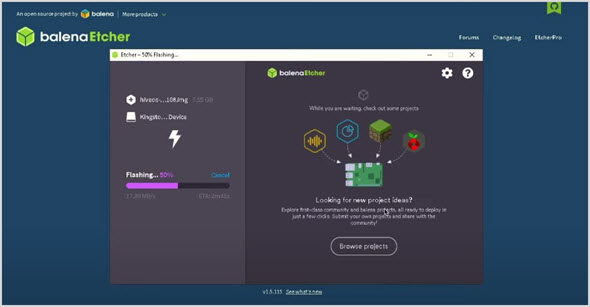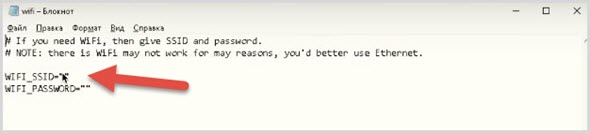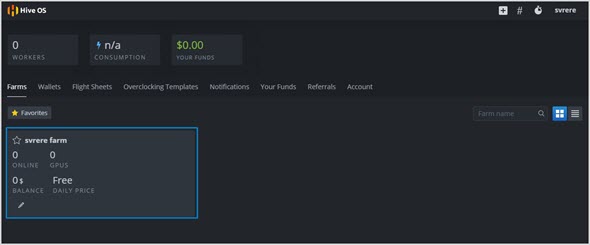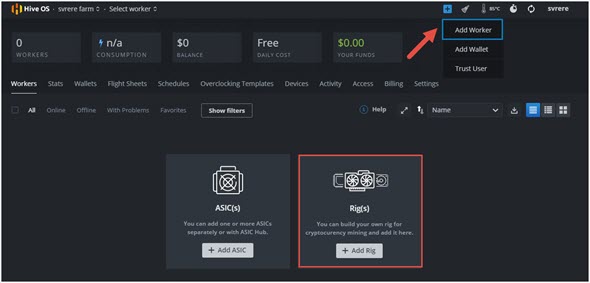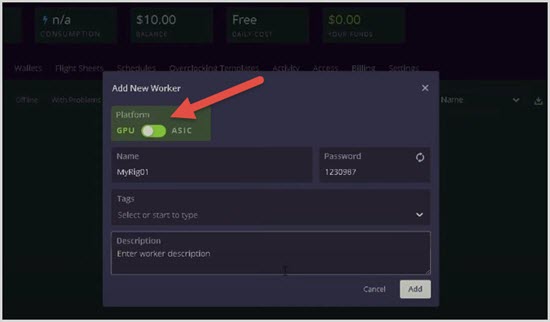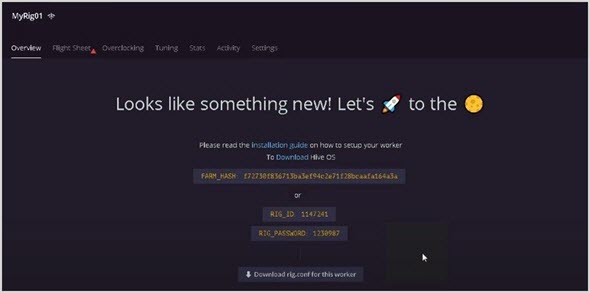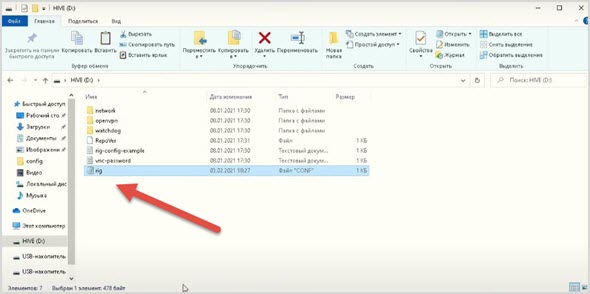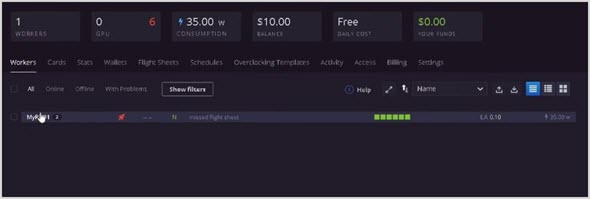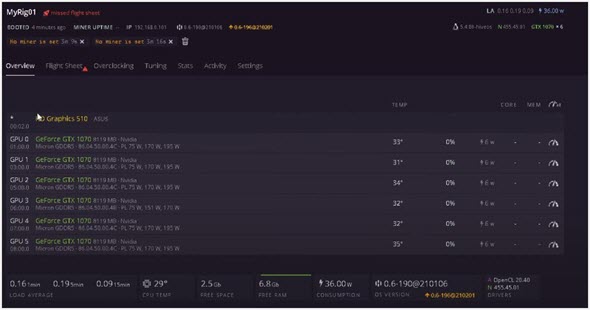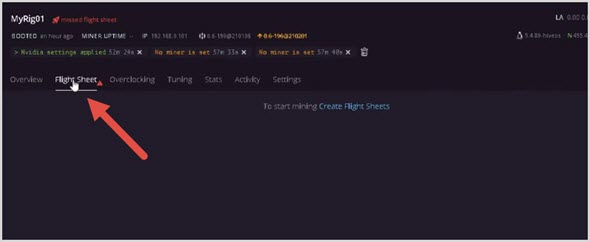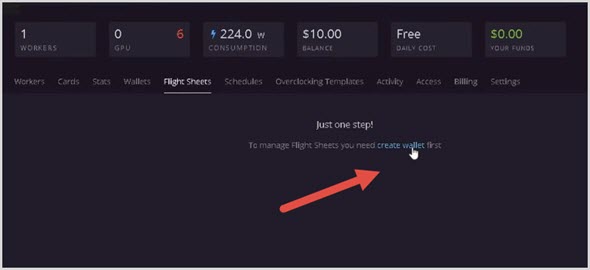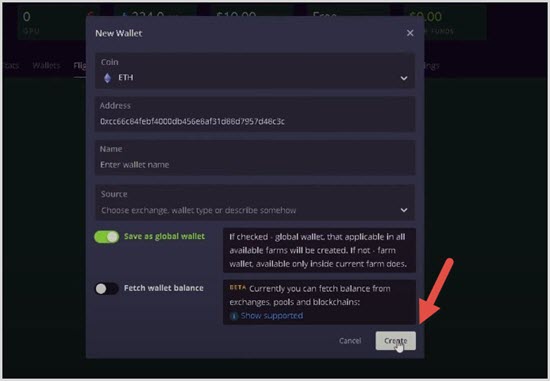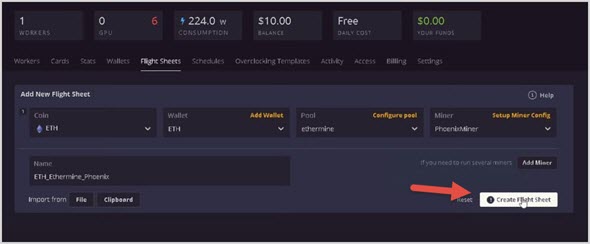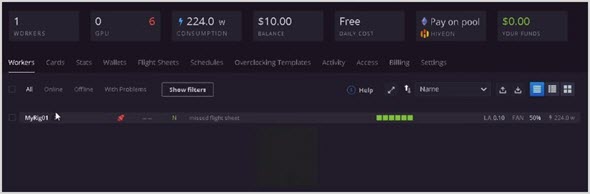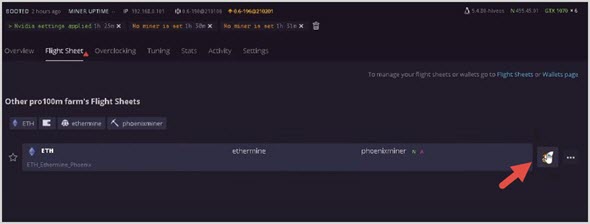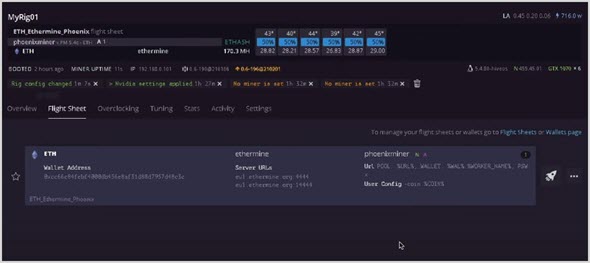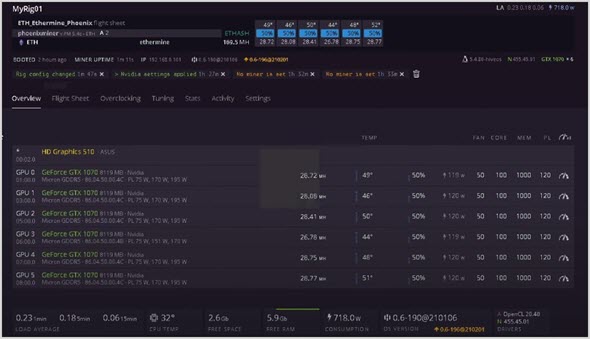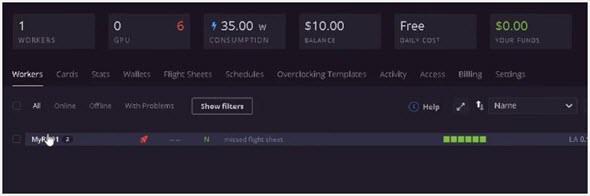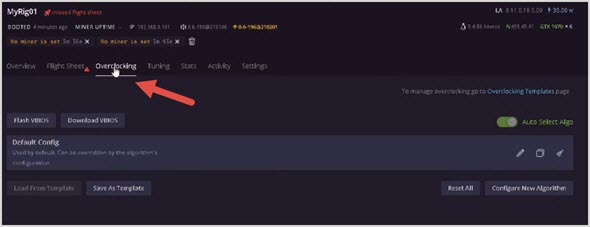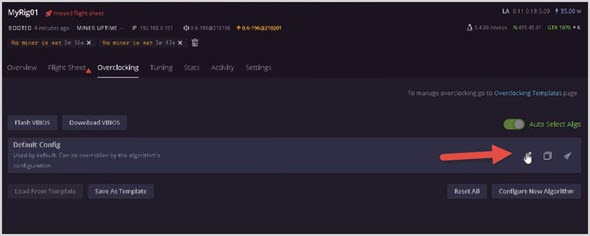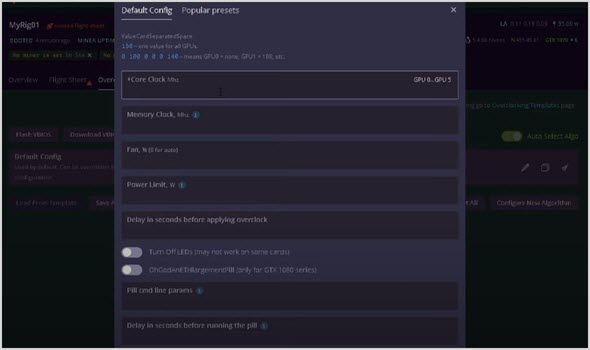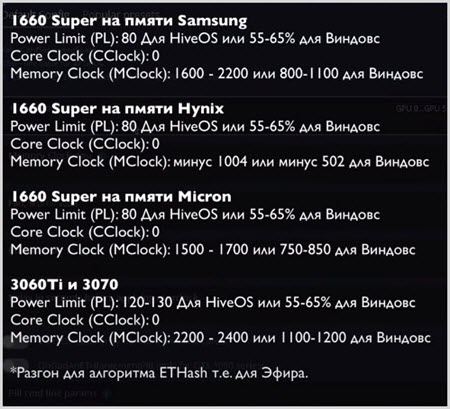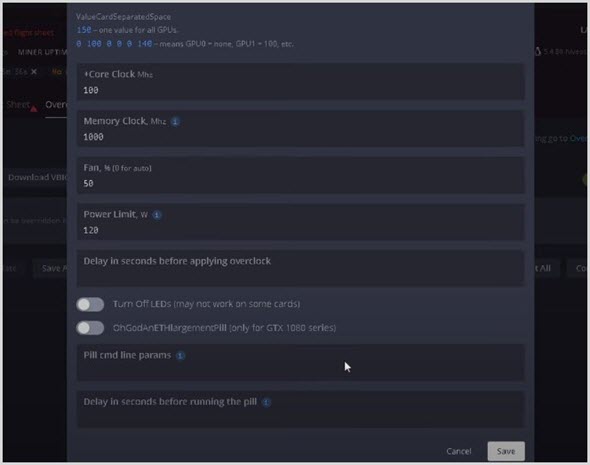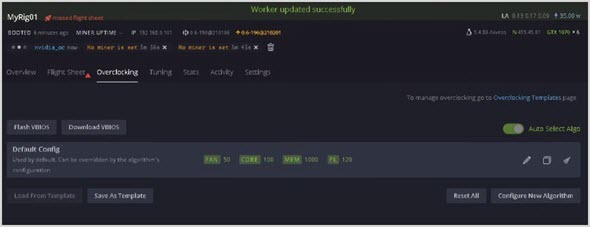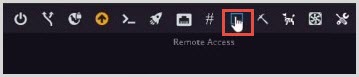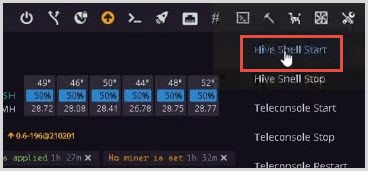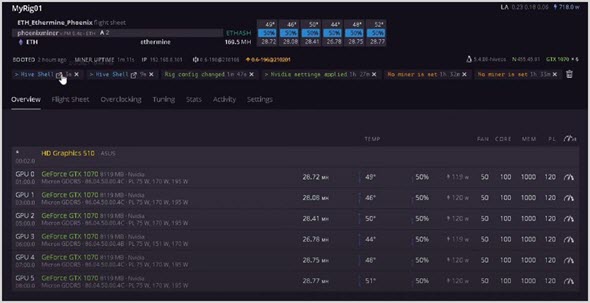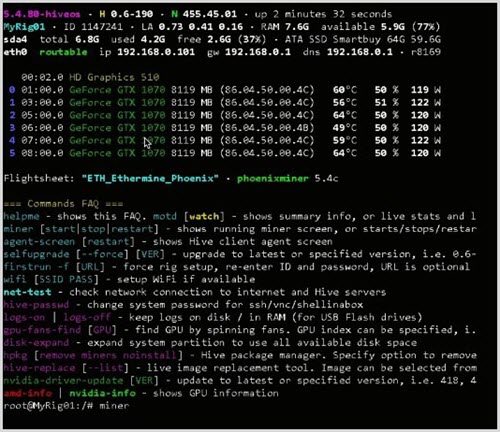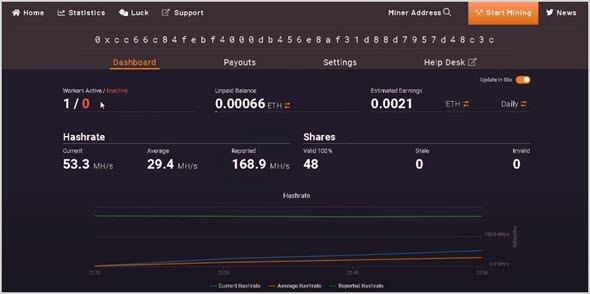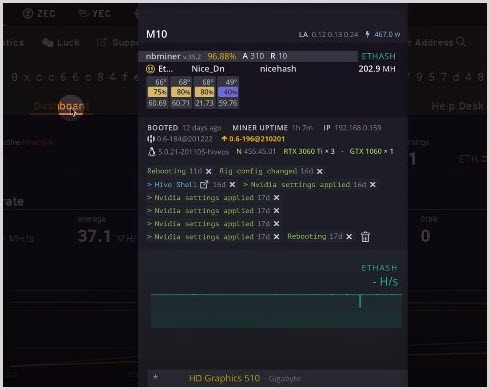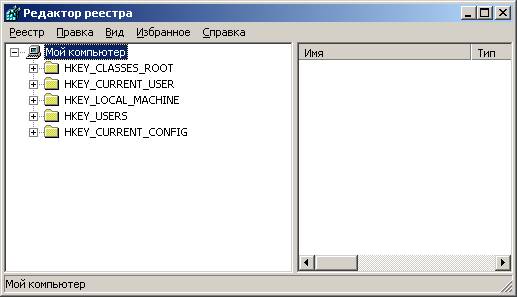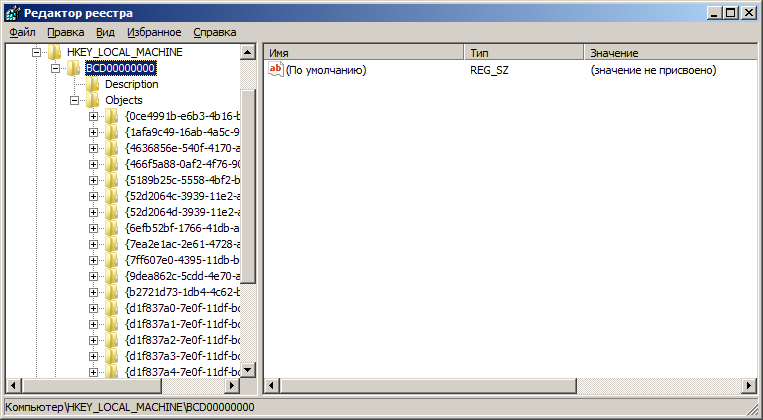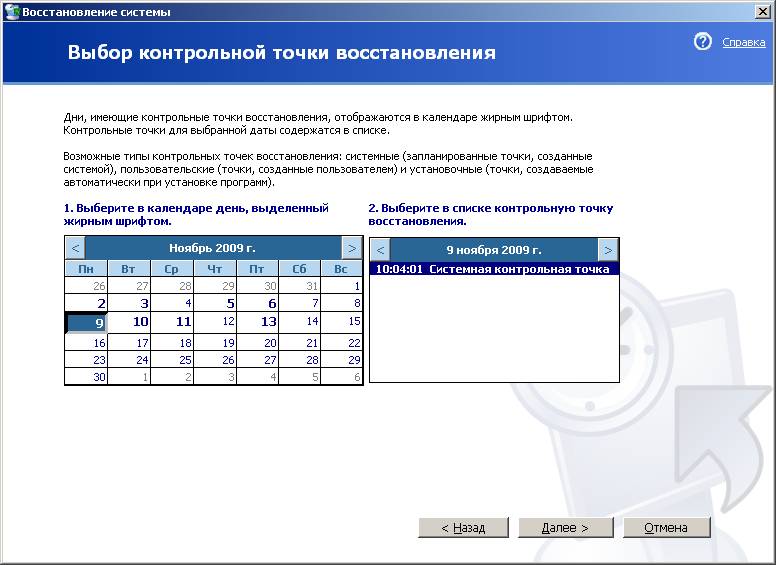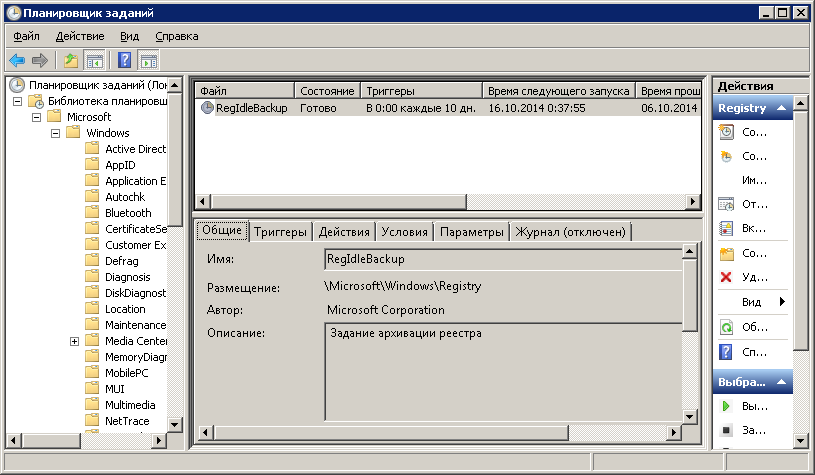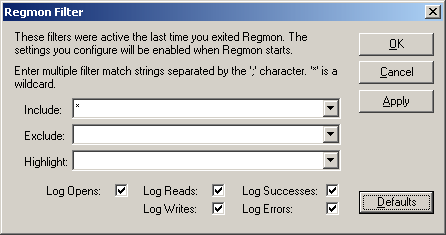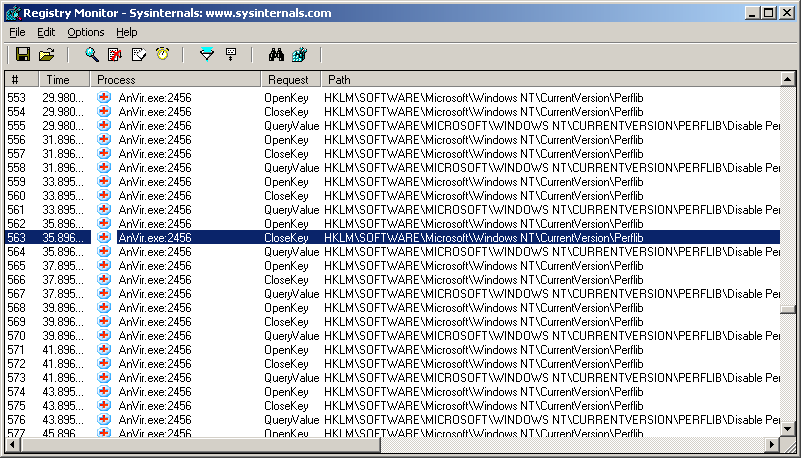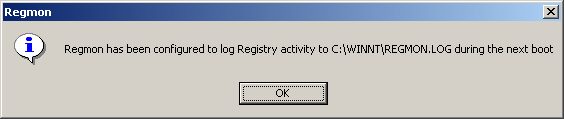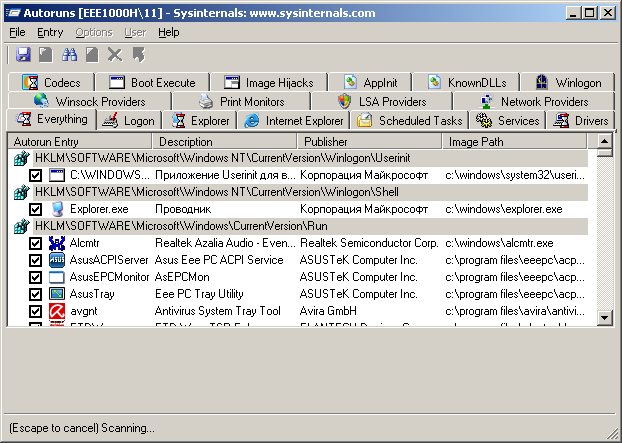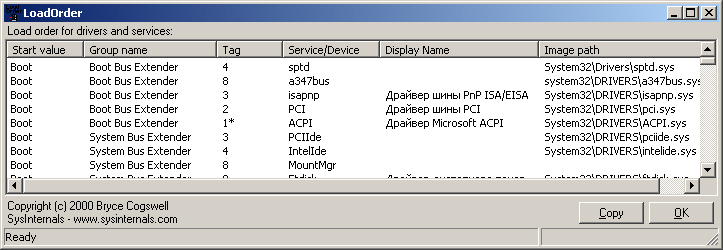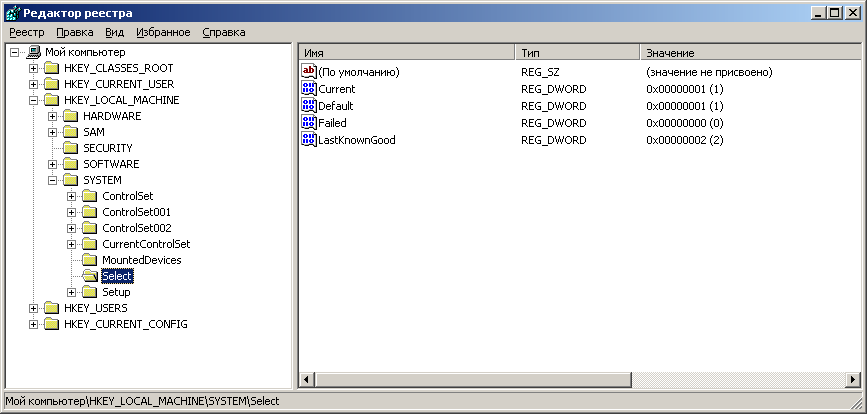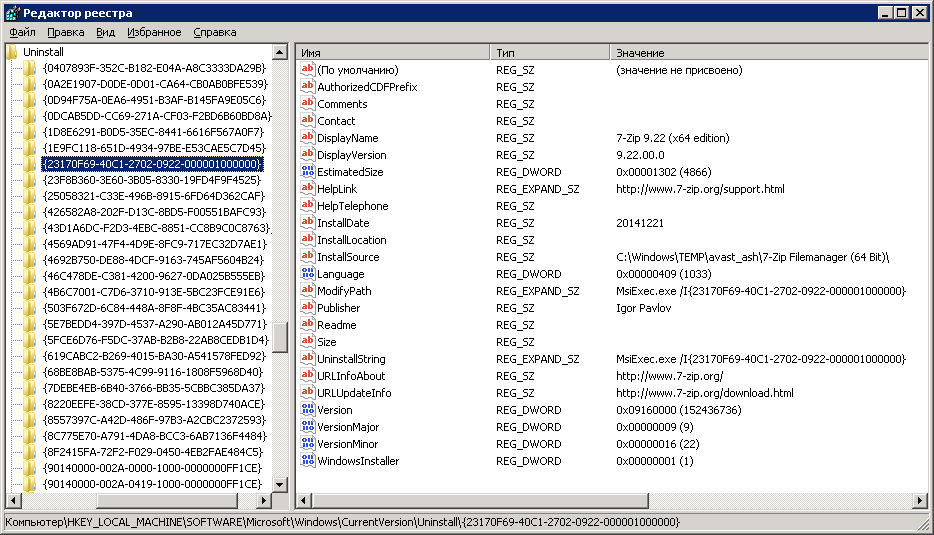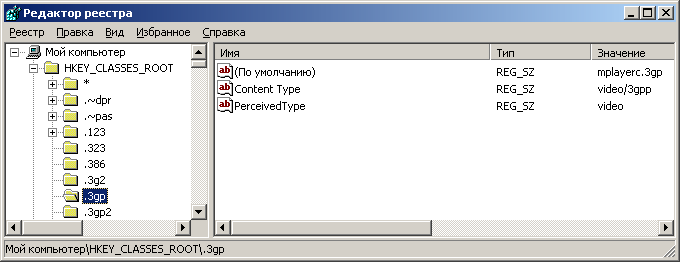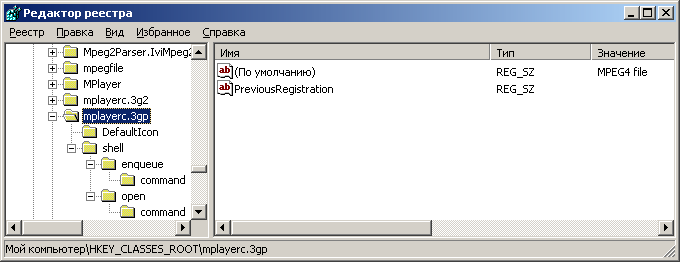Подробно разберем самую популярную систему для майнинга Hive OS. Hive OS представляет собой linux подобную операционную систему для майнинга на видеокартах и асиках. Выясним как правильно установить Hive OS, настроить систему Хайв ОС для стабильной работы, настроить и разогнать видеокарты, как сделать кошелек и полетные листы для запуска майнинга. Изучим команды и возможности обновления. И самое главное, разберем основные причины проблем и ошибок которые встречаются при майнинге на HiveOS.
БАЗОВЫЙ УРОВЕНЬ, ДЛЯ НОВИЧКОВ
Регистрация в Hive OS
Hive OS промокод на 10$ при регистрации — InsidePC
В первую очередь нужно зарегистрироваться в HiveOS на официальном сайте. По данной ссылке с промо кодом «InsidePC», вы получите 10$ на счет, с которого сможете оплачивать систему. Регистрация в Hive OS ничем не отличает от регистрации в той же Rave OS, о которой мы писали в прошлой статье.
Когда вы попадете на сайт, нажмите на кнопку Sign In.
Если у вас есть промо код, нажмите Have a promo code?, нажмите и введите промо код InsidePC и получите 10$ на счет.
После регистрации и входа в Hive OS, вы увидите веб интерфейс панели управления.
- Farms (Фермы) — ваши ферм.
- Wallets (Кошельки) — кошельки.
- Flight Sheets (Полетные листы) — полетные листы.
- Overclocking Templates (Шаблоны разгона) — шаблоны разгона.
- Notification (Уведомления) — уведомления.
- Your Funds (Ваши средства) — финансовые ведомости.
- Referrals (Рефералы) — рефералы.
- Account (Аккаунт) — аккаунт.
Как изменить язык системы
Рекомендуем использовать все профессиональные системы и сервисы на английском языке. Но если с английским совсем плохо, вы можете переключить на русский интерфейс. Для этого перейдите Аккаунты — Язык (язык будет сразу первой строчкой в настройках аккаунта). Хайв ОС на русский переведен качественно и профессионально.
Перспективные криптовалюты для майнинга и инвестирования.
Системные требования для Hive OS
Минимальные системные требования:
- Intel® Core™ 2 или лучше / AMD am2+ или лучше
- 4 ГБ ОЗУ*
- 4 ГБ носитель (HDD / SSD / M2 / USB
- Для добычи ETH (курс эфир) на RX Vega 56, RX Vega 64, Radeon VII, RX 5700 потребуется 6 ГБ оперативной памяти
Рекомендованные системные требования:
- Intel® Core™ i3-3220 3,3 ГГц / AMD FX-6300 3,5 ГГц
- 8 ГБ ОЗУ
- 8 ГБ SSD-накопитель
Настройки биос (bios) для материнской платы под Hive OS
- Настройте PCIe Link Speed на GEN2
- Отключите Internal Graphics (если это не нужно вам для монитора)
- Включите Above 4G Decoding
- Выключите CSM Support
- Убедитесь, что приоритет загрузки настроен правильно — устройство хранения, содержащее Hive, должно быть на первом месте
- (Опционально) Restore AC Power Loss (Power On)
Для ASUS B250 Mining Expert, PCIe Link Speed должна быть настроена в двух разных местах
- AdvancedPCH ConfigurationPCI Express Configuration -> PCIe Speed -> Gen 2
- AdvancedSystem Agent (SA) ConfigurationPEG Port Configuration -> PCIEX16_1 Link Speed -> Gen 2
И еще несколько рекомендаций касательно B250:
- Некоторые пользователи сообщают о лучшей совместимости с Gen 1 вместо Gen 2 на более крупных ригах
- Некоторые пользователи сообщают об улучшенной стабильности при пустом слоте x16_1
- Обновленный bios может помочь решить множество проблем с платой
Как это сделать, читайте в статье по настройке биоса материнской платы под майнинг.
Скачиваем образ Hive OS для записи
Для скачивания образа HiveOS, используйте только официальный сайт. Ссылка на скачивания с официального сайта. Hive os скачать нужно обязательно по ней. Образ скачивается в ZIP архиве. Hive OS скачивайте только с официального сайта. Название образа будет примерно таким — hiveos-0.6-190-stable@210108.img.xz. Образ весит около 1,3 Gb.
Прежде чем записать образ Хайв ОС, разархивируйте его. Разархивированный образ для записи должен быть с расширением .img. Скачать hive os не должно составить для вас труда.
Установка образа Hive OS на SSD, HDD, M.2 или флешку
Структура фермы в системе Hive OS
Для понимания правильной настройки ваших ферм в системе Hive OS, объясним иерархию объектов в ферме.
Ферма (Farms) — представьте это как объект, например гараж или комната в которой размещены ваши воркеры или риги (до ригов или воркеров мы еще дойдем). Благодаря объединению ригов в фермы, вы можете разделять их по геолокации, например если у вас риги в разных гаражах, офисах, квартирах, комнатах. Это больше нужно для тех, у кого много ферм и ригов.
Hive os farm позволяют настривать фермы и локации.
Воркер (Workers) — это непосредственно ваш риг. Т.е. материнская плата с процессором, блоком питания и видеокартами. В обычной жизни, это и называют фермой. Как собрать майнинг ферму, читайте на сайте.
Создаем ферму и воркер для подключения к образу
Прежде чем устанавливать the Hive OS на носитель, нам нужно создать Ферму для привязки к системе которую будем записывать на флешку или SSD. Для этого заходим в веб интерфейс Hive OS.
Нас интересует вкладка Фермы. Справа вверху нажимаем + и добавляем новую ферму.
- Имя — имя фермы.
- Часовой пояс — часовой пояс. Указывайте тот часовой пояс где находится ферма, это необходимо для отображения правильных временных кодов.
- Автотэги — полезная вещь, если у вас много ферм и много ригов. Автоматически помечает тэгами GPU и ASIC.
- Hiveon Pool Charging — данная опция позволят вам не платить за фермы 3$ в месяц, а оплачивать процент с пула. Мы не рекомендуем использовать Hiveon Pool, он не плохой, просто есть гораздо лучше пулы для майнинга эфира. Например Binance.
После создания фермы, вас перебросит на вкладку воркер. Справа вверху будет иконка «+» через которую вы создаете новый воркер.
- Платформа — выбираете GPU если у вас видеокарты, или ASIC если асики.
- Имя — имя воркера.
- Пароль — пароль воркера, для предоставления доступа.
- Теги — можете задать теги для удобства.
- Описание — описание воркера для себя.
После нажатие на кнопку «Добавить», вы попадаете в настройки рига или воркера.
Тут нам нужен FARM_HASH. Это код который нужно будет вставить в образ Hive OS после записи этого образа. Либо вы можете в этом окне сказать rig.conf с уже прописанным FARM_HASH и скопировать в систему после создания образа. Мы рассмотрим оба варианта в Хайв ОС.
Устанавливаем образ Hive OS
Для записи образа Hive OS, проще всего воспользоваться программой HDD Raw Copy Tool. Мы покажем процесс установки на ней, но вы можете воспользоваться программой Etcher, она более современная.
Запускаем HDD Raw Copy Tool и в поле File выбираем образ Hive OS (Please select SOURCE).
Нажимаем Continue и выбираем диск или флешку на которую будем записывать образ в поле ATA (Please select TARGET).
Нажимаем Сontinue и подтверждаем запись.
После записи у вас появиться еще одни жесткий диск с файлами и именем Hive OS.
Вам нужно будет зайти в него и скопировать туда файл rig.conf, который вы скачали на предыдущем шаге. Либо найти там файл rig-config-example.txt и вставить в него FARM_HASH с воркера в поле FARM_HASH и сохранить этот файл с именем rig.conf.
После этого, нужно будет подключить образ к материнской плате фермы. К этому моменту вы уже должны были настроить материнскую плату фермы, ссылки выше на статьи и собрать и подключить ферму.
Запуск майнинга на Hive OS
Для запуска майнинга нужно помимо уже сделанного, создать кошелек и полетный лист.
Создание кошелька в Hive OS (куда мы будем майнить)
Создаем кошелек в Hive OS. В web интерфейсе переходим во вкладку «Кошельки» и нажимаем кнопку «Добавить кошелек». Лучше всего создавать разные кошельки для разных монет, особенно, если вы планируете майнить различные монеты и переключаться между ними. При выборе монеты в Полетных листах, выбор кошельков будет ограничен этой монетой.
- Монета — ETH. Кошелек какой монеты мы создаем.
- Адрес — адрес кошелька или аккаунта на Binance Pool. Мы рассматриваем Binance Pool, т.к. это лучший пул для майнинга эфира на сегодня. Пройти регистрацию на Бинанс пуле можно по этой ссылке.
- Имя -Имя кошелька.
- Источник — В нашем случае binance.
- binance Ключ API — сюда можете вставить API кошелька и получать баланс через Hive OS (по желанию, считаем, что это не обязательная функция).
- Получить баланс кошелька — включаете функцию вывода баланса кошелька пула.
Кошелек создан. Переходим к созданию полетного листа.
Создания полетного листа
Полетный лист позволяет переключаться мгновенно между кошелками, пулами, монетами. Это по сути файлы конфигурации вашего воркера.
Для создания полетного листа в Hive OS переходим во вкладку «Полетные листы (Flight Sheets)».
- Монета — выбираем монету. В зависимости от выбранной монеты, будут доступны только кошелки для этой монеты.
- Кошелек — выбираем кошелек который мы создали ранее.
- Пул — выбираем пул на который будем майнить. А так же сервера пула. Если вы выбрали несколько серверов, то воркер будет присоединятся в порядке очереди к каждому следующему если предыдущий перестал работать. Лучше выбрать 2-3 сервера.
- Майнер — выбираем майнер. Рекомендуем использовать NBMiner. При выборе майнера, будет манятся текст Nvidia, AMD или CPU. В зависимости от того с какими картами работает майнер, или процессорами.
- Имя — вводим имя полетного листа.
Запускаем майнинг на Hive OS
Мы сделали все необходимое для запуска майнинга. Выбираем нашу ферму, выбираем наш воркер. Когда вы будете в воркере и будете видеть кол-во карт, перейдите в «Полетные листы».
Нажимаем справа на ракете и запускаем майнинг.
Поздравляем, вы запустили майнинг на Hive OS. Подождите пару минут пока майнер запустить процесс майнинга.
Настройка аккаунта, фермы и воркера в Hive OS
Настройка аккаунта в Hive OS (Account Profile Settings)
Что бы попасть на страницу настроек аккаунта, с главной страницы Hive OS перейдите во вкладку Аккаунт (Account).
- Language (Язык) — изменения языка системы.
- Profile (Профиль) — логин, имя в системе и email.
- Notifications (Уведомления) — настройка уведомлений в Telegram или Discort.
- Password (Пароль) — изменение пароля.
- Two-factor Authentication (Двухфакторная аутентификация (2FA)) — подключение двухфакторной аутентификации. Дополнительный уровень безопасности.
- White List (Белый список) — белый список ip адресов. Не используйте это на динамическом IP адресе (если ваш интернет-провайдер меняет его или вы заходите через мобильную сеть)
- Authentication Tokens (Токены аутентификации) — Вы можете управлять своими персональными API токенами. Вы можете создать новый для своего стороннего приложения. Или удалить подозрительную сессию. Тут можете увидеть текущие сессии и закрыть их при необходимости. API документация тут.
- Bio (Биография) — тут можно ввести дополнительную информацию о вас: телефон, telegram, skype, информация о компании, часовой пояс.
- Advanced Settings (Расширенные настройки) — Delete account (Удалить аккаунт) — удаления аккаунта.
Настройка фермы в Hive OS
Что бы попасть на страницу настроек фермы в Хайв ОС, нужно выбрать нужную ферму, под каждую ферму свои настройки, и нажать на ссылку «Settings (Настройки)». Какие настройки фермы доступны в Hive OS?
- Name (Имя) — задаем имя фермы. Не на что не влияет.
- Farm Hash — Farm Hash используется для подключения воркера к ферме без предварительного создания в веб.Просто установите его в
rig.confперед первым запуском. Мы не расматриваем такой способ подключения, т.к. есть более удобные, описанные выше. - ASIC configuration files (Файлы конфигурации ASIC) — Генератор файлов привязки ASIC. Настройка для асиков.
- Tags (Теги) — добавление своих тегов для маркирования воркеров.
- Timezone (Часовой пояс) — часовой пояс фермы.
- Notifications (Уведомления) — возможность настройки уведомлений для фермы. Т.е. они будут распространятся на все воркеры в ферме.
- Electricity price, $/kWh (Цена электроэнергии, $/кВт*ч) — Цена электроэнергии для точных подсчетов потребления. Вы можете установить валюту, добавив ее после пробела. Например: 5.47 RUB.
- Hardware power consumption, watts (Потребляемая мощность, Вт) — Значение по умолчанию для всех воркеров фермы. Может быть изменен для воркера отдельно.
- Power supply unit efficiency, % (КПД блока питания,%) — КПД блока питания для более точных подсчетов потребления. Значение по умолчанию для всех воркеров фермы. Может быть изменен для конкретного воркера.
- Advanced Settings (Расширенные настройки)
- Packages repository server mirror URL (Адрес зеркала сервера хранилища пакетов) — данная настройка позволяет указать локальные пакеты для обновления. Это позволит сохранить трафик и увеличить скорость обновления. Рекомендуется только для тех пользователей, которые понимают что это и точно знают зачем им это.
- Transfer farm (Передача фермы) — Передача фермы другому пользователю. Введите логин существующего пользователя, который будет новым владельцем фермы. Тут все должно быть понятно, передача фермы другому владельцу.
- Remove Farm (Удалить ферму) — Удаление фермы.
Настройка воркера в Hive OS
Для настройки воркера, нужно войти в нужный воркер и перейти во вкладку «Settings (Настройки)». Какие настройки воркера доступны в Hive OS?
- ID — уникальный идентификатор воркера. Так же в строчке с ID есть ссылка на готовый файл rig.conf.
- Farm hash — Farm hash вашего воркера который прописывается в файле rig.conf.
- Name (Имя) — имя воркера.
- Description (Описание) — описание воркера.
- Tags (Теги) — тэги для удобства сортировки видеокарт в воркере по типам памяти, моделям и т.д.
- Password (Пароль) — пароль воркера.
- Resend all configs (Переслать все настройки) — выгрузка настроек воркета для импорта в другую ферму.
- Cards/Boards Quantity (Количество карт/плат) — данный параметр увеличивается автоматически. Но можно его менять и вручную.
- GUI on boot (Отключить GUI при загрузке) — не запускать Х-сервер, только консоль, для Nvidia не будет разгона.
- Maintenance mode (Режим технического обслуживания) — включить режим обслуживания (не запускать майнер и сторожевой таймер при загрузке)
- Push interval (Интервал сброса данных) — Интервал в секундах между отправкой статистики на сервер. По умолчанию 10 секунд. Обратите внимание, что конфиги и команды будут обрабатываться воркеров с одинаковым интервалом.
- Power cycle — когда эта опция включена, все перезагрузки будут выполняться как выключить и включить через 30 секунд.
- DoH — DNS поверх HTTPS (DoH) — протокол для выполнения разрешения DNS по протоколу HTTPS. Использование DoH повышает конфиденциальность и безопасность пользователей путём предотвращения перехвата и манипулирования данными DNS.
- Miner delay (Задержка старта майнера) — задержка в секундах до запуска майнера при включении воркера.
- Hardware power consumption, watts (Потребляемая мощность, Вт) — вы можете установить энергопотребление «тушки» для более точного расчета энергопотребления.
- Power supply unit efficiency, % (КПД блока питания,%) — вы можете установить КПД блока питания для более точного расчета потребляемой мощности.
- Mirror Select (Выбор зеркала) — если у вас возникли проблемы с подключением к Hive сервера от вашего воркера и часто возникают ложные события не в сети / в сети, вы можете попробовать выбрать другой URL-адрес для подключения к серверу. Иногда возникает проблема с брандмауэром (ваш собственный или ISP) и смена порта может помочь.
- VPN — подключение VPN.
- Advanced Settings (Расширенные настройки)
- Transfer Worker (Перенос воркера) — перенести воркера на другую ферму. Кошелек не переносится с воркером. Пожалуйста, примените кошелек с другой фермы после того как перемещение будет завершено.
- Worker Activation/Deactivation (Активация воркера) — активация и деактивация воркера.
- Remove Worker (Удалить воркера) — удаление воркера.
Подключение и настройка Binance Pool через Hive OS
Подключение и настройка Binance Pool через Hive OS подробно описана в статье по Binance Pool. Переходите и изучайте.
Разгон видеокарт в Hive OS
Разгон видеокарт от NVIDIA
Шаг 1 — Заходим в ферму. Во вкладке Farms(Фермы), выбираем нужную ферму.
Шаг 2 — Заходим на нужный риг. Выбираем риг в котором стоят карты которые мы будем разгонять.
Шаг 3 — выбираем нужную карту, все карты, определенные карты. Выбираем нужную карту и нажимаем на значок спидометра. Можно выбрать этот значок напротив конкретной карты, либо выбрать значок спидометра с надписью ALL. Тут задаются настройки разгона для всех карт Nvidia или AMD. Если у вас несколько одинаковых карт в риге, можно применить разгон сразу ко всем картам. Так же можно разогнать только определенные карты, об этом ниже.
Шаг 4 — Устанавливаем параметры разгона. Окно настроек для видеокарт от AMD отличается от карт для NVIDIA и имеет свои нюансы:
- В поле +Core Clock Mhz (+Частота ядра Mhz) — указываем частоту в Mhz которую вы добавляете или снижаете от базовой.
- В поле Memory Clock, Mhz (Частота памяти, Mhz) — указываем значение частоты видео памяти. Частота видео памяти указывается умноженная на 2. Т.е. если вам нужно увеличить частоту на 1000 MHz, вбиваете 2000 Mhz. Это особенности разгона на Hive OS и Rave OS.
- В поле Вент., % (0 авто) — частота вращения вентиляторов. Оставляете 0 если у вас стоит Auto Fan.
- Предел потребления, W — указываете предел потребления карты в ваттах.
- Задержка в секундах перед применением разгона — указываете в секундах задержку начала разгона после того, как карта запустилась. Иногда это помогает от отвала видеокарты.
- Выключить подсветку (может не работать на некоторых картах) — очень редко работает.
- OhGodAnETHlargementPill — включает так называемую таблетку (Pill), используется только для карт серии gtx 10 80.
- Pill cmd line params — можно указать ревизию карт для которых для запуска таблетки.
- Задержка перед стартом таблетки в секундах — задержка применения таблетки от времени запуска видеокарты.
Популярные пресеты
В этом разделе, можно выбрать пресет или шаблона разгона который используют другие пользователи Hive OS для таких же карт как у вас.
Нажимаете на нужный пересет разгона и он применится к вашей карте.
Разгон нескольких карт из рига
Заходите в настройки разгона всех карт, и по отдельности указываете значения разгона для каждой отдельной карты. Порядок от GPU 0 до GPU N…
Разгон видеокарт от AMD в Хайв ОС
Для карт от AMD есть гораздо больше настроек для разгона, вы можете указывать не только лимит потребления, но и вольтаж на память, на чип и другие, в зависимости от поколения графического чипа.
- В поле Core Clock offset, Mhz — указываем частоту в Mhz которую вы добавляете или снижаете от базовой.
- В поле Core voltage, mV — указываем значения потребления графического чипа в милливольтах.
- В поле Memory Clock offset, Mhz — указываем значение частоты видео памяти. Частота видео памяти указывается умноженная на 2. Т.е. если вам нужно увеличить частоту на 1000 MHz, вбиваете 2000 Mhz. Как и для карт NVIDIA.
- В поле Memory voltage, mV — указываем значения потребления видеопамяти в милливольтах.
- В поле Power Limit — указываете предел потребления карты в ваттах.
Polular presets — работают так же как и на картах Nvidia. Выбираете нужный шаблон и применяете его.
Как включить уведомления в Hive OS на Telegram или Discord
Вы можете настроить уведомления по различным событиям в системе и получать их на свой telegram или discord. Какие уведомления можно получать на Telegram и Discord с Hive OS:
- Воркер в сети
- Воркер не в сети
- Воркер загрузился
- Сообщения об ошибках
- Предупреждающие сообщения
- Информационные сообщения
- Выполненные без ошибок
- GPU Temp >= Red Temp + 3°
- Почасовой отчет
- Скорость вентилятора >= Порог + 5%
- Коэф. подтв. шар >= Порог — 5%
- Средняя нагрузка (15 мин) >= Порог + 1
- Потеря GPU/платы
- GPU MEM TEMP >= Red MEM TEMP + 3°
- CPU TEMP >= Red CPU TEMP + 3°
- ASIC Board TEMP >= Red ASIC TEMP + 3°
Список уведомлений очень большой. Что в целом позволит вам во время узнавать и реагировать на любые события на ферме.
Как настроить эти уведомления?
Переходите на Фермы и выбираете нужный Воркер, там ищем вкладку — Настройки. Спускаемся к Уведомлениям.
Для настройки уведомлений, перейдите по ссылке на Hive OS Bot, получите код в боте и на email. Введите их в системе и подписка будет оформлена.
Обновление системы Hive OS и обновление драйверов для видеокарт
Какая версия Hive OS установлена?
Для обновление Hive OS, обратите внимание, не Ubuntu на базе которой написана Hive OS, а именно Hive OS, необходимо зайти в ваш воркер.
Желтым цветом вы увидите последнюю версию системы, а рядом белым цветом будет обозначена текущая версия Hive OS. В моем случае, стоит 0.6-203@210503, а последняя версия на данный момент 0.6-203@210512.
Обновление Hive OS до последней версии (Upgrade)
Для обновления Hive OS до последней версии, нажмите на желтую иконку («Upgrade or Downgrade»).
Во всплывающем окне, вы можете выбрать версию на которую вы можете обновиться, а также почитать основные изменения в новой версии. Выбрав версию, нажимаете серую кнопку внизу «Upgrade». После нажатия кнопки, нужно будет дождаться процесса обновления. Обычно это занимает не более 2х минут.
Кнопка Reboot after complete — обновит воркер после успешного обновления Hive OS.
Как откатиться на предыдущие версии Hive OS (Downgrade)
В той же иконке (Upgrade or Downgrade), выбираем предыдущие версии на которые мы можем сделать откат.
Белым цветом написаны предыдущие версии системы на которые вы можете откатится. Выбираете нужную и нажимаете Upgrade. Все очень просто.
Как обновить драйвера для карт NVIDIA
Обновление драйверов в Hive OS можно сделать только для карт Nvidia, для карт AMD драйвера обновляются вместе с дистрибутивом сомой системы. Т.е. при обновлении версии Hive OS. Прежде чем обновлять драйвера, посмотрите какие драйвера установлены на вашем риге.
Для этого перейдите в Фермы — Воркеры — Выберите нужный воркер и нажмите на него. Попав в воркер, можно посмотреть версию драйверов.
В нашем случае версия драйверов — 455.45.01.
Следующий шаг, это узнать последнюю актуальную версия драйвера для карт Nvidia. Нужно запустить Shell.
Находясь в воркере, выбираем «Удаленный доступ» и «Hive Shell Start».
После запуска Hive Shell, открываем окно Hive Shell.
Вводим команду nvidia-driver-update —list.
Вы увидите список доступных драйверов для установки. Узнаете версию Cuda для вашего устройства.
Для обновления драйвера введите команду upt update.
После выполнения этой команды, вводим команду на обновление драйвера.
Если есть более новая версия драйвера, вводите команду nvidia-driver-update 455.38 (указываете версию драйвера), либо просто вбиваете команду nvidia-driver-update и он будет ставить самую последнюю актуальную версию.
Обновления займет пару минут, после успешного обновления драйверов на hive os для nvidia, вы должны увидеть следующее окно:
Все, обновление драйвера прошло успешно.
Как обновить драйвера для карт AMD в Hive OS
Драйвера для карт AMD обновляются вместе с обновлением образа Hive OS. Других варианты не рекомендуются.
Зомби режим в Hive OS
Шаг 1: Заходим в Flight Sheets (полетные листы) и создаем полетный лист. Монету выбираем ETH, прописываем свой кошелек (нужно предварительно его создать), пул, и майнер. Выбираем TeamRedMiner и нажимаем Настроить ( Setup Miner Config).
В насройках майнера, находим поле Extra config arguments и вводим следующую команду — —eth_4g_max_alloc 4076.
Эта команда указывает сколько видеопамяти в карте будет использоваться под DAG файл. Все что больше этого значения будет размещаться в оперативной памяти. Чем выше эта цифра, тем меньше будет падение хэшрейта в майнинге. У нас стоит 4076 mb. Это цифру вам нужно подобрать самим. Если на 4076 все работает стабильно, попробуйте поднять на 10 mb.
Нажимаем Apply Changes и сохраняем полетный лист. Полетный лист называем как то понятно, Zomby List или как то так.
Более подробнее про майнинг на картах с 4GB видеопамяти читайте в статье по майнингу на RX 480, RX 570, RX 580.
Проверка логов в Hive OS для поиска проблем и ошибок
В Hive OS есть несколько журналов с логами, которые вы можете анализировать для поиска проблем, ошибок или проверки работы. Вы можете посмотреть журнал майнера и журнал системы.
Как посмотреть лог майнера в Hive OS
Ищем иконку под названием «Miner Actions» и выбираем раздел Miner Log. Вы увидите следующий лог из последних 100 строк работы майнера (это даже не лог, а просто экран майнера):
Настоящие файлы хранятся в /var/log/miner/xxxx/*.log. Как их увидеть?
Открываем «Remote Access» и выбираем Hive Shell Start.
После загрузки терминала, вы увидите иконку открытия терминала в новом окне:
Нажимаем на нее и переходим в терминал, который откроется в соседней вкладке.
У нас откроется терминал в котором мы прописываем команду «mc» и нажимаем Enter.
Переходим стрелками в папку /var/log/miner/xxxx/*.log. Где xxx — это название вашего майнера и внутри этой папки смотрим папку с логом. Для просмотра лога нажимаем F3. Для выхода из mc нажимаем F10.
Как посмотреть системный лог в Hive OS
Для доступа в главный системный журнал, вбейте в Hive Shell — less /var/log/syslog
Команды в Hive OS
Базовые команды
- agent-screen— показывает агент клиента Hive OS (чтобы выйти, нажмите Ctrl+A, D)
- firstrun -f— заново запросить ID рига и пароль
- mc— файловый менеджер, наподобие Norton Commander, но для Linux
- selfupgrade— обновление Hive OS через консоль, то же самое, что нажать кнопку в веб-интерфейсе
- sreboot— выполнить принудительную перезагрузку
- sreboot shutdown— выполнить принудительное отключение
Майнеры
- miner— открывает окно с запущенным майнером (чтобы выйти, нажмите Ctrl+A, D)
- miner start, miner stop— запускает или останавливает настроенный майнер
- miner log, miner config— лог / настройки майнера
Логи системы
- dmesg— показать системные сообщения, в основном, чтобы увидеть лог загрузки
- tail -n 100 /var/log/syslog— показать 100 последних строк из системного лога
Сеть
- ifconfig— показать интерфейсы сети
- iwconfig— показать беспроводные адаптеры
Горячие клавиши
Ctrl+C— остановить любую запущенную команду
Переключение между экранами майнеров, отсоединение от терминала:
- Ctrl+A, D— отсоединить от экрана (майнер или агент), чтобы оставить его работающим
- Ctrl+A, Space or Ctrl+A, 1,2,3— переключение между экранами, если у вас запущено несколько майнеров и т.д.
Продвинутые команды
Статус / Диагностика
- agent-screen log— показать логи разных частей (вы можете использовать log1 и log2) агента Hive
- hello— «поздороваться» с сервером: чтоб обновить IP адреса, настройки, и так далее (обычно выполняется при запуске)
- net-test— проверить и определить сетевое соединение
- timedatectl— показать время и дату настроек синхронизации
- top -b -n 1— показать список всех процессов
- wd status— показать статус и лог хешрейт-вотчдога
AMD
- amd-info— показать данные по картам AMD
- amdcovc— показать данные о питании карт AMD
- amdmeminfo— показать данные о памяти карт AMD
- wolfamdctrl -i 0 —show-voltage— показать таблицу напряжения для видеокарт AMD #0
Nvidia
- journalctl -p err | grep NVRM— показать последние ошибки видеокарт Nvidia
- nvidia-info— показать расширенные данные по картам Nvidia
- nvidia-driver-update— обновление драйверов Nvidia
- nvidia-driver-update 430— скачать и установить последний драйвер из серии 430.*
- nvidia-driver-update —nvs— переустановить только nvidia-settings
- nvidia-smi— показать данные по картам Nvidia
- nvtool —clocks— показать частоты ядра/памяти для всех видеокарт Nvidia
Оборудование
- gpu-fans-find— вращать вентиляторы GPU от первой до последней карты, чтобы упростить поиск необходимого GPU. Можно указать номер карты, тогда вентиляторы запустятся именно на ней. Если воркер запускается корректно, отследить какая карта какой шине соответствует довольно просто. Например, если карта GPU0 имеет шину 01:00.0, и её нужно найти, используйте команду gpu-fans-find 0. Эта команда на некоторое время раскрутит вентиляторы только на этой карте. И так далее по примеру.
- sensors— показать показания напряжения/температуры материнской платы и карты
- sreboot wakealarm 120— выключить блок питания и запустить через 120 секунд
- /hive/opt/opendev/watchdog-opendev power— эмуляция нажатия кнопки питания посредством OpenDev вотчдога
- /hive/opt/opendev/watchdog-opendev reset— эмуляция нажатия кнопки перезапуска посредством OpenDev вачдога
Апгрейд / Установка
- disk-expand -s— расширить раздел Linux, чтобы заполнить оставшееся на диске место
- hpkg list miners— список всех установленных майнеров
- hpkg remove miners— удалить все майнеры
- nvidia-driver-update —remove— удалить все загруженные пакеты драйверов Nvidia, кроме утсановленного на данный момент
- selfupgrade —force— принудительный апгрейд; это поможет в ситуации, когда selfupgrade сообщает, что версия Hive актуальна, но на самом деле это не так
Логи
- journalctl -u hive —no-pager— показать загрузочный лог Hive OS
- journalctl -u hivex —no-pager— показать лог X сервера (графический интерфейс)
- logs-on— записать все логи на диск, они сохранятся после перезагрузок
- logs-off— записать все логи в оперативную память, чтобы уменьшить износ USB-накопителя (по умолчанию)
- log=’/var/log/syslog’; gzip -c9 «$log» | base64 -w 0 | message file «$(basename «$log»)» payload— отправить файл /var/log/syslog на панель управления
Как запускать команды
Есть несколько способов запуска команд, прежде всего вам нужно зайти в нужный воркер:
- Выбрать пункт «Выполнить команду», и вбить необходимую команду.
- Выбрать пункт «Удаленный доступ», и выбрать Hive Shell Start.
Остались вопросы или что то не понятно?
Заходите на наш telegram канал и задавайте их напрямую автору. Помимо общения, публикуем то, чего нет на сайте. Будьте в курсе лучших возможностей заработка на криптовалюте!
-
#11.501
Подскажите как это вылечить на 584 картах?, постоянно отрубается по этой ошибке риг
И как включить русский язык, стало все на ингише
ошибка 511 связана с питанием в 99%, это или как вам писали выше про силу тока, но я бы вам посоветовал проверить все контакты (провода соединения ВК) питание по райзеру тоже, скорее всего, у вас повреждение цепи.
-
#11.502
Ну что, дошла очередь до проверки ваших советов. Как оказалось, с теорией у вас хорошо, а то что она не работает это мелочи.
мой вам совет (прислушайтесь к советам других людей) иногда стены которые придется вам ломать своим сильным лбом могут быть ну очень толстые
по делу, самый простой способ это залить свежий хайв, я очень много потратил времени на переустановку драйвера на АМД , это пи…ц (святой рандомий) даже бубен не помогал, пару раз даже все работало но со скрипом
а так дерзайте все в ваших руках, кстати полное описание как переустановить драйвера , на этом базаре встречается , ну мне кажется в темах 5 или 6
-
#11.503
по делу, самый простой способ это залить свежий хайв
Расскажите, где его взять ?
-
#11.505
Как бы там нету новых версий. Речь идет про бету для 5700хт карточек.
-
#11.506
Как бы там нету новых версий. Речь идет про бету для 5700хт карточек.
А что образ, от 8.01.2021 стабильный не подходит? Че ебать вола?
0.6-190
linux
2021-01-08
LINUX SYSTEM IMAGE
- New Stable branch
- Hive Linux client: [email protected]
- Universal boot mode: BIOS | UEFI
- Linux kernel: v5.4.80-hiveos
- Drivers version: AMD v20.40, Nvidia: v455.45.01
- Universal image with «support from the box» AMD Polaris/Vega/Navi and Nvidia 10xx/16xx/20xx/30xx
-
#11.507
А что образ, от 8.01.2021 стабильный не подходит?
Да откуда же я знаю, как поставил летом бету, потому что другие не работали, так никаких объявлений про то, что можно для 5700 использовать стайбл не видел, потому чейчас про бету вопрос и задал. Если разрабы запилили в стабл версии поддержку 5700 втихаря или написали про это маленькими буквами, то это вообще за гранью понимания. Что мешало сделать объяву всем кто сидит на бете прямо в вебморде ?
-
#11.508
Да откуда же я знаю, как поставил летом бету, потому что другие не работали, так никаких объявлений про то, что можно для 5700 использовать стайбл не видел, потому чейчас про бету вопрос и задал. Если разрабы запилили в стабл версии поддержку 5700 втихаря или написали про это маленькими буквами, то это вообще за гранью понимания. Что мешало сделать объяву всем кто сидит на бете прямо в вебморде ?
у меня 5700 катают на версии 19,30 ее , если мне не изменяет память, можно было еще весной скачивать, хорош пылить!
полярисы с 5700 в одном риге, да плохо ( у меня) заводились, на них поставил 20.30 и даже не парюсь и ни разу бету не ставил
-
#11.509
у меня 5700 катают на версии 19,30 ее , если мне не изменяет память, можно было еще весной скачивать, хорош пылить!
полярисы с 5700 в одном риге, да плохо ( у меня) заводились, на них поставил 20.30 и даже не парюсь и ни разу бету не ставил
Чувак, ты сначала прочитай про что речь, потом давай свои «дельные» комментарии.
-
#11.510
Да откуда же я знаю, как поставил летом бету, потому что другие не работали, так никаких объявлений про то, что можно для 5700 использовать стайбл не видел, потому чейчас про бету вопрос и задал. Если разрабы запилили в стабл версии поддержку 5700 втихаря или написали про это маленькими буквами, то это вообще за гранью понимания. Что мешало сделать объяву всем кто сидит на бете прямо в вебморде ?
Тебе сказали обнови на ПОСЛЕДНИЙ стейбл
А ты упорото расказываешь сказки.
Хотя можно зайти на https://download.hiveos.farm
И увидеть последний стабильный релиз от 01.2021.
А еще для слепых:
https://hiveos.farm/changelog/
Ищи новость про стабильный релиз
-
#11.511
Тебе сказали обнови на ПОСЛЕДНИЙ стейбл
А ты упорото расказываешь сказки.
Доберусь до рига и обновлю, с этим проблем нету. Проблема была в том, что надо как то информировать пользователей беты, что можно переходить на стайбл, там уже 5700 работают.
-
#11.512
у меня одного последние полчаса то 502 Bad Gateway, то 504 Gateway Timeout?
-
#11.513
у меня одного последние полчаса то 502 Bad Gateway, то 504 Gateway Timeout?
у меня тоже
-
#11.514
Подтверждаю попасть в аккаунт не возможно
-
#11.515
Data load error, retrying…
Couldn’t load data. Please try to reload page
Зайти на аккаунт что с компа или смартфона невозможно…
-
#11.516
Это рейв дудосит конкурента
-
#11.517
а я думал это опять усатый интернет крутит
..что-то последнее время с хайвом много хлопот..
-
#11.518
Мне дали ответ: «Здравствуйте
Наблюдаются проблемы с доступностью веб-интерфейса. Мы знаем о проблеме и работаем над ее устранением».
-
#11.519
а я думал это опять усатый интернет крутит
..что-то последнее время с хайвом много хлопот..
наверно скоро поднимут оплату за риг
-
#11.520
..что-то последнее время с хайвом много хлопот..
Это так. Блин, ну почему именно сейчас, как раз настройку делал. Сейчас хз что там… Пипец, господа.
Пыс. Заработало
Часто задаваемые вопросы
Вход на конференцию и регистрация
- Зачем мне нужно регистрироваться?
- Вы можете этого и не делать. Всё зависит от того, как администратор настроил конференцию: должны ли вы зарегистрироваться, чтобы размещать сообщения, или нет. Тем не менее регистрация даёт вам дополнительные возможности, которые недоступны анонимным пользователям: аватары, личные сообщения, отправка email-сообщений, участие в группах и т. д. Регистрация займёт у вас всего пару минут, поэтому мы рекомендуем это сделать.
Вернуться к началу
- Что такое COPPA?
- COPPA (Children’s Online Privacy Protection Act of 1998), или Акт о защите частных прав ребёнка в интернете от 1998 г. — это закон Соединённых Штатов, требующий от сайтов, которые могут собирать информацию от несовершеннолетних младше 13 лет, иметь на это письменное согласие родителей. Допустимо наличие иного вида подтверждения того, что опекуны разрешают сбор личной информации от несовершеннолетних младше 13 лет. Если вы не уверены, применимо ли это к вам, как к регистрирующемуся на конференции, или к самой конференции, обратитесь за помощью к юрисконсульту. Обратите внимание, что phpBB Limited администрация данной конференции не может давать рекомендаций по правовым вопросам и не является объектом юридических отношений, кроме указанных в ответе на вопрос «С кем можно связаться по вопросу некорректного использования и/или юридических вопросов, связанных с этой конференцией?».
Примечание переводчика: в России данный акт не имеет юридической силы..
Вернуться к началу
- Почему я не могу зарегистрироваться?
- Возможно, администратор конференции отключил регистрацию новых пользователей. Также возможно, что он заблокировал ваш IP-адрес или запретил имя, под которым вы пытаетесь зарегистрироваться. Обратитесь за помощью к администратору конференции.
Вернуться к началу
- Я только что зарегистрировался, но не могу войти!
- Сначала проверьте свои имя пользователя и пароль. Если они верны, то возможны два варианта. Если включена поддержка COPPA и при регистрации вы указали, что вам менее 13 лет, следуйте полученным инструкциям. На некоторых конференциях требуется, чтобы все новые учётные записи были активированы пользователями или администратором до входа в систему. Эта информация отображается в процессе регистрации. Если вам было прислано email-сообщение, следуйте полученным инструкциям. Если email-сообщение не получено, то возможно, что вы указали неправильный адрес email либо он заблокирован спам-фильтром. Если вы уверены, что ввели правильный адрес email, попробуйте связаться с администратором.
Вернуться к началу
- Почему я не могу войти?
- Существует несколько возможных причин. Прежде всего убедитесь, что вы правильно вводите имя пользователя и пароль. Если данные введены правильно, свяжитесь с администратором, чтобы проверить, не был ли вам закрыт доступ к конференции. Также возможно, что допущена ошибка в конфигурации конференции, свяжитесь с администратором для исправления настроек.
Вернуться к началу
- Я давно зарегистрирован, но больше не могу войти!
- Возможно, администратор по какой-то причине деактивировал или удалил вашу учётную запись. Кроме того, многие конференции периодически удаляют пользователей, длительное время не оставляющих сообщения, чтобы уменьшить размер базы данных. Если это произошло, попробуйте зарегистрироваться снова и активнее участвовать в дискуссиях.
Вернуться к началу
- Я забыл пароль!
- Не паникуйте! Хотя пароль нельзя восстановить, можно легко получить новый. Перейдите на страницу входа на конференцию и щёлкните на ссылку Забыли пароль?. Следуйте инструкциям, и скоро вы снова сможете войти на конференцию.
Если не удалось получить новый пароль, свяжитесь с администратором конференции.
Вернуться к началу
- Почему мне периодически приходится повторять ввод имени и пароля?
- Если вы не отметили флажком пункт Запомнить меня, вы сможете оставаться под своим именем на конференции только некоторое ограниченное время. Это сделано для того, чтобы никто другой не смог воспользоваться вашей учётной записью. Для того чтобы вам не приходилось вводить имя пользователя и пароль каждый раз, вы можете отметить флажком пункт Запомнить меня при входе на конференцию. Не рекомендуется делать это на общедоступном компьютере, например в библиотеке, интернет-кафе, университете и т. д. Если пункт Запомнить меня отсутствует, это значит, что администратор отключил эту функцию.
Вернуться к началу
- Что делает функция «Удалить cookies конференции»?
- Она удаляет все созданные cookies, которые позволяют вам оставаться авторизованным на этой конференции, а также выполняют другие функции, такие как отслеживание прочитанных сообщений, если эта возможность включена администратором. Если вы испытываете трудности с входом на конференцию или выходом с конференции, возможно, удаление cookies может помочь.
Вернуться к началу
Параметры и настройки пользователя
- Как мне изменить мои настройки?
- Если вы являетесь зарегистрированным пользователем, все ваши настройки хранятся в базе данных конференции. Чтобы изменить их, щёлкните на имени пользователя вверху страницы и перейдите по ссылке Личный раздел. Там вы можете изменить все свои настройки и предпочтения.
Вернуться к началу
- Как избежать появления моего имени в списке «Кто сейчас на конференции»?
- На вкладке «Личные настройки» в личном разделе вы найдёте опцию Скрывать моё пребывание на конференции. Выберите Да, и вы будете видны только администраторам, модераторам и самому себе. Для всех остальных вы будете скрытым пользователем.
Вернуться к началу
- На конференции неправильное время!
- Возможно, отображается время, относящееся к другому часовому поясу, а не к тому, в котором находитесь вы. В этом случае измените в личных настройках часовой пояс на тот, в котором вы находитесь: Москва, Киев и т. д. Учтите, что изменять часовой пояс, как и большинство настроек, могут только зарегистрированные пользователи. Если вы не зарегистрированы, то сейчас удачный момент сделать это.
Вернуться к началу
- Я изменил часовой пояс, но время всё равно неправильное!
- Если вы уверены, что правильно указали часовой пояс, но время отображается по-прежнему неверное, значит, неправильно установлено время на сервере. Уведомите администратора для устранения проблемы.
Вернуться к началу
- Моего языка нет в списке!
- Администратор не установил поддержку вашего языка на конференции, или же просто никто не перевёл phpBB на ваш язык. Попробуйте узнать у администратора конференции, может ли он установить нужный вам языковой пакет. Если такого языкового пакета не существует, то вы сами можете перевести phpBB на свой язык. Дополнительную информацию вы можете получить на сайте phpBB®.
Вернуться к началу
- Что означают изображения рядом с моим именем пользователя?
- Вместе с именем пользователя могут присутствовать два изображения. Одно из них может относиться к вашему званию, обычно это звёздочки, квадратики или точки, указывающие на то, сколько сообщений вы оставили, или на ваш статус на конференции. Другое, обычно более крупное, изображение известно как «аватара» и обычно уникально для каждого пользователя.
Вернуться к началу
- Как мне включить отображение аватары?
- На вкладке «Профиль» личного раздела вы можете добавить аватару с использованием четырёх инструментов: «Граватар», «Галерея аватар», «Удалённая аватара» или «Загружаемая аватара». От администратора зависит, включена ли поддержка аватар, а также какие типы аватар могут быть доступны. Если вы не можете использовать аватары, свяжитесь с администратором конференции для выяснения причин.
Вернуться к началу
- Что такое звание и как я могу изменить его?
- Звания, отображаемые под вашим именем, отражают количество созданных вами сообщений или идентифицируют определённых пользователей: например, модераторов и администраторов. Обычно вы не можете напрямую изменять наименования званий на конференции, так как они установлены её администратором. Пожалуйста, не засоряйте конференцию ненужными сообщениями только для того, чтобы повысить своё звание. На большинстве конференций это запрещено, и модератор или администратор понизят значение вашего счётчика сообщений.
Вернуться к началу
- Когда я щёлкаю по ссылке «email», от меня требуют войти на конференцию!
- Только зарегистрированные пользователи могут отправлять email-сообщения другим пользователям через встроенную в конференцию форму, и только если администратор включил такую возможность. Это сделано для того, чтобы предотвратить злоупотребления почтовой системой анонимными пользователями.
Вернуться к началу
Создание сообщений
- Как мне создать новую тему или сообщение?
- Для создания новой темы в форуме щёлкните по кнопке «Новая тема». Для размещения сообщения в теме щёлкните по кнопке «Ответить». Возможно, придётся зарегистрироваться, прежде чем отправить сообщение. Перечень ваших прав доступа находится внизу страниц форума или темы. Например: «Вы можете начинать темы», «Вы можете добавлять вложения» и т.п.
Вернуться к началу
- Как мне отредактировать или удалить сообщение?
- Если вы не являетесь администратором или модератором конференции, вы можете редактировать и удалять только свои собственные сообщения. Вы можете перейти к редактированию, щёлкнув по кнопке Правка в соответствующем сообщении, иногда только в течение ограниченного времени после его создания. Если кто-то уже ответил на сообщение, то под ним появится небольшая надпись, которая показывает количество правок, а также дату и время последней из них. Эта надпись не появляется, если сообщение редактировал администратор или модератор, хотя они могут сами написать о сделанных изменениях по своему усмотрению. Учтите, что обычные пользователи не могут удалить сообщение, если на него уже кто-то ответил.
Вернуться к началу
- Как мне добавить подпись к своему сообщению?
- Чтобы добавить подпись к сообщению, вы должны сначала создать её в личном разделе. После этого вы можете отметить флажком пункт Присоединить подпись в форме отправки сообщения, чтобы подпись добавилась. Вы также можете настроить добавление подписи по умолчанию ко всем вашим сообщениям, сделав соответствующий выбор в параграфе «Отправка сообщений» пункта «Личные настройки» в личном разделе. Несмотря на это, вы сможете отменить добавление подписи в отдельных сообщениях, убрав флажок Присоединить подпись в форме отправки сообщения.
Вернуться к началу
- Как мне создать опрос?
- При создании темы или редактировании первого сообщения темы щёлкните на вкладке или перейдите в форму Создать опрос под основной формой для создания сообщения, в зависимости от используемого стиля; если вы не видите такой вкладки или формы, то вы не имеете прав на создание опросов. Укажите вопрос и как минимум два варианта ответа в соответствующих полях, убедившись, что каждый вариант находится на отдельной строке текстового поля. Вы также можете задать количество вариантов, которые могут выбрать пользователи при голосовании, с помощью опции «Вариантов ответа», период проведения опроса в днях (0 означает, что опрос будет постоянным) и возможность пользователей изменять вариант, за который они проголосовали.
Вернуться к началу
- Почему я не могу добавить больше вариантов ответа?
- Ограничение количества вариантов ответа устанавливается администратором конференции. Если вам нужно добавить количество вариантов, превышающее это ограничение, свяжитесь с администратором конференции.
Вернуться к началу
- Как мне отредактировать или удалить опрос?
- Так же, как и сообщения, опросы могут редактироваться только их создателями, модераторами или администраторами. Для редактирования опроса перейдите к редактированию первого сообщения в теме; опрос всегда связан именно с ним. Если никто не успел проголосовать, то вы можете удалить опрос или отредактировать любой из вариантов ответа. Однако если кто-то уже проголосовал, то только модераторы или администраторы могут отредактировать или удалить опрос. Это сделано для того, чтобы нельзя было менять варианты ответов во время голосования.
Вернуться к началу
- Почему мне недоступны некоторые форумы?
- Некоторые форумы доступны только определённым пользователям или группам пользователей. Чтобы просматривать такие форумы, создавать в них темы и оставлять сообщения, совершать другие действия, вам может потребоваться специальное разрешение. Свяжитесь с модератором или администратором конференции для получения такого разрешения.
Вернуться к началу
- Почему я не могу добавлять вложения?
- Право добавления вложений может быть предоставлено на уровне форума, группы или пользователя. Администратор конференции может не разрешить добавление вложений в определённых форумах. Также возможно, что добавлять вложения разрешено только членам определённых групп. Если вы не знаете, почему не можете добавлять вложения, свяжитесь с администратором конференции.
Вернуться к началу
- Почему я получил предупреждение?
- На каждой конференции администраторы устанавливают свой собственный свод правил. Если вы нарушили правило, вы можете получить предупреждение. Учтите, что это решение администратора конференции, и phpBB Limited не имеет никакого отношения к предупреждениям, вынесенным на данном сайте. Если вы не знаете, за что получили предупреждение, свяжитесь с администратором конференции.
Вернуться к началу
- Как мне пожаловаться на сообщения модератору?
- Рядом с каждым сообщением вы увидите кнопку, предназначенную для отправки жалобы на него, если это разрешено администратором конференции. Щёлкнув по этой кнопке, вы пройдёте через ряд шагов, необходимых для оправки жалобы на сообщение.
Вернуться к началу
- Что означает кнопка «Сохранить» при создании сообщения?
- Эта кнопка позволяет вам сохранять сообщения для того, чтобы закончить и отправить их позже. Для загрузки сохранённого сообщения перейдите в параграф «Черновики» личного раздела.
Вернуться к началу
- Почему моё сообщение требует одобрения?
- Администратор конференции может решить, что сообщения требуют предварительного просмотра перед отправкой на форум. Возможно также, что администратор включил вас в группу пользователей, сообщения которых, по его или её мнению, должны быть предварительно просмотрены перед отправкой. Пожалуйста, свяжитесь с администратором конференции для получения дополнительной информации.
Вернуться к началу
- Как мне вновь поднять мою тему?
- Щёлкнув по ссылке «Поднять тему» при просмотре темы, вы можете «поднять» её в верхнюю часть первой страницы форума. Если этого не происходит, то это означает, что возможность поднятия тем могла быть отключена, или время, которое должно пройти до повторного поднятия темы, ещё не прошло. Также можно поднять тему, просто ответив на неё, однако удостоверьтесь, что тем самым вы не нарушаете правила конференции, на которой находитесь.
Вернуться к началу
Форматирование сообщений и типы создаваемых тем
- Что такое BBCode?
- BBCode — это особая реализация HTML, предлагающая большие возможности по форматированию отдельных частей сообщения. Возможность использования BBCode определяется администратором, однако BBCode также может быть отключён на уровне сообщения в форме для его отправки. BBCode очень похож на HTML, но теги в нём заключаются в квадратные скобки [ и ], а не в < и >. За дополнительной информацией о BBCode обратитесь к руководству по BBCode, ссылка на которое доступна из формы отправки сообщений.
Вернуться к началу
- Могу ли я использовать HTML?
- Нет. На этой конференции невозможны отправка и обработка HTML-кода в сообщениях. Большая часть возможностей HTML по форматированию сообщений может быть реализована с использованием BBCode.
Вернуться к началу
- Что такое смайлики?
- Смайлики, или эмотиконы — это маленькие картинки, которые могут быть использованы для выражения чувств, например
означает радость, а
означает грусть. Полный список смайликов можно увидеть в форме создания сообщений. Только не перестарайтесь, используя их: они легко могут сделать сообщение нечитаемым, и модератор может отредактировать ваше сообщение или вообще удалить его. Администратор конференции также может ограничить количество смайликов, которое можно использовать в сообщении.
Вернуться к началу
- Могу ли я добавлять изображения к сообщениям?
- Да, вы можете размещать изображения в ваших сообщениях. Если администратор разрешил добавлять вложения, вы можете загрузить изображение на конференцию. Если нет, вы должны указать ссылку на изображение, сохранённое на общедоступном веб-сервере. Пример ссылки: http://www.example.com/my-picture.gif. Вы не можете указывать ссылку ни на изображения, хранящиеся на вашем компьютере (если он не является общедоступным сервером), ни на изображения, для доступа к которым необходима аутентификация, как, например, на почтовые ящики Hotmail или Yahoo, защищённые паролями сайты и т. п. Для указания ссылок на изображения используйте в сообщениях тег BBCode [img].
Вернуться к началу
- Что такое важные объявления?
- Эти объявления содержат важную информацию, и вы должны прочесть их по возможности. Они появляются вверху каждого из форумов и в вашем личном разделе. Права на создание важных объявлений предоставляются администратором конференции.
Вернуться к началу
- Что такое объявления?
- Объявления чаще всего содержат важную информацию для форума, на котором вы находитесь в настоящий момент, и вы должны прочесть их по возможности. Объявления появляются вверху каждой страницы форума, в котором они созданы. Так же, как и с важными объявлениями, права на создание объявлений предоставляются администратором.
Вернуться к началу
- Что такое прилепленные темы?
- Прилепленные темы в форуме находятся ниже всех объявлений и только на его первой странице. Они чаще всего содержат достаточно важную информацию, поэтому вы должны прочесть их по возможности. Так же, как и с объявлениями, права на создание прилепленных тем предоставляются администратором конференции.
Вернуться к началу
- Что такое закрытые темы?
- Закрытые темы — это такие темы, в которых пользователи больше не могут оставлять сообщения, и все находящиеся в них опросы автоматически завершаются. Темы могут быть закрыты по многим причинам модератором форума или администратором конференции. Вы также можете иметь возможность закрывать созданные вами темы, в зависимости от прав, предоставленных вам администратором конференции.
Вернуться к началу
- Что такое значки тем?
- Значки тем — это выбранные авторами изображения, связанные с сообщениями и отражающие их содержание. Возможность использования значков тем зависит от разрешений, установленных администратором конференции.
Вернуться к началу
Уровни пользователей и группы
- Кто такие администраторы?
- Администраторы — это пользователи, наделённые высшим уровнем контроля над конференцией. Они могут управлять всеми аспектами работы конференции, включая разграничение прав доступа, отключение пользователей, создание групп пользователей, назначение модераторов и т. п., в зависимости от прав, предоставленных им создателем конференции. Они также могут обладать всеми возможностями модераторов во всех форумах, в зависимости от настроек, произведённых создателем конференции.
Вернуться к началу
- Кто такие модераторы?
- Модераторы — это пользователи (или группы пользователей), которые ежедневно следят за форумами. Они имеют право редактировать или удалять сообщения, закрывать, открывать, перемещать, удалять и объединять темы на форуме, за который они отвечают. Основные задачи модераторов — не допускать несоответствия содержания сообщений обсуждаемым темам (оффтопик), оскорблений.
Вернуться к началу
- Что такое группы пользователей?
- Группы пользователей разбивают сообщество на структурные части, управляемые администратором конференции. Каждый пользователь может состоять в нескольких группах, и каждой группе могут быть назначены индивидуальные права доступа. Это облегчает администраторам назначение прав доступа одновременно большому количеству пользователей, например, изменение модераторских прав или предоставление пользователям доступа к приватным форумам.
Вернуться к началу
- Где находятся группы и как мне вступить в них?
- Вы можете получить информацию обо всех существующих группах по ссылке «Группы» в вашем личном разделе. Если вы хотите вступить в одну из них, нажмите соответствующую кнопку. Однако не все группы общедоступны. Некоторые могут требовать одобрения для вступления в них, могут быть закрытыми или даже скрытыми. Если группа общедоступна, то вы можете запросить членство в ней, щёлкнув по соответствующей кнопке. Если требуется одобрение на участие в группе, вы можете отправить запрос на вступление, щёлкнув по соответствующей кнопке. Лидер группы должен будет одобрить ваше участие в группе и может спросить, зачем вы хотите присоединиться. Пожалуйста, не беспокойте лидера группы, если он отклонил ваш запрос; у него могут быть для этого свои причины.
Вернуться к началу
- Как мне стать лидером группы?
- Лидеры групп обычно назначаются при их создании администраторами конференции. Если вы заинтересованы в создании группы, сначала свяжитесь с администратором; попробуйте отправить ему личное сообщение.
Вернуться к началу
- Почему названия некоторых групп имеют разные цвета?
- Администратор конференции может присваивать цвета участникам групп для того, чтобы их было проще отличать друг от друга.
Вернуться к началу
- Что такое группа по умолчанию?
- Если вы состоите более чем в одной группе, ваша группа по умолчанию используется для того, чтобы определить, какие групповые цвет и звание должны быть вам присвоены. Администратор конференции может предоставить вам разрешение самому изменять вашу группу по умолчанию в личном разделе.
Вернуться к началу
- Что означает ссылка «Наша команда»?
- На этой странице вы найдёте список администраторов и модераторов конференции и другую информацию, такую как сведения о форумах, которые они модерируют.
Вернуться к началу
Личные сообщения
- Я не могу отправить личные сообщения!
- Это может быть вызвано тремя причинами: вы не зарегистрированы и/или не вошли на конференцию, администратор запретил отправку личных сообщений на всей конференции или же администратор запретил это вам лично. Свяжитесь с администратором конференции для получения дополнительной информации.
Вернуться к началу
- Я постоянно получаю нежелательные личные сообщения!
- Вы можете автоматически удалять личные сообщения пользователей, используя правила для сообщений в вашем личном разделе. Если вы получаете оскорбительные личные сообщения от конкретного пользователя, отправьте жалобы на сообщения модераторам; они могут запретить пользователю отправку личных сообщений.
Вернуться к началу
- Я получил спам или оскорбительный email от кого-то с этой конференции!
- Мы сожалеем об этом. Форма отправки email на данной конференции включает меры предосторожности и возможность отслеживания пользователей, отправляющих подобные сообщения. Отправьте email-сообщение администратору конференции с полной копией полученного письма. Очень важно включить все заголовки, в которых содержится детальная информация об отправителе. Администратор конференции сможет в этом случае принять меры.
Вернуться к началу
Друзья и недруги
- Что означают списки друзей и недругов?
- Вы можете включать в эти списки других пользователей конференции. Пользователи, добавленные в список друзей, будут указаны в вашем личном разделе для получения быстрого доступа к информации о том, находятся ли они сейчас в сети, и для отправки им личных сообщений. Сообщения от этих пользователей также могут выделяться, если это поддерживается стилем конференции. Если вы добавили пользователей в список недругов, то любые отправленные ими сообщения будут скрыты по умолчанию.
Вернуться к началу
- Как мне добавлять/удалять пользователей в списках моих друзей и недругов?
- Вы можете добавлять пользователей в свой список двумя способами. В профиле каждого пользователя есть ссылка для его добавления в список друзей или недругов. Кроме того, вы можете сделать это прямо из вашего личного раздела, непосредственным вводом имени пользователя. Вы можете также удалять пользователей из соответствующих списков на той же странице.
Вернуться к началу
Поиск по форумам
- Как мне выполнить поиск по форуму или форумам?
- Задайте условие поиска в соответствующем поле, расположенном на главной странице конференции, страницах просмотра форума или темы. Вы можете осуществить расширенный поиск, щёлкнув по ссылке «Расширенный поиск», доступной на всех страницах конференции. Способ доступа к поиску может зависеть от используемого стиля.
Вернуться к началу
- Почему мой поиск не даёт результатов?
- Ваш поисковый запрос, возможно, был слишком неопределённым и включал много общих слов, поиск по которым в phpBB не осуществляется. Будьте более конкретны и используйте возможности расширенного поиска.
Вернуться к началу
- В результате моего поиска я получил пустую страницу!
- Ваш поиск дал слишком большое количество результатов, которые веб-сервер не смог обработать. Используйте «Расширенный поиск», более точно задавайте условия поиска и форумы, на которых он должен быть осуществлён.
Вернуться к началу
- Как мне найти пользователя конференции?
- Перейдите на страницу «Пользователи» и щёлкните по ссылке «Найти пользователя».
Вернуться к началу
- Как мне найти свои сообщения и созданные мной темы?
- Вы можете найти свои сообщения, щёлкнув по ссылке «Показать ваши сообщения» в личном разделе на главной странице, по ссылке «Найти сообщения пользователя» на странице вашего профиля на конференции или по ссылке «Ваши сообщения» в меню «Ссылки» на главной странице. Чтобы найти созданные вами темы, используйте страницу расширенного поиска, заполнив соответствующие поля.
Вернуться к началу
Подписки и закладки
- Чем закладки отличаются от подписок?
- В phpBB 3.0 закладки были больше похожи на закладки в вашем веб-браузере. Вы не получали предупреждений о произошедших изменениях. В phpBB 3.1 закладки больше напоминают подписки на темы. Вы можете получать уведомления об обновлениях в теме, находящейся у вас в закладках. В случае подписки, вы будете получать уведомления об изменениях в теме или форуме. Настройки уведомлений для закладок и подписок можно задать на вкладке «Личные настройки» личного раздела.
Вернуться к началу
- Как мне сделать закладку или подписаться на определённую тему?
- Вы можете создать закладку или подписаться на определённую тему, щёлкнув по соответствующей ссылке в меню «Управление темой», которое находится в верхней и нижней части страницы просмотра тем.
Отметив галочкой пункт «Сообщать мне о получении ответа» при отправке сообщения, вы также подпишетесь на соответствующую тему.
Вернуться к началу
- Как мне подписаться на определённый форум?
- Чтобы подписаться на определённый форум, щёлкните по ссылке «Подписаться на форум» в нижней части страницы просмотра соответствующего форума.
Вернуться к началу
- Как мне отказаться от подписки?
- Для отказа от подписки перейдите в личный раздел и щёлкните по ссылке «Подписки».
Вернуться к началу
Вложения
- Какие вложения разрешены на этой конференции?
- Администратор каждой конференции может разрешить или запретить определённые типы вложений. Если вы не знаете, какие вложения разрешены, свяжитесь с администратором конференции для получения помощи.
Вернуться к началу
- Как мне найти мои вложения?
- Чтобы найти список добавленных вами вложений, перейдите в ваш личный раздел и щёлкните по ссылке «Вложения».
Вернуться к началу
Информация о phpBB
- Кто написал эту конференцию?
- Это программное обеспечение (в его исходной форме) создано и распространяется phpBB Limited. Оно доступно на условиях GNU General Public Licence, версии 2 (GPL-2.0) и может свободно распространяться. Для получения более подробных сведений перейдите по ссылке About phpBB.
Вернуться к началу
- Почему здесь нет такой-то функции?
- Это программное обеспечение было создано и лицензировано phpBB Limited. Если вы считаете, что какая-то функция должна быть добавлена, посетите Центр идей phpBB, где можно отдать свой голос за уже поданные идеи или предложить собственные.
Вернуться к началу
- С кем можно связаться по вопросу некорректного использования и/или юридических вопросов, связанных с этой конференцией?
- Вы можете связаться с любым из администраторов, перечисленных в списке на странице «Наша команда». Если вы не получили ответа, свяжитесь с владельцем домена (сделайте whois lookup) или, если конференция находится на бесплатном домене (например, chat.ru, Yahoo!, free.fr, f2s.com и т. п.), с руководством или техподдержкой данного домена. Учтите, что phpBB Limited не имеет никакого контроля над данной конференцией и не может нести никакой ответственности за то, кем и как данная конференция используется. Не обращайтесь к phpBB Limited по юридическим вопросам (о приостановке работы конференции, ответственности за неё и т. д.), которые не относятся напрямую к сайту phpBB.com или которые частично относятся к программному обеспечению phpBB Limited. Если же вы всё-таки пошлёте email в адрес phpBB Limited об использовании данной конференции третьей стороной, то не ждите подробного письма, или вы можете вообще не получить ответа.
Вернуться к началу
- Как мне связаться с администратором конференции?
- Все пользователи данной конференции могут использовать соответствующую форму на странице «Связаться с администрацией», если данная функция включена администратором.
Зарегистрированные пользователи также могут воспользоваться контактами на странице «Наша команда».
Вернуться к началу
Mining криптовалюты стал очень популярным занятием. За время существования виртуальных монет изобрели массу способов майнить (добывать) их. Одним из самых несложных вариантов является использование рига (компьютера, оснащенного несколькими видеокартами) с установленной на него платформой HiveOS.
Разберемся подробнее с тем, что представляет собой Хайв майнинг и как работать с ее помощью. Это линуксоподобная операционка. Данная система предназначена для mining крипты на асиках и видеоадаптерах. Она совместима со всеми видеокартами АМД и Нвидиа плюс подходит для фарма различных коинов.
Hive OS. Где скачать и как правильно установить
ОС для добычи крипты доступна на страничке ее разработчика (hiveos.farm). Чтобы ресурсом для майнинга могли удобно пользоваться посетители из разных стран, предусмотрено переключение языка интерфейса с русского на английский.
Вначале следует пройти процесс регистрации на веб-странице HiveOS, нажав Sign In (в случае наличия промокода можно получить 10 долларов для дальнейшей оплаты системы).
Перед тем как установить Хайв ОС для майнинга на внешний носитель, следует создать свою ферму, которую нужно привязать операционку, записанную на флеш-накопитель или ССД. Заходим в меню Хайв и ищем пункт «Фермы», создаем новую. Затем открываем пункт «Воркер», создаем новый. При создании воркера указываем ASIC, когда применяем асики, или GPU, если используем видеокарты.
Теперь скачиваем операционную систему для майнинга. Доступна прямая загрузка через торрент (соответствующие кнопки расположены справа от указанных пунктов).
Кроме того, дополнительно рекомендуется скачать утилиту Drive Flashing Utility — ее можно найти внизу страницы. После загрузки операционной системы распакуйте архив с образом внутри и перенесите последний на внешний носитель. Чтобы все скачиваемое программное обеспечение (OS и утилита) поместилось на устройство, потребуются ССД-диск или флешка объемом более 8 Гб. Лучше выбрать SSD, поскольку он производительнее, что будет хорошо для майнинга.
Специалисты рекомендуют для сохранения целостности образа при его записи на внешний диск применять утилиту Etcher, совместимую с любой версией Виндовс, Линукс и МакОС. Можно воспользоваться и другими подобными программами, наподобие Raw Copy Tool. Не забывайте записывать исключительно разархивированный образ операционки Хайв и указывать точный путь.
В конце подключаем созданный образ к материнке используемой фермы.
Особенности настройки
Понадобится открыть BIOS компьютера и установить приоритет запуска с флешки. Затем настройка выглядит следующим образом: включаем наш риг, чтобы он сам проанализировал конфигурацию установленного оборудования в автоматическом порядке.
После этого поступит запрос на идентификатор пользователя (логин / пароль). Его берем на страничке разработчика после создания нового воркера. Теперь можно запускать операционку с флеш-накопителя.
Настройка личного кабинета и кошелька
Чтобы создать новый айди (воркер) в Хайв, следует кликнуть на риг, после чего происходит автоматическое определение наличных видеокарт и формирование их списка. Здесь же есть перечень монет, которые можно майнить, и их описание.
Далее нужно создать в Хайв кошелек. Открываем «Кошельки» и жмем «Создать новый кошелек». Если собираетесь добывать коины разных видов, делайте под каждую монету свой кошелек.
При регистрации кошелька заполняем следующие пункты:
- Монета — под какой коин предназначен кошелек
- Адрес — точный адрес существующего кошелька или личного профиля на майнинг-пуле (Бинанс пул или другие)
- Имя — название кошелька на Хайв
- Источник — откуда собираемся майнить (к примеру, Бинанс)
- Ключ API — необязательная опция, подразумевающая указание API кошелька
Получить баланс — опция получения на кошелек Хайв баланса с кошельков майнинг-пула
После создания кошелька настройка подразумевает создание полетного листа. Последний может предоставить возможность быстрого перехода между пулами, коинами, кошельками. С этой целью открываем в Hive OS пункт «Flight Sheets». Здесь указываем коин, ранее зарегистрированный кошелек, рабочий пул (оптимально указать два — три сервера), майнер и указываем название листа.
Как приступить к добыче монет
Чтобы приступить к тому, ради чего это все затевалось, следует выбрать в Хайв созданный кошелек, указать желаемую крипту, адрес майнинга, название пула и источник. Затем переходим к полетным листам, которые впоследствии будут выступать в роли фермы при добыче коинов.
Теперь возвращаемся к ранее настроенному воркеру (название рига или майнингового устройства), где следует указать полетный лист. Хайв определит уровень эффективности каждой из видеокарт и фермы в целом. Именно здесь доступны основные настройки разгона наличных видеоадатеров. Разгон потребуется, чтобы удвоить хешрейт и итоговый «выхлоп» при добыче крипты.
Для старта процесса майнинга нажимаем на иконку с изображением ракеты. Проследует автоматическое предупреждение системы, что бесплатным процесс будет исключительно для 1 рига, когда собираемся подключать большее количество устройств, придется заплатить за это. Если согласны с этим, жмем «Apply» и запускаем добычу выбранных коинов.
Что нужно знать про разгон для видеокарт NVIDIA и AMD
Чтобы перейти в настройки разгона адаптеров АМД и Нвидиа следует выбрать нужную ферму. Откроется окошко, где пользователь может установить желаемые параметры памяти, быстроты вращения кулеров и т. д.
Вначале разберемся, как разгонять видеоадаптеры NVIDIA:
- Открываем ферму в одноименном пункте интерфейса Хайв
- Выбираем риг для разгона видеодаптеров на нем
- Кликаем на одну карту, все или избранные видеоадаптеры и нажимаем иконку с изображением спидометра напротив них (если все карты майнинга одинаковые, жмем ALL, чтобы применить к ним идентичные настройки)
Следует учитывать, что настройки на карт AMD и адаптеров NVIDIA различаются и имеет свои нюансы. Для устройств Нвидиа можно выставить частоту в мегагерцах ядра (больше или меньше базовой), частоту в МГц памяти (Хайв требует указания двойного значения частоты), скорость (в процентах) вращения кулеров, предел (Вт) потребляемой видеокартами энергии, задержку до начала разгона.
В ОС предусмотрены пресеты разгона для распространенных карт.
Количество различных настроек в случае устройств AMD больше. Кроме указанных выше, есть возможность изменения вольтажа. Как и в предыдущем пункте, предусмотрены пресеты.
Работа рига. С чего начать
Сначала требуется запустить операционку, после чего залогиниться в персональный профиль Хайв.
Здесь пользователю доступна панель администрирования, с помощью которой можно запустить майнер, узнать уникальный ID для конфигурации программного обеспечения для майнинга, установить сторожевой таймер (вотчдог), проверить кошелек, выбрать любой из полетных листов.
Все действия с ригом после того, как он будет активирован, проводятся с помощью веб-интерфейса в персональном кабинете юзера на официальном сайте Хайв. Для управления нужно нажать на воркер, который соответствует вашему ригу. Кнопки управления находятся вверху окошка воркера.
Включать майнинг следует посредством кнопки с изображением ракеты, затем выбирается желаемый полетный лист. В итоге процесс стартуют нажатием «Применить», после чего риг начнет фарм крипты по заданной пользователем конфигурации. В любой момент можно посмотреть информацию о риге, в том числе состоянии любого видеоадаптера, его текущей температуре, стабильности процесса, уровне хешрейта и прочих параметрах.
Тем, кто произвел апгрейд фермы, используемой для майнинга, стоит удалить существующие воркеры на операционной системе. Для этого следует произвести дабл-клик на ферме в аккаунте. Удалить воркер можно посредством кнопки, расположенной справа вверху (недалеко от наименования фермы). Если уверены в своем выборе, подтверждайте удаление.
После удаления существующего воркера в Хайв можно приступать к созданию актуальной конфигурации. Если требуется снести полностью всю ферму, это делается посредством кнопки с надписью «Удалить ферму», расположенной внизу. Следует учесть, что с ликвидацией фермы удаляется вся информация о видеоадаптерах, их настройках, заполненных Flight Sheets, привязанных кошельках. Придется делать все с нуля.
Самые значимые ошибки разгона рига
Настройка Hive OS для майнинга — занятие, требующее определенных познаний. Поэтому неопытные пользователи допускают ряд распространенных ошибок во время разгона своего рига. Во-первых пользователи карт AMD часто устанавливают на ядре минимально допустимое напряжение, что приводит к ненадлежащей их работе.
Те, кто плохо разбирается в БИОСе, часто выставляют для майнинга неправильные параметры для видеокарт или устанавливают чересчур большие цифры для их разгона. Последнее чревато выходом графических процессоров из строя.
Ключевые особенности Hive OS
Операционка для майнинга отличается рядом особенностей, которые делают ее подходящей для новичков и опытных добытчиков:
- Потребление минимума ресурсов — подойдут даже AM2/774 (довольно старые сокеты) и 2 Гб оперативки
- Для установки нужно мало места — 8 Гб, поэтому она поместится даже на флешку
- Возможность работы с ригами, в которых одновременно используются графические адаптеры АМД NVidia
- Возможность одновременного майнинга на асиках, видеоадаптерах, процессорах
- Наличие автоматической перезагрузки риг в случае падения хешрейта до установленного значения
- Встроенный VPN
- Поддержка до 19 графических адаптеров в 1 риге
- Наличие отслеживания статистики и производительности
На инсталляцию операционки для майнинга потребуется не больше полчаса, настройка около 10 минут, после чего все готово для добычи. Бесплатно поддерживаются 3 рига, за остальные нужно доплачивать $5 / месяц.
Как управлять ригом, основные нюансы после настройки?
Контроль рига производится посредством веб-интерфейса в персональном кабинете на страничке операционки. Следует нажать на воркер, который соответствует нужному ригу. Вверху воркера в Хайв сгруппированы кнопки для управления (изменения питания, сетевых параметров, введения команд Линукс, запуска добычи, управления и контроля температуры, управления кулерами, применения вотчдога и пр.).
Кроме браузера управлять можно посредством специального приложения, скачиваемого на смартфон. В процессе фарма коинов пользователю доступны следующие изменения функционирования ферм:
- Смена текущего кошелька
- Изменение разгона видеоадаптеров
- Переключение между пулами для майнинга
- Апгрейд или обновление установленной операционки
- Смена программного обеспечения для добычи
- Смена разгонных профилей
Чтобы уберечься от потенциальных хакеров следует активировать двухфакторную авторизацию. На электронную почту при попытке логина будет поступать одноразовый дополнительный пароль.
Вывод, основные плюсы и минусы платформы для майнинга
К главным преимуществам операционки относятся упрощенная интуитивно понятная инсталляция и настройка, наличие русификации интерфейса, минимальные требования для майнинга (хватит 8 Гигабайт памяти) и умеренная нагрузка на устройства, наличие предустановленных шаблонов настройки, возможность одновременного управления несколькими ригами без нужды отдельного конфигурирования.
К минусам относятся: бесплатные только 3 рига, майнинг на последующих обойдется в 3 доллара ежемесячно каждый, периодические сбои при использовании различных конфигураций в одной ферме.
В целом, Hive является довольно простой для пользователей системой, подходящей новичкам и майнерам со стажем. Она подходит для Линукс и Виндовс.
Комментарии
Комментариев к статье нет, будьте первыми!
Если вы еще не слышали о Hive OS, то это операционная система на базе linux с одной целью — добыча криптовалют. Если у
вас есть специальное устройство для добычи криптовалют, то Hive OS — это то, что вам нужно. Она автоматически обновляет
драйверы GPU и программное обеспечение для майнинга, и ею можно управлять удаленно. Она масштабируется, то есть работает
как на одной установке, так и на большой ферме. С помощью одного программного обеспечения вы можете расширить свою
деятельность от одной установки для майнинга до целой фермы. И вот совсем недавно вышло новое обновление Hive OS 2.0!
Ниже приведено пошаговое руководство по установке и настройке Hive OS в первый раз. Перед началом работы вам нужно будет
подключить к компьютеру SSD или USB. SSD/USB будет использоваться для образа диска Hive OS. Для установки операционной
системы мы будем использовать Windows. Ваш SSD должен быть не менее 8 ГБ, но мы рекомендуем 12 ГБ или больше. USB тоже
можно использовать, но они медленнее, и вы можете столкнуться с ошибками памяти. Лучше всего использовать SSD.
Регистрация и установка Hive OS 2.0
Зарегистрируйтесь
Перейдите на веб-сайт Hive OS и нажмите «Get Started».
Вы перейдете на новую страницу. Введите свой адрес электронной почты, придумайте логин и пароль. Нажмите Регистрация и
следуйте инструкциям. Мы рекомендуем установить двухфакторную аутентификацию в целях безопасности.
Скачать Hive OS
Чтобы скачать Hive OS, перейдите на страницу установки Hive OS, рядом с GPU нажмите на zip. Установите Hive OS на
SSD/USB.
Перед установкой образа диска на SSD-накопитель необходимо инициализировать его в диспетчере дисков Windows. Это
позволит Windows увидеть диск. Если диск еще не подключен, необходимо выключить компьютер и подключить кабели питания и
передачи данных SATA к SSD.
Как настроить HiveOS
Наберите «Управление дисками» на панели задач Windows и откройте приложение.
Диспетчеру дисков Windows может потребоваться некоторое время для загрузки. После загрузки вы должны увидеть неизвестный
диск. Чтобы инициализировать новый том, щелкните правой кнопкой мыши рядом с именем диска и выберите инициализировать
диск. Вам будет предложено выбрать тип раздела, выберите GPT и нажмите OK.
Статус диска изменится на online и он будет не распределен, как показано на рисунке ниже.
Теперь Windows распознает новый SSD, и он готов к установке Hive OS.
Установка Hive OS на SSD/USB
Теперь, когда диск стал распознаваемым томом в Windows, мы можем прошить его образом диска Hive OS. Для этого нам
сначала нужно загрузить программное обеспечение, которое позволит нам установить образ. Мы используем Balena Etcher.
Перейдите на их сайт, скачайте и установите программу.
Программа довольно проста в использовании. Сначала мы выбираем образ диска для установки на диск. Для этого выбираем
Flash из файла.
Выберите образ Hive OS, который скачали до этого. Распаковывать файл не нужно, программа сделает это за нас.
Следующим шагом будет выбор места, куда мы хотим установить образ диска. Нажмите кнопку Выбрать путь.
Выберите SSD или USB, на который вы хотите установить Hive OS. Убедитесь, что вы выбрали правильный диск. При прошивке
диска будет удалено все, что было установлено на нем ранее. Ни в коем случае не выбирайте файловый диск с установленным
Windows, то есть исходный диск.
Теперь, когда образ и место назначения выбраны, нажмите Flash.
Появится предупреждение о том, что вы собираетесь стереть выбранный диск. Это не проблема, если вы выбрали правильный
диск. Как только вы подтвердите свой выбор, нажмите Да, я уверен.
Теперь Balena Etcher начнет прошивку диска.
Теперь Hive OS установлена на USB/SSD. Если Windows не распознает новый диск, вам может потребоваться вручную назначить
ему путь к диску. Это можно сделать, снова открыв Диспетчер дисков Windows, найдя диск Hive OS, щелкнув на нем правой
кнопкой мыши и присвоив ему букву диска.
Настройка конфигурационного файла Hive OS
Перед установкой USB/SSD в новую систему необходимо настроить конфигурационный файл Hive OS. Конфигурационный файл
указывает Hive OS, к какой учетной записи принадлежит новая установка, и ее название. Прежде чем редактировать файл
конфигурации, вам нужно скопировать хеш вашей фермы из приборной панели hive. Перейдите на https://the.hiveos.farm/,
войдите в свою учетную запись и выберите свою ферму.
Выберите вкладку настроек и скопируйте хеш фермы в буфер обмена. Вы можете поместить его в текстовый файл, пока он вам
не понадобится.
В проводнике файлов Windows откройте образ диска Hive. Это должен быть путь к диску, который вы назначили до этого.
Найдите файл rig-config-example.txt и откройте его в текстовом редакторе.
В текстовом редакторе файл будет выглядеть следующим образом. Мы будем добавлять в файл хеш фермы и имя рабочего.
Вставьте хеш фермы, который вы скопировали из приборной панели Hive OS, и создайте имя рабочего для вашей установки.
После обновления сохраните файл как rig.conf (он должен быть сохранен именно с таким именем, иначе Hive OS не загрузит
информацию при запуске). Иногда файл сохраняется с расширением .txt. Обязательно проверьте его в проводнике и при
необходимости измените расширение на .conf.
Теперь USB/SSD можно безопасно извлечь и установить в новое устройство. Оставшаяся часть настройки будет выполнена через
веб-интерфейс Hive OS. Ваша новая установка должна быть полностью собрана, с установленным диском и подключена к
Интернету. При первом запуске рекомендуется подключить монитор. Если возникнут какие-либо проблемы, с помощью монитора
их будет гораздо проще диагностировать. Если SSD/USB были настроены правильно и нет никаких аппаратных проблем, ваша
система должна работать без проблем.
Настройки Hive OS
Перед настройкой Hive OS мы должны обсудить, как программа организует ваши майнинговые установки. Существует три
основных уровня:
- Уровень фермы — ферма определяется как группа из одной или нескольких установок.
- Уровень установки — установка — это одна машина для майнинга, на ней может быть установлено несколько GPU.
- Уровень рабочего — отдельный ASIC или GPU.
При настройке Hive OS вы можете выбрать, какие параметры будут применяться на уровне фермы, на уровне рига или на уровне
рабочего. Например, при добавлении кошелька, он может быть создан на уровне фермы или буровой установки. Если настройки
создаются на уровне фермы, они могут быть применены к нескольким фермам. На уровне буровой установки он может быть
применен к нескольким установкам в одной ферме. Это позволяет вам решить, какие настройки вы хотите применять глобально
на нескольких фермах или нескольких буровых установках. Настройки можно применять в массовом порядке к вашей добыче для
удобства использования. В этом руководстве мы будем создавать кошельки и рейс-листы на уровне фермы и применять
настройки разгона на уровне рабочего.
При входе в веб-интерфейс Hive OS верхняя левая панель служит для навигации по трем уровням. Иконка Hive OS переводит
вас на уровень управления фермой, первое выпадающее меню позволяет выбрать ферму, а последнее выпадающее меню позволяет
выбрать установки. Эти меню подскажут вам, какой фермой и установкой вы управляете в данный момент.
Обновление Hive OS
При загрузке Hive OS часто имеет не самую последнюю версию. Первым шагом после запуска программного обеспечения является
его обновление до самой актуальной версии. Это делается на уровне установки. Войдите в веб-интерфейс Hive OS и выберите
свою ферму.
Выберите новую установку.
На верхней панели четвертым значком слева будет стрелка в круге, направленная вверх. Если есть более новая версия Hive
OS, она будет оранжевой. Нажмите на него, он станет синим, и появится новое окно. Нажмите на обновление.
Добавить кошелек
Теперь, когда Hive OS работает на самой последней версии, давайте установим кошелек. Выберите свою ферму с помощью
навигационного меню вверху и выберите вкладку «Кошелек». Любые кошельки, добавленные здесь, будут доступны для любой
установки на этой ферме.
На вкладке кошелька выберите добавить кошелек. Как вы можете видеть, у нас уже есть 2 кошелька, настроенных для этой
фермы — кошелек ETH и кошелек Ergo. Прочитайте нашу статью о криптовалютных кошельках, если вам нужна дополнительная
информация о том, как выбрать и настроить новый кошелек.
Во всплывающем окне выберите монету, вставьте адрес вашего кошелька и придумайте имя для идентификации кошелька. Вы
также можете выбрать источник (биржа и т.д.), если это применимо. Два переключателя позволят вам сделать кошелек
глобальным и заставить Hive OS получать баланс вашего кошелька (это бета-версия функции).
Создайте полетный лист
Полетные листы используются для указания, какой алгоритм использовать, какое программное обеспечение для добычи и в
каком пуле добывать. Их также можно изменять, подобно файлу Bat в Windows. В этом примере мы создадим полетный лист для
добычи ETH в пуле Ethermine с помощью NBminer.
Сначала выберите свою ферму, а затем выберите вкладку рейс-листы.
Выберите монету, кошелек, пул и программное обеспечение для майнинга, которое вы хотите использовать. Вы можете нажать
на ссылки конфигурации, чтобы изменить пул и майнер. Для пула выберите ближайшее к вам место (см. наши статьи о
задержках пула, выплатах пула и сайтах для майнинга для получения дополнительной информации о выборе подходящего вам
пула). Нажмите на Setup Miner Config и дважды проверьте, что майнер установлен на последнюю версию. Сохраните настройки
и создайте рейс-лист.
Теперь нужно применить полетный лист к майнинг установке. Для этого с помощью верхней навигационной панели выберите
новую майнинг установку. Выберите вкладку полетный лист и найдите только что созданный. Нажмите на значок космического
корабля справа и примените настройки к вашей установке.
Вкладка «Полетный лист» теперь должна выглядеть, как показано на рисунке ниже, с выбранным вами листом в верхней части.
Разгон
Одна из приятных особенностей Hive OS — это настройки разгона. Hive OS хранит настройки разгона всех своих пользователей
в базе данных. Затем вы можете отсортировать их по алгоритму майнинга и популярности и применить те же настройки к своим
картам. Это широкий метод разгона ваших карт. Если вы хотите получить пошаговое руководство по разгону ваших карт для
получения максимальной прибыли и эффективности, прочтите нашу статью Разгон GPU для Windows. Этот же метод можно
использовать для ваших карт в Hive OS.
Когда ваша установка выбрана в верхнем меню, выберите вкладку обзор. На ней будут перечислены все рабочие, которые у вас
есть в этой установке. Настройки разгона применяются к каждому рабочему отдельно, что позволяет разным картам иметь
разные настройки. Справа от каждого рабочего находится значок спидометра. Нажмите на него, и откроется новое окно.
В новом окне выберите вкладку Popular Presets, выберите монету/алгоритм, который вы добываете. Будет создан список
предустановок, ранжированных по количеству людей, использующих их в настоящее время. Вы можете выбрать один из этих
пресетов, дважды щелкнув по нему и выбрав «Применить». Повторите это для всех карт в вашей новой установке.
Примечание: это быстрый и грязный метод разгона. Для каждой карты, монеты, а иногда даже майнера, могут потребоваться
немного другие настройки разгона, чтобы быть оптимальными. Это отличный способ начать, но стоит просмотреть каждую карту
и найти оптимальные настройки разгона. Это гораздо более длительный процесс, который включает в себя постепенное
изменение настроек и сравнение скорости добычи. Лучшие видеокарты для майнинга!
Заключение
Вот и все действия или же настройки, которые помогут Вам начать заниматься любимым делом, желаем успехов! Статья: Запрет майнинг в России.
Майнинг,
Программы
Обновлено: 10.02.2023
В последнее время в сообществе майнеров наблюдается повальный переход на операционную систему Hive OS, в которой имеется встроенное программное обеспечение для добычи множества криптовалют на всех популярных пулах. Также пользователей привлекает продуманный веб-интерфейс HiveOS, который делает мониторинг и администрирование работы ригов и асиков безумно удобными и простыми процессами.
Первая версия Хайв ОС была запущена осенью 2017 года, будучи при этом немного более сложной системой в плане настроек, чем то, что мы имеем сегодня. Дистрибутив Hive OS доступен для бесплатного скачивания, однако за ее использование в майнинге придется платить.
Установка этой системы может быть произведена как на жесткий диск формата HDD/SSD, так и на флеш-накопитель. Причем делается это всего за несколько простых шагов, с выполнением которых справится даже новичок (при наличии под рукой инструкции, например — данной статьи).
Причины, по которым вам стоит выбрать для майнинга Hive OS, а также подробности по скачиванию, установке и настройке этой системы — ниже.
Что такое HiveOS и почему она подходит для майнинга
Hive OS (Хайв ОС) — это разработанная специально для использования в майнинге криптовалют операционная система из семейства Linux (на базе Ubuntu). В ней собрано множество программных решений, значительно упрощающих процесс настройки и контроля добычи криптовалют на популярных GPU-устройствах (фермах и ASIC-майнерах).
Благодаря HiveOS, исчезает необходимость поочередного подключения видеокарт (кто майнит на Windows, знают, о чем речь), скачивания, установки и обновления разнопланового майнингового ПО и драйверов, а также редактирования множества bat-файлов.
Эта система поддерживает работу с графическими ускорителями Nvidia и AMD, не требовательна к ресурсам используемого «железа» (хватит 2 Gb ОЗУ) и может стабильно работать даже со старыми сокетами AM2/774. При этом в одном риге может быть установлено до 19 видеокарт включительно.
Главная особенность HiveOS, которая делает ее идеальной системой для майнинга — удаленное управление в риалтайме через удобный веб-интерфейс.
Причем контроль может быть как глобальным, то есть сразу над несколькими ригами, так и точечным — над отдельными фермами или видеокартами.
Перечень задач, которые можно выполнять таким образом на Хайв ОС, просто впечатляет:
- Просмотр данных о производительности оборудования;
- Установка параметров энергопотребления;
- Разгон видеоадаптеров;
- Прошивка биоса (для карточек AMD);
- Создание расписания для автоматического включения/отключения и перезагрузки ригов;
- Быстрая перенастройка на добычу других монет и т. д.
Все это очень удобно, особенно когда нет возможности физически находиться рядом с оборудованием, чтобы решить возникнувшие в процессе майнинга проблемы.
Но имеется и обратная сторона медали — за использование Hive OS в большинстве случаев приходится платить (исключения будут описаны ниже).
Правда, плата эта довольно символическая, если учесть перечень возможностей, которые в итоге получает пользователь.
Где скачать HiveOS
Скачивать данную операционную систему рекомендуется только по ссылкам, размещенным на официальном сайте HiveOS в разделе «Install».
Среди всех имеющихся здесь вариантов, нужно выбрать подходящий под оборудование пользователя образ ОС — для асиков, GPU-ригов или видеокарт AMD Vega.
В нашем примере будет рассматриваться установка Hive OS на риге, поэтому выбираем загрузку стабильной версии клиента для GPU через торрент или в виде zip-архива (весит 1,8 Gb).
Кроме того, нужно скачать утилиту, которая будет использоваться для записи установочных файлов на флешку.
Нажатие на кнопку «Hive OS Drive Flashing Utility» приведет к переходу на GitHub, где нужно пролистать немного вниз и кликнуть по ссылке «Download hive-flasher image from».
Переход к скачиванию флеш-утилиты для записи Хайв ОС
В открывшемся списке необходимо выбрать и скачать вариант программы, поддерживающей запись скачанного образа — в нашем случае (для GPU-рига) подойдет Etcher.
Установка HiveOS
Как установить Hive OS:
- Распаковать образ системы.
- Записать его на флешку.
- Произвести необходимые настройки в файлах на флеш-накопителе.
- Подключить флешку с Hive OS к ферме.
По сути, установка в привычном понимании HiveOS не требуется — с сайта скачивается уже готовый к работе образ системы, который нужно записать на флеш-накопитель и произвести после этого несколько настроек. Детали этого процесса представлены далее по тексту.
Запись образа HiveOS на флешку
После окончания необходимых загрузок нужно стандартными системными инструментами распаковать архив с образом HiveOS и создать с его помощью установочную флешку.
Поскольку полученный файл весит 7,5 GB, для его записи понадобится подключить к любому свободному USB-порту вашего ПК флеш-накопитель с объёмом памяти не менее 8 Gb. Далее нужно запустить программу Etcher (установка не требуется, так как версия портативная), нажать «Select image» и выбрать распакованный образ Хайв ОС.
После этого подключенная к компьютеру флешка автоматически определится программой и останется лишь нажать кнопку «Flash!», чтобы записать на нее образ Hive OS.
Когда Etcher сообщит об окончании записи, флеш-накопитель нужно извлечь и снова подключить к ПК, чтобы он заново определился в системе.
Настройка загрузочной флешки
Чтобы созданная флешка с HiveOS функционировала правильно, нужно зайти на нее и открыть для редактирования файл rig-config-example.txt.
В имеющемся тексте нужно найти строку FARM_HASH и после знака равенства вставить значение, которое находится в настройках фермы в аккаунте пользователя на сайте HiveOS (подробности регистрации там — в следующем разделе).
Далее изменения в файле нужно сохранить и переименовать его в rig.conf. На этом создание загрузочной флешки с Хайв ОС окончено и ее можно подключать к ферме.
Важно! Если риг подключен к сети не через Ethernet-кабель, а через WiFi-адаптер, на флешке также нужно отредактировать файл wifi.txt в папке network, прописав в нем название вашей беспроводной сети и пароль для доступа к ней.
Настройка Hive OS
Как настроить HiveOS:
- Зарегистрироваться на сайте Hive OS.
- Использовать параметр Farm Hash для настройки загрузочной флешки.
- Выполнить настройку воркера.
- Создать в аккаунте новый кошелек.
- Скомпоновать сценарий добычи криптовалюты (полетный лист).
- Запустить процесс майнинга.
- При необходимости произвести редактирование настроек производительности оборудования.
Подробности о том, как выполнить перечисленные шаги, представлены ниже.
В описанном процессе создания загрузочной флешки уже была произведена часть настроек, необходимых для использования HiveOS на майнинговом риге.
По сути, после подключения флеш-накопителя ферма уже готова к работе. К ней даже не надо подключать монитор для выполнения каких-либо действий, поскольку оставшиеся настройки производятся исключительно через аккаунт майнера на веб-сайте Hive OS.
То есть следующий этап — это регистрация учетной записи. Причем, чтобы не терять время, сделать это можно параллельно с процессом скачивания образа системы и записью флешки.
Чтобы приступить к регистрации, необходимо на главной странице сайта HiveOS кликнуть по кнопке «Sign In» или «Start Mining».
В регистрационной форме нужно заполнить всего три обязательных поля — email, логин и пароль. Также можно ввести промокод инвайтера (если он имеется) для получения на баланс бонусных $10, нажав на строку «Have a promo code».
Привычное подтверждение указанного адреса электронной почты не требуется. Поэтому сразу после нажатия кнопки «Зарегистрироваться» открывается окно личного кабинета пользователя.
При этом появляется уведомление с предложением включить двухфакторную аутентификацию путем сканирования QR-кода или копирования и ввода кода в мобильном приложении Google Authenticator.
При желании этот шаг можно пропустить, но его все равно придется выполнить в дальнейшем для полноценного использования сайта.
Настройка аккаунта майнера
В кабинете первым делом нужно кликнуть на плашку с названием фермы и зайти в настройки, чтобы скопировать значение параметра Farm Hash.
Первое действие в новом кабинете пользователя HiveOS
Именно оно и нужно было нам во время завершения подготовки установочной флешки, описанной выше.
Параметр Farm Hash, необходимый для создания загрузочной флешки
Сразу же после включения фермы с подсоединенным флеш-накопителем она должна отобразиться в кабинете майнера на вкладке «Воркеры».
Список ригов, подключенных к аккаунту на сайте Hive OS
Клик по названию рига приводит к открытию страницы со списком имеющихся в нем видеокарт, подходящих для майнинга криптовалют, и детальной информацией по ним — название, мощность, температура и т. п. Ниже можно увидеть общие параметры фермы — оперативная память, потребляемая мощность, процессор, версия используемой HiveOS и т. д.
Все параметры, необходимые для майнинга на обнаруженном оборудовании, устанавливаются системой автоматически. Но при желании во вкладке «Настройки», можно вручную изменить имя и описание рига, пароль воркера, количество используемых видеокарт, задержку старта майнера и прочие технические моменты.
Все измененные таким образом данные по сети синхронизируются с фермой пользователя и будут внесены в тот самый файл rig.conf, который мы настраивали после записи HiveOS на флешку.
Перед тем, как перейти непосредственно к процессу майнинга, нужно создать новый кошелек в одноименной вкладке, указав криптовалюту, для хранения которой он предназначен, его адрес, произвольное имя и источник (биржа, пул и т. п.).
При этом можно активировать опцию использования создаваемого кошелька в качестве глобального (для всех подключаемых к аккаунту ферм) и отображения его баланса.
Следующий шаг — создание так называемого полетного листа во вкладке с соответствующим названием. По сути, это сценарий, на котором будет основан процесс добычи криптовалюты фермой. Потребуется указать:
Запуск майнинга на Hive OS осуществляется в несколько раз быстрее и удобнее чем на Windows, так как нет необходимости скачивать, обновлять драйвера для устройств, разные программ для добычи криптовалюты, разгона видеокарт и мониторинга системы, а так же по долгу возиться с поочередным подключением GPU в материнскую плату в некоторых случаях. В Hive OS все необходимое программное обеспечение имеется и карточки поочередно не нужно подключать!
Внимание. Статья по установке и настройке Hive OS 2.0 здесь.
Запись образа Hive OS на флешку
Систему будем записывать на флеш-накопитель объемом от 8 гигабайт ( у меня же образец на 32 Гб).
Переходим на официальный сайт hiveos.farm , жмем синюю кнопку справа » Download Hive OS » и выбираем из раскрывающегося списка пункт » Check other files «.
В появившейся таблице первые две строки — это программка для Windows с помощью которой мы запишем систему на флешку.
Скачиваем два файла: HDDRawCopy1.10Portable.exe (загружаем именно переносную версию что бы не устанавливать ее на свой компьютер) и hive-0.5-12-20171211.zip размером 1.91 Гб.
Если скорость вашего интернет соединения оставляет желать лучшего, то качаем через торрент файл hive-0.5-12-20171211.zip.torrent.
После загрузки всех файлов следует распаковать архив с образом системы, допустим на рабочий стол.
Вставляем флешку в компьютер под управлением Windows и запускаем HDDRawCopy. В открывшемся окне выбираем последний пункт снизу » Double-click to open file » и указываем путь к нашему распакованному образу Hive OS, жмем » Continue «.
В следующем окне программы выбираем диск на который будет записана система, в нашем случае это второй пункт USB. У вас может быть больше дисков в данном диалоговом окне, так как в нем отображаются все имеющиеся в системе запоминающие устройства. Жмем » Continue «.
Дожидаемся окончания копирования файлов на USB-носитель. Зеленый статус-бар заполнится, и в окне появится надпись » Task complete «, что в переводе обозначает «Задача выполнена».
На этом процесс распаковки системы Hive OS на флешку закончен. Извлекаем носитель и вставляем в USB-порт на материнской плате рига (фермы), который должен быть уже полностью собран — подключены все видеокарты.
Включив компьютер остается только дождаться пока система закончит автоматическую настройку и попросит ввести Id нашего рига с паролем к нему.
Для наглядности я использую монитор, который необходимо обязательно подключить к видеокарте, вставленной в главный слот PCI express 16 (напрямую или через райзер). Так же можно наблюдать за процессом запуска системы через SSH, но об этом я расскажу в следующей статье.
Пока идет настройка конфигурации системы, не стоит терять драгоценное время, переходим на сайт hiveos.farm и регистрируемся.
После входа в панель управления, система оповестит вас о том ,что нужно создать свой первый риг. Жмем на ссылку » Here «.
Читай так же: Как обновить драйвера видеокарт в Hive OS
В появившемся окне вводим: имя рига, описание и пароль. остальные поля пока оставляем как есть и жмем » Add «.
Все, наш риг готов, но пока еще не активен. Запомните его Id и пароль, так как они еще пригодятся.
Если навести курсор мыши на скрытый звездочками пароль, он отобразится!
Теперь создадим Wallet (кошелек). В Hive OS кошелек это не просто адрес кошелька вашей монеты, это config-файл, в котором прописываются настройки майнеров для подключения к пулам. Что-то аналогичное bat-файлам в Windows, только более функциональнее.
В правом вернем углу есть меню: Reload / Monitor / Stats / Rigs / Wallets .
Переходим в Wallets. По умолчанию, система предоставляет нам несколько шаблонов с уже прописанными настройками.
Подробная статья по работе с кошельками в Hive OS будет здесь.
Допустим нам необходимо майнить эфириум, тогда выбираем кошелек » Etherium 2miners.com «.
В открывшемся окне имеется несколько полей:
- Name — имя.
- %EWAL% — поле для вставки вашего адреса любой из монет на алгоритме Ethash.
- %ZWAL% — поле для кошельков монет на алгоритме Equihash.
- %DWAL% — кошельки других алгоритмов.
Далее идут вкладки с названиями программ майнеров. Их здесь несколько — об этом я рассказывал в Основные преимущества Hive OS. Выбираем нужный майнер, для эфириума по умолчанию активирован Claymore Dual .
Здесь ничего сложного нет, в строку подставляются значения взятые с пула, это адрес и порт. «% Wallet% » мы заполнили выше, вставив в поле свой адрес эфириум кошелька, %WORKER_NAME% — это имя нашего рига, которое ему присвоили при создании, в нашем случае rig001. Пароль «x» взят так же с пула (вы можете его изменить на любой, это не имеет никакого значения). Жмем » Ok » для сохранения настроек.
Активация рига и запуск майнинга
После настройки кошелька, в верхнем меню переходим во вкладку » Rigs «. Кликаем мышкой на его название, для открытия персональной панели управления ригом. Во вкладке » Miner » выбираем Claymore Dual(AMD, Nvidia), справа из раскрывающегося списка выбираем отредактированный ранее кошелек » Etherium 2miners.com » и нажимаем на ракету для применения настроек.
Возвращаемся к нашей ферме где уже завершила свою настройку Hive OS. На экране должен появиться логотип Hive и запрашиваться ID рига. Вводим его, далее система попросит пароль, вводим и жмем » Enter «.
Это означает что установка и настройка закончены. Запущен процесс майнинга в соответствии с заранее нами выбранными параметрами (Claymore+Etherium).
Для проверки процесса майнинга, на ферме введите после root@myrig:
На данном этапе можно отключить монитор и клавиатуру от фермы. В случае перезагрузки система каждый раз будет производить автозапуск, но вводить вам больше ничего не придется. Майнинг будет стартовать автоматически согласно последним заданным настройкам сохраненным в Config-файле.
Читай так же: Смена пароля, отключение службы доступа Hive OS
Теперь все администрирование системы можно производить через веб-интерфейс. Для обновления данных стоит нажать кнопку Reload в верхнем меню.
Во вклаке Monitor можно смотреть за работой системы в режиме реального времени. Здесь отображается количество GPU, общий хэшрейт и алгоритм, хэшрейт по каждой видеокарте, стабильность работы на временной шкале, температура видеокарт, используемый кошелек, программа-майнер.
Во вкладке меню Stats отображается статистика работы фермы.
Настройки разгона видеокарт в Hive OS, управление ригом
Что касается разгона видеокарт и установки скорости вращения вентиляторов подробно рассказано здесь. Что бы перейти в меню разгона, нужно нажать на название необходимого рига, после чего откроется его панель администрирования, с которой мы уже знакомы. Так как у меня карточки Nvidia и нет AMD, то будет активна кнопка » Nvidia OC «. При нажатии на нее, откроется окно, где можно указать прибавку к частоте видеочипа, прибавку к памяти ( для карт Nvidia нужно вводить параметры памяти умноженные на 2. Если в Windows вы прибавляете 300, то здесь нужно прописать 600. Такова особенность видео драйверов на Линукс), скорость вращения вентиляторов в процентром соотношении и Power Limit (вводится абсолютное значение в ваттах.)
Управление работой рига
Тут же, на панели администрирования выбранного рига можно перезапустить, остановить, запросить лог или конфиг активной программы-майнера, просмотреть информацию об используемом кошельке.
Log — представляет собой снимок рабочего экрана майнера. При нажатии на ссылку » Log » отправляется команда на сервер Hive OS, а с него на ваш риг, после чего с рига возвращаются на сервер и к вам в веб-интерфейс запрошенные данные.
Config — отобразит настройки программы майнера, которые мы вводили в кошельке.
Для полного выключения или перезагрузки фермы необходимо воспользоваться кнопками » Reboot » и » Shutdown » рядом с которыми отображается системная информация и технические характеристики компьютера, на котором запущена система (Статус online-offline, статус майнера, время работы, название материнской платы и Ip adress).
Linux Shell Execute — предназначена для ввода Shell команд. По умолчанию в системе имеются несколько команд по запросу информации о работе видеокарт.
Подключение при помощи Shellinabox, VNC
Для получения доступа к ригу имеются такие инструменты как Shellinabox и VNC. Они будут работать в случае нахождения компьютера с которого производится подключение в одной сети с фермой. Первый инструмент не имеет графического интерфейса, и все команды нужно будет вводить вручную. Второй инструмент чем то похож на TeamViewer и предоставляет графический интерфейс.
Для подключения потребуются логин: user и пароль: 1.
Думаю, на этом пора закончить эту статью о запуске и настройке Hive OS. Надеюсь у вас все получилось как и у меня. В скором времени появятся подробные обзоры всех функций данной операционной системы. Happy mining!
В последние годы среди юзеров, которые активно занимаются извлечением виртуальных монет, огромным спросом пользуется очень удобная операционная система на базе известной Linux – Hive OS. Она содержит специализированное ПО, которое заточено целенаправленно для добычи огромного количества цифровых денег на самых разнообразных пулах. Также ОС отличается особой производительностью и достаточно простым в использовании web-интерфейсом.
В этой статье можно узнать, что такое Hive OS, как это работает, основные нюансы при установке и эксплуатации для запуска майнинга.
Hive OS. Где скачать и как правильно установить
Операционная система для майнинга Hive была разработана исключительно с целью добывания разнообразных цифровых денег. Она совместима для видеокарт NVidia и AMD.
Для загрузки Hive OS следует перейти в раздел Install (Установить).
Среди всех представленных вариантов видеокарт важно остановить выбор на одном из трех: ASIC, GPU или AMD Vega. Загрузить элементы можно с помощью обычного архива или торрента, кликабельные кнопки расположены в правой части монитора.
Также в качестве дополнения желательно загрузить Drive Flashing Utility. Кнопку для загрузки утилиты можно обнаружить в нижней части страницы сайта.
Для того чтобы все необходимые компоненты смогли сохраниться, понадобится flash-накопитель объемом от 8 гигабайт или ssd-диск.
Более предпочтительной альтернативой будет съемный диск, так как он рассчитан на большее количество циклов записи, а значит, будет более производительным и не так сильно износится, в отличие от USB-флешки.
Запись на USB-накопители
После того как OS и утилита полностью загрузились на ПК, пора распаковать архивный файл. После чего приступить к перенесению на внешний накопитель.
Она совместима с Windows 32 bit, Windows 64 bit, Linux и Mac. Конечно, можно применить любую другую аналогичную программу, например, Raw Copy TooDisk Imager или Rufus HDD.
Для того чтобы приступить к запуску записи, во-первых, важно выбирать разархивированный образ для ОС. Во-вторых, уточнить корректный путь и нажать на кнопку Flash.
Обратите внимание, все данные на flash-накопителе будут отформатированы навсегда.
Когда программа Etcher сообщит об окончании процесса, нужно будет извлечь флешку и снова подключить ее к устройству.
Для того чтобы USB-накопитель работал разборчиво, необходимо при помощи блокнота открыть в нем файл под названием “rig-config-example.txt.”
Найти среди набора букв строчку “FARM_HASH” и сразу же без пробела вставить основное значение параметра Farm Hash, которое можно взять из личного кабинета фермы.
Все эти изменения надо сохранить, а сам документ переименовать в “rig.conf.”
Особенности настройки
Сначала потребуется зайти в БИОС устройства и выставить обозначение для запуска с USB-накопителя. После этого включится риг и устройство самостоятельно выполнит анализ автоматической конфигурации для оборудования и запросит предоставить идентификатор учетной записи с паролем. Далее можно будет запустить с флешки установленную операционную систему Hive.
Далее можно будет обнаружить QR-код, который уведомляет юзера подключить двухфакторную аутентификацию.
На данном этапе можно пропустить это действие, однако в дальнейшем для полноценного использования сайта и защиты профиля от хакерской атаки следует вернуться к этой процедуре.
Чтобы показать, что все этапы были пройдены правильно, а регистрация прошла успешно, на экране отобразится окно с учетной записью пользователя. В ней будет доступна вся основная информация — логин аккаунта, нынешний баланс на счету и соответствующий статус ферм.
Настройка личного кабинета и кошелька
Для создания воркера (ID) надо нажать на поле фермы в главном меню профиля в учетном кабинете.
Если кликнуть мышью непосредственно на название рига, то программа выдаст список имеющихся в ней видеокарт. Среди них можно найти название подходящей монеты для майнинга и детальную информацию о ней.
Как приступить к добыче монет
Для того чтобы перейти к самому интересному, нужно сделать несколько шагов: первым делом создать новый кошелек, выбрав название подходящей криптовалюты, адрес, название и источник.
Далее надо перейти в раздел меню полетных листов, именно они в дальнейшем послужат для добычи монет фермой.
В новом окне следует указать:
- любой никнейм полетного листа;
- имя монеты;
- программу-майнер;
- кошелек, в который будут перечисляться средства;
- пул для майнинга.
Далее надо вернуться уже к настроенному воркеру и указать созданный ранее полетный лист. После чего на экране появится информация относящимися к эффективности как для каждой отдельно взятой карты, так и для всей целиком фермы.
Именно в этом разделе программы доступно максимальное количество подходящих инструментов для разгона видеокарт. Они понадобятся для изменения видеоадаптеров. Благодаря всем этим действиям можно увеличить хешрейт в два раза.
Что нужно знать про разгон для видеокарт NVIDIA и AMD
Чтобы перейти в панель управления для разгона видеокарт AMD и NVIDIA, нужно нажать на имя необходимой фермы, после чего откроется меню администрирования.
В новом окошке можно самостоятельно выставить подходящие параметры для изменения частоты ядра, памяти и даже задать оптимальную скорость вентиляторов.
Далее откроется карточка Нвидиа или АМД в зависимости от загруженного дистрибутива.
Работа рига. С чего начать
В первую очередь необходимо запустить установленную OS и войти в личный аккаунт.
В панели администрирования можно осуществить следующие действия:
- запустить работу с майнером и консолью;
- запросить данные для регистрации и конфигурации ПО;
- ознакомиться с информацией о кошельке;
- воспользоваться вотчдогом.
Самые значимые ошибки разгона рига
- установление минимального напряжения на ядре (подходит для видеокарт АМД);
- выставлены некорректные параметры графических процессоров в БСВВ;
- назначение слишком высокого показателя для разгона.
Основные преимущества и недостатки эксплуатации Hive OS
Преимущества использования:
- очень легкая (даже для новичка) установка и настройка;
- интерфейс на русском языке;
- для загрузки и работы хватит всего лишь 8 Гб памяти;
- разумная эксплуатация ресурсов устройства при верно заданной конфигурации для майнеров;
- доступ к управлению оборудованием абсолютно разного типа (GPU и SICA);
- наличие стандартных шаблонов для работы с сервисом Nicehash;
- возможность одновременно получать разнообразные монеты на любых пулах для майнинга;
- способность управлять разными подключенными ригами без потребности в дополнительных редактированиях отдельно для каждого.
Недостатки использования:
- платный период пользования системы для майнинга наступает после трех ригов, где за каждый следующий надо платить три доллара в месяц;
- процесс добавления обновленных версий происходит крайне медленно;
- сервис имеет особую уязвимость перед злоумышленниками, так как сведения о пользователях доступны третьим лицам;
- иногда дает сбои в работе с разными конфигурациями оборудования;
Вывод
В общем, Hive для майнинга достаточно простая система, с которой отлично справится как новичок, так и продвинутый юзер. Hive OS отличается многофункциональными каналами и подходит как для Linux, так и для Windows.
Она удобна для использования, настроить и запустить ее можно всего за полчаса.
Эта инструкция детально расскажет, как зарегистрироваться на сайте для управления процессом майнинга, как подключить риг и добывать монеты.
После настройки наблюдать за процессом можно с браузера на ноутбуке, стационаром ПК или с мобильного телефона.
Кто использует систему HiveOS
HiveOS – операционная система для майнинга. Устанавливается она легко, управлять ей может даже новичок.
Плюсы использования HiveOS
- Платформа очень простая, настраивается примерно за 20 минут.
- Понятный интерфейс. Сначала он может показаться запутанным, но уже через полчаса пользования можно быстро понять, где и что находится.
- Поддержка пользователей работает на «отлично».
- Удобно управляется в браузере или через смартфон в приложении. Для работы с воркерами не потребуется ноутбук или ПК.
Существенный минус один – стоимость использования. Первый воркер бесплатен, за каждый последующий на базе видеокарты нужно будет доплатить по $3, за майнинг на ASIC по $2.
Перед началом работы у пользователя должен быть готовый собранный риг для майнинга (простое устройство, состоящее из материнской платы, процессора, блока питания и набора видеокарт).
Для установки ОС и настройки потребуется флешка на 8 ГБ. Для начала нужно зарегистрироваться на сайте hiveos.farm .
На главной странице нужно нажать Start For Free или перейдите для удобства на русский язык.
Ввести e-mail, логин и пароль, после чего нажать зарегистрироваться.
После этого в окне нужно будет ввести подтверждающий код, который придет на e-mail. После регистрации появится QR-код, он может быть использован для двухфакторной аутентификации, чтобы дополнительно защитить аккаунт.
Можно выполнить этот пункт позже, нажав «I will do it later» внизу окна. Код нужно сохранить в бумажном виде, никогда не терять и пользоваться приложением Google Authenticator со смартфона.
Установка образа Hive OS на ПК
Чтобы перейти к скачиванию операционной системы и созданию флешки, нужно нажать Download Hive OS на странице hiveos.farm/install. Нужно скачать Zip-архив и разархивировать его на ПК.
На этой же странице внизу предлагается утилита для создания установочной флешки Etcher, нужно перейти по ссылке, после чего появится окно для создания образа с ОС на съемном носителе.
Создание загрузочной флешки
После установки программы и скачивания HiveOS можно приступить к установке. Необходимо выбрать пункт Flash from file на сайте Etcher.
Проследовать простым инструкциям, выбрать сначала разархивированный файл с операционной системой, а за ней флешку, куда будет записан образ. Программа приступит к установке.
Затем необходимо настроить процесс майнинга, создать лог-файл с информацией, и также его скопировать на съемный носитель.
Настройка Hive OS
Майнинговый риг лучше подключать к интернету через кабель. Если его нет, то нужно зайти на флешку в папку Network. В файле WiFi нужно прописать настройки сети.
Возле WIFI_SSID нужно вписать название, а во второй строке – пароль от Wi-Fi. Тогда ферма будет подключаться через беспроводное соединение.
Дополнительный монитор для рига не нужен, но для комфортной работы может понадобиться его использование. Подключать его лучше всего через VGA-порт. Ошибки очень редки, но случаются. Если есть подключенный монитор, то проблему будет проще и быстрее решить.
Добавление майнинг фермы
Необходимо нажать по области выделенной синим на главной странице hiveos.farm после регистрации, это название фермы. Первая создается автоматически.
Следующий шаг, нажать на «+» в верхней части окна и выбрать Add Worker.
В следующем окне нужно написать название воркера и пароль. Все остальные данные можно заполнить позже.
Нажать кнопку Add. Будет получен хеш-адрес воркера. Внизу доступен для скачивания конфигурационный файл. Его необходимо сохранить на ПК, нажав Download rig.config for this worker.
Этот файл нужно добавить в корневую папку на флешке с установленной HiveOS на ней.
После этого можно вставить флешку в майнинговый риг, запустить и немного подождать. Если все сделано правильно, через некоторое время процесс запустится, а видеокарты начнут отображаться на сайте hiveos.farm.
После этого нужно зайти в экран рига.
Если кликнуть по его названию, то появятся настройки рига. Отображается корректная работа 6 видеокарт GeForce GTX 1070, они подключены, показывается напряжение и температура.
Создание кошелька и полетного листа
В полетном листе прописывается пул, майнер и монета, которая будет добываться. В меню рига нужно перейти на вкладку Flight Sheet и создать новый полетный лист, нажав Create Flight Sheet.
Система сразу же предложит создать и настроить кошелек, куда будут идти полученные средства.
Нужно последовательно указать монету для фермы и кошелек. Название можно не вводить. Первый переключатель – возможность сохранить имя кошелька, чтобы он использовался для всех ферм.
Его можно зарегистрировать и получить адрес на любой популярной бирже ( Binance , Coinbase Exchange, FTX, Kraken), создать в TrustWallet или подобных сервисах.
Выглядеть в итоге окно должно примерно так. Далее нажать Create и сохранить все данные.
Заполнение полетного листа.
- Выбрать монету из выпадающего списка.
- Указать тип кошелька.
- Выбрать пул.
- Прописать майнер.
- Выбрать имя.
- Нажать Create Flight Sheet.
Запуск майнинга на Hive OS
Выполнив предыдущие пункты можно перейти к запуску майнинга. Для этого нужно зайти в воркер и выбрать риг.
Затем выбрать вкладку Flight Sheet и нажать на значок ракеты.
Система предупредит, что майнинг бесплатен только для одного рига, если подключено больше, то будет сняты деньги со счета. После нажатия Apply начнется процесс добычи монет.
Окно будет выглядеть следующим образом. Настройки могут примениться не сразу, возможно, нужно будет немного подождать.
Первая вкладка Overview.
Разгон видеокарт AMD и NVIDIA, основные ошибки
Выполнять разгон желательно, когда установлены обычные значения хешрейт ниже, а потребление электричества выше.
Чтобы оптимизировать работу необходимо перейти в меню рига на третью вкладку Overclocking.
И после этого нажать на кнопку редактирования в конфигурации.
Меню разгона выглядит следующим образом. Параметры для каждой видеокарты отличаются, необходимо искать документацию к каждой или подбирать вручную.
Для карт серии 1080 есть специальная таблетка переключатель. Для видеоадаптеров новее она бесполезна, включать ее не нужно.
Примеры разгона для некоторых популярных карт.
Первичный разгон установлен. Если нужно настроить отельные параметры для каждой карты, то они пишутся через пробел, как указано синим сразу под надписью Default Config в окне разгона.
Настройки обновятся, а установленные значения будут написаны зеленым цветом.
Разгон видеокарт Nvidia такой же, как и в операционной системе Windows, но есть одно существенное отличие. В Hive OS частоты нужно указывать в два раза больше.
Для видеоадаптеров AMD нужно помнить, что лимиты энергопотребления меняются путем подбора. Нужно вручную выбрать оптимальное значение состояние ядра.
У видеокарт AMD индекс состояния памяти начинается от параметра «1», который обозначает максимальную экономию, а «2» — это максимально возможная эффективность работы.
Пользователи ферм постоянно выставляют неправильный разгон, завышая этот показатель, и дают слишком малое напряжение на ядро.
Нужно использовать различные индивидуальные настройки и подобрать оптимальный вариант разгона видеоадаптеров для наилучшей эффективной работы.
Самые популярные ошибки при майнинге у карт AMD:
- неправильная прошивка BIOS;
- нехватка напряжения (андервольтинг);
- разные видеокарты в одной сборке.
Реже майнинг может не начаться из-за некорректного сочетания комплектующих фермы.
Как управлять ригом через сайт hiveos.farm
В верхней панели экрана в веб-интерфейсе на сайте Hive OS находится панель управления, в ней каждая кнопка отвечает за конкретный параметр работы.
Чтобы увидеть панель, нужно зайти в созданный ранее воркер, нажав по нему на главной странице сайта, а затем выбрать риг.
Здесь можно управлять питанием, настроить подключение к интернету, запускать и работать с майнером, контролировать температуру или использовать вотчдог.
Важный пункт меню – Remote Access или Удаленный доступ.
Нужно нажать на Hive Shell Start, подождать пока формируется специальная ссылка для входа.
Находится она в левом углу экрана в разделе Hive Shell.
В загруженной консоли нужно прописать команду miner.
Запустится консоль майнера, которая показывает все важные детали. Например, эффективный хешрейт, температуры и другую важную информацию, требующуюся в процессе майнинга.
Проверка работы
В панели указана вся важная информация, сколько добывается в день или неделю, вся невыплаченная прибыль, хешрейт.
В первое время статистика не будет отвечать действительности, нужно подождать от 2 до 3 часов. После этого цифры будут верны.
В настройках на третьей вкладке Settings можно указать e-mail. На него будут приходить важные оповещения, если вдруг майнинг прекратится.
Там же можно указать, когда будут отправляться выплаты. Минимальное значение – 0.05 ETH.
Приложение
У Hive OS есть приложение, в нем есть все функции десктопной версии. Управлять ригами для майнинга можно с телефона.
Hive OS одна из лучших операционных систем для майнинга. Она удобна в использовании, контролировать процесс можно через сайт платформы или с мобильного приложения.
Читайте также:
- Art of war 3 на андроид взлом
- Как улучшить качество сторис в инстаграме на андроиде
- Как закрыть аккаунт в ютубе на телефоне андроид
- Как уменьшить стикер в сторис на андроид
- Сбиваются настройки на магнитоле андроид
Подробно разберем самую популярную систему для майнинга Hive OS. Hive OS представляет собой linux подобную операционную систему для майнинга на видеокартах и асиках. Выясним как правильно установить Hive OS, настроить систему для стабильной работы, настроить и разогнать видеокарты, как сделать кошелек и полетные листы для запуска майнинга. Изучим команды и возможности обновления. И самое главное, разберем основные причины проблем и ошибок которые встречаются при майнинге на HiveOS.
БАЗОВЫЙ УРОВЕНЬ, ДЛЯ НОВИЧКОВ
Hive OS промокод на 10$ при регистрации — InsidePC
В первую очередь нужно зарегистрироваться в HiveOS на официальном сайте. По данной ссылке с промо кодом «InsidePC», вы получите 10$ на счет, с которого сможете оплачивать систему. Регистрация в Hive OS ничем не отличает от регистрации в той же Rave OS, о которой мы писали в прошлой статье.
Если вы интересуетесь инвестированием в криптовалюту и хотите уберечься от частых ошибок и потери денег, рекомендую пройти БЕСПЛАТНЫЙ 3-х дневный марафон «Криптоинвестиции» от Школы Практического Инвестрирования. На марафоне вы узнаете актуальные стратегии и инструменты для инвестирования в крипту!
Когда вы попадете на сайт, нажмите на кнопку Sign In.
Если у вас есть промо код, нажмите Have a promo code?, нажмите и введите промо код InsidePC.
После регистрации и входа в Hive OS, вы увидите веб интерфейс панели управления.
- Farms (Фермы) — ваши ферм.
- Wallets (Кошельки) — кошельки.
- Flight Sheets (Полетные листы) — полетные листы.
- Overclocking Templates (Шаблоны разгона) — шаблоны разгона.
- Notification (Уведомления) — уведомления.
- Your Funds (Ваши средства) — финансовые ведомости.
- Referrals (Рефералы) — рефералы.
- Account (Аккаунт) — аккаунт.
Как изменить язык системы
Рекомендуем использовать все профессиональные системы и сервисы на английском языке. Но если с английским совсем плохо, вы можете переключить на русский интерфейс. Для этого перейдите Аккаунты — Язык (язык будет сразу первой строчкой в настройках аккаунта).
Как запустить команды Hive
Изучив список команд, вы можете задать логичный вопрос: как на самом деле выполнить любую из них? Есть пять способов сделать это:
- С помощью значка «Выполнить команду» на панели;
- Через удаленную консоль Hive Shell или Teleconsole;
- Через веб-консоль ShellInABox;
- При подключении к ферме через IP-адрес. Вы можете сделать это с любым клиентом SSH (например, PuTTY);
- Через локальную консоль (например, клавиатуру или устройство).
3 маленьких ярлыка
Помимо команд, вы также можете использовать эти сочетания клавиш, чтобы сделать вашу майнинговую жизнь более удобной:
- Ctrl + C. Эта комбинация останавливает любую запущенную команду.
- Ctrl + A, D. Используйте эту команду, чтобы выйти из экрана (майнер или агент). Экран будет работать.
- Ctrl + A, Пробел или Ctrl + A, 1,2,3. С помощью этой комбинации вы можете легко переключаться между экранами, например, если у вас работает второй майнер.
Итак, теперь пришло время применить знания на практике — используйте эти команды, чтобы облегчить свою жизнь. И следите за обновлениями, мы поделимся множеством других полезных советов и хитростей в наших следующих статьях.
Настройки биос (bios) для материнской платы под Hive OS
- Настройте PCIe Link Speed на GEN2
- Отключите Internal Graphics (если это не нужно вам для монитора)
- Включите Above 4G Decoding
- Выключите CSM Support
- Убедитесь, что приоритет загрузки настроен правильно — устройство хранения, содержащее Hive, должно быть на первом месте
- (Опционально) Restore AC Power Loss (Power On)
Для ASUS B250 Mining Expert, PCIe Link Speed должна быть настроена в двух разных местах
- AdvancedPCH ConfigurationPCI Express Configuration -> PCIe Speed -> Gen 2
- AdvancedSystem Agent (SA) ConfigurationPEG Port Configuration -> PCIEX16_1 Link Speed -> Gen 2
И еще несколько рекомендаций касательно B250:
- Некоторые пользователи сообщают о лучшей совместимости с Gen 1 вместо Gen 2 на более крупных ригах
- Некоторые пользователи сообщают об улучшенной стабильности при пустом слоте x16_1
- Обновленный bios может помочь решить множество проблем с платой
Как это сделать, читайте в статье по настройке биоса материнской платы под майнинг.
Установка образа Hive OS на SSD, HDD, M.2 или флешку
Структура фермы в системе Hive OS
Для понимания правильной настройки ваших ферм в системе Hive OS, объясним иерархию объектов в ферме.
Ферма (Farms) — представьте это как объект, например гараж или комната в которой размещены ваши воркеры или риги (до ригов или воркеров мы еще дойдем). Благодаря объединению ригов в фермы, вы можете разделять их по геолокации, например если у вас риги в разных гаражах, офисах, квартирах, комнатах. Это больше нужно для тех, у кого много ферм и ригов.
Воркер (Workers) — это непосредственно ваш риг. Т.е. материнская плата с процессором, блоком питания и видеокартами. В обычной жизни, это и называют фермой. Как собрать майнинг ферму, читайте на сайте.
Создаем ферму и воркер для подключения к образу
Прежде чем устанавливать Hive OS на носитель, нам нужно создать Ферму для привязки к системе которую будем записывать на флешку или SSD. Для этого заходим в веб интерфейс Hive OS.
Нас интересует вкладка Фермы. Справа вверху нажимаем + и добавляем новую ферму.
- Имя — имя фермы.
- Часовой пояс — часовой пояс. Указывайте тот часовой пояс где находится ферма, это необходимо для отображения правильных временных кодов.
- Автотэги — полезная вещь, если у вас много ферм и много ригов. Автоматически помечает тэгами GPU и ASIC.
- Hiveon Pool Charging — данная опция позволят вам не платить за фермы 3$ в месяц, а оплачивать процент с пула. Мы не рекомендуем использовать Hiveon Pool, он не плохой, просто есть гораздо лучше пулы для майнинга эфира. Например Binance.
После создания фермы, вас перебросит на вкладку воркер. Справа вверху будет иконка «+» через которую вы создаете новый воркер.
- Платформа — выбираете GPU если у вас видеокарты, или ASIC если асики.
- Имя — имя воркера.
- Пароль — пароль воркера, для предоставления доступа.
- Теги — можете задать теги для удобства.
- Описание — описание воркера для себя.
После нажатие на кнопку «Добавить», вы попадаете в настройки рига или воркера.
Тут нам нужен FARM_HASH. Это код который нужно будет вставить в образ Hive OS после записи этого образа. Либо вы можете в этом окне сказать rig.conf с уже прописанным FARM_HASH и скопировать в систему после создания образа. Мы рассмотрим оба варианта.
Устанавливаем образ Hive OS
Для записи образа Hive OS, проще всего воспользоваться программой HDD Raw Copy Tool. Мы покажем процесс установки на ней, но вы можете воспользоваться программой Etcher, она более современная.
Запускаем HDD Raw Copy Tool и в поле File выбираем образ Hive OS (Please select SOURCE).
Нажимаем Continue и выбираем диск или флешку на которую будем записывать образ в поле ATA (Please select TARGET).
Нажимаем Сontinue и подтверждаем запись.
После записи у вас появиться еще одни жесткий диск с файлами и именем Hive OS.
Вам нужно будет зайти в него и скопировать туда файл rig.conf, который вы скачали на предыдущем шаге. Либо найти там файл rig-config-example.txt и вставить в него FARM_HASH с воркера в поле FARM_HASH и сохранить этот файл с именем rig.conf.
После этого, нужно будет подключить образ к материнской плате фермы. К этому моменту вы уже должны были настроить материнскую плату фермы, ссылки выше на статьи и собрать и подключить ферму.
Установка GPU
Запись образа диска
Проверенные материнские платы для майнинга на 2021 год
Вам нужно будет записать образ Hive OS на SSD. Хотя многие пользователи предпочитают USB-накопители, мы рекомендуем SSD. Начните с извлечения образа из .zip файла, и затем запишите файл .img file на накопитель.
Пользователи Windows могут записать образ при помощи HDD Raw Copy Tool, Win32 Disk Imager, Rufus или Etcher.
Пользователи MacOS или Linux могут легко сделать это, используя Etcher или некоторые другие программы.
Когда образ будет записан, вы обнаружите в вашей системе недавно созданный диск, где вы сможете предварительно настроить ваш воркер при помощи Farm Hash или же используя его ID и пароль. Найдите на диске HIVE и откройте его текстовым редактором. Вы можете использовать встроенные текстовые редакторы на Windows, MacOS и Linux или же загрузить бесплатную альтернативу. Например, Notepad++ для Windows или Sublime Text для MacOS и Linux.
Теперь выберите одну из двух опций:
Опциональный шаг — Farm Hash
Когда копирование образа завершится, вы можете перейти в ваш диск в Windows, Linux или Mac, и найти файл в корневой папке. Он выглядит вот так:
Содержимое файла rig-config-example.txt
Введите свой Farm Hash в поле , скопировав значение из вкладки настроек (Settings). Теперь поле должно выглядеть подобным образом:
В данном случае, неот необходимости настраивать RIGID или RIGPASSWD. Просто сохраните ваш файл с настройками и переименуйте его в . Продолжите, завершив установку образа, и запустите ваш воркер. Он автоматически подключится к панели управления.
Опциональный шаг — ручная настройка
Когда копирование образа завершится, вы можете перейти в ваш диск в Windows, Linux или Mac, и найти файл в корневой папке. Он выглядит вот так:
Содержимое файла rig-config-example.txt
Найдите и заполните эти два поля:
Вот и все, просто сохраните ваш файл с настройками и переименуйте его в . Продолжите, завершив установку образа, и запустите ваш воркер. Он автоматически подключится к панели управления.
Запуск майнинга на Hive OS
Для запуска майнинга нужно помимо уже сделанного, создать кошелек и полетный лист.
Создание кошелька в Hive OS (куда мы будем майнить)
Создаем кошелек в Hive OS. В web интерфейсе переходим во вкладку «Кошельки» и нажимаем кнопку «Добавить кошелек». Лучше всего создавать разные кошельки для разных монет, особенно, если вы планируете майнить различные монеты и переключаться между ними. При выборе монеты в Полетных листах, выбор кошельков будет ограничен этой монетой.
- Монета — ETH. Кошелек какой монеты мы создаем.
- Адрес — адрес кошелька или аккаунта на Binance Pool. Мы рассматриваем Binance Pool, т.к. это лучший пул для майнинга эфира на сегодня. Пройти регистрацию на Бинанс пуле можно по этой ссылке.
- Имя -Имя кошелька.
- Источник — В нашем случае binance.
- binance Ключ API — сюда можете вставить API кошелька и получать баланс через Hive OS (по желанию, считаем, что это не обязательная функция).
- Получить баланс кошелька — включаете функцию вывода баланса кошелька пула.
Кошелек создан. Переходим к созданию полетного листа.
Создания полетного листа
Полетный лист позволяет переключаться мгновенно между кошелками, пулами, монетами. Это по сути файлы конфигурации вашего воркера.
Для создания полетного листа в Hive OS переходим во вкладку «Полетные листы (Flight Sheets)».
- Монета — выбираем монету. В зависимости от выбранной монеты, будут доступны только кошелки для этой монеты.
- Кошелек — выбираем кошелек который мы создали ранее.
- Пул — выбираем пул на который будем майнить. А так же сервера пула. Если вы выбрали несколько серверов, то воркер будет присоединятся в порядке очереди к каждому следующему если предыдущий перестал работать. Лучше выбрать 2-3 сервера.
- Майнер — выбираем майнер. Рекомендуем использовать NBMiner. При выборе майнера, будет манятся текст Nvidia, AMD или CPU. В зависимости от того с какими картами работает майнер, или процессорами.
- Имя — вводим имя полетного листа.
Запускаем майнинг на Hive OS
Мы сделали все необходимое для запуска майнинга. Выбираем нашу ферму, выбираем наш воркер. Когда вы будете в воркере и будете видеть кол-во карт, перейдите в «Полетные листы».
Нажимаем справа на ракете и запускаем майнинг.
Поздравляем, вы запустили майнинг на Hive OS. Подождите пару минут пока майнер запустить процесс майнинга.
Как зарегистрироваться и на сайте hiveos.farm, создать учетную запись и кошелек?
Лучшие пулы для майнинга криптовалют 2021
Для использования OS Хайв необходимо пройти процедуру регистрации и создать учетную запись, защищенную паролем и, желательно, двухфакторной аутентификацией.
Для регистрации Hive необходимо ввести информацию об имени, желаемый логин, электронный почтовый адрес, выбрать нужную часовую зону и создать пароль аккаунта.
После регистрации появится окно, в котором отображается логин, статус ферм и текущий баланс на счету пользователя (в данном случае одна ферма):
Для обеспечения защиты от взлома желательно установить двухфакторную аутентификацию через меню «аккаунт», где нужно сдвинуть вправо соответствующий ползунок:
Для создания воркера (ID рига) нажимают на поле фермы в основном окне своего аккаунта, после чего появится окно, которое позволяет:
- создавать воркеры – идентификаторы и пароли для каждого рига;
- отслеживать статистику работы;
- создавать кошельки, содержащие информацию о адресах куда будет перечисляться добытая при майнинге криптовалюта;
- создавать полетные листы, которые содержат конфигурацию для майнинга, которая может применяться на любом риге;
- создавать профили разгона для разных алгоритмов и ригов;
- во вкладке активность отслеживать действия с аккаунтом;
- во вкладке доступ отслеживать действия по аутентификации в аккаунте других пользователей;
- с помощью биллинга работать с платежами для аккаунта (необходимо при управлении более, чем тремя ригами);
- настраивать конфигурацию личного кабинета.
Если вы забыли hive os пароль ничего страшного, введите адрес электронной почты и вам предоставят токен восстановления и ссылку для смены пароля.
Более серьезной проблемой будет утеря кода двухфакторной аутентификации, обязательно и сохраните на бумажном или электронном носителе код подключения 2FA.
Для создания воркера в окне фермы нажимают плюс в белом квадрате:
В раскрывающемся списке выбирают добавление воркера:
Во всплывающем окне конфигурируют новый воркер в соответствии с ригом, к которому он будет относится:
После этого в аккаунте появится окно с ID рига, паролем и данными FARM_HASH:
ID рига и пароль к нему нужно переписать, они понадобятся для его активации при первой загрузке.
Для дальнейшей работы с ригом необходимо создать кошельки, которые будут сохранять информацию об адресах, на которые будут перечисляться монеты при майнинге. Для их создания нажимают на название фермы (слева вверху персональной страницы https://the.hiveos.farm/farms) и выбирают меню кошельки. На открывшейся странице активируют кнопку добавить кошелек:
В появившемся окне из раскрывающегося списка выбирают название монеты, вводят соответствующий ей адрес своего кошелька и дают ему название (в данном случае — Monero).
Все созданные кошельки можно проконтролировать и, при необходимости, отредактировать в меню кошельков каждой фермы.
Для настройки майнинга на конкретный пул используется меню полетных листов (они выполняют роль BAT-файлов в Windows), в котором из выпадающих списков выбираются:
- алгоритм майнинга (монета):
- нужный кошелек (адрес, куда будут перечисляться средства от майнинга);
- выбирается пул и наиболее близко расположенные по географическому признаку (пингу) сервера;
- программа-майнер;
- задается имя выбранной конфигурации (полетного листа).
После настройки конфигурации нажимают кнопку создания полетного листа в правой нижней части окна настроек рига.
Настройка аккаунта, фермы и воркера в Hive OS
Настройка аккаунта в Hive OS (Account Profile Settings)
Что бы попасть на страницу настроек аккаунта, с главной страницы Hive OS перейдите во вкладку Аккаунт (Account).
- Language (Язык) — изменения языка системы.
- Profile (Профиль) — логин, имя в системе и email.
- Notifications (Уведомления) — настройка уведомлений в Telegram или Discort.
- Password (Пароль) — изменение пароля.
- Two-factor Authentication (Двухфакторная аутентификация (2FA)) — подключение двухфакторной аутентификации. Дополнительный уровень безопасности.
- White List (Белый список) — белый список ip адресов. Не используйте это на динамическом IP адресе (если ваш интернет-провайдер меняет его или вы заходите через мобильную сеть)
- Authentication Tokens (Токены аутентификации) — Вы можете управлять своими персональными API токенами. Вы можете создать новый для своего стороннего приложения. Или удалить подозрительную сессию. Тут можете увидеть текущие сессии и закрыть их при необходимости. API документация тут.
- Bio (Биография) — тут можно ввести дополнительную информацию о вас: телефон, telegram, skype, информация о компании, часовой пояс.
- Advanced Settings (Расширенные настройки) — Delete account (Удалить аккаунт) — удаления аккаунта.
Настройка фермы в Hive OS
Что бы попасть на страницу настроек фермы, нужно выбрать нужную ферму, под каждую ферму свои настройки, и нажать на ссылку «Settings (Настройки)». Какие настройки фермы доступны в Hive OS?
- Name (Имя) — задаем имя фермы. Не на что не влияет.
- Farm Hash — Farm Hash используется для подключения воркера к ферме без предварительного создания в веб.Просто установите его в rig.conf перед первым запуском. Мы не расматриваем такой способ подключения, т.к. есть более удобные, описанные выше.
- ASIC configuration files (Файлы конфигурации ASIC) — Генератор файлов привязки ASIC. Настройка для асиков.
- Tags (Теги) — добавление своих тегов для маркирования воркеров.
- Timezone (Часовой пояс) — часовой пояс фермы.
- Notifications (Уведомления) — возможность настройки уведомлений для фермы. Т.е. они будут распространятся на все воркеры в ферме.
- Electricity price, $/kWh (Цена электроэнергии, $/кВт*ч) — Цена электроэнергии для точных подсчетов потребления. Вы можете установить валюту, добавив ее после пробела. Например: 5.47 RUB.
- Hardware power consumption, watts (Потребляемая мощность, Вт) — Значение по умолчанию для всех воркеров фермы. Может быть изменен для воркера отдельно.
- Power supply unit efficiency, % (КПД блока питания,%) — КПД блока питания для более точных подсчетов потребления. Значение по умолчанию для всех воркеров фермы. Может быть изменен для конкретного воркера.
- Advanced Settings (Расширенные настройки)
- Packages repository server mirror URL (Адрес зеркала сервера хранилища пакетов) — данная настройка позволяет указать локальные пакеты для обновления. Это позволит сохранить трафик и увеличить скорость обновления. Рекомендуется только для тех пользователей, которые понимают что это и точно знают зачем им это.
- Transfer farm (Передача фермы) — Передача фермы другому пользователю. Введите логин существующего пользователя, который будет новым владельцем фермы. Тут все должно быть понятно, передача фермы другому владельцу.
- Remove Farm (Удалить ферму) — Удаление фермы.
Настройка воркера в Hive OS
Для настройки воркера, нужно войти в нужный воркер и перейти во вкладку «Settings (Настройки)». Какие настройки воркера доступны в Hive OS?
- ID — уникальный идентификатор воркера. Так же в строчке с ID есть ссылка на готовый файл rig.conf.
- Farm hash — Farm hash вашего воркера который прописывается в файле rig.conf.
- Name (Имя) — имя воркера.
- Description (Описание) — описание воркера.
- Tags (Теги) — тэги для удобства сортировки видеокарт в воркере по типам памяти, моделям и т.д.
- Password (Пароль) — пароль воркера.
- Resend all configs (Переслать все настройки) — выгрузка настроек воркета для импорта в другую ферму.
- Cards/Boards Quantity (Количество карт/плат) — данный параметр увеличивается автоматически. Но можно его менять и вручную.
- GUI on boot (Отключить GUI при загрузке) — не запускать Х-сервер, только консоль, для Nvidia не будет разгона.
- Maintenance mode (Режим технического обслуживания) — включить режим обслуживания (не запускать майнер и сторожевой таймер при загрузке)
- Push interval (Интервал сброса данных) — Интервал в секундах между отправкой статистики на сервер. По умолчанию 10 секунд. Обратите внимание, что конфиги и команды будут обрабатываться воркеров с одинаковым интервалом.
- Power cycle — когда эта опция включена, все перезагрузки будут выполняться как выключить и включить через 30 секунд.
- DoH — DNS поверх HTTPS (DoH) — протокол для выполнения разрешения DNS по протоколу HTTPS. Использование DoH повышает конфиденциальность и безопасность пользователей путём предотвращения перехвата и манипулирования данными DNS.
- Miner delay (Задержка старта майнера) — задержка в секундах до запуска майнера при включении воркера.
- Hardware power consumption, watts (Потребляемая мощность, Вт) — вы можете установить энергопотребление «тушки» для более точного расчета энергопотребления.
- Power supply unit efficiency, % (КПД блока питания,%) — вы можете установить КПД блока питания для более точного расчета потребляемой мощности.
- Mirror Select (Выбор зеркала) — если у вас возникли проблемы с подключением к Hive сервера от вашего воркера и часто возникают ложные события не в сети / в сети, вы можете попробовать выбрать другой URL-адрес для подключения к серверу. Иногда возникает проблема с брандмауэром (ваш собственный или ISP) и смена порта может помочь.
- VPN — подключение VPN.
- Advanced Settings (Расширенные настройки)
- Transfer Worker (Перенос воркера) — перенести воркера на другую ферму. Кошелек не переносится с воркером. Пожалуйста, примените кошелек с другой фермы после того как перемещение будет завершено.
- Worker Activation/Deactivation (Активация воркера) — активация и деактивация воркера.
- Remove Worker (Удалить воркера) — удаление воркера.
Как управлять ригом, основные нюансы после настройки
Работа с ригом после активации осуществляется через веб-интерфейс в личном кабинете пользователя на сайте Hive OS. Управление осуществляется путем нажатия на соответствующий ригу воркер. В верхней части окна воркера выведены основные кнопки управления:
Они позволяют производить следующие действия:
- управлять питанием:
- задавать вручную сетевые параметры для связи с ригом, в том числе осуществлять работу через VPN;
- выполнять команды Linux;
- запускать майнинг;
- работать с консолью рига;
- работать с майнером;
- использовать вотчдог;
- управлять температурным режимом и вентиляторами.
Включение майнинга производится с помощью нажатия на кнопку ракеты, после чего можно будет выбрать нужный полетный лист:
После его выбора нажимают кнопку применить, и риг начнет майнинг в соответствии с заданной конфигурацией:
В меню рига будет отображаться информация о его состоянии, включая информацию о каждой видеокарте, их температурах, хешрейте, стабильности работы и другие важные параметры:
Если вы сделали апгрейд оборудования, но не знаете, как удалить воркера на хайв ос, или вас по каким-то причинам не устраивает работа в OS, зайдите в свой аккаунт. Двойным щелчком по названию фермы откройте настройки воркеров. Кнопка удаления оборудования находится в правом углу рядом с именем фермы.
Система запросит подтверждение серьезности ваших намерений, наберите yes и нажмите подтвердить.
Готово воркер удален, можно создавать новую конфигурацию оборудования. Для удаления фермы полностью, перейдите расширенные настройки, кнопка «Удалить ферму» находится внизу, процесс происходит аналогично удалению воркера.
Учтите, после удаления фермы, будут ликвидированы все данные о настройках видеокарт, полетных листах и кошельках выбранных вами монет. Придется все создавать заново.
Для настройки Hive OS wifi необходимо ввести команду wifi и прописать ssid и pass для подключения к роутеру. В случае возникновения проблем, открыть флэшку с хайвом через Windows и отыскать файл конфигурации, для внесения имени и пароля беспроводной сети. Если система отображает wifi-адаптер, как одно из подключенных usb-устройств, не классифицируя его по типу назначения, значит, ферма не в сети. Скорее всего, вам вообще не удастся запустить майнинг, даже если на виндовс все прекрасно работало. Операционные системы линукс, иногда не дружат с некоторыми wifi-адаптерами и тут ничего не поделаешь. Кабельное соединение все-таки надежнее, майнить на виндовс или Hive OS wifi, не очень хорошая идея.
Разгон видеокарт в Hive OS
Разгон видеокарт от NVIDIA
Шаг 1 — Заходим в ферму. Во вкладке Farms(Фермы), выбираем нужную ферму.
Шаг 2 — Заходим на нужный риг. Выбираем риг в котором стоят карты которые мы будем разгонять.
Шаг 3 — выбираем нужную карту, все карты, определенные карты. Выбираем нужную карту и нажимаем на значок спидометра. Можно выбрать этот значок напротив конкретной карты, либо выбрать значок спидометра с надписью ALL. Тут задаются настройки разгона для всех карт Nvidia или AMD. Если у вас несколько одинаковых карт в риге, можно применить разгон сразу ко всем картам. Так же можно разогнать только определенные карты, об этом ниже.
Разгон RTX 3070 в HiveOS
Шаг 4 — Устанавливаем параметры разгона. Окно настроек для видеокарт от AMD отличается от карт для NVIDIA и имеет свои нюансы:
- В поле +Core Clock Mhz (+Частота ядра Mhz) — указываем частоту в Mhz которую вы добавляете или снижаете от базовой.
- В поле Memory Clock, Mhz (Частота памяти, Mhz) — указываем значение частоты видео памяти. Частота видео памяти указывается умноженная на 2. Т.е. если вам нужно увеличить частоту на 1000 MHz, вбиваете 2000 Mhz. Это особенности разгона на Hive OS и Rave OS.
- В поле Вент., % (0 авто) — частота вращения вентиляторов. Оставляете 0 если у вас стоит Auto Fan.
- Предел потребления, W — указываете предел потребления карты в ваттах.
- Задержка в секундах перед применением разгона — указываете в секундах задержку начала разгона после того, как карта запустилась. Иногда это помогает от отвала видеокарты.
- Выключить подсветку (может не работать на некоторых картах) — очень редко работает.
- OhGodAnETHlargementPill — включает так называемую таблетку (Pill), используется только для майнинга 1080 и 1080 Ti.
- Pill cmd line params — можно указать ревизию карт для которых для запуска таблетки.
- Задержка перед стартом таблетки в секундах — задержка применения таблетки от времени запуска видеокарты.
Популярные пресеты
В этом разделе, можно выбрать пресет или шаблона разгона который используют другие пользователи Hive OS для таких же карт как у вас.
Нажимаете на нужный пересет разгона и он применится к вашей карте.
Разгон нескольких карт из рига
Заходите в настройки разгона всех карт, и по отдельности указываете значения разгона для каждой отдельной карты. Порядок от GPU 0 до GPU N…
Разгон видеокарт от AMD
Для карт от AMD есть гораздо больше настроек для разгона, вы можете указывать не только лимит потребления, но и вольтаж на память, на чип и другие, в зависимости от поколения графического чипа.
- В поле Core Clock offset, Mhz — указываем частоту в Mhz которую вы добавляете или снижаете от базовой.
- В поле Core voltage, mV — указываем значения потребления графического чипа в милливольтах.
- В поле Memory Clock offset, Mhz — указываем значение частоты видео памяти. Частота видео памяти указывается умноженная на 2. Т.е. если вам нужно увеличить частоту на 1000 MHz, вбиваете 2000 Mhz. Как и для карт NVIDIA.
- В поле Memory voltage, mV — указываем значения потребления видеопамяти в милливольтах.
- В поле Power Limit — указываете предел потребления карты в ваттах.
Polular presets — работают так же как и на картах Nvidia. Выбираете нужный шаблон и применяете его.
Разгон AMD GPU
Топ 10. лучшие программы для майнинга 2021
Прежде чем изменять какие-либо настройки, вы можете запустить команду , чтобы узнать текущие настройки графического процессора. Чтобы сделать это удаленно со своей панели, перейдите к своему работнику и нажмите кнопку «Запустить команду» на панели инструментов в верхней части экрана.
Вы можете указать одно значение для всех карт или список значений для каждой карты, разделенный пробелом. Например: 150 — одно значение для всех графических процессоров. 0 100 0 0 0 140 — означает GPU0 = нет, GPU1 = 100 и т.д.
Поле Algo используется для указания настроек разгона для определенного алгоритма. Вы можете создать отдельный набор параметров разгона для каждого алгоритма отдельно или выбрать настройку по умолчанию, которая будет применяться ко всем алгоритмам, но может быть перезаписана самими настройками алгоритма.
- Core Clock (Mhz) — устанавливает частоту ядра. Хорошее значение будет около 1100. Если состояние ядра отключено, то для установки частоты будет использоваться состояние по умолчанию 5. Все значения должны быть абсолютными.
- Core State (Index) — это необходимо, если вы попытаетесь понизить питание видеокарты. Вы должны использовать этот параметр совместно с настройками Core Clock и Core Voltage. Это называется DPM (Dynamic Power Management) или «Уровень мощности» ядра GPU. Для RX-графических процессоров это значение от 1 до 7. Значение по умолчанию — 5. Уменьшите значение до нисходящего потока. Если вы решите установить одно из состояний по умолчанию, вам не нужно устанавливать какие-либо значения в Core Clock и Core Voltage.
- Напряжение ядра (мВ) — необходимо, если вы попытаетесь понизить напряжение ядра видеокарты. И вы должны установить Состояние ядра или по-умолчанию 5 состояние будет использоваться для установки напряжения. Вы можете установить значения, такие как 900, значение mV или значения, такие как 65284 из таблицы VBIOS.
- Memory Clock (Mhz) — устанавливает тактовую частоту памяти. Все значения являются абсолютными.
- Mem State (Index) — очень продвинутый параметр. Измените это, если есть проблемы с undervolting. Если все работает в пределах спецификации — не меняйте это значение. Известно, что RX-карты имеют 1 или 2 состояния памяти (3 в том числе 0 — незанятое состояние). По умолчанию будет выбрано самое высокое состояние. Но некоторые редкие карты, как известно, не поддаются восстановлению в самом высоком состоянии и должны выбрать нижний. Например, самое высокое значение равно 2, и для undervolting вам нужно установить состояние в 1. Вы должны использовать этот параметр с настройкой Memory Clock.
- Вентилятор (%) — для установки скорости вращения вентилятора. Имейте в виду, что майнеры, подобные claymore, все еще будут контролировать скорость вращения вентилятора. Вы должны отключить управление вентилятором в конфигурации майнера, чтобы это работало. Советуем оставить это поле пустым, если вы включили AutoFan. Мы напишем больше о AutoFan в наших будущих статьях.
- Aggressive undervolting — выбирает заданный разогнанный параметр для каждого состояния DPM.
Нажмите «Сохранить», и все готово.
Как включить уведомления в Hive OS на Telegram или Discord
Вы можете настроить уведомления по различным событиям в системе и получать их на свой telegram или discord. Какие уведомления можно получать на Telegram и Discord с Hive OS:
- Воркер в сети
- Воркер не в сети
- Воркер загрузился
- Сообщения об ошибках
- Предупреждающие сообщения
- Информационные сообщения
- Выполненные без ошибок
- GPU Temp >= Red Temp + 3°
- Почасовой отчет
- Скорость вентилятора >= Порог + 5%
- Коэф. подтв. шар >= Порог — 5%
- Средняя нагрузка (15 мин) >= Порог + 1
- Потеря GPU/платы
- GPU MEM TEMP >= Red MEM TEMP + 3°
- CPU TEMP >= Red CPU TEMP + 3°
- ASIC Board TEMP >= Red ASIC TEMP + 3°
Список уведомлений очень большой. Что в целом позволит вам во время узнавать и реагировать на любые события на ферме.
Как настроить эти уведомления?
Переходите на Фермы и выбираете нужный Воркер, там ищем вкладку — Настройки. Спускаемся к Уведомлениям.
Для настройки уведомлений, перейдите по ссылке на Hive OS Bot, получите код в боте и на email. Введите их в системе и подписка будет оформлена.
Что такое HiveOS и почему она подходит для майнинга
Hive OS
(Хайв ОС)
— это разработанная специально для использования в майнинге криптовалют операционная система из семейства Linux (на базе Ubuntu). В ней собрано множество программных решений, значительно упрощающих процесс настройки и контроля добычи криптовалют на популярных GPU-устройствах (фермах и ASIC-майнерах).
Благодаря HiveOS, исчезает необходимость поочередного подключения видеокарт (кто майнит на Windows, знают, о чем речь), скачивания, установки и обновления разнопланового майнингового ПО и драйверов, а также редактирования множества bat-файлов.
Эта система поддерживает работу с графическими ускорителями Nvidia и AMD, не требовательна к ресурсам используемого «железа» (хватит 2 Gb ОЗУ) и может стабильно работать даже со старыми сокетами AM2/774. При этом в одном риге может быть установлено до 19 видеокарт включительно.
Причем контроль может быть как глобальным, то есть сразу над несколькими ригами, так и точечным — над отдельными фермами или видеокартами.
Перечень задач, которые можно выполнять таким образом на Хайв ОС, просто впечатляет:
Все это очень удобно, особенно когда нет возможности физически находиться рядом с оборудованием, чтобы решить возникнувшие в процессе майнинга проблемы.
Правда, плата эта довольно символическая, если учесть перечень возможностей, которые в итоге получает пользователь.
Обновление системы Hive OS и обновление драйверов для видеокарт
Какая версия Hive OS установлена?
Для обновление Hive OS, обратите внимание, не Ubuntu на базе которой написана Hive OS, а именно Hive OS, необходимо зайти в ваш воркер.
Желтым цветом вы увидите последнюю версию системы, а рядом белым цветом будет обозначена текущая версия Hive OS. В моем случае, стоит [email protected], а последняя версия на данный момент [email protected]
Обновление Hive OS до последней версии (Upgrade)
Для обновления Hive OS до последней версии, нажмите на желтую иконку («Upgrade or Downgrade»).
Во всплывающем окне, вы можете выбрать версию на которую вы можете обновиться, а также почитать основные изменения в новой версии. Выбрав версию, нажимаете серую кнопку внизу «Upgrade». После нажатия кнопки, нужно будет дождаться процесса обновления. Обычно это занимает не более 2х минут.
Кнопка Reboot after complete — обновит воркер после успешного обновления Hive OS.
Как откатиться на предыдущие версии Hive OS (Downgrade)
В той же иконке (Upgrade or Downgrade), выбираем предыдущие версии на которые мы можем сделать откат.
Белым цветом написаны предыдущие версии системы на которые вы можете откатится. Выбираете нужную и нажимаете Upgrade. Все очень просто.
Как обновить драйвера для карт NVIDIA
Обновление драйверов в Hive OS можно сделать только для карт Nvidia, для карт AMD драйвера обновляются вместе с дистрибутивом сомой системы. Т.е. при обновлении версии Hive OS. Прежде чем обновлять драйвера, посмотрите какие драйвера установлены на вашем риге.
Для этого перейдите в Фермы — Воркеры — Выберите нужный воркер и нажмите на него. Попав в воркер, можно посмотреть версию драйверов.
В нашем случае версия драйверов — 455.45.01.
Следующий шаг, это узнать последнюю актуальную версия драйвера для карт Nvidia. Нужно запустить Shell.
Находясь в воркере, выбираем «Удаленный доступ» и «Hive Shell Start».
После запуска Hive Shell, открываем окно Hive Shell.
Вводим команду nvidia-driver-update —list.
Вы увидите список доступных драйверов для установки. Узнаете версию Cuda для вашего устройства.
Для обновления драйвера введите команду upt update.
После выполнения этой команды, вводим команду на обновление драйвера.
Если есть более новая версия драйвера, вводите команду nvidia-driver-update 455.38 (указываете версию драйвера), либо просто вбиваете команду nvidia-driver-update и он будет ставить самую последнюю актуальную версию.
Обновления займет пару минут, после успешного обновления драйверов на hive os для nvidia, вы должны увидеть следующее окно:
Все, обновление драйвера прошло успешно.
Как обновить драйвера для карт AMD в Hive OS
Драйвера для карт AMD обновляются вместе с обновлением образа Hive OS. Других варианты не рекомендуются.
Управление работой рига
Тут же, на панели администрирования выбранного рига можно перезапустить, остановить, запросить лог или конфиг активной программы-майнера, просмотреть информацию об используемом кошельке.
Log — представляет собой снимок рабочего экрана майнера. При нажатии на ссылку «Log» отправляется команда на сервер Hive OS, а с него на ваш риг, после чего с рига возвращаются на сервер и к вам в веб-интерфейс запрошенные данные.
Config — отобразит настройки программы майнера, которые мы вводили в кошельке.
Для полного выключения или перезагрузки фермы необходимо воспользоваться кнопками «Reboot» и «Shutdown» рядом с которыми отображается системная информация и технические характеристики компьютера, на котором запущена система (Статус online-offline, статус майнера, время работы, название материнской платы и Ip adress).
Linux Shell Execute — предназначена для ввода Shell команд. По умолчанию в системе имеются несколько команд по запросу информации о работе видеокарт.
Зомби режим в Hive OS
Шаг 1: Заходим в Flight Sheets (полетные листы) и создаем полетный лист. Монету выбираем ETH, прописываем свой кошелек (нужно предварительно его создать), пул, и майнер. Выбираем TeamRedMiner и нажимаем Настроить ( Setup Miner Config).
В насройках майнера, находим поле Extra config arguments и вводим следующую команду — —eth_4g_max_alloc 4076.
Эта команда указывает сколько видеопамяти в карте будет использоваться под DAG файл. Все что больше этого значения будет размещаться в оперативной памяти. Чем выше эта цифра, тем меньше будет падение хэшрейта в майнинге. У нас стоит 4076 mb. Это цифру вам нужно подобрать самим. Если на 4076 все работает стабильно, попробуйте поднять на 10 mb.
Нажимаем Apply Changes и сохраняем полетный лист. Полетный лист называем как то понятно, Zomby List или как то так.
Более подробнее про майнинг на картах с 4GB видеопамяти читайте в статье по майнингу на RX 480, RX 570, RX 580.
Проверка логов в Hive OS для поиска проблем и ошибок
В Hive OS есть несколько журналов с логами, которые вы можете анализировать для поиска проблем, ошибок или проверки работы. Вы можете посмотреть журнал майнера и журнал системы.
Как посмотреть лог майнера в Hive OS
Настоящие файлы хранятся в /var/log/miner/xxxx/*.log. Как их увидеть?
Открываем «Remote Access» и выбираем Hive Shell Start.
После загрузки терминала, вы увидите иконку открытия терминала в новом окне:
Нажимаем на нее и переходим в терминал, который откроется в соседней вкладке.
У нас откроется терминал в котором мы прописываем команду «mc» и нажимаем Enter.
Переходим стрелками в папку /var/log/miner/xxxx/*.log. Где xxx — это название вашего майнера и внутри этой папки смотрим папку с логом. Для просмотра лога нажимаем F3. Для выхода из mc нажимаем F10.
Как посмотреть системный лог в Hive OS
Для доступа в главный системный журнал, вбейте в Hive Shell — less /var/log/syslog
Подключение при помощи Shellinabox, VNC
Для получения доступа к ригу имеются такие инструменты как Shellinabox и VNC. Они будут работать в случае нахождения компьютера с которого производится подключение в одной сети с фермой. Первый инструмент не имеет графического интерфейса, и все команды нужно будет вводить вручную. Второй инструмент чем то похож на TeamViewer и предоставляет графический интерфейс.
Для подключения потребуются логин: user
и пароль:
1
.
Думаю, на этом пора закончить эту статью о запуске и настройке Hive OS
. Надеюсь у вас все получилось как и у меня. В скором времени появятся подробные обзоры всех функций данной операционной системы. Happy mining!
Hive os приложение русский язык
Как переключить язык в мобильном приложении Hive OS?
Веб-сайт Hive OS и мобильное приложение Hive OS поддерживают одинаковое количество языков.
Поддерживаются такие языки как:
- English Українська Русский Polski 中文 Nederlands Français 日本語 Türkçe Español Беларуская Italiano 한국어
Чтобы переключить язык в приложении, нажмите на нижней панели «Больше», а затем нажмите на учетную запись
Переключение языка в мобильном приложении Hive OS
Веб-сайт Hive OS и мобильное приложение Hive OS поддерживают одинаковое количество языков.
Поддерживаются такие языки как:
- English Українська Русский Polski 中文 Nederlands Français 日本語 Türkçe Español Беларуская Italiano 한국어
Чтобы переключить язык в приложении, нажмите на нижней панели «Больше», а затем нажмите на учетную запись
Как переключить язык в мобильном приложении Hive OS.
Hiveon. com
30.12.2018 12:42:58
2018-12-30 12:42:58
Источники:
Https://hiveon. com/ru/knowledge-base/faq/general/app_lang_switch/
Работа с реестром Windows » /> » /> .keyword { color: red; } Hive os приложение русский язык
Hive os приложение русский язык
Hive os приложение русский язык
Реестр Windows (системный реестр) — это иерархическая (древовидная) база данных, содержащая записи, определяющие параметры и настройки операционных систем Microsoft Windows. Реестр в том виде, как он выглядит при просмотре редактором реестра, формируется из данных, источниками которых являются файлы реестра и информация об оборудовании, собираемая в процессе загрузки. В описании файлов реестра на английском языке используется термин «Hive». В некоторых работах его переводят на русский язык как «Улей». В документации от Microsoft этот термин переводится как «Куст».
Файлы реестра создаются в процессе установки операционной системы и хранятся в папке %SystemRoot%system32config (обычно C:windowssystem32config). Для операционных систем Windows это файлы с именами
Default
Sam
Security
Software
System
.
В операционных системах Windows Vista/Windows 7/8/10, файлы реестра располагаются также в каталоге Windowssystem32config и имеют такие же имена, однако в этих ОС добавился новый раздел реестра для хранения данных конфигурации загрузки (Boot Configuration Data) с именем BCD00000000 . Файл с данными этого раздела имеет имя bcd и находится в скрытой папке Boot активного раздела ( раздела, с которого выполняется загрузка системы). Обычно, при стандартной установке Windows 7, создается активный раздел небольшого размера ( около 100 мегабайт), который скрыт от пользователя и содержит только служебные данные для загрузки системы – загрузочные записи, менеджер загрузки bootmgr, хранилище конфигурации загрузки BCD, файлы локализации и программы тестирования памяти. Расположение куста bcd зависит от того, как сконфигурирован загрузчик системы при ее установке, и может находиться на том же разделе, где и каталог Windows.
Место расположения файлов реестра в любой версии Windows можно просмотреть с помощью редактора реестра. В разделе
HKEY_LOCAL_MACHINESYSTEMCurrentControlSetControlhivelist хранится информация о всех кустах, включая пользовательские профили, со ссылками на их расположение в файловой системе Windows.
В процессе загрузки система получает монопольный доступ к файлам реестра и, поэтому, их невозможно открыть для просмотра, скопировать, удалить или переименовать обычным образом. Для работы с содержимым системного реестра используется специальное программное обеспечение — редакторы реестра (REGEDIT. EXE, REGEDT32.EXE), являющиеся стандартными компонентами операционной системы. Для запуска редактора реестра можно использовать меню кнопки «Пуск»- «Выполнить» — regedit. exe
После старта редактора, в левой части основного окна вы видите список Корневых разделов (root keys) реестра. Каждый корневой раздел может включать в себя Вложенные разделы (subkeys) и Параметры (value entries) или ключи реестра.
Основное назначение корневых разделов:
HKEY_CLASSES_ROOT ( Общепринятое сокращенное обозначение HKCR ) — Ассоциации между приложениями и расширениями файлов и информацию о зарегистрированных объектах COM и ActiveX.
HKEY_CURRENT_USER (HKCU) — Настройки для текущего пользователя (рабочий стол, личные папки, настройки приложений). Этот раздел представляет собой ссылку на раздел HKEY_USERSИдентификатор пользователя (SID) в виде S-1-5-21-854245398 -1035525444-.
SID — это уникальный номер, идентифицирующий учетную запись пользователя, группы или компьютера. Он присваивается учетной записи при создании каждого нового пользователя системы. Внутренние процессы Windows обращаются к учетным записям по их кодам SID, а не по именам пользователей или групп. Если удалить, а затем снова создать учетную запись с тем же самым именем пользователя, то предоставленные прежней учетной записи права и разрешения не сохранятся для новой учетной записи, так как их коды безопасности будут разными. Аббревиатура SID образована от Security ID.
Идентификатор SID представляет собой числовое значение переменной длины, формируемое из номера версии структуры SID, 48-битного кода агента идентификатора и переменного количества 32-битных кодов субагентов и/или относительных идентификаторов (Relative IDentifiers, RID). Код агента идентификатора определяет агент, выдавший SID, и обычно таким агентом является локальная операционная система или домен под управлением Windows. Коды субагентов идентифицируют попечителей, уполномоченных агентом, который выдал SID, а RID — дополнительный код для создания уникальных SID на основе общего базового SID.
Для идентификатора S-1-5-21-854245398 -1035525444: 1000, номер версии равен 1, код агента идентификатора — 5, а далее следуют коды четырех субагентов. В Windows NT и старше, при установке системы, создается один фиксированный (код 21) и три генерируемых случайным образом (числа после «S-1-5-21») кода субагентов. Также в процессе установки создаются некоторые (одинаковые для всех систем) учетные записи, как например, учетная запись администратора, которая всегда имеет RID равный 500
Для просмотра соответствия SID и имени пользователя можно воспользоваться утилитой PsGetSID. exe из пакета PSTools
HKEY_LOCAL_MACHINE (HKLM) — в данном разделе реестра хранятся глобальные аппаратные и программные настройки системы — записи для системных служб, драйверов, наборов управляющих параметров, общие настройки программного обеспечения, применимые ко всем пользователям. Это самая большая и самая важная часть реестра. Здесь сосредоточены основные параметры операционной системы, оборудования, программного обеспечения.
HKEY_USERS ( HKU) — индивидуальные настройки среды для каждого пользователя системы (пользовательские профили) и профиль по умолчанию для вновь создаваемых пользователей.
HKEY_CURRENT_CONFIG (HKCC) — конфигурация для текущего аппаратного профиля. Обычно профиль один единственный, но имеется возможность создания нескольких с использованием «Панель управления» — «Система» — «Оборудование»- «Профили оборудования». На самом деле HKCC не является полноценным разделом реестра, а всего лишь ссылкой на подраздел из HKLM
HKLMSYSTEMCurrent ControlSetHardware ProfilesCurrent
Параметры или ключи реестра имеют имена, представленные в обычном текстовом виде и значения, которые хранятся в виде стандартизированных записей определенного типа. Допустимые типы данных реестра:
REG_BINARY — двоичный параметр. Большинство сведений об аппаратных компонентах хранится в виде двоичных данных и выводится в редакторе реестра в шестнадцатеричном формате.
REG_DWORD — двойное слово. Данные представлены в виде значения, длина которого составляет 4 байта (32-разрядное целое). Этот тип данных используется для хранения параметров драйверов устройств и служб. Значение отображается в окне редактора реестра в двоичном, шестнадцатеричном или десятичном формате. Эквивалентами типа DWORD являются DWORD_LITTLE_ENDIAN (самый младший байт хранится в памяти в первом числе) и REG_DWORD_BIG_ENDIAN (самый младший байт хранится в памяти в последнем числе).
REG_QWORD — Данные, представленные в виде 64-разрядного целого. Начиная с Windows 2000, такие данные отображаются в окне редактора реестра в виде двоичного параметра.
REG_SZ — строковый параметр.
REG_EXPAND_SZ — Расширяемая строка данных. Многострочный параметр. Многострочный текст. Этот тип, как правило, имеют списки и другие записи в формате, удобном для чтения. Записи разделяются пробелами, запятыми или другими символами.
REG_RESOURCE_ LIST — Двоичный параметр. Последовательность вложенных массивов. Служит для хранения списка ресурсов, которые используются драйвером устройства или управляемым им физическим устройством. Обнаруженные данные система сохраняет в разделе ResourceMap. В окне редактора реестра эти данные отображаются в виде двоичного параметра в шестнадцатеричном формате.
REG_RESOURCE_ REQUIREMENTS_LIST — двоичный параметр. Последовательность вложенных массивов. Служит для хранения списка драйверов аппаратных ресурсов, которые могут быть использованы определенным драйвером устройства или управляемым им физическим устройством. Часть этого списка система записывает в раздел ResourceMap. Данные определяются системой. В окне редактора реестра они отображаются в виде двоичного параметра в шестнадцатеричном формате.
REG_FULL_RESOURCE_DESCRIPTOR — двоичный параметр. Последовательность вложенных массивов. Служит для хранения списка ресурсов, которые используются физическим устройством. Обнаруженные данные система сохраняет в разделе HardwareDescription. В окне редактора реестра эти данные отображаются в виде двоичного параметра в шестнадцатеричном формате.
REG_NONE — Данные, не имеющие определенного типа. Такие данные записываются в реестр системой или приложением. В окне редактора реестра отображаются в виде двоичного параметра в шестнадцатеричном формате.
REG_LINK — Символическая ссылка в формате Юникод.
При добавлении новых параметров в реестр, необходимо задавать не только имя и значение, а также правильный тип данных.
Возможности конкретного пользователя при работе с данными реестра определяются правами его учетной записи. Далее по тексту, предполагается, если это не оговорено особо, что пользователь имеет права администратора системы.
При просмотре данных реестра в среде Windows XP, 2 подраздела с именами SAM и SECURITY, не отображаются, и доступ к ним разрешен только для локальной системной учетной записью (Local System Account), под которой обычно выполняются системные службы (system services). Обычно, учетные записи пользователей и даже администраторов, таких прав не имеют, и редактор реестра, запущенный от их имени, не отображает содержимое разделов SAM и SECURITY. Для доступа к ним нужно, чтобы regedit был запущен от имени учетной записи с правами Local System, для чего можно воспользоваться утилитой PSExec
Psexec. exe — i — s regedit. exe
Можно также воспользоваться стандартными средствами операционной системы, например, планировщиком заданий. С помощью команды at создаем задание на запуск regedit. exe в интерактивном режиме через 2-3 минуты от текущего времени (например — в 16час 14 мин.)
At 16:14 /interactive regedit. exe
Поскольку сам планировщик работает как системная служба, то порожденная им задача также будет выполняться с наследуемыми правами, а ключ /interactive позволит текущему пользователю взаимодействовать с запущенным заданием, т. е. с редактором реестра, выполняющимся с правами локальной системной учетной записи.
В Windows 7 разделы реестра SAM и SECURITY отображаются, однако не отображается их содержимое, для просмотра которого можно воспользоваться аналогичным приемом.
В процессе загрузки и функционирования операционной системы выполняется постоянное обращение к данным реестра, как для чтения, так и для записи. Файлы реестра постоянно изменяются, поскольку не только система, но и отдельные приложения могут использовать реестр для хранения собственных данных, параметров и настроек. Другими словами, обращение к реестру — это одна из наиболее распространенных операций. Даже если пользователь не работает за компьютером, обращения к реестру все равно выполняются системными службами, драйверами и приложениями.
Нарушение целостности файлов реестра (нарушение структуры данных) или неверное значение отдельных критических параметров может привести к краху системы. Поэтому, прежде чем экспериментировать с реестром, позаботьтесь о возможности его сохранения и восстановления.
Особенности реестра Windows Vista и последующих версий ОС семейства Windows
Главным отличием реестра операционных систем Windows Vista / Windows 7 / Windows Server 2008 и более поздних выпусков — появление нового раздела с данными конфигурации загрузки системы HKEY_LOCAL_MACHINEBCD00000000 .
Этот раздел содержит объекты и элементы конфигурации, используемые новым диспетчером загрузки BOOTMGR пришедшим на смену традиционному загрузчику NTLDR. Раздел HKLMBCD00000000 является системным хранилищем данных конфигурации загрузки ( BCD — Boot Configuration Data ) и физически, представляет собой файл реестра c именем bcd, находящийся в каталоге BOOT активного раздела ( раздела диска с загрузочной записью и файлом диспетчера BOOTMGR) . При стандартной установке Windows 7 на новый жесткий диск, в качестве активного раздела создается небольшой ( размером около 100Мб) раздел, который содержит файлы и каталоги, необходимые для работы диспетчера загрузки. Обычно, этот раздел скрыт от пользователя, поскольку ему не присваивается буква логического диска и к его содержимому невозможно получить доступ стандартными средствами, такими, как например «Проводник» Windows (Explorer) . При просмотре с использованием Диспетчера логических дисков, данный раздел отображается под названием «Зарезервировано системой» и имеет признак «Активный».
Загрузочный сектор данного раздела (Partition Boot Sector или PBR) выполняет загрузку файла диспетчера bootmgr, который должен находиться в его корне. В свою очередь, диспетчер загрузки bootmgr для своих целей использует системное хранилище конфигурации, которое должно находиться в папке с именем BOOT.
Подразделы и ключи раздела HKLMBCD00000000 имеют определенные имена, типы данных, и связи, которые обрабатываются диспетчером загрузки BOOTMGR и задают весь ход процесса дальнейшей загрузки — вид меню выбора загружаемых систем, таймаут выбора, систему, загружаемую по умолчанию, используемые устройства и приложения загрузки, и другие параметры. Иерархическая структура данных хранилища конфигурации загрузки не предназначена для редактирования с использованием редактора реестра и по умолчанию подраздел HKLMBCD00000000 имеет разрешение только на чтение. Разрешение можно изменить с использованием контекстного меню, вызываемого правой кнопкой мыши, однако нужно учитывать то, что неквалифицированное изменение отдельных параметров данной ветви реестра может нарушить конфигурацию и системная загрузка станет невозможной. Тем не менее, экспорт данных ветви реестра HKLMBCD00000000 иногда полезен, как дополнительная возможность анализа конфигурации загрузки в удобном для просмотра виде, а импорт — как восстановление ранее сохраненных данных BCD.
Для работы с данными конфигурации загрузки используется специальная утилита командной строки BCDEDIT. EXE, позволяющая сохранять конфигурацию, восстанавливать из ранее сохраненной копии, просматривать содержимое хранилища, редактировать отдельные объекты конфигурации и их элементы. Новый механизм загрузки операционных систем семейства Windows довольно сложен для понимания и не имеет прямого отношения к работе с реестром, поэтому привожу ссылки на дополнительные материалы:
Сохранение и восстановление реестра
1. Использование точек восстановления (Restore Points)
В операционных системах Windows, начиная с Windows XP, существует механизм, с помощью которого, при возникновении проблем, можно восстановить предыдущее состояние компьютера без потери личных файлов (документов Microsoft Word, рисунков, Избранного, Рабочего стола) с использованием точек восстановления (Restore Points) , которые при стандартных настройках, создаются системой автоматически во время простоя компьютера или во время существенных системных событий, таких, как установка нового приложения или драйвера. Кроме того, имеется возможность в любое время создать точку восстановления принудительно, с помощью «Панель управления» – «Система» – «Дополнительные параметры» – «Защита системы» – «Создать»
Точки восстановления представляют собой набор файлов операционной системы и реестра, скомпонованный по определенным правилам и сохраняемый в виде подкаталога в скрытой системной папке System Volume Information. Сохраненные в точке восстановления данные позволяют, практически гарантировано, вернуть операционную систему к состоянию на момент их создания. При изучении реестра (и отсутствии практического опыта работы с ним) принудительное создание точки восстановления перед началом работы позволит восстановить работоспособность Windows даже в случае краха системы. Стандартное средство восстановления системы работает только в среде самой Windows, однако существуют способы, которые позволяют вернуть систему к жизни даже при возникновении «синего экрана смерти» по причине неудачного редактирования реестра. Об этом чуть позже.
Для восстановления системы используется точками восстановления используется приложение «Восстановление системы» — windowssystem32restorerstrui. exe для Windows XP и windowssystem32rstrui. exe
Можно также воспользоваться меню «Панель управления» – «Система» – «Дополнительные параметры» – «Защита системы» – «Восстановление»
Данные точек восстановления хранятся в каталоге System Volume Information системного диска. Это скрытый системный каталог, доступ к которому разрешен только локальной системной учетной записи (Local System), или, другими словами, не пользователям, а «Службе восстановления системы». Поэтому, если вы хотите получить доступ к его содержимому, вам придется добавить права вашей учетной записи с использованием вкладки «Безопасность» в свойствах каталога «System Volume Information».
В случае Windows XP в папке System Volume Information есть подкаталог с именем, начинающемся с _restore. и внутри него — подкаталоги RP0, RP1. : — это и есть данные контрольных точек восстановления (Restore Point — RPn) для Windows XP. Внутри папок RPn имеется каталог с именем snapshot, содержащий копии файлов реестра на момент создания контрольной точки. При выполнении операции восстановления системы восстанавливаются основные системные файлы и файлы реестра. Соответственно, например, если крах системы вызван установкой нового драйвера, то после отката на точку восстановления, даже при наличии в каталоге Windows исполняемого файла драйвера, записи в реестре, обеспечивающие его загрузку, исчезнут, и система вернется в рабочее состояние. Подобным же образом можно избавиться от вирусного заражения, когда выполняется откат системы на тот момент, когда в реестре еще не было записей, обеспечивающих запуск вредоносного ПО.
Структура данных точек восстановления для Windows 7 отличается от той, что используется в Windows XP. Начиная с ОС Windows Vista, используется не только копирование файлов реестра и важнейших системных файлов, но и создаются снимки файловой системы (snapshot) службой теневого копирования томов. Снимки файловой системы также хранятся в каталоге System Volume Information и представляют собой сжатые файлы, в имени которых содержится глобальный идентификатор:
Количество снимков зависит от настроек системы и наличия свободного места на диске. Однако порядок отката системы на состояние сохраненной точки восстановления такой же, как и для Windows XP.
Откат системы на точку восстановления является простым и эффективным способом восстановления работоспособности без потери пользовательских данных не только в случаях неудачного редактирования реестра, установки некорректно работающего системного программного обеспечения, но и, например, при вирусном заражении компьютера, когда имеется точка восстановления на момент времени, когда вируса еще не было в системе. Именно поэтому многие вредоносные программы пытаются уничтожить данные точек восстановления и отключить средства восстановления системы. В подавляющем большинстве случаев, запуск внедрившегося вируса обеспечивается определенными записями в реестре, а после отката эти записи исчезнут, и вирус не сможет получить управление, и тем самым, будет нейтрализован даже без использования антивирусного программного обеспечения. Как видно, механизм точек восстановления довольно эффективен, но воспользоваться им можно только в среде самой Windows — для выполнения отката неработоспособной системы, стандартно, нужно в ней же и загрузиться. А если система повреждена настолько, что загрузка невозможна, задача становится невыполнимой. Тем не менее, выход из данной ситуации ( и даже не один) — есть. Можно, например, воспользоваться загрузочным диском Microsoft Diagnostic and Recovery Toolset (MS DaRT), он же (Winternals) ERD СOMMANDER (ERDC), — инструментом на базе специальной версии Windows PE, загружаемой с компакт диска или другого внешнего носителя. ERD Commander умеет работать с точками восстановления той ОС Windows, которая была подключена к нему при загрузке, и позволяет легко выполнить откат на ее работоспособное состояние через меню «Start — System Tools — System Restore»
С помощью System Restore Wizard восстановление выполняется так же, как это можно было бы выполнить в среде рухнувшей системы.
Если же ERDC нет под рукой, или полный откат системы не нужен, можно воспользоваться ручным восстановлением отдельных файлов реестра, копии которых можно взять из данных точки восстановления для Windows XP, или из автоматически создаваемых копий файлов реестра в Windows 7. Для этого достаточно получить доступ к файловой системе жесткого диска с поврежденной Windows. Можно загрузиться в другой системе (Windows PE, Live CD, даже DOS с поддержкой файловых систем FAT32 / NTFS), получить доступ к данным системного диска проблемной Windows и просто заменить испорченный файл (ы) раздела реестра на файл (ы) из каталога точки восстановления.
Восстановление файлов реестра для Windows XP
В папке, где хранятся данные точек восстановления, System Volume Information на системном диске, находим подкаталог с именем, начинающемся с _restore. и внутри него — подкаталоги RP0, RP1 : — это и есть искомые контрольные точки (Restore Point — RPx). Внутри папки RPx открываем каталог SNAPSHOT, содержащий копии файлов реестра, на момент создания контрольной точки.
Файл REGISTRY_MACHINE_SYSTEM — это и есть копия файла SYSTEM, он же — раздел реестра HKEY_LOCAL_MACHINESYSTEM. Остается лишь перетащить этот файл в каталог WINDOWSSYSTEM32CONFIG и переименовать его. Запорченный файл system можно, на всякий случай, переименовать в system. bad или удалить.
Обычно, для восстановления работоспособности поврежденной операционной системы, достаточно копирования только файла SYSTEM, поскольку именно в нем хранятся наиболее важные параметры, необходимые для загрузки и функционирования ОС. Копирование файла SOFTWARE влияет на изменение состава установленного программного обеспечения для всех пользователей. При необходимости восстановления настроек пользователя нужно взять соответствующий ему файл _REGISTRY_USER_NTUSER_S-1-5-21: и скопировать его в каталог профиля (для Windows XP — обычно это «:Documents and SettingsИмя пользователя») под именем ntuser. dat
Если при таком способе восстановления реестра будет использоваться ERD Commander, в режиме работы с выбранной Windows, то могут возникнуть проблемы с занятостью файлов. Чтобы этого не случилось, лучше в процессе загрузки не подключаться к проблемной операционной системе и выбрать None :
Восстановление файлов реестра для Windows 7 и более поздних ОС Windows
Для восстановления работоспособности Windows 7 и более поздних версий, удобнее всего воспользоваться средством Microsoft Diagnostic and Recovery Tools ( MS DaRT ), версии соответствующей версии и разрядности операционной системы. Для 32-разрядных и 64-разрядных ОС используются свои загрузочные диски. Наборы инструментов и их функциональные возможности, практически не отличаются от использовавшихся в ERD Commander, однако немного изменился их внешний вид и добавилась официальная поддержка русского языка. Описание работы с ERDC и MS DaRT 7.0 / 8.0 приводится в отдельной статье. В тех случаях, когда невозможно выполнить загрузку Windows, и запустить средство восстановления системы, инструменты MS DaRT позволяют выполнить ее откат на работоспособное состояние, практически так же, как и в случае с применением классического ERD Commander для Windows XP. Однако, описанный выше способ с частичной или полной заменой файлов реестра из данных точек восстановления применить не получится, поскольку возникает проблема извлечения их них отдельных кустов реестра. Тем не менее, в современных ОС семейства Windows существует более простая методика восстановления реестра, основанная на использовании автоматически создаваемых копий кустов (файлов реестра), создаваемых периодически специальной, задачей «Планировщика заданий». Задача RegIdleBackup создается в библиотеке планировщика заданий и выполняется скрытно, вне зависимости от регистрации пользователя, по умолчанию, один раз в 10 дней. Параметры задачи и сведения о ее выполнении можно посмотреть с помощью оснастки «Панель управления»- «Администрирование» — «Планировщик заданий». Открыть дерево «Библиотека планировщика» – Microsoft – Windows – Registry.
Хотя задано время выполнения 00:00, в параметрах задачи установлен режим немедленного запуска, если просрочен плановый запуск. Таким образом, задача будет выполнена, даже если компьютер на момент планового запуска был выключен, и в случае успешного завершения, каталоге windowssystem32configRegBack будет создана резервная копия файлов реестра default, sam, security, software и system. Следовательно, в тех случаях, когда восстановление системы стандартными средствами невозможно ( например, нет данных точек восстановления ), можно воспользоваться ручным копированием файлов реестра из каталога windowssystem32configRegBack в каталог windowssystem32config так же, как и для случая описанного выше.
Кроме того, как уже упоминалось выше, в операционных системах Windows Vista и старше, при создании точки восстановления системы, создается и теневая копия тома, представляющая собой полный снимок файловой системы (snapshot, снапшот ), который тоже может помочь в восстановлении не только файлов реестра, но и любых других, существовавших на момент создания снимка. Для получения информации о существующих теневых копиях файловой системы можно воспользоваться командой:
Vssadmin list shadows
Для доступа к данным теневых копий можно использовать, например, создание символической ссылки на корневой каталог теневой копии тома, командой:
Mklink /D C:shadow1 \?GLOBALROOTDevice HarddiskVolumeShadow Copy1
Командная строка должна быть запущена от имени администратора. После выполнения команды, на диске C: появится папка shadow1 , содержимое которой представляет собой копию диска C: на момент создания точки восстановления. Более подробно о теневом копировании и использовании снимков файловой системы – в статье Восстановление данных с использованием теневых копий томов
Для доступа к файлам и папкам из снимка файловой системы, можно использовать и сторонние программы, умеющие работать с томами теневых копий, как, например, популярная программа восстановления данных Recuva. Более подробно об использовании данных теневых копий рассказывается в отдельной статье по применению Recuva для эффективного восстановления файлов.
2. Использование утилиты для работы с реестром из командной строки REG. EXE
В ОС Windows 2000 утилита REG. EXE входила в состав пакета Support tools, в Windows XP, windows 7 /8 — входит в стандартный набор программ, устанавливаемых в процессе инсталляции системы. На практике, можно для Windows 2000 использовать REG. EXE из комплекта Windows XP — просто скопируйте ее в каталог winntsystem32). Запускается из командной строки. При запуске без параметров выдает краткую справку по использованию:
Программа редактирования системного реестра из командной строки, версия 3.0
(C) Корпорация Майкрософт, 1981-2001. Все права защищены
REG [Список параметров]
== [ QUERY | ADD | DELETE | COPY |
SAVE | LOAD | UNLOAD | RESTORE |
COMPARE | EXPORT | IMPORT ]
Код возврата: (за исключением REG COMPARE)
0 — Успешно
1 — С ошибкой
Для получения справки по определенной операции введите:
REG /?
REG QUERY /?
REG ADD /?
REG DELETE /?
REG COPY /?
REG SAVE /?
REG RESTORE /?
REG LOAD /?
REG UNLOAD /?
REG COMPARE /?
REG EXPORT /?
REG IMPORT /?
Для резервного копирования реестра используется REG. EXE SAVE, для восстановления — REG. EXE RESTORE
Для получения справки
REG. EXE SAVE /?
REG SAVE
Полный путь к разделу реестра в виде: КОРЕНЬПодраздел
Корневой раздел. Значения: [ HKLM | HKCU | HKCR | HKU | HKCC ].
Полный путь к разделу реестра в выбранном корневом разделе.
Имя сохраняемого файла на диске. Если путь не указан, файл
Создается вызывающим процессом в текущей папке.
Примеры:
REG SAVE HKLMSoftwareMyCoMyApp AppBkUp. hiv
Сохраняет раздел MyApp в файле AppBkUp. hiv в текущей папке
Синтаксис REG SAVE и REG RESTORE одинаков и вполне понятен из справки. Есть, правда некоторые моменты. В версии утилиты из ОС Windows 2000 нельзя было указывать путь в имени файла для сохранения раздела реестра и сохранение выполнялось только в текущий каталог. Справка самой утилиты и примеры ее использования для сохранения (REG SAVE) вполне можно использовать для сохранения любых разделов реестра, в т. ч. HKLMsoftware, HKLMsystem и т. п. однако, если вы попробуете восстановить, например, HKLMsystem, то получите сообщение об ошибке доступа, по причине занятости данного раздела реестра, а поскольку он занят всегда, восстановление с помощью REG RESTORE выполнить не удастся.
Для сохранения куста SYSTEM:
REG SAVE HKLMSYSTEM system. hiv
Для сохранения куста SOFTWARE:
REG SAVE HKLMSOFTWARE software. hiv
Для сохранения куста DEFAULT:
Reg save HKU.Default default. hiv
Если файл существует, то REG. EXE выдаст ошибку и завершится. В Windows 7, при наличии существующего файла, выдается стандартный запрос на разрешение его перезаписи.
Сохраненные файлы можно использовать для восстановления реестра с использованием ручного копированием в папку %SystemRoot%system32config.
3. Ручное копирование файлов реестра.
Этот способ возможен, если имеется копия файлов реестра, созданная на момент работоспособного состояния. Как уже упоминалось выше, если загрузиться в другой ОС с возможностью доступа к файловой системе проблемной Windows, то с файлами из папки реестра можно делать все, что угодно. В случае повреждения файла system, можно воспользоваться, например, сохраненным с помощью команды REG SAVE файлом system. hiv, скопировав его в папку реестра и переименовав в system. Для Windows 7 – скопировать файл system из папки windowssystem32configRegBack в папку windowssystem32config
4. Использование режима экспорта-импорта реестра.
Данный способ не является в полном смысле слова способом полного восстановления реестра и более подходит для случаев, когда нужно сохранить и затем восстановить определенную его часть. Редактор реестра позволяет делать экспорт как всего реестра, так и отдельных разделов в файл с расширением Reg Импорт полученного при экспорте reg-файла, позволяет восстановить реестр. Щелкаете на «Реестр»—> «Экспорт (Импорт) файла реестра». Импорт также можно выполнить двойным щелчком по ярлыку reg-файла.
Вполне понятно, что наличие резервных копий реестра делает систему почти «не убиваемой», однако, нередко случается так, что при возникновении необходимости восстановления реестра актуальной копии просто нет. Например, вирус отключил систему восстановления и удалил контрольные точки, а резервное копирование вручную просто не выполнялось. И если в Windows 7 существует задание планировщика для копирования файлов реестра, созданное при установке системы, то в Windows XP, такого задания нет, и, при нарушении целостности реестра, шансов на восстановление становится меньше. Что бы исключить подобную ситуацию, было бы неплохо, позаботиться об автоматическом резервирования файлов реестра без участия человека. Например, с помощью командного файла, выполняемого планировщиком или в процессе регистрации пользователя.
Для создания полной копии реестра Windows XP в командной строке удобно использовать бесплатную консольную утилиту regsaver. exe Скачать, 380кб
Утилита сохраняет файлы реестра в каталог, указываемый в качестве параметра командной строки:
Regsaver. exe D:regbackup
После выполнения программы в каталоге D:regbackup будет создан подкаталог с уникальным именем, состоящим из года, месяца, числа и времени создания резервной копии файлов реестра («yyyymmddhhmmss»). После выполнения резервирования программа может выключить компьютер или перевести его в спящий режим:
Regsaver. exe D:regbackup /off /ask — Выключить компьютер. Ключ /ask требует подтверждения пользователя на выполнение выключения питания.
Regsaver. exe D:regbackup /standby — Перевести в спящий режим без подтверждения (нет /ask)
Regsaver. exe D:regbackup /hibernate /ask — Перевести в режим Hibernate
Вместо стандартного выключения компьютера можно использовать резервное копирование реестра с выключением по его завершению.
Важным преимуществом консольной версии является то, что можно создать командный файл и выполнять его с помощью планировщика заданий для автоматического создания резервных копий файлов реестра.
Я неоднократно использовал regsaver в сценариях регистрации пользователей при входе в домен для периодического ( например, 1 раз в неделю) копирования файлов реестра, и наличие резервной копии нередко выручало в критической ситуации. Для периодического создания резервных копий файлов реестра можно воспользоваться запуском утилиты от имени администратора с сохранением полномочий.
Runas /savecred administrator «regsaver. exe D:regbackup»
Параметр /savecred используется для запоминания полномочий (credentials) пользователя с именем administrator при выполнении от его имени задания regsaver. exe D:regbackup. При первом запуске runas, будет выдан запрос на ввод пароля указанного пользователя, который будет запомнен и не будет запрашиваться при последующих запусках.
Утилита regsaver выполняется без ошибок в среде Windows 7, однако, копии файлов реестра будут не полными, и использовать их в полной мере невозможно, да и нет необходимости, поскольку автоматическое резервирование файлов реестра выполняется заданием RegIdleBackup, автоматически выполняемым «Планировщиком заданий» Windows. Копии файлов реестра Windows 7/8 хранятся в каталоге C:WindowsSystem32configRegBack. Состояние задачи планировщика, в том числе, запланированное время выполнения резервного копирования файлов реестра можно посмотреть при выполнении команды
Schtasks /query /tn MicrosoftWindowsRegistryRegIdleBackup
Пример отображаемой информации:
6. Восстановление реестра, при отсутствии резервных копий в Windows XP.
Иметь актуальные резервные копии реестра — это практически, всегда выход из ситуации когда работа Windows завершается критической ошибкой или, например, при загрузке системы, вы видите сообщение о нарушении целостности куста реестра SYSTEM:
Windows XP could not start because the following file is missing or corrupt: WINDOWSSYSTEM32CONFIGSYSTEM
Если есть резервная копия, выполняем за 5-10 минут восстановление файла SYSTEM, как описывалось выше, и система продолжает работать, как ни в чем не бывало. Я, конечно, не рассматриваю здесь случай, когда некондиционность файла реестра вызвана сбоями оборудования компьютера.
Если же, резервирование данных реестра никогда не выполнялось, был отключен механизм создания контрольных точек восстановления, или вы использовали Win2K, где этого механизма просто отсутствует, то все равно, некоторые шансы оживить систему, есть.
Возможно, поможет восстановить систему:
Редактор реестра позволяет открывать файлы не только «своего» реестра, но и файлы, являющиеся реестром другой операционной системы. И имеется возможность восстановления поврежденного куста при загрузке в редакторе реестра. Для этого
— Загрузитесь в другой операционной системе Windows с возможностью загрузки проблемного куста реестра.
— Запустите редактор реестра.
— В левой части дерева реестра выберите один из разделов:
HKEY_USERS или HKEY_LOCAL_MACHINE.
— В меню Реестр (Registry) (В других версиях редактора реестра этот пункт меню может называться » Файл «) выберите команду «Загрузить куст(Load Hive)» .
— Найдите испорченный куст ( в нашем случае — system).
— Нажмите кнопку Открыть.
— В поле Раздел введите имя, которое будет присвоено загружаемому кусту. Например BadSystem.
После нажатия OK появится сообщение:
В левом окне редактора реестра выберите подключенный куст (BadSystem) и выполните команду «Выгрузить куст» . Поврежденный system будет восстановлен. При чем, редактор реестра Windows XP вполне успешно восстановит реестр и более старой ОС Windows 2000. Даже если содержимое восстановленного таким образом файла будет не совсем актуальным, система, с большой долей вероятности, останется работоспособной. Возможно, придется переустановить некоторые программные продукты, или обновить драйверы.
Мониторинг реестра. Как определить, какие программы обращаются к реестру.
Одной из лучших программ для мониторинга реестра, является утилита Process Monitor, которую можно загрузить с сайта Microsoft, по ссылке на странице программы:
Программа Process Monitor является усовершенствованным инструментом отслеживания активности приложений и системных служб, который в режиме реального времени отображает активность файловой системы, реестра, сети, процессов и потоков. В этой программе сочетаются возможности двух ранее выпущенных программ от Sysinternals: Filemon и Regmon, а также огромный ряд улучшений, включая расширенную фильтрацию, всеобъемлющие свойства событий, такие как ID сессий и имена пользователей, достоверную информацию о процессах, полноценный стек потока со встроенной поддержкой всех операций, одновременную запись информации в файл и многие другие возможности. Эти уникальные возможности делают программу Process Monitor ключевым инструментом для устранения неполадок и избавления от вредоносных программ. Недостатком программы можно считать вероятность зависания при большом количестве отслеживаемых событий.
Методике использования утилиты Process Monitor для анализа активности процессов в Windows посвящена отдельная статья:
Не смотря на появление Process Monitor, в среде Windows XP удобнее использовать хотя и устаревшую, но по прежнему эффективную, утилиту Regmon, поддержка которой прекращена автором. Фактически, Regmon, является частью утилиты Process Monitor, и выполняет только мониторинг обращений к реестру. Параметры программы, панель инструментов, принципы фильтрации и выделения отслеживаемых событий, а также результатов мониторинга в обеих программах практически одинаковы.
Информация выдается в удобном виде, который можно настроить под свои нужды — исключить из результатов мониторинга данные о работе с реестром неинтересных вам приложений, подчеркнуть выбранным цветом то, что считаете особо важным, включить в результаты мониторинга только выбранные процессы. Программа позволяет быстро и легко выполнить запуск редактора реестра с переходом к указанному разделу или параметру. Имеется возможность выполнять мониторинг в процессе загрузки операционной системы с записью результатов в специальный журнал %SystemRootRegmon. log.
После старта RegMon, можно определить критерии фильтрации результатов мониторинга реестра:
По умолчанию протоколируются все события обращения к реестру. Фильтр задается значениями полей:
Include — Если * — выполнять мониторинг для всех процессов. Имена процессов разделяются символом «;» . Например — FAR. EXE;Winlogon. exe — будут фиксироваться обращения к реестру только для процессов far. exe и winlogon. exe.
Exclude — какие процессы исключить из результатов мониторинга.
Highlight — какие процессы выделить выбранным цветом (по умолчанию — красным).
Значения полей фильтра запоминаются и выдаются при следующем старте Regmon. При нажатии кнопки Defaults выполняется сброс фильтра в установки по умолчанию — фиксировать все обращения к реестру. Значения полей фильтра удобнее формировать не при старте RegMon, а в процессе мониторинга, используя меню правой кнопки мыши для выбранного процесса
— Include process — включить данный процесс в мониторинг
— Exclude process — исключить данный процесс из мониторинга.
После старта Regmon с фильтрами по умолчанию, вы увидите большое количество записей об обращении к реестру и, используя Include/Exclude process, можете настроить вывод результатов только нужного вам процесса (процессов).
# — номер по порядку
Time — Время. Формат времени можно изменить с помощью вкладки Options
Process — имя процесса: идентификатор процесса (PID)
Request — тип запроса. OpenKey — открытие ключа (подраздела) реестра, CloseKey — закрытие, CreateKey — создание, QueryKey — проверка наличия ключа и получение количества вложенных ключей (подразделов, subkeys), EnumerateKey — получить список имен подразделов указанного раздела, QueryValue — прочитать значение параметра, SetValue — записать значение.
Path — путь в реестре.
Result — результат выполнения операции. SUCCESS — успешно, NOT FOUND — ключ (параметр) не найден. ACCESS DENIED — доступ запрещен (недостаточно прав). Иногда бывает BUFFER OVERFLOW — переполнение буфера — результат операции не помещается в буфере программы.
Other — дополнительная информация, результат выполненного запроса.
Программа очень проста в использовании. После старта, лучше выбрать фильтр по умолчанию, т. е. фиксировать все обращения к реестру, а затем, в основном окне программы, выбрать ненужный процесс и с помощью правой кнопки мыши вызвать контекстное меню — Exclude process — информация об обращении к реестру данного процесса выводиться не будет. И таким же образом отфильтровать другие, не интересующие вас процессы. Небольшим недостатком программы является ограниченное количество возможных фильтров.
При работе с программой можно использовать меню File, Edit, Options или сочетание клавиш:
CTRL-S — сохранить результаты
CTRL-P — свойства выбранного процесса
CTRL-E — включить/выключить мониторинг
CTRL-F — поиск по контексту
CTRL-C — копировать выбранную строку в буфер обмена
CTRL-T — изменить формат времени
CTRL-X — очистить окно результатов мониторинга
CTRL-J — запустить редактор реестра и открыть ветвь, указанную в колонке Path. Это же действие выполняется при двойном щелчке левой кнопки мыши. Очень полезная возможность, позволяет значительно экономить время.
CTRL-A — включить/выключить автоматическую прокрутку
CTRL-H — позволяет задать число строк результатов мониторинга
Еще одна очень полезная возможность — получить журнал обращений к реестру в процессе загрузки операционной системы.
Для этого выбираете меню Options-Log Boot. Программа выдаст сообщение, что Regmon сконфигурирован для записи обращений к реестру в файл журнала в ходе следующей перезагрузки ОС:
После перезагрузки ОС, в корневом каталоге системы (C:Windows) будет находиться файл Regmon. log с журналом результатов мониторинга. Режим записи в журнал будет продолжаться до запуска Regmon. exe вошедшим в систему пользователем и выполняется только для одной перезагрузки системы. Конечно же, содержимое журнала не будет полностью отображать абсолютно все обращения к реестру. Поскольку Regmon в режиме Log Boot инсталлируется в системе и, после перезагрузки, запускается в качестве драйвера, все обращения к реестру, произошедшие до его старта, в журнале не зафиксируются. Однако большая часть все же туда попадет, и вы увидите, что таких обращений будет несколько сотен тысяч.
Поскольку утилита Regmon больше не поддерживается Microsoft, скачать ее с официального сайта невозможно.
Автозапуск программ.
В операционных системах семейства Windows предусмотрена возможность автоматического запуска программ для создания определенной пользовательской среды. Простейшим способом автоматического запуска является размещение ярлыков приложений или файлов сценариев в специальной папке Автозагрузка. Автоматический запуск по ссылкам в данной папке возможен как для отдельного пользователя, так и для всех пользователей, регистрирующихся в системе. Кроме папки «Автозагрузка», для запуска программ могут использоваться и разделы реестра:
HKEY_LOCAL_MACHINESoftwareMicrosoftWindowsCurrentVersionRun
HKEY_LOCAL_MACHINESoftwareMicrosoftWindowsCurrentVersionRunServices
HKEY_LOCAL_MACHINESoftwareMicrosoftWindowsCurrentVersionRunOnce
HKEY_LOCAL_MACHINESoftwareMicrosoftWindowsCurrentVersionRunServicesOnce
Последние 2 раздела (. Once) отличаются тем, что программы, прописанные в них запускаются только 1 раз и после выполнения параметры ключа удаляются.
Записи в HKLM относятся ко всем пользователям компьютера. Для текущего пользователя запуск определяется ключами в разделе HKU:
HKEY_CURRENT_USERSoftwareMicrosoftWindowsCurrentVersionRun
Пример раздела HKLM. RUN:
В правом окне вы видите список параметров, значениями которых является строка, ссылающаяся на программу. При входе пользователя в систему, все перечисленные программы будут выполнены. Удалите параметр — программа не запустится. В связи с тем, что автозапуск программ через реестр используется очень многими программными продуктами, причем, как правило, не в интересах пользователя, большинство автоматически запускаемых программ для работы не нужны, и их запуск можно отключить, удалив соответствующие записи из данного раздела реестра. Если у вас недостаточно знаний для выбора претендентов на удаление из автозапуска, попробуйте поэкспериментировать, меняя расширение exe на ex_. В случае необходимости можно вернуть автозапуск, изменив расширение исполняемого файла.
Для просмотра и отключения автоматически запускаемых программ можно воспользоваться системной утилитой настройки системы от Microsoft — msconfig. exe
Кроме программ, запускающихся при регистрации пользователя в системе, запускается еще огромное количество других, не всегда очевидных, — это и системные службы (сервисы), различные драйверы, программы оболочки (Shell) и т. п. Кроме полезных ( а иногда и бесполезных) программ могут выполняться, используя автоматический запуск и внедрившиеся в систему вирусы. Более подробно о вирусах здесь. Точек возможного автоматического запуска исполняемых модулей огромное множество, и для их поиска в реестре удобнее использовать специальные программы — мониторы автозапуска, наиболее популярной из которых, является Autoruns. exe, обладающей более широким спектром возможностей, чем служебная программа MSConfig, входящая в состав Windows.
Инсталляция не требуется. Просто скачайте Autoruns, разархивируйте его и запустите файл Autoruns. exe (в пакет включена утилита autorunsc. exe — консольная версия). Программа покажет, какие приложения настроены на автоматический запуск, а также представит полный список разделов реестра и каталогов файловой системы, которые могут использоваться для задания автоматического запуска. Элементы, которые показывает программа Autoruns, принадлежат к нескольким категориям: объекты, автоматически запускаемые при входе в систему, дополнительные компоненты проводника, дополнительные компоненты обозревателя Internet Explorer (включая объекты модулей поддержки обозревателя (Browser Helper Objects или сокращенно — BHO), библиотеки DLL инициализации приложений, подмены элементов, объекты, исполняемые на ранних стадиях загрузки, библиотеки DLL уведомлений Winlogon, службы Windows и многоуровневые поставщики услуг Winsock.
Чтобы просмотреть автоматически запускаемые объекты требуемой категории, достаточно выбрать нужную вкладку.
Поскольку Autoruns разрабатывалась тем же автором, что и рассмотренная выше утилита Regmon. exe, у них много общего. Для поиска записей в реестре, относящихся к выбранному объекту достаточно использовать пункт «Jump to» контекстного меню, вызываемого правой кнопкой мыши. Произойдет запуск редактора реестра и откроется ключ, обеспечивающий его запуск.
Драйверы и службы.
Информация о драйверах и системных службах (сервисах) находится в разделе
HKEY_LOCAL_MACHINESYSTEMCurrentControlSetServices
Каждому драйверу или сервису соответствует свой раздел. Например, «atapi» — для драйвера стандартного IDE контроллера жестких дисков, «DNScache» — для службы «DNS клиент». Назначение основных ключей:
DisplayName — выводимое имя — то что вы видите в качестве осмысленного названия при использовании, например, элементов панели управления.
ErrorControl — режим обработки ошибок.
0 — игнорировать (Ignore) при ошибке загрузки или инициализации драйвера не выдается сообщение об ошибке и система продолжает работу.
1 — нормальный (Normal) режим обработки ошибки. Работа системы продолжается после вывода сообщения об ошибке. Параметры ErrorControl для большинства драйверов устройств и системных служб равна 1.
2 — особый (Severe) режим. Используется для обеспечения загрузки последней удачной конфигурации (LastKnownGood).
3 — критическая (Critical) ошибка. Процесс загрузки останавливается, и выводится сообщение о сбое.
Group — название группы, к которой относится драйвер, например — «Видеоадаптеры»
ImagePath путь и имя исполняемого драйвера. Файлы драйверов обычно имеют расширение. sys и располагаются в папке WindowsSystem32DRIVERS. Файлы сервисов — обычно. exe и располагаются в WindowsSystem32.
Start управление загрузкой и инициализацией. Определяет, на каком этапе загрузки системы производится загрузка и инициализация данного драйвера или службы. Значения Start:
0 — BOOT — драйвер загружается загрузчиком системы.
1 — SYSTEM — драйвер загружается в процессе инициализации ядра.
2 — AUTO — служба запускается автоматически при загрузке системы.
3 — MANUAL — служба запускается вручную.
4 — DISABLE — драйвер или сервис отключен.
Загрузка драйверов и запуск служб с параметрами Start от 0 до 2 выполняются до регистрации пользователя в системе. Для отключения драйвера или службы достаточно установить значение параметра Start равным 4 . Отключение драйверов и служб через редактирование этого ключа реестра — довольно опасная операция. Если вы случайно или по незнанию отключите драйвер или сервис, без запуска которых невозможна загрузка или функционирование операционной системы, то получите ее аварийное завершение (чаще всего — синий экран смерти Blue Screen Of Death или сокращенно — BSOD).
Во многих случаях, раздел драйвера содержит параметр типа DWORD с именем Tag. Основное его назначение — определение порядка загрузки драйвера или службы внутри группы. Сначала загружаются драйверы и службы в соответствии со значением параметра Start, затем — в соответствии с номером группы, определяемым разделом реестра
HKEY_LOCAL_MACHINESYSTEMCurrentControlSetControlGroupOrderList
И затем — по номерам тегов отдельных драйверов или служб внутри группы. Если поле тега отсутствует, то загрузка драйвера выполняется только после того, как будут загружены драйверы с установленными значениями Tag.
Неверный порядок загрузки драйверов и служб может быть вызван ошибками их установки, недоработками разработчиков и, в редких случаях, — приводить к проблемам функционирования системы (захват ресурсов, необходимых другим драйверам, загрузка раньше другого драйвера, который необходим для работы, и т. п.). Чем меньше значение Tag, тем выше приоритет загрузки драйвера в группе.
Для получения информации о порядке загрузки драйверов, можно воспользоваться специальной утилитой от Sysinternals LoadOrder
Информация, выдаваемая программой не полностью отсортирована в соответствии с реальным порядком загрузки драйверов и служб, но собрана в компактном виде и значение поля Tag присутствует. Иногда этой информации вполне достаточно для анализа ситуации, связанной с проблемой функционирования конкретного устройства. При нажатии кнопки Copy выходные данные LoadOrder копируются в буфер обмена, после чего их можно сохранить в текстовый файл. Текст можно открыть в Excel, что позволит сортировать, фильтровать и отбирать результаты.
Из приведенного снимка экрана видно, что в самом начале загрузки Windows, загружаются драйверы группы Boot Bus Extender. Первым, в соответствии со значением Tag = 1, будет загружен Драйвер Microsoft ACPI, затем — Драйвер шины PCI, затем — Драйвер шины PnP ISA/EISA и т. д.
Утилита LoadOrd входит в стандартный пакет утилит Sysinternals Suite, не требует установки и работает во всех версиях Windows.
Драйверы и службы для безопасного режима.
При загрузке операционной системы для инициализации драйверов и служб используется набор управляющих параметров из раздела текущей конфигурации
HKEY_LOCAL_MACHINESYSTEMCurrentControlSet
Практически, этот раздел определяет набор драйверов, которые известны системе, их параметры, системные службы и дополнительные наборы, которые используются в различных вариантах загрузки ОС. Для загрузки системы в безопасном режиме (Safe Mode) используется минимально необходимая конфигурация драйверов и системных служб, перечень которых задается разделом:
HKEY_LOCAL_MACHINESYSTEMCurrentControlSetControlSafeBoot
Там имеются подразделы:
Minimal — список драйверов и служб, запускаемых в безопасном режиме (Safe Mode)
Network — то же, но с поддержкой сети.
Кроме раздела HKLMSYSTEMCurrentControlSet, в реестре присутствуют и
HKEY_LOCAL_MACHINESYSTEMCurrentControlSet001
HKEY_LOCAL_MACHINESYSTEMCurrentControlSet002
По своей структуре они идентичны HKLMSYSTEMCurrentControlSet, и предназначены для дополнительной возможности восстановления работоспособности системы с использованием загрузки последней удачной конфигурации системы (Last Known Good Configuration). Возможные варианты загрузки управляющих наборов определяются содержимым раздела :
HKEY_LOCAL_MACHINESYSTEMSelect
Current — управляющий набор, который был использован для текущей загрузки.
Default — управляющий набор, который будет использоваться при следующей загрузке.
LastKnownGood — управляющий набор, который будет использоваться, если будет выбран режим загрузки последней удачной конфигурации (Last Known Good Configuration).
Failed — сбойный управляющий набор, который будет создан, если будет выбран режим загрузки последней удачной конфигурации (Last Known Good Configuration).
После успешной загрузки и входа пользователя в систему, данные из CurrentControlSet и ControlSet001 копируются в ControlSet002. При изменении конфигурации, данные записываются в CurrentControlSet и ControlSet001. Если изменение настроек привело к краху системы, имеется возможность ее восстановления при использовании варианта последней успешной загрузки, берущей данные из ControlSet002. После удачной загрузки в этом режиме, появится новый подраздел с управляющим набором, ControlSet003, — на тот случай, если вам снова понадобится использовать Last Known Good Configuration. При каждом использовании загрузки последней удачной конфигурации значение ControlSet00x будет увеличиваться, поэтому в реестре некоторых ОС имеются разделы ControlSet003, ControlSet004 и т. д.
Использование загрузки с параметрами последней удачной конфигурации позволяют восстановить работоспособное состояние системы в тех случаях, когда ошибка не позволяет войти пользователю в систему и загрузка завершается синим экраном смерти или зависанием до момента регистрации.
Список установленных приложений в реестре Windows.
Подавляющее большинство программ, установленных в системе стандартным образом, выполняют запись в раздел реестра:
Каждый подраздел раздела Uninstall содержит подразделы с именами в виде уникальных глобальных идентификаторов (GUID) в виде:
Также, возможны имена в виде обычных строк символов, например Recuva. Каждый подраздел содержит информацию об отдельном установленном в системе программном продукте:
Наиболее интересные параметры ключей из раздела Uninstall :
DisplayName — имя программы.
InstallDate — дата установки.
InstallLocation — каталог, в который установлена программа. Publisher — автор.
UninstallString — строка для запуска процесса удаления программы. VersionMajor — старшая часть версии.
VersionMinor — младшая часть версии.
Для получения текстового файла со списком установленных программ и некоторых их характеристик, можно использовать сценарий. vbs, работающий с данными раздела Uninstall реестра: Готовый файл сценария в виде ZIP-архива pkg_info. zip – скачать, менее 1кб. . При выполнении сценария, в текущем каталоге будет создан текстовый файл, содержащий список установленных программ с датой установки и номером версии. Имя текстового файла с результатами выполнения сценария — Имя компьютера. progs. txt
Пароли приложений в реестре Windows.
Единого места хранения паролей для прикладных программ в реестре Windows не предусмотрено, однако, имеется несколько разделов, которые стандартно используются популярными приложениями.
Сразу добавлю, практически нет никаких шансов получить какой-либо пароль с помощью простого просмотра данных реестра. Пароли, в подавляющем большинстве случаев, хранятся в зашифрованном виде, и для их дешифрации потребуется специальное программное обеспечение.
Для доступа к некоторым разделам реестра, где хранятся данные о паролях, потребуется запуск редактора реестра с правами локальной системной учетной записи (Local System).
В качестве места хранения паролей обозревателя Internet Explorer (до версии 7.0) для доступа к сайтам, паролей для почтовых учетных записей и паролей FTP-доступа используется Защищенное хранилище ( Protected Storage ) . Информация запоминается в специальном разделе реестра
HKEY_CURRENT_USERSoftwareMicrosoftProtected Storage System Provider
Новые версии Internet Explorer (7.0 и старше) хранят пароли и информацию для автозаполнения форм в двух разных местах — в защищенном хранилище, определяемом разделом реестра
HKEY_CURRENT_USERSoftwareMicrosoftInternet ExplorerIntelliFormsStorage2 и в специальном файле ( credentials ) в каталоге пользователя Windows XP
Documents and Settingsимя пользователяApplication DataMicrosoftCredentials
Для Windows 7 используются скрытые папки Credentials в каталогах профилей пользователя, например «C:UsersИмя пользователяLocal SettingsMicrosoftCredentials»
Данные об учетных записях почтовых клиентов и некоторых других сетевых приложений можно найти в разделе
HKEY_CURRENT_USERSoftwareMicrosoftInternet Account ManagerAccounts
Но информация о паролях также зашифрована.
Учетные записи для dialup (VPN) — подключений и данные об учетных записях некоторых других типов можно найти в разделе
Для доступа к разделу нужны права локальной системной учетной записи. Информацию о паролях в открытом виде найти не удастся.
Есть очень редко встречающиеся приложения, хранящие пароли доступа в ключах реестра в открытом виде, но это не правило, а исключение из правила, поэтому, если вам нужно восстановить забытый пароль, редактор реестра вам не поможет. Пользуйтесь например, программами для восстановления забытых паролей от Nirsoft
Ассоциации расширений файлов и приложений.
Как я уже упоминал выше, корневой раздел реестра HKEY_CLASSES_ROOT ( сокращенное обозначение HKCR ) — используется для ассоциации между приложениями и расширениями файлов. Другими словами, содержимое данного раздела, определяет, какие приложения, и каким образом, обрабатывают файлы с определенными расширениями. Например, при установленном пакете Microsoft Office, файлы с расширением. doc отображаются в проводнике с иконкой ассоциированного с данным типом файлов приложения Microsoft Word, а двойной щелчок на ярлыке такого файла вызовет его открытие для редактирования в Word’е.
Для просмотра и изменения ассоциаций файлов и приложений можно воспользоваться меню
Панель управления — Свойства папки — Типы файлов
При создании ассоциаций выполняется запись определенных данных в раздел HKCR, что позволяет сопоставить определенному типу файла нужное для его обработки приложение и соответствующую ему иконку. В качестве примера я взял записи в HKCR, относящиеся к файлам с расширением.3gp
Отрываем раздел HKEY_CLASSES_ROOT.3gp
Первый строковый параметр (Параметр по умолчанию) определяет имя раздела в HKCR, данные которого, описывают приложение, сопоставленное расширению файла.3gp. Остальные параметры не обязательны, и описывают тип содержимого для файлов.3gp.
В данном случае, раздел реестра для ассоциации приложения с типом файлов.3gp — HKEY_CLASSES_ROOTmplayerc.3gp
Количество и содержание подразделов и отдельных ключей определяется особенностями конкретных типов файлов и ассоциируемых с ними приложений, однако практически всегда присутствуют
DefaultIcon — параметр по умолчанию указывает на файл, содержащий иконку, сопоставленную файлам с данным расширением. В данном примере для открытия файлов с расширением.3gp используется приложение Media Player Classic , набор иконок которого хранится в библиотеке mpciconlib. dll в каталоге программы. Значение строкового параметра
«C:Program FilesK-Lite Codec PackMedia Player Classicmpciconlib. dll»,28
Где 28 — порядковый номер иконки. Одно и то же приложение может быть ассоциировано с несколькими типами файлов, и иметь несколько разных вариантов отображаемых иконок.
Shell — раздел определяет набор возможных действий над файлом данного типа.
Подраздел Open раздела Shell определяет действие при открытии файла.3gp
Подраздел Command раздела Open задает команду, выполняемую при открытии файлов.3gp. В данном случае:
«C:Program FilesK-Lite Codec PackMedia Player Classicmplayerc. exe» «%1»
Т. о. при открытии файла с расширением.3gp, например, двойным щелчком мышки, будет запущен проигрыватель Media Player Classic, и в качестве входного параметра ему будет передано имя проигрываемого файла («%1» в строке команды).
В ветви HKEY_CLASSES_ROOT есть раздел с именем «*» . Параметры, задаваемые в данном разделе определяют действия, выполняемые по отношению ко всем расширениям файлов, в том числе и не зарегитрированным. Действия по отношению к папкам определяются содержимым раздела HKEY_CLASSES_ROOT Folder.
Ограничение доступа пользователя к ресурсам.
В большинстве случаев, для того, чтобы изменения, внесенные в реестр, возымели действие, нужна перезагрузка или выход и повторный вход в систему. Параметры в разделе HKEY_CURRENT_USER относятся к текущему пользователю системы. Параметры в разделе HKEY_LOCAL_MACHINE — ко всем пользователям.
Скрываем логические диски
Открываем раздел:
HKEY_CURRENT_USERSOFTWAREMicrosoftWindowsCurrentVersionPoliciesExplorer
И добавляем в него параметр NoDrives типа DWORD. Значение параметра определяет скрываемые диски A-Z. Наличие «1» начиная с младшего бита двойного слова означает отсутствие логического диска в «Мой компьютер»
00000001 — нет диска A, 00000002 — нет диска B, 00000004 — нет диска C, 0000000F — нет дисков A-F
Добавлю, что скрытые таким образом диски не видны только для Explorerа и в других программах могут быть доступны (в FAR например).
Изменяем меню кнопки «ПУСК»
NoRun =dword:00000001 нет кнопки «Выполнить»
NoLogOff=hex:01 00 00 00 ( не dword а hex) нет «Завершение сеанса »
NoFind =dword:00000001 — нет пункта «Найти»
NoFavoritesMenu =dword:00000001 нет «Избранное»
NoRecentDocsMenu =dword:00000001 нет «Документы»
NoSetFolders =dword:00000001 нет «Панели управления» в подменю «Настройка»
NoSetTaskbar =dword:00000001 нет «Панель задач» там же
NoPrinters =dword:00000001 нет «Принтеры» в Панели управления
NoAddPrinter =dword:00000001 нет «Добавить принтер»
NoDeletePrinter=dword:00000001 нет «Удалить принтер»
NoDesktop=dword:00000001 Пустой рабочий стол
NoNetHood =dword:00000001 нет «Сетевое окружение»
NoInternetIcon =dword:00000001 нет значка «Интернет» на Рабочем столе Windows
NoTrayContextMenu =hex:01,00,00,00 — Отключить меню, вызываемое правой кнопкой мыши на панели задач
NoViewContextMenu =hex:01,00,00,00 — Отключить меню, вызываемое правой кнопкой мыши на Рабочем столе: Чтобы включить обратно, надо 01 заменить на 00.
NoFileMenu=hex:01,00,00,00 скрыть » File » в верхней строке меню Проводника
ClearRecentDocsOnExit =hex:01,00,00,00 не сохранять список последних открываемых документов по выходу из системы.
Параметры, изменяющие системные настройки среды пользователей Windows XP хранятся в разделе
HKEY_LOCAL_MACHINESOFTWAREMicrosoftWindowsCurrentVersionpolicies System
NoSecCPL =dword:00000001 отключает доступ к значку «Пароли» в Панели управления
NoAdminPage=dword:00000001 скрывает вкладку «Удаленное управление»
NoProfilePage =dword:00000001 скрывает вкладку «Профили пользователей»
NoPwdPage«=dword:00000001 скрывает вкладку «Смена паролей»
NoDispCPL=dword:00000001 отключает доступ к значку «Экран» в Панели управления
NoDispAppearancePage=dword:00000001 скрывает «Оформление» в окне свойств экрана
NoDispBackgroundPage=dword:00000001 скрывает «Фон» в окне свойств экрана
NoDispScrSavPage скрывает «Заставка» в окне свойств экрана
NoDispSettingsPage=dword:00000001 скрывает «Настройка» в окне свойств экрана
NoConfigPage=dword:00000001 скрывает «Профили оборудования» в окне свойств системы
NoDevMgrPage=dword:00000001 скрывает вкладку «Устройства» в окне свойств системы
NoFileSysPage=dword:00000001 скрывает кнопку «Файловая система. » на вкладке «Быстродействие» в окне свойств системы
NoVirtMemPage=dword:00000001 скрывает кнопку «Виртуальная память. » на вкладке «Быстродействие» в окне свойств системы
DisableRegistryTools=dword:00000001 запрет Regedit. exe или Regedt32.exe
Некоторые из перечисленных запретов на действия пользователя используют не только системные администраторы, но и внедрившиеся в систему вирусы. Обычно выполняется запись в реестр данных, блокирующих возможность поиска и удаления внедрившегося вредоносного программного обеспечения и, в качестве завершающего аккорда — запрет на запуск редактора реестра (DisableRegistryTools). Как следствие, даже обладая правами администратора, пользователь не имеет возможности что-либо сделать со своим собственным реестром. Попытка запуска редактора завершается подобным сообщением:
Администратор компьютера получает сообщение Редактирование реестра запрещено администратором системы. Иногда вирусное заражение сопровождается еще и блокировкой запуска менеджера программ, блокировкой некоторых пунктов контекстного меню проводника или невозможностью его запуска вообще.
Для управления разрешениями, на практике используются редакторы групповых политик, предоставляющие более удобный пользовательский интерфейс при выполнении задач по разграничению прав пользователей.
Практические примеры и советы
Настройка автозапуска сменных носителей.
Тип дисков, с которых необходимо разрешить или запретить автозапуск определяется значением ключа NoDriveTypeAutoRun в разделе
HKEY_CURRENT_USER-Software-Microsoft-Windows-CurrentVersion-Policies-Explorer
NoDriveTypeAutoRun — это маска запрета автозапуска — шестнадцатеричное число, биты которого, установленные в единицу, означают запрет, а в ноль — разрешение автозапуска:
Типам дисков соответствуют биты маски (начиная со старшего разряда)
7 разряд — неопределенный (зарезервированный) тип (Unspecified Reserved Type)
6 разряд — виртуальный диск в оперативной памяти (DRIVE_RAMDISK)
5 разряд — CD/DVD диск (DRIVE_CDROM)
4 разряд — сетевой диск (DRIVE_REMOTE)
3 разряд — несъемный жесткий диск (DRIVE_FIXED)
2 разряд — съемный диск (DRIVE_REMOVABLE)
1 разряд — диск без каталога в корне диска (DRIVE_NO_ROOT_DIR)
0 разряд — диск не распознан (DRIVE_UNKNOWN)
Значение маски NoDriveTypeAutoRun по умолчанию — 0x95, т. е. 10010101 в двоичном виде. Таким образом, запрещен автозапуск с устройств, тип которых задан 7,4,2,0 разрядами — с дисков неопределенного типа, сетевых, съемных и нераспознанных. Разрешен автозапуск с дисков, тип которых определяется 6,5,3,1 разрядами, т. е. для ramdisk, CD/DVD, несменных жестких дисков, и дисков без каталога в корне. Для разрешения автозапуска с любых дисков все биты маски NoDriveTypeAutoRun нужно установить в ноль (0x0), для разрешения — в единицу (0xFF). для разрешения автозапуска только с CD/DVD носителей NoDriveTypeAutoRun должен быть равен 0x20.
С появлением вирусов, распространяющихся через съемные USB диски (флешки), автозапуск программ с внешних носителей стал серьезной угрозой безопасности компьютера и практически, как способ запуска программ, не используется. Обновления безопасности Майкрософт полностью блокируют данную возможность не только для маски NoDriveTypeAutoRun, но и настройками запрета обработки самого файла autorun. inf, в котором содержится информация о запускаемом приложении. Например, следующим образом
[HKEY_LOCAL_MACHINESOFTWAREMicrosoftWindows NTCurrentVersionIniFileMappingAutorun. inf]
@=»@SYS:DoesNotExist»
Для полного исключения автозапуска программ с любых носителей можно выполнить импорт в реестр reg-файла следующего содержания:
Windows Registry Editor Version 5.00
[HKEY_LOCAL_MACHINESYSTEMCurrentControlSetServicesCdrom]
«AutoRun»=dword:00000000
[HKEY_LOCAL_MACHINESOFTWAREMicrosoftWindowsCurrentVersionpoliciesExplorer]
«NoDriveTypeAutoRun»=dword:000000ff
[HKEY_LOCAL_MACHINESOFTWAREMicrosoftWindows NTCurrentVersionIniFileMappingAutorun. inf]
@=»@SYS:DoesNotExist»
[HKEY_LOCAL_MACHINESOFTWAREMicrosoftWindowsCurrentVersionExplorerAutoplayHandlersCancelAutoplayFiles]
«*.*»=»»
В списке установленных программ присутствует программа, которая уже была удалена
Обычно это может быть вызвано тем, приложение было удалено вручную, а не деинсталлировано, или же деинсталлятор некорректно выполнил удаление записей приложения в реестре системы. Исправить ситуацию можно отредактировав раздел:
HKEY_LOCAL_MACHINESoftwareMicrosoftWindowsCurrentVersionUninstall
Постоянно приходится указывать путь на дистрибутив Windows
Найдите раздел
HKEY_LOCAL_MACHINESoftwareMicrosoftWindowsCurrentVersionSetup
И в параметре SourcePath укажите путь на ваш дистрибутив — например, строковое значение D:i386 .
Проблемы с русским шрифтом на некоторых программах
Обычно, это характерно для нелокализованных ОС. Даже если вы установили русифицированные шрифты и в региональных установках указали Россию, проблемы с кириллическими шрифтами все же, могут возникнуть при использовании некоторых приложений. Для исправления ситуации перейдите в раздел
HKEY_LOCAL_MACHINESoftwareMicrosoftWindowsCurrentVersionFontSubstitutes
И измените (добавьте) следующие параметры:
System,0 на значение System,204
Courier,0 на значение Courier,204
Arial,0 на значение Arial,204
Courier New,0 на значение Courier New,204
Times New Roman,0 на значение Times New Roman,204
Скорее всего, эти параметры там уже есть, но вместо 204 стоит 238.
Снятие пароля с заставки (ScreenSaver’а)
Параметры рабочего стола текущего пользователя задаются значениями ключей раздела реестра
HKEY_CURRENT_USERControl PanelDesktop
Ключи данного раздела реестра определяют не только внешний вид рабочего стола, но и некоторые другие параметры поведения системы, например, при выключении и перезагрузке. Так, ключ WaitToKillAppTimeout определяет время ожидания принудительного завершения приложения в миллисекундах( стандартное значение — 20000 или 20 секунд).
Использование экранной заставки определяется значением параметра ScreenSaveActive
1 — заставка используется
0 — заставка не используется
Параметр ScreenSaveTimeOut определяет время ожидания в секундах для активации заставки.
Параметр SCRNSAVE. EXE указывает на файл с расширением. scr используемый для формирования заставки.
Для снятия пароля с заставки для рабочего стола нужно установить значение ключа ScreenSaverIsSecure равным нулю.
Очистка имени пользователя в окне регистрации при входе в систему
Раздел HKEY_LOCAL_MACHINESOFTWAREMicrosoftWindows NTCurrentVersionWinlogon
DontDisplayLastUserName =dword:00000001
Запрет /разрешение запуска редактора реестра и диспетчера задач.
Для запрета запуска редактора реестра любым пользователем используется раздел HKEY_LOCAL_MACHINESOFTWAREMicrosoftWindowsCurrentVersionpoliciessystem
DisableRegistryTools =dword:00000001 запрещено запускать
DisableRegistryTools =dword:00000000 разрешено запускать
DisableTaskMgr — =dword:00000001 запрещено запускать
DisableTaskMgr — =dword:00000000 разрешено запускать
Для ограничения запуска редактора реестра и диспетчера задач текущего пользователя аналогичные значения устанавливаются в разделе
HKEY_CURRENT_USERSoftwareMicrosoftWindowsCurrentVersionPolicies
Изменение языка по умолчанию в окне входа в систему
Выбор языка ввода определяется разделом реестра
HKEY_USERS.DEFAULTKeyboard LayoutPreload.
В разделе имеется два строковых параметра — «1» и «2».
Если значения равны:
1=00000409
2=00000419
То раскладка в окне входа в систему станет английской.
Если значения параметрам присвоить наоборот («1″=00000419, «2»= 00000409) — то раскладка станет русской.
Информация о версии Service Pack
При установке Service Pack проверяется ключ реестра
HKEY_LOCAL_MACHINESYSTEMCurrentControlSetControlWindowsCSDVersion.
Значение REG_DWORD = 0x00000100 указывает на Service Pack 1 ( Windows 7 )
Значение REG_DWORD = 0x00000400 указывает на SP4 ( Windows XP )
Если номер версии устанавливаемого обновления ниже, то установка не выполняется. Если вам нужно все же установить более раннюю версию, можно подправить это значение, например на REG_DWORD = 0x00000300 для Service Pack 3
В реестре также имеется ключ
HKEY_LOCAL_MACHINESOFTWAREMicrosoftWindows NTCurrentVersion CSDVersion
Где хранится текстовое значение для версии Service Pack
«CSDVersion»=»Service Pack 1»
Если вы желаете поделиться ссылкой на эту страницу в своей социальной сети, пользуйтесь кнопкой «Поделиться»
Как я уже упоминал выше, корневой раздел реестра HKEY_CLASSES_ROOT ( сокращенное обозначение HKCR ) — используется для ассоциации между приложениями и расширениями файлов. Другими словами, содержимое данного раздела, определяет, какие приложения, и каким образом, обрабатывают файлы с определенными расширениями. Например, при установленном пакете Microsoft Office, файлы с расширением. doc отображаются в проводнике с иконкой ассоциированного с данным типом файлов приложения Microsoft Word, а двойной щелчок на ярлыке такого файла вызовет его открытие для редактирования в Word’е.
Для просмотра и изменения ассоциаций файлов и приложений можно воспользоваться меню
Панель управления — Свойства папки — Типы файлов
При создании ассоциаций выполняется запись определенных данных в раздел HKCR, что позволяет сопоставить определенному типу файла нужное для его обработки приложение и соответствующую ему иконку. В качестве примера я взял записи в HKCR, относящиеся к файлам с расширением.3gp
Отрываем раздел HKEY_CLASSES_ROOT.3gp
Если поле тега отсутствует, то загрузка драйвера выполняется только после того, как будут загружены драйверы с установленными значениями Tag.
Ab57.ru
22.03.2019 11:46:08
2018-07-29 13:11:53
Источники:
Https://ab57.ru/reestr. html
Промокод Hive OS % 10 Снижение комиссии предоставляется при регистрации » /> » /> .keyword { color: red; } Hive os приложение русский язык
Коды для Hive OS % 10 Снижение комиссии
Коды для Hive OS % 10 Снижение комиссии
Код скидки и купон Hive OS для получения % 10 Снижение комиссии при регистрации
Самый прибыльный и эффективный пул для майнинга Больше никаких проблем с выбором надежного пула для майнинга ETH и ETC. Получайте гарантированные прибыльные выпла. Самый прибыльный и эффективный пул для майнинга Больше никаких проблем с выбором надежного пула для майнинга ETH и ETC. Получайте гарантированные прибыльные выплаты с нашим режимом доставки PPS +. Самый эффективный и всегда безопасный с нашими серверами по всему миру.
Промокод Hive OS для получения % 10 Снижение комиссии при регистрации. Используйте один из промокодов нашего сообщества, чтобы получить % 10 Снижение комиссии, и пригласите своего друга заработать % 10 Снижение комиссии..
Реферал Hive OS доступен всем новым пользователям, которые регистрируются с помощью реферального кода. Нажмите на реферальную ссылку или скопируйте и вставьте промокод.
Как только у вас появится учетная запись на Hive OS, вам будет присвоен собственный промокод, которым вы сможете поделиться со своими друзьями и нашим сообществом. Создайте учетную запись и поделитесь своими промокодами бесплатно. Мы переводим наш сайт более чем на 35 языков, чтобы вы могли получить как можно больше рефералов.
Создайте учетную запись, чтобы поделиться своими кодами с сообществом
BEST SECRET DEALS
Используйте мой промо-код Hive OS и зарабатывайте % 10 Снижение комиссии при регистрации. Проверьте мой профиль, чтобы увидеть больше реферальных ссылок или промокодов, чтобы заработать еще больше вознаграждений. Предлагается код Hive OS % 10 Снижение комиссии. Скопируйте и вставьте мой код в форму регистрации или в свой аккаунт.
Используйте мой промокод, чтобы заработать на Hive OS, они предложат вам % 10 Снижение комиссии. Используйте мой промо-код Hive OS и зарабатывайте % 10 Снижение комиссии при регистрации. Проверьте мой профиль, чтобы увидеть больше реферальных ссылок или промокодов, чтобы заработать еще больше вознаграждений
Промокод Hive OS % 10 Снижение комиссии — Сохраните % 10 Снижение комиссии сейчас на Hive OS, когда вы используете мой код. Лучший промокод Hive OS для получения скидки % 10 Снижение комиссии
Реферальный код Hive OS % 10 Снижение комиссии — Код скидки для сохранения % 10 Снижение комиссии. Промокод Hive OS % 10 Снижение комиссии — Сохраните % 10 Снижение комиссии сейчас на Hive OS, когда вы используете мой код
Всем привет! Используйте мой код приглашения, чтобы получить % 10 Снижение комиссии при создании учетной записи. Вы получите % 10 Снижение комиссии, а я получу % 10 Снижение комиссии благодаря вам 🤪. Hive OS предлагает вам % 10 Снижение комиссии с моим реферальным кодом
Самая лучшая OS предназначенная для майнинга! Переходите по ссылке 𝐡𝐭𝐭𝐩𝐬://𝐡𝐢𝐯𝐞𝐨𝐧.𝐜𝐨𝐦?𝐫𝐞𝐟=𝟏𝟑𝟕𝟗𝟕𝟕𝟗 и получите вознаграждение 𝐌𝐲𝐬𝐭𝐞𝐫𝐲 𝐁𝐨𝐱 от TopParrain. В коробке может лежать все что угодно, от денег, до другого приза!
Реферальный код Hive OS % 10 Снижение комиссии — Код скидки для сохранения % 10 Снижение комиссии. Предлагается код Hive OS % 10 Снижение комиссии. Скопируйте и вставьте мой код в форму регистрации или в свой аккаунт.
Код скидки Hive OS % 10 Снижение комиссии — Используйте мой промокод, чтобы сэкономить % 10 Снижение комиссии. Используйте мой промо-код Hive OS и зарабатывайте % 10 Снижение комиссии при регистрации. Проверьте мой профиль, чтобы увидеть больше реферальных ссылок или промокодов, чтобы заработать еще больше вознаграждений
Код приглашения Hive OS % 10 Снижение комиссии. Реферальный код Hive OS % 10 Снижение комиссии — Код скидки для сохранения % 10 Снижение комиссии
С моим подарочным кодом Hive OS получите скидку % 10 Снижение комиссии при первом использовании Hive OS!. Hive OS предоставит вам скидку на % 10 Снижение комиссии, если вы воспользуетесь моим кодом
Нажмите ссылку «Пригласите друга на Hive OS» или используйте промокод, чтобы получить Снижение комиссии на 10% при регистрации.. Hive OS предлагает вам Снижение комиссии на 10% с моим реферальным кодом
Похожие компании
Компании, которые могут вас заинтересовать
Узнайте больше о реферальной программе Hive OS
Все, что вам нужно знать о программе приглашений Hive OS
Промокод Hive OS предлагает вам % 10 Снижение комиссии. После этого вы можете пригласить своих друзей присоединиться к Hive OS и зарабатывать % 10 Снижение комиссии за каждого успешного реферала, когда они используют ваш промокод Hive OS.
Реферальный код Hive OS дает % 10 Снижение комиссии крестнику и % 10 Снижение комиссии крестному отцу каждый раз, когда крестник использует код. Чтобы активировать промо-акцию, либо нажмите на реферальную ссылку, либо скопируйте и вставьте промокод Hive OS при регистрации на Hive OS.
Зарабатывайте % 10 Снижение комиссии, когда вы приглашаете друга на Hive OS со своим реферальным кодом. Вы можете найти свой промокод в своей учетной записи Hive OS, выполнить поиск по таким запросам, как: Пригласить друга на Hive OS, Пригласить друга на Hive OS, Заработать вознаграждения на Hive OS, Реферальный код Hive OS, Промокод Hive OS, Заработать на Hive OS
Это в основном то же самое. Оба кода предлагают пользователям вознаграждение. Разница в том, что промокод Hive OS обычно представляет собой код, созданный Hive OS, чтобы побудить существующих пользователей что-то купить. Где реферальный код Hive OS — это код, который предлагает % 10 Снижение комиссии существующему клиенту, который приглашает друзей и семью, предоставляя им % 10 Снижение комиссии при регистрации на Hive OS.
После того, как вы зарегистрируетесь на Hive OS, вы сможете зарабатывать реферальные вознаграждения Hive OS, поделившись своим промокодом с друзьями и семьей. Вы также можете добавить свой код на TopParrain, чтобы поделиться им с пользователями по всему миру, которые ищут реферальный код и промокод Hive OS.
На TopParrain доступны 13 промокодов Hive OS. Все наши коды публикуются членами нашего сообщества. Присоединяйтесь к нам сейчас, чтобы делиться своими реферальными кодами и зарабатывать % 10 Снижение комиссии каждый раз, когда вы кого-то приглашаете
Коды для Hive OS % 10 Снижение комиссии
Самый прибыльный и эффективный пул для майнинга Больше никаких проблем с выбором надежного пула для майнинга ETH и ETC. Получайте гарантированные прибыльные выпла. Самый прибыльный и эффективный пул для майнинга Больше никаких проблем с выбором надежного пула для майнинга ETH и ETC. Получайте гарантированные прибыльные выплаты с нашим режимом доставки PPS +. Самый эффективный и всегда безопасный с нашими серверами по всему миру.
Промокод Hive OS для получения % 10 Снижение комиссии при регистрации. Используйте один из промокодов нашего сообщества, чтобы получить % 10 Снижение комиссии, и пригласите своего друга заработать % 10 Снижение комиссии..
Реферал Hive OS доступен всем новым пользователям, которые регистрируются с помощью реферального кода. Нажмите на реферальную ссылку или скопируйте и вставьте промокод.
Как только у вас появится учетная запись на Hive OS, вам будет присвоен собственный промокод, которым вы сможете поделиться со своими друзьями и нашим сообществом. Создайте учетную запись и поделитесь своими промокодами бесплатно. Мы переводим наш сайт более чем на 35 языков, чтобы вы могли получить как можно больше рефералов.
Создайте учетную запись, чтобы поделиться своими кодами с сообществом
BEST SECRET DEALS
Используйте мой промо-код Hive OS и зарабатывайте % 10 Снижение комиссии при регистрации. Проверьте мой профиль, чтобы увидеть больше реферальных ссылок или промокодов, чтобы заработать еще больше вознаграждений. Предлагается код Hive OS % 10 Снижение комиссии. Скопируйте и вставьте мой код в форму регистрации или в свой аккаунт.
Используйте мой промокод, чтобы заработать на Hive OS, они предложат вам % 10 Снижение комиссии. Используйте мой промо-код Hive OS и зарабатывайте % 10 Снижение комиссии при регистрации. Проверьте мой профиль, чтобы увидеть больше реферальных ссылок или промокодов, чтобы заработать еще больше вознаграждений
Промокод Hive OS % 10 Снижение комиссии — Сохраните % 10 Снижение комиссии сейчас на Hive OS, когда вы используете мой код. Лучший промокод Hive OS для получения скидки % 10 Снижение комиссии
Реферальный код Hive OS % 10 Снижение комиссии — Код скидки для сохранения % 10 Снижение комиссии. Промокод Hive OS % 10 Снижение комиссии — Сохраните % 10 Снижение комиссии сейчас на Hive OS, когда вы используете мой код
Всем привет! Используйте мой код приглашения, чтобы получить % 10 Снижение комиссии при создании учетной записи. Вы получите % 10 Снижение комиссии, а я получу % 10 Снижение комиссии благодаря вам 🤪. Hive OS предлагает вам % 10 Снижение комиссии с моим реферальным кодом
Самая лучшая OS предназначенная для майнинга! Переходите по ссылке 𝐡𝐭𝐭𝐩𝐬://𝐡𝐢𝐯𝐞𝐨𝐧.𝐜𝐨𝐦?𝐫𝐞𝐟=𝟏𝟑𝟕𝟗𝟕𝟕𝟗 и получите вознаграждение 𝐌𝐲𝐬𝐭𝐞𝐫𝐲 𝐁𝐨𝐱 от TopParrain. В коробке может лежать все что угодно, от денег, до другого приза!
Реферальный код Hive OS % 10 Снижение комиссии — Код скидки для сохранения % 10 Снижение комиссии. Предлагается код Hive OS % 10 Снижение комиссии. Скопируйте и вставьте мой код в форму регистрации или в свой аккаунт.
Код скидки Hive OS % 10 Снижение комиссии — Используйте мой промокод, чтобы сэкономить % 10 Снижение комиссии. Используйте мой промо-код Hive OS и зарабатывайте % 10 Снижение комиссии при регистрации. Проверьте мой профиль, чтобы увидеть больше реферальных ссылок или промокодов, чтобы заработать еще больше вознаграждений
Код приглашения Hive OS % 10 Снижение комиссии. Реферальный код Hive OS % 10 Снижение комиссии — Код скидки для сохранения % 10 Снижение комиссии
С моим подарочным кодом Hive OS получите скидку % 10 Снижение комиссии при первом использовании Hive OS!. Hive OS предоставит вам скидку на % 10 Снижение комиссии, если вы воспользуетесь моим кодом
Нажмите ссылку «Пригласите друга на Hive OS» или используйте промокод, чтобы получить Снижение комиссии на 10% при регистрации.. Hive OS предлагает вам Снижение комиссии на 10% с моим реферальным кодом
С моим подарочным кодом Hive OS получите скидку 10 Снижение комиссии при первом использовании Hive OS.
Www. topparrain. com
14.09.2019 15:07:59
2019-09-14 15:07:59
Источники:
Https://www. topparrain. com/ru/companies/5341/

 означает радость, а
означает радость, а  означает грусть. Полный список смайликов можно увидеть в форме создания сообщений. Только не перестарайтесь, используя их: они легко могут сделать сообщение нечитаемым, и модератор может отредактировать ваше сообщение или вообще удалить его. Администратор конференции также может ограничить количество смайликов, которое можно использовать в сообщении.
означает грусть. Полный список смайликов можно увидеть в форме создания сообщений. Только не перестарайтесь, используя их: они легко могут сделать сообщение нечитаемым, и модератор может отредактировать ваше сообщение или вообще удалить его. Администратор конференции также может ограничить количество смайликов, которое можно использовать в сообщении.