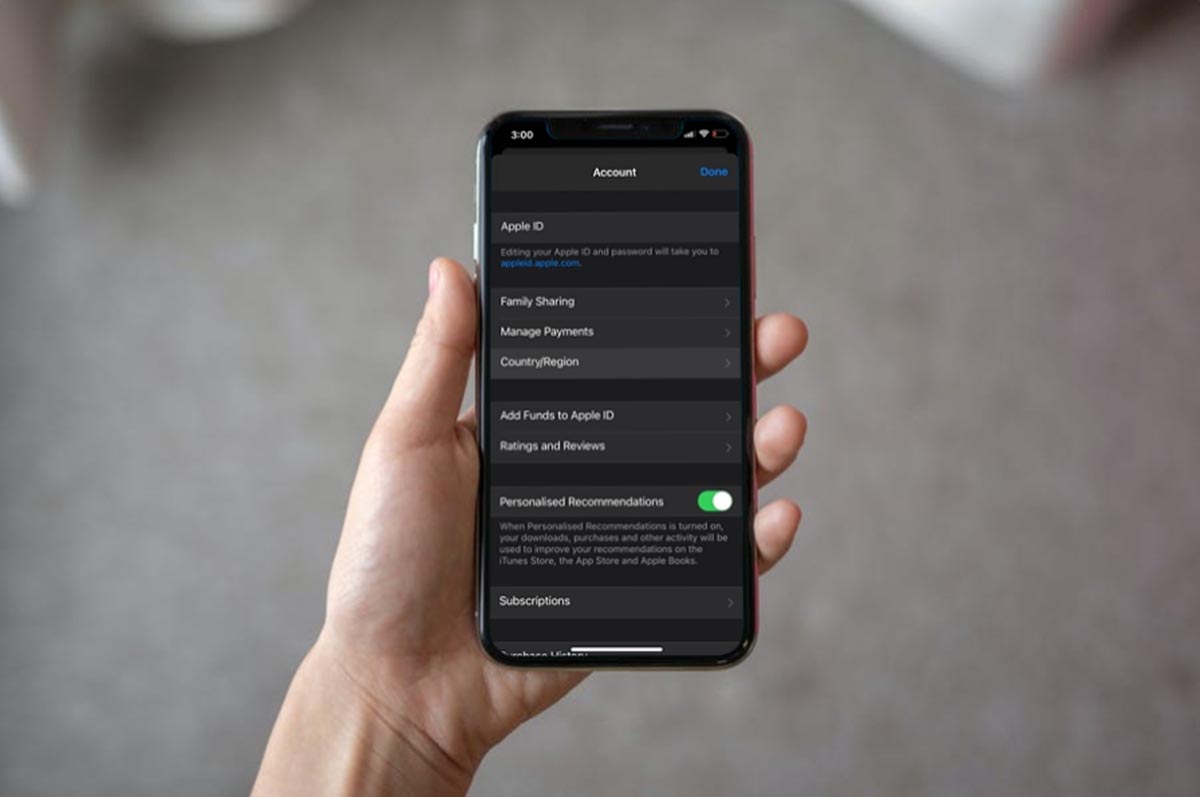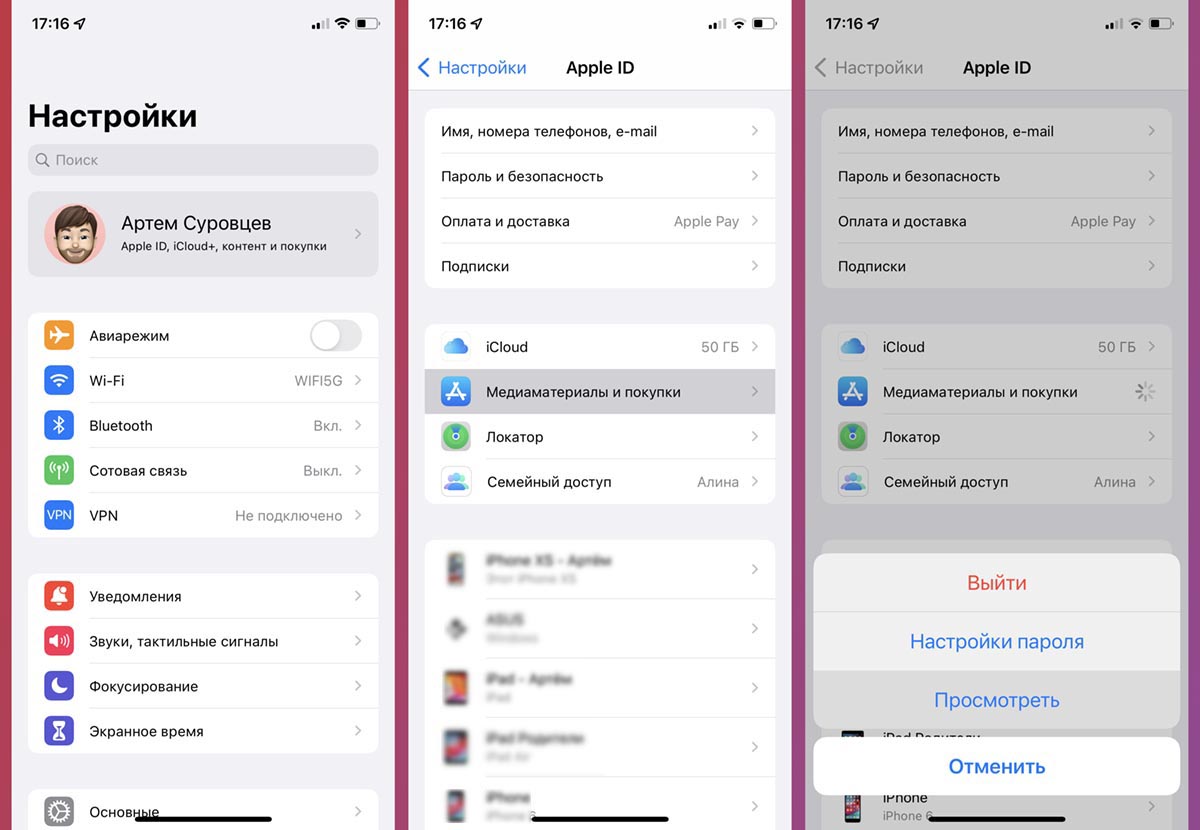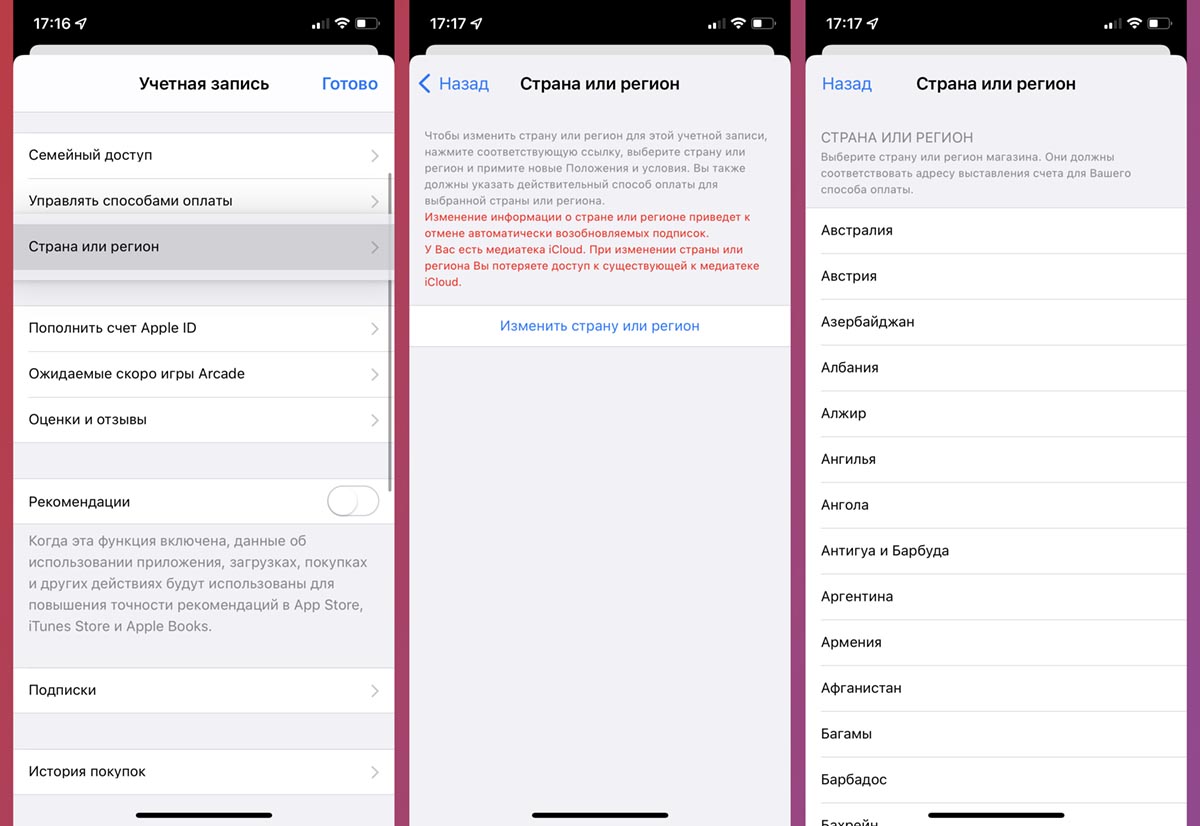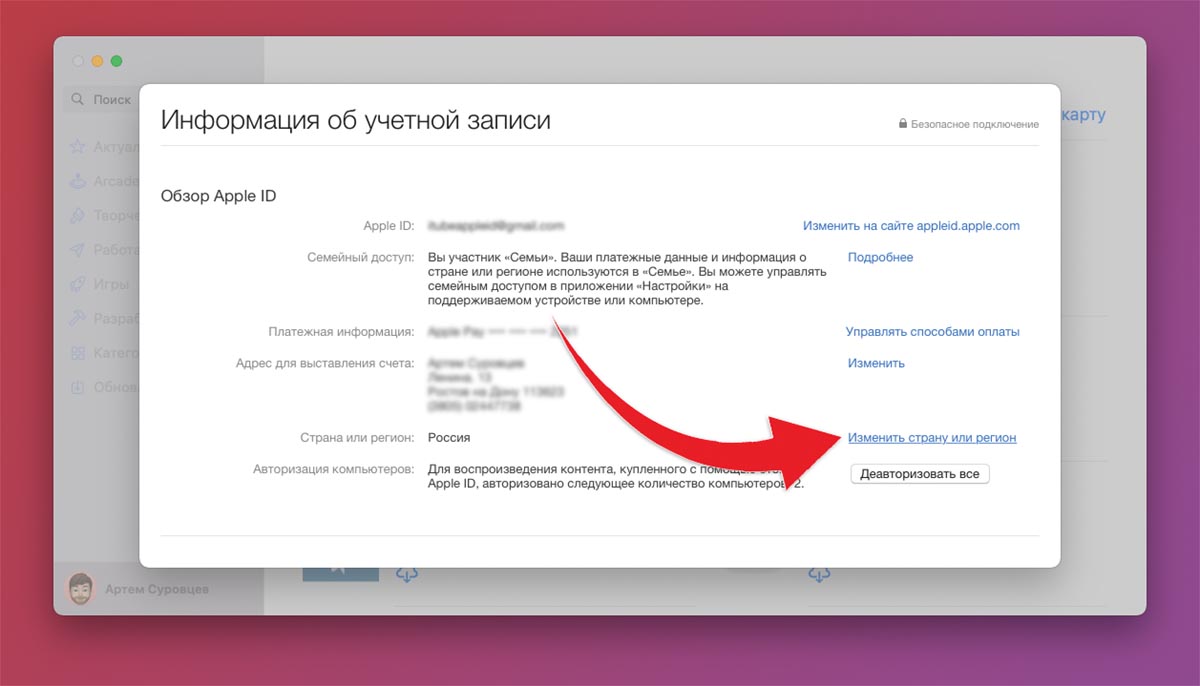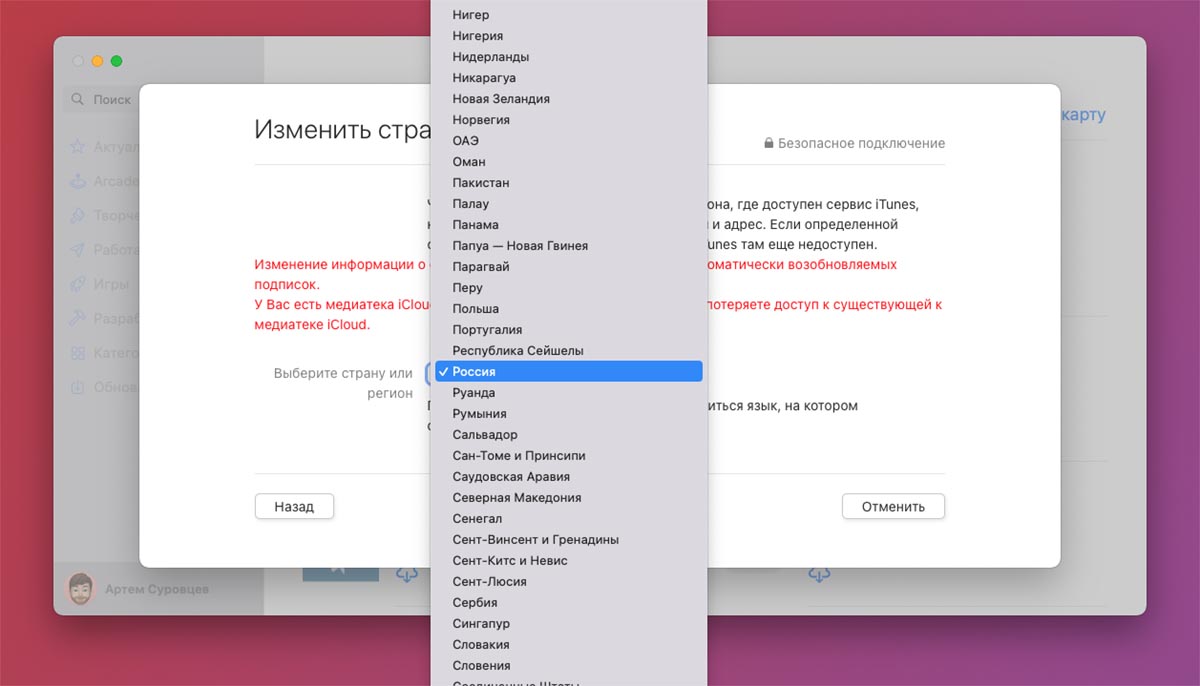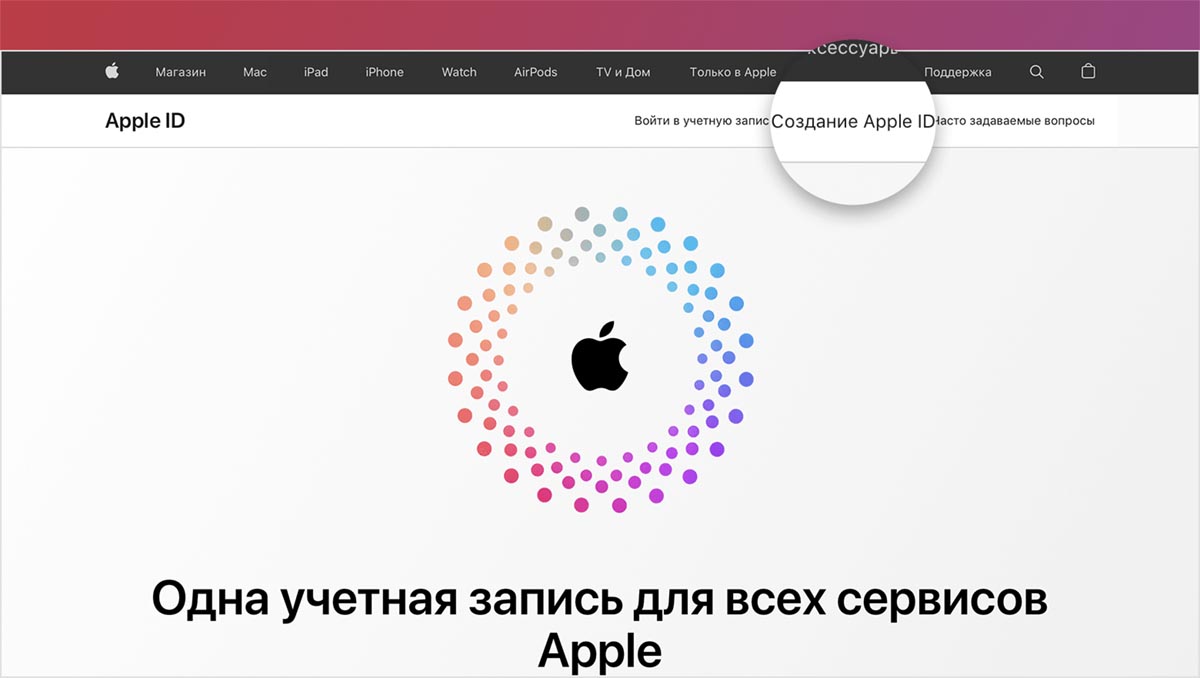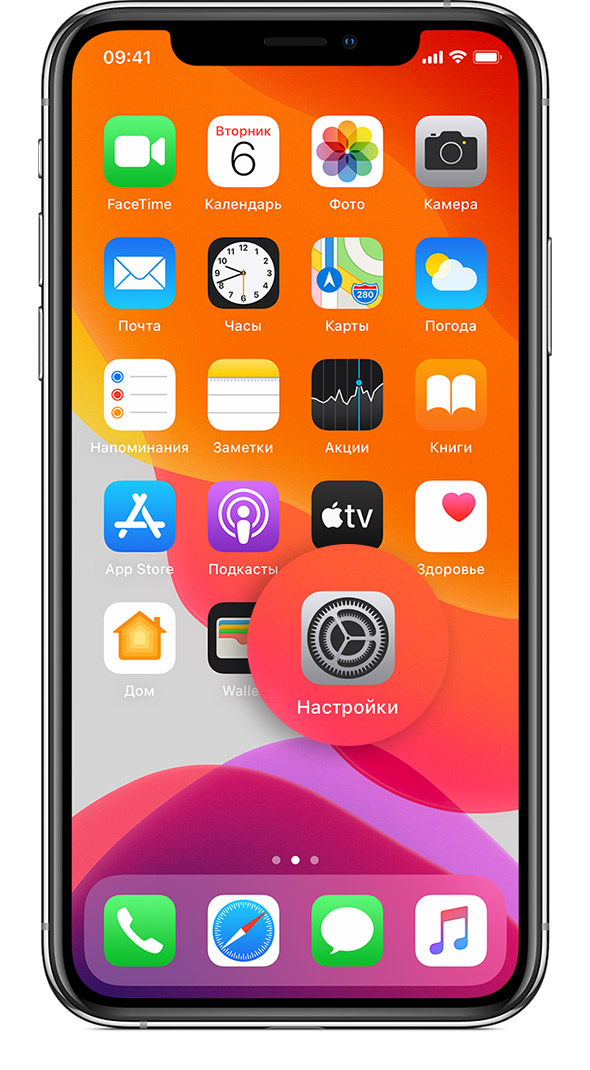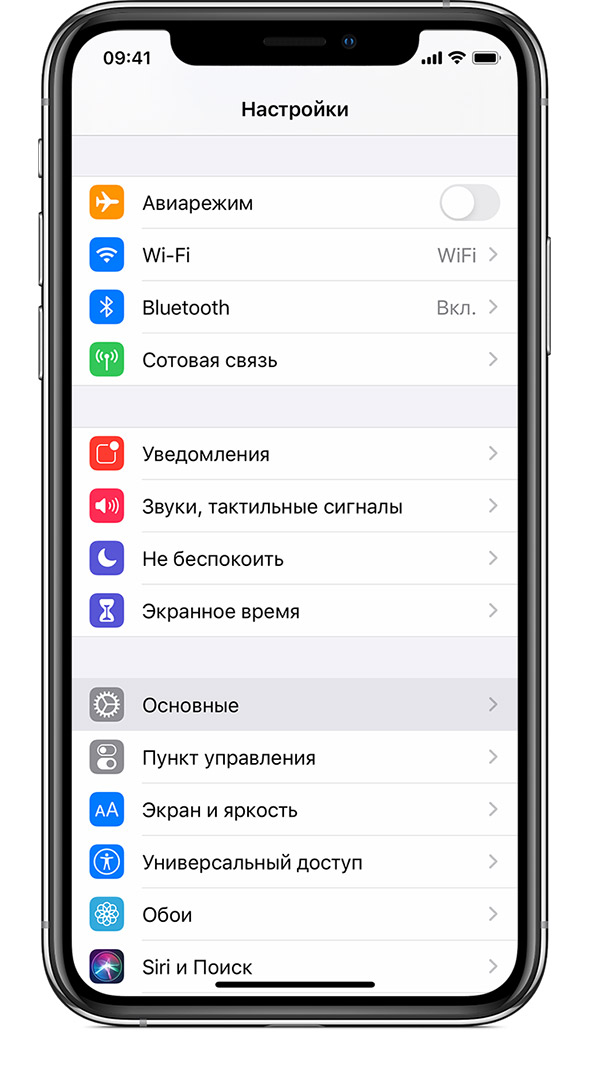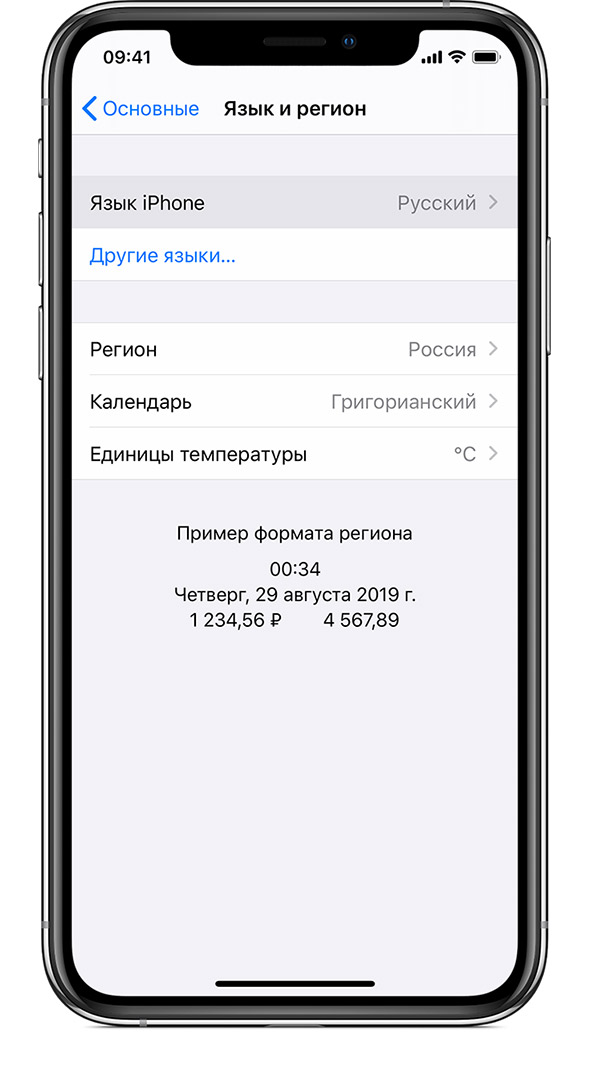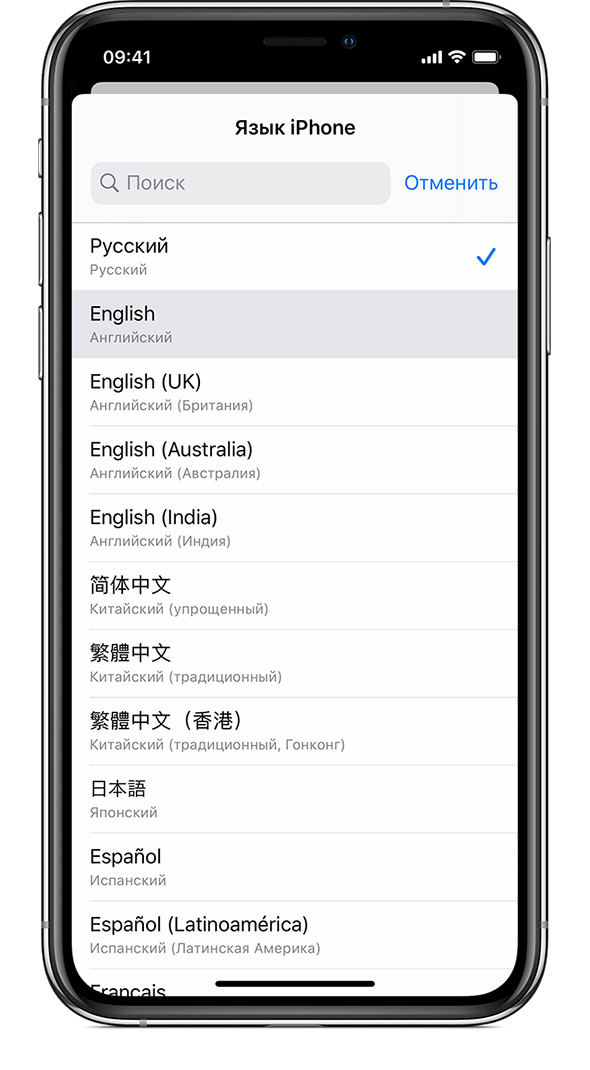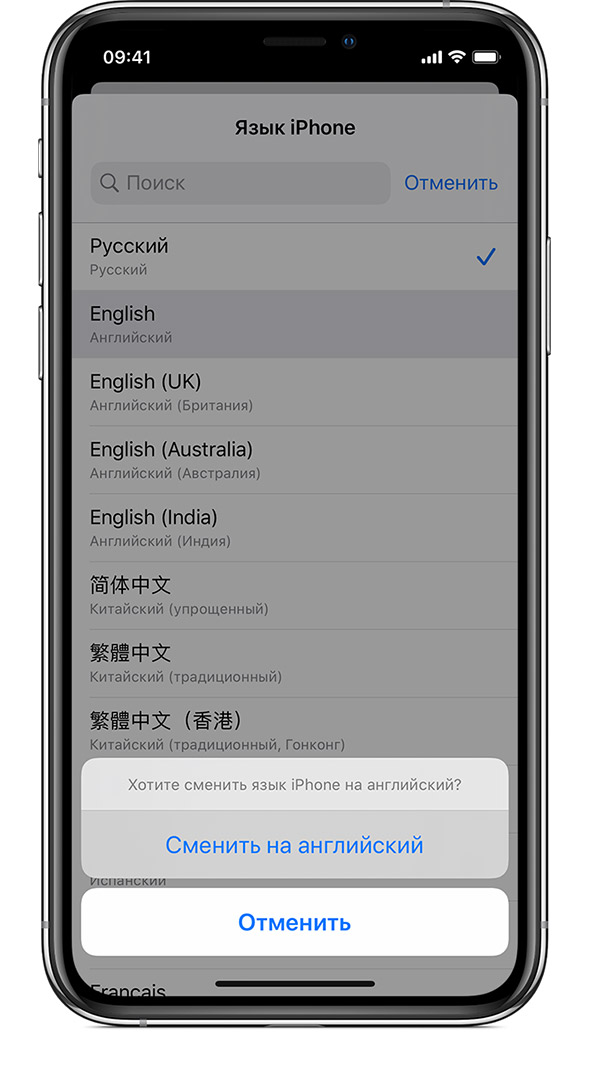Смена региона для учетной записи пользователя изначально предусмотрена правилами и пользовательским соглашением Apple. Такая лазейка нужна на случай переезда пользователя из одной страны в другую.
Чтобы в таком случае не создавать новый аккаунт и заново не приобретать все необходимые приложения, игры, музыку и видео, пользователь может изменить страну в параметрах своей записи.
Но есть и другие причины.
Во-первых, с необходимостью смены региона сталкиваются пользователи гаджетов Apple, когда компания официально приходит в их страну. Так, например, первые покупателя яблочной техники в России были вынуждены регистрировать заграничные учетные записи, а уже потом менять их регион.
Во-вторых, менять страну могут пользователи, которые временно приезжают в другой регион по работе, на зимовку или в длительное путешествие. Смена региона нужна, чтобы пользоваться всеми необходимыми в другой стране приложениями, например, банковскими клиентами, утилитами для отслеживания COVID и т.п. Таких приложений может банально не быть в магазинах других стран.
В-третьих, смена страны учетной записи позволяет получать доступ к заблокированным в текущем регионе приложениям или экономить из-за более доступных цен на программы и подписки.
Сейчас разберемся со всеми трудностями и особенностями данного процесса.
Что нужно помнить перед сменой региона Apple ID
1. Весь неизрасходованный баланс аккаунта будет аннулирован. Если вы пополняли счет iTunesApp Store при помощи физических или цифровых карт, то оставшийся на счете баланс сгорит.
Купертиновцы изначально не хотят связываться с обменом валют, но есть возможность запросить возврат средств через службу поддержки. Это нужно сделать заблаговременно и дождаться ответа специалиста, прежде чем менять регион учетной записи. Однако, на данный момент, если в поддержке и решат вернуть вам неизрасходованные средства со счета, перевести их на карту российского банка уже не смогут.
Просмотреть баланс своей учетной записи можно по пути App Store – Учетная запись Apple ID.
2. Придется отказаться от всех подписок. Причем, активные подписки на приложения не будут мешать смене региона, а вот сервисы Apple с ежемесячной оплатой встанут на вашем пути.
Отменить годовую подарочную подписку Apple TV+ можно без особых последствий. При её аннуляции сгорает весь оставшийся бесплатный период, а вот обычную подписку на телевизионный сервис или Apple Music придется отключить и дождаться окончания купленного периода. Разумеется, и здесь есть возможность обратиться в службу поддержки, чтобы сбросить оставшийся период отключенной подписки, но эта процедура займет какое-то время.
Отменить имеющиеся подписки можно по пути Настройки – Учетная запись Apple ID – Подписки.
3. Потребуется выключить семейный доступ. Все пользователи в одной семье экосистемы Apple должны иметь учетки одного региона. Смена страны для одной записи невозможна в составе уже настроенного семейного доступа.
Вам придется распускать семью в учетной записи Apple, менять регион для всех её членов, а затем заново настраивать Семейный доступ.
Делается все это по пути Настройки – Учетная запись Apple ID – Семейный доступ.
4. При смене региона удаляется медиатека iCloud. Это касается только сохраненных треков из Apple Music, все ваши фото, документы и данные останутся на месте. Но вот подборку музыки, сортировку плейлистов и загрузку данных на устройство придется производить заново.
5. Для покупок контента в другом регионе потребуется соответствующая банковская карта. Платежную информацию изначально можно не указывать в настройках учетной записи, но при попытке оплатить какой-либо сервис, игру или приложение, будет запрошен новый способ оплаты.
Разумеется, старые банковские карты не подойдут, номер телефона старого региона для оплаты выбрать не получится, купленные коды пополнения баланса iTunes/App Store будут действовать только для региона, в котором покупались.
6. В магазине App Store другой страны может не оказаться нужных вам приложений. Так, например, сейчас из маркетов многих стран активно удаляются клиенты некоторых российских СМИ. Не исключено, что в будущем там не окажется банковских приложений или привычных нам отечественных сервисов.
На вашем устройстве останутся старые версии уже установленных программ без возможности обновления. А вот после восстановления iPhone из резервной копии или ключевого обновления iOS такие программы могут и вовсе не установиться на устройство.
Из бонусов вы получаете лишь возможность устанавливать приложения, которые могут быть недоступны в магазине, к которому привязана текущая учетная запись. Цены на покупки станут выше, придется искать способ оплаты сервисов и подписок в виде карты зарубежного банка, а при возможной блокировке учетных записей в России, не факт, что ваш аккаунт будет функционировать.
Пока никакие сервисы Apple еще не блокируются в нашей стране, узнать принцип работы такой блокировки сейчас невозможно, а значит и гарантировать обход блокировки путем смены региона нельзя.
Как сменить регион Apple ID
Если вы все же хотите изменить регион и не пугаетесь описанных выше трудностей, следуйте приведенной ниже инструкции. Еще раз напомним, что перед сменой региона нужно: израсходовать средства на счете iTunes/App Store, отменить все подписки и дождаться окончания их действия, завершить прокат фильмов, дождаться доставки текущих заказов на сайте Apple.
Для смены региона учетной записи на iPhone нужно сделать следующее:
▣ Перейдите в Настройки – Учетная запись Apple ID – Медиаматериалы и покупки.
▣ Нажмите кнопку Просмотреть и авторизуйтесь при помощи Touch ID или Face ID.
▣ Откройте раздел Страна и регион и нажмите Изменить страну или регион.
▣ Выберите нужную страну из списка и примите новое пользовательское соглашение.
▣ Заполните данные о вашем новом местоположении и платежную информацию, при необходимости.
▣ После проделанных операций повторно загрузите весь необходимый контент в приложениях Apple Music, Apple TV+, Подкасты и Книги. Теперь можете возобновлять необходимые подписки уже в новом регионе App Store.
Для изменения страны в своей учетной записи на Mac нужно сделать следующее:
◉ Запустите приложение App Store в macOS, нажмите на имя учетной записи в левом нижнем углу и выберите опцию Информация.
◉ Авторизуйтесь в своей учетной записи Apple ID и нажмите кнопку Изменить страну или регион.
◉ Выберите страну из списка, примите новое пользовательское соглашение и нажмите кнопку Применить.
Что еще можно сделать вместо смены региона Apple ID
Как видите, у смены региона учетной записи есть много негативных моментов. А еще это не гарантирует защиту на случай возможной блокировки сервисов в России.
Если другой регион учетной записи вам нужен исключительно для загрузки приложений, которых нет в вашем текущем регионе App Store, быстрее и проще будет создать дополнительную учетную запись Apple ID для покупок в заграничном магазине.
Обратите внимание, что с недавнего времени для создания новой учетной записи в другой стране потребуется подтвердить действие через соответствующий номер телефона. Для первоначального создания и авторизации придется попросить знакомого из нужной страны принять пару СМС с кодом подтверждения или воспользоваться сервисами с временными заграничными номерами.
Так вы сможете загрузить несколько бесплатных приложений из App Store другой страны, которых нет в вашем магазине. Однако, при выходе обновлений для этих приложений придется заново авторизоваться в учетной записи и, возможно, подтверждать вход через СМС. Так что всерьез на данный способ можно рассчитывать, если у вас есть постоянный доступ к иностранному номеру телефона. В противном случае можете забыть об обновлении загруженных таким способом приложений.
<- назад в статью про подготовку к блокировке iCloud в России

🤓 Хочешь больше? Подпишись на наш Telegram.

iPhones.ru
Это не самый лучший выход из ситуации.
- Apple,
- Безопасность,
- гаджеты,
- Сервисы,
- это полезно
Артём Суровцев
@artyomsurovtsev
Люблю технологии и все, что с ними связано. Верю, что величайшие открытия человечества еще впереди!
Смена языка на iPhone, iPad или iPod touch
Языковые настройки на устройстве iPhone, iPad или iPod touch можно изменить, если они неверны или случайно был выбран незнакомый язык.
Откройте «Настройки»
На экране «Домой» нажмите «Настройки».
Нажмите «Основные»
На следующем экране нажмите «Основные».
Выберите «Язык и регион»
Прокрутите вниз и нажмите «Язык и регион».
Нажмите «Язык [устройства]»
На следующем экране нажмите «Язык [устройства]».
Выберите язык
Выберите нужный язык из списка.
Подтвердите выбор
Появится сообщение, предлагающее подтвердить выбор нового языка. Нажмите первый пункт.
После обновления языка устройство автоматически перейдет на выбранный язык.
Источник
Как поменять язык на Айфоне: поставить русский
Не всегда Айфон поставляется на российский рынок с установленным русским языковым управлением. Зачастую, если речь идет о товарах напрямую из Соединенных Штатов или Китая, меню и раскладка клавиатуры на английском или китайском языках. Самостоятельно разобраться в функционале, а тем более в том, как сменить язык, проблематично.
Программное обеспечение iPhone поддерживает несколько десятков вариантов, поэтому найти нужный пункт в настройках непросто. Вопрос о том, как поменять язык на Айфоне, иногда вводит пользователя в ступор. Но на самом деле, если следовать приведенной инструкции, проблема решается легко.
Смена языка
Сначала надо зайти в «Настройки». Располагается значок на рабочем столе, имеет форму шестеренки серого цвета. После этого алгоритм действий следующий:
- Выбрать опцию «General» (маленькая серая шестеренка).
- Далее «Language & Region»;
- Перейти в раздел «iPhone Language» и отмечаем галочкой «Русский».
- Нажать синюю клавишу «Done», аналогичную стандартной «Готово».
- Подтвердить операцию («Change to Russian») и подождать.


Изменения сохранены. Таким образом, поменять язык с английского на русский – процесс, занимающий несколько минут.
Также в «Настройках» возможно сменить дату, время, переключить или добавить клавиатуры.

Перевести Айфон на русский язык таким способом не значит, что автоматически переключится клавиатура. Чтобы установить российскую, надо скачать ее из магазина приложений App Store.
Возможные проблемы
Не всегда просто изменить, настроить на iPhone выбранный режим. Алгоритм приведен для официальных моделей.
Аналоги, собранные кустарно или же не имеющие лицензии официального производителя, могут и не поддерживать функции смены языка. Поставить стандартными методами, включить клавиатуру не получится.
Требуется загрузить из магазина приложений программу, заменить самостоятельно. Чтобы не столкнуться с подобными проблемами, рекомендуется изначально выбирать гаджеты с правильной прошивкой iOS. Если вы уверены в качестве смартфона, неисправность часто связана с рабочими сбоями операционной системы. Для решения вопроса рекомендуется обратиться в консультационный центр для девайсов своего города.
Заключение
Сделать русский язык на Айфоне – процедура простая, но только если устройство имеет последнюю прошивку. Для лицензионных устройств предусмотрены все языковые системы, поддерживающие «яблочные» гаджеты. Даже если человек хочет купить телефон за рубежом, опасаться того, что в аппарате не будет языка родной страны, не стоит.
Источник
Как поменять язык на айфоне?
У меня на экране блокировки появилась надпись на японском языке или китайском языке не понятно как его нужно убрать
Как установить iOS 11 на iPhone 5?
Для 5 и 5С доступна максимум 10.3.3 версия, новее невозможно поставить даже неофициаьлно, она просто не будет работать. Если у вас 5S — можно обновляться и до 12 через iTunes
1 7 · Хороший ответ
Как изменить учетную запись на iPhone?
1 Открываем Настройки.
2 Ищем пункт меню iCloud и заходим в него.
3 Прокручиваем экран в самый низ и видим строку «Выйти».
4 Нажимаем и встречаем первое предупреждение: «Если Вы выйдите из учетной записи, все фотографии Фотопотока и iCloud Drive, хранящиеся в iCloud, будут удалены с этого iPhone». Что это значит? Это значит, что при смене учетной записи iCloud, с iPhone удалятся вышеперечисленные данные, связанные с ней. Не надо переживать, в самом «облаке» они останутся и к ним можно будет получить доступ с сайта www.icloud.com. Соглашаемся с этим.
5 Всплывает предупреждение второе — «С iPhone будут удалены все заметки iCloud». Актуальное для тех, кто использовал приложение заметки и синхронизировал его содержимое с облачным хранилищем, компьютером и т.д. Опять же надо понимать, что они не удаляются целиком, доступ к ним останется при помощи сайта.
6 Еще один вопрос — «Что Вы хотите сделать с календарями, данными Safari, контактами и напоминаниями?» Я выбираю — оставить на этом iPhone. В случае чего, их можно самостоятельно удалить позже.
7 Нам предлагают ввести пароль от iCloud — делаем это. Все, мы вышли из учетной записи на этом iPhone.
Источник
Как изменить язык в конкретном приложении на iOS, не меняя системного
Наверняка вы хоть раз, но сталкивались с необходимостью переключить конкретное приложение на своём iPhone с русского языка на какой-то другой, но не могли этого сделать, потому что iOS применяет системный язык ко всему ПО, не спрашивая вашего разрешения. Исключения составляют только те программы, которые по умолчанию не имеют поддержки русского либо — что редкость — могут похвастать встроенной возможностью изменения языковых настроек. Однако в iOS 13.1 такой проблемы больше не существует.
Переключение языков приложений в iOS
Наряду с массой нововведений, которые появились в iOS 13 и iOS 13.1, Apple решила добавить и возможность смены языковых настроек в конкретных приложениях на усмотрение пользователя. Таким образом очень удобно практиковать изучение нового языка, но при этом иметь возможность взаимодействовать с операционной системой на родном без необходимости переключать его туда-обратно.
Как установить другой язык в приложении
Как изменить язык в iOS
- В разделе “Предпочитаемый порядок языков” кнопкой “Добавить язык” добавьте языки или наречия, которые хотите использовать в приложениях;
Настройка языков в iOS
- Вернитесь назад, пролистайте перечень настроек до раздела с приложениями и выберите нужное;
Смена языка в приложении
- В открывшемся окне выберите “Предпочитаемый язык” и установите нужный язык, который будет действовать только для этого приложения;
- Повторите операцию со всеми приложениями, в которых хотите изменить язык интерфейса на отличный от системного.
Важно понимать, что описанная нами функция предлагает только возможность изменить язык на тот, который уже есть в приложении, не работая в качестве переводчика. Поэтому, если вы хотите перевести приложение какого-нибудь “Яндекс.Такси” на хинди или корейский, сделать этого не получится, поэтому эти языки не поддерживаются им по умолчанию. А вот английский или китайский — пожалуйста. При необходимости можно даже открыть вкладку “Другие языки” и просмотреть все доступные языки и наречия.
Почему нельзя изменить язык в приложении
Кроме того, не удивляйтесь, если какое-то приложение вообще не позволит изменить язык. Дело в том, что далеко не все приложения для iOS позволяют менять язык интерфейса в принципе. Взять хотя бы известный всем “Сбербанк Онлайн”, который работает исключительно на русском языке и не позволяет включить даже английский. Всё дело в том, что разработчики на стадии проектирования приложения просто не озаботились мультиязычностью, а потому использовать его теперь можно только на одном языке — на русском.
Новости, статьи и анонсы публикаций
Свободное общение и обсуждение материалов
Лонгриды для вас
Единственное устройство из ассортимента Apple, которое хоть как-то может претендовать на звание медицинского, — это Apple Watch. Несмотря на то что врачи до сих пор весьма настороженно относятся к способностям фирменных смарт-часов компании, они исправно продолжают спасать жизни, оповещая своих носителей о тахикардии, аритмии и длительном отсутствии движений. С выходом watchOS 7 Apple Watch получат […]
Для большинства основным развлечением на самоизоляции является прослушивание музыки. Причем многие используют разные способы: кому-то нравится Apple Music, другие предпочитают открыть браузер и слушать «Яндекс.Музыку», третьи не представляют свой день без плейлистов из Spotify. Про нелегальные способы слушать музыку я уж говорить не буду — надеюсь, что большинство наших читателей ими не пользуется. Последние пару […]
Принято считать, что для Apple в плане разработки ПО нет ничего невозможного. Портретный и ночной режимы съёмки, технология постобработки фотографий Deep Fusion и умная зарядка, предотвращающая старение аккумулятора, как нельзя лучше доказывают это. Однако, как показывает практика существуют такие вещи, которые неподвласны даже разработчикам компании из Купертино. Причём я сейчас говорю не о чём-то невероятном, […]
Источник
Если вы используете устройства Apple, такие как iPhone или iPad и, возможно, Mac, то, вероятно, вы также используете сервисы iCloud. Для тех, кто не знает, iCloud — это собственная облачная служба хранения Apple, которая хранит ваши данные в облаке и легко доступна на нескольких устройствах.
С iCloud вы можете безопасно и надежно хранить фотографии , видео, документы, почта, музыка, приложения и многое другое — прямо в облаке. Данные синхронизируются быстро, поэтому на ваших устройствах Apple все обновляется. Хотя вам нужно будет принять дополнительные меры предосторожности если вы действительно хотите сохранить свои данные в безопасности.
По большей части iCloud работает нормально, но вы можете иногда сталкиваться с проблемами. Мы рассмотрим наиболее распространенные проблемы iCloud и предоставим решения.
1. Не удается подключиться к iCloud
Самым большим шагом с iCloud обычно является вход в систему. Но иногда это может не сработать, и вы получаете сообщение об ошибке Cannot Connect to Server .
Первое решение — это проверить состояние серверов Apple, что вы можете сделать на странице статуса Apple . Если он зеленый, ты в порядке. Желтый или красный свет означает проблемы или текущее обслуживание, поэтому вам придется подождать.
Иногда вам может потребоваться подтвердить свою учетную запись iCloud с обновленными условиями, чтобы снова запустить ее. Это легко исправить:
- Перейдите в Настройки> [Ваше имя] (вверху).
- Если есть какие-либо изменения в Условиях и положениях , то он появится и предложит вам согласиться или не согласиться. Просто согласитесь подтвердить свой аккаунт.
- Если вы изменили свой пароль по соображениям безопасности, вам может потребоваться войти в систему с новым паролем, чтобы подтвердить свою учетную запись.
Другое простое, но простое решение — выйти и снова войти в систему. Это может работать как для вашей учетной записи iCloud, так и для вашего Apple ID для iTunes или App Store.
- Перейдите в Настройки> [Ваше имя]> Выйти . Для iTunes и App Store перейдите в « Настройки»> [Ваше имя]> iTunes & App Store .
- Выберите свой аккаунт.
- Прокрутите вниз и нажмите Выйти для iCloud. Для Магазина нажмите на свою учетную запись, а затем Выйти в строке меню.
Если ничего не помогло, вам может потребоваться использовать режим восстановления на устройстве iOS.
2. Данные iCloud не синхронизируются
Хотя iCloud должен синхронизироваться автоматически, а изменения появляются мгновенно, иногда это не так. Если это произойдет, попробуйте эти исправления по очереди:
- Перезагрузите устройство и подождите. Иногда все, что вам нужно, это терпение.
- Убедитесь, что вы вошли в правильную учетную запись на всех ваших устройствах. Чтобы проверить это, просто зайдите в Настройки> [Ваше имя] на каждом iPhone или iPad.
- Опять же, убедитесь, что серверы Apple работают, проверив страницу состояния .
3. Приложение не сохраняется в iCloud
Обычно приложения, которые используют iCloud Drive для хранения своих данных, делают это по умолчанию. Однако иногда вы должны вручную переключать их, чтобы сохранить в iCloud, либо в настройках приложения, либо через запрос на разрешение. Это легко проверить и убедиться, что это включено для приложения, которое вы хотите:
- Перейдите в Настройки> [Ваше имя]> iCloud .
- Прокрутите список приложений и убедитесь, что переключатель зеленый для приложений, которые вы хотите сохранить в iCloud.
4. Застрял в iCloud Signin или обновление настроек iCloud
Если вы пытаетесь войти в iCloud на одном устройстве, и оно зависает, но серверы Apple работают и ваши учетные данные работают на другом устройстве, попробуйте выполнить базовую перезагрузку:
- Выключите телефон, удерживая кнопку питания.
- Нажмите кнопку питания еще раз, пока не появится логотип Apple.
- Повторно введите данные своей учетной записи iCloud снова в настройках .
Если это происходит, когда вы находитесь в Ассистенте настройки после обновления или настройки нового устройства и запрашивает настройку iCloud, то перезапуск тоже должен работать или жесткий перезапуск . При повторной попытке вы можете пропустить настройку iCloud во время установки и сделать это позже.
5. «Ошибка аутентификации» при входе в iCloud
Иногда вы думаете, что у вас есть правильные учетные данные, но, возможно, ошиблись где-то по пути. Если при входе в систему появляется сообщение «сбой аутентификации», попробуйте следующее:
- Перейти на appleid.apple.com .
- Войдите в систему, используя свои учетные данные Apple ID / iCloud .
- Если вы по-прежнему не можете войти в систему, попробуйте сбросить пароль своей учетной записи , щелкнув Забыли Apple ID или пароль? ссылка на странице.
6. «Неподдерживаемый Apple ID» при входе в iCloud
Создать свой Apple ID довольно просто. Однако вы можете создать Apple ID при нестандартных обстоятельствах, которые могут вызвать проблемы позже.
Как правило, если Apple ID работает с iTunes Store, App Store, Game Center, FaceTime и другими службами Apple, он должен работать с iCloud. Но если он не работает с этими сервисами, могут возникнуть проблемы с его использованием для iCloud.
Для этого Apple рекомендует обратиться в службу поддержки iCloud для решения проблемы.
7. Достигнут или превышен предел хранилища iCloud
Когда вы начинаете использовать iCloud для всего, он может заполниться довольно быстро. В конце концов, он может иметь резервные копии вашего iPhone и iPad, а также высококачественные фотографии и видео, документы и другие данные на iCloud Drive.
Apple дает каждому 5 ГБ хранилища iCloud бесплатно. Но этого обычно недостаточно, и многие пользователи получают сообщение о том, что они достигли или превысили лимит хранилища iCloud. Когда это произойдет, вы не сможете делать ежедневные резервные копии или сохранять больше файлов в iCloud, пока не исправите это. У вас есть два варианта для этого: освободить место или купить больше хранилища.
Первый вариант включает проверку вашего хранилища iCloud и избавление от ненужных данных. Сделать это:
- Перейдите в Настройки> [Ваше имя]> iCloud . Нажмите на Управление хранилищем .
- Вы увидите все приложения и службы, хранящиеся в iCloud в порядке убывания, отсортированные по наибольшему количеству данных.
- Нажмите на элемент, чтобы просмотреть его содержимое и размер.
- Чтобы избавиться от чего-либо, просто нажмите на опцию Удалить документы и данные (или что-то подобное, в зависимости от элемента).
- Подождите несколько секунд, пока iCloud удалит выбранные данные из вашего хранилища. Тогда вы можете праздновать, потому что вы восстановили пространство
Если вы предпочитаете не избавляться от чего-либо, подумайте о том, чтобы купить больше места для хранения. Это легко сделать прямо с вашего устройства iOS:
- Перейдите в Настройки> [Ваше имя]> iCloud> Управление хранилищем .
- Выберите Изменить план хранения .
- Вы увидите ваш текущий план, а также доступные обновления ниже.
- Планы Apple по iCloud начинаются с 1 доллара в месяц за 50 ГБ и доходят до 2 ТБ за 10 долларов в месяц.
- Выберите нужный и нажмите « Купить» . С вас сразу же начисляется плата, а хранилище доступно сразу. Дата ежемесячного платежа отражает вашу первоначальную дату покупки.
- Apple списывает с вашей карты каждый месяц, пока вы не отмените ее. Если у вас ранее был платный план, и вам нужно было обновить его, Apple отменяет существующий план и взимает пропорциональную стоимость нового.
Если у вас возникли проблемы с резервным копированием вашего iPhone на iCloud , проверьте эти исправления, чтобы попробовать.
8. Не удается войти или выйти из iCloud: «Ошибка проверки»
Если вы пытаетесь войти или выйти из своей учетной записи iCloud в настройках iPhone или iPad, но получаете сообщение об ошибке «Ошибка проверки», есть несколько способов исправить это:
- Сделайте полную перезагрузку вашего телефона. См. Ссылку в разделе «Не удается подключиться к iCloud» выше для получения подробных инструкций.
- Убедитесь, что вы подключены к Wi-Fi. Это общая проблема после обновления программного обеспечения вашего устройства.
- Как ни странно, дата и время вашего устройства могут быть неправильными, что вызывает проблемы с проверкой. Исправьте это, выбрав « Настройки»> «Основные»> «Дата и время» . Убедитесь, что опция « Автоматически установить» включена , и она должна сама себя исправить.
- Используйте другое устройство с таким же Apple ID. Перейдите в Настройки> [Ваше имя]> Пароль и безопасность> Получить код подтверждения . При этом генерируется шестизначный код, который вы вводите на другом устройстве (где вы получаете ошибку проверки), если у вас включена двухфакторная аутентификация .
9. iPhone продолжает спрашивать пароль iCloud
Это старая ошибка, но она иногда всплывает. Вы находитесь в процессе использования своего iPhone, когда появляется подсказка с просьбой ввести учетные данные iCloud. Вы делаете это, но затем, через несколько мгновений, оно снова всплывает, и снова … Что вы делаете?
- Перезагрузка телефона — это первый шаг. Сделайте это традиционным способом с помощью кнопки питания или используйте метод жесткого перезапуска, упомянутый ранее.
- Выйдите и снова войдите в свою учетную запись iCloud. Перейдите в Настройки> [Ваше имя]> Выйти . Когда появится приглашение, нажмите « Удалить с телефона» . Затем войдите снова.
- Убедитесь, что серверы Apple работают, проверив страницу состояния .
- Если ни один из этих шагов не работает, попробуйте сбросить пароль учетной записи Apple на appleid.apple.com . Введите новый пароль в командной строке, когда он появится, и он должен решить проблему.
- Последний вариант — создать резервную копию и восстановить устройство. Поскольку этот процесс может занять много времени, убедитесь, что ни одно из других решений не сработало для вас.
iCloud прост и невидим… когда работает правильно
Многие пользователи Apple полагаются на iCloud хотя бы для чего-то, если не для всего. Услуга является прозрачной, незаметной и может улучшить ваш рабочий процесс.
Но это только когда iCloud работает. Когда проблемы действительно возникают, они становятся совершенно очевидными, что приводит к разочаровывающему опыту.
Мы рассмотрели некоторые из наиболее распространенных проблем с iCloud здесь, но есть много других раздражающих проблем, которые могут возникнуть. Однако, если вы сомневаетесь, всегда полезно попробовать перезагрузить устройство, чтобы исправить любые странные проблемы, с которыми вы столкнулись, перед устранением неполадок в Google.
Теперь, когда вы знаете, как устранить неполадки iCloud, ознакомьтесь с нашим руководством по устранению сбоя приложений Приложения
Кредит изображения: SIphotography / Depositphotos
Так или иначе люди путешествуют, меняют место жительства, переезжают из страны в страну в поисках перспективной работы или просто лучшей жизни. И в большинстве случаев на новом месте они сталкиваются с тем, что им необходимо пользоваться магазином приложений App Store и магазином контента iTunes Store именно той страны, в которой они сейчас находятся. В этих случаях приходится менять страну (регион) в своей учетной записи Apple ID (iCloud). Но за годы проживания в предыдущей стране пользователь мог накупить достаточное количество приложений, игр, фильмов, музыки, рингтонов, и он вполне естественно хочет продолжать ими пользоваться. Apple довольно уклончиво на официальном сайте предупреждает о том, что перед изменением региона в учетной записи необходимо загрузить на устройство все осуществленные ранее покупки. В 2021 году я решил сам проверить, как это все происходит и поделиться с вами своим собственным опытом.
В App Store масса приложений, но не все они доступны в конкретной стране
Содержание
- 1 Зачем менять страну (регион) в учетной записи Apple ID
- 2 Как подготовиться к смене страны (региона) в учетной записи Apple ID
- 3 Как изменить страну (регион) в учетной записи Apple ID на iPhone или iPad
- 4 Как изменить страну (регион) в учетной записи Apple ID на компьютере
- 5 Как изменить страну (регион) в учетной записи Apple ID с помощью сайта
- 6 Что будет с медиатекой в Apple Music при смене страны (региона) в учетной записи Apple ID
Зачем менять страну (регион) в учетной записи Apple ID
Главная причина такой процедуры связана с тем, что на новом месте пользователю приходится пользоваться приложениями, которых нет в App Store страны, из которой он приехал. Так, в российском App Store вы просто не найдете ни HBO Max, ни Hulu, ни Disney+, ни YouTube TV. Эти сервисы официально не работают в России, поэтому их и не будет в региональном магазине. Но жители США пользуются ими на постоянной основе уже несколько лет. Кроме того только в конкретной стране могут быть доступны специфические приложения банковских учреждений, транспортных компаний и торговых сетей.
Еще одна причина кроется в платежном средстве, используемом для покупок в магазине контента. Еще с 2012 г. Apple позволяет привязывать к аккаунту пользователя только карточку банковского учреждения той страны, которая указана в настройках учетной записи. Это вполне понятно, ведь как переехав в США, вы будете осуществлять оплату в американском магазине в российских рублях. Более того использование на постоянной основе в новой стране аккаунта с привязкой к предыдущей стране Apple считает нарушением лицензионного соглашения и правил пользования магазинами App Store и iTunes Store.
Другое дело, что в отличие от Google с его Play Store Apple не проверяет специальным образом, где реально находится пользователь, и позволяет в любом месте земного шара зарегистрировать учетную запись с нужной страной, главное, чтобы под рукой оказалась действующая карточка банка этой страны. Я сам на протяжении почти 9 лет пользовался российским магазином, используя в качестве средства платежа то Qiwi кошелек, то Яндекс Деньги (ныне YouMoney), а для скачивания специфических приложений был вынужден выходить из основной учетной записи и заходить в специально созданную другую. Скажу сразу это никоим образом не влияло на язык интерфейса устройства (он всегда у меня русский) и на Apple Pay. Независимо, от региона, указанного в настройках Apple ID вы можете в нужной стране привязать в Wallet карточку банка, который работает с Apple Pay и без проблем оплачивать покупки в магазинах с помощью iPhone и Apple Watch.
Как подготовиться к смене страны (региона) в учетной записи Apple ID
Для начала нужно израсходовать весь остаток средств на счету Apple ID. Вообще для большинства пользователей это скорее всего не очень актуальная информация, поскольку многие из нас не закидывали заранее деньги на свой счет в iTunes Store, а оплачивали покупки и подписки с привязанной банковской карты. Тем не менее, кто-то мог получать подарки в виде подарочных (gift) карт Apple, но не воспользовался этими средствами, а кто-то мог пополнять счет в iTunes с виртуальных платежных систем типа Qiwi или WebMoney в те далекие времена, когда на такие транзакции не было комиссий. Для проверки баланса учетной записи Apple ID нужно на iPhone или iPad открыть App Store и тапнуть по своей фотографии или аватарке в правом верхнем углу. На открывшемся экране остаток средств будет отображаться под именем пользователя. Если остатка средств нет, то соответственно ничего отображаться не будет.
Остаток средств на счету учетной записи Apple ID на iPhone
На компьютере Mac в приложении App Store в нижней левой части под именем пользователя также можно найти аналогичную информацию. На компьютерах под управлением Windows придется зайти в программу iTunes и в верхней части окна этой программы выбрать пункт “Магазин”. В случае наличия остатка средств на счете учетной записи под своим именем вы увидите сумму.
Остаток средств на счету учетной записи Apple ID на Mac
Чтобы потратить все средства на счету нужно купить какое-то приложение, фильм или музыку. Если же остаток средств меньше стоимости одного такого цифрового товара, то нужно обратиться в техподдержку Apple, сотрудники которой помогут с решением вопроса, но на это может потребоваться не один день.
Затем нужно отменить все подписки и дождаться завершения их действия, а также завершения предварительных заказов и прокатов фильмов. Apple просто не позволит вам изменить страну пока у вас действует хотя бы одна подписка. Я был вынужден отменить свои действующие подписки на Apple Music и вернуться на бесплатный тарифный план хранилища iCloud в 5 Gb, а затем еще и ждать той заветной даты, до которой действовала последняя оформленная подписка. Причем по моему личному наблюдению, завершение подписок происходит вечером где-то после 21.00 по МСК. В Америке в это время утро.
Также нужно закрыть семейный доступ. Дело в том, что члены вашей семьи могут совместно использовать с вами платные сервисы Apple, которые со своей карточки оплачиваете вы, а также устанавливать купленные вами в App Store приложения, пользуясь вашим списком покупок на iPhone, iPad или Mac. Но все члены семьи должны иметь учетные записи, привязанные к одной стране (региону). После перевода всех учетных записей членов семьи, включая вашу, в новую страну, вы сможете снова настроить семейный доступ.
Apple также рекомендует загрузить на все свои устройства ранее купленные приложения, музыку и фильмы, поскольку в App Store / iTunes Store новой страны этого контента может не быть. Разумеется, у вас в наличии должна быть действующая карта банка страны, к которой вы привязываете свою учетную запись.
Как изменить страну (регион) в учетной записи Apple ID на iPhone или iPad
- Заходим на iPhone или iPad в Настройки и тапаем по своей фотографии (аватарке) или своему имени. На открывшемся экране выбираем “Медиаматериалы и покупки” и во всплывающем меню — пункт “Просмотреть”;
- После авторизации по Face ID или Touch ID нужно выбрать пункт “Страна или регион”;
- В раскрывающемся списке выбираем нужную страну. После этого на следующем экране внимательно читаем лицензионное соглашение, как правило на языке выбранной страны, и принимаем его, а затем на последнем экране указываем платежную информацию: номер карты, срок действия и CVV код, а также юридический платежный адрес, включая индекс, на который Apple официально высылает квитанции.
- После проверки и привязки карты страна (регион) в учетной записи Apple ID будут успешно изменены.
Заходим в “Медиаматериалы и покупки” и выбираем “Просмотреть”
После авторизации по Face ID или Touch ID выбираем “Страна или регион”
Как изменить страну (регион) в учетной записи Apple ID на компьютере
Подобную процедуру можно выполнить и на компьютере. Причем совершенно не важно это будет Mac или ПК с Windows. На Mac открываем приложение Музыка, а на ПК iTunes. В меню “Учетная запись” выбираем пункт “Просмотреть…”
В iTunes на Windows выбираем “Учетная запись”-”Просмотреть”
Выбираем “Изменить страну или регион”
В раскрывающемся списке выбираем страну, читаем и принимаем положения и условия, вводим данные банковской карточки и адрес выставления счетов. После клика по кнопке “Продолжить” проверяется банковская карточка и прочие указанные реквизиты и происходит изменение страны (региона).
Как изменить страну (регион) в учетной записи Apple ID с помощью сайта
Указанную процедуру можно осуществить и на специальном сайте. После ввода Apple ID и пароля нужно будет обязательно пройти двухфакторную авторизацию путем ввода шести цифр, которые приходят на доверенное устройство, например iPhone или в СМС сообщении на привязанный номер телефона. На открывшейся странице в первом подразделе “Учетная запись” кликаем справа кнопку “Изменить”. Прокручиваем страницу до пункта “Страна/Регион” и в раскрывающемся списке выбираем нужную страну.
Изменение учетной записи Apple ID на веб-сайте
Далее все по той же схеме: принятие положений и условий, ввод платежной информации и адреса для выставления счетов. После успешной привязки карточки страна (регион) изменятся. Останется кликнуть по синей кнопке “Готово” в правой верхней части страницы.
Выбор новой страны на веб-сайте изменения учетной записи Apple ID
Что будет с покупками в App Store и iTunes Store после изменения страны (региона) в учетной записи Apple ID
Самый главный вопрос, который стоял передо мной при проведении подобных манипуляций, разрешился вопреки всем предыдущим публикациям в интернете более чем благополучно. И сегодня я со всей ответственностью готов заявить, что все доступные в магазине новой страны фильмы, музыку, рингтоны, игры и приложения, которые вы покупали в магазине предыдущей страны у вас Apple не заберет. После изменения магазина я специально сбросил iPhone до заводских настроек и настроил его как новое устройство без восстановления из резервной копии и переноса данных. При входе в приложение Apple TV в разделе Медиатека я нашел все свои купленные фильмы со значком облачка со стрелкой. Я смог скачать и запустить воспроизведение первого попавшегося из них. В разделе настроек “Звуки”-”Рингтон” я тапнул “Загрузить все купленные звуки” и получил на свой iPhone все покупавшиеся еще лет пять назад рингтоны. В приложении Музыка в медиатеке были доступны все честно купленные мной за многие годы композиции и альбомы со знакомым значком облачка со стрелочкой, а в App Store я смог бесплатно загрузить купленные мною ранее достаточно дорогие приложения.
Но справедливости ради стоит подчеркнуть, что это все получилось потому что в магазине новой страны были доступны все купленные мною ранее фильмы, музыка и приложения. Региональные магазины отличаются между собой ассортиментом контента. Поэтому, к примеру, изменив американский аккаунт на российский вы уже не сможете скачать Hulu или Disney+. Правда и пользоваться в РФ этими сервисами без VPN вы также не сможете. Это же касается фильмов и музыки. Например, в российском магазине доступны фильмы, которых нет в украинском магазине, а в украинском магазине доступны местные исполнители эстрадной музыки, которых может не быть в российском магазине.
Единственной существенной потерей при смене страны (региона) будет полная потеря вашей медиатеки в Apple Music. Дело в том, что композиции и альбомы доступные в одних странах, могут быть недоступны в других. Поэтому Apple требует отмены подписки на Apple Music и завершения периода ее действия перед изменением страны (региона) в настройках учетной записи Apple ID. Учитывая drm шифрование скачанных треков и невозможность пользоваться медиатекой без активной подписки, перед непосредственным изменением страны (региона) в настройках iPhone появляется предупреждающее окно с информацией о том, что медиатека пользователя будет удалена. Если не согласиться на удаление медиатеки, то изменить страну (регион) будет невозможно. Это окно появляется также и в связи с тем, что на протяжении месяца после отмены и завершения действия подписки на Apple Music на серверах яблочной компании продолжают храниться медиатеки пользователей на случай, если они передумают и вернутся к использованию сервиса.
Для меня, перешедшего давным-давно на Spotify, потеря медиатеки в Apple Music не составляла никакой проблемы. Но для тех, кто крепко привязался к фирменному яблочному музыкальному сервису и не хочет геморроиться с сервисами типа Soundiiz для переноса медиатеки из одного аккаунта в другой, придется в актуальной стране проживания оставаться на старом Apple ID, а для скачивания нужного контента заводить дополнительно новый.