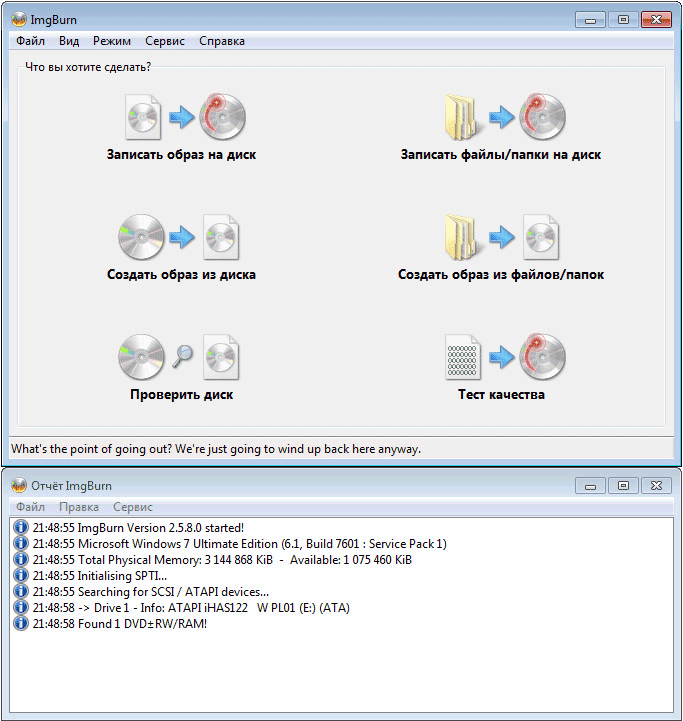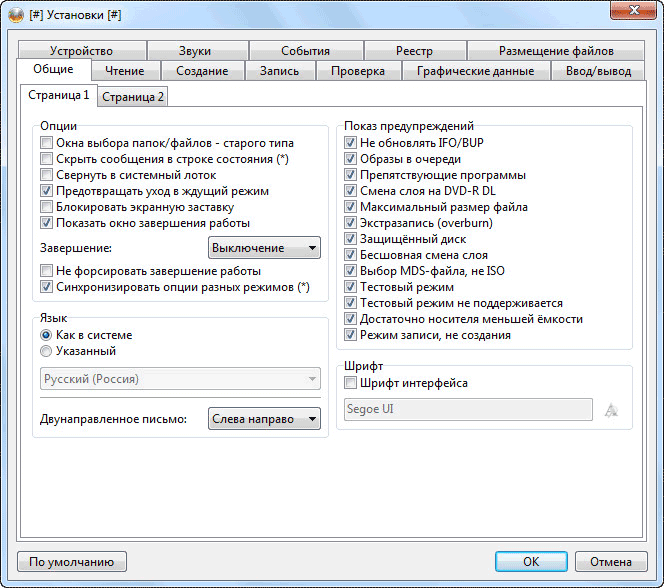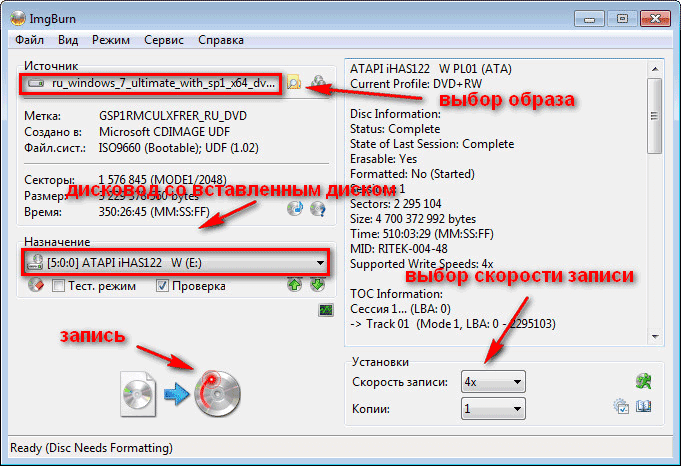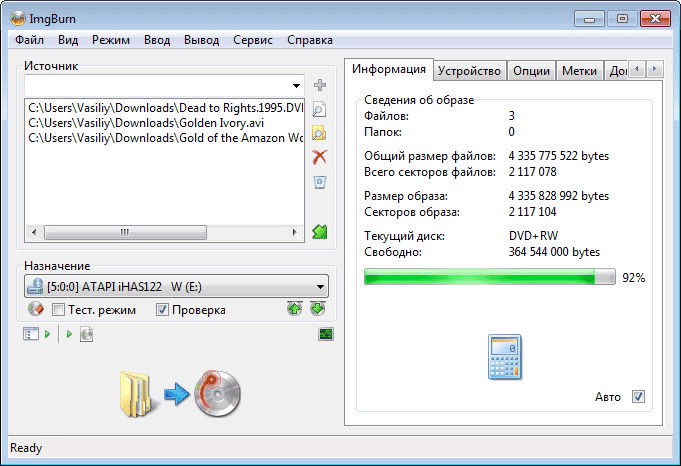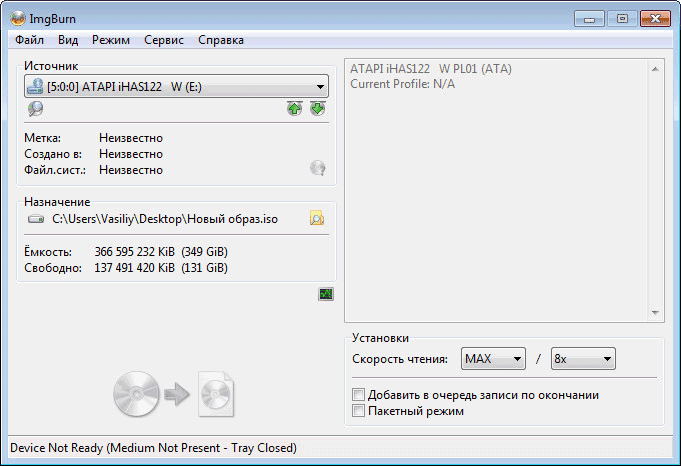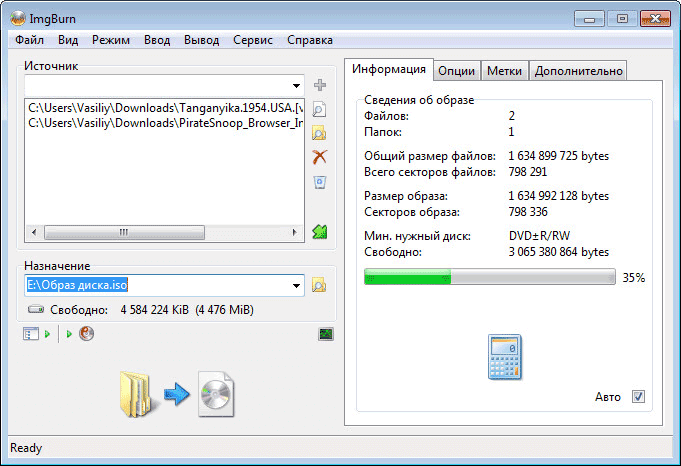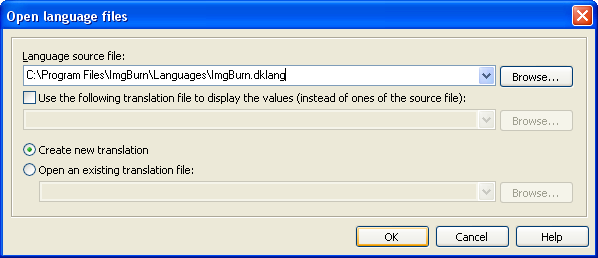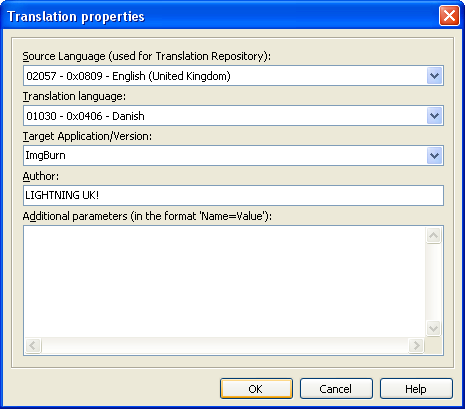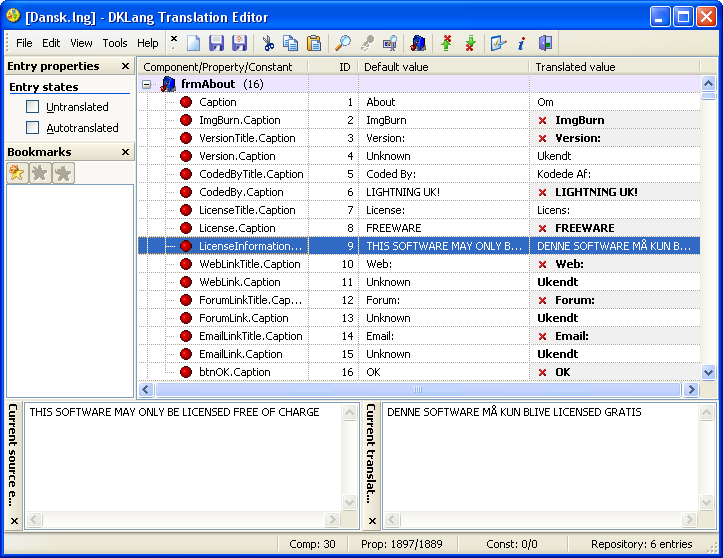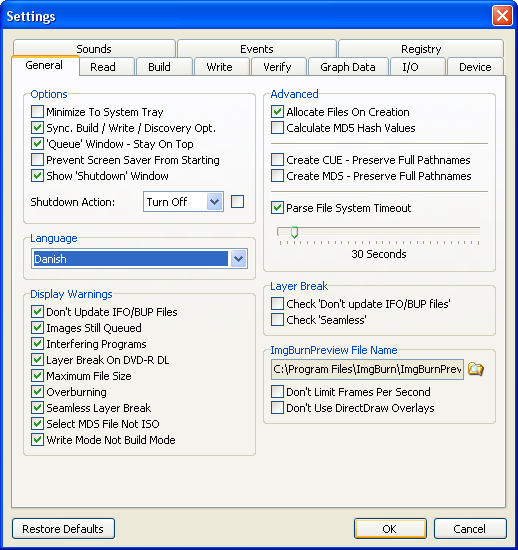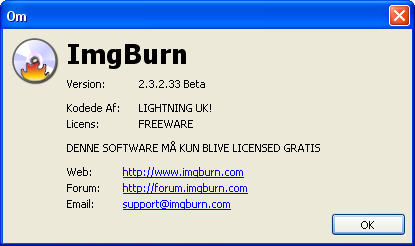Бесплатная программа ImgBurn предназначена для записи и создания образов дисков. Программа ImgBurn работает в операционной системе Windows.
С помощью программы ImgBurn можно будет записать образ диска на оптические CD, DVD и Blu-Ray диски, создать, или сохранить образ диска на своем компьютере, для его дальнейшего использования.
Содержание:
- Добавление русского языка в ImgBurn
- Интерфейс ImgBurn
- Запись образа на диск
- Запись файлов и папок на диск
- Создание образа из диска
- Создать образ из файлов и папок
- Выводы статьи
Образ диска – это файл, содержащий полную копию всех данных содержащихся на оптическом диске (в рассматриваемом в этой статье случае). Записанный или созданный образ диска, можно будет использовать на своем компьютере вместо физического оптического диска (CD/DVD/Blu-Ray).
Для использования на компьютере, файл-образ, может быть записан на оптический диск, распакован при помощи архиватора (если это возможно), или монтирован в виртуальном приводе, для того, чтобы у вас появилась возможность использовать файл образа диска, таким же образом, как реальный оптический диск.
В программе ImgBurn осуществляется поддержка файл-образов следующих форматов:
- IMG, ISO, MDS, NRG, BIN, CUE, CDR, IBQ, CCD, LST, UDI, DI, GI, PDI, GCM, CDI, IBB, TAK.
Запись Audio CD через DirectShow/ACM из файлов:
- AAC, APE, FLAC, M4A, MP3, MP4, MPC, OGG, PCM, WAV, WMA, WV.
Создание DVD-видео в папке «VIDEO_TS», HD DVD-видео в папке «HVDVD_TS», Blu-ray видео диска в папке «BDAV/BDMV».
С помощью программы ImgBurn можно записывать диски для Xbox 360. Если это необходимо, то при помощи программы, вы можете обновить прошивку привода дисковода на своем компьютере.
Скачать бесплатную программу ImgBurn можно с официального сайта разработчика. Программа ImgBurn, создана автором (Lightning UK!) знаменитой утилиты DVD Decrypter, разработка которой была запрещена, в связи с требованиями компании Macrovision.
ImgBurn скачать
Программа переведена на большое количество языков. Для того, чтобы ImgBurn работал на русском языке, необходимо будет отдельно скачать файл русификации с сайта разработчика программы. Найти файл локализации можно будет на странице загрузок. Файл русского языка находится среди других языковых файлов, в нижней части веб-страницы.
Установка программы ImgBurn на компьютер пользователя будет происходить на английском языке. Русский язык будет добавлен в программу позднее. Для установки программы на ваш компьютер, достаточно будет просто пройти все шаги мастера установки.
Добавление русского языка в ImgBurn
Теперь в программу необходимо будет добавить русификатор ImgBurn. Для этого, сначала распакуйте на своем компьютере, скачанный ранее архив с файлом русского языка. Затем поместите файл с русификацией в папку Languares, которая расположена в папке с установленной программой (путь по умолчанию):
C:Program FilesImgBurnLanguages
После добавления в ImgBurn файла русского языка, перезапустите программу.
Интерфейс ImgBurn
После запуска программы, по умолчанию открываются два окна: главное окно программы «Быстрый выбор», которое открывается из меню «Режим», и окно «Отчет ImgBurn».
В главном окне программы ImgBurn вы увидите несколько разделов, где вас спрашивают: «Что вы хотите сделать?»:
- «Записать образ на диск».
- «Создать образ из файла».
- «Проверить диск».
- «Записать файлы/папки на диск».
- «Создать образ из файлов/папок».
- «Тест качества».
В настройки программы ImgBurn вы можете войти из меню «Сервис», выбрав пункт контекстного меню «Настройки…». После этого откроется окно «Установки», в котором располагаются подробные настройки программы.
Запись образа на диск
Давайте сначала рассмотрим, как записать диск через ImgBurn. На вашем компьютере уже есть готовый образ диска, и вам необходимо его записать на CD/DVD/Blu-Ray диск.
Сначала, в окне «Быстрый запуск», вам нужно будет выбрать «Записать образ на диск». После этого будет открыто окно для настройки записи образа диска на оптический диск.
В поле «Источник» вам необходимо будет добавить со своего компьютера образ диска. Например, вам нужно записать на DVD диск, образ операционной системы Windows.
В поле «Назначение» должно быть отображено название привода дисковода вашего компьютера. Затем, вставьте в дисковод болванку, на которую вы собираетесь записать образ диска.
В нижнем правом углу выберите скорость записи диска. По умолчанию, в программе ImgBurn выбрана максимальная скорость записи. При записи важных данных, таких, например, как образ операционной системы, как на этом примере, лучше будет выбрать низкую скорость записи, для того, чтобы избежать при записи диска возможных ошибок.
После завершения настроек, нажмите на кнопку «Запись».
Далее начнется процесс записи образа диска на физический диск. После завершения записи, программа проверит записанный образ на ошибки. После завершения проверки записи, вы можете использовать готовый, записанный образ диска по своему усмотрению.
Запись файлов и папок на диск
При помощи программы ImgBurn можно будет записать файлы и папки на оптический CD/DVD диск. Для этого выберите «Записать файлы/папки на диск».
Вы можете с помощью мыши, в область под полем «Источник», перетащить нужные папки и файлы. Добавить данные в окно программы можно также с помощью кнопок, которые расположены справа от этой области: отдельные кнопки для файлов и папок.
Занимаемое данными место, можно будет подсчитать с помощью калькулятора или автоматически. Для автоматического подсчета активируйте пункт «Авто», который находится в правом нижнем углу вкладки «Информация».
Во вкладке «Устройство» вы можете выбрать скорость записи и количество записываемых копий. После завершения настроек, нажмите на кнопку «Создать».
Создание образа из диска
Вначале, в поле «Источник» вам необходимо будет выбрать дисковод вашего компьютера. Вставьте в привод диск с образом, который вы хотите его сохранить на своем компьютере.
В поле «Назначение» выберите папку, в которой нужно будет сохранить данный образ.
Затем выберите скорость записи (чтения) образа диска. После этого нажмите на кнопку «Чтение».
После завершения процесса записи, на вашем компьютере будет сохранен образ диска, который вы записали с оптического диска.
Создать образ из файлов и папок
В поле «Источник» добавьте файлы и папки, которые вы хотите добавить в образ диска.
В поле «Назначение» выберите папку на компьютере, в которой нужно будет сохранить этот образ диска. Также образ диска можно будет сохранить на CD или DVD диске.
Нажмите на кнопку «Создать».
При помощи функций «Проверить диск» и «Тест качества», вы можете проверить диск на наличие ошибок. Будет проведена сверка оригинального образа на оптическом диске, с файл-образом, сохраненным на вашем компьютере.
Выводы статьи
С помощью бесплатной программы ImgBurn можно будет записать образ на диск, создать образ диска, сохранить образ диска на компьютере, записать на диск файлы и папки, стереть диск, проверить диск на ошибки.
Похожие публикации:
- BurnAware Free — программа для создания и записи дисков
- Ashampoo Burning Studio 18 для записи дисков, видео и музыки
- Free 3D Video Maker для создания 3D фильмов
- Создание диска с DVD меню в Ashampoo Burning Studio
- Ashampoo Burning Studio 6 Free — бесплатная программа для записи дисков
The localisation of ImgBurn (as of v2.4.0.0) is handled by a component called ‘DKLang Localization Package’.
The component is availabe from here if anyone is interested! — http://www.dk-soft.org/products/dklang/index.php?lang=en
If you’re serious about wanting to translate ImgBurn, the first thing you’ll need is the source/base language file.
You can get that by visiting the ‘Download’ page on the main website.
====================================================================
Got the *.dklang file from me? Ok, now you’re ready to start!
Download the DKLang Translation Editor from:
http://www.dk-soft.org/download.php?produc…en&cat_id=4
(At the type of writing this guide, the current version is 3.0)
Install the application and run it.
You should then be presented with the screen shown below.
Point the ‘Language Source File’ towards the ImgBurn.dklang file and then click OK.
Next you’ll see the ‘Translation properties’ window.
Change the ‘Source Language’ to ‘02057 — 0x0809 — English (United Kingdom)’.
Change the ‘Translation language’ to whatever is appropriate for your translation.
Change ‘Target Application/Version’ to ‘ImgBurn’.
Change ‘Author’ to whatever you want to be known as!
Then click ‘OK’.
Next, step though all the entries and translate them.
You can use the Repository and ‘Autotranslate’ feature to help speed things along!
When you’re all done (or just want to test it), ‘Save’ the file (giving it an appropriate name) — ensuring the extension is set to ‘.lng’ and then run ImgBurn.
The *.lng files must be put into the ‘Languages’ folder where ImgBurn.exe lives.
i.e. if ImgBurn.exe is in ‘C:Program FilesImgBurn’, you need to put the *.lng files in ‘C:Program FilesImgBurnLanguages’.
ImgBurn will then pickup and read from these lng files next time it starts up.
You can test out your new language file by changing the ‘Language’ dropdown box in the Settings window and then clicking OK.
Here you can see the (semi !) translated ‘About’ box…
When you’re totally happy with your translation, email me it and I’ll load it up on the website (giving you credit of course).
If several people want to translate into the same language, I’ll try and organise it so you each do a few forms (or just 1 if it’s a big one!).

ImgBurn – программное средство, предназначенное для записи образов CD или DVD-дисков. Программный продукт создавался автором известного DVD Decrypter, который используется, чтобы снимать защиту и осуществлять копирование с DVD дисков.
Отличительной чертой программного средства для пользователя называют то, что оно способно работать с огромным числом приводов, причем разных фирм. А также, возможность поддержки многих накопителей, в том числе, последних, которые умеют возможность – изменение параметра, к ним, например, относят booktype / bitsetting.
Программный продукт легко настроить под потребности пользователя, он может задать ассоциацию, выбрать разные расширения, а также настроить интерфейс записей, кроме того программное средство может с легкостью записать большое количество типов образов дисков.
Также пользователю представляется возможность провести анализ качества записи, то есть можно получить дополнительную информацию о дисках и т.д. Кроме того, стоит выделить возможность осуществления поиска в сети интернет, а также возможность загрузки новых версий.
Пользователь может менять метки образа дисков, управлять открытием лотка привода. Программа позволяет очищать диск, как в режиме быстрой очистки, так и в режиме полной.
Настройка и инструкция установки
- Запускаем установочный файл SetupImgBurn_2.5.6.0.

2. Хоть вначале наша программа и на английском, мы потом её русифицируем.

3. Принимаем лицензионное соглашение.

4. Установим full версию.

5. Указываем место, куда хотим установить.


6. На этом этапе — установка завершена.

- В начальной папке ImgBurn ищем файл russian.lng.

2. Копируем его и идем в корневую папку с только, что установленной утилитой. Быстро найти можно, перейдя в свойства ярлыка и расположение файла.

3. Скопированный russian.lng закидываем в папку Languages.

4. Запускаем ImgBurn. Заходим в раздел Tools — Setting.

5. В главе language — выставляем русский язык и жмем ОК.

6. Теперь все станет на русском.

Как пользоваться Imgburn
Предлагаю Imgburn v 2.5.6.0 скачать на русском торрент


Спасибо, что посетили статью: «Imgburn v 2.5.6.0 скачать на русском торрент». Удачи и хорошего дня=))). Хочешь закачать еще программу для раздачи вайфай Virtual WIFI?
ImgBurn
— это маленькое (по объему занимаемого места), но многофункциональное приложение для записи CD / DVD / HD DVD / Blu-ray дисков. Программа может создавать образы с дисков, записывать диски с образов, записывать диски с файлов, создавать образы с файлов, проверять диски на возможность чтения.
Как записать образ диска используя ImgBurn
1. Запустите программу.
2. Переключить программу в режим Записи
. Вы можете сделать это двумя способами
а. Используя режим быстрого выбора (стартовое окно программы). Выбрать пункт «Записать образ на диск»
б. Или в основном меню выбрать «Режим» — «Запись».
3. Вставьте чистый CD/DVD/BD в зависимости от размера записываемого образа.
4. Выберите файл образа, для записи нажав кнопку «Выбор файла…»
Если вы создали изображение диска с ImgBurn, вы должны искать файл с расширением *. CUE / *. MDS. Если вы не создавали образа с помощью этой программы а, допустим, скачали его, то скорее всего это будет файл с расширением *. ISO. Программа поддерживает все основные образы дисков.
5. По умолчанию программа будет записывать на максимальной скорости, но рекомендуется устанавливать скорость записи где-то 50%-75% от заявленной максимальной скорости. Например у меня DVD-RW болванка максимальная скорость записи 4x я устанавливаю скорость записи 2x или 2.4x это нужно для того что бы уменьшить вероятность ошибки при записи
6. Нажимаем большую кнопку «Запись»
.
7. Ждем окончания записи.
Программа ImgBurn маленькая, но много функциональная программа для работы с записью и копированием CD/DVD/BD. С помощью ее можно управлять практически любой информацией заносимую на диск, и как эту информацию представлять на диске.
Она имеет очень много настроек, разобравшись с которыми, вам больше не понадобится устанавливать многовесящие и платные программы типа Nero.
Для корректной записи DVD-Video с помощью программы рекомендую почитать топик на rutracker.org
Позже, надеюсь, дополню заметку обзором настроек программы. Буду рад комментариям, дополнениям и возможно, опытом личного использования программы.
Тема сегодняшний статьи запись образа диска. Тема довольно популярна, но не каждый пользователь обладает достаточными знаниями и навыками для совершения этой несложной процедуры. В качестве примера я покажу как записать образ диска с помощью бесплатной программы ImgBurn.
Вначале пару слов о том, что же такое образ диска. Образ диска – это файл, который содержит полную копию структуры файловой системы и данных. Он полностью дублирует структуру в исходном диске. Это не просто копия диска, копировать – вставить, это самая настоящая файловая система в форме.iso-файла
(nrg, mdf, img, ccd, cue, dmg и bin).
Для чего нужен образ диска и как его создать.
Что бы объяснить для чего нужен образ диска приведу конкретный пример. Допустим нам нужно переустановить операционную систему Windows, как это сделать я писал , но вначале нам потребуется диск с операционной системой. Конечно же его можно купить, но можно и сделать, так сказать самому. Если вы думаете, что это сложно я вас вновь разочарую)).
Хотя вру, определенная сложность имеется – нам придется приобрести диск. Требование к диску
: диск DVD-R, если речь идет о Windows XP, то достаточно диска CD-R. Рекомендуемые мной производители дисков: Verbatim, TDK. Записано, перезаписано и проверено многократно.
Теперь нам нужен сам образ операционной системы Windows, как вы уже догадались, ищем его на любом более-менее приличном , в качестве примера могу порекомендовать nnm-club.me
(нужна регистрация). Для своего ноутбука я скачивал 32-разрядную версию Windows 7, т.е вот этот файл win7_3in1_x86_SP1u_ie10_2013_05_dvd.iso
Последнее, собственно сама программа. Выбор программ для записи образа диска весьма велик, но я остановился именно на ImgBurn
. Почему? Программа бесплатная, интуитивно понятная, легкая и создавалась именно для записи образа дисков (в отличии от многих программ «все в одном»). Скачать программу можно или с официального сайта imgburn.com
. Сама программа на английском, но к ней прилагается русификатор.
Процедура русификации:
Установите программу – не запускайте её – теперь нужно копировать russian.lng (файл-русификатор) по адресу – C:Program FilesImgBurnLanguages. В итоге это будет выглядеть так.
Если при запуске программы все на английском – откройте меню Tools – Settings – в поле Language выберите Русский язык
Как записать образ Windows на диск
Теперь переходим к самому интересному. Помещаем купленный диск в дисковод и запускаем программу ImgBurn. Видим два окна.
Первое окно это собственно сама программа с интерфейсом, где нам нужен только первый пункт «Запись образа на диск». Второе окно – окно состояния, отчет ImgBurn при записи образа на диск.
Его закрывать не нужно. Оно сообщает о возможных ошибках в ходе записи образа. Как правило, их быть не должно, это свидетельствует о том, что конечный образ диска записан правильно, без ошибок.
Нажимаем «Запись образа на диск» и видим следующее окно программы.
Здесь нам нужно выбрать файл (образ операционной системы Windows, скачанный заранее) – .iso
И нажать запись (действие 2 на скриншоте). В установках есть возможность выбрать скорость записи, для первого раза оставьте как есть, те все настройки оставляем по умолчанию.
Запись началась. Обратите внимание на окно – Отчет ImgBurn. На протяжении всей процедуры записи образа здесь не должно быть сообщений об ошибках (желтых восклицательных знаков).
По окончании записи дисковод выдаст диск, а в окне программы появится сообщение «Please close it manually and then click OK to continue». Закрываем дисковод с диском обратно, ждем 30-40 сек., и нажимаем ок. Начнется проверка образа записанного диска с исходным файлом. Это существенный плюс данной программы, так как не придется это делать вручную.
ImgBurn — одно из популярнейших на сегодняшний день приложений для записи различной информации. Но помимо основной функции, этот софт обладает и рядом других полезных свойств. В этой статье мы расскажем вам о том, что можно делать с помощью ImgBurn, и как именно это реализовывается.
Помимо того, что с помощью ImgBurn можно записать любые данные на дисковый носитель, вы также с легкостью сможете перенести на накопитель любой образ, создать его с диска или подходящих файлов, а также перенести на носитель отдельные документы. Обо всех этих функциях мы и поведаем далее в текущей статье.
Запись образа на диск
Процесс копирования данных на CD либо DVD накопитель с помощью ImgBurn выглядит так:
- Запускаем программу, после чего на экране появится перечень доступных функций. Нужно кликнуть левой кнопкой мышки на пункте с названием «Write image file to disc»
. - В результате откроется следующая область, в которой нужно указать параметры процесса. В самом верху, в левой части, вы увидите блок «Source»
. В этом блоке необходимо щелкнуть на кнопочку с изображением желтой папки и лупы. - После этого на экране появится окошко для выбора файла-источника. Так как в этом случае мы копируем на болванку образ, то находим нужный формат на компьютере, отмечаем его одиночным нажатием ЛКМ по названию, после чего жмем значение «Открыть»
в нижней области. - Теперь вставляем чистый носитель в привод. После выбора нужной информации для записи вы вернетесь снова к конфигурациям процесса записи. В этом моменте нужно будет также указать тот привод, с помощью которого будет происходить запись. Для этого просто выбираете нужное устройство из выпадающего списка. Если он у вас один, то оборудование будет по умолчанию уже выбрано автоматически.
- При необходимости вы можете включить режим проверки носителя после записи. Делается это с помощью отметки в соответствующем чекбоксе, который расположен напротив строки «Verify»
. Обратите внимание, что общее время операции при включенной функции проверки увеличится. - Также можно вручную настроить скорость процесса записи. Для этого в правой области окна с параметрами есть специальная строка. Нажав на нее, вы увидите выпадающее меню со списком доступных режимов. Обратите внимание, что при завышенных скоростях есть вероятность неудачного прожига. Это значит, что данные на него могут быть нанесены некорректно. Поэтому мы рекомендуем либо оставлять текущий пункт без изменений, либо, наоборот, понижать скорость записи для большей надежности процесса. Допустимая скорость, в большинстве случаев, указывается на самом диске либо ее можно увидеть в соответствующей области с настройками.
- После того как выставите все параметры, следует нажать на область, отмеченную на скриншоте ниже.
- Далее появится изображение прогресса записи. При этом вы услышите характерный звук вращения диска в приводе. Необходимо дождаться окончания процесса, не прерывая его без крайней необходимости. Приблизительное время до завершения можно увидеть напротив строки «Time Remaining»
. - Когда процесс завершится, привод автоматически откроется. На экране вы увидите сообщение о том, что привод нужно обратно закрыть. Это необходимо в тех случаях, когда вы включали опцию проверки, о которой мы упоминали в шестом пункте. Просто нажимаете «OK»
. - Автоматически начнется процесс верификации всей записанной информации на диск. Необходимо подождать несколько минут, пока на экране не появится сообщение об успешном окончании проверки. В приведенном окне жмем кнопку «OK»
.
После этого программа снова перенаправит в окно параметров записи. Так как накопитель был успешно записан, то это окно можно попросту закрыть. На этом данная функция ImgBurn завершается. Проделав такие нехитрые действия, вы сможете с легкостью скопировать содержимое файла на внешний носитель.
Создание образа диска
Тем, кто постоянно пользуется каким-либо накопителем, будет полезно узнать об этой опции. Она позволяет создать образ физического носителя. Такой файл будет храниться на вашем компьютере. Это не только удобно, но и позволяет сохранить информацию, которая может быть утрачена вследствие износа физического диска при регулярном его использовании. Приступим к описанию самого процесса.
На этом описание текущей функции завершено. В результате вы получите стандартный образ диска, который можно сразу же использовать. К слову, подобные файлы можно создавать не только при помощи ImgBurn. Для этого прекрасно подойдет софт, описанный в нашей отдельной статье.
Запись отдельных данных на диск
Иногда возникают ситуации, когда на накопитель необходимо записать не образ, а набор каких-либо произвольных файлов. Именно для таких случаев в ImgBurn присутствует специальная функция. Данный процесс записи на практике будет иметь следующий вид.
- Запускаем ImgBurn.
- В главном меню вам следует щелкнуть на изображение, которое подписано как «Write files/folder to disc»
. - В левой части следующего окна увидите область, в которой будут в виде списка отображаться данные, выбранные для записи. Для того, чтобы добавить в список свои документы или папки, нужно нажать на область в виде папки с лупой.
- Открывшееся окно выглядит весьма стандартным образом. Вам следует найти на компьютере нужную папку или файлы, выделить их одиночным нажатием левой кнопкой мыши, после чего кликнуть кнопку «Выбор папки»
в нижней области. - Таким образом нужно добавить ровно столько информации, сколько необходимо. Ну или пока не закончится свободное место. Узнать остаток доступного пространства можно при нажатии на кнопку в виде калькулятора. Она находится в этой же области настроек.
- После этого вы увидите отдельное окошко с сообщением. В нем необходимо щелкнуть кнопку «Да»
. - Эти действия позволят вывести в специально отведенной области информацию о накопителе, в том числе и оставшееся свободное место.
- Предпоследним шагом будет выбор привода для записи. Жмем на специальную строчку в блоке «Destination»
и выбираем из выпадающего списка нужное устройство. - Выбрав нужные файлы и папки, вам следует нажать на кнопку со стрелкой от желтой папки к диску.
- Перед тем, как начнется непосредственно запись информации на носитель, вы увидите на экране следующее окно с сообщением. В нем необходимо кликнуть кнопку «Да»
. Это значит, что все содержимое выбранных папок будет находиться в корне диска. Если же вы хотите сохранить структуру всех папок и вложенных файлов, тогда следует выбрать вариант «Нет»
. - Следом вам предложат настроить метки тома. Рекомендуем оставить все указанные параметры без изменений и просто щелкнуть по надписи «Yes»
для продолжения. - Напоследок на экране появится уведомление с общей информацией о записываемых папках с данными. Тут отображается их общий размер, файловая система и метка тома. Если все верно, жмем «OK»
для начала записи. - Уже после этого начнется запись выбранных ранее папок и информации на диск. Как обычно, весь прогресс будет отображаться в отдельном окне.
- Если прожиг закончится успешно, вы увидите на экране соответствующее уведомление. Его можно закрыть. Для этого нажмите «OK»
внутри этого самого окна. - После этого можно закрыть и остальные окна программы.
Вот, собственно, и весь процесс записи файлов на диск с помощью ImgBurn. Давайте теперь перейдем к оставшимся функциям софта.
Создание образа из конкретных папок
Эта функция весьма схожа с той, которую мы описывали во втором пункте приведенной статьи. Разница лишь в том, что вы можете создать образ из собственных файлов и папок, а не только тех, которые присутствуют на каком-то диске. Выглядит это следующим образом.
- Открываем ImgBurn.
- В начальном меню выбираем пункт, который мы отметили на изображении ниже.
- Следующее окно выглядит практически так же, как и в процессе записи файлов на диск (предыдущий пункт статьи). В левой части окна находится область, в которой будут видны все выбранные документы и папки. Добавить их можно с помощью уже знакомой вам кнопки в виде папки с лупой.
- Подсчитать оставшееся свободное место можно с помощью кнопки с изображением калькулятора. Нажав на нее, вы увидите в области выше все детали вашего будущего образа.
- В отличии от предыдущей функции, в качестве приемника нужно указать не диск, а папку. В нее будет сохранен конечный результат. В области под названием «Destination»
вы найдете пустое поле. Можно прописать в него путь к папке собственноручно либо же нажать на кнопку правее и выбрать папку из общего каталога системы. - Добавив в список все нужные данные и выбрав папку для сохранения, вам необходимо кликнуть кнопку старта процесса создания.
- Перед созданием файла появится окно с возможностью выбора. Нажав кнопку «Да»
в этом окне, вы позволите программе содержимое всех папок вывести сразу в корень образа. Если же выберите пункт «Нет»
, тогда иерархия папок и файлов будет полностью сохранена, как и в источнике. - Далее вам предложат изменить параметры метки тома. Советуем не трогать указанные здесь пункты, а просто щелкнуть «Yes»
. - Напоследок вы увидите основную информацию о записываемых файлах в отдельном окошке. Если создавать образ не передумали, жмем кнопку «OK»
. - Время создания образа будет зависеть от того, как много файлов и папок вы добавили в него. Когда создание завершится, появится сообщение об успешном окончании операции, ровно как и в предыдущих функциях ImgBurn. Жмем «OK»
в таком окне для завершения.
Вот и все. Ваш образ создан и находится в том месте, которое было указано ранее. На этом описание данной функции подошло к концу.
Очистка диска
Если у вас имеется перезаписываемый носитель (CD-RW или DVD-RW), тогда может пригодиться описываемая функция. Как понятно из названия, она позволить стереть всю имеющуюся информацию с подобных носителей. К сожалению, в ImgBurn нет отдельной кнопки, которая позволяет очистить накопитель. Сделать это можно специфическим образом.
Это была последняя из функций ImgBurn, о которых мы хотели сегодня поведать. Надеемся, наше руководство окажется дельными и поможет без особых трудностей выполнить поставленную задачу. Если же вам понадобится создать из загрузочной флешки загрузочный диск, тогда рекомендуем ознакомиться с нашей отдельной статьей, которая поможет в данном вопросе.
Здравствуйте, уважаемые любители скачать бесплатные программы для компьютера!
ImgBurn это быстрая бесплатная программа для записи дисков CD/DVD/HD DVD/Blu-Ray — которую каждый уважающий себя пользователь компьютера рад иметь в своем распоряжении. Программа для записи на диск поддерживает много языков, в том числе и русский, поэтому работать с ней одно удовольствие.
Вот несколько режимов работы программы для записи дисков ImgBurn.
- Чтение — чтение всего содержимого компакт-диска в единый файл образа диска
- Построение (создание) — создание файла-образа будущего диска из файлов, расположенных на вашем компьютере или сети или прямая запись этих файлов на компакт-диск
- Запись — запись на диск DVD/CD созданного ранее файла-образа диска
- Проверка — проверяет полное качество записи на компакт-диске, удостоверяясь, что диск читается на все сто процентов. Можно отдельно проверить и сверить файл образа диска
- Тестирование — проверка качества вашего привода DVD/CD разных фирм, и проверка качества чистого компакт-дика
Если вам уже известны возможности этой бесплатной программы для записи дисков, тогда сразу скачайте ImgBurn v2.5.6.0:
Наша программа для записи на диски поддерживает большой набор форматов файлов-образов дисков: ISO, BIN, NRG, MDS, IMG, CUE, CCD, CDI, CUE, DI, DVD, GI, PDI
Еще не утратили свою актуальность обыкновенные и привычные аудио-диски, поэтому программа ImgBurn умеет создавать и записывать диски формата Audio-CD и может использовать для создания таких дисков разнообразные медиа-файлы, такие как MP3, MP4, WAV, WMA, AAC, APE, M4A, OGG, WV, PCM, MPC и FLAC-форматы.
Еще одна нужная фишка, такая, которая не всегда встречается в бесплатных программах для записи дисков — это возможность создания стандартных дисков DVD-видео (дисков, которые можно проигрывать в обычных DVD-плеерах) Программа создает видеодиск, если у вас есть папка VIDEO_TS. Кроме этого, вы можете создавать видеодиски высокого разрешения, HD DVD и видео-диски формата Blu-ray.
Стоит отдельно отметить, что программа для записи дисков ImgBurn поддерживает Unicode в именах файловой системы, проще говоря, вы можете использовать для названий файлов и папок имена на русском языке.
Мощным фактом является возможность работы программы абсолютно во всех версиях Windows: Windows 95, Windows 98, Windows Me, Windows NT4, Windows 2000, Windows XP, Windows 2003, Windows Vista, Windows 2008 and Windows 7 (в том числе версии 64-bit). Но и это не все: программа для записи дисков работает под Linux и других Unix-системах (при использовании эмулятора Wine)
Уникальная возможность программы — это специальная система очереди образов. Когда требуется записать подряд несколько дисков, вы можете воспользоваться очередью, так же вы можете переключать очередь записи между несколькими приводами дисков, если они у вас имеются..
Как настроить русский язык в программе для записи дисков ImgBurn v2.5.6.0
Следует отметить, что по-умолчанию программа для записи дисков устанавливается на английском языке. Ее внешний вид, сразу же после установки, вы можете увидеть на картинке слева.
Для того, чтобы переключить интерфейс программы на русский язык, вам необходимо выйти из программы ImgBurn. Далее, следует скачать к себе на компьютер файл русского языка, содержащий перевод интерфейса программы. Вот ссылки: файл русификации russian.zip (запакованный) или скачайте сразу же распакованный файл russian.lng — если у вас трудности с распаковкой .zip-файлов
Найдите папку, куда установлена ваша программа, обычно это c:Program FilesImgBurn Внутри этой папки будет папка Languages — папка для хранения файлов перевода на другие языки. Скопируйте файл russian.lng в эту папку, в нашем случае в папку c:Program FilesImgBurnLanguages

Далее, в появившемся окне настроек выберите русский язык (как показано на картинке слева). После этого не забудьте нажать кнопку [ОК]. Все. Наша программа для записи дисков теперь на русском языке! Пользуйтесь на здоровье!
Итак, скачайте бесплатную программу для записи дисков ImgBurn v2.5.6.0:
Программа для записи дисков, скачать бесплатно: ImgBurn
Нашу страницу находят по фразам:
- Программа для записи дисков
- программа для записи dvd
- программа для записи на диск
- программа для записи дисков скачать бесплатно
- программ для записи cd
- программа для записи dvd дисков
- программа для записи дисков бесплатная