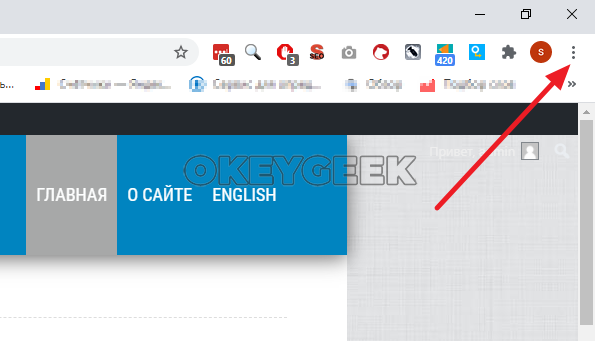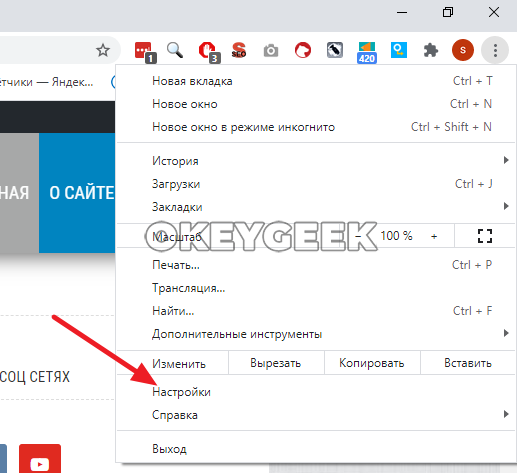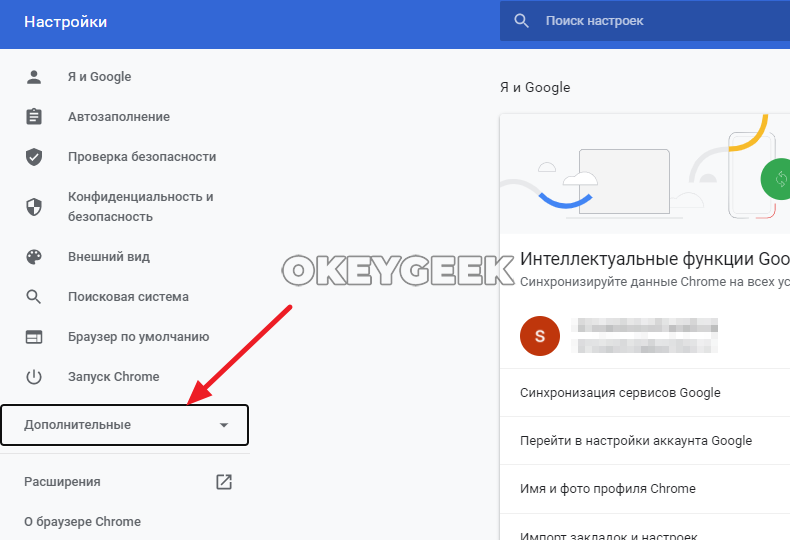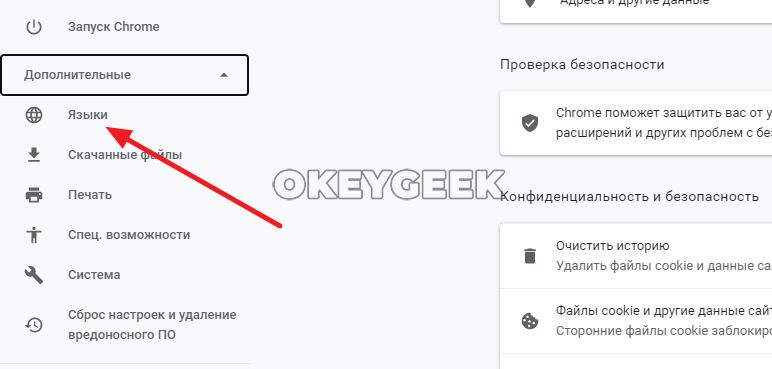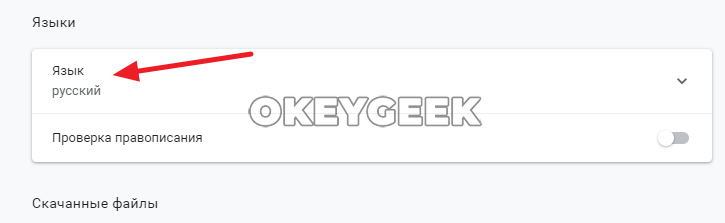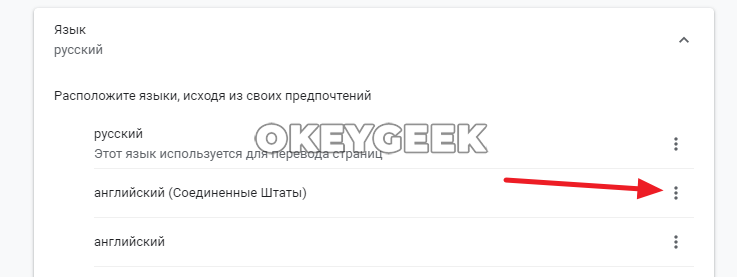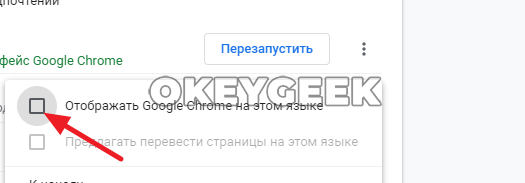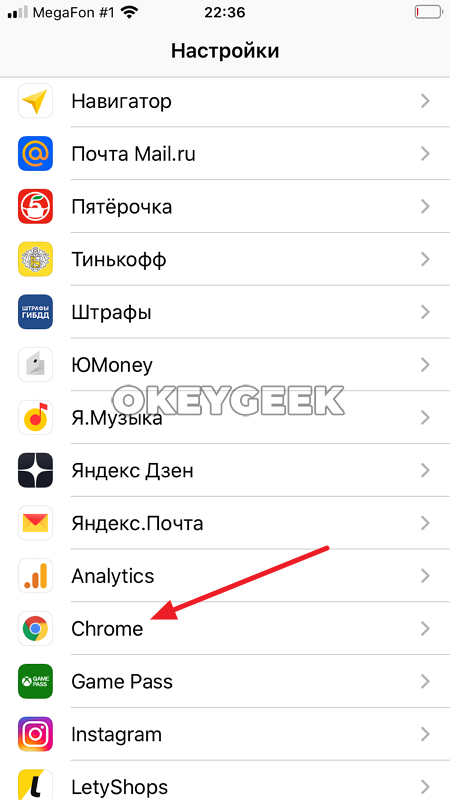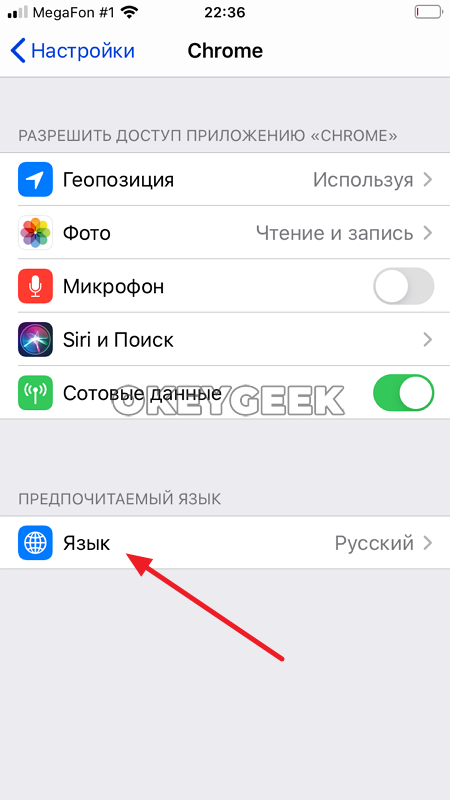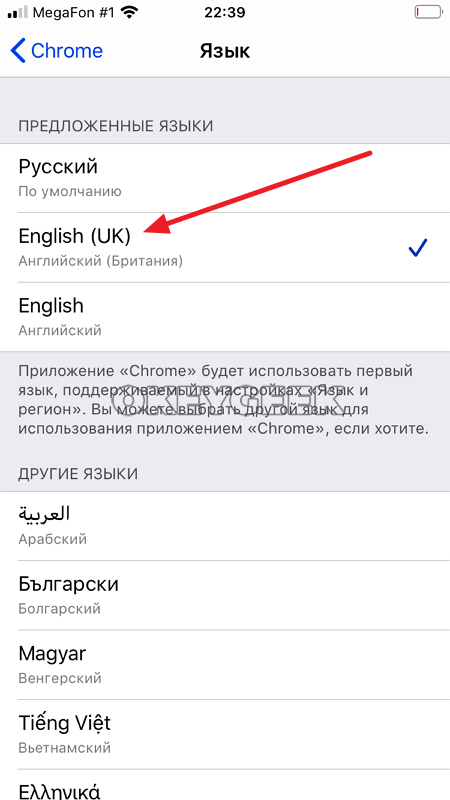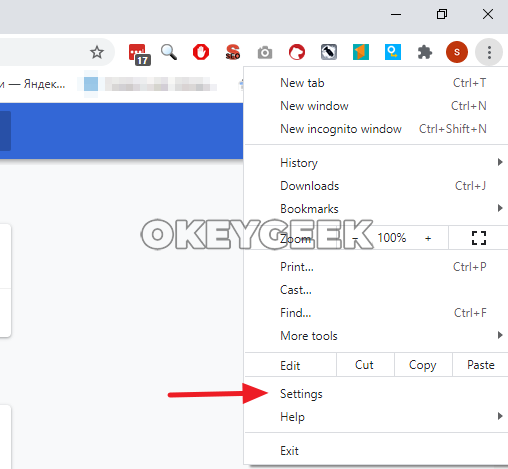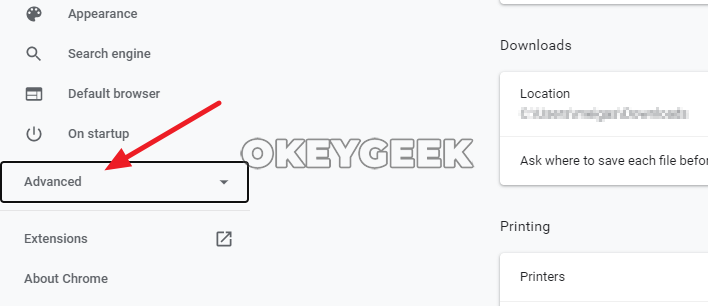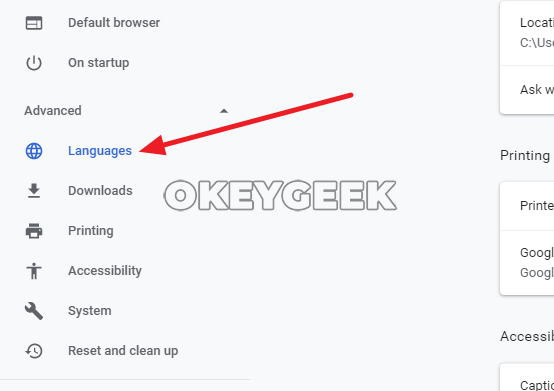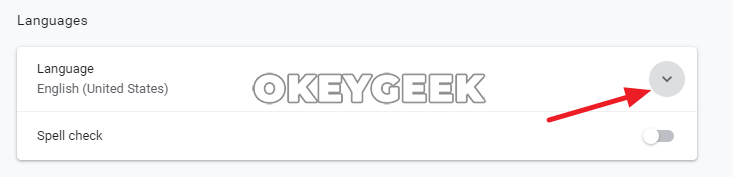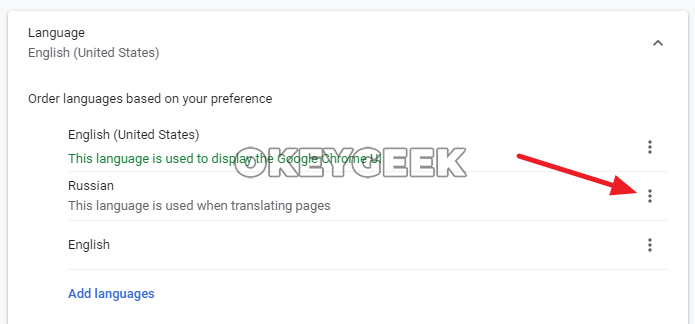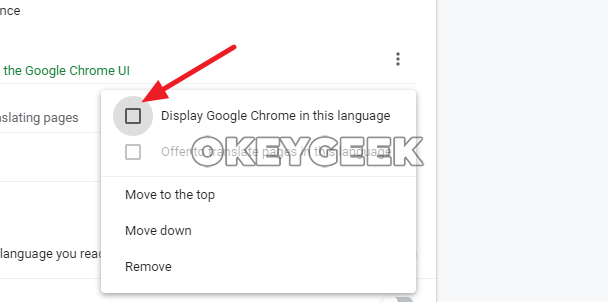В данной статье показаны действия, с помощью которых можно изменить язык в браузере Google Chrome.
Хром автоматически выбирает язык по умолчанию в зависимости от региональных настроек операционной системы, но Вы можете настроить Chrome таким образом, чтобы все меню и настройки отображались на нужном вам языке.
Переключение с английского языка на русский
В первом примере показано как изменить язык интерфейса браузера Chrome с английского языка на русский язык.
Итак, чтобы изменить язык в браузере Chrome, в правом верхнем углу окна браузера нажмите на значок Customize and control Google Chrome и в открывшемся меню выберите пункт Settings
В нижней части страницы выберите Advanced.
В разделе «Languages» нажмите Language.
Затем нажмите Add languages.
В открывшемся окне «Add languages» установите флажок возле нужного языка (в данном примере Russian — русский) и нажмите кнопку Add.
Теперь нажмите на кнопку More actions справа от нужного (добавляемого) языка и далее в открывшемся окне установите флажок у опции Display Google Chrome in this language.
Нажмите на появившуюся кнопку Relaunch для перезапуска браузера.
После перезапуска, язык интерфейса браузера изменится на русский язык.
Смена русского языка на любой другой
В следующем примере показано как изменить язык интерфейса браузера Chrome с русского языка например на украинский. Собственно процедура та же что и в примере рассмотренном выше, разница только в названиях меню. Представленные ниже действия аналогичны и для других языков.
Чтобы изменить язык в браузере Chrome (в данном примере с русского на украинский), в правом верхнем углу окна браузера нажмите на значок Настройка и управление Google Chrome и в открывшемся меню выберите пункт Настройки
В нижней части страницы выберите Дополнительные.
В разделе «Языки» нажмите Язык.
Затем нажмите Добавить языки.
В открывшемся окне «Добавить языки» установите флажок возле нужного языка (в данном примере украинский — украïнська) и нажмите кнопку Добавить.
Теперь нажмите на кнопку Другие действия справа от нужного (добавляемого) языка и далее в открывшемся окне установите флажок у опции Отображать Google Chrome на этом языке.
И теперь нажмите на появившуюся кнопку Перезапустить для перезапуска браузера.
После перезапуска, язык интерфейса браузера изменится на украинский язык.
С помощью рассмотренных выше действий можно изменить язык интерфейса браузера Chrome на русский или любой другой.
The Easiest Way to Change Chrome’s Default Languages
Add more languages to Google Chrome
Updated on September 11, 2020
Many websites are offered in more than one language. While the default setting in Google Chrome is USA English, you change Chrome’s language to almost anything you’d like.
Instructions in this article apply to the desktop version of Chrome for all operating systems and the Chrome mobile app for iOS and Android.
In Google Chrome, you’re given the ability to specify languages in order of preference. Before a web page is rendered, Chrome will check to see if it supports your preferred languages in the order listed. If the page is available in one of these languages, it will be displayed in your preferred script.
To change your language preferences in Chrome:
Before you begin, you may want to update Google Chrome to make sure you’re using the most recent version of the browser.
-
Select the three dots in the top-right corner of Chrome and choose Settings from the drop-down menu.
You can also get to Chrome’s settings by entering chrome://settings/ in the URL bar.
-
Select the three lines next to Settings and choose Advanced.
-
Find the Languages section, and then select Language to pull down a new menu.
-
You should see at least one language or possibly more listed in preference order. One will be chosen as the default language with a message that says This Language is used to display the Google Chrome UI. You may also see another option with a message that says This language is used to translate webpages.
To choose another language, select Add languages.
-
Search or scroll through the list and check the boxes beside the languages you want, then select Add.
-
With the new languages now at the bottom of the list, select the three dots next to a language to adjust its position on the list.
You also have the option to delete the language, display Google Chrome in that language, or have Chrome automatically offer to translate pages to that language.
-
Exit the Chrome settings. Language preferences are saved automatically as you make changes to them.
When you visit a page written in a language that’s not on your list, Chrome will offer to translate it. If you want to print in another language from Chrome, you must first translate the page.
How to Change Languages in the Chrome App
The mobile Chrome app can translate pages too, but it doesn’t offer as much control over the language selection as you have with the desktop program. To change the default language and translate text to a different language in the Chrome app:
-
Open the Chrome app and tap More.
-
Tap Settings.
-
Tap Language & Region.
-
Tap Search language.
-
Tap the language you want to use.
-
If you visit a website with text in a different language, the Chrome app will present language options at the bottom of the page. Select your language to have Google Chrome translate the page.
Thanks for letting us know!
Get the Latest Tech News Delivered Every Day
Subscribe
The Easiest Way to Change Chrome’s Default Languages
Add more languages to Google Chrome
Updated on September 11, 2020
Many websites are offered in more than one language. While the default setting in Google Chrome is USA English, you change Chrome’s language to almost anything you’d like.
Instructions in this article apply to the desktop version of Chrome for all operating systems and the Chrome mobile app for iOS and Android.
In Google Chrome, you’re given the ability to specify languages in order of preference. Before a web page is rendered, Chrome will check to see if it supports your preferred languages in the order listed. If the page is available in one of these languages, it will be displayed in your preferred script.
To change your language preferences in Chrome:
Before you begin, you may want to update Google Chrome to make sure you’re using the most recent version of the browser.
-
Select the three dots in the top-right corner of Chrome and choose Settings from the drop-down menu.
You can also get to Chrome’s settings by entering chrome://settings/ in the URL bar.
-
Select the three lines next to Settings and choose Advanced.
-
Find the Languages section, and then select Language to pull down a new menu.
-
You should see at least one language or possibly more listed in preference order. One will be chosen as the default language with a message that says This Language is used to display the Google Chrome UI. You may also see another option with a message that says This language is used to translate webpages.
To choose another language, select Add languages.
-
Search or scroll through the list and check the boxes beside the languages you want, then select Add.
-
With the new languages now at the bottom of the list, select the three dots next to a language to adjust its position on the list.
You also have the option to delete the language, display Google Chrome in that language, or have Chrome automatically offer to translate pages to that language.
-
Exit the Chrome settings. Language preferences are saved automatically as you make changes to them.
When you visit a page written in a language that’s not on your list, Chrome will offer to translate it. If you want to print in another language from Chrome, you must first translate the page.
How to Change Languages in the Chrome App
The mobile Chrome app can translate pages too, but it doesn’t offer as much control over the language selection as you have with the desktop program. To change the default language and translate text to a different language in the Chrome app:
-
Open the Chrome app and tap More.
-
Tap Settings.
-
Tap Language & Region.
-
Tap Search language.
-
Tap the language you want to use.
-
If you visit a website with text in a different language, the Chrome app will present language options at the bottom of the page. Select your language to have Google Chrome translate the page.
Thanks for letting us know!
Get the Latest Tech News Delivered Every Day
Subscribe
На чтение 2 мин Просмотров 124 Опубликовано 09.12.2020
Обновлено 23.10.2022
Сегодня существует большое количество дистрибутивов популярного браузера Google Chrome. Многие сайты и сервисы имеют собственную сборку. И вот, скачав и установив одну из них, вы замечаете, что в интерфейсе обозревателя отображаются иностранные символы. На этой странице вы найдете подробную инструкцию о том, как поменять язык в Гугл Хром на ПК и телефонах с Android.
Содержание статьи
- Способы как поменять язык в Гугл Хром на компьютере и смартфонах
- Как поменять на компьютере
- Перевод интерфейса
- Перевод веб-страниц
- Как поменять на Android устройствах
- Видео инструкция
- Заключение
Способы как поменять язык в Гугл Хром на компьютере и смартфонах
Как поменять на компьютере
Перевод интерфейса
В начале рассмотрим, как изменить перевод в Гугл Хром на компьютере, не используя сторонних расширений. Ниже представлена простая пошаговая инструкция, к каждому шагу приложен скриншот.
Как перевести Хром на русский с английского
- Зайдите в «Настройки» (Settings)
Для этого, нажав на три точки в правом верхнем углу, выберите пункт «Settings».
- Переходим в раздел «Дополнительное» (Advanced)
В левом нижнем углу, в колонке с пунктами меню (с левой стороны), найдите раздел «Advanced» и нажмите на него.
- Открываем «Languages»
Для этого, в выпашем меню, выбираем соответствующий пункт.
- Изменяем языковой пакет на нужный
Чтобы это сделать, в правой колонке, выберите первый пункт «Language». После этого, под надписью «Order languages based on your preference», выберите нужный диалект.
Если вы не нашли нужный вам вариант языковых настроек, то кликните на ссылку «Add Languages». Браузер покажет вам дополнительные варианты диалектов, на которые можно сменить. После изменения опций перезапустите обозреватель, чтобы изменения вступили в силу и выбранные опции применились.
Перевод веб-страниц
После того, как мы разобрались с интерфейсом, необходимо разобраться как переводить содержимое страниц. Сделать это просто — достаточно нажать правую кнопку мыши, во вкладке с нужным контентом, и выбрать пункт «Перевести на …». После этого браузер сменит иностранный текст сам.

Как поменять на Android устройствах
Для того, чтобы поменять языковые настройки Хрома на смартфоне, необходимо открыть меню браузера, и перейти в «Настройки».

Теперь, в разделе «Дополнительные», выберите пункт «Языки» и смените в нем настройки на нужные. Делается всё точно так же, как на персональном компьютере.

Видео инструкция
Заключение
Теперь вы знаете, что перевести хром очень просто. Если вам что-то неясно, то задавайте вопросы в комментарии. Также вы можете ознакомиться с видео инструкцией.
Python программист. Увлекаюсь с детства компьютерами и созданием сайтов. Закончил НГТУ (Новосибирский Государственный Технический Университет ) по специальности «Инфокоммуникационные технологии и системы связи».
Как изменить язык интерфейса в Гугл Хром
06.11.2020
Содержание
- 1 С английского на русский
- 1.1 На компьютере
- 1.2 На телефоне
- 2 С украинского на русский
- 2.1 На компьютере
- 2.2 На телефоне
- 3 С китайского на русский
Браузер Google Chrome распространяется с различным языковым интерфейсом. По умолчанию язык устанавливается исходя из местоположения, откуда скачивается приложение.
Несмотря на это, у некоторых пользователей возникает потребность в изменении языка интерфейса на свой родной. Подробнее об этом мы поговорим в сегодняшней статье. О том, как изменить язык интерфейса в гугл хром на компьютере и телефоне – читайте далее.
С английского на русский
На компьютере
Меняем язык интерфейса в гугл хром:
- Запускаем Google Chrome на компьютере и в верхнем правом углу кликаем по кнопке в виде троеточия. В отобразившемся меню переходим в раздел «Settings».
- В левой части окна разворачиваем меню «Advanced» и переходим в раздел «Languages».
- Далее разворачиваем окно «Language» и нажимаем на кнопку «Add languages».
- В отобразившемся окне вводим запрос «Russian» и отмечаем отобразившейся язык. Затем нажимаем на кнопку «Add» в нижнем правом углу.
- Справа от русского языка кликаем по кнопке в виде троеточия.
- Отмечаем пункт «Display Google Chrome in this language».
- Последним действием нажимаем на кнопку «Relaunch» — после этого произойдет перезагрузка браузера и язык интерфейса будет изменен на русский.
На телефоне
Интерфейс браузера по умолчанию использует системный язык. То есть, если на вашем устройстве установлен английский язык, то он и будет применен к приложению гугл хром.
Поэтому нам потребуется изменить весь интерфейс телефона. Рассмотрим, как это можно сделать на Android:
- Открываем настройки смартфона и переходим в раздел «General management».
- Перемещаемся в раздел «Language and input».
- Выбираем русский язык и кликаем по кнопке «Apply».
С украинского на русский
На компьютере
Меняем язык интерфейса в десктопной версии:
- Кликаем в браузере на кнопку в верхнем правом углу и переходим в раздел «Налаштування».
- Раскрываем меню «Розширенi» и перемещаемся в «Мови».
- В отобразившемся окне кликаем по кнопке «Додати мови».
- Следующим шагом вводим запрос «російська», отмечаем отобразившейся язык и в нижней части кликаем по кнопке «Додати».
- Затем напротив русского языка кликаем по кнопке в виде троеточия.
- Отмечаем пункт «Вибрати цю мову для Google Chrome».
- В завершении кликаем по кнопке «Перезапустити».
На телефоне
Как и в случае с английским интерфейсом, нам потребуется изменять весь перевод мобильного устройства, чтобы гугл хром был переведен на русский. Сделать это можно следующим образом:
- Открываем настройки устройства и переходим в раздел «Загальне керування».
- Перемещаемся в раздел «Мова та спосiб введення».
- В отобразившемся окне выбираем подраздел «Мова».
- И последним действием отмечаем пункт «Застосувати».
После выполнения вышеупомянутых действий, язык интерфейса будет изменен на русский, а вместе с ним поменяется и язык в гугл хром.
С китайского на русский
Нередко пользователи сталкиваются с тем, что браузер по каким-то причинам был переведен на китайский язык. Если в предыдущих случаях язык можно изменить без каких-либо проблем, то в случае с китайским многим может быть трудно из-за специфики языка. Поэтому давайте разбираться как сменить язык с китайского на русский в десктопной версии:
- Открываем главное меню браузера и переходим в указанный раздел.
- Далее в левой части раскрываем меню и кликаем по надписи, расположенной справа от иконки в виде глобуса.
- В правой части экрана раскрываем меню с языками, и в нижней части кликаем по синему названию.
- Вводим в поисковике запрос «Русский», отмечаем отобразившейся язык и добавляем его.
- Напротив добавленного языка нажимаем на кнопку в виде троеточия.
- Далее в отобразившемся меню выбираем первый пункт.
- Осталось только нажать на кнопку для перезагрузки браузера.
Теперь вы знаете как изменять язык интерфейса в браузере гугл хром. Надеемся, что у вас не осталось больше вопросов и тема смены языка интерфейса была понятна. Удачи!
Оценка статьи:

Загрузка…
Главная » Браузеры » Как изменить язык в браузере Google Chrome
На чтение 4 мин Просмотров 707 Опубликовано 06.02.2020
Несмотря на обилие интеллектуальных функций в браузере от Google, он все равно порой ошибочно определяет родной язык пользователя. Если сейчас Гугл Хром на английском или другом языке, лучше изменить его интерфейс на русский и комфортно пользоваться, не переводя названия всех разделов в уме. Google – международная компания, у которой всё программное обеспечение доступно на множестве языков, поэтому процесс переключения не займет много времени.
Содержание
- Почему Гугл Хром не на русском языке
- Как сменить язык в Гугл Хром
- Как поставить русский язык в Google Chrome
Почему Гугл Хром не на русском языке
Многим сбоям в браузерах нет полного объяснения, так как проблемы касаются системных сбоев в коде. Однако, на основании отчетов пользователей можем заметить ситуации, в которых чаще всего проявляются неполадки.
Почему Гугл Хром на английском языке:
- Сбой после обновления. Вследствие загрузки новой версии браузера от Гугл, настройки могут сброситься к заводским, в которых установлен неправильный язык.
- Неверное определение региона. Некоторые пользователи с активным VPN получают английскую версию браузера по умолчанию.
- Загружен дистрибутив с англоязычного сайта. По умолчанию в таком браузере стоит английский язык.
- Когда-то проводилась смена языка в Гугл Хром. Даже если с тех пор не пользовались браузером, настройки все равно хранятся на серверах компании и извлекаются после синхронизации.
Это самые распространенные, но не единственные причины переключения основного языка браузера. Еще проблема может появиться после отката системы, взлома аккаунта и т.п. В любом случае русифицировать веб-обозреватель Хром несложно, поэтому стоит поскорее перейти к руководству.
Как сменить язык в Гугл Хром
Переключение между языками не должно вызывать трудностей, так как выполняется через меню основных настроек. Однако, есть одна сложность, которая заключается в том, что интерфейс представлен на малознакомом языке, то есть все пункты носят иное название. Вряд ли основным окажется язык отличный от английского, поэтому предлагаем рассмотреть процедуру перехода именно с него.
Как поменять язык в Google Chrome:
- Открываем меню браузера кликом на три точки в правом верхнем углу.
- Жмем на элемент «Settings» (Настройки).
- Листаем список вниз и нажимаем на кнопку «Advanced» (Дополнительные).
- В блоке «Languages» (Языки) кликаем на первый элемент «Language» (Язык).
- Видим среди выпадающего списка «Russian» (Русский) и нажимаем на троеточие напротив строки, затем – «Display Google Chrome in this language» (Отображать Google Chrome на этом языке).
- Щелкаем по кнопке «Relaunch» (Перезапуск) или вручную перезапускаем браузер.
Действительно ничего сложного, поменять язык в браузере Гугл Хром может даже новичок. Однако, кто-то на 5 этапе может столкнуться с трудностью. Возможно, что установить русский интерфейс не получится из-за отсутствия пункта «Russian». Если это так, дополнительно нужно настроить отображение родного языка среди списка. Все подробности в следующем разделе.
Как поставить русский язык в Google Chrome
Чтобы сменить язык в Гугл Хром, его нужно предварительно добавить в список избранных из всего перечня доступных диалектов. Вся процедура выполняется в том же разделе «Languages», поэтому продолжим оттуда.
Как добавить русский язык:
- Разворачиваем блок «Languages» (Языки) в дополнительных настройках.
- Нажимаем на синюю кнопку «Add languages» (Добавить языки).
- В новом окне вводим в поиск «Russian» или ищем среди списка.
- Устанавливаем флажок возле нужной строки и жмем на кнопку «Add» (Добавить).
- Теперь возле нового языка жмем на три точки и выбираем «Display Google Chrome in this language» (Отображать Google Chrome на этом языке).
- После перезапуска весь интерфейс доступен на русском.
Этой краткой инструкции должно быть достаточно, чтобы сделать весь интерфейс Гугл Хром на русском языке. Правда, подобное изменение не всегда влияют на установленные расширения, которые могут продолжить существовать на английском языке. Переключение интерфейса дополнений выполняется внутри их настроек, если такая опция доступна.

Оглавление: 1. Как изменить язык в Google Chrome на английский - На компьютере - На компьютере 2. Как изменить язык в Google Chrome на русский - На компьютере - На телефоне
Как изменить язык в Google Chrome на английский
Рассмотрим способ включить английский язык в браузере Google Chrome на компьютере и смартфоне.
Обратите внимание
В рамках данной инструкции мы приведем пример для браузера Google Chrome на iOS, но инструкция для Android практически идентична.
На компьютере
Откройте браузер Google Chrome и нажмите на три точки в правом верхнем углу, чтобы открыть выпадающее меню браузера.
Далее перейдите в раздел “Настройки”, выбрав его в меню.
В левом меню есть раздел “Дополнительные”. Нажмите на него, чтобы раскрыть.
Нажмите на пункт “Языки”.
В верхней части открывшегося меню будет пункт “Язык”. Если у вас русская версия браузера, там стоит надпись “Русский”. Нажмите на этот пункт, чтобы раскрыть меню.
Здесь можно переключить браузер Google Chrome на английский язык. Нажмите на 3 точки около нужного языка.
И выберите “Отображать Google Chrome” на этом языке.
После выбора языка браузер Google Chrome потребуется перезапустить, чтобы изменения вступили в силу.
Обратите внимание
Если необходимо добавить любой другой язык, нажмите на кнопку “Добавить языки”. Браузер Google Chrome переведен практически на все известные языки мира, можно установить любой из них.
На телефоне
Приведем инструкцию для смартфонов на базе iOS. Зайдите в “Настройки” на своем смартфоне.
Пролистайте список доступных опций вниз до приложения Chrome. Зайдите в него.
Внизу нажмите на язык “Русский” в разделе “Предпочитаемый язык”.
Выберите нужный язык. Доступный несколько вариантов английского.
Все, после этого остается перезапустить браузер, и он будет работать на английском языке.
Обратите внимание
Работать Google Chrome будет на английском и в том случае, если общий язык iOS установлен английский.
Как изменить язык в Google Chrome на русский
Теперь рассмотрим способ изменить язык на русский, если браузер работает на английском из-за настроек системы.
На компьютере
В правом верхнем углу окна браузера нажмите на 3 точки.
Выберите пункт “Settings” в выпадающем меню, чтобы открыть настройки.
В левом меню нажмите на пункт “Advanced”, чтобы открыть дополнительные настройки.
Появится в меню. В нем нужно выбрать пункт “Languages”, то есть переход к настройкам языка.
В верхней части открывшегося меню необходимо нажать на “Language”, чтобы раскрыть опции по выбору языка.
Если в списке есть русский язык, нажмите на 3 точки около него.
И установите галочку у пункта “Display Google Chrome in this language”.
Если русского языка нет, нажмите снизу на пункт “Add Languages” и в открывшемся списке найдите русский язык, после чего добавьте его.
После установки нужного языка браузер потребуется перезапустить.
На телефоне
Инструкция не отличается от той, которая приведена выше для переключения языка на смартфоне в Google Chrome с русского на английский. Выполните шаги по данной инструкции, но в конце выберите в качестве предпочитаемого языка русский.
(15 голос., средний: 4,60 из 5)
Загрузка…