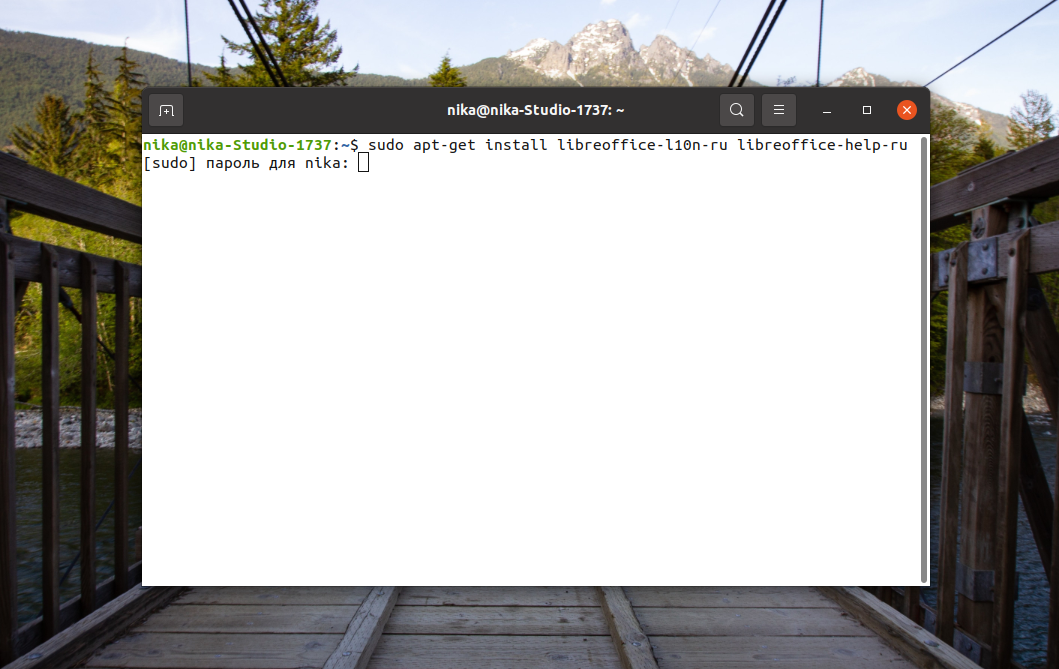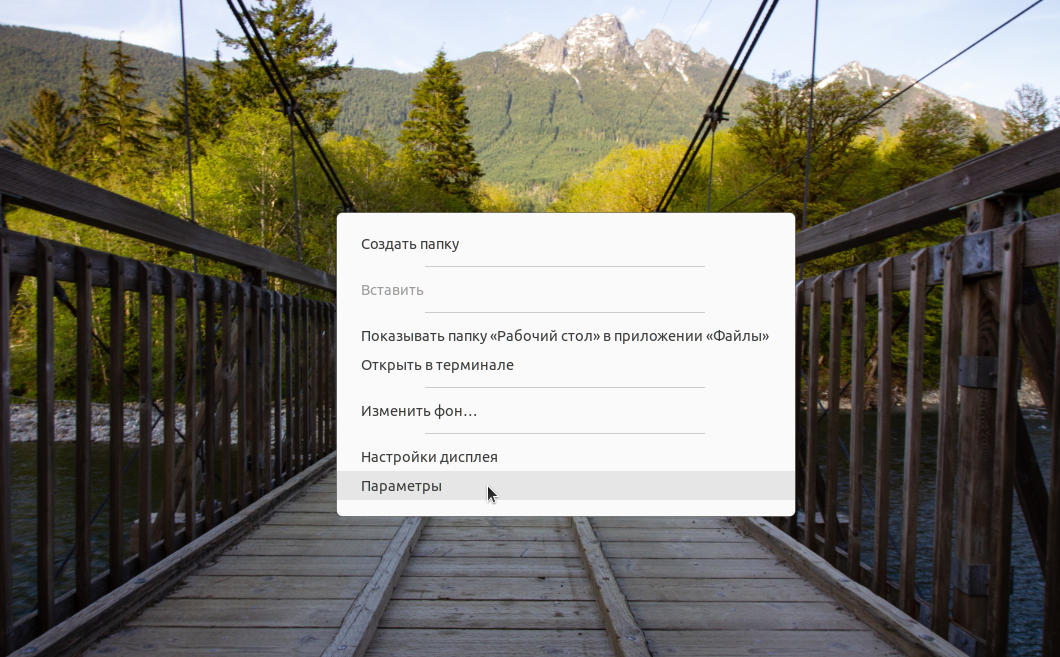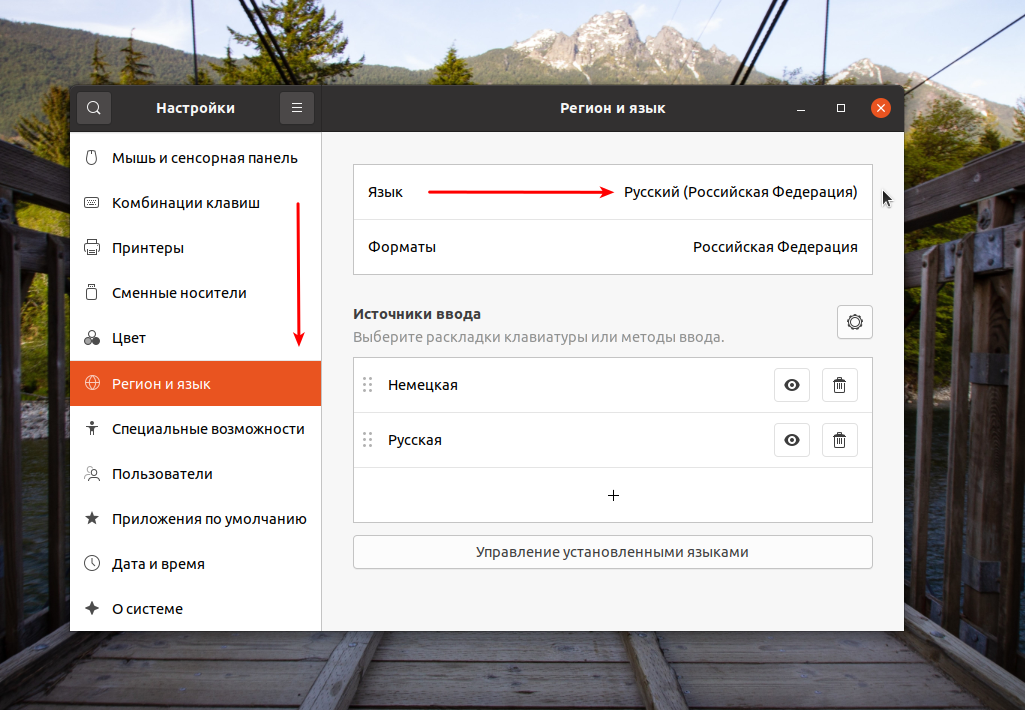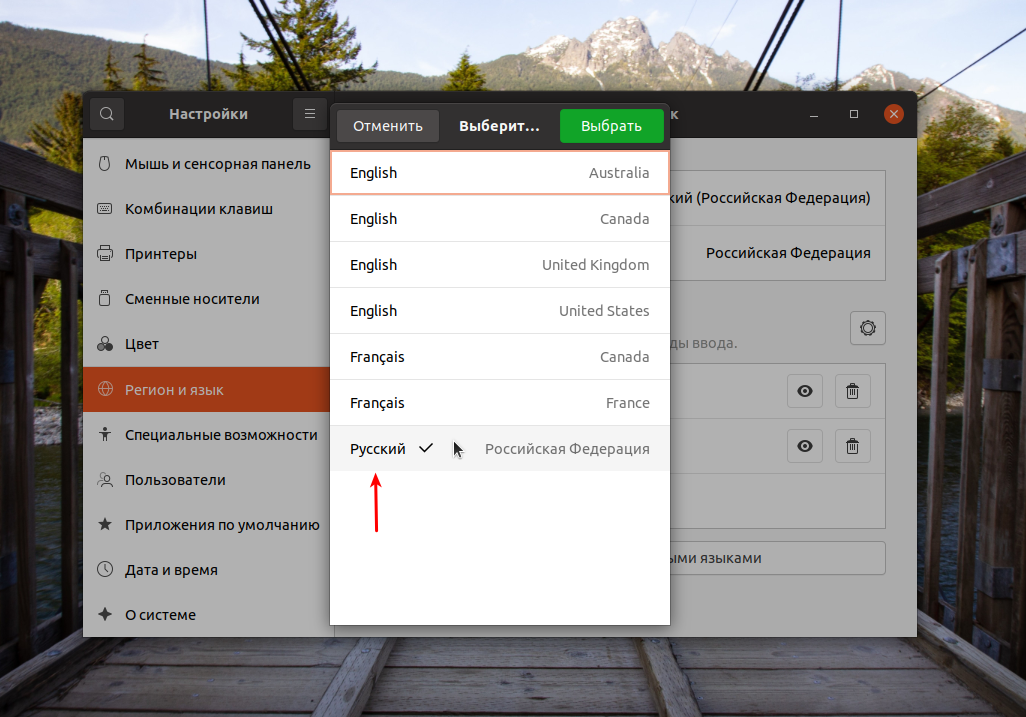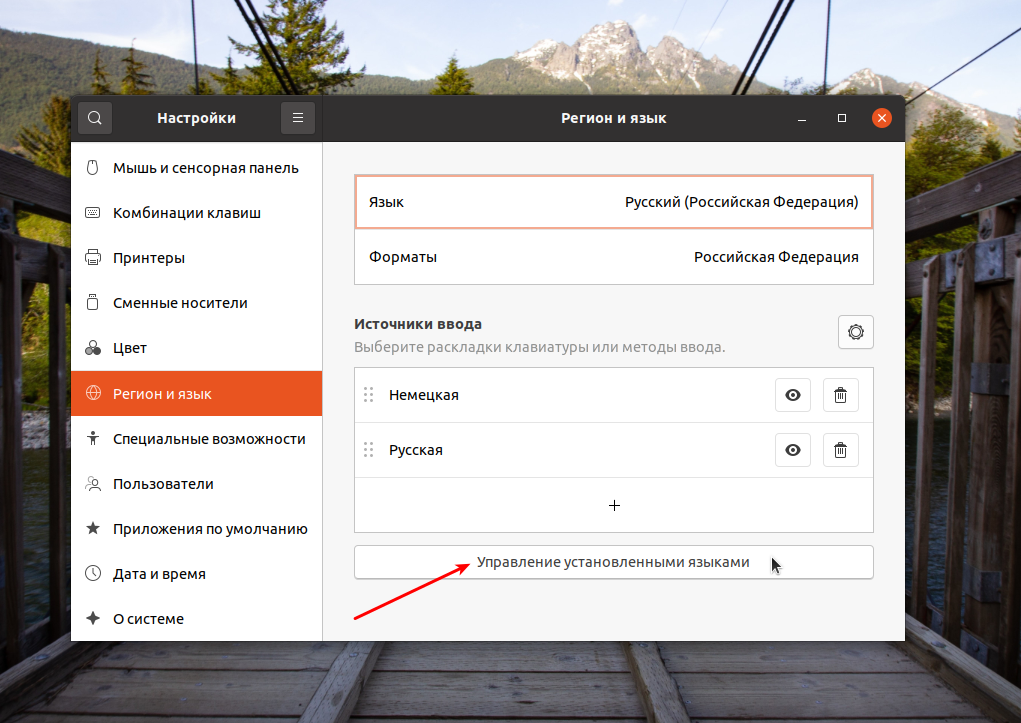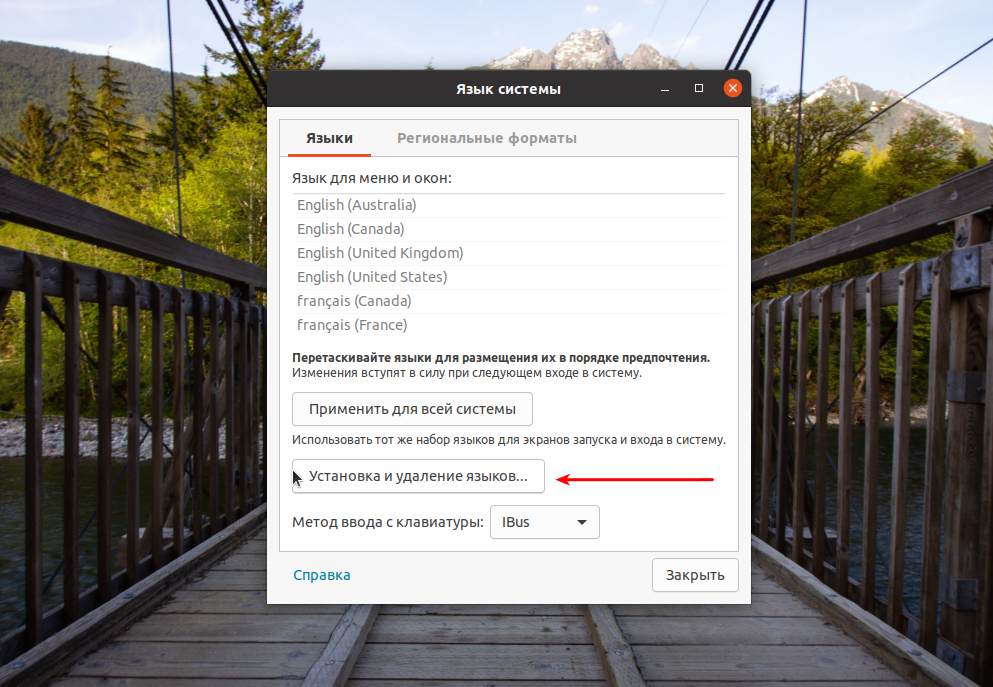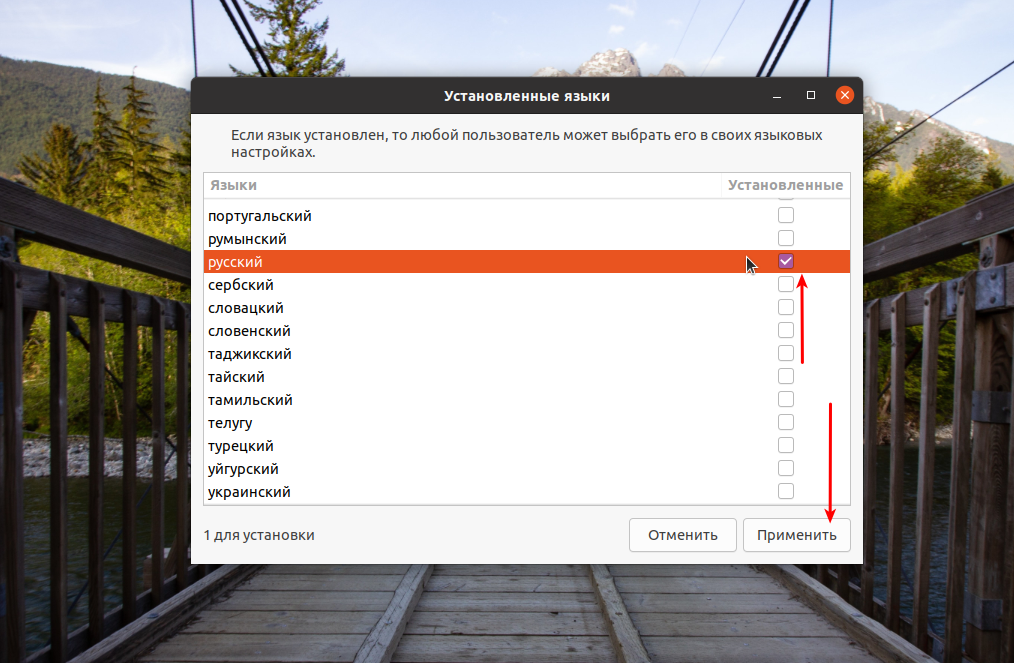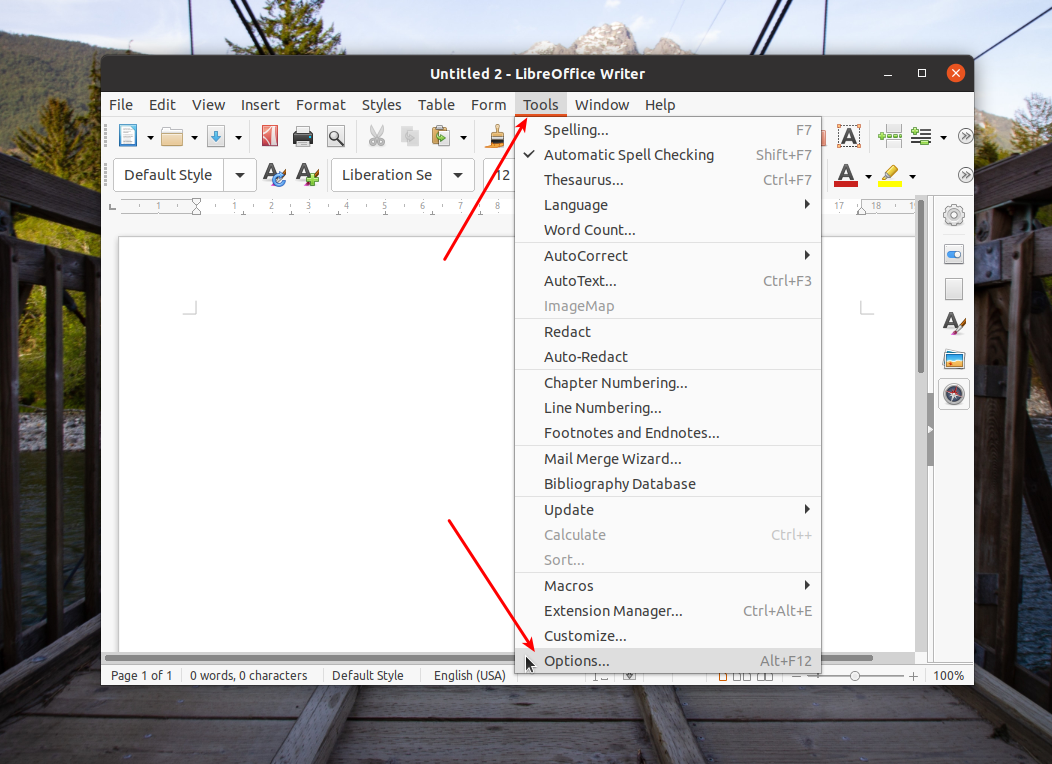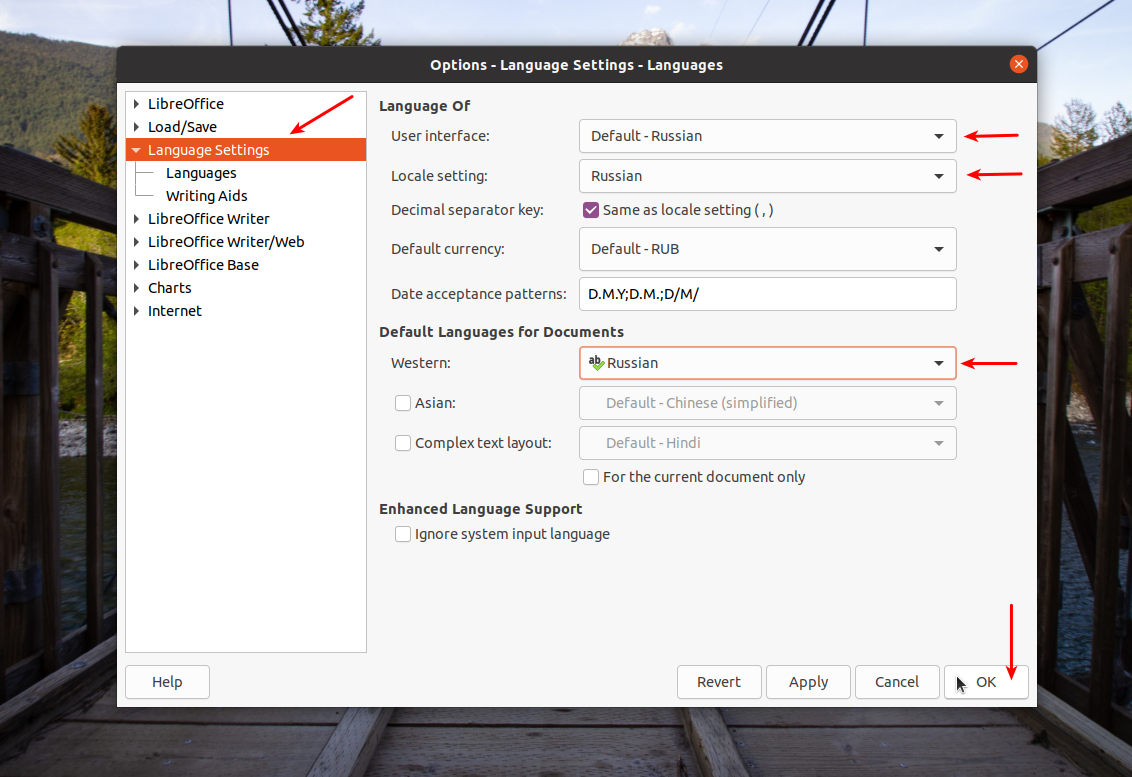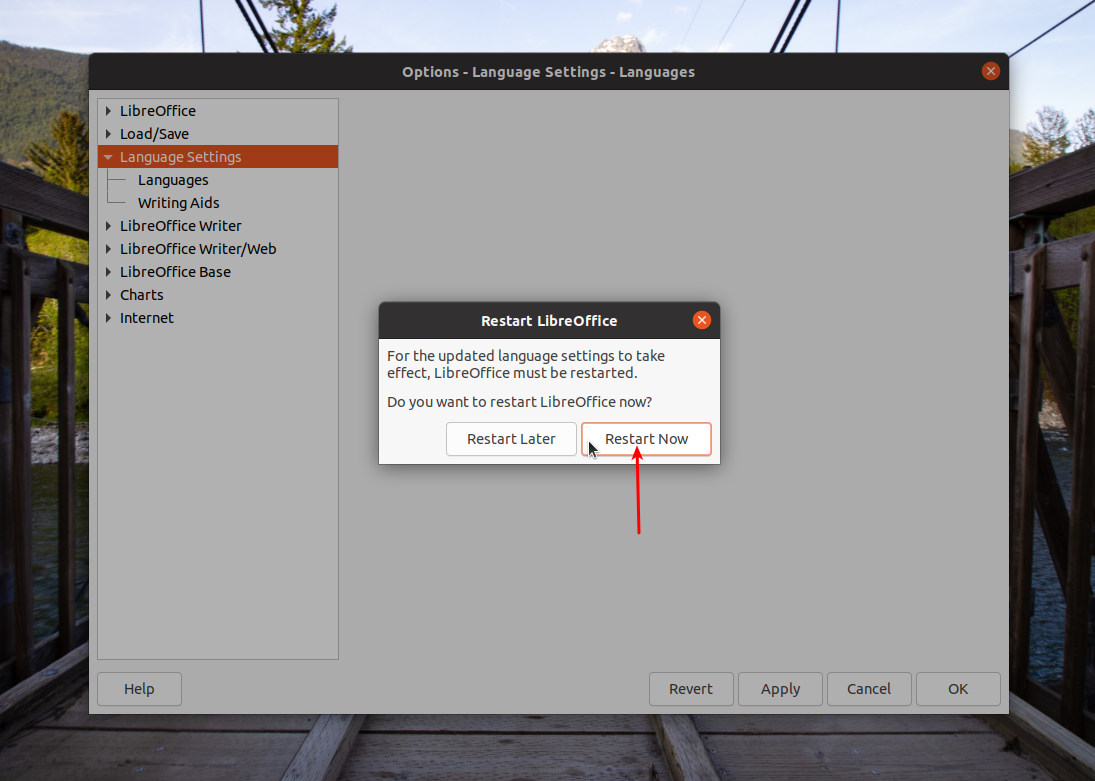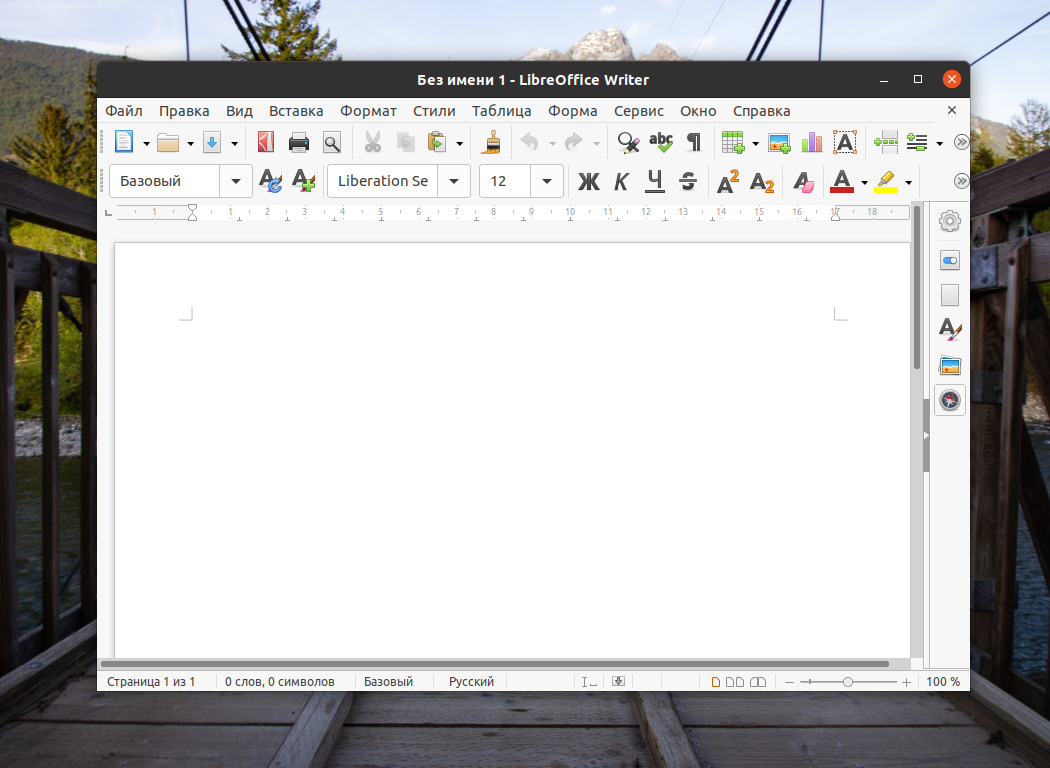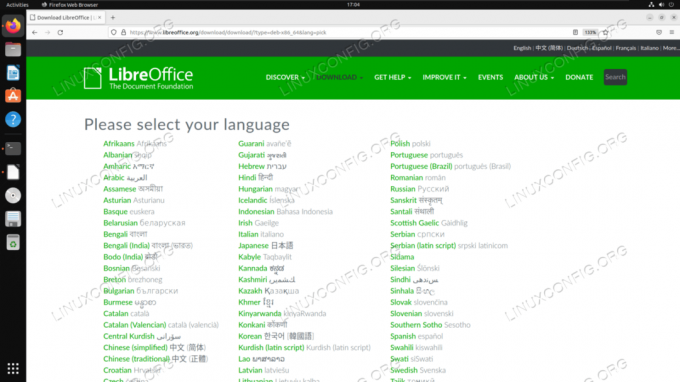Download Article
Download Article
If you installed LibreOffice on Windows, macOS, or Linux and are struggling to change the app’s primary language, you’ve come to the right place. If you’re using Linux or macOS, you’ll need to download a separate language pack containing your desired language before you can select it in your preferences. If you’re using Windows, language packs are installed during the initial LibreOffice setup process—if you didn’t install the language you want to use, you can re-run the installer and choose a «Custom» install to select the language pack. This wikiHow teaches you how to install additional language packs in LibreOffice for Windows, macOS, and Linux.
-
1
Download the LibreOffice setup file (if you no longer have it). Even if you’ve already installed LibreOffice, you’ll still need the setup file if you want to install languages that aren’t already include in the interface. To download the file:
- Go to https://www.libreoffice.org/download/download.
- Select your operating system under the version of LibreOffice you’re running. If you’re not sure which version you have, open the LibreOffice app, click the Help menu, and select About LibreOffice.
- Click the Download button to save the install file to your computer (it ends with .msi).
-
2
Double-click the installer file. It’s the file that begins with LibreOffice and ends with .msi, and you’ll find it in your default downloads folder.
Advertisement
-
3
Click Next. When the installer opens, it will detect that LibreOffice is already installed and ask if you want to modify, repair, or remove the application.
-
4
Select «Modify» and click Next. This option allows you to install components you didn’t install before, including language packs.
-
5
Click the + next to «User interface languages». This displays a list of all languages you can install.
- If you see a hard drive icon next to a language, that means the language pack is installed already, and was installed by default. For example, both English versions are installed by default in the English version of LibreOffice, so they’ll both have hard drive icons next to their names.
- If the language you want to install is already installed, skip to step 10.
-
6
Select the language you want to install. Some options will appear.
-
7
Choose the option to install all features and subfeatures and click Next. The option you need is called This feature, and all subfeatures, will be installed on the hard drive This ensures that all necessary language files are installed.
-
8
Finish the installation. The remaining screens do not pertain to language, so select your desired options and click Install to finish. When the installation is complete, click Finish to close the installer.
-
9
Open the LibreOffice app. If you didn’t close the app before, close it now, and then re-open it.
-
10
Click the Tools menu and select Options. The menu is at the top of the LibreOffice app. You should now see your LibreOffice preferences.
-
11
Open your language settings. To do this, double-click Language Settings in the left panel, and then click Languages just beneath it.
-
12
Select your language from the «User interface» menu. It’s the first menu at the top of the screen.
- You can also make any other region changes you need to make on this screen before you continue.
-
13
Click Apply and then restart LibreOffice. It’s at the bottom of the window. You’ll see a message asking you to restart LibreOffice—click Restart Now to re-open LibreOffice with its new interface language. This change will affect all LibreOffice apps.
Advertisement
-
1
-
2
Click need another language? under your version of LibreOffice. If you’re not sure which version you’re using, open the LibreOffice application, click the LibreOffice menu, and then choose About LibreOffice.
-
3
Select the language you want to install. This will return you to the download page. You should now see the language you selected in the «Supplementary downloads» section next to «Help for offline use.»
-
4
Select your operating system from the drop-down menu. Do not click Download, just choose the operating system. This refreshes the page and gives you the correct link from which you can download the language pack.
-
5
Click Translated User Interface to download the language pack. It’s under the «Supplementary Downloads» header, above the «Help for offline use» option. This downloads the required language files to your computer.
-
6
Double-click the DMG file you downloaded from LibreOffice. Its name starts with LibreOffice and ends with .dmg, and you’ll find it in your default download folder. [2]
- If LibreOffice is open, close it before you continue.
-
7
Double-click the LibreOffice Language Pack icon to install the language pack. If you see a warning message about downloading files from unknown sources, follow the on-screen instructions to open the file anyway, and then continue with the installation.[3]
- When the installation is complete, you can close any open windows.
-
8
Open the LibreOffice app. If you didn’t close the app before, close it now, and then re-open it.
-
9
Click the LibreOffice menu and select Preferences. The menu is at the top-left corner of the screen. You should now see your LibreOffice preferences.
-
10
Open your language settings. To do this, double-click Language Settings in the left panel, and then click Languages just beneath it.
-
11
Select your language from the «User interface» menu. It’s the first menu at the top of the screen.
- You can also make any other region changes you need to make on this screen before you continue.
-
12
Click Apply and then restart LibreOffice. It’s at the bottom of the window. You’ll see a message asking you to restart LibreOffice—click Restart Now to re-open LibreOffice with its new interface language. This change will affect all LibreOffice apps.
Advertisement
-
1
-
2
Click need another language? under your version of LibreOffice. If you’re not sure which version you’re using, open the LibreOffice application, click the Help menu, and then choose About LibreOffice.
-
3
Select the language you want to install. This will return you to the download page. You should now see the language you selected in the «Supplementary downloads» section next to «Help for offline use.»
-
4
Select your operating system and package preference from the menu. You’ll have the option to choose either Linux (64-bit) (rpm) or Linux (64-bit) (deb). Choose whichever package type you prefer to use.
-
5
Click Translated User Interface to download the language pack. It’s under the «Supplementary Downloads» header, above the «Help for offline use» option. This downloads the required language files to your computer as a tar.gz file.
-
6
Open a terminal window and run cd Downloads. If you have a different default downloads directory, change to that directory instead.
- If LibreOffice is running, close it now.
-
7
Run tar -xvf name_of_file. The name of the file will be something like LibreOffice_7.1.2_Linux_X86-64_rpm_langpack_de.tar.gz. You can run ls -a to find the exact name.
-
8
Run cd name of directory. The name of the extracted directory is the same thing as the name of the tar.gz file, minus the «.tar.gz» at the end.
-
9
Run cd RPMS (for an RPM package) or cd DEBS (for a DEB package). You’ll only have the directory for the package type you downloaded.
-
10
Install the package. The steps are different depending on your package type:
- To install the RPMs, run su -c 'yum install *.rpm'.[4]
- To install the DEBs, run sudo dpkg -I *.deb.
- To install the RPMs, run su -c 'yum install *.rpm'.[4]
-
11
Open the LibreOffice app. If you didn’t close the app before, close it now, and then re-open it.
-
12
Click the Tools menu and select Options. The menu is at the top-left corner of the LibreOffice app. You should now see your LibreOffice preferences.
-
13
Open your language settings. To do this, double-click Language Settings in the left panel, and then click Languages just beneath it.
-
14
Select your language from the «User interface» menu. It’s the first menu at the top of the screen.
- You can also make any other region changes you need to make on this screen before you continue.
-
15
Click OK and restart LibreOffice. It’s at the bottom of the window. You’ll see a message asking you to restart LibreOffice. Click Restart Now to do so—when it comes back up, the new UI language settings will take effect in all LibreOffice apps.
Advertisement
Ask a Question
200 characters left
Include your email address to get a message when this question is answered.
Submit
Advertisement
Thanks for submitting a tip for review!
References
About This Article
Article SummaryX
1. Download the installation file for the version of LibreOffice you have.
2. Run the installer and select «Modify.»
3. Select the language you want to install and choose «This feature, and all subfeatures, will be installed on the hard drive.»
4. Continue with the installation.
5. Restart LibreOffice.
6. Click Tools and select Options.
7. Double-click Languages and select Languages.
8. Select the language and click Apply.
9. Click Restart Now.
Did this summary help you?
Thanks to all authors for creating a page that has been read 71,469 times.
Is this article up to date?
Download Article
Download Article
If you installed LibreOffice on Windows, macOS, or Linux and are struggling to change the app’s primary language, you’ve come to the right place. If you’re using Linux or macOS, you’ll need to download a separate language pack containing your desired language before you can select it in your preferences. If you’re using Windows, language packs are installed during the initial LibreOffice setup process—if you didn’t install the language you want to use, you can re-run the installer and choose a «Custom» install to select the language pack. This wikiHow teaches you how to install additional language packs in LibreOffice for Windows, macOS, and Linux.
-
1
Download the LibreOffice setup file (if you no longer have it). Even if you’ve already installed LibreOffice, you’ll still need the setup file if you want to install languages that aren’t already include in the interface. To download the file:
- Go to https://www.libreoffice.org/download/download.
- Select your operating system under the version of LibreOffice you’re running. If you’re not sure which version you have, open the LibreOffice app, click the Help menu, and select About LibreOffice.
- Click the Download button to save the install file to your computer (it ends with .msi).
-
2
Double-click the installer file. It’s the file that begins with LibreOffice and ends with .msi, and you’ll find it in your default downloads folder.
Advertisement
-
3
Click Next. When the installer opens, it will detect that LibreOffice is already installed and ask if you want to modify, repair, or remove the application.
-
4
Select «Modify» and click Next. This option allows you to install components you didn’t install before, including language packs.
-
5
Click the + next to «User interface languages». This displays a list of all languages you can install.
- If you see a hard drive icon next to a language, that means the language pack is installed already, and was installed by default. For example, both English versions are installed by default in the English version of LibreOffice, so they’ll both have hard drive icons next to their names.
- If the language you want to install is already installed, skip to step 10.
-
6
Select the language you want to install. Some options will appear.
-
7
Choose the option to install all features and subfeatures and click Next. The option you need is called This feature, and all subfeatures, will be installed on the hard drive This ensures that all necessary language files are installed.
-
8
Finish the installation. The remaining screens do not pertain to language, so select your desired options and click Install to finish. When the installation is complete, click Finish to close the installer.
-
9
Open the LibreOffice app. If you didn’t close the app before, close it now, and then re-open it.
-
10
Click the Tools menu and select Options. The menu is at the top of the LibreOffice app. You should now see your LibreOffice preferences.
-
11
Open your language settings. To do this, double-click Language Settings in the left panel, and then click Languages just beneath it.
-
12
Select your language from the «User interface» menu. It’s the first menu at the top of the screen.
- You can also make any other region changes you need to make on this screen before you continue.
-
13
Click Apply and then restart LibreOffice. It’s at the bottom of the window. You’ll see a message asking you to restart LibreOffice—click Restart Now to re-open LibreOffice with its new interface language. This change will affect all LibreOffice apps.
Advertisement
-
1
-
2
Click need another language? under your version of LibreOffice. If you’re not sure which version you’re using, open the LibreOffice application, click the LibreOffice menu, and then choose About LibreOffice.
-
3
Select the language you want to install. This will return you to the download page. You should now see the language you selected in the «Supplementary downloads» section next to «Help for offline use.»
-
4
Select your operating system from the drop-down menu. Do not click Download, just choose the operating system. This refreshes the page and gives you the correct link from which you can download the language pack.
-
5
Click Translated User Interface to download the language pack. It’s under the «Supplementary Downloads» header, above the «Help for offline use» option. This downloads the required language files to your computer.
-
6
Double-click the DMG file you downloaded from LibreOffice. Its name starts with LibreOffice and ends with .dmg, and you’ll find it in your default download folder. [2]
- If LibreOffice is open, close it before you continue.
-
7
Double-click the LibreOffice Language Pack icon to install the language pack. If you see a warning message about downloading files from unknown sources, follow the on-screen instructions to open the file anyway, and then continue with the installation.[3]
- When the installation is complete, you can close any open windows.
-
8
Open the LibreOffice app. If you didn’t close the app before, close it now, and then re-open it.
-
9
Click the LibreOffice menu and select Preferences. The menu is at the top-left corner of the screen. You should now see your LibreOffice preferences.
-
10
Open your language settings. To do this, double-click Language Settings in the left panel, and then click Languages just beneath it.
-
11
Select your language from the «User interface» menu. It’s the first menu at the top of the screen.
- You can also make any other region changes you need to make on this screen before you continue.
-
12
Click Apply and then restart LibreOffice. It’s at the bottom of the window. You’ll see a message asking you to restart LibreOffice—click Restart Now to re-open LibreOffice with its new interface language. This change will affect all LibreOffice apps.
Advertisement
-
1
-
2
Click need another language? under your version of LibreOffice. If you’re not sure which version you’re using, open the LibreOffice application, click the Help menu, and then choose About LibreOffice.
-
3
Select the language you want to install. This will return you to the download page. You should now see the language you selected in the «Supplementary downloads» section next to «Help for offline use.»
-
4
Select your operating system and package preference from the menu. You’ll have the option to choose either Linux (64-bit) (rpm) or Linux (64-bit) (deb). Choose whichever package type you prefer to use.
-
5
Click Translated User Interface to download the language pack. It’s under the «Supplementary Downloads» header, above the «Help for offline use» option. This downloads the required language files to your computer as a tar.gz file.
-
6
Open a terminal window and run cd Downloads. If you have a different default downloads directory, change to that directory instead.
- If LibreOffice is running, close it now.
-
7
Run tar -xvf name_of_file. The name of the file will be something like LibreOffice_7.1.2_Linux_X86-64_rpm_langpack_de.tar.gz. You can run ls -a to find the exact name.
-
8
Run cd name of directory. The name of the extracted directory is the same thing as the name of the tar.gz file, minus the «.tar.gz» at the end.
-
9
Run cd RPMS (for an RPM package) or cd DEBS (for a DEB package). You’ll only have the directory for the package type you downloaded.
-
10
Install the package. The steps are different depending on your package type:
- To install the RPMs, run su -c 'yum install *.rpm'.[4]
- To install the DEBs, run sudo dpkg -I *.deb.
- To install the RPMs, run su -c 'yum install *.rpm'.[4]
-
11
Open the LibreOffice app. If you didn’t close the app before, close it now, and then re-open it.
-
12
Click the Tools menu and select Options. The menu is at the top-left corner of the LibreOffice app. You should now see your LibreOffice preferences.
-
13
Open your language settings. To do this, double-click Language Settings in the left panel, and then click Languages just beneath it.
-
14
Select your language from the «User interface» menu. It’s the first menu at the top of the screen.
- You can also make any other region changes you need to make on this screen before you continue.
-
15
Click OK and restart LibreOffice. It’s at the bottom of the window. You’ll see a message asking you to restart LibreOffice. Click Restart Now to do so—when it comes back up, the new UI language settings will take effect in all LibreOffice apps.
Advertisement
Ask a Question
200 characters left
Include your email address to get a message when this question is answered.
Submit
Advertisement
Thanks for submitting a tip for review!
References
About This Article
Article SummaryX
1. Download the installation file for the version of LibreOffice you have.
2. Run the installer and select «Modify.»
3. Select the language you want to install and choose «This feature, and all subfeatures, will be installed on the hard drive.»
4. Continue with the installation.
5. Restart LibreOffice.
6. Click Tools and select Options.
7. Double-click Languages and select Languages.
8. Select the language and click Apply.
9. Click Restart Now.
Did this summary help you?
Thanks to all authors for creating a page that has been read 71,469 times.
Is this article up to date?
Многим российским пользователям, особенно начинающим, проще и привычнее работать с русифицированными программными продуктами. Особенно важна русификация для офисного софта, которым часто пользуются новички, совсем не владеющие английским языком. Современное программное обеспечение для операционной системы Linux позволяет выбрать русский язык и в интерфейсе офисного программного пакета LibreOffice, и в справочной документации к нему.
Полная русификация LibreOffice в Ubuntu делается очень просто. Здесь легко настроить русский язык в меню программы, справке и всплывающих подсказках. Также доступна полноценная проверка орфографии в русскоязычных текстах.
Если в процессе установки операционной системы Ubuntu на компьютер сразу был выбран русский язык, тогда, как правило, никаких дополнительных действий по русификации LibreOffice вообще не требуется, эта программа сразу открывается на русском. Если же по каким-то причинам LibreOffice запускается в английском варианте, его легко русифицировать, установив дополнительные пакеты и сменив настройки языка в интерфейсе программы.
1. Установка пакетов
Для установки недостающих пакетов следует выполнить в терминале команду
sudo apt-get install libreoffice-l10n-ru libreoffice-help-ru
Здесь пакет libreoffice-l10n-ru отвечает за русификацию программного интерфейса, а пакет libreoffice-help-ru русифицирует справочную систему к программе. Для выполнения этой команды потребуется ввести пароль суперпользователя, а затем, если система запросит подтверждение, подтвердить установку командой д.
В процессе установки этих пакетов система предложит также дополнительные пакеты (hunspell-ru, myspell-ru, libreoffice-grammarcheck-ru), в которых содержатся расширенные словари для проверки орфографии. Как правило, бывает достаточно установить hunspell-ru командой:
sudo apt-get install hunspell-ru
Автоматическая проверка орфографии в LibreOffice встроена по умолчанию и работает вполне корректно при правильном выборе языка.
После установки всех выбранных пакетов следует перезапустить LibreOffice. После этого в программе всё должно быть по-русски. Аналогичным образом добавляется любой другой язык.
2. Настройка языка в системе
Чтобы русификация LibreOffice в Ubuntu сработала успешно, в системе должен быть установлен русский язык. Для проверки надо щёлкнуть правой кнопкой мыши на пустом пространстве рабочего стола и в появившемся меню левой кнопкой мыши выбрать пункт Параметры (Settings).
В появившемся окне настроек в его левой части надо колёсиком мыши прокрутить вниз и выбрать пункт Регион и язык (Region & Language). В правом верхнем углу будет указан текущий язык; если это Русский, то всё уже готово и окно настроек можно закрыть.
Если там указан какой-то другой язык, надо щёлкнуть по его названию левой кнопкой мыши и посмотреть список установленных в системе языков. Если там есть русский (Russian), то всё будет работать, настройки можно закрывать.
Если же нужного языка в списке не оказалось, его следует установить, нажав на кнопку Управление установленными языками (Manage Installed Languages).
В появившемся новом окне надо нажать на кнопку Установка и удаление языков (Install / Remove Languages).
В появившемся длинном списке доступных языков надо найти и отметить галочкой русский (Russian), после чего нажать на кнопку Применить (Apply).
В процессе установки языка потребуется ввести пароль суперпользователя, а после её завершения может понадобиться перезагрузить компьютер.
3. Настройка языка в LibreOffice
Когда русский язык в системе уже установлен, надо просто поменять язык в интерфейсе программы LibreOffice. Для этого надо зайти в меню Tools — Options — Language Settings:
и там во всех трёх раскрывающихся списках выбрать Russian (русский), после чего нажать кнопку OK.
После этого надо перезагрузить LibreOffice, нажав кнопку Restart Now.
После перезапуска в LibreOffice уже всё будет по-русски.
Выводы
Полноценная русификация LibreOffice Ubuntu достигается совсем простыми действиями. У этой программы есть русскоязычный интерфейс с всплывающими подсказками. Справочное руководство по LibreOffice тоже переведено на русский язык. Проверка правописания в русскоязычных текстах не уступает аналогичной проверке в Microsoft Office. Поэтому можно смело рекомендовать LibreOffice как полнофункциональный пакет офисных программ для операционной системы Linux.
Статья распространяется под лицензией Creative Commons ShareAlike 4.0 при копировании материала ссылка на источник обязательна .
Цель этого руководства — показать, как изменить язык в LibreOffice в системе Linux. Настройка языка в LibreOffice не только отразит изменения в меню приложения, но и позволит вам получать автокорректные рекомендации на целевом языке, однако эти параметры могут быть настроены независимо друг от друга. Для начала работы выполните следующие шаги.
Содержание
- Как изменить язык LibreOffice
- Установка дополнительных языков в LibreOffice
- Заключение
Как изменить язык LibreOffice
Для начала откройте LibreOffice. В этом примере мы будем настраивать языковые параметры внутри LibreOffice Writer. Однако настройки и меню выглядят одинаково для всех приложений LibreOffice — Writer, Calc, Math, Base, Draw, Impress и т.д. Кроме того, вы можете открыть программу запуска LibreOffice, которая позволит вам изменить настройки всего пакета приложений.
В приложении, которое вы открыли, перейдите в меню Tools > Options (Инструменты > Параметры).
Далее перейдите на вкладку Languages (Языки). Здесь вы можете настроить язык пользовательского интерфейса, локаль, а также язык самого документа (в основном для получения правильных предложений по автокоррекции). Обратите внимание, что вы также можете установить флажок внизу, чтобы применить настройки только к текущему документу.
После того, как вы внесли изменения, нажмите Apply (Применить) и OK, чтобы выйти из меню настроек. LibreOffice предложит вам перезапустить приложение, чтобы изменения вступили в силу.
Установка дополнительных языков в LibreOffice
Не видите нужного языка в меню, которое мы рассмотрели выше? У вас есть несколько вариантов установки нужного вам языка.
Во-первых, вы можете вручную установить нужную редакцию LibreOffice с официальной страницы загрузки LibreOffice. Это позволит вам выбрать нужный язык.
Кроме того, большинство дистрибутивов Linux позволяют устанавливать отдельные языковые пакеты из системного менеджера пакетов. Например, выполнение следующей команды в системах на базе Debian или Ubuntu покажет десятки различных языковых пакетов, которые могут быть установлены для LibreOffice.
Найдите нужный и установите его (например, для установки русского языкового пакета):
sudo apt install libreoffice-l10n-ruПосле его установки вернитесь и повторите пошаговые инструкции из первого раздела руководства.
Заключение
В этом руководстве мы рассмотрели, как изменить язык LibreOffice в системе Linux. Это включает пользовательский интерфейс и меню, локаль, а также язык проверки орфографии или язык документов для всех приложений пакета LibreOffice. Мы также узнали, как установить дополнительные языковые пакеты через системный менеджер пакетов или загрузить с официального сайта специальную версию на нужном языке.
Дата 07.01.2017
Рубрика iT
Намного удобнее работать с русским интерфейсом. К сожалению, в некоторых программах на Linux «из коробки» нет русского языка. Это легко исправить.
LibreOffice
Чтобы установить русский язык выполняем команду:
sudo apt-get install libreoffice-l10n-ru libreoffice-help-ru
Перезапускаем офис — всё на русском. Русификация должна работать, если в системе установлен «Русский язык» по умолчанию.
Но помимо русского интерфейса, хорошо бы установить средство проверки орфографии для русского текста:
sudo apt-get install hunspell-ru
Заодно можно установить словарь синонимов, антонимов и др.:
sudo apt-get install mythes-ru
Перезапускаем LibreOffice. Выбираем пункт «Сервис»-«Параметры». В окне параметров, слева, находим «Настройки языка» и в нём пункт «Лингвистика». Ставим нужные галки (все). Жмём «Ок» внизу окна. Для верности опять перезагрузите офис и попробуйте сделать ошибки в тексте для проверки.
Firefox
Часто появляется необходимость русификации Firefox. Для этого выполним:
sudo apt-get install firefox-locale-ru
Перезапустите Firefox. Не забудьте выставить язык в настройках браузера.
GIMP
Этот сильно нелюбимый мной графический редактор, который не годится даже в подмётки Photoshop’у, тоже иногда нуждается в русификации:
sudo apt-get install gimp-help-ru
Метки: Firefox, GIMP, LibreOffice, Linux
Публикации из этого раздела:
- Тихий звук в Linux. Внешняя звуковая карта — Год назад перешёл с Windows на Linux. Точнее на Linux Mint, о которой я писал в статье «Парсер XML ф…
- Генератор паролей (Linux) — Современные средства взлома паролей способны перебирать миллионы комбинаций в секунду. Поэтому созда…
- Ширина мобильных устройств — Современные сайты приспосабливают для мобильных устройств. Если сайт не адаптирован под мобильные, т…
- Linux долго загружается — Linux хоть и славится своим быстродействием по сравнению с Windows, но даже у него иногда случаются …
- Программы для Linux — После перехода на Linux многие спрашивают: «Какие программы самые популярные/полезные?», — надеясь у…
- На чём программируют программисты? — Какой язык программирования выучить первым? Этим вопросом задаются многие начинающие энтузиасты. Но …
- Парсер XML файла на Python — Сегодня появилась задача: достать информацию из XML файла, содержащего базу данных одного интернет м…
- В iPhone7 нет разъема для наушников — Пользуюсь продукцией компании Apple довольно давно. Могу точно сказать, что в каждом их продукте ест…
Цель этого руководства — показать, как изменить язык в LibreOffice на компьютере. Linux-система. Настройка языка в LibreOffice не только отразит изменения в меню приложения, но и позволит вам для получения автоправильных рекомендаций на целевом языке, но эти параметры можно настроить независимо для каждого Другой. Чтобы начать, выполните следующие действия.
В этом уроке вы узнаете:
- Как изменить настроенный язык в LibreOffice
- Как установить дополнительные языки в LibreOffice
| Категория | Требования, соглашения или используемая версия программного обеспечения |
|---|---|
| Система | Любой дистрибутив Linux |
| Программного обеспечения | LibreOffice |
| Другой | Привилегированный доступ к вашей системе Linux как root или через судо команда. |
| Соглашения |
# — требует данного линукс команды выполняться с привилегиями root либо непосредственно от имени пользователя root, либо с помощью судо команда$ — требует данного линукс команды выполняться как обычный непривилегированный пользователь. |
Как изменить язык LibreOffice пошаговая инструкция
- Начните с открытия LibreOffice. В этом примере мы настроим языковые настройки внутри LibreOffice Writer. Однако настройки и меню выглядят одинаково во всех приложениях LibreOffice — Writer, Calc, Math, Base, Draw, Impress и т. д. Кроме того, вы можете открыть панель запуска LibreOffice, которая позволит вам изменять настройки для всего набора приложений.
Открытие программы запуска LibreOffice - В приложении, которое вы выбрали для открытия, перейдите в «Инструменты»> «Параметры».
Откройте меню «Параметры» приложения LibreOffice. - Далее перейдите на вкладку «Языки». Здесь у вас есть варианты для настройки языка пользовательского интерфейса, локали, а также языка самого документа (главным образом, чтобы получить правильные предложения для автоматического исправления). Обратите внимание, что вы также можете установить флажок внизу, чтобы применить настройки только к текущему документу.
Изменение языка пользовательского интерфейса, локали и документа в LibreOffice
- После того, как вы будете удовлетворены изменениями, нажмите «Применить» и «ОК», чтобы выйти из меню настроек. LibreOffice предложит вам перезапустить приложение, чтобы изменения вступили в силу.
Мы должны перезапустить LibreOffice, чтобы увидеть наши измененные языковые настройки.
ПРИМЕЧАНИЕ
Если вам нужно включить предложения проверки орфографии для определенного языка, ознакомьтесь с другим нашим руководством по Как включить проверку языковой орфографии в LibreOffice
Установка дополнительных языков в LibreOffice
Не видите нужный язык в меню, которые мы прошли выше? У вас есть несколько вариантов установки нужного вам языка.
- Во-первых, вы можете вручную установить нужную версию LibreOffice из официальная страница загрузки LibreOffice. Это позволит вам выбрать нужный язык.
Загрузка нужного языка с официальной страницы загрузки LibreOffice - Кроме того, большинство дистрибутивов Linux должны позволять вам устанавливать отдельные языковые пакеты из диспетчера пакетов системы. Например, выполнение следующей команды в системах на базе Debian или Ubuntu отобразит десятки различных языковых пакетов, которые можно установить для LibreOffice.
$ меткий поиск libreoffice.
Доступные языковые пакеты, которые можно установить для LibreOffice Найдите нужный и установите его (например, чтобы установить итальянский языковой пакет):
$ sudo apt установить libreoffice-l10n-it -y.
После установки вернитесь и повторите пошаговые инструкции из первого раздела руководства.
Заключительные мысли
В этом руководстве мы увидели, как изменить язык в LibreOffice в системе Linux. Это включает в себя пользовательский интерфейс и меню, локаль и проверку орфографии или язык документа для всех приложений в пакете LibreOffice. Мы также узнали, как установить дополнительные языковые пакеты через системный менеджер пакетов или скачать специальную версию с официального сайта на нужном языке.
Подпишитесь на новостную рассылку Linux Career Newsletter, чтобы получать последние новости, информацию о вакансиях, советы по карьере и рекомендации по настройке.
LinuxConfig ищет технического писателя (писателей), ориентированного на технологии GNU/Linux и FLOSS. В ваших статьях будут представлены различные руководства по настройке GNU/Linux и технологии FLOSS, используемые в сочетании с операционной системой GNU/Linux.
Ожидается, что при написании статей вы сможете идти в ногу с технологическим прогрессом в упомянутой выше технической области знаний. Вы будете работать самостоятельно и сможете выпускать не менее 2 технических статей в месяц.
Майнинг Ethereum на Ubuntu и Debian
Ethereum зарекомендовал себя как один из крупных игроков в мире криптовалют. Стоимость этой монеты неуклонно растет уже более года, и это одна из самых продаваемых монет в мире.Ethereum также является технологией с открытым исходным кодом, а блокч…
Читать далее
Что такое DHCP и как настроить DHCP-сервер в Linux
DHCP — это сетевой протокол, используемый для назначения IP-адресов сетевым устройствам. В этом руководстве мы познакомим вас с протоколом и объясним, как он работает. Вы также узнаете, как реализовать DHCP-сервер на Системы Linux, и настройте его…
Читать далее