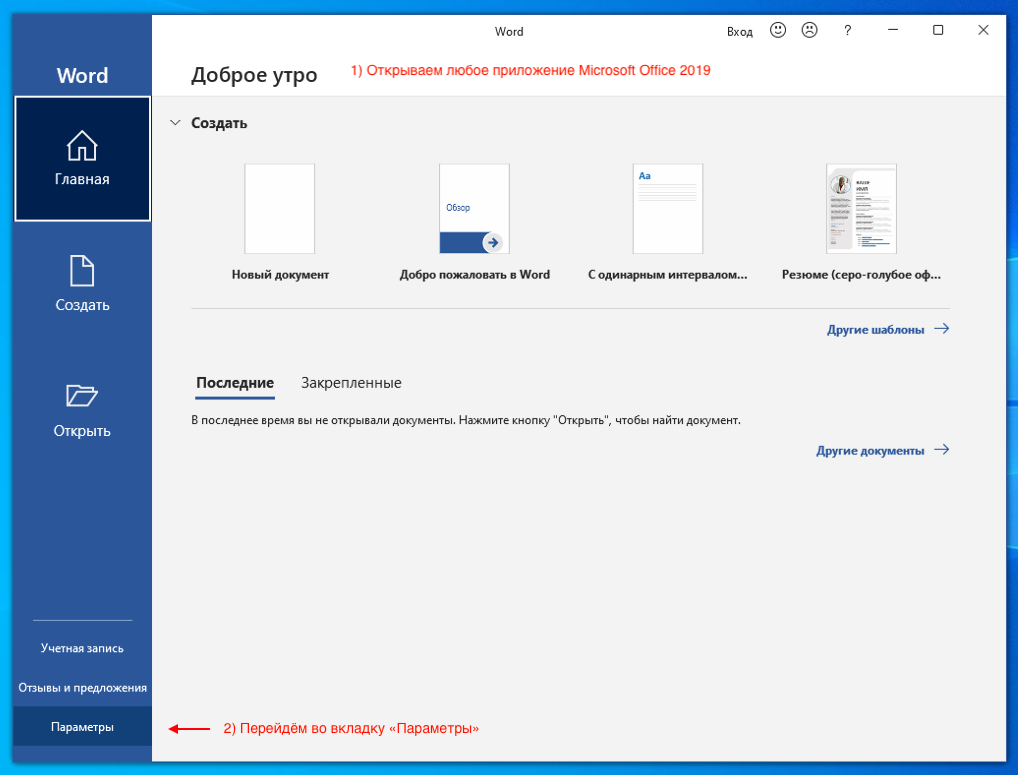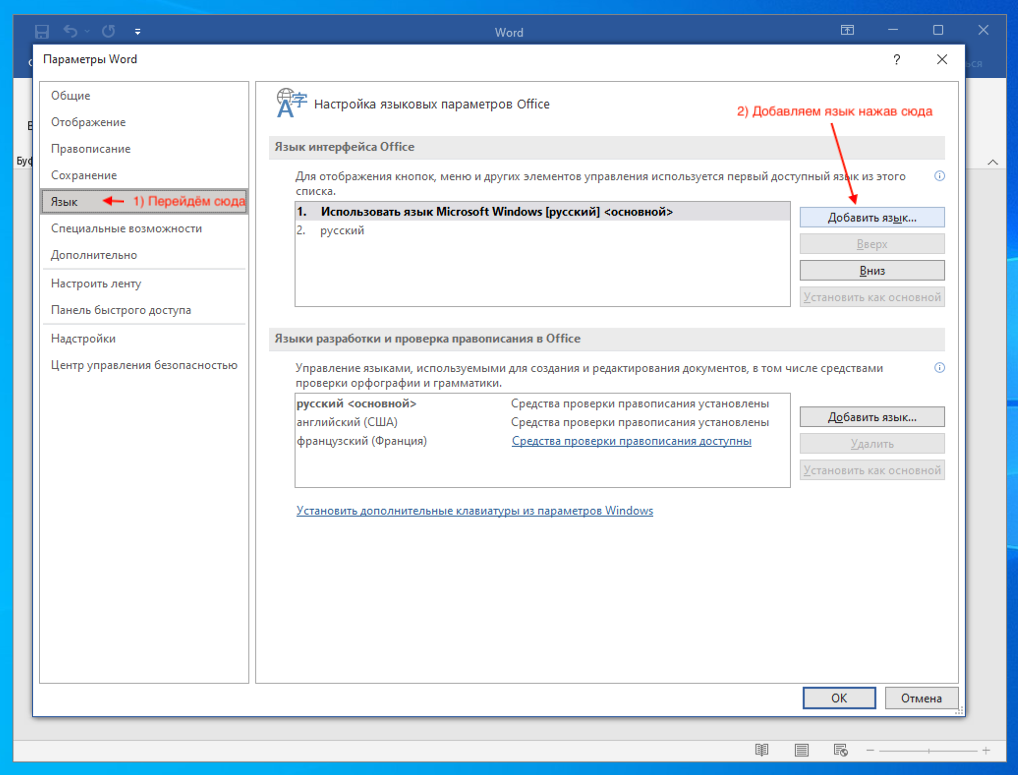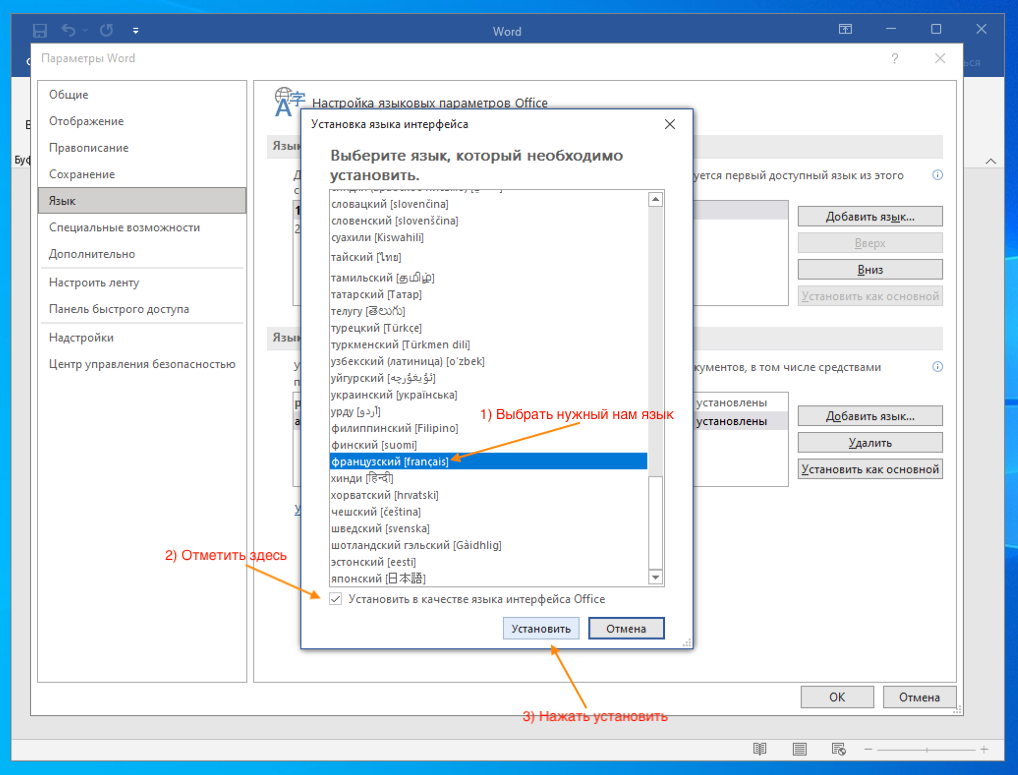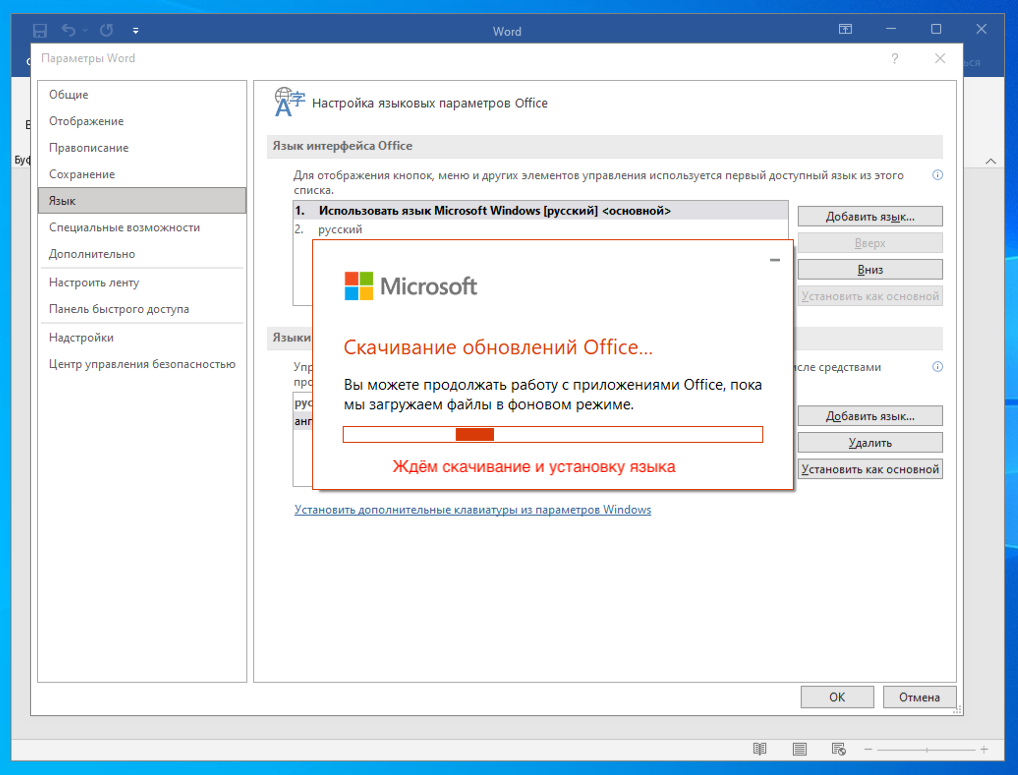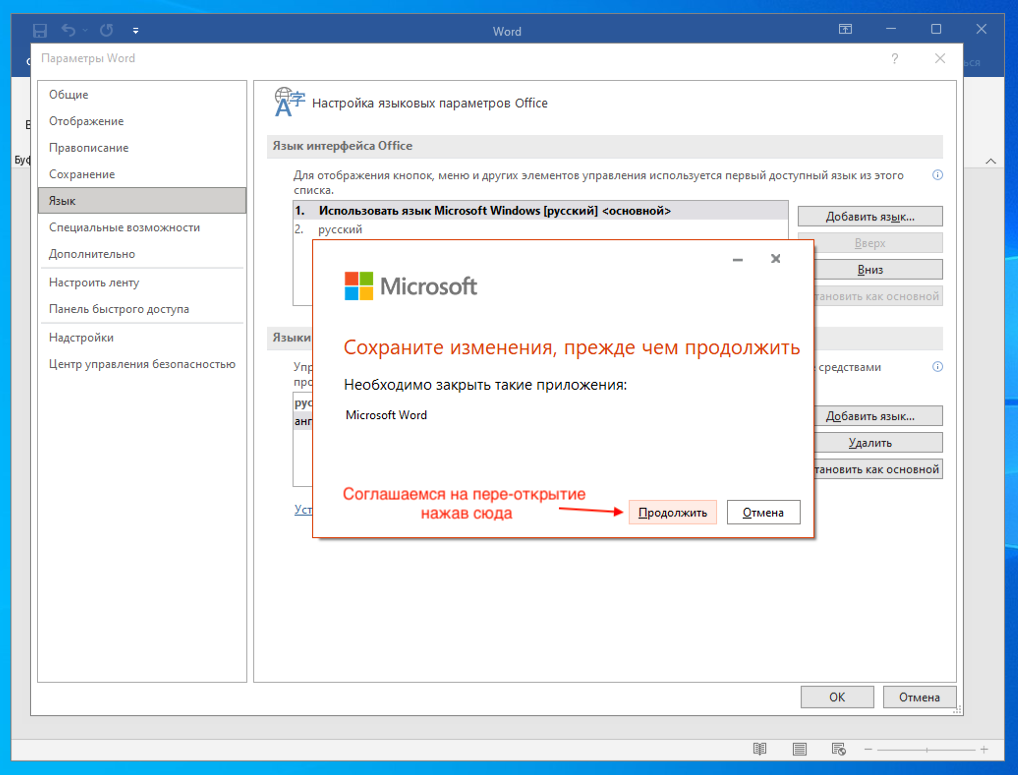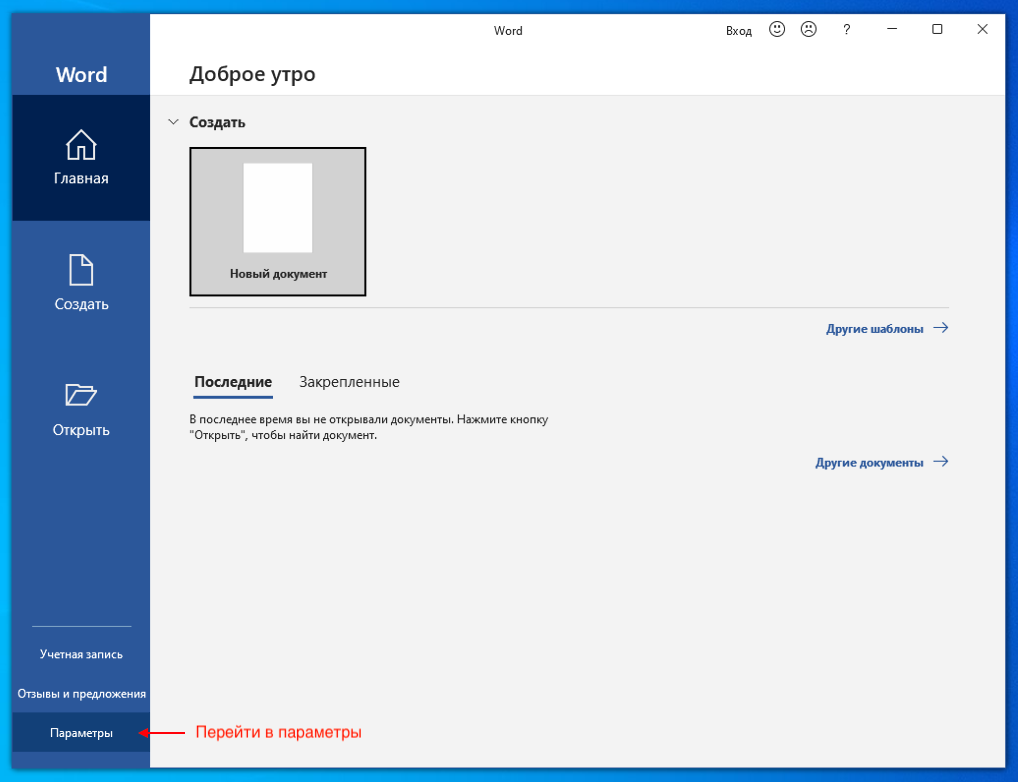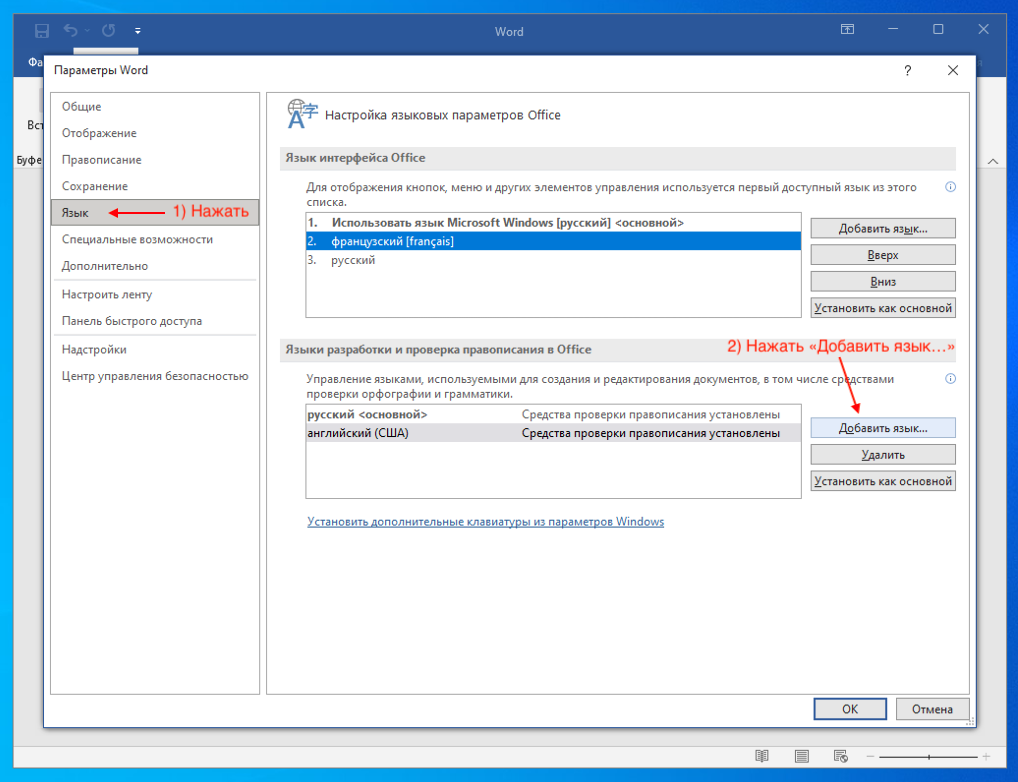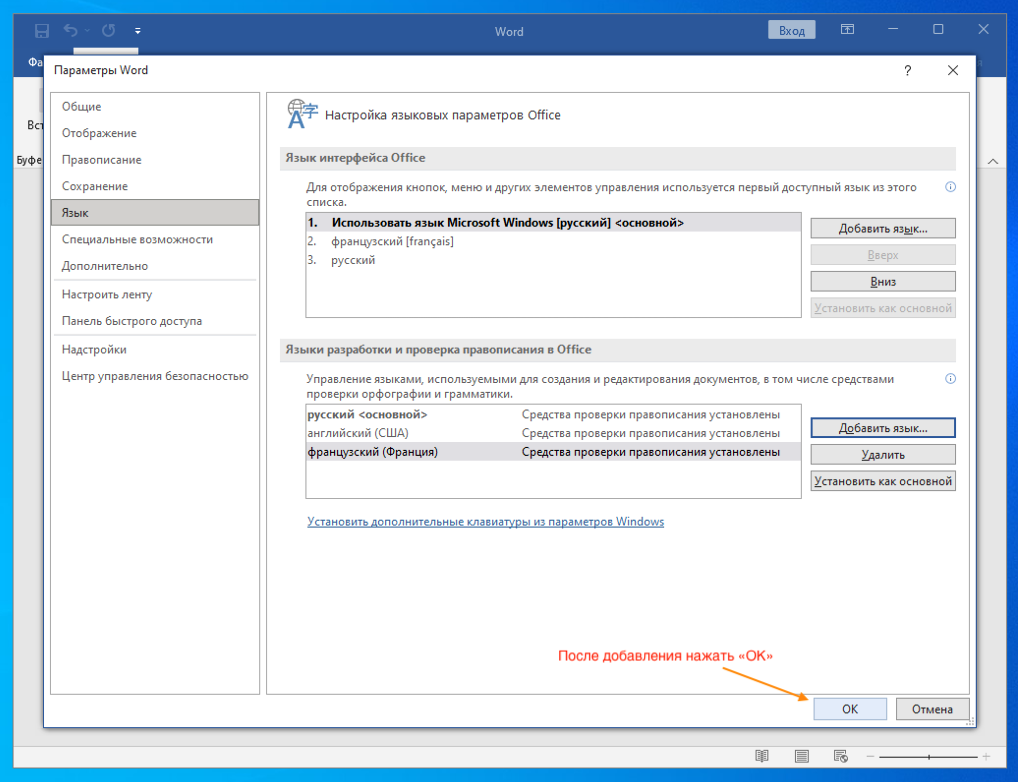Автор: Администратор
Создан: 06 Oct 2021
Просмотры: 2244
Комментарии: 1
Оценки: 2 3
Инструкция по добавлению языка в MS Office 2019. В этой статье будет разобрано установка:
- Язык интерфейса
- Языки разработки и проверка правописания
Для примера добавим новый язык в Microsoft Office 2019 Для Дома и Учёбы купить ключ активации: https://altonkey.com/microsoft-office/ms-office-2019/office-2019-home-and-student-esd в нашем магазине!
Сменим язык интерфейса.
Установим новый «Французский» язык.
Для начало откроем любое приложение Майкрософт Офис 2019 и перейдём во вкладку «Параметры»:
Дальше перейдём во вкладку «Язык» И справа нажмём на «Добавить язык»:
Выбираем нужный нам язык, отмечаем галочку «Установить в качестве языка интерфейса Office» И нажать «Установить»:
Ждём скачивание и установку нового языка:
После установки нового языка нам предложат закрыть программу и открыть его заново для того, чтобы изменения применились:
Добавления языка для «Разработки и проверки правописания».
Для примера добавим язык «Французский».
Перейдём во вкладку «Параметры»:
Перейти во вкладку «Язык» И блоке «Языки разработки и проверка правописания в Office» внизу нажать «Добавить язык»:
Ищем в списке нужный нам язык (для примера: Французский) и нажимаем установить:
После того как установили новый язык нажимаем «ОК» И перезапускаем нашу программу чтобы изменения применились!
На этом статья о добавлении языка в Microsoft Office 2019 закончена! Надеемся мы помогли вам ответить на вопрос: как изменить язык в Офис 2019?
Microsoft Office является лучшим офисным программным обеспечением в течение долгого времени, и будет продолжать делать это до тех пор, пока у нас не будет другого лучшего текстового редактора, менеджера отчетов и баланса, создателя презентаций и многих других вещей. Microsoft Office предлагается на разных языках, и даже многие региональные языки стран также доступны для Microsoft Office.
Если вы недавно приобрели ноутбук с лицензированным Microsoft Office и Windows, вы не сможете полностью отформатировать систему, просто сбросив настройки системы и удалив программы, были единственной возможностью для вас. Независимо от того, какой язык используется по умолчанию, в Office всегда можно выбрать язык по вашему выбору. Эта опция особенно полезна для неанглоговорящих регионов. Чтобы изменить язык в Microsoft Office 2016 , просто следуйте инструкциям, приведенным ниже.
Изменить язык в Microsoft Office
Бывают даже случаи, когда вы, друзья или ваши дети, работая на своем ноутбуке, могли менять язык, теперь вы хотите вернуть его обратно. Или вы, возможно, выбрали неправильный язык во время установки, и вы хотите изменить свой язык, тогда вот шаги, чтобы сделать то же самое в любом из вышеупомянутых случаев.
В Microsoft Office есть три различных области, в которых язык можно изменить вручную на любой другой язык, к которым относятся эти три области:
- Пользовательский интерфейс,
- Область редактирования,
- Инструменты проверки.
Многие предпочитают, чтобы пользовательский интерфейс и область редактирования имели один и тот же язык, хотя он может отличаться в зависимости от личных предпочтений. Языки во всех трех областях могут быть изменены, чтобы изменить, проверьте следующие шаги,
В любом приложении Microsoft Office 2016 выберите Параметры на ленте Файл . В диалоговом окне «Параметры» выберите вкладку Язык . Там должно быть несколько языков, которые вы можете выбрать и установить в качестве языка по умолчанию. Если вы не нашли свой язык, вы также можете нажать кнопку Добавить .

Перейдите на вкладку Проверка , если у вас установлен язык, если нет, нажмите кнопку Не установлено , и Office 2016 перенесет вас на страницу, где можно установить выделенный Пакет языковых аксессуаров.

Вы можете либо сопоставить язык Microsoft Windows с вашим языком отображения, либо использовать клавишу со стрелкой, чтобы изменить его. Как только вы измените язык, он будет выглядеть примерно так:

Вы можете выбрать языки этого конкретного региона из вышеперечисленных шагов, если вам нужна другая помощь в изменении языка, а затем обратиться к нам в разделе комментариев ниже.
Мы надеемся, что эта статья поможет вам выбрать нужный язык в Microsoft Office 2016.
Microsoft Office 2016 @ $31 vs Office 2019 @ $45 Professional Plus.
Оглавление:
- Изменить язык в Microsoft Office
Microsoft Office является лучшим офисным программным обеспечением с долгого времени и будет продолжать делать это, пока мы не получим какой-либо другой лучший текстовый редактор, листы и менеджер баланса, создатель презентаций и многое другое. Офис Microsoft предлагается на разных языках, и даже многие региональные языки стран также доступны для Microsoft Office.
Если у вас недавно появился ноутбук, который поставляется с лицензированным Microsoft Office и лицензированными Windows, чем вы не сможете полностью отформатируйте систему, просто перезагрузив систему, и удаление программ было единственным вариантом для вас. Независимо от того, какой язык по умолчанию, Office всегда может быть установлен на выбранном вами языке. Этот вариант особенно полезен для регионов, не говорящих по-английски. Чтобы изменить язык в Microsoft Office 2016 , просто выполните шаги, описанные ниже.
Есть даже времена, когда вы друзья или ваши дети во время работы ваш ноутбук, возможно, изменил язык, теперь вы хотите вернуть его обратно. Или вы, возможно, выбрали неправильный язык во время установки, и вы хотите изменить свой язык, а затем выполните шаги, чтобы сделать то же самое в любом из перечисленных случаев.
Microsoft Office имеет три разные области, где язык можно изменить вручную любой другой язык, в который входят эти три области:
- Пользовательский интерфейс,
- Область редактирования,
- Инструменты проверки.
Многие предпочтут, чтобы пользовательский интерфейс и область редактирования имели один и тот же язык, в то время как он может быть другим в соответствии с личным предпочтение. Можно изменить языки во всех трех областях, чтобы изменить следующие шаги:
С помощью любого приложения Microsoft Office 2016 выберите Параметры из ленты Файл , В диалоговом окне «Параметры» выберите вкладку Язык . Должно быть несколько языков, которые вы можете выбрать и установить в качестве языка по умолчанию. Если вы не нашли свой язык, вы также можете нажать кнопку Добавить .
Если вы установили свой язык, см. Вкладку Proofing , а затем нажмите Не установлена и Office 2016 доставит вас на страницу, где вы можете установить выделенный пакет языковых аксессуаров.
Вы можете либо сопоставить язык Microsoft Windows с языком отображения, либо использовать клавишу со стрелкой для измените то же самое. После того, как вы изменили язык, он будет выглядеть примерно так:
Вы можете выбрать языки этого конкретного региона из вышеперечисленных шагов, если вам нужна другая помощь в изменении языка, а затем обратитесь к нам в разделе комментариев ниже.
Мы надеемся, что эта статья поможет вам выбрать нужный язык в Microsoft Office 2016.
Как изменить язык в Microsoft Office 2016 2022
Microsoft Office 2016 @ $31 vs Office 2019 @ $45 Professional Plus.
Microsoft Office является лучшим офисным программным обеспечением с долгого времени и будет продолжать делать это, пока мы не получим какой-либо другой лучший текстовый редактор, листы и менеджер баланса, создатель презентаций и многое другое. Офис Microsoft предлагается на разных языках, и даже многие региональные языки стран также доступны для Microsoft Office.
Если у вас недавно появился ноутбук, который поставляется с лицензированным Microsoft Office и лицензированными Windows, чем вы не сможете полностью отформатируйте систему, просто перезагрузив систему, и удаление программ было единственным вариантом для вас. Независимо от того, какой язык по умолчанию, Office всегда может быть установлен на выбранном вами языке. Этот вариант особенно полезен для регионов, не говорящих по-английски. Чтобы изменить язык в Microsoft Office 2016 , просто выполните шаги, описанные ниже.
Изменить язык в Microsoft Office
Есть даже времена, когда вы друзья или ваши дети во время работы ваш ноутбук, возможно, изменил язык, теперь вы хотите вернуть его обратно. Или вы, возможно, выбрали неправильный язык во время установки, и вы хотите изменить свой язык, а затем выполните шаги, чтобы сделать то же самое в любом из перечисленных случаев.
Microsoft Office имеет три разные области, где язык можно изменить вручную любой другой язык, в который входят эти три области:
- Пользовательский интерфейс,
- Область редактирования,
- Инструменты проверки.
Многие предпочтут, чтобы пользовательский интерфейс и область редактирования имели один и тот же язык, в то время как он может быть другим в соответствии с личным предпочтение. Можно изменить языки во всех трех областях, чтобы изменить следующие шаги:
С помощью любого приложения Microsoft Office 2016 выберите Параметры из ленты Файл , В диалоговом окне «Параметры» выберите вкладку Язык . Должно быть несколько языков, которые вы можете выбрать и установить в качестве языка по умолчанию. Если вы не нашли свой язык, вы также можете нажать кнопку Добавить .
Если вы установили свой язык, см. Вкладку Proofing , а затем нажмите Не установлена и Office 2016 доставит вас на страницу, где вы можете установить выделенный пакет языковых аксессуаров.
Вы можете либо сопоставить язык Microsoft Windows с языком отображения, либо использовать клавишу со стрелкой для измените то же самое. После того, как вы изменили язык, он будет выглядеть примерно так:
Вы можете выбрать языки этого конкретного региона из вышеперечисленных шагов, если вам нужна другая помощь в изменении языка, а затем обратитесь к нам в разделе комментариев ниже.
Мы надеемся, что эта статья поможет вам выбрать нужный язык в Microsoft Office 2016.
Как изменить язык Outlook.com на английский язык
Отображает ли ваш браузер Hotmail неизвестный язык? В этом сообщении вы узнаете, как изменить язык Outlook на английский или любой другой язык.
Microsoft Office ScreenTip Язык: Изменить язык Office
Загрузить MicrosoftText Language Language 2016/2013. Изменение редакций, отображение, экранная подсказка и языки справки для программ Microsoft Office.
Как изменить язык фида Google в приложении Google
Google показывает карты Google Now на другом языке? Проверьте этот пост, чтобы узнать, как настроить язык в Google Feed.
Как изменить язык интерфейса в MS Office?
Microsoft Office позволяет комбинировать языки для трех основных частей программы Office:
- Интерфейс
- Инструменты редактирования и правописание
- Справка
Вы можете установить язык интерфейса, который соответствует вашей операционной системе, а затем выбрать другой язык для инструментов редактирования и правописание — полезно, если вы работаете в интернациональной команде, и далее настроить Справку на своем родном языке.
Способ изменения языка прост для любого из трех вариантов.
- Откройте любую программу Office. Перейдите в меню Файл > Параметры > Язык.
- Проверьте, есть ли нужные языки в поле Выбрать редактируемые языки.
- Если он не отображается, вы можете добавить новый язык из раскрывающегося списка. Новый список будет добавлен в список, а столбец Правописание также покажет, что язык установлен, если пакет аксессуаров языка содержит инструменты проверки подлинности для этого языка.
- Если в столбце Раскладка клавиатуры и Правописание отображается Не установлено, вам необходимо загрузить пакет языковых аксессуаров от Microsoft. Затем просто дважды щелкните, чтобы установить его.
Примечание. Язык редактирования состоит из раскладки клавиатуры и инструментов для проверки этого языка. Инструменты проверки включают языковые функции, такие как словари для проверки орфографии и грамматики. - Установите желаемый язык по умолчанию.
- Перезапустите программу Office, чтобы изменения вступили в силу.
- Перейдите в раздел Выбор языка интерфейса, чтобы изменить язык отображения (пользовательский интерфейс) и язык справки.
- Если в пакет аксессуаров языка нужный язык отображается, то задайте его языком по умолчанию для интерфейса и языка справки. Если нужного языка нет, загрузите его через ссылку Как получить дополнительные языки интерфейса и справки с веб-сайта Office.com?
- После установки языка выберите его и установите По умолчанию. Перезапустите Office, чтобы изменения вступили в силу.
Вы можете выполнить те же шаги, чтобы установить язык по умолчанию, когда какая-либо ошибка приводит к изменению языковых настроек.
Язык в Word выбран русский, а интерфейс все равно на английском. Как поменять язык в MS Office?
Бывает, что интерфейс Microsoft Office, меняется на английский или изначально, у вас стоял другой язык, отличающийся от того, который нужен вам.
Примечание: Есть новое решение от 15.09.2020 для тех, у кого в MS Office 2013, Word имеет настройки языка на русском, а отображает все равно на английском интерфейс (смотрите ближе к низу заметки).
Столкнулся с ситуацией, когда у человека был установлен MS Office 2013 и в Word сменился русский язык на английский. Сам пользователь, ничего не менял и произошло это у него, после очередного обновления ОС Windows 10. Система у него ОС Windows 10, версии 1909. Интересно, что в Excel и других программах, у него был русский язык. А вот в самом Word, отображался английский язык, хотя в настройках, был указан русский. Это реальная ситуация, которая у меня возникла на одном из заказов. К сожалению, помогла только полная переустановка MS Office. Однако, стоит попробовать все варианты, и уже только потом, переустанавливать MS Office.
Заметка. Заметил, что по сообщениям на форуме тех. поддержки Microsoft (на момент создание заметки: 13.09.2020), появилось несколько сообщений о том, что после установки обновлений, возникли проблемы с интерфейсом в MS Office 2013. Другие, сообщают о том, что у них интерфейс частично на русском, а часть на английском. Все эти случаи, объединяет:
- MS Office 2013
- Проблема появилась после очередного обновления системы
Возможно, это баг со стороны Microsoft и нужно ждать исправления. Если появится официальное решение, добавлю к заметке.
Вот скрин, одного из сообщений:
Данная заметка, будет полезна тем, кому необходимо сменить язык интерфейса в Word или любом другом компоненте MS Office, на русский (или любой другой язык, принцип одинаковый). Пример рассмотрим на смене языка в Word.
Как сменить язык в Word (MS Office) любой версии?
№1.
Итак, первый и простой способ, сменить интерфейс языка в MS Office Word, зайти в настройки программы Word.
1. Откройте Word и перейдите в меню «File» («Файл»).
2. Перейдите в раздел «Options» («Параметры»).
3. В окне настроек выберите пункт «Language» («Язык»). Пролистайте окно параметров до пункта «Display Language» («Язык интерфейса»).
4. Выберите «Russian» («Русский») или любой другой, который вы хотите использовать в программе в качестве языка интерфейса. Нажмите кнопку «Set As Default» («По умолчанию»), расположенную под окном выбора.
5. Нажмите «ОК» для закрытия окна «Параметры», перезапустите приложения из пакета «Microsoft Office».
Если у вас установлен Microsoft Office с одним языком и нет нужного языка (нет возможности выбрать его через интерфейс программы, вы можете скачать отдельно языковый пакет для нужной версии своего MS Office. Перейдите на официальный сайт MS и загрузите нужный язык для своей версии MS Office. Вы можете установить нужный пакет и через интерфейс программы. В MS Office 2019, это реализовано более удобно.
Вот скрины MS Office 2019, как можно загрузить нужный язык через настройки самого MS Office.
Примечание (актуально только для тех, у кого выбран по умолчанию нужный язык и Office не отображает на нем интерфейс): Если у вас Office не новее 2013 версии, советую удалить языковый пакет, который у вас отмечен по умолчанию и не работает перед тем, как устанавливать новый. Для этого, достаточно нажать на другой язык и добавить его (если у вас есть другой язык), а тот, что не работает — удалите.
Восстановление приложения Office. Если у вас ОС Windows 10:
1. Щелкните правой кнопкой мыши кнопку Пуск
(в левом нижнем углу) и выберите во всплывающем меню пункт Приложения и возможности.
2. Выберите продукт Microsoft Office, который вы хотите восстановить, и выберите пункт Изменить.
Скрин ниже, если у вас MS Office установлен с установочного пакета (на основе MSI):
Примечание: Таким образом будет восстановлен весь набор Office, даже если вы хотите восстановить лишь отдельное приложение, например Word или Excel. Если у вас автономное приложение, вы можете найти его по имени.
Выполните указанные ниже действия по восстановлению в зависимости от технологии установки версии Office («нажми и работай» или MSI). Следуйте инструкциям для вашего типа установки.
Вам необходимо знать, как у вас установлен Office. Для этого:
1. Откройте любое приложение Office, например Outlook или Word.
2. Выберите Файл > Учетная запись (Учетная запись Office).
3. Если вы видите кнопку «Параметры обновления», установка была выполнена по технологии «нажми и работай». Если кнопки «Параметры обновления» нет, использовался MSI.
Если у вас Технология «нажми и работай»:
В окне Как вы хотели бы восстановить программы Office? выберите вариант Восстановление по сети, чтобы исправить все неполадки, а затем выберите Восстановить. (Доступен также вариант Быстрое восстановление, при котором восстановление происходит быстрее, но предполагается только обнаружение поврежденных файлов и их замена.)
Если у вас Установка на основе MSI:
1. В окне Измените текущую установку выберите Восстановить и нажмите кнопку Продолжить.
2. Следуйте инструкциям на экране, чтобы завершить восстановление.
№ 4 (решение для тех, у кого язык по умолчанию стоит нужный, а интерфейс все равно не отображается на нем).
Если, вышеприведенные способы не помогли, в такой ситуации, есть только один выход — полностью переустановить MS Office. Это связанно часто с повреждением установочных файлов MS Office. Как указал в самом начале заметки, это возможно баг со стороны Microsoft, исходя из сообщений на форумах тех. полддержки Microsoft. Единого и 100% решения пока нет. В моем случае, этот способ помог и пока проблем с отображением интерфейса на нужном языке нет.
Удалите полностью MS Office, перезагрузите систему и повторно установите пакет MS Office.
Скачать необходимый пакет MS Office, можно с официального сайта Microsoft. Не используйте пиратские версии. Воспользуйтесь для загрузки MS Office данной утилитой Windows ISO Downloader. Пользоваться утилитой, крайне просто.
I have an Office 365 subscription, and now Office 2016 is out decided to upgrade. Following the advice in a Windows Insider Program email from earlier today, I decided to install immediately. (Upgrades are going to be rolled out slowly over several months, otherwise.) To do this, I went to My Account on office.com, and clicked Install. An installer downloaded and ran. There were no options and I paid no attention, it just did its stuff.
When I run Office, it is now using Estonian.
To be clear:
- The older installation of Office 365, Office 2013, used English.
- My Windows language settings (Windows 10) are English
- My office.com account is in English
- My office.com account may be geographically associated with Estonia since I use an Estonian card to pay for it. (I’m resident there.) However, it has not and never has been set to use the Estonian language.
In Excel, you can see it is supposedly using the default language («vaikeväärtus») which is Estonian («Eesti»). However, you can also see the Windows language settings clearly indicating English. In the Office language settings, I cannot seem to move English, which is installed, above the default language, nor can I configure, modify or delete the default language, nor can I make the selected English language the default or current. I don’t speak enough Estonian to be certain what the UI is allowing me to do, but I’ve tried what seems to be obvious. I would simply ask a friendly nearby Estonian if there’s anything I haven’t tried in the dialog, but I’m out of the country right now. I think I understand the dialog well enough to have tried everything anyway.
How do I change Office to use English?
The following links did not help:
- 510237: States Office keys are not language-dependent, and suggests reinstalling with a specific language. However, I installed from an English-language account (and there is no option to download any other installer.)
- 866095: Suggests using a language pack, which it also says are no longer available. Out of date since it refers to Office 2007.
- 808973: Probably not applicable (about having two languages at once) but never answered anyway.
I have an Office 365 subscription, and now Office 2016 is out decided to upgrade. Following the advice in a Windows Insider Program email from earlier today, I decided to install immediately. (Upgrades are going to be rolled out slowly over several months, otherwise.) To do this, I went to My Account on office.com, and clicked Install. An installer downloaded and ran. There were no options and I paid no attention, it just did its stuff.
When I run Office, it is now using Estonian.
To be clear:
- The older installation of Office 365, Office 2013, used English.
- My Windows language settings (Windows 10) are English
- My office.com account is in English
- My office.com account may be geographically associated with Estonia since I use an Estonian card to pay for it. (I’m resident there.) However, it has not and never has been set to use the Estonian language.
In Excel, you can see it is supposedly using the default language («vaikeväärtus») which is Estonian («Eesti»). However, you can also see the Windows language settings clearly indicating English. In the Office language settings, I cannot seem to move English, which is installed, above the default language, nor can I configure, modify or delete the default language, nor can I make the selected English language the default or current. I don’t speak enough Estonian to be certain what the UI is allowing me to do, but I’ve tried what seems to be obvious. I would simply ask a friendly nearby Estonian if there’s anything I haven’t tried in the dialog, but I’m out of the country right now. I think I understand the dialog well enough to have tried everything anyway.
How do I change Office to use English?
The following links did not help:
- 510237: States Office keys are not language-dependent, and suggests reinstalling with a specific language. However, I installed from an English-language account (and there is no option to download any other installer.)
- 866095: Suggests using a language pack, which it also says are no longer available. Out of date since it refers to Office 2007.
- 808973: Probably not applicable (about having two languages at once) but never answered anyway.
Microsoft Office поддерживает практически все основные языки мира. Из африкаанс в валлийский. Языковая поддержка имеет решающее значение для самого популярного пакета производительности, который имеет более 1,5 миллиарда пользователей. Он просто выполняет совместную работу и ежедневные проверки орфографии и грамматики проверить проще.
Microsoft Office — действительно международное программное обеспечение, поскольку оно дает вам возможность изменить язык трех основных элементов.
Как изменить язык в Microsoft Office
Microsoft Office позволяет использовать комбинацию языков для трех основных частей программы Office:
- Интерфейс
- Инструменты редактирования и проверки
- Файлы справки
Вы можете установить язык для интерфейса, соответствующий вашей операционной системе, затем выбрать другой язык для ваших инструментов редактирования и проверки правописания — полезный, если вы работаете с кросс-культурной командой — и затем настроить файлы справки на своем родном языке.
Но способ изменить язык для любого из трех очень прост.
- Откройте любую программу Office. Перейдите в Файл> Параметры> Язык .
- Проверьте, есть ли нужные языки в поле « Выбрать языки редактирования» .
- Если он не отображается, вы можете добавить новый язык из выпадающего списка. Новый язык будет добавлен в список, и в столбце «Проверка» будет также отображаться установленный язык, если пакет языковых аксессуаров включает средства проверки правописания для этого языка.
- Если на раскладке клавиатуры и в столбце «Проверка» указано «Не установлено», необходимо загрузить пакет языковых аксессуаров от Microsoft. Затем просто дважды щелкните, чтобы установить его.
Примечание. Язык редактирования состоит из раскладки клавиатуры и инструментов проверки правописания для этого языка. Средства проверки включают специфические для языка функции, такие как словари для проверки орфографии и грамматики или кнопки направления абзаца. - Установите язык, который вы хотите по умолчанию.
- Перезапустите программу Office, чтобы изменения вступили в силу.
- Перейдите в раздел « Выбор языка дисплея », чтобы изменить язык дисплея (пользовательский интерфейс) и файлов справки.
- Если пакет языковых аксессуаров включает дисплей и справку по языку, вы должны увидеть его здесь. Измените порядок и установите его по умолчанию. Перезапустите, чтобы изменения вступили в силу.
Вы можете выполнить те же шаги, чтобы установить язык по умолчанию, когда из-за какой-то ошибки изменяются указанные выше настройки.
Microsoft Office (Или же MS Office) – это специальный пакет приложений, созданное компанией Microsoft для операционных система IOS, Andorid, Windows и MacOS. В данный набор приложений входят инструменты для работы с текстом, базами данных, таблицами, презентациями и так далее. В MS Office входят: Word (Программа для работы с текстом), Excel (Инструмент для работы с таблицами), Outlook (Персональный планировщик задач. Включает в себя почту, календарь, записную книгу и так далее), PowerPoint (Служит для работы с презентациями). MS Office способен читать следующие форматы: XML, PTF, PTTX, DOC, PDF, классический текст и так далее.
Microsoft Office (Или же MS Office) – это специальный пакет приложений, созданное компанией Microsoft для операционных система IOS, Andorid, Windows и MacOS. В данный набор приложений входят инструменты для работы с текстом, базами данных, таблицами, презентациями и так далее. В MS Office входят: Word (Программа для работы с текстом), Excel (Инструмент для работы с таблицами), Outlook (Персональный планировщик задач. Включает в себя почту, календарь, записную книгу и так далее), PowerPoint (Служит для работы с презентациями). MS Office способен читать следующие форматы: XML, PTF, PTTX, DOC, PDF, классический текст и так далее.
Microsoft Office-это хорошо известный набор Office от Microsoft, который необходим для любого пользователя ПК. Такие программы необходимы для домашнего компьютера и профессиональной деятельности, связанной с использованием такого оборудования. Если вы столкнетесь с языковой проблемой, то есть способ изменить язык MS Office.
Иногда бывают ситуации, когда необходимо изменить язык в приложениях Microsoft Office (Word, Excel или Powerpoint). Это может произойти из-за незнакомого предустановленного языка в программе.
Переход на другой язык не требует сложных знаний и не займёт много времени.
Изменить язык Microsoft Office в параметрах приложения
Чтобы изменить язык интерфейса Microsoft Office (К примеру, на английский), нужно открыть любое приложение (Word, Excel, Powerpoint и так далее). Далее, кликнуть на кнопку «Файл» (Расположена в левом, верхнем углу).
После, выбрать «Параметры» -> «Язык». На экране появится меню языковых настроек. Просто выберите нужный язык и выберите пункт «Установить по умолчанию».
После этого, во всех приложениях Microsoft Office изменится на выбранный вами язык.
Вы можете упорядочить языки по своему усмотрению, поэтому, если язык по какой-либо причине недоступен, будет использован следующий выбор — то же самое можно сделать для языковых предпочтений для проверки грамматики.
Но как изменить язык интерфейса в Microsoft Office, если нет необходимого языка? Необходимо установить языковой пакет.
Измените язык Microsoft Office, установив языковой пакет
Для начала, необходимо перейти на официальный сайт Microsoft. После, в поиске на сайте набрать «Языковые пакеты для Office». Потом, выбираете нужный язык и разрядность приложений Office (64x или 32x).
После загрузки, дважды кликните по иконке языкового пакета и установите его.
После установки, измените язык интерфейса Office по приведённой выше инструкции.
Измените язык Micrsoft Office, загрузив языковой пакет для Windows 10
Также, есть второй способ установки языкового пакета, который подойдёт для пользователей Windows 10. Зайдите в «Параметры», затем в раздел «Время и язык». Далее, в меню слева выберите вкладку «Регион и язык», нажмите на кнопку «Добавление языка». В данном окне выберите необходимый язык. После выбора, вы снова окажетесь в разделе «Регион и язык». Наведите курсор на «Русский», нажмите на появившиеся три точки и кликните на пункт «Параметры». Затем нажмите на кнопку «Загрузить». Процесс загрузки займёт определённое количество времени (Всё зависит от вашего компьютера). Теперь, языковой пакет установлен. Достаточно перезагрузить ПК и выбрать язык в приложении от Microsoft Office.
Проблемы при установке пакета или смене языка интерфейса
«Языковой пакет недоступен для интерфейса»
Данная проблема распространена при покупке ноутбука в других регионах. Для начала, кликните правой кнопкой мыши по иконке «Мой компьютер», затем «Свойства». В открывшемся окне, у вас есть пункт Выпуск Windows (На английском Windows Edition). Если имеется надпись Windows для одного языка (Single Language), то установить другой языковой пакет не получится. Решить это можно полной переустановкой Windows.
Если этой надписи нет, то попробуйте установить все доступные обновления. Также, если компьютер был активирован в регионе покупки (К примеру, в США), попробуйте отвязать все аккаунты Microsoft и активировать русскоязычный аккаунт.
Языковой пакет не обновлен
Стоит отметить, что языковые пакеты лучше обновлять. Чтобы это сделать, откройте «Центр обновления Windows» (Для Windows 7). После, нажмите на ссылку «обновления для языковых пакетов», а потом «Проверить обновления». Если они есть, то следуйте инструкциям на экране и устанавливайте обновления.
Для владельцев Windows 10 всё ещё проще. Зайдите в «Параметры», затем «Обновления и безопасность». Здесь, нас интересует пункт «Центр обновления Windows». Если появятся обновления для языковых пакетов, то они автоматически загрузятся и установятся.
Также, можно выполнить обновление принудительно. Для этого, зайдите на сайт «Microsoft», выберите интересующий язык и скачайте данный языковой пакет последней версии. После, просто установите его. Так, вы обновите уже имеющийся языковой пакет.