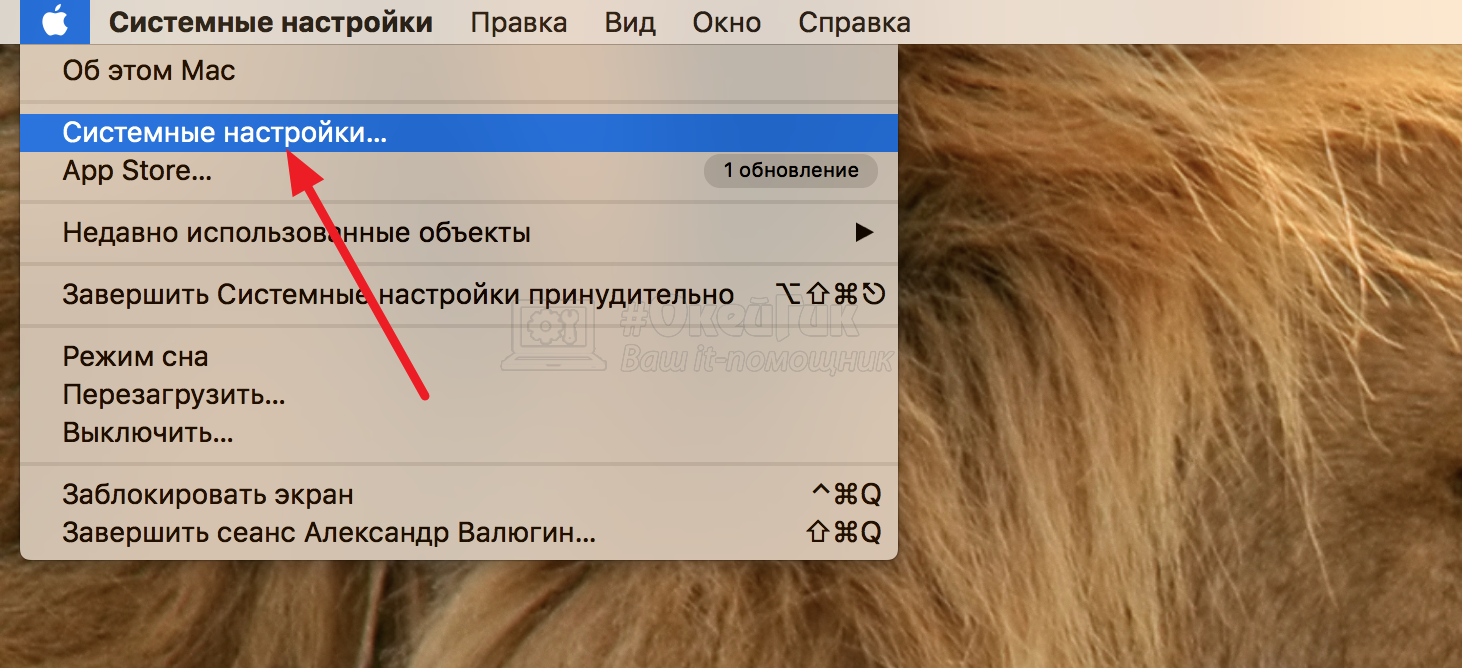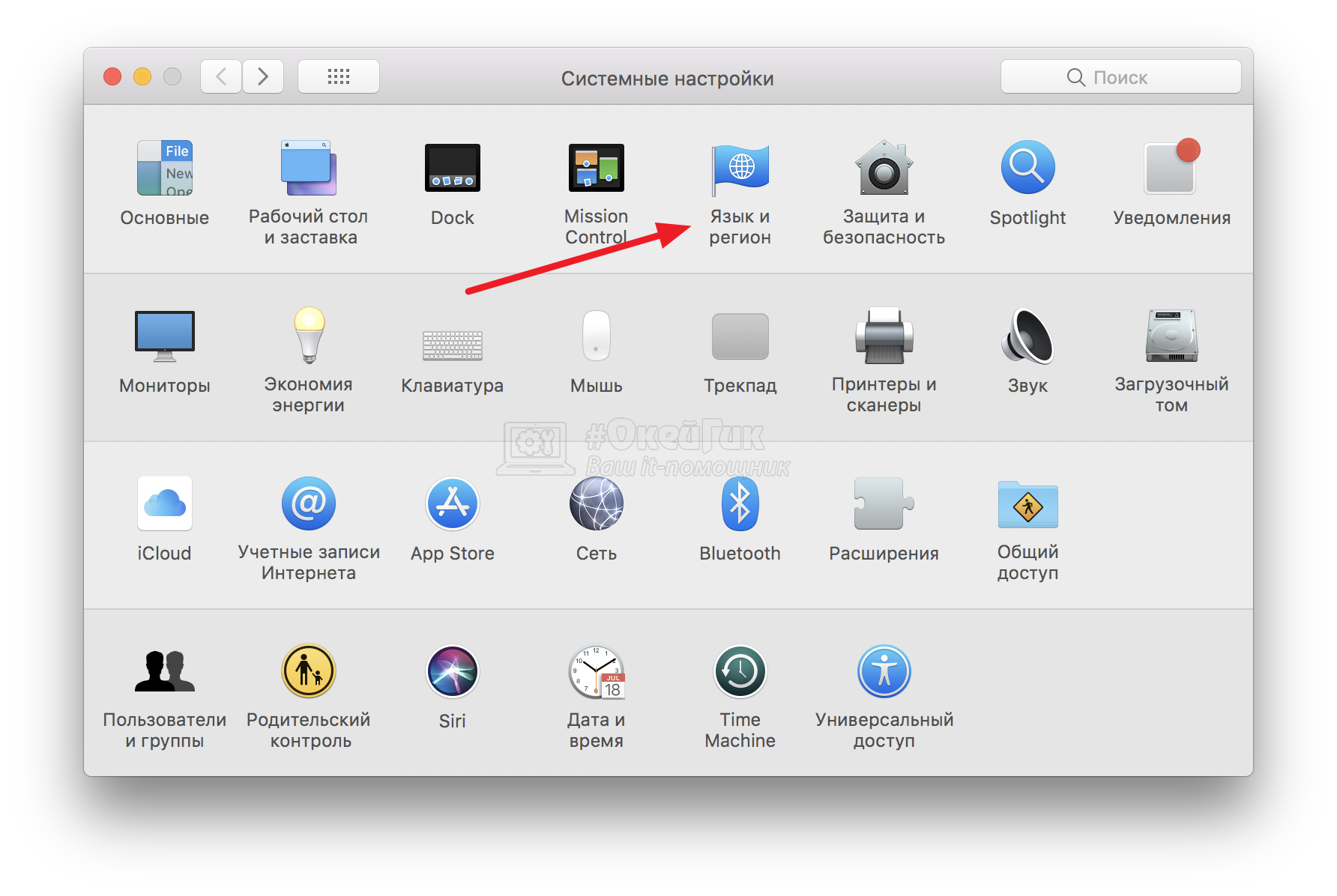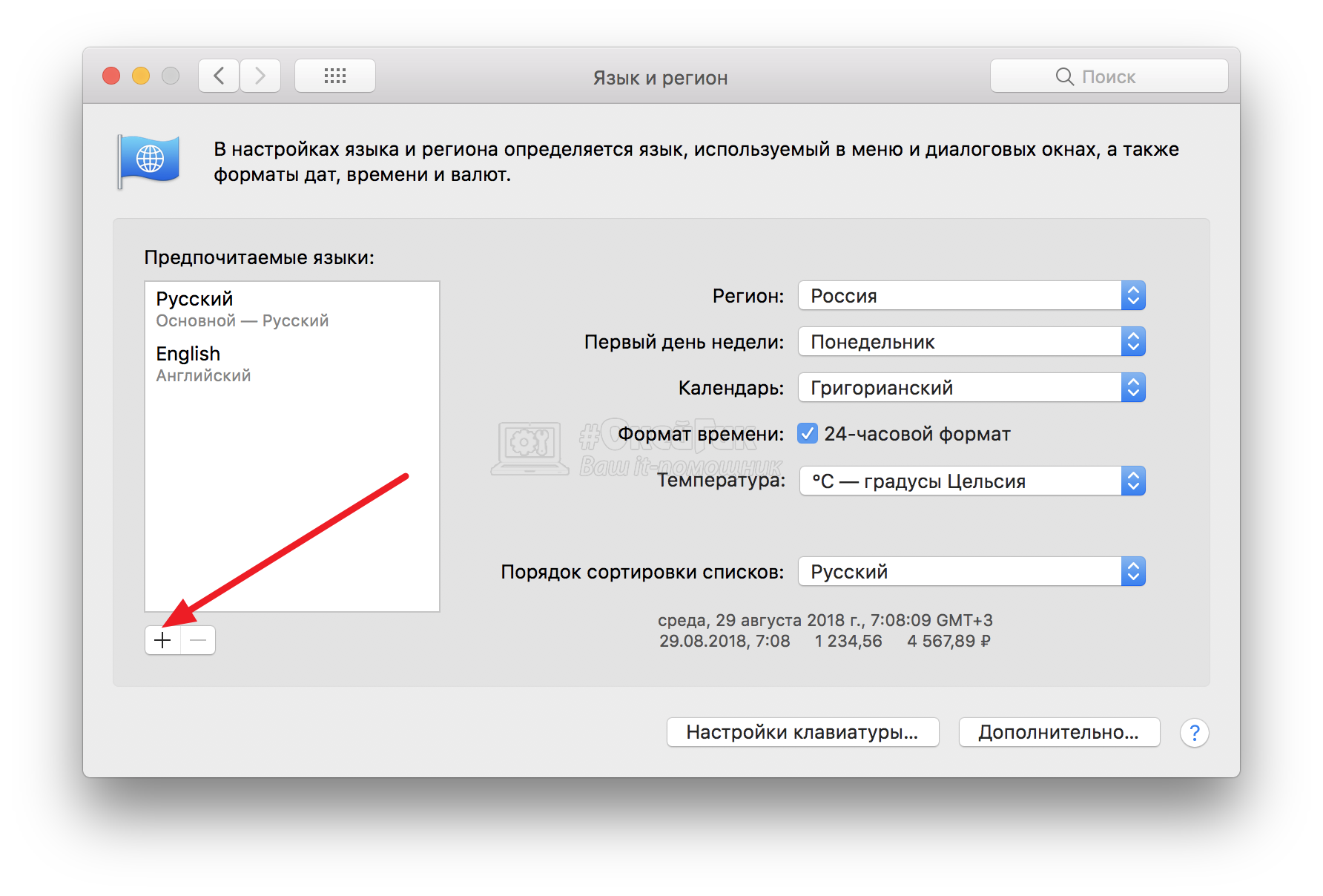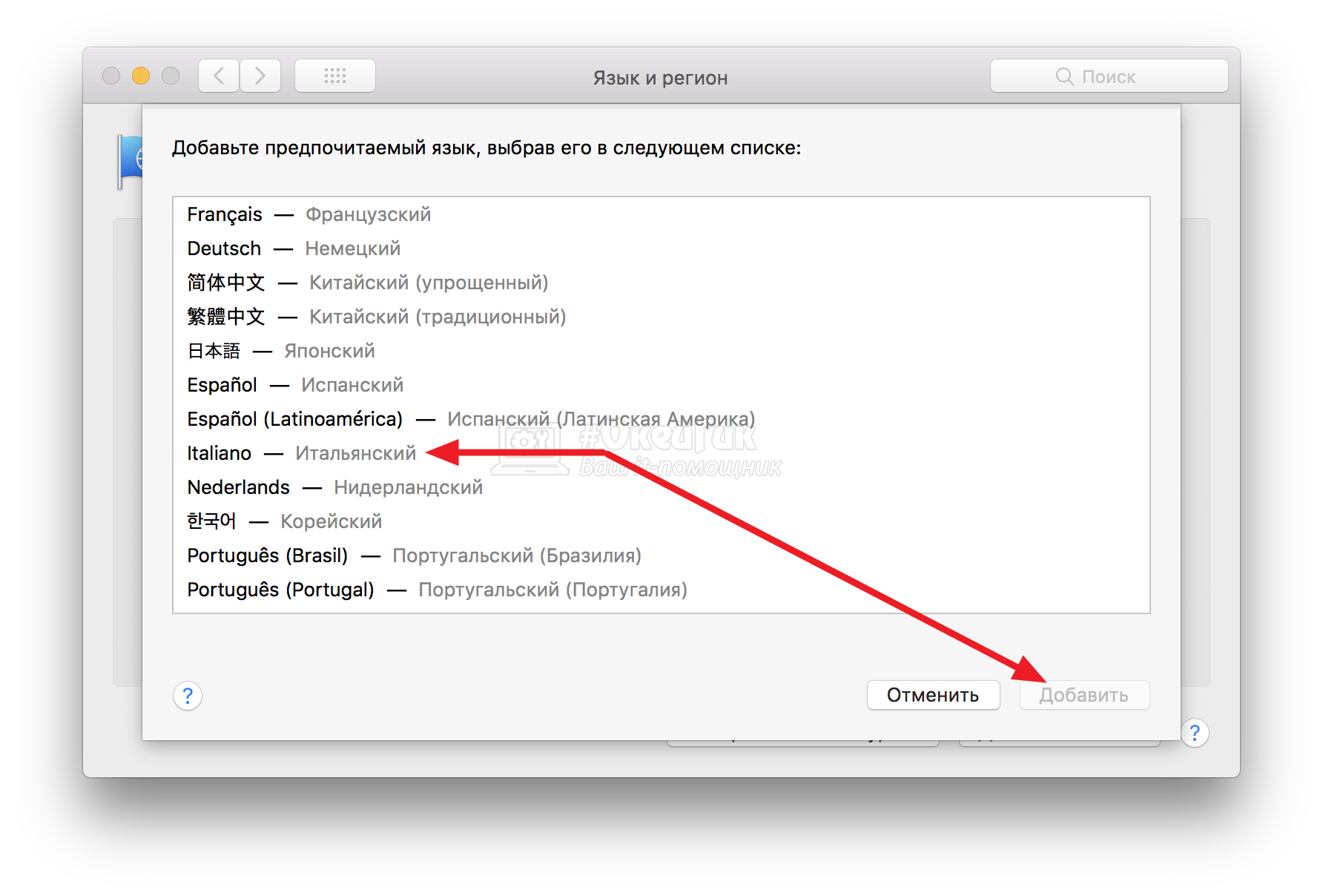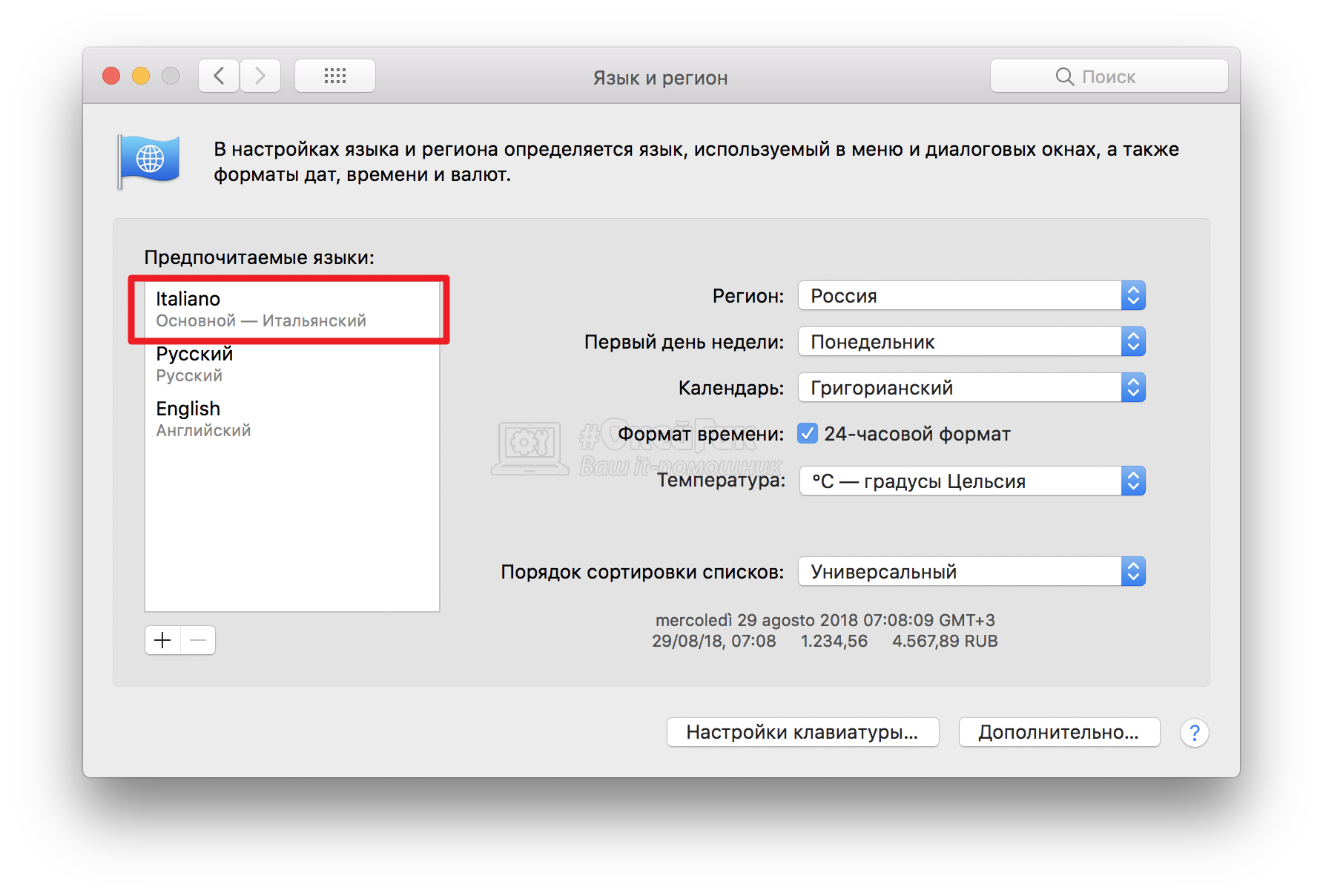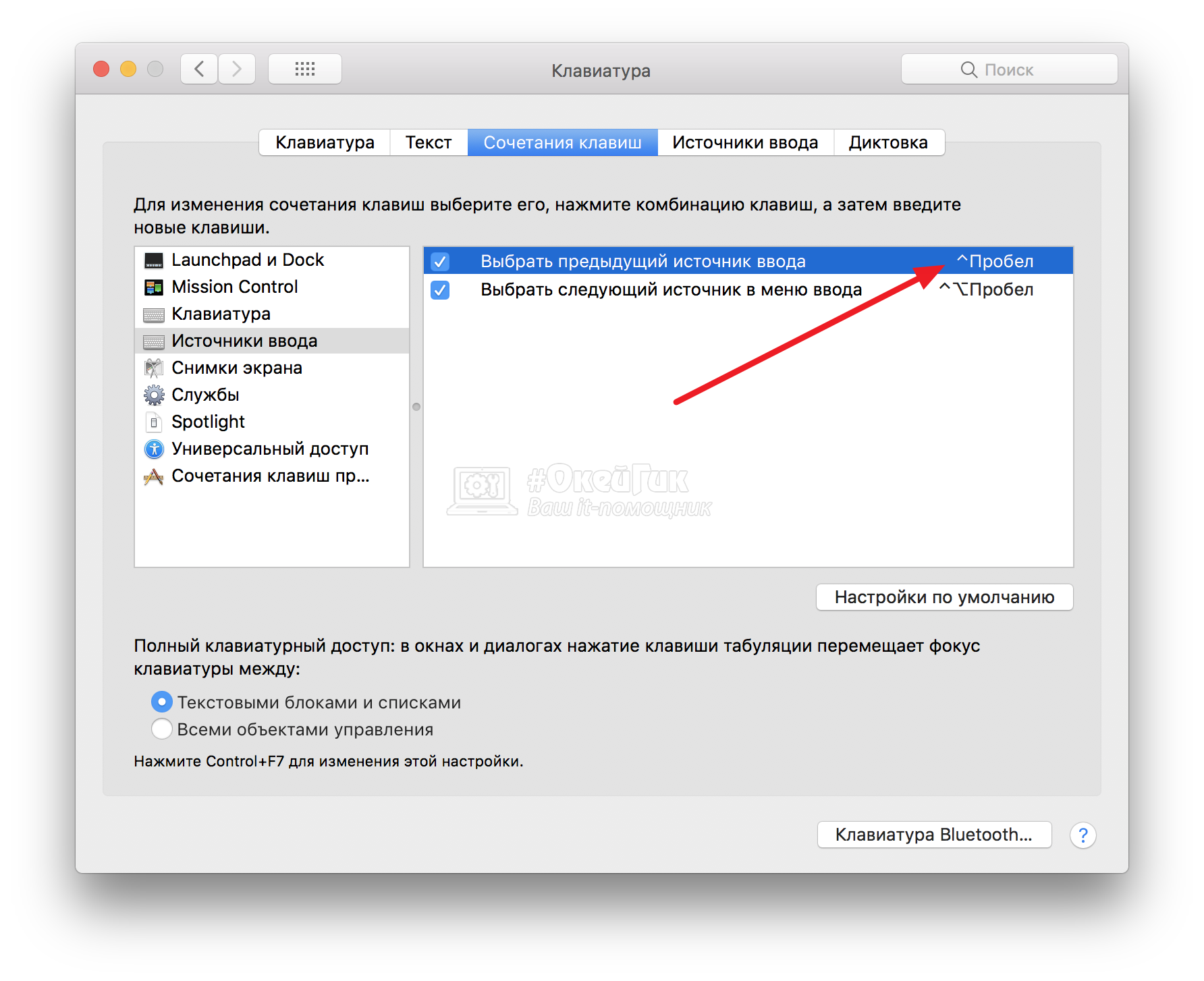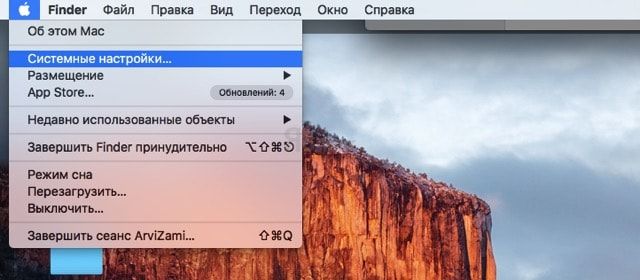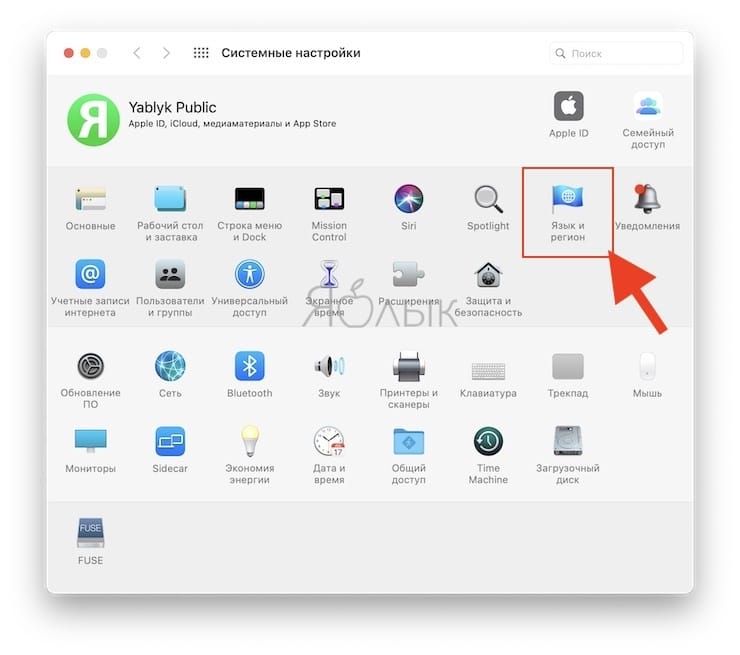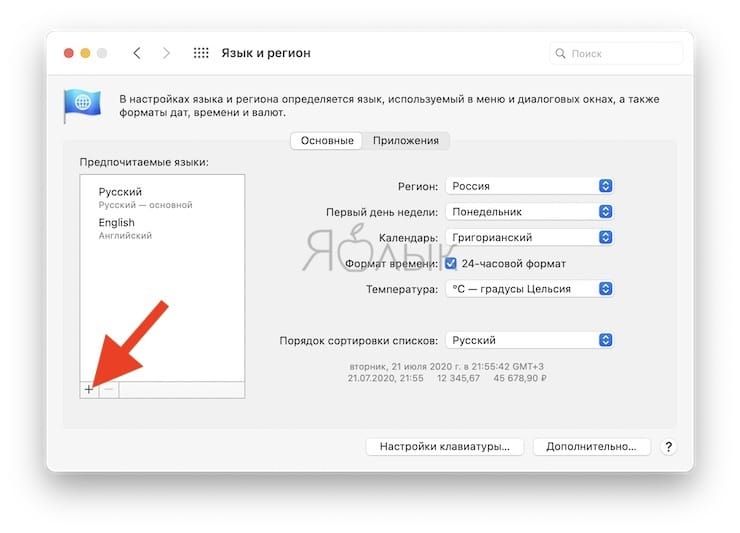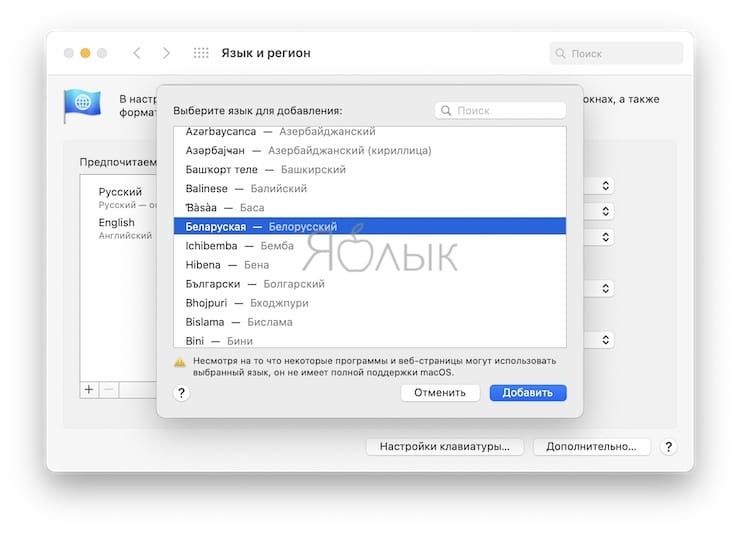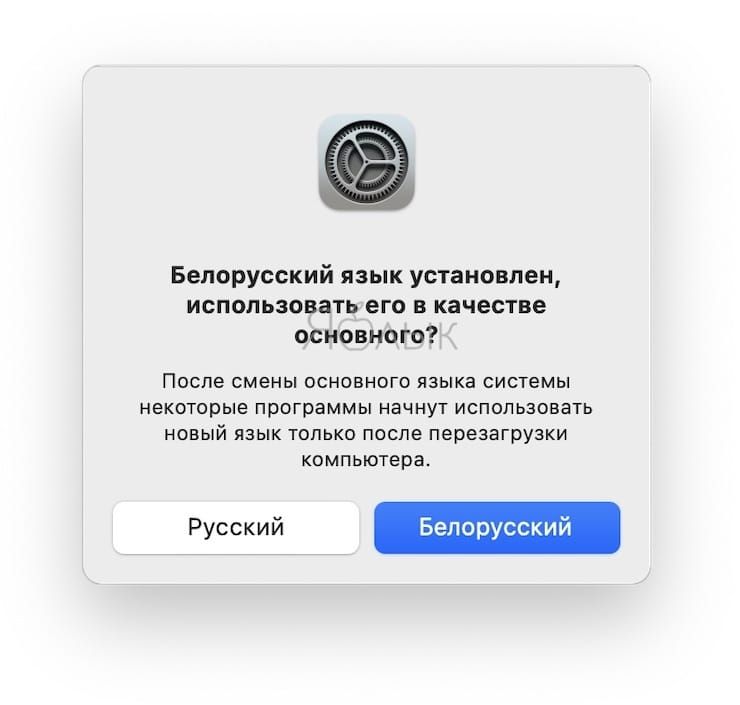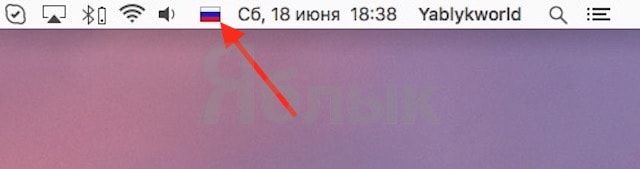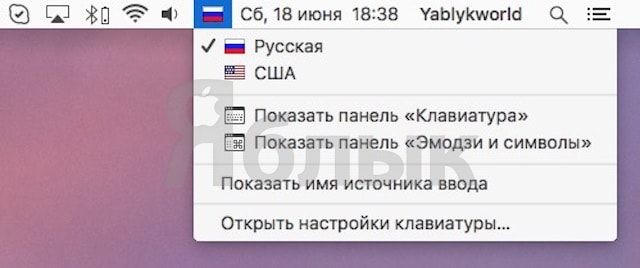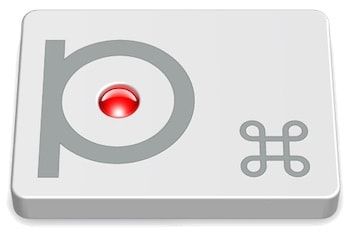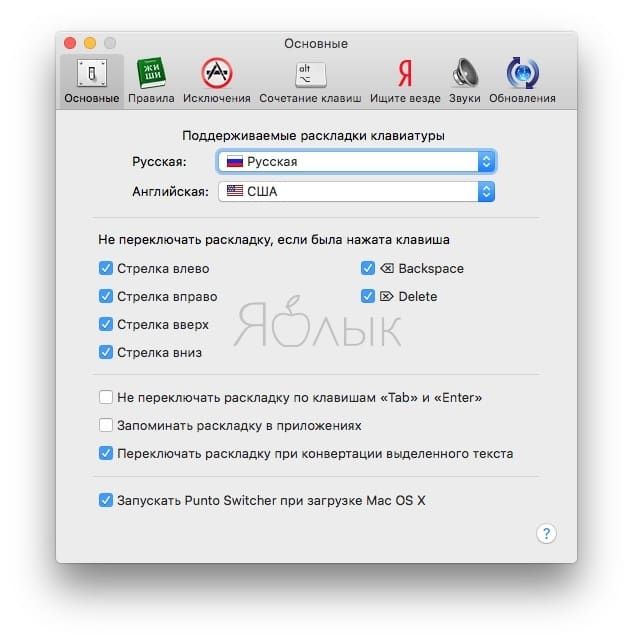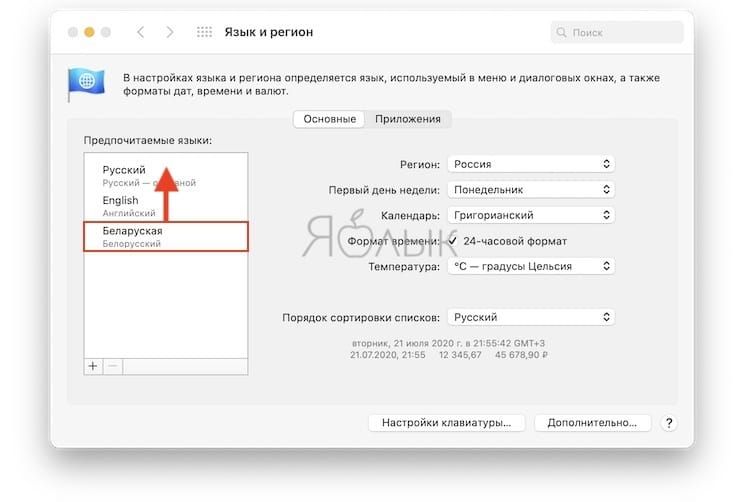Как и любая современная операционная система, Mac OS является мультиязычной. Это значит, что по умолчанию в системе предусмотрена возможность использовать все языки. При первичной настройке компьютера пользователь выбирает, на каком языке будет работать его компьютер под управлением Mac OS. Но в процессе работы может потребоваться изменить язык интерфейса с целью выполнения тех или иных задач. В рамках данной статьи рассмотрим, как сменить язык интерфейса в Mac OS в пару кликов.
Оглавление: 1. Какие языки доступны в Mac OS 2. Как поменять язык интерфейса в Mac OS 3. Как изменить язык раскладки клавиатуры в Mac OS
Какие языки доступны в Mac OS
Компания Apple продает свои устройства практически во всем мире. Чтобы собрать максимальную аудиторию пользователей, корпорация из Купертино старается максимально локализовывать свои сервисы и операционные системы. Интерфейс операционной системы Mac OS доступен на десятках разных языков, практически на всех современных используемых языка.
Обратите внимание: Среди языков, на которых может работать Mac OS, есть много весьма экзотических, например, тонганский, телугу, якутский, экаджук и многие другие языки доступны в операционной системе.
Как поменять язык интерфейса в Mac OS
Смена языка на Mac OS возможна в любой момент. Не требуется устанавливать дополнительные языки — они все имеются в системе. Все, что необходимо сделать, это выставить нужный язык в настройках компьютера.
Чтобы поменять язык интерфейса в Mac OS необходимо:
- Зайти в системные настройки. Для этого в левом верхнем углу экрана нажмите на значок яблока и выберите пункт “Системные настройки”;
- Далее в раскрывшемся окне настроек перейдите в раздел “Язык и регион”. Этот раздел расположен в верхней строчке доступных параметров компьютера;
- Следующий шаг — это добавление нужного языка. Слева в разделе можно видеть область предпочитаемых языков. Чтобы добавить новый язык в список, потребуется внизу нажать на плюс;
- Откроется список языков. Пролистайте его и найдите нужный. Выбрать требуемый язык, выделите его и нажмите “Добавить”;
- Можно видеть, что новый язык добавился в список предпочитаемых языков, но это еще не все. Далее нужно перетащить новый язык в списке предпочитаемых языков наверх;
- Далее закройте окно настроек. При закрытии появится окно с предупреждением, что требуется перезагрузить компьютер для изменения основного языка системы. В зависимости от того, требуется прямо сейчас изменить язык или позже, выберите соответствующий пункт.
После перезагрузки язык интерфейса операционной системы Mac OS изменится на выбранный. При этом важно отметить, что большинство программ, в которых имеется возможность выбора языка, также изменят свой интерфейс на выбранный язык, если он у них поддерживается.
Как изменить язык раскладки клавиатуры в Mac OS
Еще один вопрос, с которым может столкнуться новый пользователь компьютера от Apple, это смена раскладки клавиатуры. Пользователи Windows привыкли, что для смены раскладки нужно нажать сочетание клавиш Alt+Shift, либо Ctrl+Shift (в Windows 10 также можно использовать комбинацию Windows+Пробел). Но ни один из этих вариантов не позволяет поменять раскладку клавиатуры на Mac.
Чтобы изменить раскладку клавиатуры в Mac OS, нужно нажать сочетание клавиш Control+Пробел (или Command+Пробел, в зависимости от версии компьютера).
Данные комбинации клавиш установлены по умолчанию для смены языка на всех компьютерах с операционной системой Mac OS. При этом у пользователя есть возможность сменить текущую комбинацию:
- Зайдите в системные настройки компьютера;
- Далее выберите раздел “Язык и регион”;
- Внизу открывшего окно нажмите кнопку “Настройки клавиатуры”;
- Перейдите в раздел “Сочетание клавиш” на вкладку “Источники ввода”;
- Здесь нужно нажать на текущее сочетание клавиш, назначенное для смены клавиатуры, дважды левой кнопкой мыши. После чего будет доступна возможность установить новое сочетание клавиш. Стоит отметить, что не все сочетания клавиш можно использовать. Кроме того, если какое-то из сочетаний уже используется для других команд, система об этом предупредит.
Установив необходимое сочетание клавиш, можно закрыть настройки.
(188 голос., средний: 4,59 из 5)
Загрузка…
Существует несколько способов выполнить эту казалось бы простую операцию. По классике, в macOS все не так просто как кажется и одновременно с этим проще некуда. Мы расскажем о встроенных методах и о решениях от сторонних разработчиков.
Через настройки системы
По умолчанию, в системе используется язык страны в которой компьютер от Apple был приобретен. Для того, чтобы сменить язык или добавить новые языки, вам нужно сделать следующее:
1. На Mac выберите пункт меню «Apple» > «Системные настройки», затем нажмите «Язык и регион».
2. Выберите вкладку «Основные».
В появившемся окне вы увидите основной язык системы — скорее всего, в вашем случае этим языком окажется Русский. Теперь вы можете заменить его на Английский язык, сделав его основным, или добавить другие языки. Помните, что не все языки поддерживаются macOS в полной мере.
Теперь, когда вы настроили нужные языки, пора выбирать их с помощью комбинации клавиш. Но привыкший к компьютерам на базе Windows пользователь будет в недоумении нажимать привычную комбинацию Shift+Alt и не наблюдать никаких изменений. Все дело в том, что по умолчанию для того, чтобы переключить язык на макбуке, используется комбинация клавиш Cmd+Space. Начиная с версии macOS 10.13 High Sierra эту комбинацию можно заменить в том же окне настроек на одну клавишу Caps Lock.
Но что делать, если клавиши сломались, спросите вы? Все просто, язык ввода можно изменить на верхней панели с помощью мыши. Наведите курсор на пиктограмму флага и нажмите кнопку мыши. В выпадающем меню будут отображены пиктограммы флагов, обозначающих добавленные вами и, соответственно, доступные для выбора языки. Выберите нужный и снова нажмите кнопку мыши. Это еще один способ сменить язык на макбуке
Когда мы разобрались со встроенными способами смены языка — пришла пора перейти к утилитам и программам от сторонних разработчиков.
Программы для смены языка
Caramba Switcher — это новое приложение которое автоматически выбирает язык. Работает это следующим образом. Вы начинаете набирать какой-то русский текст, но в английской раскладке. В результате у вас получается что-то вроде «Ghbdtn^ rfr ltkf?», вместо «Привет, как дела?». Программа анализирует введенный вами текст и понимает, что в английском варианте это нагромождение букв, а в русском это осмысленный текст. Набранный вами бессмысленный текст программа превращает в осмысленный и заменяет языковую раскладку на необходимую в настоящий момент. Caramba Switcher автоматически отключается там, где она может навредить — в играх, средах разработки и другом специализированном программном обеспечении. Ограниченный функционал доступен бесплатно, но весь комплекс возможностей доступен по подписочной модели.
Punto Switcher — программа от Яндекса, которая умеет все то же, что и Caramba Switcher и даже больше. Например, она может не только поменять раскладку, анализируя текст (тот самый пример с «Ghbdtn^ rfr ltkf?», вместо «Привет, как дела?»), но и исправлять регистр (когда вы случайно начали писать заглавными буквами).
Кроме того, программа поддерживает применение правил, например: можно указать сокращения, аббревиатуры и их расшифровки, а также правила их применения. Ну и, наконец, можно запретить работу программы в определенное время или в определенных программа и средах разработки. Все как в Caramba Switcher, только абсолютно бесплатно.
Теперь вы без проблем сможете поменять язык на макбуке с английского на русский и обратно. Не забывайте читать и другие наши полезные материалы, например: о том, что делать если ваш профиль в Инстаграм заблокировали или о том, как включить блютуз на компьютере.
Сегодня решил набросать маленькое пособие по изменению языка интерфейса MAC OS X на русский или английский (или кому что нужно). Кто-то может сказать «Ну и нафиг нам твой язык интерфейса, если и так все понятно… идешь в Настройки — Язык и Регион».
Ну да, умников много, а на деле не все такие молодцы. Лично мне было туго понять где именно поменять язык интерфейса в окне настроек Язык и Регион. В итоге где-то в интернетах я все-таки подсмотрел способ, и теперь хочу им поделиться на страницах своего сайта.
Итак, ниже я привел порядок действий, которые помогут вам изменить язык интерфейса MAC OS. Лично мне это нужно для того, чтобы делать скриншоты для еще одного сайта, который я наполняю англоязычным контентом.
Так уж повелось что в англоязычном интернете водятся совершенно другие деньги… Но это уже другая история… Если хотите расскажу подробней в отдельной статье.
Смена языка интерфейса MAC OS
ШАГ 1 — Переходим в Системные Настройки — Язык и Регион.
ШАГ 2 — В окошке Предпочитаемые языки должен быть установлен язык, который вы хотите использовать в качестве основного. Все надписи интерфейса в MAC OS отображаются на языке, который принят основным.
ШАГ 3 — И вот тут у меня возник ступор… На самом деле необходимо потянуть за требуемый язык и поместить его в верху списка. Элементарно, Ватсон! Но нифига не интуитивно, Холмс!
ШАГ 4 — Теперь закрывайте окно настроек и перезагружайте компьютер. В следующий раз система загрузится уже с другим языком интерфейса.
Как поменять язык раскладки клавиатуры в MAC OS
Самый первый вопрос, который задают люди впервые столкнувшиеся с компьютерами MAC, звучит так «Ну и как тут язык поменять… Я хочу на русском/английском печатать». Опять же все просто.
На МАКах за это отвечает стандартная комбинация клавиш Command + Пробел. Это комбинация назначена по умолчанию, и 99% всех пользователей MAC ей пользуются.
Если вам так не удобно, то сменить ее можно в том же окне Язык и регион, кликнув по кнопке Настройки клавиатуры внизу окна. Либо запустите Системные настройки — Клавиатура — Сочетание клавиш — Источники ввода.
Начиная с версии macOS 10.13 High Sierra и новее, на вкладке «Источники ввода» появилась опция — Использовать Caps Lock для переключения клавиатуры.
Обратите внимание, что при быстром нажатии на Caps Lock индикатор зеленого цвета не загорается. Это говорит о том, что кнопка не работает как стандартный Caps Lock. При этом в системе предусмотрено включение Caps Lock по длительному нажатию на клавишу.
Я надеюсь, эта инструкция не будет пылиться на задворках сайта и кому-нибудь да поможет.
Прошу каждого поставить лайк наиболее понравившейся статье на сайте. Этим вы мне реально поможете развить этот сайт. Спасибо.
Подписывайтесь на наш Telegram, VK.
Содержание
- Как переключать язык на клавиатуре Macbook, iMac, Mac Pro или Mac Mini — 3 способа
- Как добавить новый язык в macOS?
- Как поменять (переключать) язык на Mac
- Как выбрать другой язык macOS в качестве системного?
- Горячие клавиши mac os смена языка
- Как переключать язык на Макбуке (на Mac OS)
- Как переключить язык в Mac OS
- Как изменить клавиши смены раскладки на Mac OS
- 1. Откройте настройки клавиатуры
- 2. Выберите удобное вам сочетание клавиш
- Почему язык переключается со второго раза
- Как переключать язык на Макбуке (на Mac OS)
- Как переключить язык в Mac OS
- Как изменить клавиши смены раскладки на Mac OS
- 1. Откройте настройки клавиатуры
- 2. Выберите удобное вам сочетание клавиш
- Почему язык переключается со второго раза
- Как поменять язык клавиатуры и интерфейса на Макбуке, и добавить новый язык в раскладку (2022).
- 1. Как переключить язык клавиатуры на Макбуке
- 2. Как поменять язык интерфейса на Макбуке
Как переключать язык на клавиатуре Macbook, iMac, Mac Pro или Mac Mini — 3 способа
Большинство русскоязычных владельцев компьютеров Mac пользуются двумя языками при работе — русским и английским, один из которых является основным системным (все меню, окна и так далее отображаются на этом языке). Одним из первых вопросов Mac-новичка является: «Как переключать язык на клавиатуре Mac». В этом материале мы расскажем, как переключать, добавлять и изменять системные языки на компьютерах Apple.
Как добавить новый язык в macOS?
1. Откройте меню → Системные настройки…
2. Перейдите в раздел «Язык и регион».
3. В нижней части левого бокового меню с языками нажмите на плюсик («+»).
4. Выберите из списка интересующий вас язык и нажмите кнопку «добавить». При необходимости добавить сразу несколько языков, зажмите и удерживайте клавишу Command (⌘).
5. Появится сообщение с просьбой выбрать основной язык, который будет системным. То есть все диалоговые окна и прочие элементы интерфейса macOS будут на выбранном языке. Для того, чтобы применить новый язык в качестве системного, потребуется перезагрузка Mac.
Как поменять (переключать) язык на Mac
Переключение языка на Mac можно осуществлять минимум тремя способами:
1. Нажав на флажок в строке меню.
2. Используя сочетания клавиш на клавиатуре Ctrl + Пробел (в некоторых случаях настроено как: Command (⌘) + Пробел).
3. Самый удобный способ переключения изыка — использование приложения Punto Switcher от Яндекс, которое позволяет автоматически изменять раскладку клавиатуры на Mac.
Вам вообще не придется никогда изменять раскладку — программа все сделает за вас. Например, если был установлен английский язык и вы начали писать слово ghbdtn, то после нажатия на пробел набранное слово автоматически превратится в «привет», а последующие слова уже будут набираться по-русски и наоборот. Очень удобно.
Как выбрать другой язык macOS в качестве системного?
1. Откройте раздел настроек «Язык и регион».
2. Выделите интересующий вас язык в левом боковом меню и перетащите его на верхнюю строчку. Выбранный язык будет отображён в качестве системного.
Если вы измените системный язык macOS на тот, который в данный момент изучаете (например, английский), то это станет ещё одним эффективным шагом, который приблизит вас к заветной цели. Кстати, как только вы измените системный язык, все поддерживаемые игры и программы автоматически будут отображать информацию на выбранном языке.
Источник
Горячие клавиши mac os смена языка
Как поменять язык на макбуке? По умолчанию сочетание переключения языка в Mac OS, как вы уже знаете (или еще не знали до этой статьи), является комбинацией горячих клавиш Control+Пробел.
Это одна из причин, по которым пользователям Windows бывает трудновато привыкать к Mac OS, потому что для них такое сочетание кнопок непривычно — что же делать, если десятилетиями привыкали к другому.
Как поменять сочетание клавиш для смены языка на Mac? Не слишком сложно.
Сперва нужно перейти в Системные настройки. Вот тут.
Далее выбираем Клавиатуру.
Переходим уже к ее настройкам. Там нас в настоящее время интересует раздел Сочетание клавиш.
Здесь представлены две основные комбинации. Первая — Command+Пробел, она помогает переключать язык, если их в системе всего два, между ними.
Другая — уже для более продвинутых (или полиглотов, нужное подчеркнуть) пользователей, помогающая переключать языки, если их больше двух — тогда она будет переходить с первого языка на второй, со второго на третий и так далее, а потом с последнего на первый, тогда как первое сочетание клавиш в любом случае будет переключать только первые два языка между собой, каким бы количеством языков в Макинтоше вы ни пользовались вообще.
Вот, собственно, и все. Любую из этих комбинаций можно поменять, после щелчка мышки введя новую, в том числе на тот вариант, который вам более привычный со старой доброй Windows. Только все-таки проявляйте аккуратность и постарайтесь, чтобы горячие клавиши не пересеклись с какими-нибудь другими еще. Успешной работы!
Источник
Как переключать язык на Макбуке (на Mac OS)
Как переключить язык в Mac OS
Для переключения языка на Маке используется комбинация cmd+пробел, аналогичная Shift+Alt в Windows. В последних версиях Mac OS по умолчанию установлена комбинация ctrl+пробел.
В открывшемся окне настроек вашего Mac выберите пункт «Язык и регион».
В следующем окне вы увидите список включенных в данный момент языков, если вашего в нем нет, нажмите плюсик и добавьте необходимый.
После вышеназванных манипуляций язык в вашем Макбуке будет переключаться как и должен, при нажатии cmd+пробел.
Кстати, если после нажатия этой комбинации не отпускать клавишу cmd, через долю секунды вы увидите на экране список подключенных языков и сможете переключаться между ними не наугад, а зная, какой вы сейчас выбрали.
Это очень удобно, если вы пользуетесь более чем двумя иностранными языками на компьютере.
Если сочетание клавиш cmd+пробел не работает, и язык не переключается, попробуйте использовать ctrl+пробел, так как именно оно установлено в последних версиях операционной системы Mac OS X по умолчанию.
Проверить, какая комбинация клавиш для смены языка установлена у вас, а также переназначить функцию смены раскладки на более удобные и привычные для вас клавиши можно в настройках компьютера следующим способом.
Как изменить клавиши смены раскладки на Mac OS
Для того, что бы назначить кнопки, при нажатии которых будет происходить смена языка, проделайте следующие действия.
1. Откройте настройки клавиатуры
Откройте основные настройки вашего компьютера Mac нажав на иконку яблочка в верхнем левом углу, и выбрав в выпадающем меню пункт «Системные настройки».
В открывшемся списке найдите и откройте настройку с названием «Клавиатура».
2. Выберите удобное вам сочетание клавиш
Почему язык переключается со второго раза
После обновления на последнюю на данный момент версию операционной системы Mac OS многие пользователи стали жаловаться, что при попытке переключить язык флажок в строке статуса меняется, однако язык остается прежним, и лишь после второго нажатия происходит переключение раскладки.
Если вы столкнулись с такой проблемой после обновления на новую операционную систему Mac OS Sierra, то причина, скорее всего, кроется в конфликте горячих клавиш.
В новой версии OS от Apple добавили известного всем пользователям iOS голосового помощника Siri, который по умолчанию вызывается, как бы вы думали, нажатием и удерживанием одновременно клавиш cmd+пробел, в результате чего и возникает конфликт программ (в случае если смена языка у вас настроена на это же сочетание).
Если вы столкнулись с такой же проблемой и язык на вашем Mac не переключается с первого раза, то зайдите в настройки голосового помощника Siri и измените сочетание клавиш для его вызова на любое другое, которое вы больше нигде не используете.
Для этого откройте «Системные настройки» Mac OS и откройте пункт под названием «Siri».
В открывшемся окне настроек голосового помощника вы можете выбрать одно из предложенных сочетаний клавиш, или же настроить своё.
Если вы не пользуетесь Siri на вашем Mac, то стоит её просто отключить. Для этого снимите галочку напротив пункта «Включить Siri».
Вот и все. После того, как вы проделаете одно из вышеперечисленных действий горячие клавиши для смены языка больше не будут конфликтовать с «хоткеями» вызова Siri, и раскладка вашего Мака снова будет переключаться с первого раза, как и прежде.
Источник
Как переключать язык на Макбуке (на Mac OS)
Содержание.
Как переключить язык в Mac OS
Для переключения языка на Маке используется комбинация cmd+пробел, аналогичная Shift+Alt в Windows. В последних версиях Mac OS по умолчанию установлена комбинация ctrl+пробел.
Если и в этом случае язык не поменялся, значит нужно добавить его в настройках Mac OS. Для этого сверху слева нажмите на яблоко, и откройте пункт меню «Системные настройки».
В открывшемся окне настроек вашего Mac выберите пункт «Язык и регион».
В следующем окне вы увидите список включенных в данный момент языков, если вашего в нем нет, нажмите плюсик и добавьте необходимый.
После вышеназванных манипуляций язык в вашем Макбуке будет переключаться как и должен, при нажатии cmd+пробел.
Кстати, если после нажатия этой комбинации не отпускать клавишу cmd, через долю секунды вы увидите на экране список подключенных языков и сможете переключаться между ними не наугад, а зная, какой вы сейчас выбрали.
Это очень удобно, если вы пользуетесь более чем двумя иностранными языками на компьютере.
Если сочетание клавиш cmd+пробел не работает, и язык не переключается, попробуйте использовать ctrl+пробел, так как именно оно установлено в последних версиях операционной системы Mac OS X по умолчанию.
Проверить, какая комбинация клавиш для смены языка установлена у вас, а также переназначить функцию смены раскладки на более удобные и привычные для вас клавиши можно в настройках компьютера следующим способом.
Как изменить клавиши смены раскладки на Mac OS
Для того, что бы назначить кнопки, при нажатии которых будет происходить смена языка, проделайте следующие действия.
1. Откройте настройки клавиатуры
Откройте основные настройки вашего компьютера Mac нажав на иконку яблочка в верхнем левом углу, и выбрав в выпадающем меню пункт «Системные настройки».
В открывшемся списке найдите и откройте настройку с названием «Клавиатура».
2. Выберите удобное вам сочетание клавиш

Почему язык переключается со второго раза
После обновления на последнюю на данный момент версию операционной системы Mac OS многие пользователи стали жаловаться, что при попытке переключить язык флажок в строке статуса меняется, однако язык остается прежним, и лишь после второго нажатия происходит переключение раскладки.
Если вы столкнулись с такой проблемой после обновления на новую операционную систему Mac OS Sierra, то причина, скорее всего, кроется в конфликте горячих клавиш.
В новой версии OS от Apple добавили известного всем пользователям iOS голосового помощника Siri, который по умолчанию вызывается, как бы вы думали, нажатием и удерживанием одновременно клавиш cmd+пробел, в результате чего и возникает конфликт программ (в случае если смена языка у вас настроена на это же сочетание).
Если вы столкнулись с такой же проблемой и язык на вашем Mac не переключается с первого раза, то зайдите в настройки голосового помощника Siri и измените сочетание клавиш для его вызова на любое другое, которое вы больше нигде не используете.
Для этого откройте «Системные настройки» Mac OS и откройте пункт под названием «Siri».
В открывшемся окне настроек голосового помощника вы можете выбрать одно из предложенных сочетаний клавиш, или же настроить своё.
Если вы не пользуетесь Siri на вашем Mac, то стоит её просто отключить. Для этого снимите галочку напротив пункта «Включить Siri».
Вот и все. После того, как вы проделаете одно из вышеперечисленных действий горячие клавиши для смены языка больше не будут конфликтовать с «хоткеями» вызова Siri, и раскладка вашего Мака снова будет переключаться с первого раза, как и прежде.
Источник
Как поменять язык клавиатуры и интерфейса на Макбуке, и добавить новый язык в раскладку (2022).
Многие из нас, будь то по работе, учебе или же в интернет-общении, используют два или несколько языков. Как быстро переключиться между языками на раскладке клавиатуры и как сменить язык системы самого Макбука — расскажет данная статья.
1. Как переключить язык клавиатуры на Макбуке
Для тех, кто не так давно перешел на macOS или обновил свой старый Макбук на более новую версию, актуальным может стать вопрос о том, как поменять раскладку клавиатуры или какая комбинация клавиш переключает клавиатуру с одного языка на другой.
Существует несколько способов сменить раскладку клавиатуры на Макбуке.
Для более быстрой смены раскладки клавиатуры можно использовать различные вариации сочетания клавиш. Для давних пользователей macOS привычной комбинацией клавиш является сочетание Command+пробел.

Однако на последних версиях Макбуков за функцией смены языка клавиатуры по умолчанию закреплена комбинация Control+пробел.


2. Как поменять язык интерфейса на Макбуке
Чтобы поменять язык системы Макбука, найдите пункт меню «Apple» вверху вашего экрана и перейдите в « Системные настройки ».
Найдите « Язык и регион »,

Затем выберите вкладку « Основные ».
В окне слева нажмите на « + », чтобы добавить язык, на который собираетесь поменять язык интерфейса вашего Мака.

К примеру, вы хотите переключить язык компьютера с русского на британский английский. В таком случае вы ищете English (UK) в списке языков и добавляете его.

Как только он появится в окне слева, Макбук спросит, хотите ли вы использовать выбранный язык в качестве «основного». Нажав на синюю кнопку «Английский (Британский)», вы автоматически устанавливаете его в качестве языка интерфейса.
3. Как добавить новый язык в раскладку Макбука
Добавить источник ввода или, иными словами, новый язык в раскладку клавиатуры Макбука еще проще. Для этого нужно также открыть настройки клавиатуры.
Перейти в « Источники ввода »,

Нажать на « + » и выбрать из открывшегося списка нужный вам язык >, а затем — « Добавить ».
В этой статье мы подробно рассмотрели два варианта переключения языка в macOS. Первый подразумевает смену раскладки (языка ввода), второй – интерфейса, меню и всех остальных элементов операционной системы и установленных в ней программ.
В третьем разделе мы рассмотрели как добавить новый язык в раскладку.
Как видите все очень просто и требует всего несколько минут вашего времени. Надеемся, информация была полезна для вас.
Источник