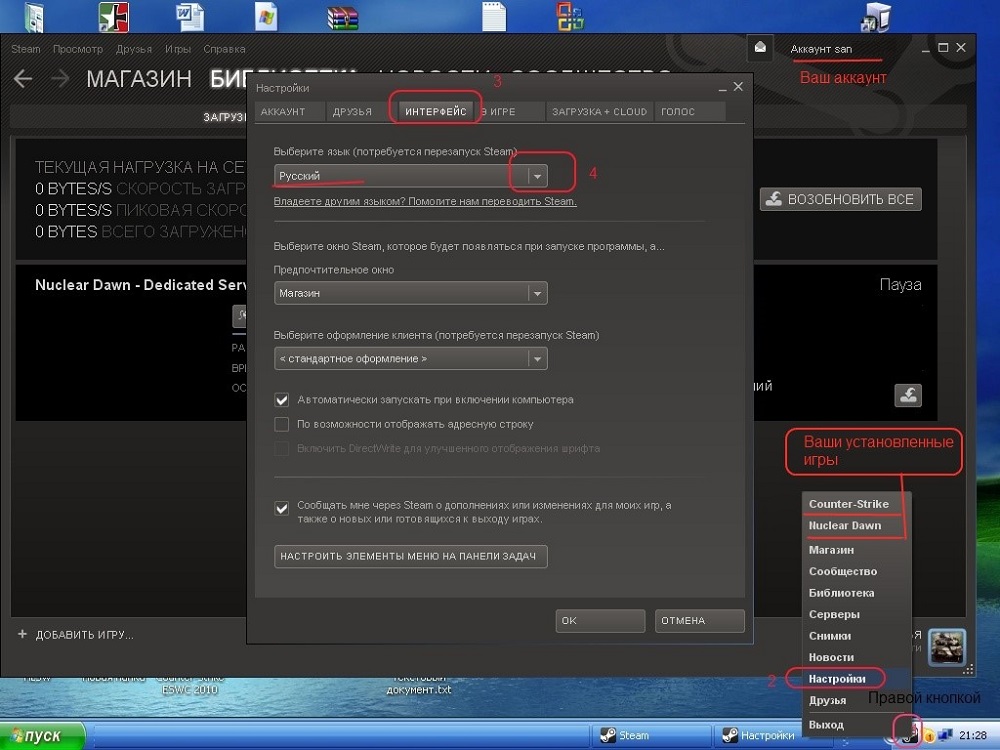В этой инструкции расскажем, как поменять язык в Steam с английского на русский и как отдельно поменять язык в играх, добавленных в библиотеку.
Примечание: порядок действий в разных версиях клиента на Windows, Mac OS и Linux не отличается.
Запустите программу. Отыщите глазами на верхней панели надпись «Steam», кликните на нее, в появившемся меню выберите «Settings».
В настройках щелкните по вкладке «Interface» (стрелка №1), там нажмите на выпадающий список с предустановленными языками (стрелка №2). Выберите русский (стрелка №3). После этого нажмите кнопку «ОК» (стрелка №4).
На экране появится предупреждение, в котором говорится о том, что для принятия изменений необходимо перезапустить программу. Для продолжения нажмите кнопку «Restart». Если нажмете «Cancel», это окно исчезнет, и изменений не произойдет.
После перезапуска язык меню, настроек, навигации и других элементов интерфейса изменится на выбранный. На английском могут остаться игровые новости в блоге и комментарии пользователей (иностранцев) в обсуждениях.
Для отката изменений проделайте те же действия: зайдите в «Steam» – «Настройки» – «Интерфейс», и в выпадающем списке выберите «English». Затем перезапустите Steam.
Обратите внимание, что после изменения языка программы, язык в играх, установленных до этого, не всегда меняется автоматически. Иногда их приходится настраивать отдельно. Как это сделать читайте ниже.
Как поменять язык в игре
Покажем на примере Professional Fishing.
Для начала, проверим, поддерживается ли в ней многоязычность. Узнать об этом можно в разделе «Магазин», посмотрев описание товара.
Если информации нет на экране, прокрутите страницу вниз.
Поддерживаемые языки перечислены в правой части окна, там же указано, что именно переведено – интерфейс, озвучка или субтитры.
Если галочка в таблице стоит возле русского или другого нужного вам языка, переходите к следующему шагу. Если в списке только английский, поменять его не получится. Но можно поискать русификатор.
Следующий шаг
Откройте раздел «Библиотека» — здесь отображается весь загруженный контент для вашего аккаунта.
В столбце слева выберите название нужной игры (стрелка №1), щелкните по нему правой кнопкой мыши и откройте меню «Свойства» (стрелка №2).
В открывшемся окне перейдите на вкладку «Язык» (стрелка №1) и там, нажав на выпадающий список, выберите нужный (стрелка №2). После выбора нажмите кнопку «Закрыть» (стрелка №3).
Для принятия изменений перезапустите игру. Перезапускать Steam не обязательно.
Вопрос “как поменять язык в Стиме” сейчас возникает у пользователей этой платформы достаточно редко. И это вполне объяснимо: сайт, а также десктопный и мобильный клиенты полностью (и достаточно качественно) русифицированы. Когда вы создаете свой профиль, или авторизуетесь в нем находясь на территории РФ, то система автоматически выставляет языком “по умолчанию” русский.
Но система, какая бы она ни была совершенная, может дать сбой. В этом случае вместо русского может активироваться английский или какой-то другой язык. Ну или (так иногда тоже бывает) ребенок понажимал кнопочки и потом, естественно, не смог вспомнить, какие именно. Вот тогда пользователю приходится искать способ, как изменить язык в Стиме на русский. Это, на самом деле, совсем не сложно. Ниже мы приведем инструкции для компьютера и мобильного телефона.
На компьютере
Следующая инструкция предназначена для выполнения настроек через браузерную версию Стим. Так как при сбое сброс происходит чаще всего на английский, то и описание мы даем с учетом этого.
В прошлой статье рассказали, как купить фон на Стим.
В браузере
Как поменять язык в Стиме с английского на русский:
- Заходим в свой аккаунт как обычно. Формы авторизации везде стандартные, поэтому тут дополнительные рекомендации не потребуются.
- Справа от панели с кнопками основного меню (главный экран, крупные кнопки) располагается меню аккаунта. Чтобы его вызвать, кликните на флажок рядом с вашим логином (e-mail, с которым создавался профиль).
- Как вы видите, вниз выдвинулась панелька. На ней есть строка “Change language”. На нее не кликаем, а также наводим курсор. Развернется окно со списком языков, на которые можно переключиться.
- Выбираем естественно, “Russian”.
- Через долю секунды вы будете перенаправлены в раздел “Настройки языка”. При этом весь контент уже будет отображаться на русском. Немного прокручиваем окно вверх и жмем на зеленую кнопку “Сохранить”.
В приложении
Теперь о том, как сделать русский язык в Стиме, если вы действуете через десктопный клиент:
- Запускаем приложение. Если нужно, стандартно проходим авторизацию. Далее наводим курсор на кнопку “Steam” (крайняя слева, на панели вверху окна). Вниз выдвинется меню, в котором нужно нажать на пункт “Settings”.
- В следующем окне переходим на вкладку “Interface”. (Если система сбросилась не на английский, а на какой-то другой язык, то жмем на четвертую по счету кнопку.) А дальше кликаем на меню самого первого пункта сверху, под “Select the language you …” и в списке доступных языков выбираем “Russian”.
- Теперь внизу справа жмем на “Ок”.
- После этого понадобится перезапустить клиент. Система предложит это автоматически — на экране отобразится небольшое окно с кнопкой “Restart Steam”. Жмем на нее, чтобы поставить русский язык в Стиме.
Готово? За несколько секунд клиент перезапустится и работать начнет уже на русском языке.
На телефоне
С мобильной версией ситуация немного другая. Здесь в Steam перевод на русский язык осуществляется еще на этапе установки приложения — если речь идет о русифицированном смартфоне. Поэтому в разделе “Настройки” кнопки “Settings” вы не найдете. Но остается еще язык аккаунта — если там по какой-то причине он поменялся на английский (или любой другой), то и в мобильной версии все будет отображаться соответственно.
Необходимо обновить Стим, но возникают проблемы? Инструкция по ссылке.
Как сменить язык в Стиме в мобильном приложении:
- Запускаем программу и вызываем меню — по кнопке в левом верхнем углу или смахнув экран вправо. Здесь жмем на “Store” и в меню этого раздела жмем на пункт “Об аккаунте” (шестая строка), а затем на “Настройки языка” (вторая кнопка сверху).


- Основным отмечаем “Russian” (поле в верхней части экрана). Далее прокручиваем экран до конца вверх — нам нужна кнопка “Save”. Жмем на нее, а после на “Ок”.
После всего проделанного приложение полностью русифицируется. Перезапускать его, чтобы перевести Steam на русский язык, как десктопный клиент, не нужно.
На чтение 4 мин Просмотров 3.5к. Опубликовано 21.06.2019
Столкнулись с ситуацией, когда Стим произвольно поменял язык на английский или на какой-то еще? А может вы установили Steam на русском, а при перезагрузке компьютера язык «слетел»? В любом случае если вы решили сменить его в онлайн-сервисе, тогда эта инструкция для вас. Все очень просто и не займёт много времени.
Содержание
- Вариант 1. В интерфейсе программы
- Вариант 2. Через панель задач
- Вариант 3. Команда «Выполнить» в Windows
- Как поменять язык в играх, добавленных в библиотеку
- Как изменить язык в браузере
Вариант 1. В интерфейсе программы
Самый простой путь, где мы будем менять язык – это само приложение:
- запускаем сервис;
- в верхней строке меню находим и кликаем по пункту «Steam»;
- в раскрывающемся перечне функций находим «Settings»;
- перед вами откроется диалоговое окошко, где нужно найти опцию «Interface», там и расположено управление всеми параметрами;
- в списке возможных языков выбираем нужный нам;
- для сохранения конфигураций не забудьте нажать «OK»;
- в завершение сервис попросит вас перезапуститься, для этого нажмите клавишу «RESTART STEAM».
После перезапуска программа будет работать с нужным вам языком.
Как правило, этого достаточно, чтобы изменить язык. К тому же такой способ подходит для любых операционных систем: Windows, Mac OS или Linux. Но для тех, кто не ищет легких путей, мы подготовили альтернативные версии.
Вариант 2. Через панель задач
Если у вас в панели задач (в Windows это правый нижний угол, перед блоком с временем) закреплен ярлык работающей программы Steam, то этот способ вам тоже подойдет. По умолчанию для этой платформы задано отображение иконки в панели задач, даже при закрытом сервисе и когда вы неактивны. Далее следуем по шагам:
- щелкаем правой кнопкой мыши по ярлыку программы;
- в выпадающем списке выберем уже левой клавишей навигатора пункт «Settings»;
- в появившемся окне в колонке слева кликаем по опции «Interface»;
- у вас появятся настройки отображения интерфейса, и одним из них будет язык – выбираем нужный нам;
- для сохранения конфигураций соглашаемся с правками с помощью клавиши «OK»;
- перезапускаем программу, кликнув «RESTART STEAM».
Этот метод тоже достаточно прост и легок, поэтому обычно не вызывает сложностей.
Вариант 3. Команда «Выполнить» в Windows
Платформа Стим иногда дает сбой при запуске, автоматически меняя язык на английский. Чтобы остановить этот процесс, следуйте инструкции:
- в меню «Пуск» в строке поиска находим и запускаем команду «Выполнить»;
- в появившемся окне прописываем без кавычек слово «regedit» и нажимаем «ОК»;
- далее открываем путь HKEY_CURRENT_USERSoftwareValveSteam ;
- в диалоговом окне редактируем строковый параметр реестра, дописав в строке через пробел и без кавычек команду нужного языка. Например, «-language russian» для установки русского.
Сохраненные изменения не будут сбиваться при перезагрузке, а данные о выбранном языке сохраняться в реестре ПК.
Как поменять язык в играх, добавленных в библиотеку
Сменить язык приложения относительно просто, но эти изменения не всегда передаются на уже добавленный в библиотеку контент. Так иногда язык в них придется устанавливать вручную отдельно для каждой игры.
Первым делом проверьте, содержит ли игра вообще какой-то другой язык. Для этого нужно обратиться в магазин и посмотреть описание. Там будет указано, что конкретно переведено с английского. Например, интерфейс содержит нужный нам язык, а субтитры – нет. Если в описании не нашлось нужного нам языка, то установить его сможет только русификатор, но это уже совсем другая и долгая история. Если же язык все же есть, то действуем по следующей схеме:
- открываем раздел «Библиотека» с уже загруженными играми;
- щелкаем по нужной игре правой кнопкой мыши и из развернувшегося перечня запускаем «Свойства»;
- перед вами откроются настройки, в которых находим вкладку «Язык»;
- отмечаем знакомый вам язык и нажимаем «Закрыть»;
Для утверждения нового формата перезапустите игру, сам Стим перезапускать не нужно.
Как изменить язык в браузере
Если вы часто пользуетесь сервисом Стим через браузер, а не через фирменное приложение, и у вас также возникли сложности со сменой языка, то ознакомьтесь с этими шагами. Они будут актуальны для любого браузера, будь то Google Chrome или Mozilla.
- заходим в свой аккаунт;
- щёлкакем по нику, расположенному над суммой кошелька в правом верхнем углу;
- в выпавшем списке вызываем третью по счету функцию;
- кликаем по нужному языку и интерфейс изменится.
Надеемся, что наши рекомендации помогут вам без головной боли заменить язык на популярной онлайн-платформе Steam. Но хотим отметить, что новости блога и комментарии иноязычных пользователей сохранят язык оригинала.
Локализация программ позволяет правильно и быстро воспринимать информацию, которая предоставляется пользователю на мониторе. Это помогает таким востребованным сервисам как Steam получить больше сторонников и пользователей.
В интерфейсе программы
Перед тем как самостоятельно поменять текущий язык в Стиме на русский, стоит знать, что часть приложений, которая предназначена для определённого региона, может перестать работать. Это связано с тем, что они не могут использоваться в других странах. Большинство брендов разрабатывает свои продукты под такие популярные операционные системы как Windows, Linux и OS X.
ВАЖНО. Кроме того что в Steam можно сменить язык, пользователю доступны такие обновления, которые меняют расположение кнопок, иконки и меню.
Обеспечить русскоязычное оформление для клиента можно самостоятельно. Для этого достаточно пройти пошаговый алгоритм:
ВНИМАНИЕ. Следует знать, что внесённые изменения вступят в силу лишь после перезагрузки сервиса.
Для того чтобы перезайти в систему, достаточно найти пункт меню «Restart Steam». Как только все перезагрузится, можно сразу пользоваться сервисом.
Через панель задач
Тем, кто пользуется сервисом под операционной системой Windows, стоит знать, как можно поменять текущий язык на русский в Steam через панель задач. В правом нижнем углу при классическом расположении панели задач, рядом с секцией времени/даты имеется ярлычок Стим. По умолчанию иконка отображается даже при неиспользуемом варианте.
Чтобы избавиться от английского и настроить под свой язык, нужно выполнить пошаговую инструкцию:
- наводим курсор на иконку Стим и кликаем правой клавишей мыши;
- в возникшем списке контекстного меню легко обнаружить пункт настроек «Setting»;
- перед пользователем появится колонка, в которой он обязан выбрать позицию «Interface»;
- в образовавшихся настройках интерфейса одним из пунктов будет язык «Language», выбираем предпочтительный;
- для того чтобы внесённые настройки сохранились, кликаем на кнопку «Ок».
Подобная методика выбора предпочтительного языка интерфейса является достаточно распространённой. Даже в последующих версиях сервиса она остаётся неизменной.
Команда выполнить в Windows
Опытные пользователи Стим встречались с таким багом, который проявляется в виде самостоятельного возврата с русского языка на английский. Исправить возникшую неприятность можно при помощи пошаговой настройки:
Внесённые коррективы не должны больше сбрасываться даже при внезапном сбое. Все данные о включённом языке станут теперь сохраняться в реестре операционной системы.
Как поменять язык в играх, добавленных в библиотеку
Перевести текущую версию Стим на русский не так уж и сложно. Однако подобные корректировки не всегда актуализируются для контента, который уже был до этого добавлен в библиотеку. Чтобы внести в них изменения языка, зачастую приходится входить в каждую программу отдельно и вручную прописывать параметры.
Так как поменять язык каждой игры – длительная затея, то стоит применить такой вариант настройки:
Чтобы настройки сохранились, необходимо перезагрузиться в игре. Весь Стим перезапускать не стоит.
Как изменить язык в браузере
У некоторых пользователей, которые юзают Steam не через фирменное приложение, а через Mozilla либо Google Chrome иногда появляются проблемы при смене языка. Поставить комфортные настройки для данных браузеров удастся с помощью простого пошагового алгоритма:
После внесённых изменений сервисом будет удобно пользоваться на понятном языке интерфейса.
Автор:
Обновлено: 19.02.2019
Онлайн-сервисом Steam пользуются во всем мире, поэтому платформа поддерживает несколько языковых профилей. После создания аккаунта в Steam Вы можете в любой момент поменять язык своего аккаунта. Это повлияет на информацию, отображаемую в различных категориях сервиса (магазин, библиотека, центр сообщества и прочее). Ниже будет приведена инструкция по смене языка в Steam, но сначала следует разобраться в том, чем смена языка отличается от смены региона.
Как в Steam изменить язык
Важно! Смена языка не может повлиять на информацию, оставленную где-либо самими пользователями. Например, если кто-то написал английский отзыв на игру, то его отзыв будет отображаться на английском языке для всех пользователей.
Стоит понимать, что смена языка не влияет на валюту, используемую при осуществлении транзакций. У пользователей по всему миру игры стоят по-разному. У кого-то цена отображается в евро, у кого-то в рублях. Все зависит от валюты конкретной страны. При чем, если конвертировать цены, то иногда получается, что игра стоит где-то дешевле, где-то дороже. Может показаться, что это не справедливо, но ценообразование учитывает среднюю платежеспособность пользователей определенного региона. И часто правообладатели ставят специальные ограничения.
Какие-то игры можно запускать, находясь лишь в том регионе, где она куплена. Скажем, если Вы купили игру в России, Вам не разрешат запустить ее после смены региона. Логика тут следующая: Вы произвели транзакцию, в которой была указана стоимость для текущего региона, следовательно, и играть Вы сможете только в нем. Иначе бы пользователи просто выбирали тот регион, где игра стоит дешевле всего, производили бы покупку, а затем опять меняли на удобный им (с местной валютой).
При регистрации и покупки игры нужно указывать страну и регион проживания
Еще один тип ограничения – отсутствие возможности дарить игру. Для некоторых регионов правообладатели запрещают дарить игру. Чаще всего данная мера вводится для борьбы с интернет-магазинами цифровых ключей.
В некоторых регионах отсутствует возможности дарить игру
В инструкции используется клиент Steam для Windows 10. Вы можете пользоваться и сайтом (зайти в Steam через сторонний браузер, например, Google Chrome), но такая версия менее удобна, поэтому потратьте несколько минут и скачайте для себя клиент.
Для Windows 10 используем клиент Steam
Содержание
- Шаг №1. Настройка аккаунта
- Шаг №2. Настройки языка
- Шаг №3. Регион для загрузки (дополнительный шаг)
- Видео — Как в Steam изменить язык
Шаг №1. Настройка аккаунта
Откройте окно Steam. Верхняя панель этого окна всегда остается неизменной, то есть Вы можете заходить в магазин или в библиотеку, это не имеет значения. Справа размещается краткая информация о Вашем аккаунте: баланс кошелька, имя аккаунта и количество новых уведомлений. Кликайте на имя аккаунта левой клавишей мыши, затем по графе «Настройки».
Кликаем на имя аккаунта левой клавишей мыши, затем по графе «Настройки»
Важно! В стиме есть несколько окон с настройками. Вышеупомянутые настройки относятся именно к аккаунту пользователя. Слева же, во вкладке «Steam» Вы найдете другие настройки, скрывающие в себе гораздо больше опций.
Шаг №2. Настройки языка
В открывшемся окне перед Вами появятся 3 закладки:
- об аккаунте;
- настройки;
- настройки языка.
Во вкладке «Настройки языка» можно сменить язык интерфейса. Это поменяет только язык, на котором прописаны элементы внутри самого приложения.
Во вкладке «Настройки языка» можно сменить язык интерфейса
А во вкладке «Об аккаунте» Вы найдете кнопку «Изменить страну магазина». Она скрывает быстрый и удобный способ смены региона, после которого поменяются конфигурации в магазине Steam.
Во вкладке «Об аккаунте» Вы найдете кнопку «Изменить страну магазина»
Шаг №3. Регион для загрузки (дополнительный шаг)
Это уже не относится к смене языка интерфейса, но будет полезно для тех, у кого почему-то медленно скачиваются игры или обновления к ним.
Steam автоматически подключается к ближайшим серверам, когда нужно обновить игру. Но Вы можете назначить регион загрузки вручную, если это необходимо. Иногда это советует провайдер, а иногда этим пользуются люди, использующие VPN.
- Зайдите в те настройки, которые располагаются слева: Steam -> Настройки.
Заходим в те настройки, которые располагаются слева открываем вкладку Steam затем нажимаем «Настройки»
- Во вкладке «Загрузки» имеется выпадающий список с различными регионами загрузки. Просто выберите нужный и нажмите «Ок». Следующая загрузка обновления начнется с учетом выбранного региона.
Во вкладке «Загрузки» выбираем необходимый регион и нажимаем кнопку «ОК»
Видео — Как в Steam изменить язык
Рекомендуем похожие статьи