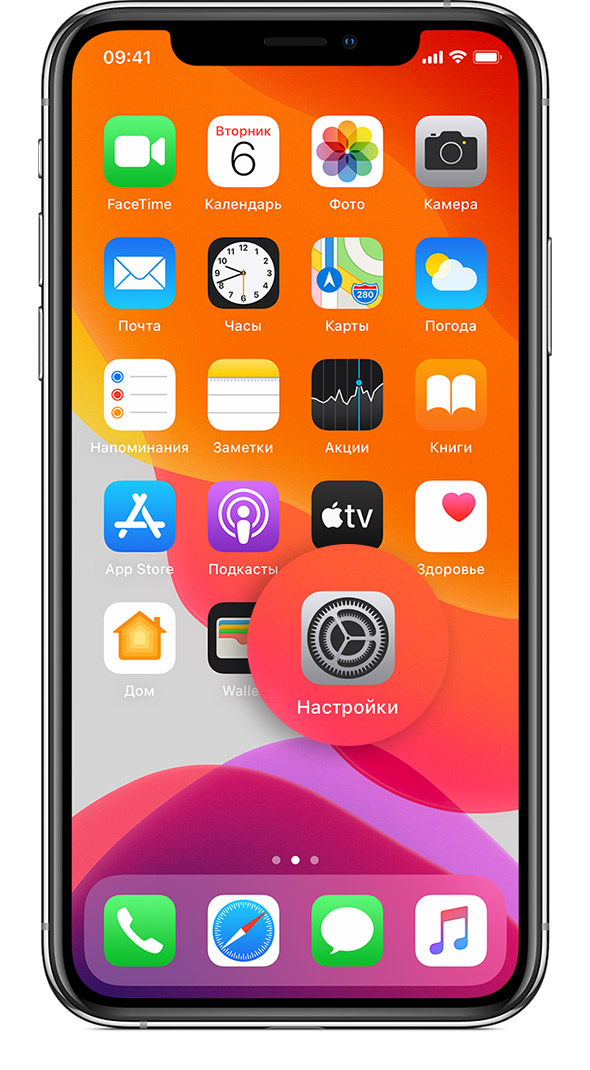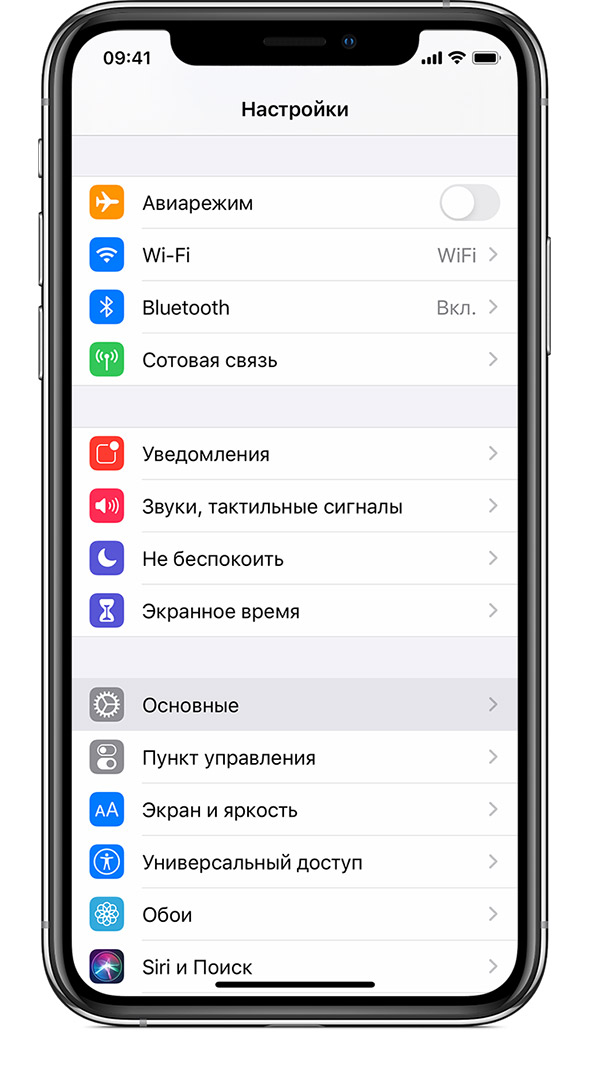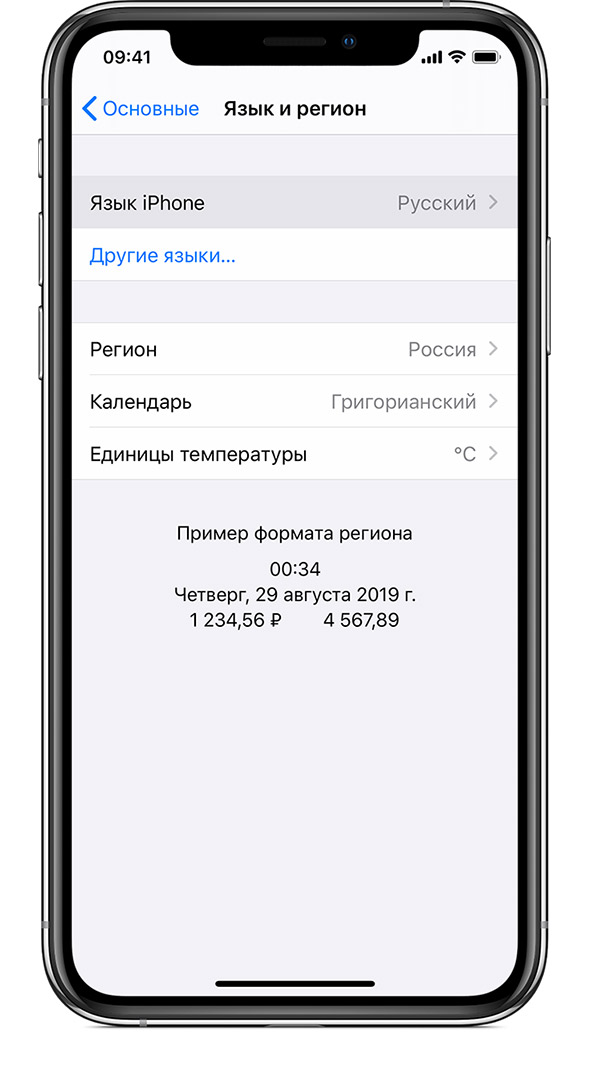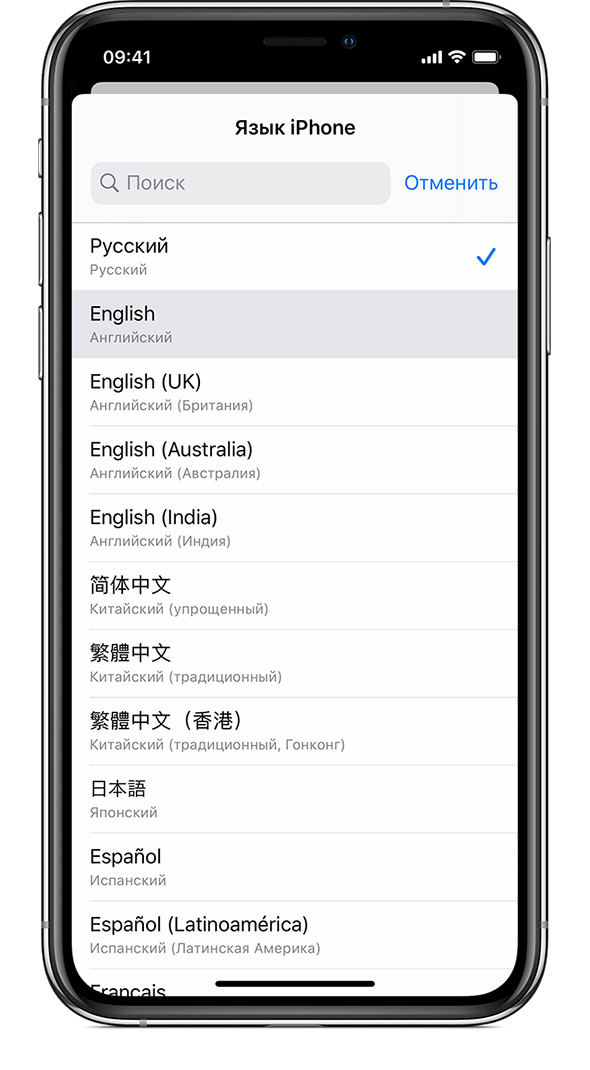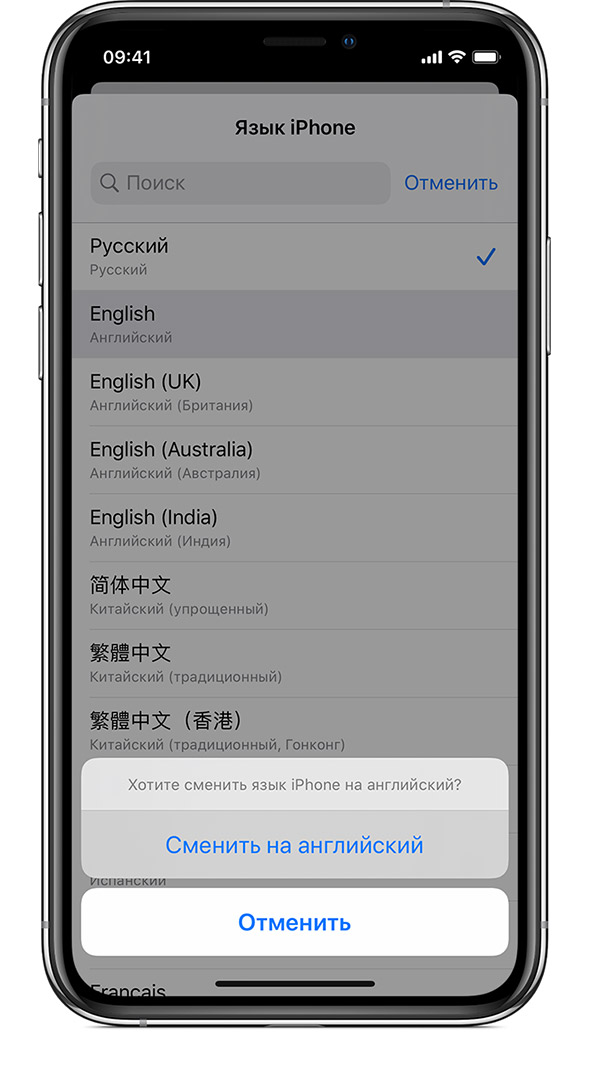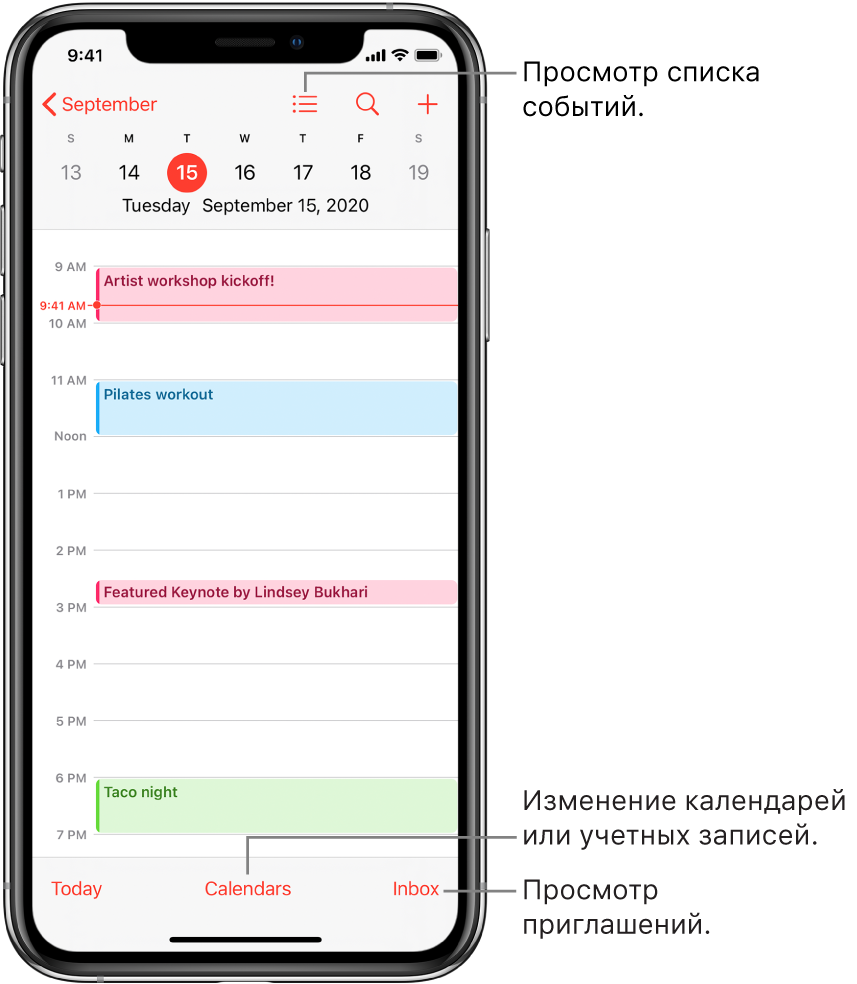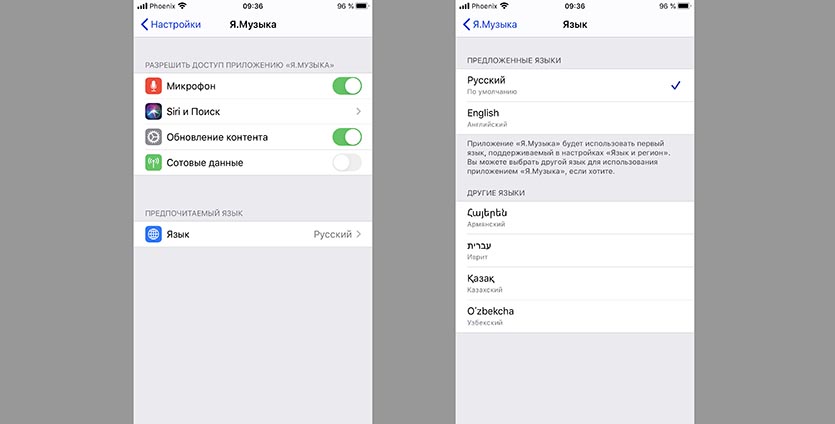Смена языка на iPhone, iPad или iPod touch
Языковые настройки на устройстве iPhone, iPad или iPod touch можно изменить, если они неверны или случайно был выбран незнакомый язык.
Откройте «Настройки»
На экране «Домой» нажмите «Настройки».
Нажмите «Основные»
На следующем экране нажмите «Основные».
Выберите «Язык и регион»
Прокрутите вниз и нажмите «Язык и регион».
Нажмите «Язык [устройства]»
На следующем экране нажмите «Язык [устройства]».
Выберите язык
Выберите нужный язык из списка.
Подтвердите выбор
Появится сообщение, предлагающее подтвердить выбор нового языка. Нажмите первый пункт.
После обновления языка устройство автоматически перейдет на выбранный язык.
Источник
Как изменить язык в конкретном приложении на iOS, не меняя системного
Наверняка вы хоть раз, но сталкивались с необходимостью переключить конкретное приложение на своём iPhone с русского языка на какой-то другой, но не могли этого сделать, потому что iOS применяет системный язык ко всему ПО, не спрашивая вашего разрешения. Исключения составляют только те программы, которые по умолчанию не имеют поддержки русского либо — что редкость — могут похвастать встроенной возможностью изменения языковых настроек. Однако в iOS 13.1 такой проблемы больше не существует.
Переключение языков приложений в iOS
Наряду с массой нововведений, которые появились в iOS 13 и iOS 13.1, Apple решила добавить и возможность смены языковых настроек в конкретных приложениях на усмотрение пользователя. Таким образом очень удобно практиковать изучение нового языка, но при этом иметь возможность взаимодействовать с операционной системой на родном без необходимости переключать его туда-обратно.
Как установить другой язык в приложении
Как изменить язык в iOS
- В разделе “Предпочитаемый порядок языков” кнопкой “Добавить язык” добавьте языки или наречия, которые хотите использовать в приложениях;
Настройка языков в iOS
- Вернитесь назад, пролистайте перечень настроек до раздела с приложениями и выберите нужное;
Смена языка в приложении
- В открывшемся окне выберите “Предпочитаемый язык” и установите нужный язык, который будет действовать только для этого приложения;
- Повторите операцию со всеми приложениями, в которых хотите изменить язык интерфейса на отличный от системного.
Важно понимать, что описанная нами функция предлагает только возможность изменить язык на тот, который уже есть в приложении, не работая в качестве переводчика. Поэтому, если вы хотите перевести приложение какого-нибудь “Яндекс.Такси” на хинди или корейский, сделать этого не получится, поэтому эти языки не поддерживаются им по умолчанию. А вот английский или китайский — пожалуйста. При необходимости можно даже открыть вкладку “Другие языки” и просмотреть все доступные языки и наречия.
Почему нельзя изменить язык в приложении
Кроме того, не удивляйтесь, если какое-то приложение вообще не позволит изменить язык. Дело в том, что далеко не все приложения для iOS позволяют менять язык интерфейса в принципе. Взять хотя бы известный всем “Сбербанк Онлайн”, который работает исключительно на русском языке и не позволяет включить даже английский. Всё дело в том, что разработчики на стадии проектирования приложения просто не озаботились мультиязычностью, а потому использовать его теперь можно только на одном языке — на русском.
Источник
Создание и редактирование событий в Календаре на iPhone
Используйте приложение «Календарь» 
Спросите Siri. Скажите, например:
«Создай встречу с Николаем в 9».
«У меня есть встреча в 10?»
«Где у меня встреча в 3:30?»
Добавление события
В режиме просмотра дня коснитесь кнопки 
Введите сведения о событии.
Укажите название и место проведения события, время начала и окончания, регулярность повтора и другие данные.
Установка напоминания
Вы можете установить напоминание, которое предупредит о предстоящем событии.
Коснитесь события, затем коснитесь кнопки «Правка» в правом верхнем углу.
В сведениях о событии коснитесь пункта «Напоминание».
Укажите, когда отобразить напоминание.
Например, «В момент события», «За 5 мин» и т. д.
Примечание. Если для события указан адрес места проведения, приложение «Календарь» использует Карты Apple для поиска геоданных, маршрута на общественном транспорте и информации о пробках, чтобы предупредить Вас о том, что пора выходить.
Добавление вложения
Вы можете добавить вложение в Календарное событие, чтобы поделиться им с участниками.
Коснитесь события, затем коснитесь кнопки «Правка» в правом верхнем углу.
В сведениях о событии коснитесь пункта «Добавить вложение».
Откроется приложении «Файлы», в котором отобразятся недавно открывавшиеся файлы.
Коснитесь файла, который Вы хотите добавить в качестве вложения.
Для поиска файла можно ввести его имя в поле поиска, выполнить прокрутку, открыть нужные папки касанием, коснуться параметра «Обзор», чтобы выполнить поиск в других местах (например, в iCloud Drive) и т. д. См. раздел Просмотр файлов и папок на iPhone.
Коснитесь кнопки «Готово».
Чтобы удалить вложение, коснитесь события, коснитесь «Правка» в правом верхнем углу, смахните влево по вложению, затем коснитесь «Удалить».
Поиск событий в других приложениях
Siri предлагает события, которые находит в приложениях «Почта», «Сообщения» и Safari (например, покупка авиабилетов или бронирование отелей) и Вы можете легко добавить их в Календарь.
Откройте «Настройки» 
Включите параметр «Предложения Siri в приложении», чтобы разрешить Siri предлагать события, найденные в других приложениях.
Чтобы разрешить Siri предлагать что-либо в других приложениях на основании информации, содержащейся в Календаре, включите параметр «Анализ этого приложения».
Редактирование события
Вы можете изменить время проведения события и любые другие сведения о событии.
Изменение времени. В режиме просмотра дня коснитесь и удерживайте событие, затем перетяните на нужное время или настройте его с помощью точек захвата.
Изменение сведений о событии. Коснитесь события, коснитесь «Правка» в правом верхнем углу, затем в сведениях о событии коснитесь параметра, чтобы изменить его, или коснитесь поля, чтобы ввести новую информацию.
Удаление события
В режиме просмотра дня коснитесь события, затем коснитесь «Удалить событие».
Источник
Новое в iOS 13: Как изменить язык в любом приложении, оставляя язык системы прежним
В iOS 13 присутствует много интересных, но малоизвестных возможностей, «фишек». Одна из них позволяет в любом приложении установить язык, отличный от системного. Иногда это может оказаться нужным, если русский интерфейс программы некорректен, не помещается в отведенную ему область и т.д.
Как изменить язык в любом приложении, оставляя язык системы прежним
Начиная с iOS 13 изменить настройки языка можно таким образом.
1. Установите дополнительный язык на iPhone или iPad. Для этого зайдите в Настройки → Основные → Язык и регион → Другие языки и выберите языки, которые могут пригодиться для перевода выборочных приложений.
При желании, самом устройстве можно оставить основным русский язык:
Первый из предпочитаемых языков будет использоваться по умолчанию во всех приложениях.
2. Вернитесь на главный экран приложения «Настройки», промотайте вниз и выберите нужное приложение, в котором необходимо изменить язык. В разделе «Предпочитаемый язык» выберите необходимый вариант.
Источник
Steps
-
1
Open your iPhone’s settings. Do so by tapping the grey gear icon on one of your Home screens (it might also be in a folder named «Utilities»).
-
2
Scroll to the third group of options and tap General.
Advertisement
-
3
Scroll to the seventh group of options and tap Language & Region.
-
4
Scroll to the «Region Formats» section and tap Calendar.
-
5
Review your options. You can change your calendar’s format to one of three things:
- Gregorian (Default)
- Japanese
- Buddhist
-
6
Select your preferred format.
-
7
Tap < Language & Region. This is in the top left corner of your screen.
-
8
Tap Region.
-
9
Select your preferred region. You may have to scroll to find it.
- You can also type your region into the search bar at the top of this screen to locate it quicker.
-
10
Wait for your region to update. After your iPhone finishes updating your region, your calendar should reflect the changes.
Advertisement
Ask a Question
200 characters left
Include your email address to get a message when this question is answered.
Submit
Advertisement
-
You can also change your unit formatting from the Language & Region menu.
Advertisement
-
Changing your iPhone’s region will affect many of your iPhone’s processes, so make sure you’ve got the right region selected before continuing.
Advertisement
About This Article
Article SummaryX
1. Open your iPhone’s settings.
2. Scroll to the third group of options and tap General.
3. Scroll to the seventh group of options and tap Language & Region.
4. Scroll to the Region Formats section and tap Calendar.
5. Select your preferred format, then return to the Language & Region menu.
6. Tap Region.
7. Select your preferred region.
Did this summary help you?
Thanks to all authors for creating a page that has been read 19,188 times.
Is this article up to date?
Steps
-
1
Open your iPhone’s settings. Do so by tapping the grey gear icon on one of your Home screens (it might also be in a folder named «Utilities»).
-
2
Scroll to the third group of options and tap General.
Advertisement
-
3
Scroll to the seventh group of options and tap Language & Region.
-
4
Scroll to the «Region Formats» section and tap Calendar.
-
5
Review your options. You can change your calendar’s format to one of three things:
- Gregorian (Default)
- Japanese
- Buddhist
-
6
Select your preferred format.
-
7
Tap < Language & Region. This is in the top left corner of your screen.
-
8
Tap Region.
-
9
Select your preferred region. You may have to scroll to find it.
- You can also type your region into the search bar at the top of this screen to locate it quicker.
-
10
Wait for your region to update. After your iPhone finishes updating your region, your calendar should reflect the changes.
Advertisement
Ask a Question
200 characters left
Include your email address to get a message when this question is answered.
Submit
Advertisement
-
You can also change your unit formatting from the Language & Region menu.
Advertisement
-
Changing your iPhone’s region will affect many of your iPhone’s processes, so make sure you’ve got the right region selected before continuing.
Advertisement
About This Article
Article SummaryX
1. Open your iPhone’s settings.
2. Scroll to the third group of options and tap General.
3. Scroll to the seventh group of options and tap Language & Region.
4. Scroll to the Region Formats section and tap Calendar.
5. Select your preferred format, then return to the Language & Region menu.
6. Tap Region.
7. Select your preferred region.
Did this summary help you?
Thanks to all authors for creating a page that has been read 19,188 times.
Is this article up to date?
|
25 февраля 2020 4
Одной из фишек iOS 13 является возможность переключать язык интерфейса для каждого приложения по отдельности. Раньше, если вы хотели включить другой язык в определенном приложении, приходилось менять системный язык, вместе с которым изменялся интерфейс всех установленных программ.
Сейчас в параметрах iOS можно вручную изменить язык интерфейса конкретной программы. Главное, чтобы разработчик добавил такую возможность. Фишка была практически бесполезна во время релиза iOS 13, а сейчас большинство приложений обзавелись этой полезной возможностью.
? Спасибо re:Store за полезную информацию. ?
Как изменить язык в определенном приложении
1. Переходим в настройки iOS.
2. Открываем раздел параметров для конкретного приложения.
3. Ищем пункт меню Предпочитаемый язык и выбираем нужное значение.
Чтобы в данном меню были доступны другие языки, они должны быть загружены в качестве системных по пути Настройки – Основные – Язык и регион.
Например, чтобы использовать английский интерфейс в приложениях, этот язык должен быть добавлен в меню Предпочитаемый порядок языков.
4. Перезапускаем программу, завершив приложение из панели многозадачности.
В большинстве случаев программа сама перезапустится при следующем старте и язык интерфейса изменится.

🤓 Хочешь больше? Подпишись на наш Telegram.

iPhones.ru
Раньше для этого нужно было менять язык системы.
- Apple,
- iOS,
- iOS 13,
- iPhone,
- restore,
- инструкции,
- фишки
Артём Суровцев
@artyomsurovtsev
Люблю технологии и все, что с ними связано. Верю, что величайшие открытия человечества еще впереди!
Наверняка вы хоть раз, но сталкивались с необходимостью переключить конкретное приложение на своём iPhone с русского языка на какой-то другой, но не могли этого сделать, потому что iOS применяет системный язык ко всему ПО, не спрашивая вашего разрешения. Исключения составляют только те программы, которые по умолчанию не имеют поддержки русского либо — что редкость — могут похвастать встроенной возможностью изменения языковых настроек. Однако в iOS 13.1 такой проблемы больше не существует.
Переключение языков приложений в iOS
Наряду с массой нововведений, которые появились в iOS 13 и iOS 13.1, Apple решила добавить и возможность смены языковых настроек в конкретных приложениях на усмотрение пользователя. Таким образом очень удобно практиковать изучение нового языка, но при этом иметь возможность взаимодействовать с операционной системой на родном без необходимости переключать его туда-обратно.
Как установить другой язык в приложении
- Для этого перейдите в “Настройки” — “Основные” — “Язык и регион”;
Как изменить язык в iOS
- В разделе “Предпочитаемый порядок языков” кнопкой “Добавить язык” добавьте языки или наречия, которые хотите использовать в приложениях;
Настройка языков в iOS
- Вернитесь назад, пролистайте перечень настроек до раздела с приложениями и выберите нужное;
Смена языка в приложении
- В открывшемся окне выберите “Предпочитаемый язык” и установите нужный язык, который будет действовать только для этого приложения;
- Повторите операцию со всеми приложениями, в которых хотите изменить язык интерфейса на отличный от системного.
Читайте также: Как изменилось приложение «Фото» в iOS 13
Важно понимать, что описанная нами функция предлагает только возможность изменить язык на тот, который уже есть в приложении, не работая в качестве переводчика. Поэтому, если вы хотите перевести приложение какого-нибудь “Яндекс.Такси” на хинди или корейский, сделать этого не получится, поэтому эти языки не поддерживаются им по умолчанию. А вот английский или китайский — пожалуйста. При необходимости можно даже открыть вкладку “Другие языки” и просмотреть все доступные языки и наречия.
Почему нельзя изменить язык в приложении
Кроме того, не удивляйтесь, если какое-то приложение вообще не позволит изменить язык. Дело в том, что далеко не все приложения для iOS позволяют менять язык интерфейса в принципе. Взять хотя бы известный всем “Сбербанк Онлайн”, который работает исключительно на русском языке и не позволяет включить даже английский. Всё дело в том, что разработчики на стадии проектирования приложения просто не озаботились мультиязычностью, а потому использовать его теперь можно только на одном языке — на русском.
iOS 13Обзоры приложений для iOS и MacСоветы по работе с Apple
Редактировать стек виджетов
- Коснитесь и удерживайте стек виджетов.
- Нажмите «Редактировать стопку». Отсюда вы можете изменить порядок виджетов в стеке, перетащив значок сетки. . Вы также можете включить Smart Rotate, если хотите, чтобы iOS показывала вам соответствующие виджеты в течение дня. Или смахните влево по виджету, чтобы удалить его.
- Нажмите. когда вы закончите.
14 окт. 2020 г.
Добавьте виджет календаря на свой iPhone или iPad
- На экране блокировки iPhone или iPad проводите пальцем слева направо, пока не увидите список виджетов.
- Прокрутите вниз и нажмите «Изменить».
- Коснитесь Добавить календарь Google.
- Коснитесь Готово. Вы должны увидеть предстоящие события из своего календаря в представлении «Сегодня».
На главном экране iPhone нажмите и удерживайте пустую часть, чтобы войти в режим Jiggle. Затем нажмите кнопку «+» в верхнем левом углу экрана. Прокрутите вниз и выберите приложение «Widgeridoo». Переключитесь на средний размер (или размер созданного вами виджета) и нажмите кнопку «Добавить виджет».
Коснитесь метки виджета и выберите нужный виджет из списка.
…
Как переименовать виджеты Smith Widgets
- Откройте Widgetsmith на своем iPhone или iPad.
- Нажмите на виджет, который хотите переименовать.
- Используйте опцию «Нажмите, чтобы переименовать», доступную в верхней части экрана.
- Отредактируйте имя и нажмите «Сохранить».
4 окт. 2020 г.
Как изменить цвет виджета календаря на iPhone?
Выберите только что добавленный виджет. Коснитесь квадрата виджета по умолчанию под именем, чтобы начать настройку виджета. Вы увидите возможность выбрать новый стиль, шрифт, оттенок и цвет фона.
Как я могу настроить свои приложения для iPhone?
Как изменить вид значков приложений на iPhone
- Откройте приложение «Ярлыки» на вашем iPhone (оно уже предустановлено).
- Коснитесь значка плюса в правом верхнем углу.
- Выберите Добавить действие.
- В строке поиска введите «Открыть приложение» и выберите приложение «Открыть приложение».
- Нажмите «Выбрать» и выберите приложение, которое хотите настроить.
9 мар. 2021 г.
Как настроить домашний экран iPhone?
Выберите «Настройки»> «Обои», затем нажмите «Выбрать новые обои». Выберите изображение из библиотеки фотографий, затем переместите его по экрану или сведите пальцы, чтобы увеличить или уменьшить масштаб. Когда изображение будет выглядеть правильно, нажмите «Установить», затем нажмите «Установить главный экран».
Как вы настраиваете iOS 14?
Перейдите в раздел «Ярлыки» и нажмите «+» в правом верхнем углу. Выберите «Добавить действие», а затем выполните поиск «открыть приложение». Вы увидите «Открыть приложение» в разделе «Действия». Нажмите на Выбрать, а затем выберите приложение. Щелкните три точки в правом верхнем углу и введите имя ярлыка, обычно это название приложения, и нажмите «Добавить на главный экран».
Как изменить макет на iOS 14?
Это просто! Чтобы начать, просто нажмите и удерживайте пустое место на главном экране, пока приложения не начнут покачиваться. В верхнем левом углу вы увидите знак плюса. Коснитесь его, и вы сможете просмотреть список доступных виджетов для приложений на вашем телефоне.
Коснитесь значка + в верхнем левом углу. Найдите и выберите «Цветные виджеты», выберите размер, который хотите использовать, и нажмите «Добавить виджет», чтобы добавить его на главный экран. Переместите виджет в нужное место на главном экране, а затем выберите «Готово» в правом верхнем углу, чтобы установить его на место.
Как настроить домашний экран на iOS 14?
Пользовательские Виджеты
- Нажмите и удерживайте любую пустую область на главном экране, пока не войдете в «режим покачивания».
- Коснитесь знака + в верхнем левом углу, чтобы добавить виджеты.
- Выберите приложение Widgetsmith или Color Widgets (или любое другое приложение с настраиваемыми виджетами, которое вы использовали) и размер созданного вами виджета.
- Коснитесь Добавить виджет.
15 колода 2020 г.