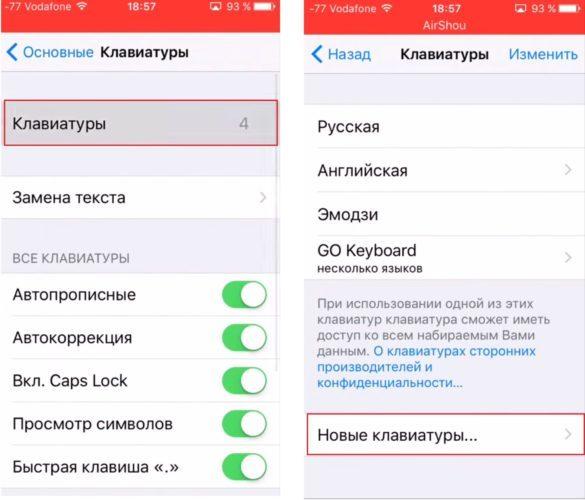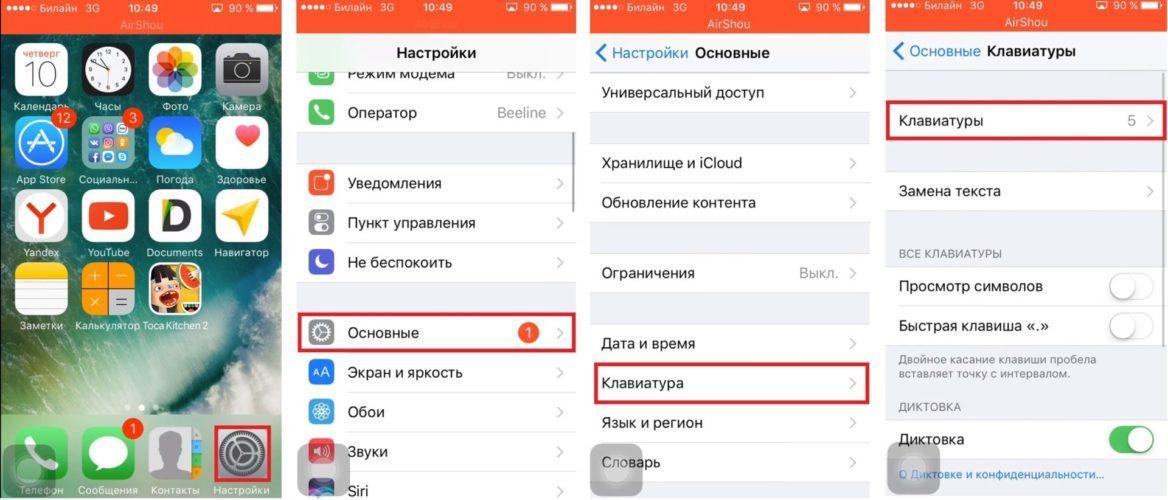Независимо от того, являетесь ли вы многоязычным пользователем Apple или просто не знакомы с иностранными языками, но вы наверняка меняете, время от времени язык клавиатуры. Переключить язык клавиатуры в iOS действительно довольно просто, мы пошагово расскажем как поменять язык (русский, английский, украинский и другие) клавиатуры на Айфоне и Айпаде.
Содержание
- 1 Как добавить язык в клавиатуру на Айфоне и Айпаде?
- 2 Как поменять язык клавиатуры на Айфоне и Айпаде?
- 3 Как удалить язык клавиатуры с Айфона и Айпада?
- 4 Как убрать лишние языки на Айфоне и Айпаде?
Как добавить язык в клавиатуру на Айфоне и Айпаде?
В самом начале вам нужно включить в список раскладок нужный вам язык. Это позволит вам использовать иностранные языки без полного изменения языка iOS.
Вы можете добавлять, настраивать или удалять языковые клавиатуры в любое время, выполняя следующие действия:
• Откройте приложение «Настройки», затем перейдите в «Основные» и «Клавиатура».
Если телефон на китайском языке, то сначала смените его на русский.
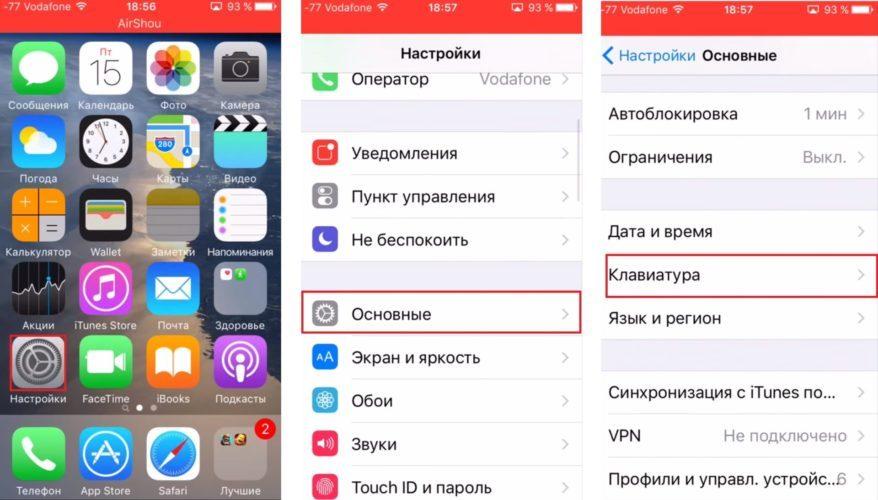
Вот как поменять язык клавиатуры на айфоне и айпаде
• Выберите «Клавиатуры» и нажмите «Добавить новую клавиатуру» – далее нажмите на нужную вам альтернативную языковую клавиатуру, чтобы добавить ее в список раскладок клавиатур iOS, после чего вы сможете быстро сменить на неё, когда печатаете.
Предположим, что вы уже добавили по крайней мере одну альтернативную языковую клавиатуру (к примеру французский), вы можете просто использовать стандартными клавиатуру или использовать клавиатуру Emoji, и когда вам нужна будет французская раскладка переключите, нажав на глобус.
Обратите внимание, что в новых версиях iOS, когда у вас включено более одного альтернативного языка клавиатуры, знакомый значок смайлика Emoji на клавиатуре отключается из-за значка Globe (глобус) и нужно удерживать, чтобы выбрать Emoji.
Как поменять язык клавиатуры на Айфоне и Айпаде?
После того, как вы включили хотя бы одну клавиатуру другого языка в настройках iOS, вы можете быстро и легко переключаться между языками клавиатуры, выполняя следующие действия:
1. Зайдите туда, где вы можете получить доступ к виртуальной клавиатуре на экране.
2. Нажмите и удерживайте значок глобуса, чтобы открыть меню языков клавиатуры.
3. Выберите альтернативный язык, чтобы переключиться на него.
4. Выбранный язык клавиатуры сразу активируется.
Интересно: как сделать клавиатуру Андроид как на Айфоне? и как поставить пароль на смс сообщения в iOS на iPhone или iPad?
Обратите внимание, что вы должны нажать и удерживать значок глобуса, чтобы открыть альтернативные языковые варианты. Просто нажимая значок глобуса, как правило, при быстром нажатии вы просто переключаетесь на клавиши Emoji.
Прочитайте:
- Как поставить пароль на Айфон 7, 8, X и Айпад?
- Как поменять регион/страну в App Store на Айфоне и Айпаде?
- Почему Айфон X, 8, 7 не видит сим карту, что делать?
Вы можете в любой момент быстро переключить или изменить язык клавиатуры в iOS, выполнив те же шаги с добавлением языка в список раскладок и выборе на клавиатуре с помощью значка в виде глобуса. Сделать это можно в любое время, когда клавиатура будет видна на устройстве Apple.
Пользователи Mac имеют похожий способ переключения языка клавиатуры с помощью значка на панели задач.
Как удалить язык клавиатуры с Айфона и Айпада?
Хотите удалить альтернативный язык с клавиатуры вашего iPhone или iPad, в котором вы больше не нуждаетесь? Возможно, вы общаетесь на нескольких языках или учите новый язык и думаете, что это полезно. Или, возможно, вы обнаружили новый язык в клавиатуре, который вы никогда не использовали, и хотите удалить его?
Любые добавленные языки в клавиатуру появляются под значком маленького глобуса на клавиатуре устройства iOS, что позволяет достаточно быстро изменить язык клавиатуры. Но если вы не хотите, чтобы определенный язык появлялся в этом списке, тогда вам нужно удалите его с iPhone или iPad.
Если у вас добавлены другие языки, которые вы желаете удалить с iPhone или iPad, то читайте дальше, чтобы узнать, как удалить языки клавиатуры с любого устройства iOS.
О, кроме того, что вы просто удаляете разные раскладки клавиатуры, вы также можете использовать этот способ, чтобы удалить клавиатуру Emoji или сторонние клавиатуры. Если по какой-то причине вам не нравятся те, что есть на iOS, или вы просто хотите их удалить.
Как убрать лишние языки на Айфоне и Айпаде?
Обратите внимание, что вы должны иметь более одной раскладки языковой клавиатуры, чтобы иметь возможность ее удалить, у вас также есть возможность удалить свою основную языковую клавиатуру, из iOS.
Смотрите как это сделать:
1. Откройте приложение «Настройки» и перейдите в «Основные», далее «Клавиатура», а затем в «Клавиатуры».
2. В списке клавиатур проведите по экрану слева на клавиатуре, которую вы хотите удалить.*
3. Нажмите кнопку «Удалить».
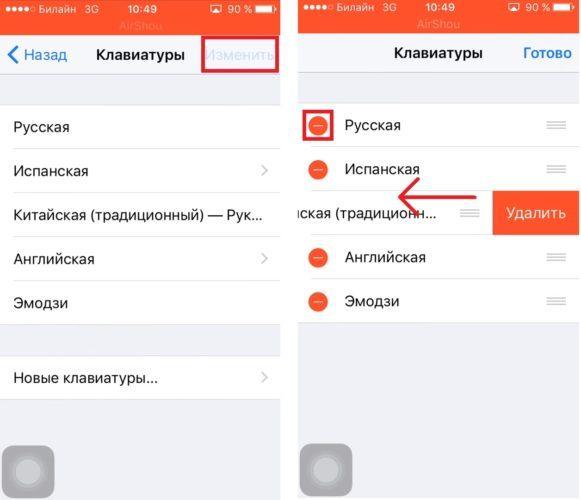
Вот как удалить клавиатуру на Айфоне и Айпаде!
Повторите шаги с другими языковыми клавиатурами, которые необходимо удалить.
* Примечание. Вы также можете выбрать «Изменить», а затем нажать красную кнопку (-), чтобы удалить клавиатуру из iOS.
Вы не сможете удалить основную языковую клавиатуру с вашего смартфона, поэтому, если устройство настроено на английском языке, вы не можете удалить английскую клавиатуру.
Обратите внимание, что у вас также есть возможность добавить новые клавиатуры иностранных языков и Emoji из этого меню настроек клавиатуры, любая добавленная клавиатура позволяет вам переключаться между ними в любое время, когда видна сама клавиатура. Это также включает в себя добавление сторонних клавиатур, если вы желаете попробовать один из необычных вариантов клавиатуры или Emoji для iPhone и iPad.
В этом примере, показанном здесь, мы удалили языковую клавиатуру под названием «Китайская (традиционная)», которая случайно появилась в список раскладок на моем iPhone (кто знает, как был добавлен язык, это был новый iPhone и с настройками на английском), но вы можете использовать тот же способ для удаления любого языка в клавиатуре с вашего устройства iOS.
Как поменять язык клавиатуры на Айфоне? Видео демонстрация:
[dzs_videogallery id=”dobavit-i-pomenyat-yazyk-klaviatury” db=”main”]
Download Article
Download Article
- Customizing Layouts
- Adding Keyboards
|
This wikiHow teaches you how to switch the keyboard format on iOS, as well as add keyboards on your iPhone or iPad and change between them, so you can use emojis, a different language, or a downloaded third-party layout.
-
1
Open Settings on your iOS device. Do this by tapping the gray sprockets icon on one of your Home screens.
- If it’s not on one of your home screens, it may be in a folder called Utilities.
-
2
Tap General. It’s next to a gray icon containing a gear in the third section of the menu.
Advertisement
-
3
Tap Keyboard. It’s the second selection in the seventh group of options under the menu.
-
4
Tap Keyboards. It’s at the top of the menu.
-
5
Tap English.
-
6
Select a keyboard layout. Choose from QWERTY, AZERTY, or QWERTZ.
- QWERTY is the standard, U.S. keyboard layout, in which the top row of letter keys begins with Q-W-E-R-T-Y.
- AZERTY is a keyboard layout used for Latin-based languages, in which the top row of letter keys begins with A-Z-E-R-T-Y. It is standard in France.
- QWERTZ is the keyboard layout most often used in Central Europe. The first row of letter keys begins with Q-W-E-R-T-Z, and it is standard in Germany.
Advertisement
-
1
Open Settings on your iOS device. Do this by tapping the icon with gray sprockets on one of your Home screens.
- If it’s not on one of your home screens, it may be in a folder called Utilities.
-
2
Tap General. It’s next to a gray icon containing a gear in the third section of the Settings menu.
-
3
Tap Keyboard. It’s the second selection in the seventh group of options under the General menu.
-
4
Tap Keyboards. It’s at the top of the menu.
-
5
Tap Add New Keyboard. It’s the second section of the menu.
-
6
Select a new keyboard. Select a 3rd party keyboard, such as Google or Bitmoji, that you’ve downloaded, or one of the other iOS keyboards listed by language and region.
- When using an iOS keyboard, you can toggle between your added layouts by tapping the button between the 123 and microphone buttons in the lower left. The button may display a globe icon (🌐) or an emoji icon (😀), depending on which layouts you’ve added and which one is currently selected.
Advertisement
Ask a Question
200 characters left
Include your email address to get a message when this question is answered.
Submit
Advertisement
Thanks for submitting a tip for review!
About This Article
Article SummaryX
1. Open Settings.
2. Tap General.
3. Tap Keyboard.
4. Tap Keyboards.
5. Tap English.
6. Select a Keyboard layout.
Did this summary help you?
Thanks to all authors for creating a page that has been read 37,852 times.
Is this article up to date?
Download Article
Download Article
- Customizing Layouts
- Adding Keyboards
|
This wikiHow teaches you how to switch the keyboard format on iOS, as well as add keyboards on your iPhone or iPad and change between them, so you can use emojis, a different language, or a downloaded third-party layout.
-
1
Open Settings on your iOS device. Do this by tapping the gray sprockets icon on one of your Home screens.
- If it’s not on one of your home screens, it may be in a folder called Utilities.
-
2
Tap General. It’s next to a gray icon containing a gear in the third section of the menu.
Advertisement
-
3
Tap Keyboard. It’s the second selection in the seventh group of options under the menu.
-
4
Tap Keyboards. It’s at the top of the menu.
-
5
Tap English.
-
6
Select a keyboard layout. Choose from QWERTY, AZERTY, or QWERTZ.
- QWERTY is the standard, U.S. keyboard layout, in which the top row of letter keys begins with Q-W-E-R-T-Y.
- AZERTY is a keyboard layout used for Latin-based languages, in which the top row of letter keys begins with A-Z-E-R-T-Y. It is standard in France.
- QWERTZ is the keyboard layout most often used in Central Europe. The first row of letter keys begins with Q-W-E-R-T-Z, and it is standard in Germany.
Advertisement
-
1
Open Settings on your iOS device. Do this by tapping the icon with gray sprockets on one of your Home screens.
- If it’s not on one of your home screens, it may be in a folder called Utilities.
-
2
Tap General. It’s next to a gray icon containing a gear in the third section of the Settings menu.
-
3
Tap Keyboard. It’s the second selection in the seventh group of options under the General menu.
-
4
Tap Keyboards. It’s at the top of the menu.
-
5
Tap Add New Keyboard. It’s the second section of the menu.
-
6
Select a new keyboard. Select a 3rd party keyboard, such as Google or Bitmoji, that you’ve downloaded, or one of the other iOS keyboards listed by language and region.
- When using an iOS keyboard, you can toggle between your added layouts by tapping the button between the 123 and microphone buttons in the lower left. The button may display a globe icon (🌐) or an emoji icon (😀), depending on which layouts you’ve added and which one is currently selected.
Advertisement
Ask a Question
200 characters left
Include your email address to get a message when this question is answered.
Submit
Advertisement
Thanks for submitting a tip for review!
About This Article
Article SummaryX
1. Open Settings.
2. Tap General.
3. Tap Keyboard.
4. Tap Keyboards.
5. Tap English.
6. Select a Keyboard layout.
Did this summary help you?
Thanks to all authors for creating a page that has been read 37,852 times.
Is this article up to date?
Как Сменить язык клавиатуры на Айфон
На чтение 3 мин Просмотров 10 Опубликовано 01.12.2022
Вы хотите выучить новый язык или писать со знакомыми и друзьями, которые используют другой алфавит? Начиная с iOS 8, вы можете загружать альтернативные приложения для клавиатуры в App Store и переключаться между двумя вариантами прямо во время использования клавиатуры. Мы покажем вам, как настроить новую клавиатуру на вашем iPhone или iPad и как ее использовать.
Содержание
- Как добавить клавиатуру на Айфон
- Изменение клавиатуры во время ввода текста
- Настройка клавиатуры одной рукой
- Альтернативные клавиатуры для Айфона
- Краткое руководство
Как добавить клавиатуру на Айфон
Примечание: для начала загрузите себе приложение для клавиатуры, например SwiftKey, из App Store.
- Зайдите в «Настройки» и нажмите там «Общие«.
- Теперь перейдите в раздел «Клавиатура«.
- После этого нажмите «Добавить клавиатуру«.
- Выберите загруженное приложение для клавиатуры «SwiftKey«.
-
Установите флажок рядом с надписью «Разрешить полный доступ», а затем нажмите «Разрешить«. После этого SwiftKey появится под предустановленной клавиатурой и значками смайликов.
Изменение клавиатуры во время ввода текста
Откройте любое приложение чата, в котором клавиатура появляется при вводе сообщения. Затем нажмите значок земного шара в левом нижнем углу и выберите «SwiftKey«.
Примечание: Значок земного шара также позволяет вам переключаться между старой клавиатурой iOS или между обеими клавиатурами, соответственно, с помощью ретроспективы.
Настройка клавиатуры одной рукой
Для облегчения набора текста одной рукой, начиная с iOS 11, доступна клавиатура для одной руки. Вы также можете получить к ним доступ, нажав значок земного шара в правом нижнем углу клавиатуры, а затем выбрав, хотите ли вы писать левой или правой рукой. Однако клавиатура для одной руки не применима в сочетании со SwiftKey.
Альтернативные клавиатуры для Айфона
Помимо SwiftKey, есть также ряд других клавиатур, которые вы можете установить на свой iPhone, которые предоставляют вам ряд различных функций. Установка работает во всех случаях так же, как и в приведенном выше руководстве.
С помощью Google Gboard вы можете просматривать Google прямо с клавиатуры, вставлять GIF-файлы и стикеры, переводить тексты, использовать голосовой ввод и многое другое. Gboard можно использовать бесплатно.
Платный Minuum не только позволяет вам изменить дизайн клавиатуры по своему вкусу, но и позволяет уменьшить размер клавиатуры, чтобы вы могли видеть больше на экране вашего iPhone.
Краткое руководство
- Загрузите приложение SwiftKey. Откройте «Настройки» вашего iPhone и нажмите там «Общие«.
- Выберите поле «Клавиатура«.
- После этого снова перейдите к «Клавиатурам«.
- После этого нажмите «Добавить клавиатуру«.
- Выберите «SwiftKey«.
- После этого снова нажмите «SwiftKey«.
- Установите флажок рядом с «Разрешить полный доступ» и снова нажмите «Разрешить» для подтверждения.
Источники
http://www.heise.de/tipps-tricks/iPhone-Tastatur-aendern-so-funktioniert-s-4446350.html
Независимо от того, являетесь ли вы многоязычным пользователем iPhone или iPad или просто изучаете иностранный язык, вы почти наверняка хотите время от времени менять язык экранной виртуальной клавиатуры. Переключение языка клавиатуры в iOS действительно довольно просто после включения альтернативной клавиатуры, поэтому давайте пройдем весь процесс.
Как включить альтернативные языковые клавиатуры в iOS
Прежде чем что-либо еще, вы, вероятно, захотите включить альтернативную языковую клавиатуру, если вы еще этого не сделали. Это позволяет вам вводить другой язык, используя эту языковую клавиатуру, без изменения языка полностью в iOS.
Вы можете добавлять, настраивать или удалять новые языковые клавиатуры в любое время в iOS, выполняя следующие действия:
- Откройте приложение «Настройки», затем перейдите в «Общие» и «Клавиатура»,
- Выберите «Клавиатуры» и выберите «Добавить новую клавиатуру» — нажмите на любую альтернативную языковую клавиатуру, чтобы добавить это в список доступных клавиатур в iOS, после чего вы сможете быстро получить доступ к
Предположим, что вы уже добавили по крайней мере одну альтернативную языковую клавиатуру таким образом, но для того, чтобы опробовать клавиатуру, вы можете даже просто включить и использовать клавиатуру с символом и символами или клавиатуру Emoji.
Обратите внимание, что в современных версиях iOS, когда у вас включено более одного альтернативного языка клавиатуры, знакомый значок смайлика Emoji на клавиатуре отключается с помощью значка Globe, что на самом деле совпадает с тем, что выглядел доступ к Emoji и языку в предыдущих версиях iOS.
Как изменить язык клавиатуры на iPhone, iPad, iPod touch
После того, как вы включили хотя бы другую клавиатуру другого языка в настройках iOS, вы можете быстро и легко переключаться между языками клавиатуры, выполняя следующие действия:
- Идите в любом месте iOS, где вы можете получить доступ к виртуальной клавиатуре на экране
- Нажмите и удерживайте значок глобуса, чтобы открыть меню языка клавиатуры.
- Выберите клавиатуру альтернативного языка, чтобы переключиться на
Выбранный язык клавиатуры сразу становится активным.
Обратите внимание, что вы должны нажать и удерживать значок глобуса, чтобы открыть альтернативные языковые клавиатуры. Просто нажимая значок смайлика, как правило, просто переключается на клавиши Emoji.
Вы можете в любой момент быстро переключить или изменить экранную клавиатуру iOS, выполнив тот же трюк с краном и трюком на значке глобуса на клавиатуре, и вы можете сделать это в любое время, когда клавиатура будет видна на iPhone, iPad или iPod трогают.
Пользователи Mac имеют аналогичный способ переключения языка клавиатуры в OS X с быстрым ярлыком, поэтому, если вы полиглот с множеством различных аппаратных средств Apple, вы должны быть охвачены любой операционной системой, которую вы используете.
Как включить и настроить 3D Touch в APPLE IPhone 13?
Как
активировать
3D Touch
в
ЯБЛОКО iPhone 13?
Как
включить 3D Touch
в APPLE iPhone 13? Как
использовать 3D Touch
в APPLE iPhone 13? Как
активировать 3D Touch
в APPLE iPhone 13? Как
включи 3D Touch
в APPLE iPhone 13? Как
использовать
3D Touch
в APPLE iPhone 13? Как
питание на 3D Touch
в APPLE iPhone 13? Как
настроить 3D Touch
в APPLE iPhone 13?
-
Apple iPhone 6S
-
Apple iPhone 6S Plus
-
Apple iPhone 7
-
Apple iPhone 7 Plus
-
Apple iPhone 8
-
Apple iPhone 8 Plus
-
Apple iPhone X
-
Apple iPhone XS
-
Apple iPhone XS Ma
Икс
яблоко
включили новую сенсорную технологию экрана —
3D Touch,
предлагая различные интерактивные уровни для обычных мобильных дисплеев. Технология распознает силу нашего прикосновения, чтобы предложить более точное конкретное действие. Одна из лучших особенностей 3D Touch, если вы можете привыкнуть к ней, — это более быстрый доступ к различным действиям приложения с главного экрана. Давайте следовать нашему короткому руководству и наслаждаться мобильным телефоном с 3DTouch!
-
В первую очередь войдем
Настройки.
-
Затем перейдите к
Доступность.
-
В-третьих, выберите
Touch
—>
3D и тактильное прикосновение.
-
Там ты можешь включить
3D Touch,
просто проведите рядом с ним маленьким переключателем. -
Если вы включили
3D Touch
успешно вы можете изменить его чувствительность сейчас,
Светочувствительность
снижает необходимое давление. -
Вы можете изменить
Продолжительность касания
а также отрегулируйте время, необходимое для предварительного просмотра содержимого и т. д. -
Это сделано! Теперь
3D Touch
должен быть активным и правильно работать, просто попробуйте и наслаждайтесь!
Как включить и настроить 3D Touch в APPLE IPhone 13?
Как
активировать
3D Touch
в
ЯБЛОКО iPhone 13?
Как
включить 3D Touch
в APPLE iPhone 13? Как
использовать 3D Touch
в APPLE iPhone 13? Как
активировать 3D Touch
в APPLE iPhone 13? Как
включи 3D Touch
в APPLE iPhone 13? Как
использовать
3D Touch
в APPLE iPhone 13? Как
питание на 3D Touch
в APPLE iPhone 13? Как
настроить 3D Touch
в APPLE iPhone 13?
-
Apple iPhone 6S
-
Apple iPhone 6S Plus
-
Apple iPhone 7
-
Apple iPhone 7 Plus
-
Apple iPhone 8
-
Apple iPhone 8 Plus
-
Apple iPhone X
-
Apple iPhone XS
-
Apple iPhone XS Ma
Икс
яблоко
включили новую сенсорную технологию экрана —
3D Touch,
предлагая различные интерактивные уровни для обычных мобильных дисплеев. Технология распознает силу нашего прикосновения, чтобы предложить более точное конкретное действие. Одна из лучших особенностей 3D Touch, если вы можете привыкнуть к ней, — это более быстрый доступ к различным действиям приложения с главного экрана. Давайте следовать нашему короткому руководству и наслаждаться мобильным телефоном с 3DTouch!
-
В первую очередь войдем
Настройки.
-
Затем перейдите к
Доступность.
-
В-третьих, выберите
Touch
—>
3D и тактильное прикосновение.
-
Там ты можешь включить
3D Touch,
просто проведите рядом с ним маленьким переключателем. -
Если вы включили
3D Touch
успешно вы можете изменить его чувствительность сейчас,
Светочувствительность
снижает необходимое давление. -
Вы можете изменить
Продолжительность касания
а также отрегулируйте время, необходимое для предварительного просмотра содержимого и т. д. -
Это сделано! Теперь
3D Touch
должен быть активным и правильно работать, просто попробуйте и наслаждайтесь!
Как активировать детский режим на IPhone и IPad?
Дети могут быть довольно неуклюжими с технологиями, особенно младшие. По ошибке они могут получить доступ ко всем настройкам и параметрам на вашем
iOS
устройство, возможно удаление или изменение всех видов данных. У вас есть фотографии или видео, которые вы бы хотели сохранить навсегда? Лучше иметь резервную копию, если вы оставите устройство без присмотра с ребенком, иначе вы можете вернуться и обнаружить, что все оно удалено! Вот почему все больше и больше
iDevices
а также
Android
телефоны имеют
Детский режим
Это позволяет родителям ограничивать доступ своих детей к телефону или запрещать им по ошибке выключать игру / мультфильм, проигрываемый по телефону.
На
iPhone
,
iPad
и другие
яблоко
устройств этот режим называется
Управляемый доступ
. Он позволяет ограничить вашего ребенка одним приложением и даже контролировать, к каким функциям можно получить доступ в самом приложении. Если ваш ребенок немного моложе, ему легко ткнуть в экран и получить доступ к рекламе, видимой во время игры, или выключить
YouTube
видео с любимым мультфильмом. Не говоря уже о любимой
Домашняя кнопка
, которую можно увидеть на некоторых старых устройствах, дети очень любят нажимать на нее, поэтому, если вы не выключите ее, ни одна игра или мультфильм не будут оставаться в игре надолго!
Прежде всего — помните,
Управляемый доступ
— это блокировка, предназначенная для одного приложения, поэтому вам может потребоваться изменить некоторые настройки для другого программного обеспечения, в зависимости от того, игра это ли, мультфильм или музыкальный проигрыватель.
-
Начните с открытия
Настройки
меню. -
Теперь перейдите к
Общее
и выберите
Доступность
. -
Прокрутите вниз и найдите
Обучение
вариант, выберите
Управляемый доступ
оттуда. -
Включите
Общий доступ
вариант и выберите свой пароль или используйте
Touch ID
/
Face ID
замок.
Запомните этот пароль, он нужен для отключения управляемого доступа!
- Затем запустите приложение, которое хотите заблокировать, чтобы ваш ребенок мог использовать только его.
-
Теперь быстро нажмите кнопку
Домашняя кнопка
три раза. Если на вашем устройстве нет
Главная
вместо этого нажмите кнопку
боковая кнопка
три раза. -
Это откроется
Управляемый доступ
и пусть вы сами выбираете для этого правила. -
Вы можете отключить
Аппаратные кнопки
,
Touch
экран или установите
Лимит времени
. -
Аппаратные кнопки
позволяет включать / выключать физические кнопки, например
Сон / Пробуждение
кнопка
Объем
,
Клавиатура
и тому подобное. -
Touch
позволяет выключить весь экран — просто выберите опцию ВЫКЛ. Вы также можете выбрать ВКЛ, чтобы пролистывать области, которые нужно отключить. Таким образом, ребенок может играть в игру, но, например, можно отключить часть игры с рекламой, чтобы ребенок не нажал на нее по ошибке. -
Лимит времени
просто позволяет выбрать, как долго можно использовать приложение, прежде чем телефон будет заблокирован. -
После этого просто нажмите кнопку
Начало
кнопка.
После этого ваше устройство будет заблокировано в приложении. Нажатие на
Главная
Кнопка или смахивание вверх не покидает приложение, поэтому ваш ребенок не может сделать что-либо по ошибке. Вы увидите сообщение в верхней части экрана,
Управляемый доступ
включен. нажмите
Главная
кнопка или боковая кнопка
три раза
ввести пароль и выйти
Управляемый доступ
.
Как заблокировать рекламу в Safari в APPLE IPhone 13?
Как заблокировать рекламу в APPLE iPhone 13?
Как
установить adblock на
ЯБЛОКО iPhone 13? Как
установить Adguard
на APPLE iPhone 13? Как
заблокировать рекламу на
ЯБЛОКО iPhone 13? Как
установить сафари adblock
в APPLE iPhone 13? Как
блокировать рекламу на сафари
в APPLE iPhone 13? Как
удалить рекламу на iOS
в APPLE iPhone 13? Как выполнить блокировку рекламы в APPLE iPhone 13? Как
заблокировать рекламный контент
в APPLE iPhone 13? Как
отключить рекламу
в APPLE iPhone 13? Как
активный рекламный блок
в APPLE iPhone 13?
Реклама
стал неотъемлемой частью почти каждого веб-сайта. Нас со всех сторон засыпают рекламой, которая может усложнить нашу жизнь. Сегодня мы покажем вам, как можно ограничить количество всплывающих окон на
браузер iOS по умолчанию.
Следуйте нашим инструкциям и узнайте, как избавиться от рекламы раз и навсегда, выполнив несколько простых шагов. Помните, что наш метод работает только в сафари, поэтому ваши приложения или другие браузеры не будут защищены от рекламы. Чтобы включить блокировку рекламы, вам нужно будет получить одно небольшое приложение из
Магазин приложений.
Доступно несколько вариантов, например
Adblock Plus
,
AdGuard
и т. д. В качестве учебника мы рекомендуем AdGuard. У большинства блокировщиков рекламы будет такой же метод активации, поэтому не беспокойтесь, если вы предпочитаете другое программное обеспечение.
-
На первом этапе откроем
Магазин приложений.
-
Во-вторых, давайте найдем приложение, которое вы решили скачать раньше, и
установить его.
-
Хорошо, теперь вернись к
Домашний экран
а также
пробег
приложение. -
Вероятно, у вас спросят разрешения, чтобы программа запускалась без проблем
разрешить им все.
-
Теперь вы должны увидеть, что ваш блокировщик рекламы отключен, пора вводить
Настройки.
-
В настройках прокрутите вниз до
Сафари
и выберите его. -
Внутри
Настройки Safari
выберите
Блокировщики контента.
-
Наконец, вы должны увидеть все доступные
Блокировщики контента,
разрешите каждую часть, которую вы хотите заблокировать от рекламы. -
Отлично сработано! Потрясающая работа!
При первой настройке iPhone или iPad в русскоязычных странах iOS автоматически добавляет в клавиатуру три базовые раскладки – английскую, русскую и эмодзи. Однако порой начинающие пользователи сталкиваются с проблемой добавления или удаления языка, о том как это сделать, расскажем в материале ниже.
♥ ПО ТЕМЕ: Настройки геолокации в iPhone: на что влияют и какие можно выключить для сохранения заряда батареи?
Итак, представим ситуацию, когда неопытный пользователь (например, человек преклонного возраста), желает избавиться от раскладки со смайликами, а вместо нее добавить, например, немецкий язык. Сделать это довольно просто.
♥ ПО ТЕМЕ: Закладки на iPhone и iPad: как добавлять, создавать папки, Избранное, настройка.
1. Откройте приложение Настройки и перейдите по пути: Основные → Клавиатура;
2. Выберите верхний пункт Клавиатуры;
К этому меню можно также добраться, если нажать и удерживать кнопку с изображением глобуса на клавиатуре, а в появившемся окошке выбрать пункт Настройки клавиатуры;
3. Сделайте свайп влево по той раскладке, от которой желаете избавиться;
4. Нажмите появившуюся кнопку Удалить.
♥ ПО ТЕМЕ: Как отключить подсказки (предиктивный набор) на клавиатуре iPhone или iPad.
Как добавить новый язык (раскладку) виртуальной клавиатуры на iPhone или iPad
1. Откройте приложение Настройки и перейдите по пути: Основные → Клавиатуры → Клавиатуры;
2. Раскройте меню Новые клавиатуры…;
3. Выберите нужную клавиатуру.
♥ ПО ТЕМЕ: Как добавить голосовое оповещение об окончании зарядки iPhone или iPad.
Как изменить порядок переключения языков на клавиатуре iOS
Изменить порядок переключения раскладок при наборе текста можно нажав кнопку Править в правом верхнем углу и потянув за иконку с изображением трех линий.
Смотрите также:
- Как работает опция поиска «Найти на странице» в Safari на iPhone и iPad.
- Как включить Режим модема и раздать интернет (Wi-Fi) с iPhone или iPad.
- Как научить iPhone автоматически включать Режим энергосбережения.
Содержание
- Как поменять язык на клавиатуре iPhone
- Change your keyboard settings
- Add or delete a third-party keyboard app
- Switch to another keyboard
- Turn on one-handed typing
- Change the layout of your physical keyboard
- Как добавить язык в клавиатуру iPhone
- Как удалить язык с клавиатуры iPhone
- Дополнительная информация
- Как установить другой язык в приложении
- Почему нельзя изменить язык в приложении
Как поменять язык на клавиатуре iPhone
- отрываем ярлык на главной странице Настройки, ищем строку с названием Основные;
- листам немного вниз до пункта Клавиатура, переходим в пункт Клавиатуры;
- видим внизу пункт Новые клавиатуры…, выбираем нужный язык из списка (для примера возьмем испанскую);
- теперь она появилась в списке выше и когда в следующий раз будете печатать текст, то она будет доступна.
Так же просто можно и удалить, просто удаляем из списка доступных языков в пункте Клавиатуры и все, она больше не будет вам мешать.
Как на айфоне переключить язык на клавиатуре
Многие пользователи, которые только начинают пользоваться своими iPhone, достаточно часто интересуются информацией про переключение языка, когда печатаешь на клавиатуре. Есть несколько способов и в каждом из них есть свои плюсы. Обычно люди используют то или иное переключение в зависимости от ситуации.Первый способ. Это стоит применять в тех случаях, когда у вас в телефоне мало языков, тогда он достаточно эффективен. Просто нажимаем на значок глобуса и клавиатура автоматически поменяется в зависимости от того, какая идет следующая в списке. Если у вас более трех языков, то вам надоест постоянно переключать по четыре раза. Поэтому существует и второй вариант.Второй способ. Я его применяю с тех пор, как только узнал о нем. Удобен в случае с большим количеством языков. Этот же глобус зажимаем до появления списка, в котором выбираем нужную клавиатуру. Просто и удобно, не придется тратить много времени.
Итоги
Learn how to use the built-in keyboards on your device in every app. You can switch between keyboards, select one-handed typing, use third-party keyboards, and more.
Change your keyboard settings
You can change the settings of the built-in keyboard on your device or add languages. This also changes the dictionary used for auto-correction, the number of letters on the keyboard, and the arrangement of the keys. The language of the keyboard also determines the language of the dictionary used for predictive text.
To adjust your keyboard settings:
- Open an app that uses the keyboard, like Messages or Mail.
- Touch and hold or .
- Tap Keyboard Settings.
- Then customize your settings.
Add or delete a third-party keyboard app
You can install third-party keyboard apps just like you install other apps on your device. After you install a new keyboard, you need to add it before you can use it. Follow these steps:
- Go to the App Store and find the keyboard app that you want.
- Tap Get, then follow the prompts to install.
- Enter your Apple ID password, or use Face ID or Touch ID if it’s available on your device.
- Then add the new keyboard. Go to Settings > General > Keyboard > Keyboards > Add a New Keyboard and select the app that you installed. You might need to set the keyboard to allow full access in order to use it.
To delete a third-party keyboard:
- Go to Settings > General, tap Keyboard, then tap Keyboards.
- Tap Edit.
- Tap , then tap Done.
You can also delete a keyboard by deleting the companion app that you installed from the App Store. This also removes the keyboard from Settings.
Switch to another keyboard
While you’re using an app, you can switch to a different keyboard, like a third-party keyboard or a language keyboard. Follow these steps:
- Touch and hold or .
- Select the keyboard you want to use.
To arrange the order of your keyboards:
- Go to Settings > General > Keyboard and tap Keyboards.
- Tap Edit.
- Touch and hold to move the keyboard.
- Tap Done.
Sometimes, third-party keyboards aren’t available for one of these reasons:
- If the developer of the app you’re using doesn’t allow third-party keyboards.
- If you type in a secure text field, like a password entry that shows typed characters as dots instead of letters and numbers.
- If you use a number pad instead of a standard keyboard.
Instead, you’ll see the default keyboard until you finish typing.
Turn on one-handed typing
Use one-handed typing on your iPhone to make it easier to type with one hand. Here’s how:
- Touch and hold or .
- Tap to move the keyboard to the left. Tap to move the keyboard to the right.
- When you’re done, touch and hold or . Then tap to bring your keyboard back to its usual setting.
You can also turn on one-handed typing from Settings > General > Keyboards and tap One Handed Keyboard. You need an iPhone 6 or later to use the one-handed keyboard. This feature excludes iPhone SE and iPod touch.
If you have an iPhone 6 or later, the one-handed keyboard doesn’t work if you have your display set to Zoomed instead of Standard. If you have an iPhone 6 Plus or later, the one-handed keyboard will work if your display is set to Zoomed or Standard. To adjust your display settings, go to Settings > Display & Brightness > Display Zoom.
Change the layout of your physical keyboard
You can choose between multiple keyboard layouts to match the keys on your physical keyboard. You can also use an alternative keyboard layout that doesn’t match the keys on your physical keyboard.
Before you can change your physical keyboard, you need to pair it with your iPhone, iPad, or iPod touch. Follow the instructions that came with your keyboard to place it in discovery or pair mode. After you pair it, go to Settings > General > Hardware Keyboard, then select a layout.
Learn how to set up and use a Bluetooth accessory — like a keyboard — with your device.
Information about products not manufactured by Apple, or independent websites not controlled or tested by Apple, is provided without recommendation or endorsement. Apple assumes no responsibility with regard to the selection, performance, or use of third-party websites or products. Apple makes no representations regarding third-party website accuracy or reliability. Risks are inherent in the use of the Internet. Contact the vendor for additional information. Other company and product names may be trademarks of their respective owners.
Published Date: September 19, 2019
У стандартной клавиатуры iOS есть множество достоинств. Но если вы перешли на неё с Android, то поймёте, что в ней нет, пожалуй, главной фичи Gboard или её аналогов: набора текста свайпами.
Мне это очень не нравилось: печатать одной рукой неудобно и медленно. Не нравится стандартная клавиатура и из-за того, что она меняет цвет только в зависимости от интерфейса приложения, в котором она открывается. А я привык к тёмной теме клавиатуры.
Поэтому я заменил клавиатуру. Сейчас расскажу, как именно.
Для начала скачайте из App Store нужную вам клавиатуру. Я адепт «Гугла», поэтому скачал ту самую Gboard. Это может быть SwiftKey или их аналоги. Скачав, зайдите в приложение и выберите нужные вам языки:
Для этого вам нужно найти в «Настройках» скачанное приложение клавиатуры и дать ему полный доступ:
В разделе «Основные» в «Настройках» последовательно выберите пункты «Клавиатура» и «Клавиатуры»:
Затем «Новые клавиатуры», где вы найдёте скачанное приложение Gboard или его аналог. После этого нажмите на «Править» в правом верхнем углу экрана и удалите ненужные вам раскладки:
Готово! Теперь вы можете набирать текст вот таким вот образом:
Но надо понимать, что с этой клавиатурой есть пара проблем:
- Тут нет полноценного 3D Touch. Он работает только в рамках одной строки. Перекинуть курсор на другую строку невозможно;
- Если вы используете клавиатуру на айпэде со Smart Keyboard или Smart Keyboard Folio, то у вас не получится переключить язык ни в Gboard, ни в SwiftKey. Почему, неизвестно.
</div
Общение при помощи текстовых сообщений – одна из основных функций любого телефона и iPhone тут не исключение. Смартфоны от Apple без проблем справляются с этой несложной задачей, но иногда требуют небольшой настройки.
Как добавить язык в клавиатуру iPhone
Как и на любом другом смартфоне, на iPhone можно добавить любое количество языков и переключаться между ними при наборе текста. Для того чтобы добавить новый язык в клавиатуру iPhone вам нужно открыть приложение «Настройки» и перейти раздел «Основные».
Дальше нужно открыть подраздел «Клавиатура».
Здесь будут доступны разные настройки, которые касаются клавиатуры и набора текста. В частности, здесь можно включить или выключить такие функции как: автоматические прописные буквы, автоматическая коррекция текста, автоматические сокращения и многое другое. Для того чтобы добавить клавиатуру переходим в подраздел «Клавиатуры», который находится в самом верху экрана.
В результате появится список языков клавиатуры, которые используются на данный момент. Для добавления нового языка клавиатуры здесь нужно нажать на кнопку «Новые клавиатуры».
После этого появится список всех поддерживаемых языков. Здесь просто выбираем нужный язык, и он сразу будет добавлен в клавиатуру iPhone.
Как удалить язык с клавиатуры iPhone
Аналогичным способом можно и удалять языки с клавиатуры iPhone, если они вам больше не нужны. Для этого заходим в настройки iPhone и переходим в раздел «Основные – Клавиатура – Клавиатуры». Здесь вы увидите текущий список языков. Для того чтобы удалить один из языков нажмите на кнопку «Изменить».
А потом нажмите на знак удаления, который находится слева от языка.
Дополнительная информация
Кстати, как вы переключаетесь между разными языками на клавиатуре iPhone? Наверняка вы просто нажимаете на кнопку с иконкой глобуса до тех пор, пока не найдете нужный вам язык. Но, если на iPhone больше двух языков, то такой способ переключения будет не самым удобным. Вместо этого попробуйте нажать на иконку глобуса и подержать ее нажатой около секунды.
В результате появится всплывающий список, в котором можно будет быстро выбрать нужный вам язык. Также в этом списке есть ссылка на настройки клавиатуры.
—>
Наверняка вы хоть раз, но сталкивались с необходимостью переключить конкретное приложение на своём iPhone с русского языка на какой-то другой, но не могли этого сделать, потому что iOS применяет системный язык ко всему ПО, не спрашивая вашего разрешения. Исключения составляют только те программы, которые по умолчанию не имеют поддержки русского либо — что редкость — могут похвастать встроенной возможностью изменения языковых настроек. Однако в iOS 13.1 такой проблемы больше не существует.
Переключение языков приложений в iOS
Наряду с массой нововведений, которые появились в iOS 13 и , Apple решила добавить и возможность смены языковых настроек в конкретных приложениях на усмотрение пользователя. Таким образом очень удобно практиковать изучение нового языка, но при этом иметь возможность взаимодействовать с операционной системой на родном без необходимости переключать его туда-обратно.
Как установить другой язык в приложении
- Для этого перейдите в “Настройки” — “Основные” — “Язык и регион”;
Как изменить язык в iOS
- В разделе “Предпочитаемый порядок языков” кнопкой “Добавить язык” добавьте языки или наречия, которые хотите использовать в приложениях;
Настройка языков в iOS
- Вернитесь назад, пролистайте перечень настроек до раздела с приложениями и выберите нужное;
Смена языка в приложении
- В открывшемся окне выберите “Предпочитаемый язык” и установите нужный язык, который будет действовать только для этого приложения;
- Повторите операцию со всеми приложениями, в которых хотите изменить язык интерфейса на отличный от системного.
Читайте также: Как изменилось приложение «Фото» в iOS 13
Важно понимать, что описанная нами функция предлагает только возможность изменить язык на тот, который уже есть в приложении, не работая в качестве переводчика. Поэтому, если вы хотите перевести приложение какого-нибудь “Яндекс.Такси” на хинди или корейский, сделать этого не получится, поэтому эти языки не поддерживаются им по умолчанию. А вот английский или китайский — пожалуйста. При необходимости можно даже открыть вкладку “Другие языки” и просмотреть все доступные языки и наречия.
Почему нельзя изменить язык в приложении
Кроме того, не удивляйтесь, если какое-то приложение вообще не позволит изменить язык. Дело в том, что далеко не все приложения для iOS позволяют менять язык интерфейса в принципе. Взять хотя бы известный всем “Сбербанк Онлайн”, который работает исключительно на русском языке и не позволяет включить даже английский. Всё дело в том, что разработчики на стадии проектирования приложения просто не озаботились мультиязычностью, а потому использовать его теперь можно только на одном языке — на русском.
Используемые источники:
- https://guide-apple.ru/kak-na-iphone-dobavit-yazyk-v-klaviaturu/
- https://support.apple.com/ht208240
- https://wylsa.com/kak-prosto-zamenit-standartnuyu-klaviaturu-v-iphone-ili-ipad/
- https://smartphonus.com/как-добавить-или-удалить-язык-на-клави/
- https://appleinsider.ru/tips-tricks/kak-izmenit-yazyk-v-konkretnom-prilozhenii-na-ios-ne-menyaya-sistemnogo.html