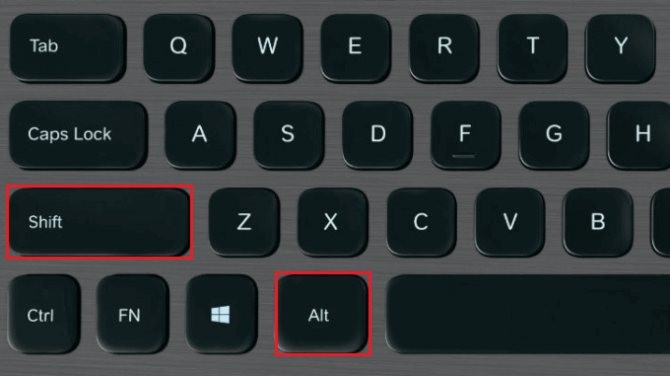Интерфейс Windows, вне зависимости от версии, конечно же может переводиться на разные языки, кому-то удобнее в английском работать, кому-то в русском и в целом система официально поддерживает все возможные языки и в этой статье я подробно расскажу о том, как можно изменить язык интерфейса Виндовс (во всех последних ее версиях: 7, 8, 10) на удобный вам в случае необходимости, буквально за несколько кликов мышкой.
Смена языка в виндовс в первую очередь может потребоваться в тех случаях, когда вам в руки попал компьютер, на котором установлена ОС с языком интерфейса, на котором вам работать будет неудобно.
Ну, например, вы не знаете совершенно английского, а приобрели или вам кто-то передал компьютер в ваше распоряжение как раз с англоязычным интерфейсом. Или случайно язык поменяли, а может вследствие действия какой-то «заразы», попавшей в систему.
В любом случае, для комфортной работы язык всегда можно поменять, хоть и не всегда в системе предустановлен нужный перевод.
Не путайте язык интерфейса с раскладкой клавиатуры в системе! Язык интерфейса — это перевод всех окон, меню системы, пунктов настроек, а смена раскладки — это возможность вводить символы на разных языках.
Изменение языка интерфейса Windows: пошаговое руководство
Сейчас я рассмотрю данный процесс для всех последних версии этой операционки, начиная с 7-й и заканчивая 10. Сама версия сборки значения не имеет, последовательность от этого не меняется. Да и в целом во всех этих системах все делается аналогично, например, в 8 и 10 практически без изменений и лишь в семерке есть некоторые отличия.
Ниже описана последовательность на примере смены русского на английский, но точно также все делается и в обратном порядке, главное учесть, что нужно навигация по системе будет уже на другом языке.
Как сменить язык в Виндовс 10
В поиске системы наберите «Язык и региональные стандарты» и выберите найденный раздел системы.
Кстати, подробнее о том как пользоваться поиском в разных версиях Windows рассказано здесь »
В списке уже вероятно будет отображаться один из дополнительных языков, например, English. Если вам нужен он, то выберите его и нажмите «Параметры».
Если нужного языка нет, то смотрите дополнительную информацию ниже под пунктом №4.
Загрузите языковой пакет в следующем окне, а также затем можете отдельно скачать еще и речевой и рукописный ввод на выбранном языке.
Дождитесь уведомления Windows о том, что язык установлен и затем можно в том же окне уже выбрать из списка установленный язык для интерфейса системы.
Но обратите внимание, что смена языка интерфейса произойдет только после того как вы выйдите из системы (из своей учетной записи) и войдете заново, либо просто перезагрузите компьютер.
Если в шаге 2 не было в списке нужного вам языка, то в том же окне кликните выше на «Добавить язык», выберите из списка нужный (можно воспользоваться поиском) и нажмите «Далее».
Проверьте, чтобы было отмечено «Назначить языком интерфейса Windows» и нажмите «Установить». Ну а при желании можно скачать дополнительные пакеты для рукописного и голосового ввода в системе.
После окончания загрузки язык будет автоматически применен к интерфейсу.
Теперь рассмотрим как все это проделать в 7-й версии виндоус.
Как сменить язык в Windows 7
В этой версии Windows язык меняется схожим образом:
-
Перейдите в региональные стандартны через поиск, также как это показано выше для Win10 и откройте вкладку «Языки и клавиатуры».
-
Далее выберите «Установить языки интерфейса»:
-
Затем «Запуск центра обновления Windows» (не пробуйте искать языковой пакет на компьютере при помощи варианта «Обзор компьютера или сети», если сами не загружали нужные файлы в систему, поскольку так вы ничего не найдете).
-
Система перенаправит вас в раздел обновлений, где начнется их поиск (если на начался автоматически, то запустите вручную), после чего нужно выбрать необязательные обновления:
-
В списке языков отметьте нужные и нажмите «ОК», например:
-
Нажмите «Установить обновления» и дождитесь полной загрузки:
-
После чего можно вернуться в раздел «Язык и региональные стандарты» и выбрать там уже установленный язык, не забыл затем нажать «Применить» и «ОК» для сохранения.
Изменение языка в Windows 8
Процесс изменения языка интерфейса в этой системе практически идентичен Windows 10. Отличие лишь в поиске раздела «Язык и региональные стандарты», потому что сам поиск немного другой 
В что касается поиска, если не знаете как им пользоваться в 8-й винде, то в начале этой заметки я дал ссылку на отдельную статью по работе с поиском в Windows, рекомендую в таком случае прочесть и сразу во всем разберетесь!
Все остальное на 100% соответствует, вот, к примеру, интерфейс нужного раздела:
В общем все аналогично 10-ке, просто повторите пункты из первой главы этой статьи…
Заключение
Мне самому менять язык в Windows понадобилось лишь единожды, когда занимался обслуживанием компьютера родной сестренки и у нее система была на английском, а я на то время был в этом языке совсем слабоват и некоторые моменты тормозили мою работу, даже при хорошем знании самой системы, что и где в ней находится.
Но раз пригодилось мне, значит может и другим пригодиться, мало ли какой компьютер когда-нибудь окажется в вашем распоряжении 
На этом все, если вопросы остались, буду рад на них ответить, задавайте их, пожалуйста, в комментариях!
Хорошего Вам дня и отличного настроения! 
FAQ
В Windows вы можете изменить язык отображения для системы, настроек, функций и т. д. Вы также можете добавить несколько языков и переключать их в любое время.
※Примечание: Если вы получили сообщение «Разрешен только один языковой пакет» или «Ваша лицензия Windows поддерживает только один язык отображения», это означает, что у вас версия Windows 10/11 для одного языка, и вы не можете добавить новый язык, если не приобретите обновление до Windows 10/11 Домашняя или Windows 10/11 Pro.
Пожалуйста, перейдите к соответствующей инструкции, исходя из текущей операционной системы Windows на вашем компьютере:
- Windows 11
- Windows 10
Windows 11
Содержание:
- Установка языкового пакета
- Изменение отображения языка
- Удаление языкового пакета
Установка языкового пакета
При установке нового языкового пакета Windows необходимо подключиться к Интернету, чтобы загрузить его. Убедитесь, что ваш ноутбук находится в доступном сетевом окружении.
- Введите и найдите [Языковые настройки] в строке поиска Windows ①, а затем нажмите [Открыть] ②.
- В предпочтительных языках нажмите [Добавить язык]③.
- Выберите язык, который вы хотите установить, из списка④, а затем нажмите [Далее]⑤. Далее в качестве примера используется китайский (традиционный, тайваньский).
- Вы можете выбрать языковые функции, которые хотите установить⑥, а затем выбрать [Установить]⑦. Windows начнет загрузку и установку языкового пакета и связанных с ним функций.
- Если на предыдущем шаге вы выбрали Установить в качестве языка интерфейса Windows, после завершения установки языкового пакета вы получите следующее уведомление. Вы можете выбрать [Выход]⑧, и компьютер выйдет из системы, чтобы применить язык. Перед выходом убедитесь, что все ваши работы сохранены.
Если вы не выберете выход, Windows изменит язык интерфейса в следующий раз, когда вы войдете в систему.
Вернуться в начало
Изменение отображения языка
Если вы загрузили несколько языковых пакетов, вы можете переключить язык интерфейса в любое время.
- Введите и найдите [Языковые настройки] в строке поиска Windows ①, а затем нажмите [Открыть] ②.
- Выберите нужный язык из раскрывающегося меню в разделе Язык интерфейса Windows③.
- После выбора языка интерфейса Windows вы получите следующее уведомление. Вы можете выбрать [Выход]④, и компьютер выйдет из системы, чтобы завершить изменения языка системы. Перед выходом убедитесь, что все ваши работы сохранены.
Если вы не выберете выход, Windows изменит язык интерфейса в следующий раз, когда вы войдете в систему.
Вернуться в начало
Удаление языкового пакета
Установка нескольких языковых пакетов может повлиять на свободное место на жестком диске, поэтому вы можете удалить языковые пакеты, которые больше не будете использовать.
- Введите и найдите [Языковые настройки] в строке поиска Windows ①, а затем нажмите [Открыть] ②.
- Выберите значок [Дополнительно] ③
рядом с языком, который вы хотите удалить, а затем нажмите [Удалить] ④. Языковые пакеты и все соответствующие языки клавиатуры будут удалены.
Вернуться в начало
Windows 10
Содержание:
- Установите языковой пакет
- Измените отображение языка
- Удалите языковой пакет
Установите языковой пакет
При установке нового языкового пакета Windows необходимо подключиться к Интернету, чтобы загрузить его. Убедитесь, что ваш ноутбук находится в доступном сетевом окружении.
- Введите и выполните поиск [Языковые настройки] в строке поиска Windows①, а затем щелкните [Открыть] ②.
- На предпочитаемых языках щелкните [Добавить язык] ③.
- Выберите язык, который вы хотите установить, из списка④, а затем выберите [Далее] ⑤. Ниже в качестве справочного материала используется китайский (традиционный, тайваньский).
- Вы можете выбрать языковые компоненты, которые хотите установить ⑥, а затем выбрать [Установить] ⑦. Windows начнет загрузку и установку языкового пакета и связанных функций.
- Если на предыдущем шаге вы выбрали «Установить в качестве моего языка отображения Windows», после завершения установки языкового пакета вы получите следующее уведомление. Вы можете выбрать [Да, выйти сейчас] ⑧, и компьютер выйдет из системы, чтобы применить язык. Перед выходом убедитесь, что все ваши работы были сохранены.
Если вы выберете выход позже, Windows изменит язык отображения в следующий раз, когда вы войдете в систему.
Вернуться в начало
Изменить отображение языка
Если вы скачали несколько языковых пакетов, вы можете в любой момент переключить язык отображения.
- Введите и выполните поиск [Языковые настройки] в строке поиска Windows①, а затем щелкните [Открыть] ②.
- Выберите нужный язык из раскрывающегося меню в разделе «Язык интерфейса Windows» ③.
- Вы можете выбрать [Да, выйти сейчас] ④, и компьютер выйдет из системы, чтобы завершить изменение языка системы. Перед выходом убедитесь, что все ваши работы были сохранены.
Если вы выберете выход позже, Windows изменит язык отображения в следующий раз, когда вы войдете в систему.
Вернуться в начало
Удалить языковой пакет
Установка нескольких языковых пакетов может повлиять на пространство на жестком диске, поэтому вы можете удалить языковые пакеты, которые больше не будете использовать.
- Введите и выполните поиск [Языковые настройки] в строке поиска Windows①, а затем щелкните [Открыть] ②.
- Выберите язык, который вы хотите удалить③, а затем выберите [Удалить] ④. Языковые пакеты и все соответствующие языки клавиатуры будут удалены.
Вернуться в начало
-
Категория
Настройки Windows/ Система -
Тип
Product Knowledge
Эта информация была полезной?
Yes
No
- Приведенная выше информация может быть частично или полностью процитирована с внешних веб-сайтов или источников. Пожалуйста, обратитесь к информации на основе источника, который мы отметили. Пожалуйста, свяжитесь напрямую или спросите у источников, если есть какие-либо дополнительные вопросы, и обратите внимание, что ASUS не имеет отношения к данному контенту / услуге и не несет ответственности за него.
- Эта информация может не подходить для всех продуктов из той же категории / серии. Некоторые снимки экрана и операции могут отличаться от версий программного обеспечения.
- ASUS предоставляет вышеуказанную информацию только для справки. Если у вас есть какие-либо вопросы о содержании, пожалуйста, свяжитесь напрямую с поставщиком вышеуказанного продукта. Обратите внимание, что ASUS не несет ответственности за контент или услуги, предоставляемые вышеуказанным поставщиком продукта.
Содержание
- Видео инструкция о том как поменять язык на Windows
- Как поменять язык на Mac OS
- Особенности смены языка на клавиатуре
Достаточно часто пользователи персональных компьютеров сталкиваются с проблемой смены языка на клавиатуре. Практически у всех производителей решение проблемы оказывается одинаковым, вследствие чего владельцу ПК достаточно будет ознакомиться с наиболее распространенной последовательностью действий. Однако стоит учесть факт того, что в зависимости от операционной системы алгоритм действий может меняться.
Классическая последовательность действий
В большинстве случаев для получения положительного результата достаточно произвести стандартную последовательность действий:
- Произвести активацию кнопки «Пуск»
- Перейти в меню «Панель управления» для дальнейших настроек
- Перейти в настройки «Дата, время и региональные стандарты»
- После этого осуществить переход в раздел «Регион и язык»
- Осуществить переход в раздел «Языки и клавиатура»
- Выбрать подходящий вариант языка и произвести сохранение настроек
- После этого язык на клавиатуре должен измениться на выбранный вариант.
Система Windows Перед нами стоит задача поменять язык интерфейса. Для решения вопроса действия выполняются по следующему алгоритму:
- активировать кнопку «Пуск»;
- зайти в меню «Панель управления»;
- выбрать опцию «Дата, время и региональные стандарты»;
- перейти в раздел «Регион и язык».
Далее пользователь ноутбука Asus заходит во вкладку «Языки и клавиатура». В этом разделе из выпадающего списка можно выбрать необходимый язык и установить его для пользования, нажав команды «Сохранить» или ОК в зависимости от модификации системы и ноутбука.
Смена языка для клавиатуры – не проблема. В данной операционной системе предусмотрено 2 варианта для решения вопроса:
• зайти в «Панель управления», после чего выбрать вкладку «Дата, время …» и там установить новый язык для клавиатуры;
• нажать комбинацию клавиш CTRL / SHIFT или ALT /SHIFT.
Как поменять язык на Mac OS
Смена языка на таком устройстве осуществляется не только максимально просто, но и достаточно быстро. Достаточно будет перейти с рабочего стола в соответствующее операционное меню, после чего выбрать настройки системы. Здесь можно будет найти настройки текста и языка, в котором и осуществляется замена на тот вариант, который наилучшим образом отвечает требованиям и предпочтениям пользователя. Стоит отметить, что смена языка на таком ноутбуке осуществляется исключительно после его перезапуска. Смена языка при этом занимает не более 5 минут.
Поменять язык на mac сам пользователь может очень быстро. Для этого потребуется выполнение таких действий:
- зайти на рабочем столе в операционное меню;
- выбрать раздел «Настройки системы»;
- зайти в подпункт «Текст и язык», в котором и проводится замена буквенных конфигураций на необходимые для пользователя новые варианты;
- закрыть всю вкладку полностью и перезагрузить ноутбук.
Смена языка для клавиатуры проводится аналогично с версиями ОС Windows, поэтому проблем у пользователей с определением сочетаний клавиш возникнуть не должно.
Особенности смены языка на клавиатуре
В некоторых случаях смена языка на клавиатуре осуществляется иными способами. В большинстве случаев достаточно просто нажать одновременно комбинацию Вин и пробел (одновременно). В том случае, если нажатие такой комбинации не приносит положительного результата, то есть попробовать комбинацию Альт и Шифт.
При этом языковая панель располагается в правом нижнем углу. При использовании такого варианта необходимо будет просто навести стрелку на название языка, после чего кликнуть левой кнопкой мыши, после чего выбрать нужный вариант язык из представленного меню.
В большинстве случаев для получения требуемого переключения необходимо произвести перезагрузку устройства после сохранения настроек.
Вопрос от пользователя
Здравствуйте!
Подскажите, как переключить язык с русского на английский, если сочетание Alt+Shift не работает. У меня установлена ОС Windows 10.
Сам грешу на продавцов в магазине, т.к. компьютер я покупал с предустановленной системой. Может они что-то настраивали и забыли сбросить? Или еще что?
Здравствуйте!
Может быть и так… Но вообще, я не удивлюсь, если у вас в ОС Windows просто установлен один язык, как было с одним моим знакомым (а в этом-то случае и переключение невозможно, и значок языка не отображается на панели задач).
Впрочем, для начала попробуйте проверить все распространенные сочетания клавиш для изменения раскладки…
*
Содержание статьи
- 1 Разбираемся с языковой панелью и сочетаниями кнопок
- 1.1 Как сменить раскладку: сочетания и способы
- 1.2 Тем, у кого раскладка не переключается или на панели задач нет языковой панели (значка Ru/En)
- 1.3 Как изменить клавиши для переключения Ru/En
- 1.3.1 Способ 1: средствами ОС Windows
- 1.3.2 Способ 2: сторонними приложениями
→ Задать вопрос | дополнить
Разбираемся с языковой панелью и сочетаниями кнопок
Как сменить раскладку: сочетания и способы
1) Alt+Shift — сочетание по умолчанию. Работает в большинстве программ и версиях ОС Windows (в т.ч. и в «десятке»).
Какие кнопки нажимать
2) Win+Пробел — актуально для ОС Windows 8/10. Кстати, при нажатии справа вы увидите небольшое окно со списком доступных языков.
Win+пробел
3) Ctrl+Shift — еще одно весьма популярное сочетание (его удобно нажимать одной рукой, и для многих это быстрее, чем Alt+Shift).
4) Ё или знак `— эта клавиша расположена под Esc. Устанавливают ее редко, но всё же…
5) Обратите внимание на панель задач (трей, рядом с часами). Там должен быть значок «Ru/En» — кликнув по нему мышкой, можно изменить раскладку. 👇
Если такого значка нет, или с помощью него у вас не получается изменить раскладку — см. следующий пункт заметки.
Кликнуть по значку языковой панели
*
Тем, у кого раскладка не переключается или на панели задач нет языковой панели (значка Ru/En)
1) Для начала рекомендую обновить свою ОС Windows 10. Настройки ниже привел для версии
2) Далее необходимо открыть параметры ОС Windows (сочетание Win+i / или через меню ПУСК), и перейти в раздел «Время и язык / язык»: проверьте, чтобы у вас было установлено по крайней мере 2 языка: русский и английский.
Разумеется, если вам (кроме них) нужен еще какой-нибудь (украинский, скажем) — добавьте его в список. См. стрелку-4 на скрине ниже. 👇
Время и язык — язык
3) Во вкладке «Клавиатура» поставьте галочку напротив пункта «Использовать языковую панель на рабочем столе».
Использовать языковую панель на рабочем столе
4) В этой же вкладке («клавиатура») откройте параметры языковой панели и проверите, чтобы было установлено 2 режима:
- закреплена на панели задач;
- отображать текстовые метки на языковой панели (см. скрин ниже 👇).
Закреплена на панели задач!
5) Сразу после введенных параметров рядом с часами должен появиться значок «Ru/En» и вы сможете переключать язык (пока, хотя бы мышкой…). 👌
Выбор языка
*
Как изменить клавиши для переключения Ru/En
Способ 1: средствами ОС Windows
Сначала необходимо открыть параметры ОС Windows (клавиши Win+i), и перейти в раздел «Время и язык / язык / клавиатура».
Альтернативный вариант: нажать Win+R, и в окно «Выполнить» скопировать следующую команду: Rundll32 Shell32.dll,Control_RunDLL input.dll,,{C07337D3-DB2C-4D0B-9A93-B722A6C106E2}
Настройки клавиатуры — Windows 10
Далее кликнуть по ссылке «Сочетания клавиш для языков ввода» и открыть вкладку «Сменить сочетания клавиш».
Собственно, останется только выбрать нужный вам вариант. См. стрелка-3 на скрине ниже. 👇
Сменить сочетание клавиш — Windows 10
*
Способ 2: сторонними приложениями
Согласитесь, что штатными средствами не всегда удобно менять раскладку? (тем более, что нельзя установить какие-нибудь более редкие сочетания…).
Однако, вопрос можно решить с помощью спец. утилит — одна из таких 👉 Punto Switcher. Эта программа предназначена для автоматического переключения языка (она сама определяет на каком языке вы вводите текст!).
В общем, автоматику-то в Punto Switcher можно и отключить (если она вам не нужна), но в рамках сей заметки нельзя не отметить о 2-х плюсах:
- во-первых, в трее появится значок Ru/En (актуально, если у вас стоит какая-нибудь «сборка» или произошел сбой — и значка языка просто нет);
- во-вторых, вы сможете «точечно» настроить клавиши для смены раскладки (для этого достаточно кликнуть по ее значку в трее и открыть настройки, см. скрин ниже 👇).
Punto Switcher — настройки программы
В разделах «Общие» и «Горячие клавиши» можно весьма детально настроить по каким сочетаниям (или даже отдельным клавишам) будет меняться раскладка. Рекомендую к тестированию!
Общие // Punto Switcher
Горячие клавиши — кнопка для переключения раскладки выделенного текста // Punto Switcher
*
👉 Также в помощь!
Утилиты для автоматического переключения раскладки — см. мою подборку
*
Иные решения — приветствуются!
Успехов!
👋


Полезный софт:
-
- Видео-Монтаж
Отличное ПО для создания своих первых видеороликов (все действия идут по шагам!).
Видео сделает даже новичок!
-
- Ускоритель компьютера
Программа для очистки Windows от «мусора» (удаляет временные файлы, ускоряет систему, оптимизирует реестр).






















 рядом с языком, который вы хотите удалить, а затем нажмите [Удалить] ④. Языковые пакеты и все соответствующие языки клавиатуры будут удалены.
рядом с языком, который вы хотите удалить, а затем нажмите [Удалить] ④. Языковые пакеты и все соответствующие языки клавиатуры будут удалены.