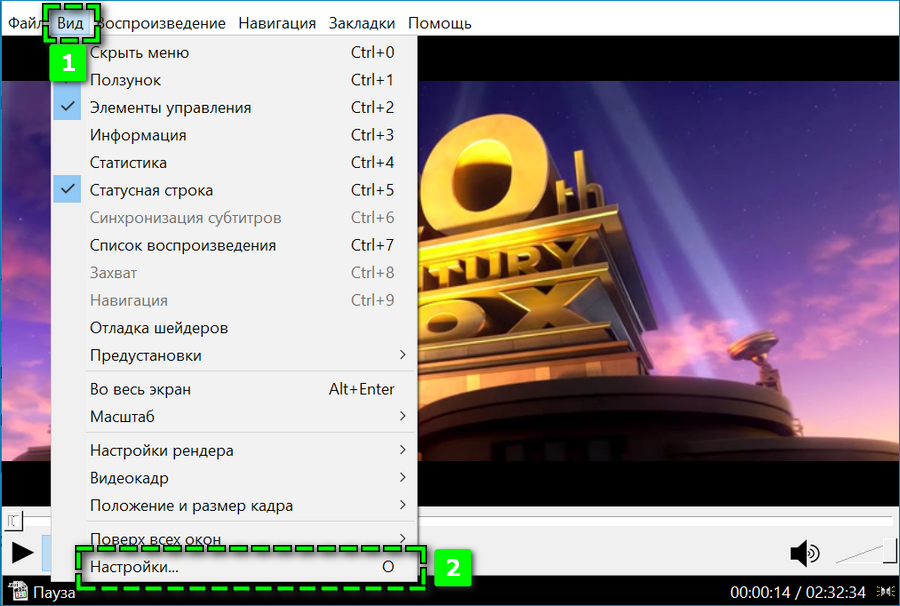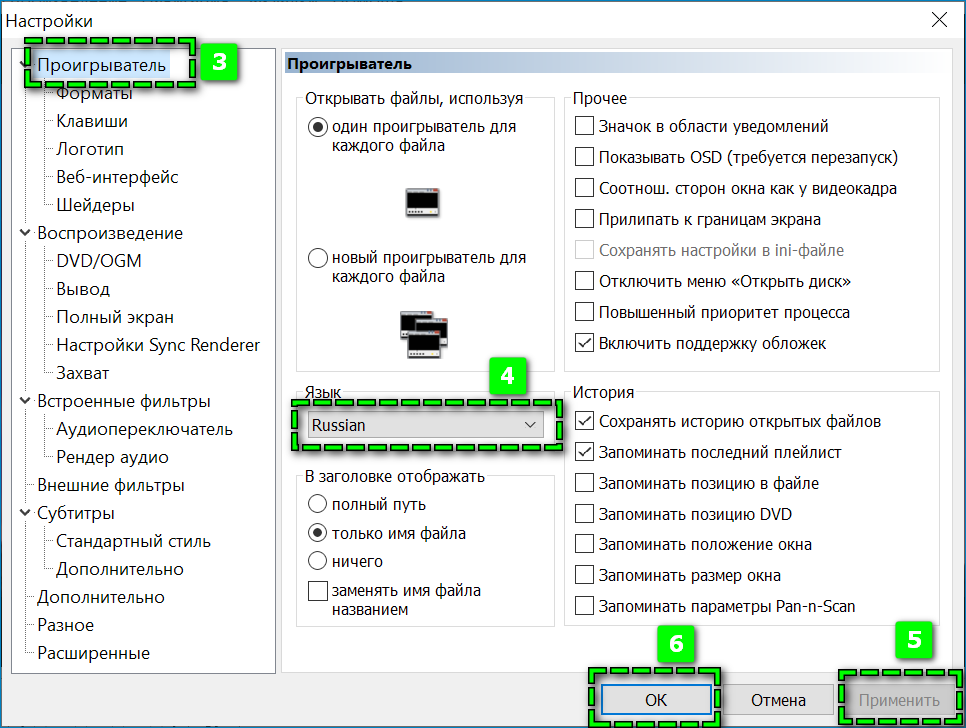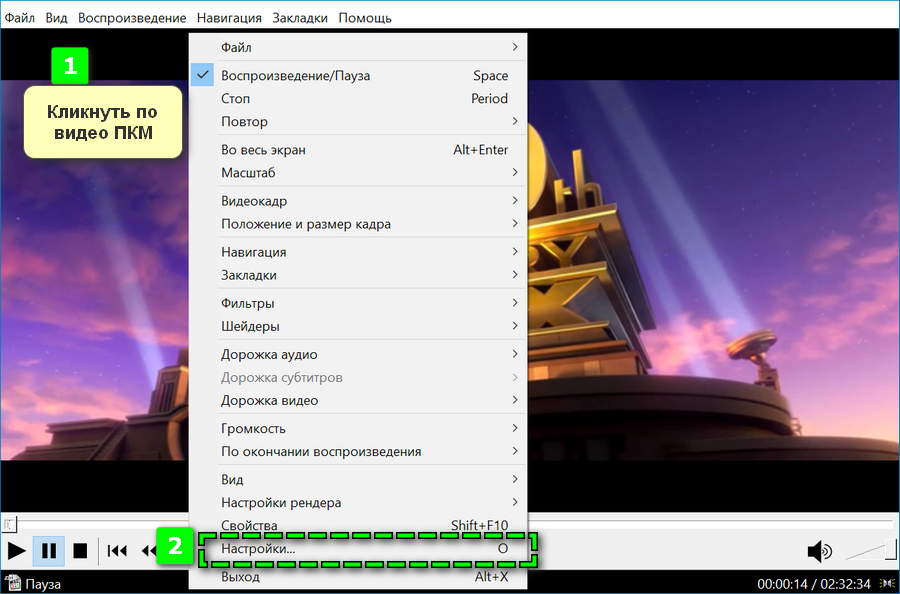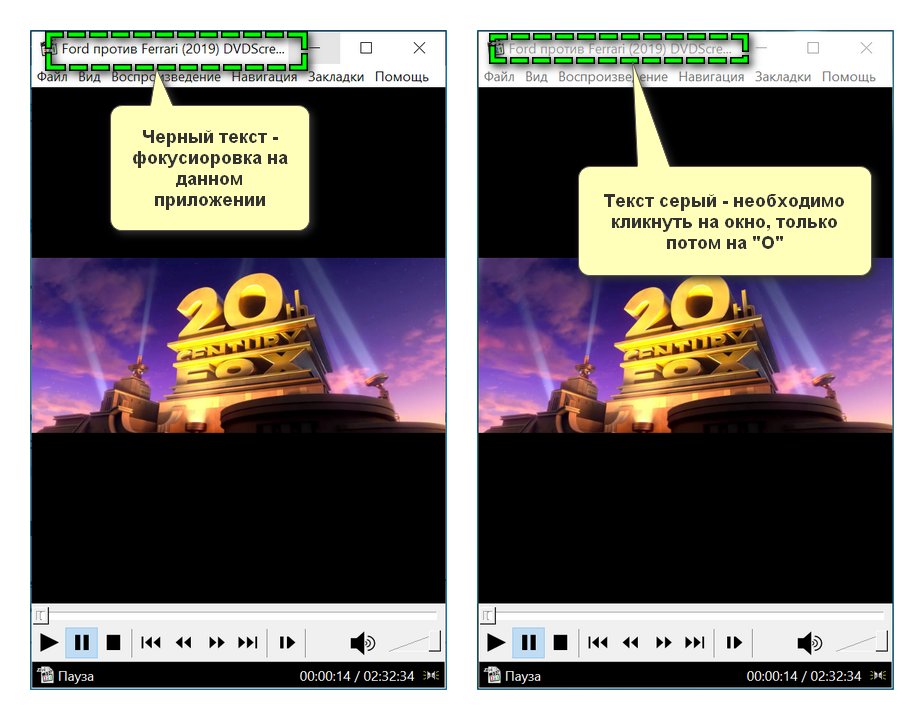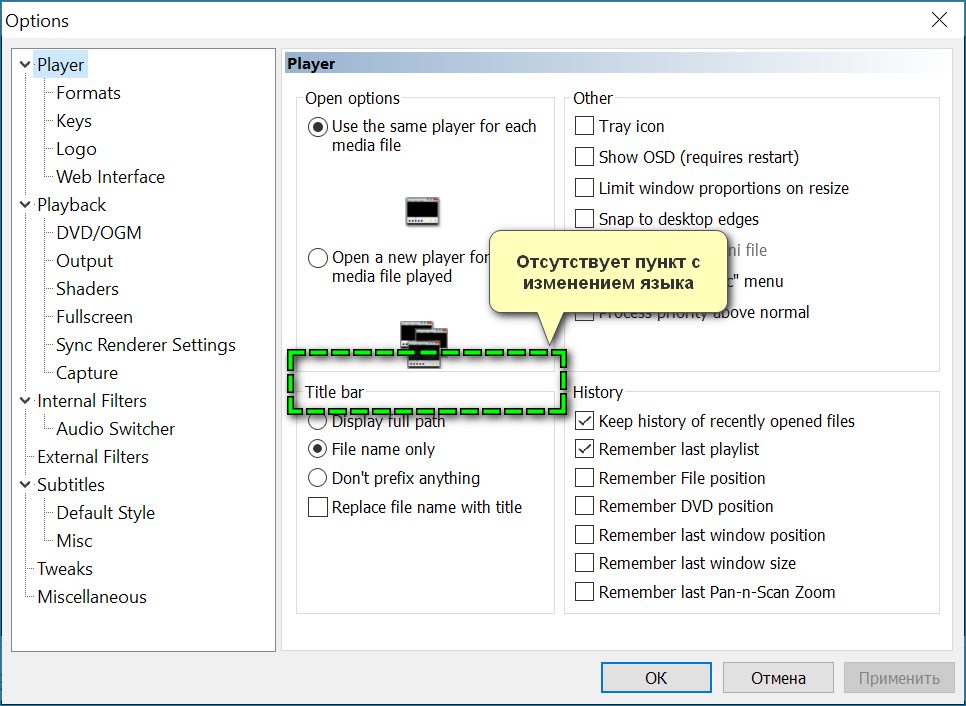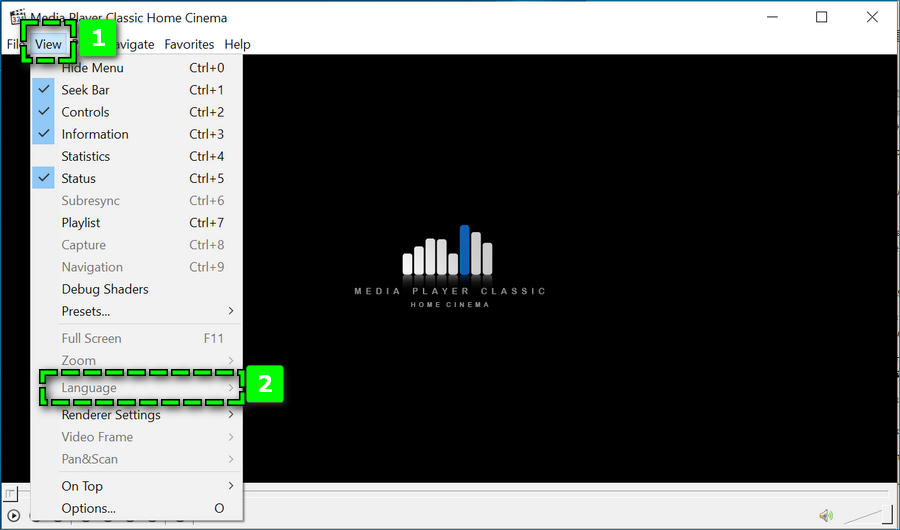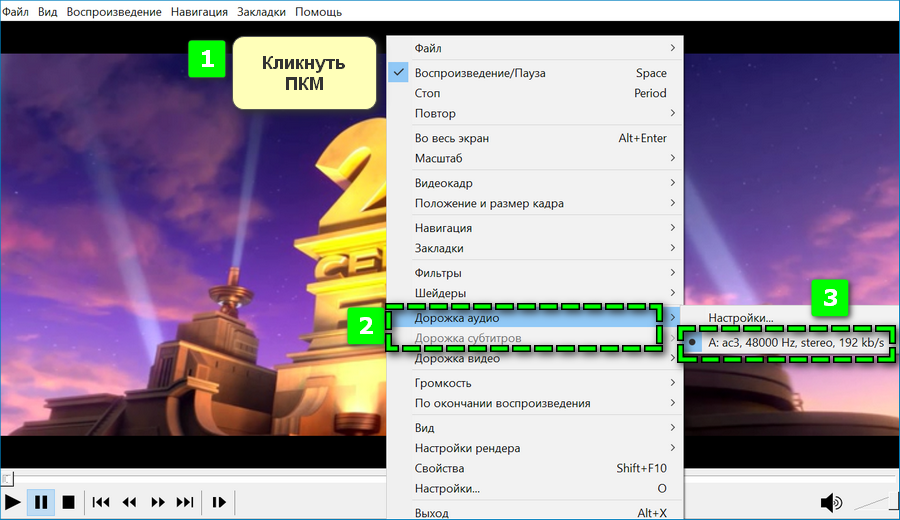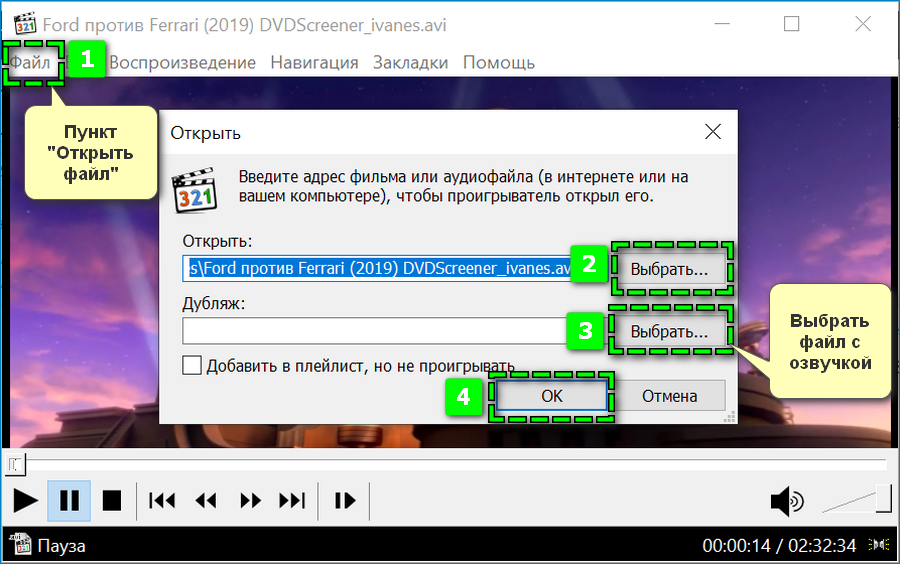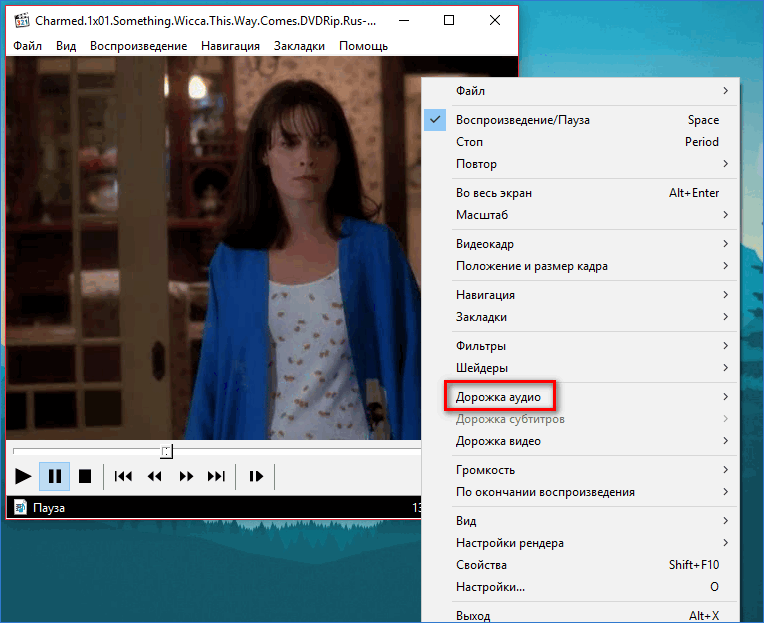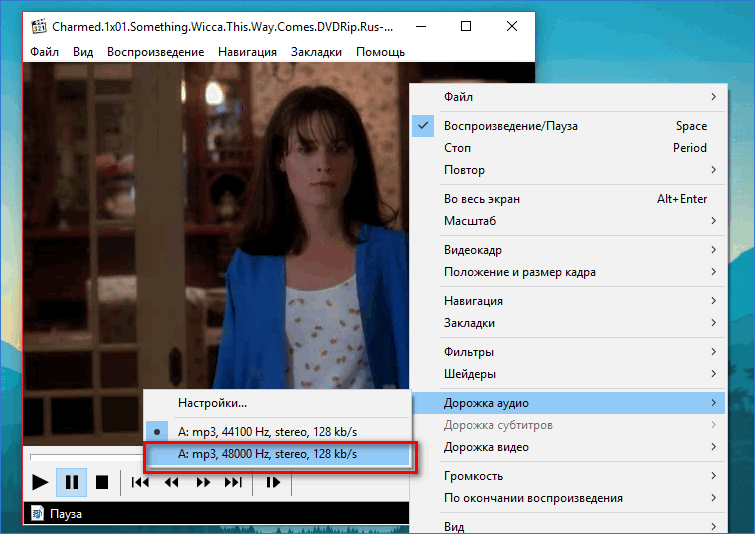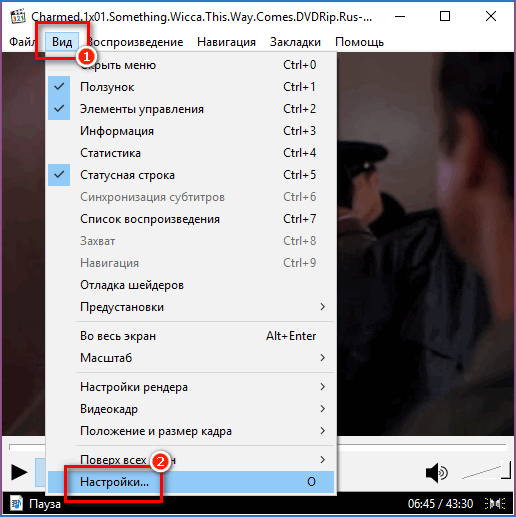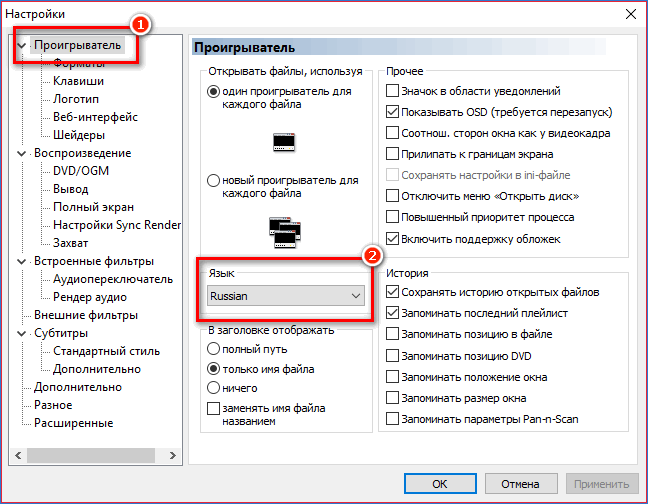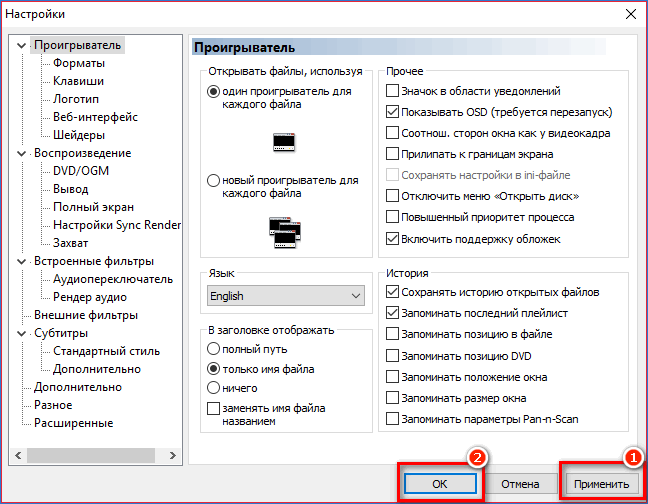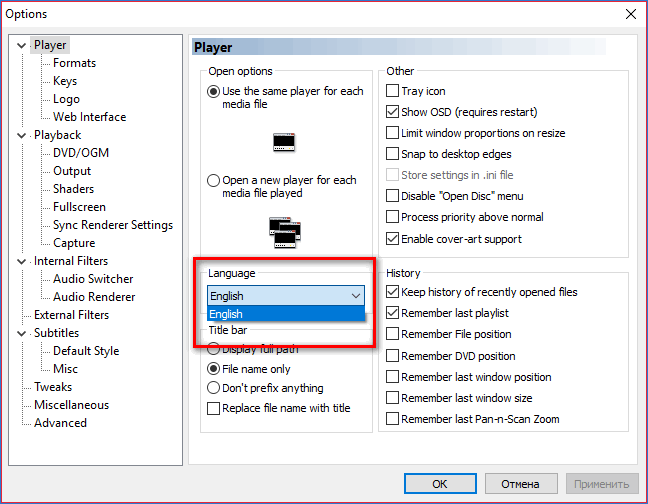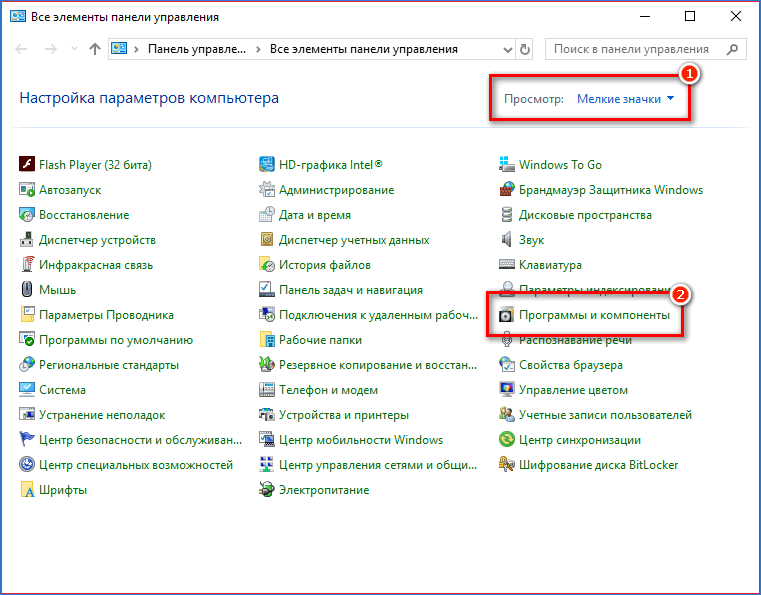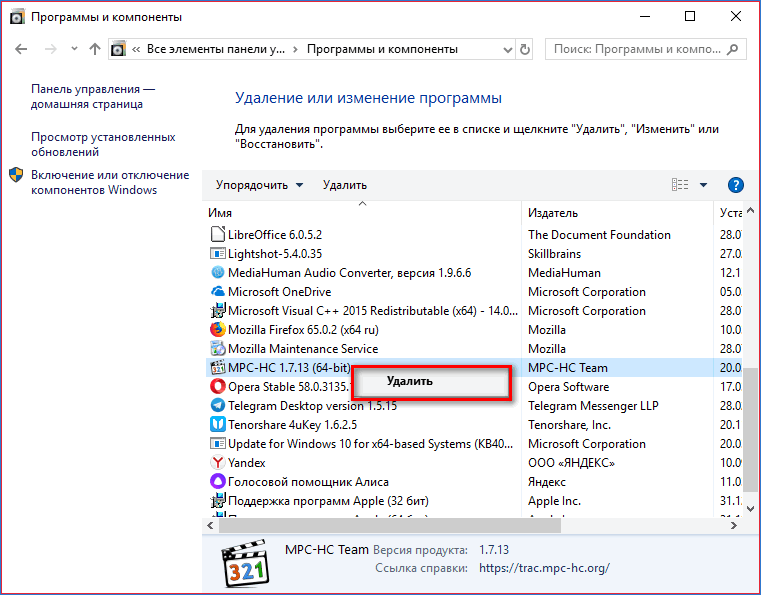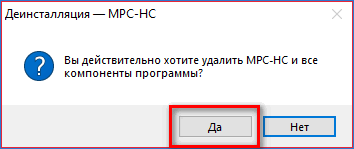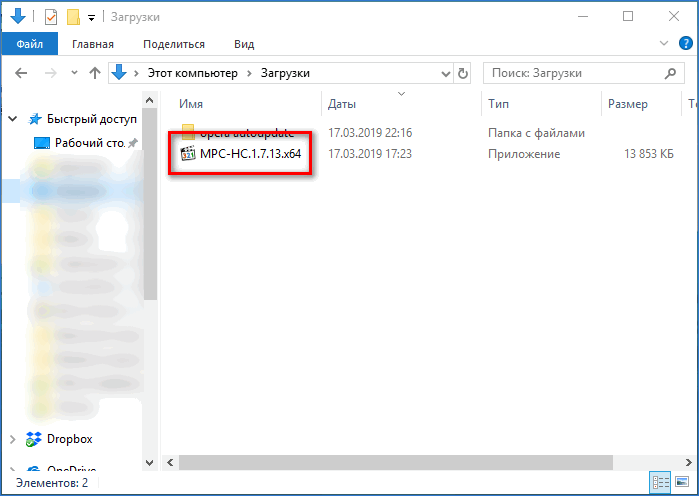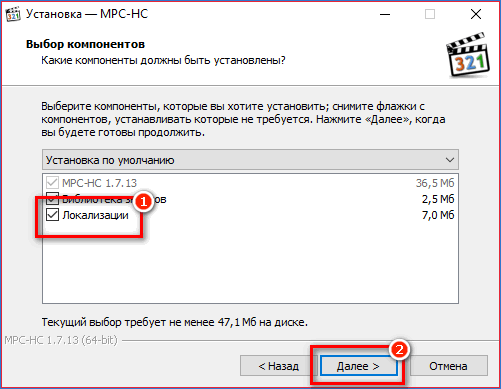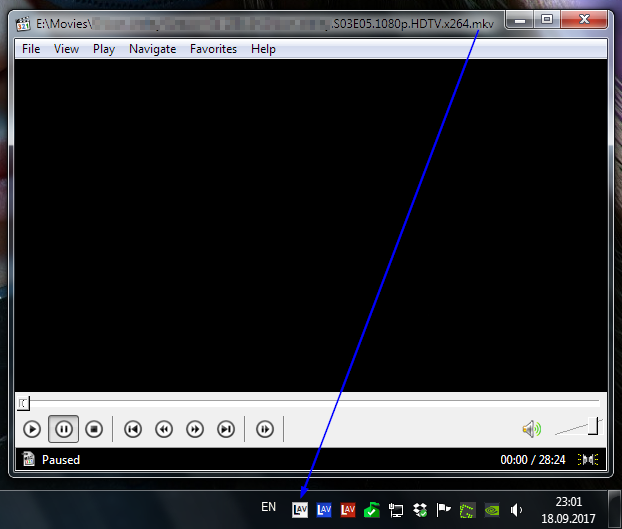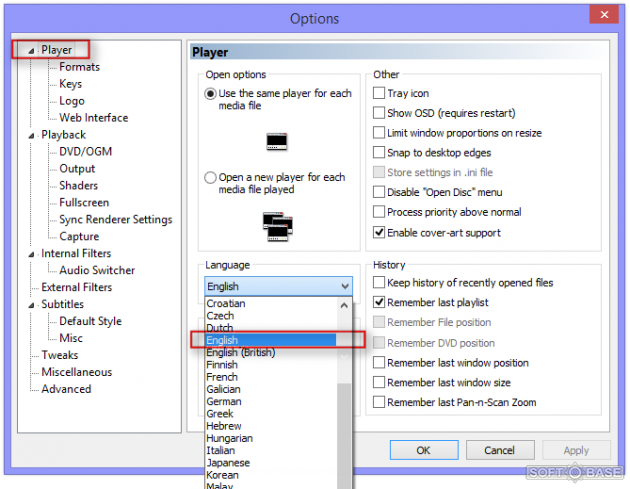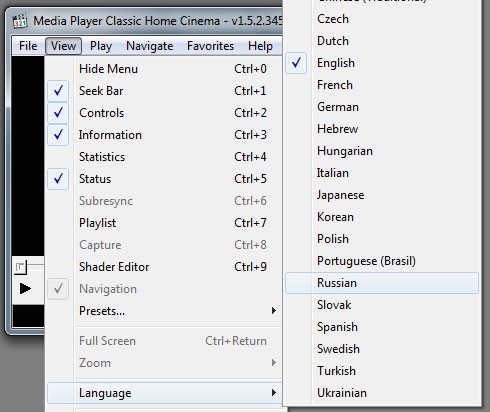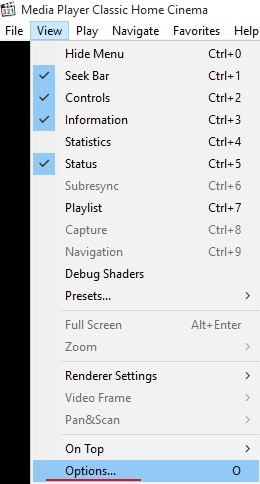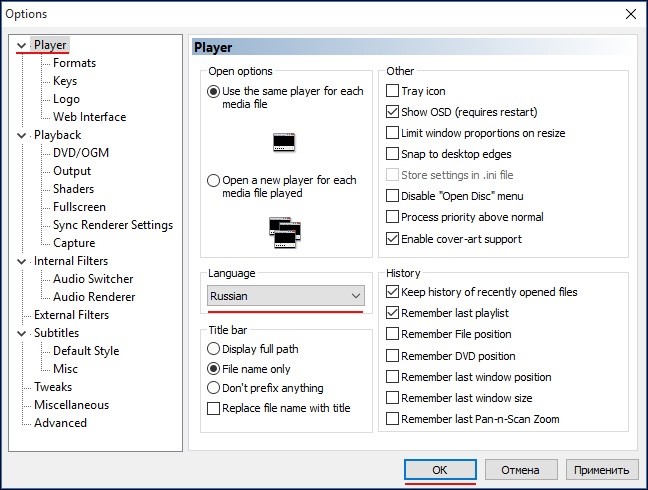На чтение 3 мин. Просмотров 3k. Опубликовано 16.01.2020
С помощью базовых настроек можно поменять язык в Media Player Classic на любой доступный. В последней версии видеоплеера предусмотрено 43 перевода основных пунктов интерфейса.
Навигация
- Как изменить язык управления MPC
- Способ 1: Через панель параметров
- Способ 2: Правой кнопкой мыши
- Способ 3: Горячие клавиши
- Возможные проблемы
- Как изменить язык воспроизведения видеоролика
Как изменить язык управления MPC
Существует три основных способа, позволяющих сменить язык интерфейса в Media Player. Алгоритм действий практически идентичен. Единственное различие заключается в способе открытия меню настроек проигрывателя.
Приведенные ниже способы будут рассмотрены для Player Classic с русским интерфейсом. Если проигрыватель установлен на ином языке, можно интуитивно понять расположение нужных кнопок с помощью инструкции в виде скриншотов.
Способ 1: Через панель параметров
Чтобы изменить язык в MPC:
- Найдите в верхней панели кнопку «Вид».
- Кликните на пункт «Настройки», расположенный внизу.
- Перейдите в «Проигрыватель».
- Нажмите на параметры «Язык» и выберите подходящий вариант — Russian.
- Подтвердите действие кнопкой «Применить».
После чего интерфейс настроек будет полностью на русском. Кликните на крестик или кнопку «Ок», чтобы перейти к основному окну проигрывателя.
Способ 2: Правой кнопкой мыши
Второй способ перехода в «Настройки» — кликнуть правой кнопкой мыши на видеоролик. В открывшейся вкладке нужный пункт размещается внизу перед кнопкой «Выход».
После клика откроется аналогичное окно, в котором нужно совершить перечисленные выше действия.
Способ 3: Горячие клавиши
Третий и самый простой способ – нажать на клавиатуре на латинскую букву «O». «Настройки» автоматически откроются сразу после клика.
Убедитесь, что действие применяется в Media Player Classic – наименование должно подсвечиваться черным, а не серым шрифтом. Если ничего не происходит, просто нажмите на окно левой кнопкой мыши.
Возможные проблемы
Две основные проблемы, с которыми можно столкнуться при попытке настроить перевод интерфейса MPC:
- отсутствие в панели настроек пункта «Язык»;
- трудности с изменением текущего языка на русский.
Основная причина подобных трудностей – устаревшая версия видеопроигрывателя. В старых версиях параметр «Язык» не располагается в «Настройках» — этот пункт можно найти при переходе по вкладке «Вид».
В перечне представленных языков может отсутствовать русский перевод интерфейса. Это зачастую связано с устаревшей версией Player Classic.
Решить трудность можно с помощью специальных файлов русификаторов – их легко найти в сети.
Лучше всего исправлять проблему загрузкой актуальной версии – MPC Home Cinema. Прежде через «Панель управления» полностью удалите с ПК старую программу, затем скачайте файл с приложением и запустите установщик.
Скачать MPC на Windows
После открытия в разделе «Выбор компонентов» убедитесь, что поставлена галочка на пункте «Локализация» — отвечает за языковые пакеты.
Как изменить язык воспроизведения видеоролика
Кроме основного языка самого Media Player Classic можно также настроить перевод озвучки и субтитров проигрываемого видеоролика. Чтобы изменить параметры воспроизведения:
- Откройте в MPC выбранный файл в MPC.
- Кликните по окну правой кнопкой мыши.
- Найдите пункты «Дорожка аудио» и «Дорожка субтитров».
- Выберите подходящий вариант перевода.
Можно применить только те титры и озвучку, которые были скачаны совместно с видеофайлом. Чтобы добавить другой язык воспроизведения, загрузите на ПК дополнительный документ с нужной звуковой дорожкой.
Затем через «Файл» перейдите в пункт «Открыть». В первой строке укажите файл с роликом, во второй – с озвучкой. Подтвердить действие кнопкой «Ок».
Благодаря изменению интерфейса на русский или другой понятный язык, пользование и управление Player Classic упрощается. Возможность настройки звуковой дорожки и субтитров в свою очередь позволит просматривать фильмы в оригинальном переводе.

Один из частых вопросов пользователей Media Player Classic – как поменять язык. Потреблять контент намного удобнее и приятнее, если он на родном языке. И популярный медиапроигрыватель позволяет как изменить локализацию интерфейса, так и озвучку фильма (при наличии соответствующей аудиодорожки).
Содержание
- Как поменять язык фильма в Media Player Classic
- Как сменить язык интерфейса Media Player Classic
- Если язык интерфейса в Media Player Classic только английский
Многие качественные ленты, загруженные на компьютер, имеют несколько аудиодорожек. И если после запуска киноленты идет воспроизведение на совсем не том языке, скорее всего, в ней возможно сменить аудиодорожку.
- Для начала следует запустить воспроизведение фильма. Далее потребуется выполнить по киноленте щелчок правой кнопкой мыши. На экране высветится контекстное меню, в котором следует перейти к пункту «Дорожка аудио».
- Если после наведения курсора мыши на данный пункт будет отображены альтернативные аудиодорожки, одним кликом потребуется выбрать нужную.
Важно. Если фильм не содержит альтернативных аудиодорожек, то изменить озвучку не получится.
- В следующее мгновение настройки будут применены, и язык в фильме, соответственно, будет изменен.
Программа Медиа Плеер Классик оснащена мультиязычным интерфейсом. Поэтому, если программа имеет, например, локализацию не на русском языке, данный недочет можно исправить.
Внимание. Вне зависимости от того, какой язык активирован в Media Player Classic, расположение пунктов остается полностью идентичным.
- В верхней части окна проигрывателя понадобится открыть вкладку «Вид», а затем перейти к разделу «Настройки».
- В левой области следует перейти ко вкладке «Проигрыватель». Здесь, в блоке «Язык», разворачивается список с доступными языками.
- Когда нужный язык будет установлен, в правом нижнем углу следует выбрать пункт «Применить», а следом кнопку «ОК», чтобы закрыть окно с настройками.
- Готово, язык интерфейса успешно изменен.
Если язык интерфейса в Media Player Classic только английский
В той ситуации, когда в настройках программы при выборе языка доступен лишь английский язык, потребуется полностью переустановить проигрыватель на компьютере, чтобы добавить необходимые локализационные пакеты.
- Для начала потребуется удалить текущую версию Media Player Classic с компьютера. Для этого следует открыть «Панель управления», установить в верхнем правом углу режим просмотра «Мелкие значки», а затем выбрать раздел «Программы и компоненты».
- В списке установленных программ потребуется найти «MPC-HC», кликнуть правой кнопкой мыши и перейти к пункту «Удалить».
- Понадобится подтвердить деинсталляцию программы с компьютера, после чего процесс будет окончен.
- Теперь потребуется скачать свежую версию проигрывателя с официального сайта разработчика.
- Скачать Media Player Classic
- После окончания загрузки следует запустить установочный файл.
- В процессе инсталляции появится окно «Выбор компонентов», в котором следует убедиться, что поставлена галочка около пункта «Локализации», которая как раз и установит на компьютер языковые пакеты для МедиаПлеер Классик. При необходимости, следует внести изменение, а затем завершить инсталляцию программы.
- После окончания установки в настройках программы будет доступна возможность смены языка.
Подобные способы позволят легко и быстро изменить язык в популярном видеопроигрывателе Media Player Classic.
На чтение 3 мин. Просмотров 74 Опубликовано 15.12.2019
Содержание
- Вопрос
- Ответ
- Смена языка в Media Classic
- Как поменять перевод
- Добавление нового языка
Вопрос
Сбился язык в видеоплеере MPC, как поменять язык снова на русский?
Ответ
Поменять язык на русский в плеере Медиа плеер классик легко, для этого выполните действия ниже.
В старых версиях плеера, зайдите в программу MPC, в меню Файл нажмите View/Language и выберите Russian. Смотрите скриншот ниже.
В новых версиях MPC, раздела Language в меню View уже нет. Нужно зайти в настройки (английская клавиша O) или по пути: View/Options.
И в открывшемся окне, в разделе Player, в поле Language выберите Russian и нажмите ОК.
Вот и все, также в программе можно поменять язык на украинский.

Смена речи в плеере осуществляется всего в несколько шагов. Если подходящего варианта нет – его можно скачать из интернета и установить.
Как поменять перевод
Как поменять язык в Media Player />
Добавление нового языка
Если в предложенных вариантах нет нужного Вам варианта, его можно добавить самому.
- В интернете необходимо скачать файл mpcresources. *.dll. Если необходим русский перевод, то на месте звездочки вставляйте ru. Если белорусский – be, если украинский – ua.
- После скачивания файл необходимо скопировать в папку «Lang». Находится она по следующему пути: Системный диск — «Программ файлс» — «K-Lite Pack» — «Media Classic» (в отдельных случаях может быть «MPC-HC») — «Lang».
После этого нужный Вам перевод будет доступен для выбора.
Это будет небольшим гайдом как сделать немножко комфортнее просмотр фильмов и сериалов, если вы используете Media Player Classic.
Приоритет выбора языка. Это когда, например, вы смотрите сериалы в английской озвучке с русскими субтитрами, приходится каждую серию переключать, ибо как правило по умолчанию выбрана дорожка с русской озвучкой.
Сделаем так, чтобы плеер выбирал все за нас.
1. Открываете любой видео файл на воспроизведение.
2. В трее у вас скорей всего появится иконка «LAV Splitter», как на скриншоте.
3. Нажать на нее правой клавишей мыши, выбрать «Properties».
4. И в соответствующих полях ввести трехбуквенные обозначения языков, через запятую, без пробелов, в том порядке, в каком вы смотрите большинство видео контента.
Дисклаймер: логотип нагуглил, скриншоты мои. К программе и ее разработчикам не имею никакого отношения — узнал о фиче, захотелось поделиться.
-
Windows
-
Мультимедиа
-
Плееры
-
Media Player Classic Home Cinema
- Вопросы
Media Player Classic для Windows
-
Обзор
1
-
Вопросы
12
-
Статьи
1
В меню выбора языков нет русского, как добавить его в программу?
В старых версиях проргаммы, для русификации Media Player Classic мы использовали файл mpcresources.ru.dl который копировали в папку с программой и только потом, выбирали в списке языков Russian.
В последних же версиях, руский язык уже пристуствует. Нам остается только перейти в настройки и выбрать его из списка.
Запустите программу и в пункте меню View выберите Options.
Далее, в разделе Language кликаем по russian и остается нажать кнопку Apply
Захожу в настройки и не вижу этого пункта «языки». Что делать?
Такой пункт есть, убедитесь что у вас именно Media Player Classic Home Cinema

Пункт такой есть, но вот язык там только английский
При установке сняли или не поставили галочку напротив пункта локализация.

Другие вопросы по Media Player Classic Home Cinema
-
1
-
4
-
1
-
3
-
1
-
1
-
1
-
3
-
4
-
2
Добавить ответ

Для настройки плеера MPC (Медиа Плеер Классик) необходимо:
- В меню интерфейса можно изменить язык на русский либо оставить английский язык;
- Зайти в меню «Настройки», перейти в «Проигрыватель» и активизировать такие пункты, как «Показатель OSD» и «Запомнить позицию в файле»;
- В меню «Настройки» перейти на закладку «Полный экран» и запустить пункт «Запустить файлы в полноэкранном режиме»;
- В случае, когда внешние фильтры, поддерживаемые DXVA, не используются, обязательно нужно включить декодеры DXVA в меню под названием «Встроенные фильтры».
Для того, чтобы включить интеграцию внешнего проигрывателя с Media Browser необходимо запустить
конфигуратор, затем режим отображения настроек изменить с basic на advanced. После этого нужно добавить
нужные сочетания такие, как «плеер + расширение» при помощи вкладки «external players». Произвести настройку
автомонтирования файлов ISO и автозапуска воспроизведения с помощью внешнего DVD/BD-проигрывателя можно
воспользовавшись вкладкой «extenders + ISO».
Для настройки MPC переходим в меню Вид — Настройки.
Форматы
Для настройки форматов, которые будет воспроизводить Media Player Classic выберите нужные форматы в меню и
нажмите установить.

Клавиши
Для настройка MPC клавиш, выберите нужную команду и назначьте клавишу выбрав в меню нужную клавишу или команд
при использовании ду.

Логотип
В этом меню можно выбрать логотип или настройка Media Player Classic можно загрузить свой логотип

Web-интерфейс
Настройка Media Player Classic позволяет удалено через интернет управлять mpc плеером. Выберите нужный порт
и адрес, по которому вы будете заходить в меню плеера.
Воспроизведение — Вывод
Настройка MPC позволяет выбрать основные параметры вывод картинки.
DirectShow видео. Для Windows Vista и Seven выберите EVR. Для более ранних систем — VMR 9 или VMR 7. Если
картинка воспроизводится не плавно, то выберите Overlay.
Встроенные фильтры Media Player Classic
Фильтры для воспроизведения различных типов фалов. Если вы будете использовать внешние фильтры, тогда
отключите не нужные фильтры.
Внешние фильтры
Настройка Media Player Classic позволяет подключать любые фильтры в системе, выберите нужный фильтр и выставьте
приоритет для фильтра.
Остальные настройка MPC позволяют настроить вывод субтитров и картинки.
«Языковой барьер» иногда мешает полноценно использовать возможности того или иного приложения. Универсальным средством международного общения, равно как и написания интерфейсов различных программ, считается английский, но это не значит, что все обязаны знать его на «отлично» и воспринимать информацию на наречии Шекспира даже во время отдыха и использования софта, который создается для развлечения. Это в полной мере относится к Media Player Classic — программа достаточно простая, но тем не менее, с англоязычной версией могут возникать проблемы.
Русификаторы для Media Player Classic
Проще всего установить русский язык в программе Media Player Classic посредством использования русификаторов. Это отдельные библиотеки dll, которые устанавливаются в соответствующую директорию — там, где располагаются основные компоненты программы. На каждом компьютере расположение может быть свое, по умолчанию можно использовать поиск по ключевому слову K-Lite, потому что в папку с этими кодеками устанавливается мультимедийный софт. Далее нужно:
1. Обеспечить поиск по интернету. Необходимо скачать файл mpcresources.ru.dll, который и является русификатором, без него изменить язык не получится.
2. Этот файл скачать и найти несложно, ведь программа предлагается абсолютно бесплатно, равно как и все ее дополнительные компоненты. Благодаря этому, нет необходимости искать данную библиотеку на каких-либо «пиратских» сайтах.
3. Далее для установки потребуется достать библиотеку из папки «Загрузки», куда она размещается по умолчанию, а затем переместить в ту директорию, где располагаются все остальные файлы языков. Ее вновь можно будет отыскать по запросу внутри компьютера (Проводника) «K-Lite».
4. После размещения русификатора становится возможным использование этого варианта помимо предлагаемого по умолчанию английского.
Media Player Classic очень популярная программа, не в последнюю очередь, за счет того, что распространяется бесплатно, а поддержка осуществляется на максимально качественном и эффективном уровне. Любой желающий может воспользоваться софтом, который как нельзя лучше подходит для просмотра видео, в том числе, с субтитрами. Идеальный вариант для поклонников фильмов, аниме, дорам или сериалов.
Как подключить русский язык
Установка русского языка с помощью ресурсов библиотеки — это еще не все. Сама программа требует дальнейшей с ней работы, по умолчанию интерфейс все равно будет оставаться англоязычным. Поэтому владельцу софта, который все-таки хочет получить результат на родном наречии, полностью понятный и доступный, без необходимости искать словари или использовать какие-либо переводчики, то необходимо будет выполнять такой алгоритм действий:
1. Для начала нужно зайти в программу. Можно сразу же открыть какой-либо видеофайл, но делать этого совершенно необязательно, достаточно просто чтобы появилось «черное окно», которое предлагается по умолчанию.
2. Далее владельцу программы необходимо будет найти вкладку View (это переводится как «Вид»).
3. Затем нужно проследовать далее, чтобы найти раздел «Язык», на английском это слово воспроизводится как Language.
4. В подразделе «Языка» потребуется найти русский язык. Он уже был заранее установлен в раздел русификации, поэтому необходимо лишь отметить соответствующую галочку.
Этого вполне достаточно для смены языка интерфейса в программе Media Player Classic. Она достаточно простая и интуитивно-понятная, поэтому даже у начинающих пользователей различного софта не возникнет проблем.
Как изменить язык в новых версиях
В последних версиях Media Player Classic работа с интерфейсом немного изменилась. Эти нюансы и корректировки были внесены, чтобы сделать взаимодействие еще более интуитивным. Поэтому для замены языка потребуется такой алгоритм:
1. В уже знакомом разделе View (уже известно, что само это слово переводится как «Вид») зайти в самый низ — «Опции» (на английском — Options).
2. Далее выбрать в открывшемся меню раздел Player.
3. В подменю будет много различных опций, но в данном случае нужна только одна, относящаяся к языку. Нужно поставить русский, то есть Russian.
4. Можно смело закрывать меню опций. Теперь интерфейс изменится на русский.
В последних версиях программы русскоязычный вариант предлагается по умолчанию, поэтому практически никогда не возникает необходимости проводить сложные настройки, скачивать библиотеку. Тем не менее, такая возможность существует и используется по мере необходимости.