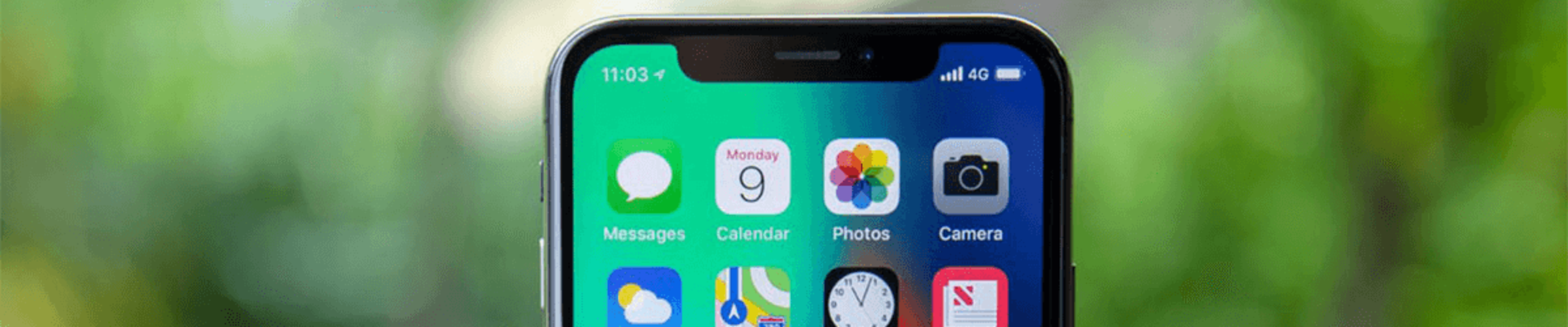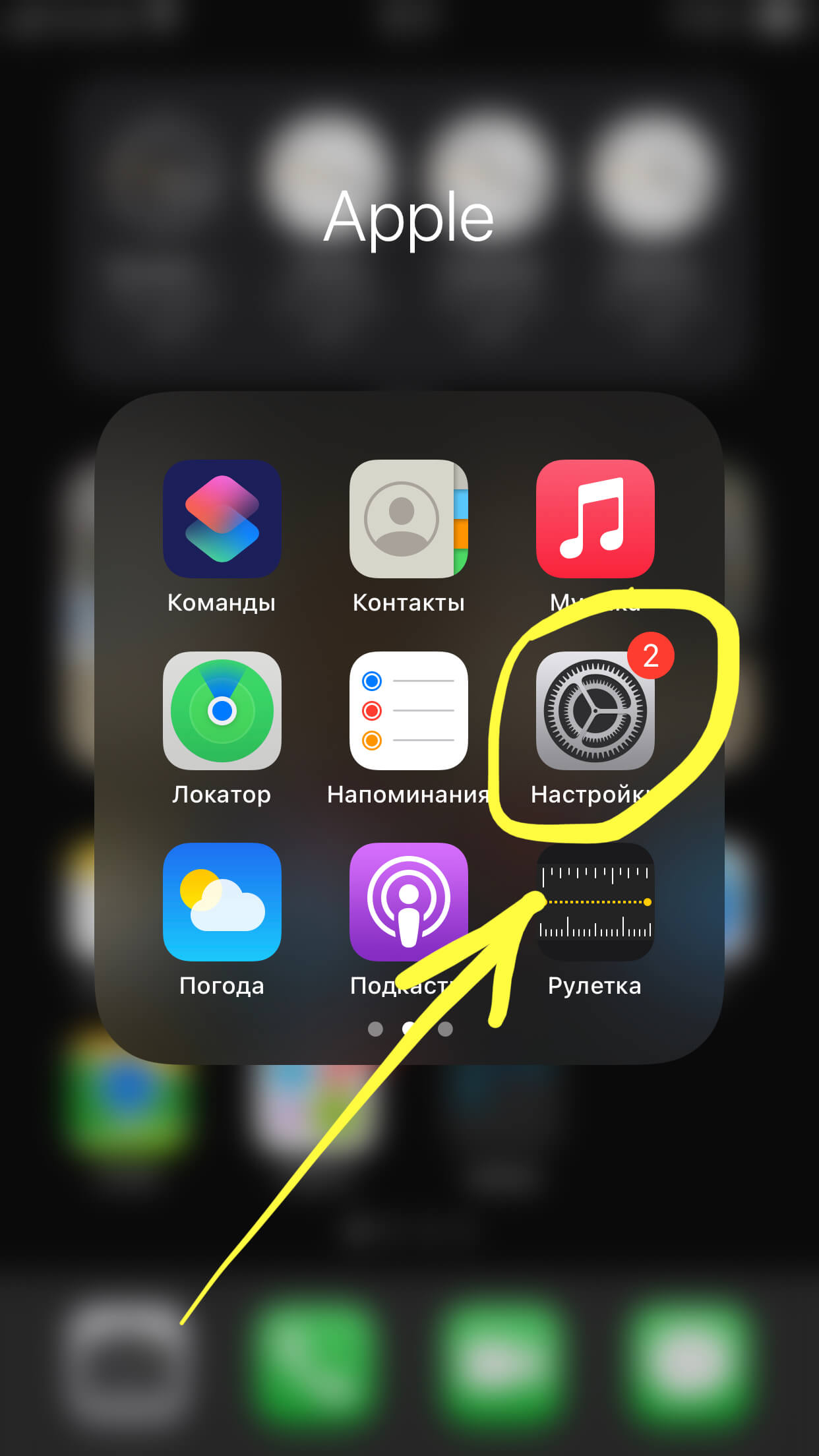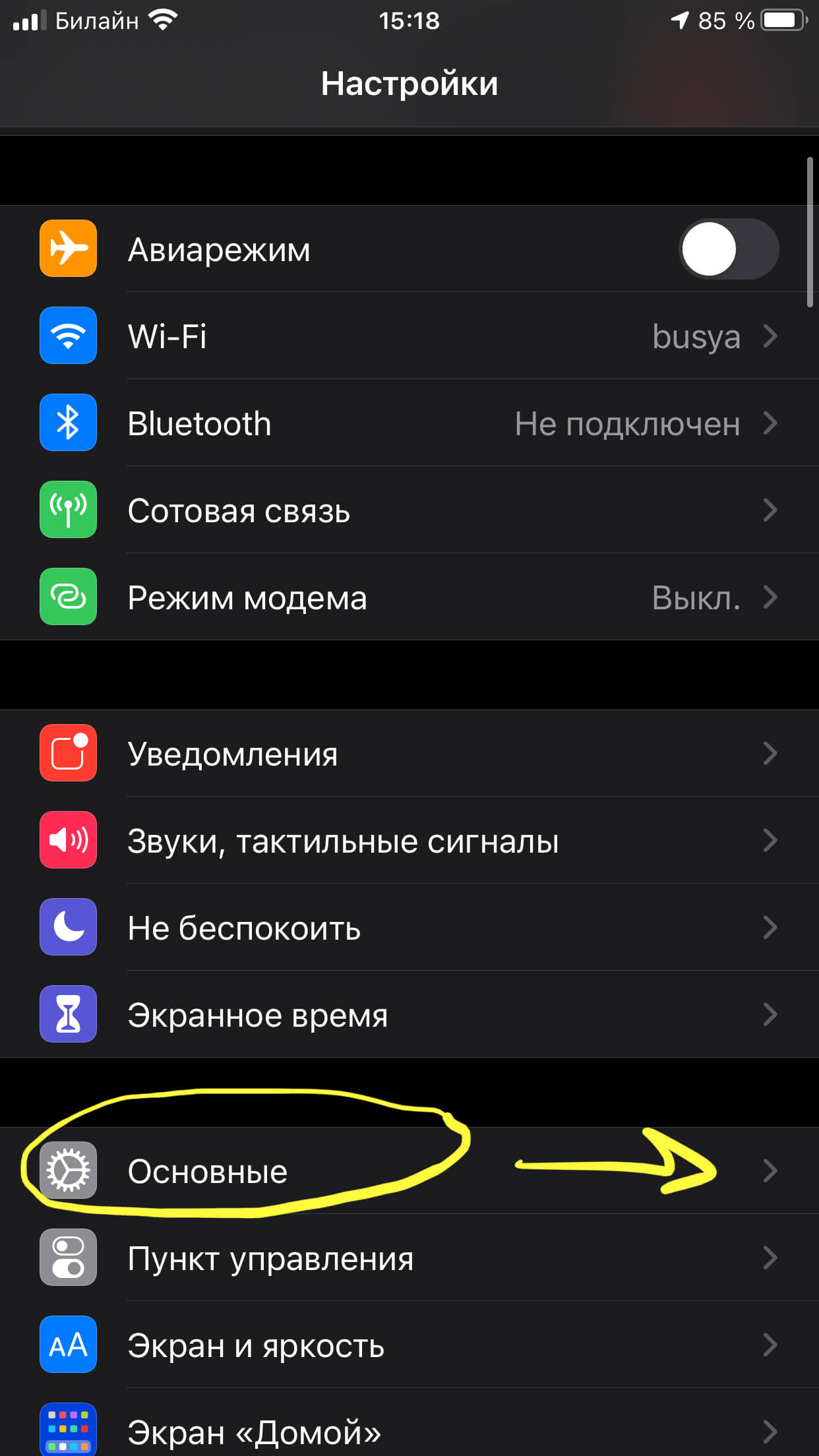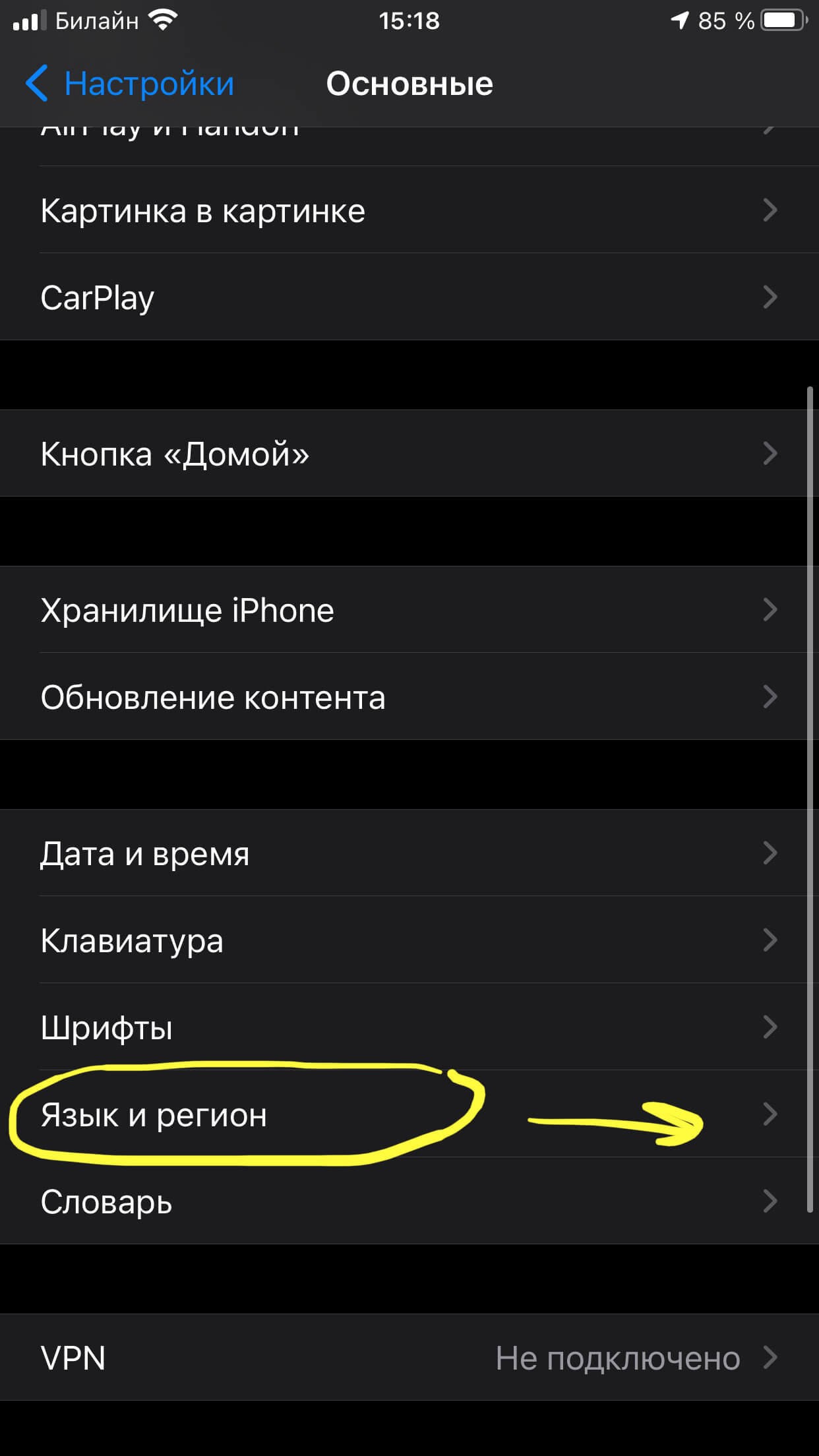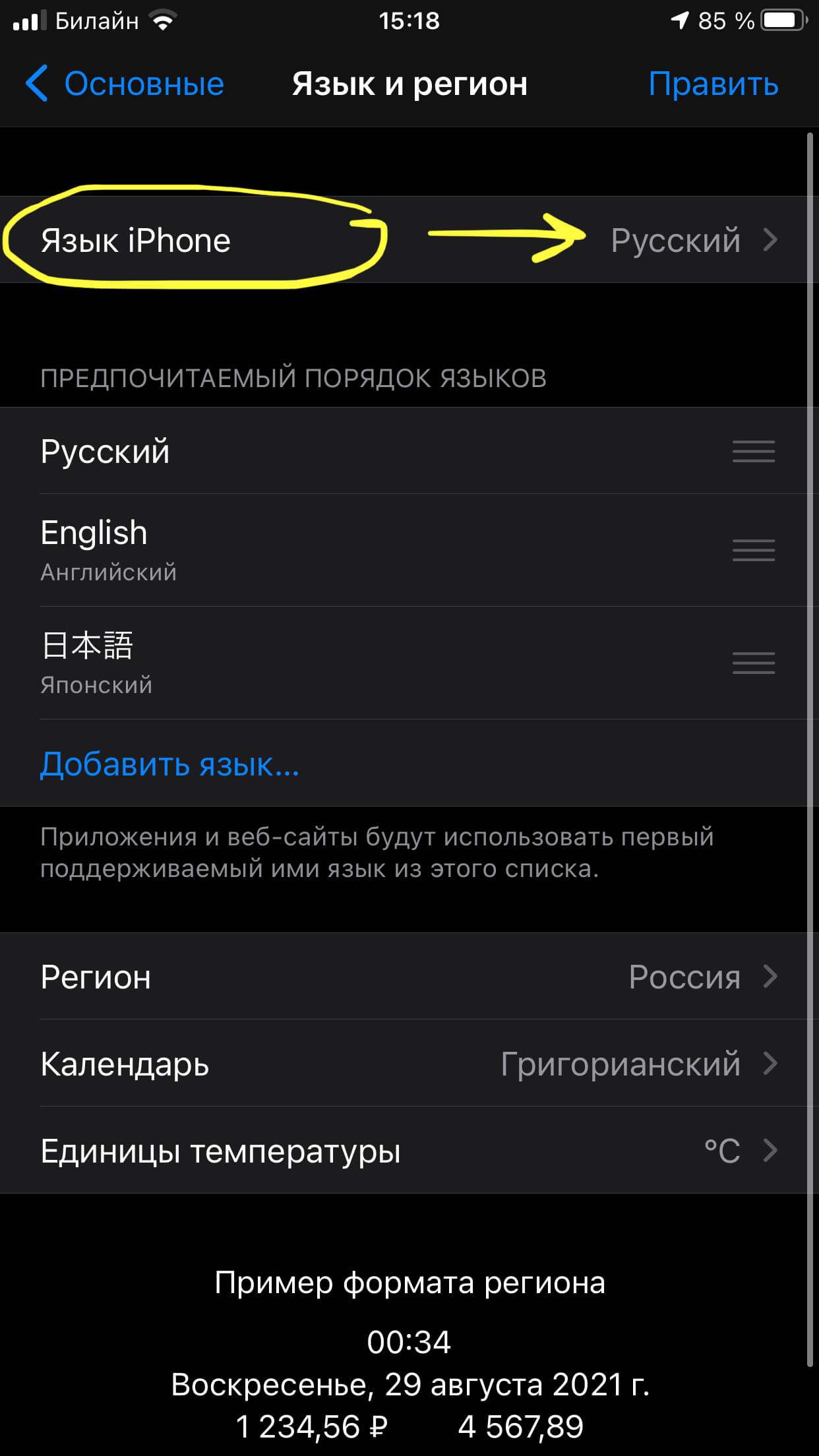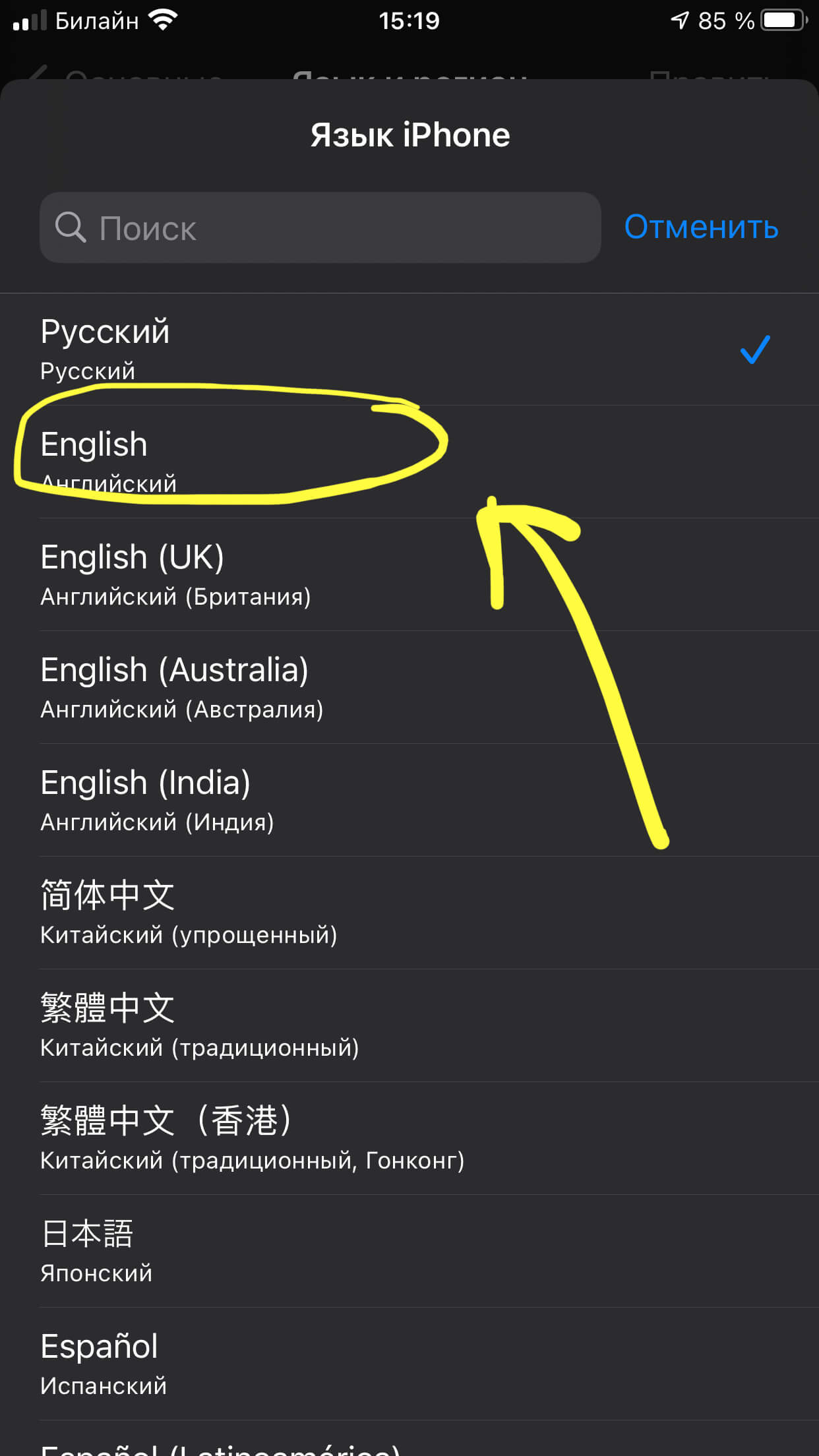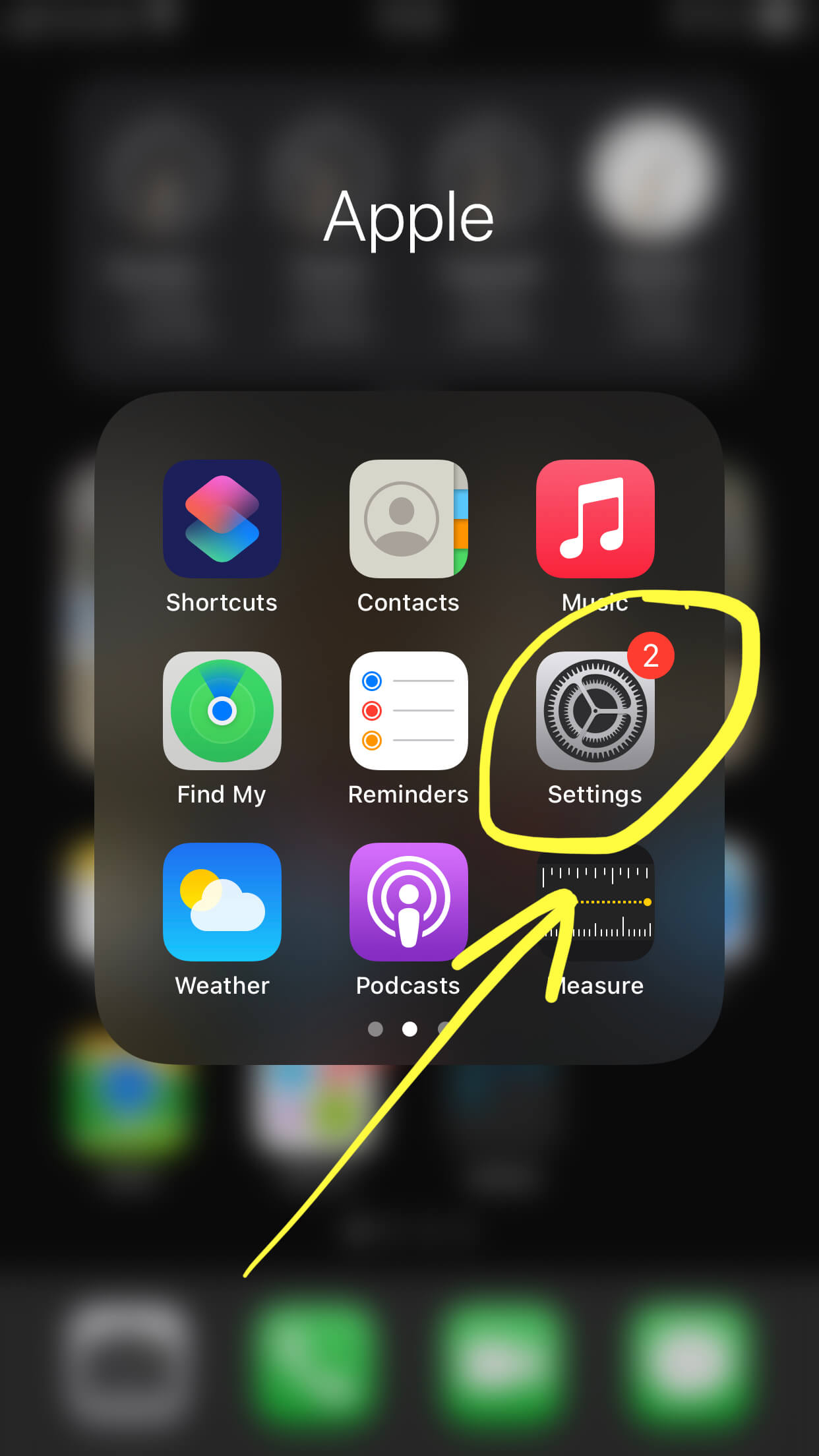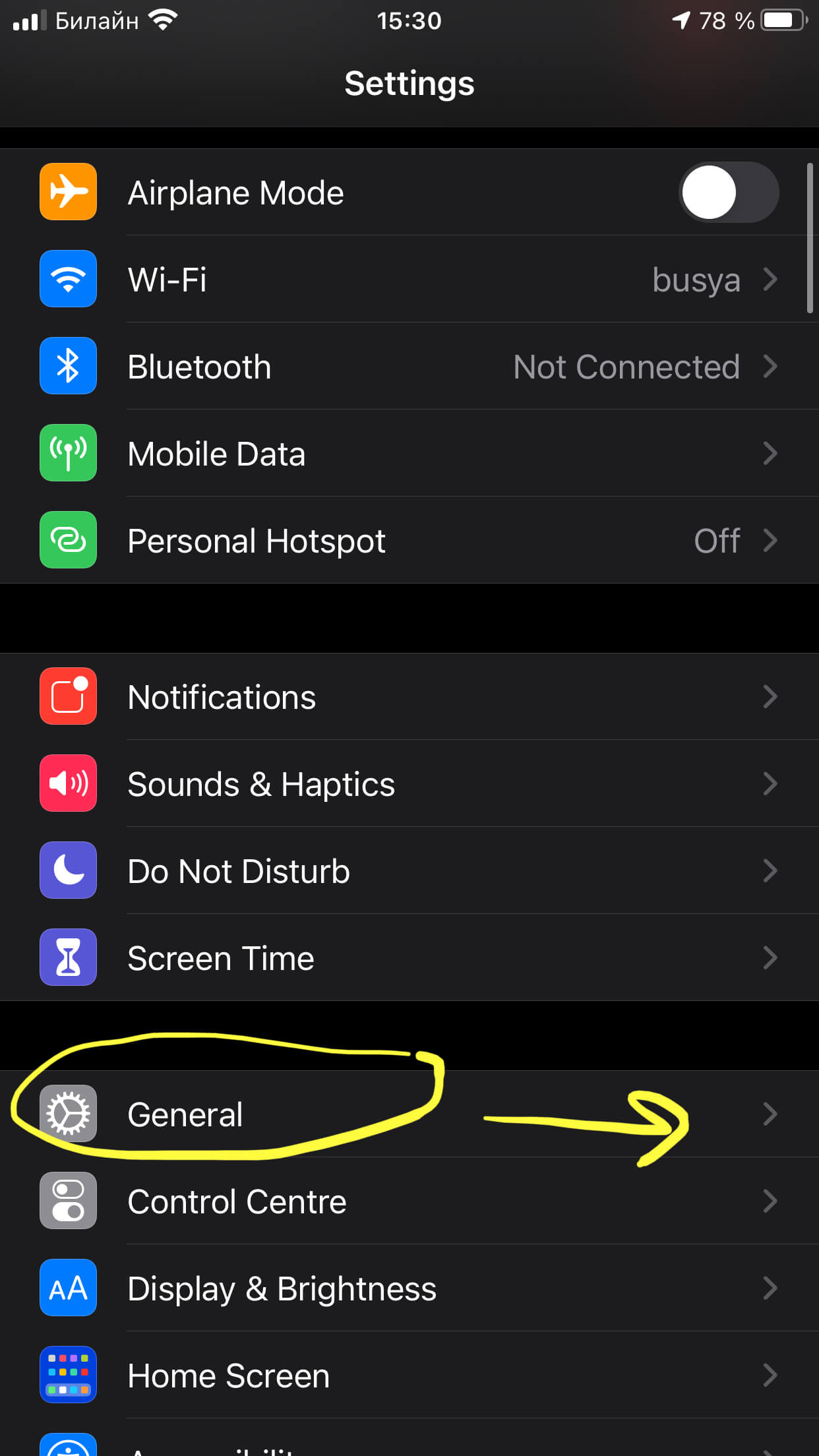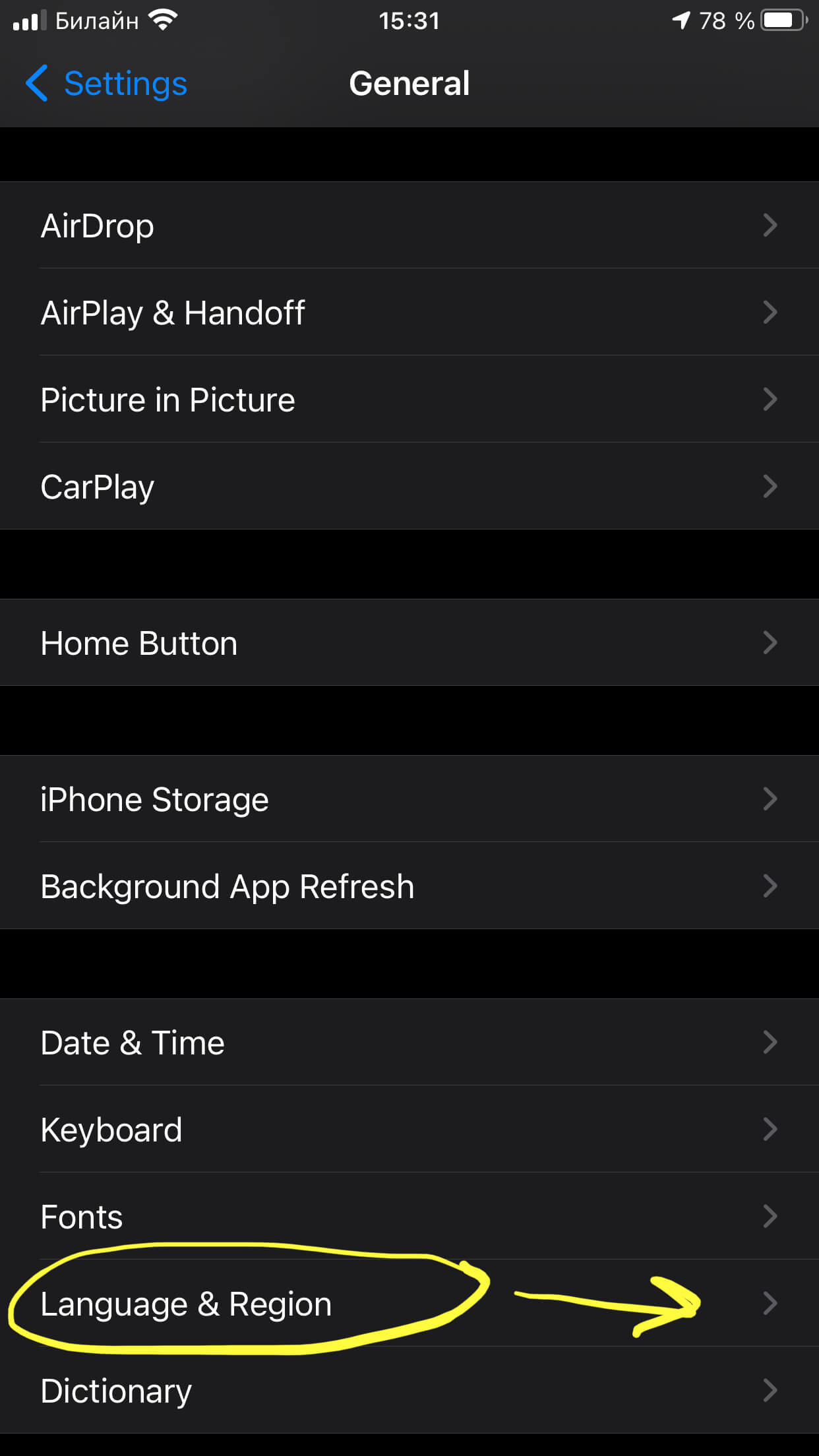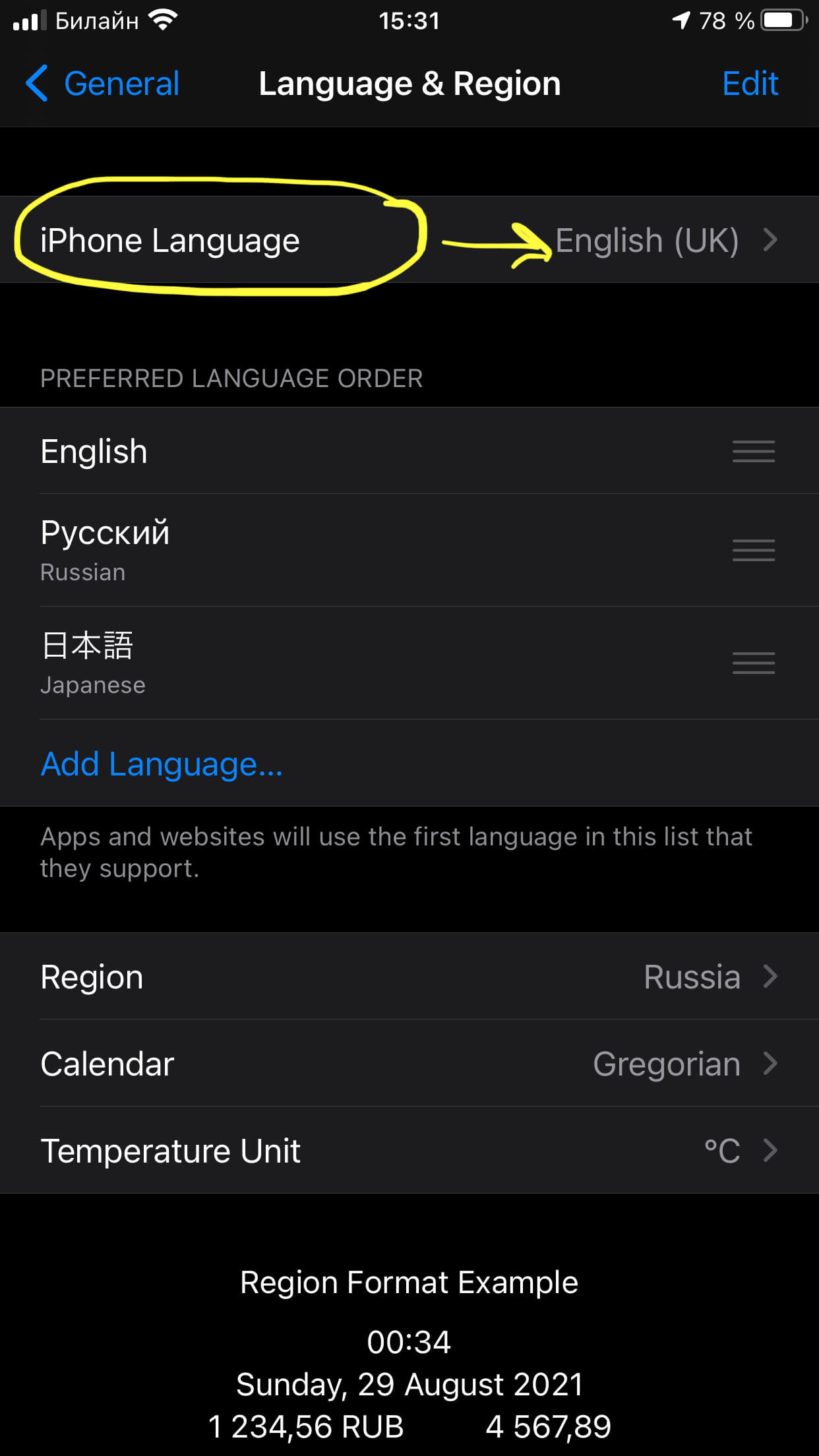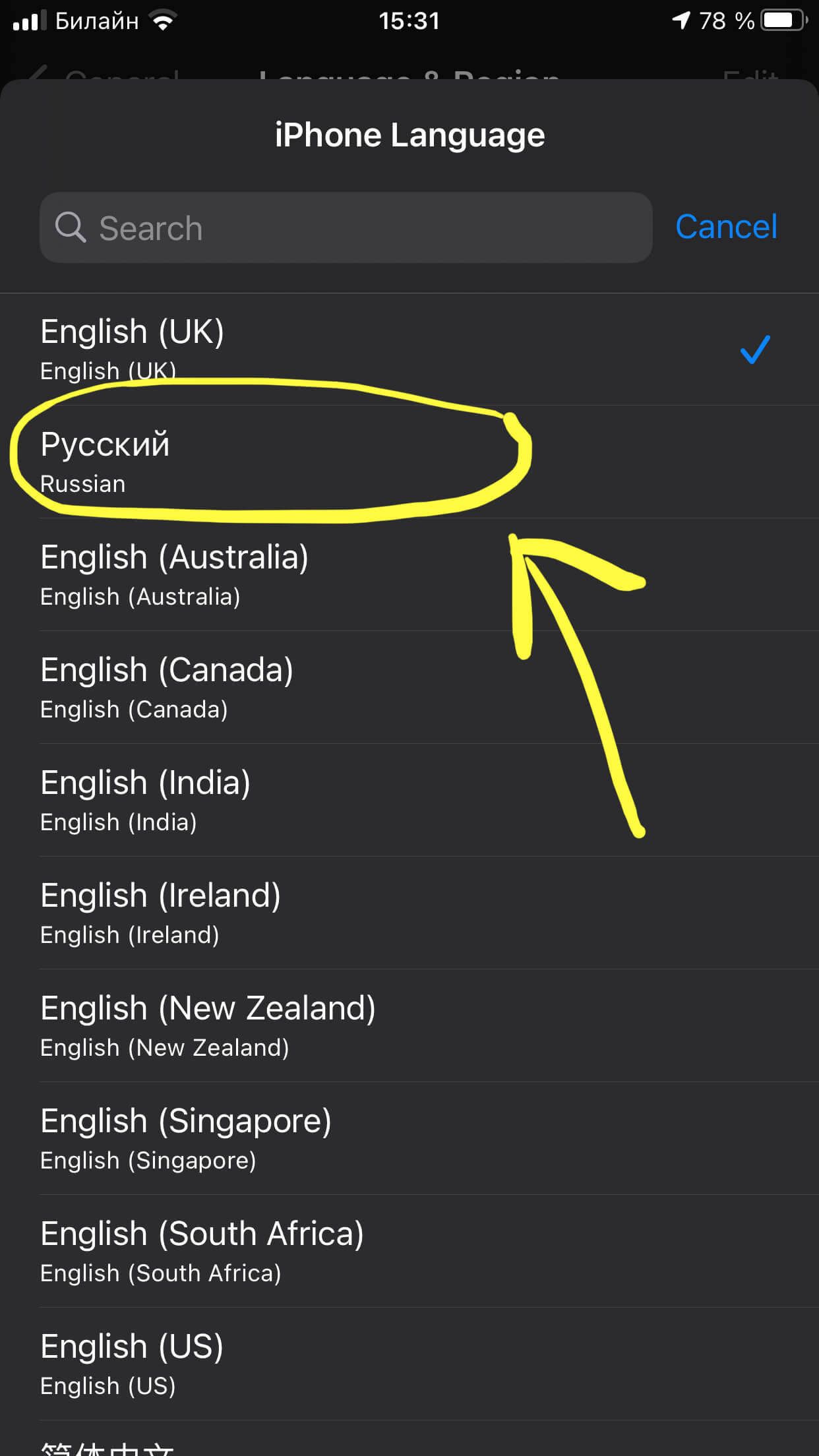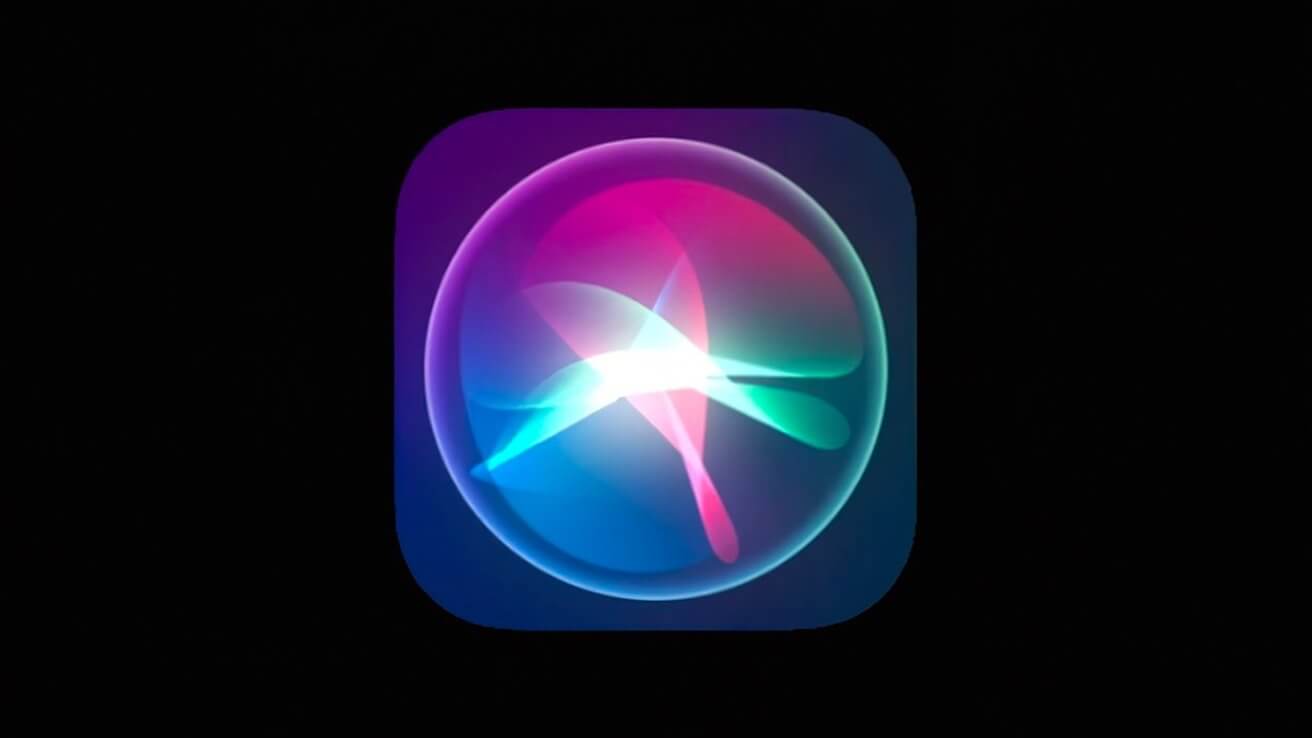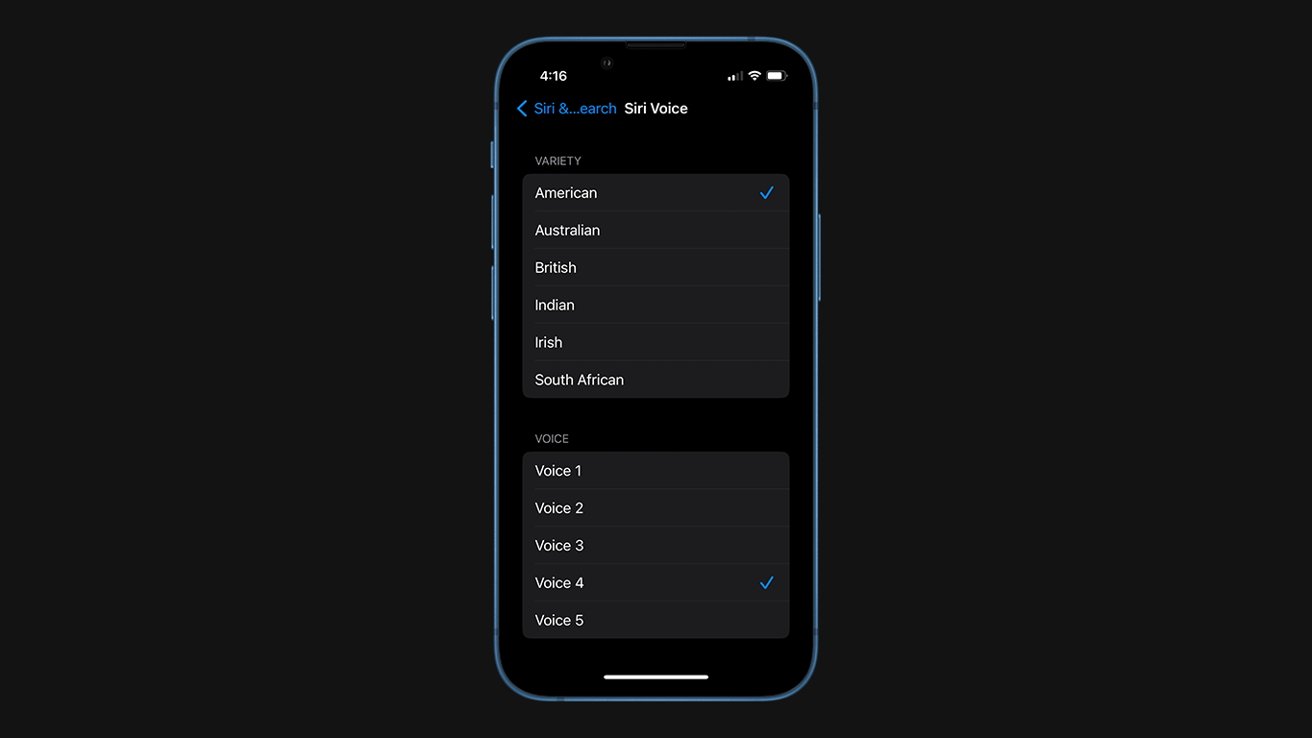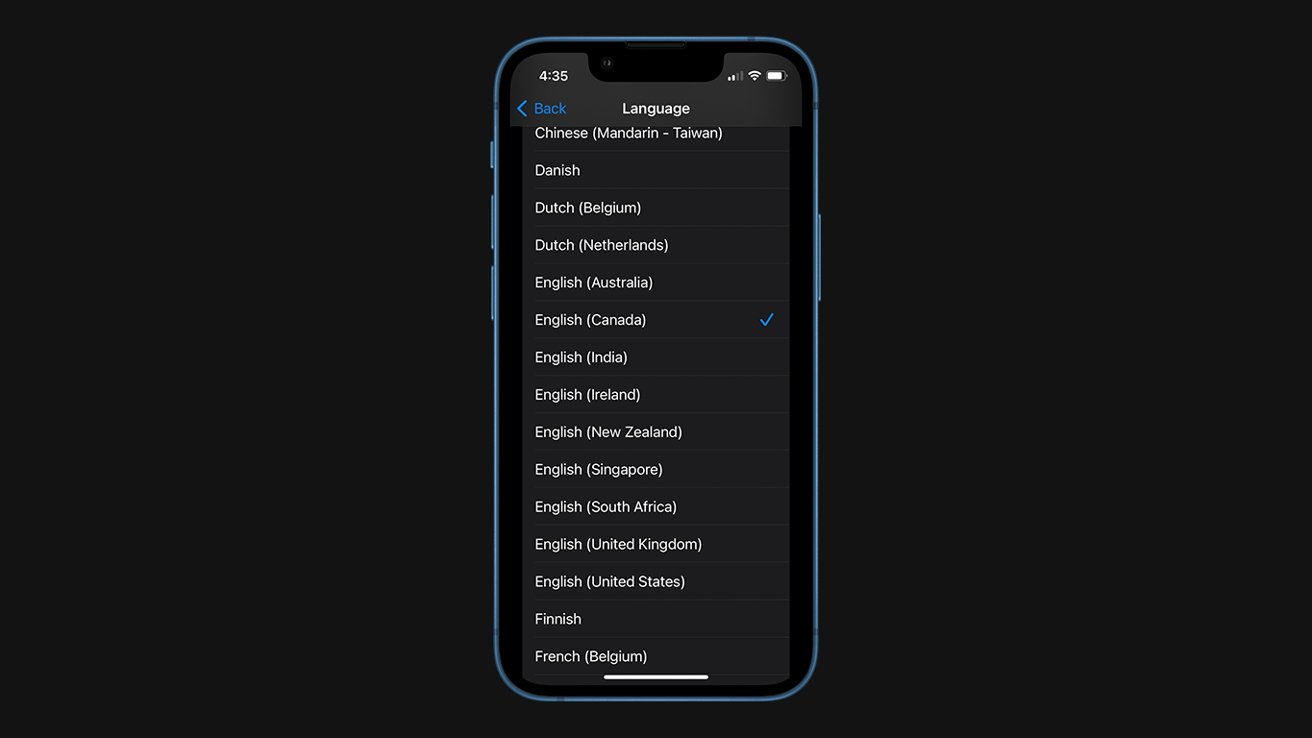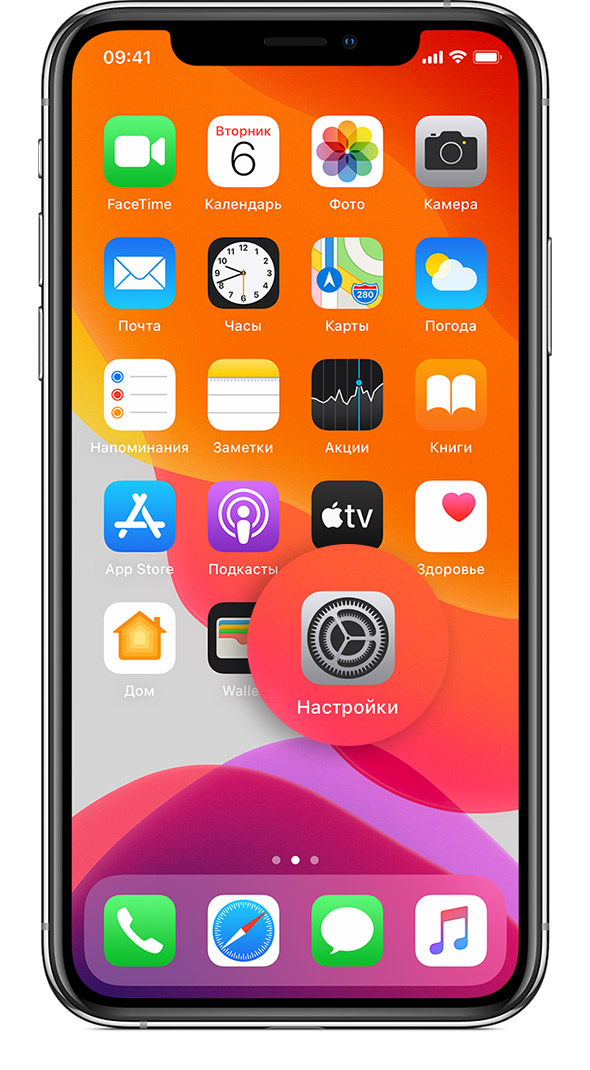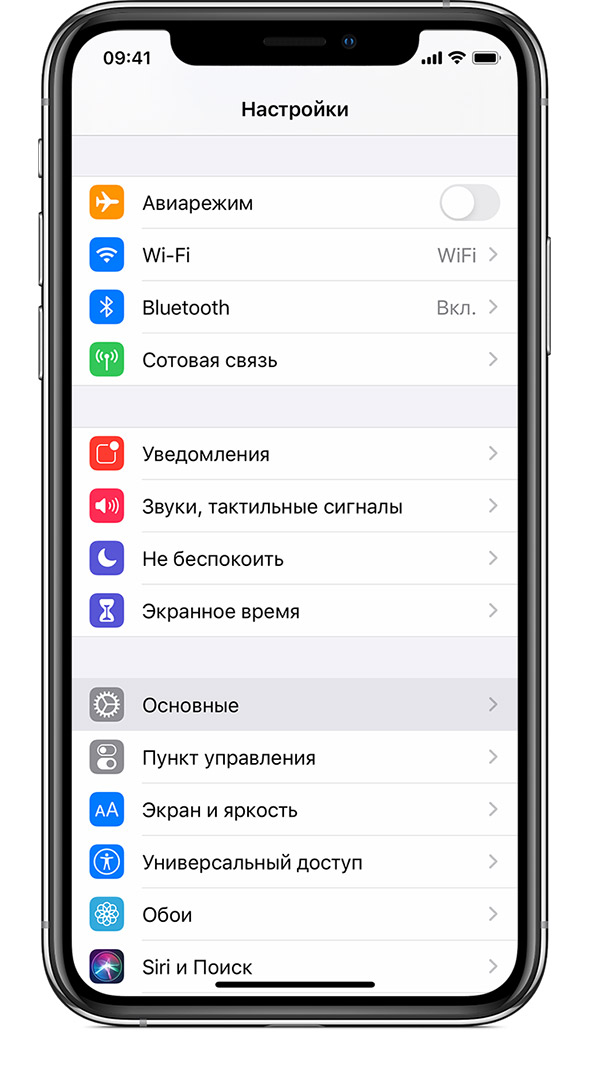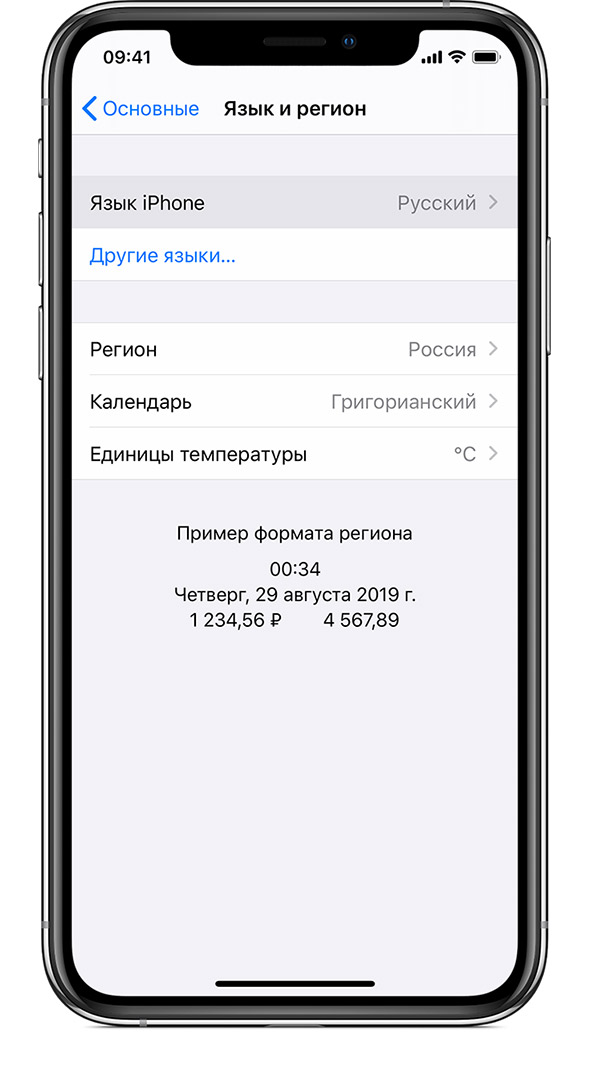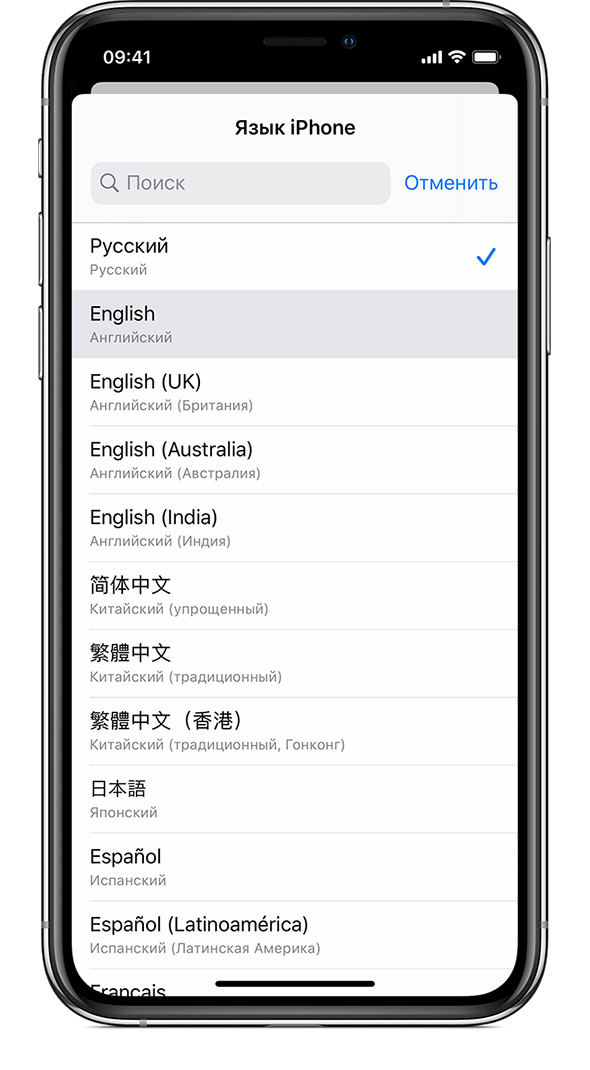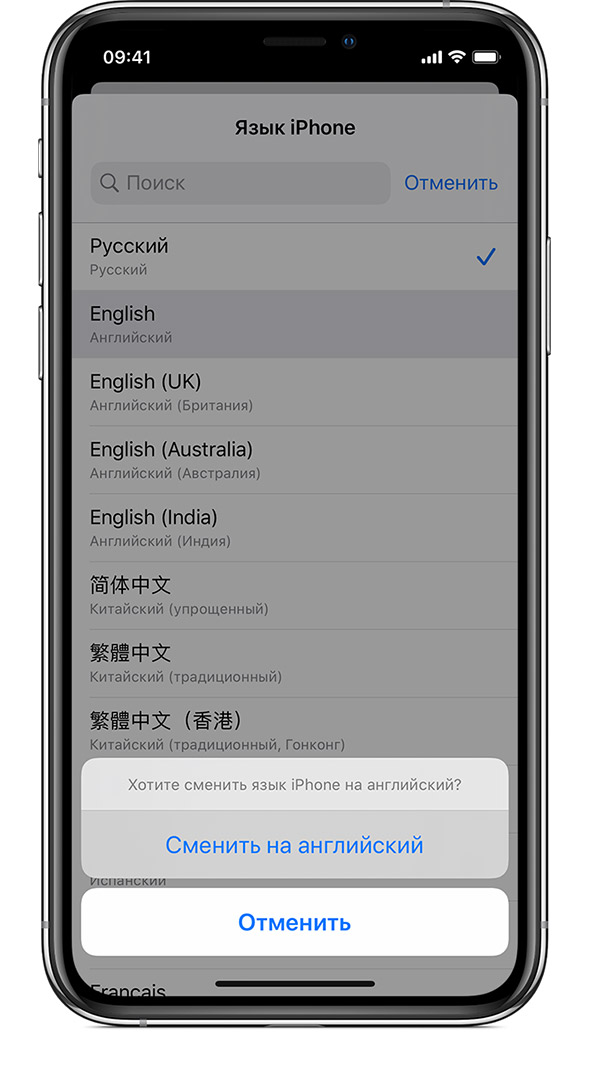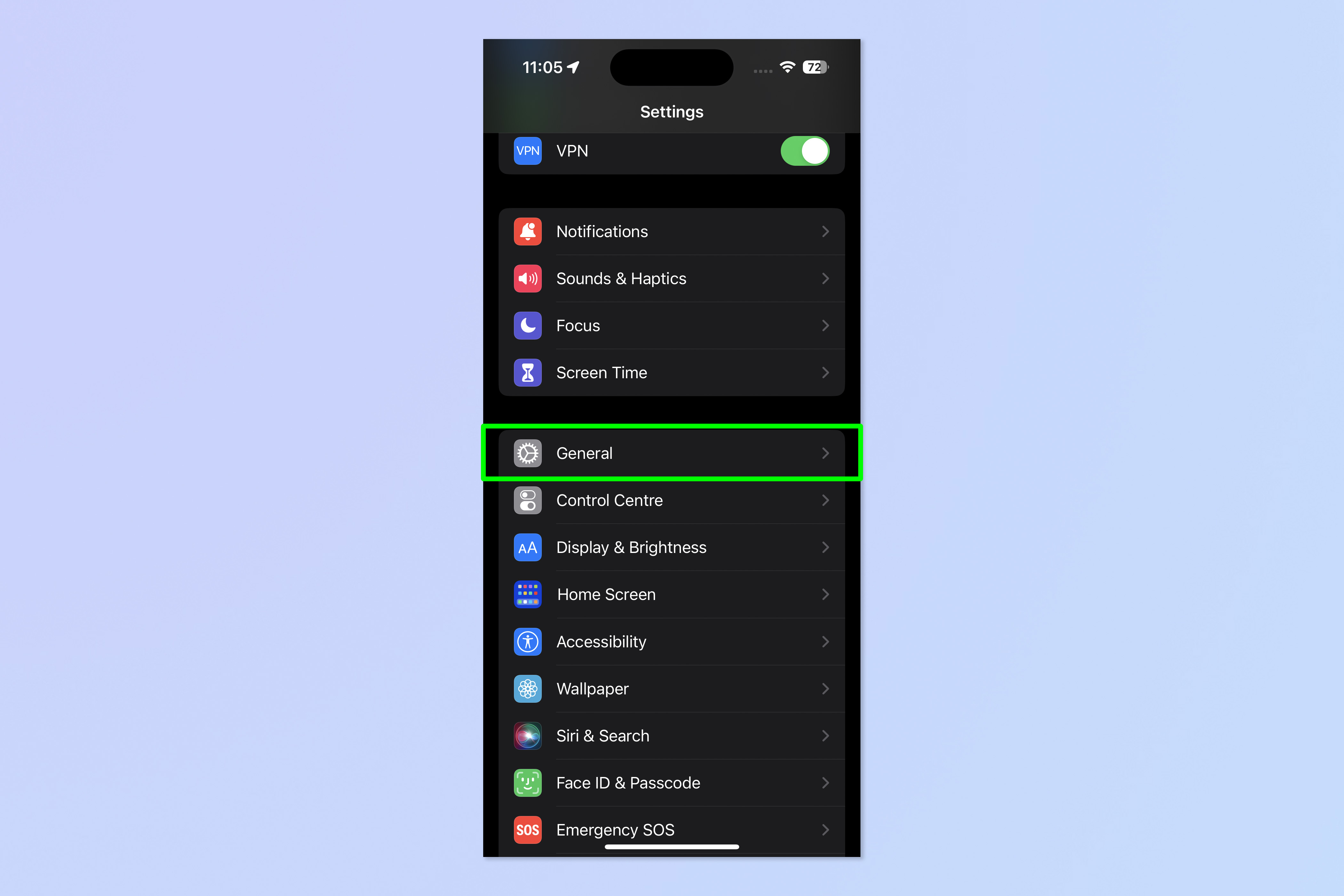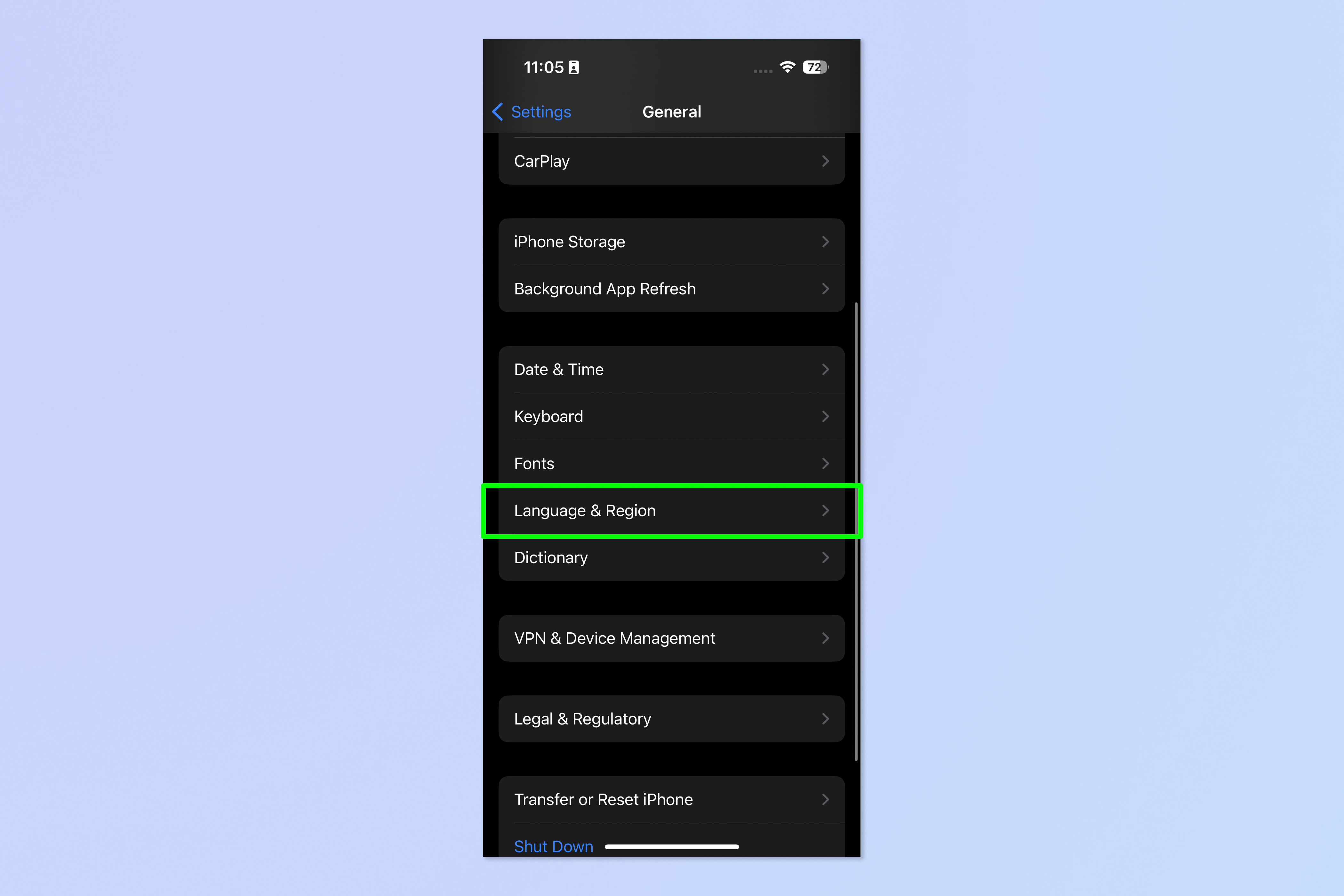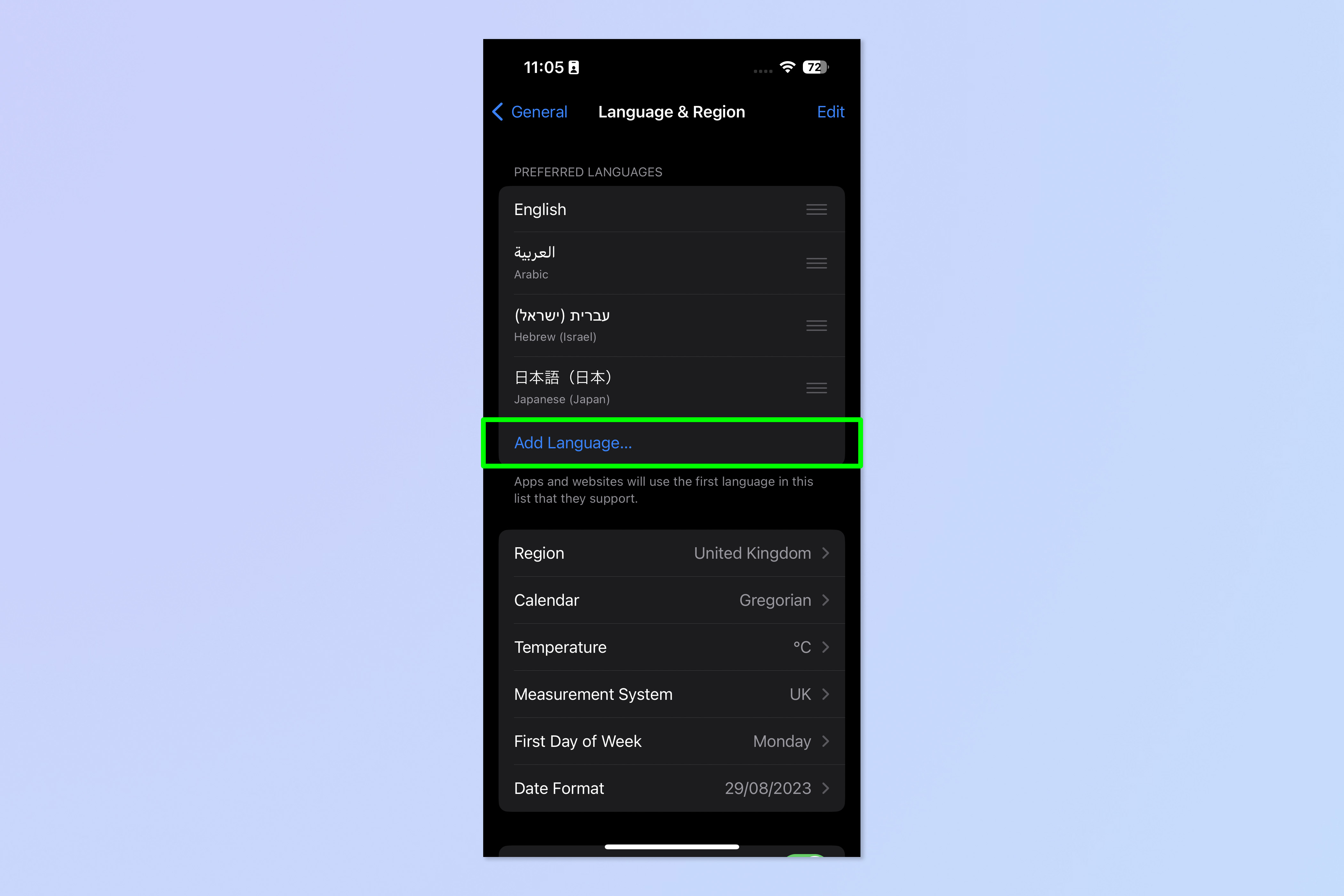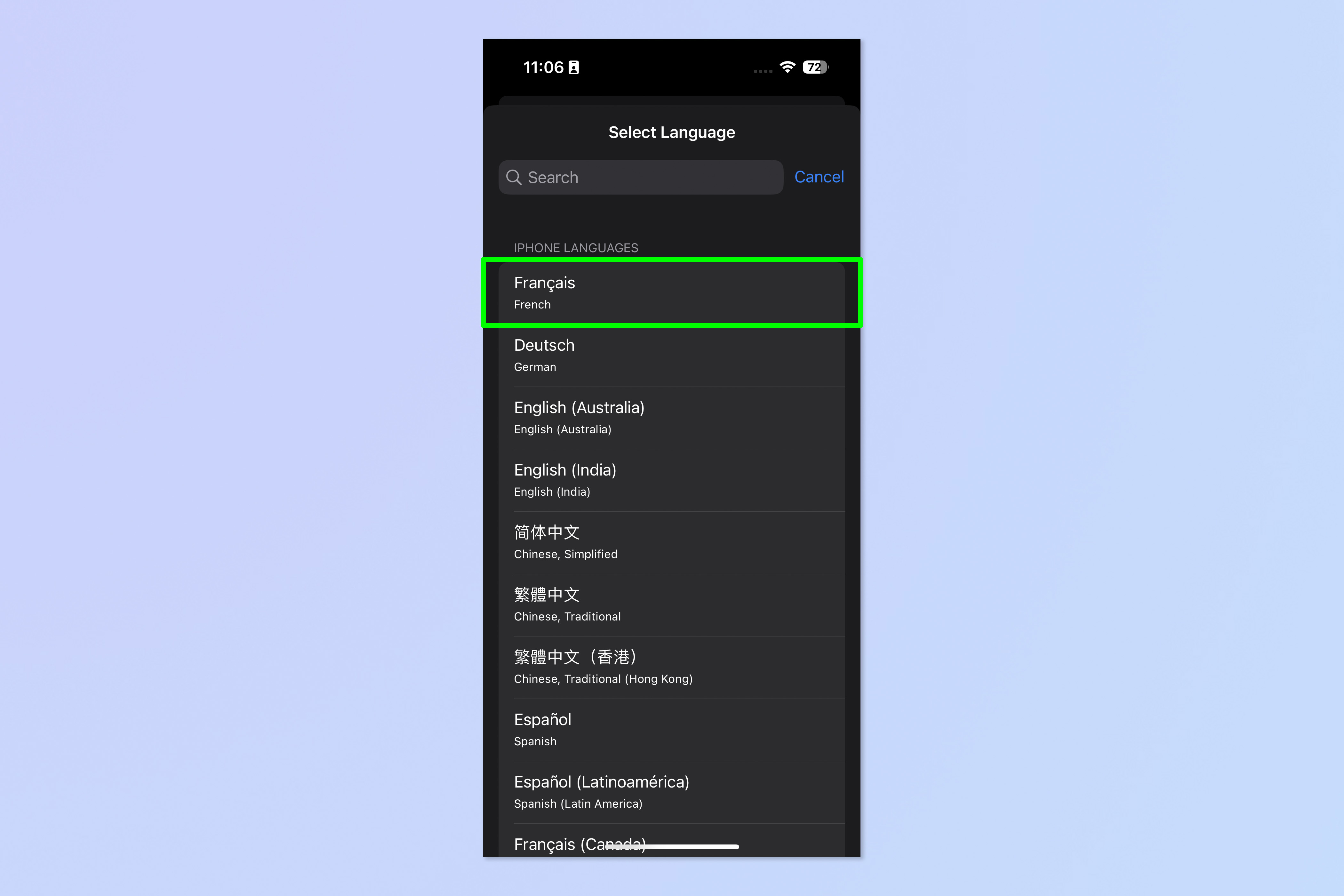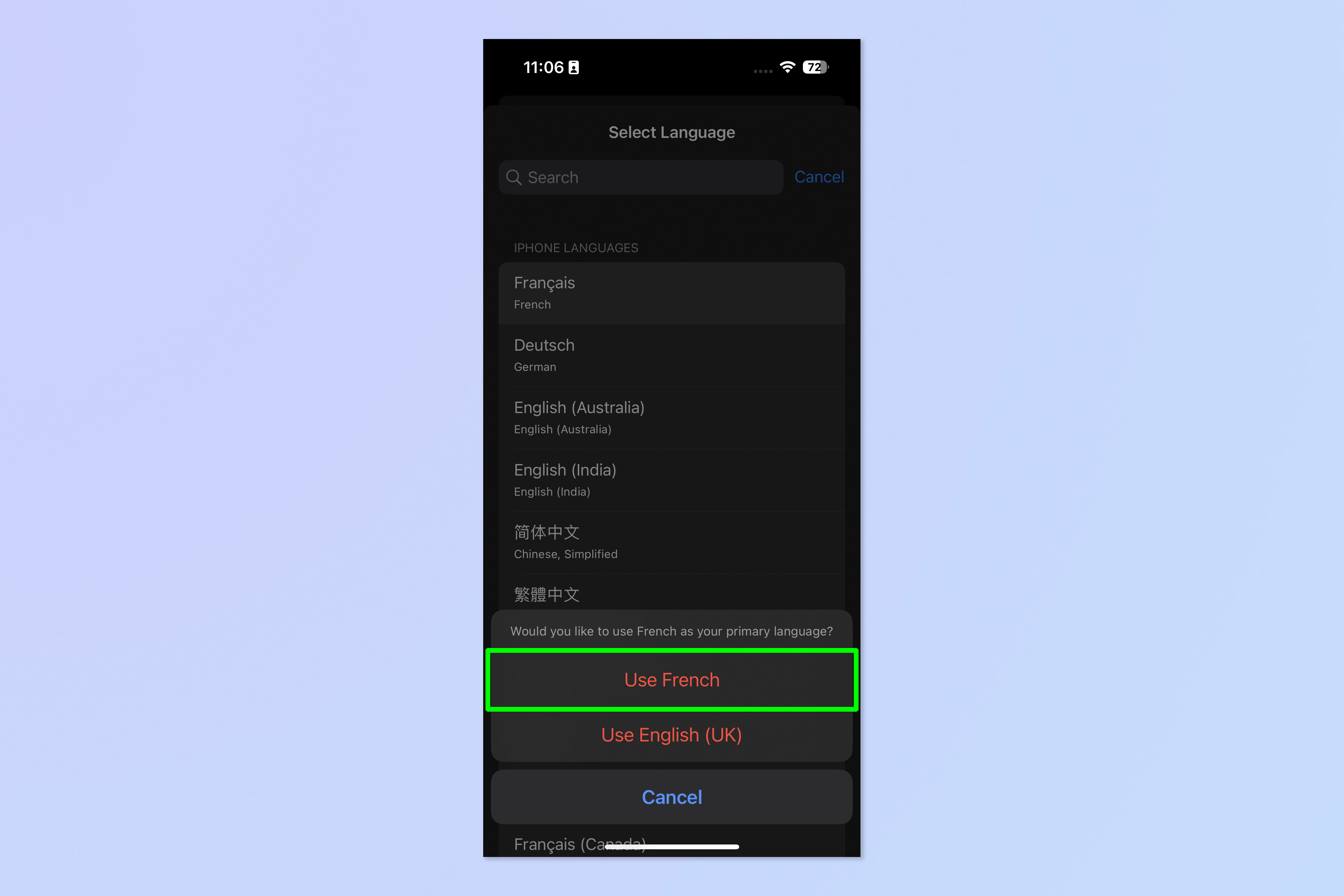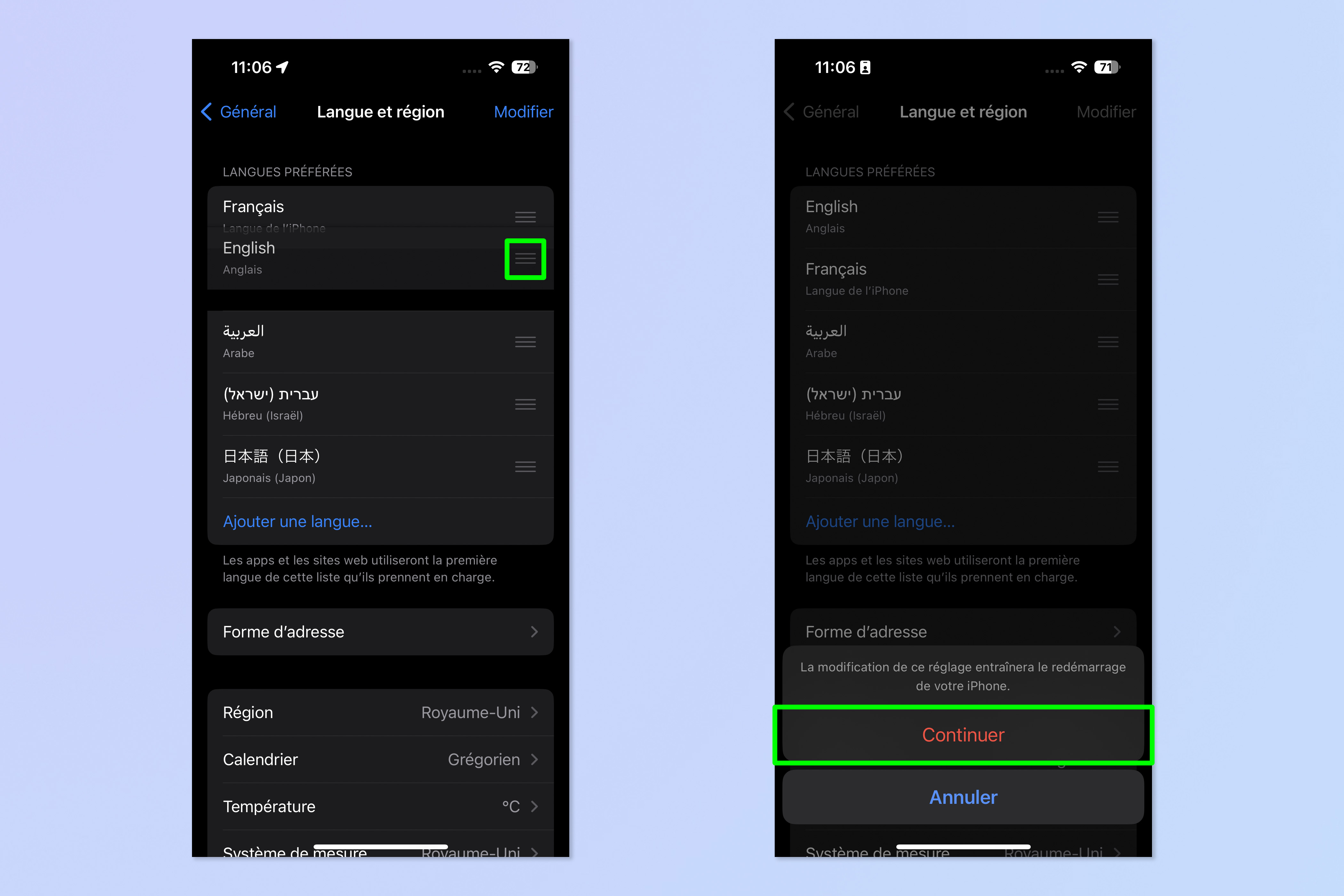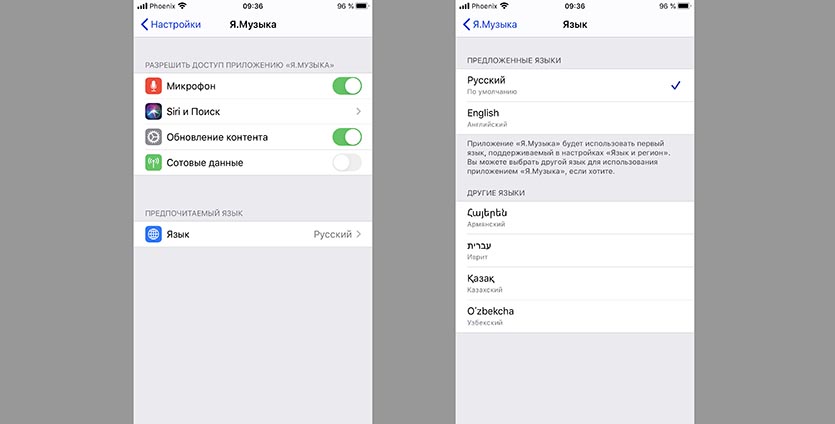Несмотря на то, что iOS 16 оказалась далеко не идеальной операционной системой с кучей ошибок и недоработок, в ней очень много изменений, которые замечаешь не сразу. Не так давно мы рассказывали о том, как теперь пользоваться новым приложением Книги: изменений во встроенной читалке довольно много. Полазив по настройкам многие обнаружили, что в Айфоне появилась новая клавиатура Дворака. На самом деле, она появилась еще в первых бета-версиях, а потом о ней несправедливо забыли. Объясняем, как пользоваться аналогом QWERTY-клавиатуры и зачем она нужна в iPhone.
В iOS 16 обнаружена новая клавиатура Дворака. Зачем она нужна и как ей пользоваться?
ПРИСОЕДИНЯЙТЕСЬ К НАШЕМУ КАНАЛУ В ДЗЕНЕ ПРЯМО СЕЙЧАС
Клавиатура Дворака на Айфон
Большинство пользователей привыкли к стандартной раскладке клавиатуры на смартфоне или ПК, но это далеко не самый удобный способ набора текста. На самом деле, QWERTY-клавиатура была создана в середине 19 века, а упор был сделан на то, чтобы наиболее используемые буквы были разбросаны так, чтобы избежать заедания. Очевидно, что в 2022 году проблем с заеданием нет, так как в большинстве случаев мы используем виртуальные клавиатуры, но QWERTY-клавиатуру, надо признать, мы используем не от нехватки других вариантов, а исключительно по привычке.
Вот так выглядит новая клавиатура, появившаяся в iOS 16
Далеко не все знают, что еще в 30-х годах прошлого века была создана клавиатура Дворака, для упрощенного и более эффективного набора текста. В iOS 16 у пользователей есть уникальная возможность опробовать новую раскладку: на первый взгляд, она может показаться непривычной, но вы можете заметить, что на ней наиболее используемые буквы расположены справа, остальные — слева. Те, кто используют клавиатуру Дворака, отмечают, что тратят меньше сил и времени на набор текста, а скорость печати увеличивается.
Но касается это только полноэкранной раскладки: при печати одной рукой разницы вы можете не заметить и только запутаетесь. Говорят, Стив Возняк, один из создателей Apple, является поклонником клавиатуры Дворака и якобы пользуется ею на постоянной основе. До появления iOS 16 раскладка Дворака на Айфоне была только в составе сторонних клавиатур из App Store или же при подключении сторонних внешних аксессуаров. Кроме того, раскладка Дворак давно поддерживается компьютерами Mac.
Apple обходит санкции? В продаже появились iPhone, предназначенные для России
Как сменить клавиатуру на Айфоне
Раскладка Дворак на Айфоне доступна только на английском языке и поначалу сводит с ума, однако для нее доступен набор текста свайпом: благодаря жесту к клавиатуре очень быстро привыкаешь. Добавить клавиатуру очень просто.
Новая раскладка просто включается в настройках
- Зайдите в Настройки, выберите «Основные».
- Нажмите «Клавиатура» и потом снова выберите «Клавиатуры».
- Выберите из списка «Английская (Великобритания)».
- В списке активируйте «Дворак».
Обратите внимание, что в списке есть еще раскладки AZERTY и QWERTZ. Первая используется среди франкоговорящих людей (Франция, Бельгия, Швейцария), но она быстро теряет популярность. Разница между QWERTY и AZERTY не так велика — в них заменены Q и W на более популярные A и Z. Кроме того, есть еще одна клавиатура QWERTZ. Она распространена в центральной Европе, так как немцы и германоязычные страны чаще используют Z намного чаще, чем Y.
Айпадов стало слишком много. Какой iPad купить в 2022 году
Какая клавиатура для Айфона лучше
Согласитесь, все равно весьма специфичная клавиатура? Но даже к ней можно быстро привыкнуть, благо в iOS 16 есть нужные инструменты. Вот несколько советов, чтобы научиться печатать на клавиатуре Дворака.
Клавиатура Дворака поддерживает все привычные фишки iOS 16
- Включите вибрацию клавиатуры. Печатать без тактильной отдачи не только неудобно, но и скучно. Легкая вибрация позволяет чувствовать клавиши, имитируя физическую клавиатуру. А с помощью обычных кнопок, как известно, раскладку запоминаешь быстрее.
- Набор текста свайпом. Как говорилось выше, раскладка Дворака поддерживает Quick Path, поэтому этот способ освоить новый порядок клавиш заметно упрощает процесс. Ну, хотя бы за счет того, что облегчает нагрузку на руку.
- Режим трекпада доступен при использовании клавиатуры Дворака, поэтому вы без проблем сможете исправлять свои ошибки, допущенные с непривычки.
- Автокоррекция и предиктивный набор. Включите их в настройках, если совсем ничего не получается. iPhone сам будет исправлять ваши ошибки или же будет предлагать варианты слов, даже если они написаны неправильно. Это поможет быстрее освоиться.
ОСТАЛИСЬ ВОПРОСЫ? ЗАДАЙТЕ ИХ В НАШЕМ ТЕЛЕГРАМ-ЧАТЕ!
iPad и раньше был довольно дорогим устройством, однако сейчас тот же iPad Pro стоит умопомрачительных денег. Логичный вопрос: а нужно ли клеить защитное стекло на экран планшета? Разложили все по полочкам и ответили на этот вопрос в нашей статье.
iOS 16Советы по работе с AppleТехнологии Apple
Иногда случается, что новичкам-обладателям продукции Apple требуется изменить язык на айфоне. Система iOS наделена возможностью поддерживать большое количество популярных языков мира. Поэтому сегодня в статье подробно расскажем, как изменить язык на айфоне (на примере — с русского на английский, и обратно с английского на русский). Для наглядности все инструкции будут снабжены пошаговыми фото- и видеокомментариями.
Оглавление
- Для каких устройств подходит статья
- Пошаговая смена языка с русского на английский
- Пошаговая смена языка с английского на русский
- Выводы
Для каких устройств подходит статья
Приведенные в статье механизмы действий по настройке языка в айфоне будут актуальны для всех девайсов, которые на данный момент находятся в использовании и выпускаются в продажу. Поэтому, наши инструкции подойдут для следующих моделей iPhone:
- iPhone 5
- iPhone 6/6 plus
- iPhone 7/7 plus
- iPhone 8/8 plus
- iPhone X/Xs/Xr/Xs Max
- iPhone 11/11 Pro/11 Pro Max
- iPhone 12/12mini/12 Pro/12 Pro Max.
Пошаговая смена языка с русского на английский
Как же поменять язык в айфоне с русского на английский? Это сделать проще, чем если бы мы меняли, к примеру, язык с китайского на русский — в нашем случае все надписи настроек в телефоне будут на русском, и легче разобраться.
- Итак, заходим в меню Настройки на главном экране, выбираем в них пункт Основные.
Рисунок 1. Чтобы сменить язык на iPhone, заходим в Настройки
Рисунок 2. Выбираем меню Основные, чтобы перейти к смене языка
- Далее листаем вниз до пункта «Язык и регион», нажимаем его, и в новом окне жмём сверху «Язык iPhone» (напротив этой надписи стоит пока что русский).
Рисунок 3. Заходим в «Язык и регион», чтобы переключить язык на iPhone
Рисунок 4. Заходим в «Язык iPhone» для выбора другого языка
- Теперь из списка выбираем необходимый язык, на который будем переключать всю систему айфона, и нажимаем на него. Дожидаемся, пока айфон перезагрузится, и наслаждаемся использованием девайса на английском.
Рисунок 5. Выбираем из списка нужный язык (в данном случае — английский)
Пошаговая смена языка с английского на русский
Как переключить язык на айфоне обратно с английского на русский? Это так же несложно, сделаем все те же действия, что описаны в предыдущем пункте, только теперь все надписи в Настройках будут на английском.
- Заходим в раздел Settings (Настройки), выбираем меню General (Основные).
Рисунок 6. Для переключения языка с английского на русский, заходим в Settings
Рисунок 7. Выбираем раздел General, чтобы выйти к смене языка
- Заходим в пункт Language and region (Язык и регион), в нем выбираем iPhone Language (язык айфона). Далее, в списке языков жмём русский. Ждём перезагрузки айфона (несколько секунд), и убеждаемся, что iPhone снова работает на русском.
Рисунок 8. Нажимаем Language and region для перехода к смене языка
Рисунок 9. Выбираем iPhone Language, чтобы выйти к списку языков
Рисунок 10. Выбираем русский язык и нажимаем, чтобы снова переключиться на него
Выводы
Итак, в статье мы пошагово разобрали, как настроить язык на айфоне — в качестве примера, как переключиться с русского на английский, и обратно. Как мы видим, действия несложные и занимают всего несколько секунд. Надеемся, инструкции оказались понятными для наших читателей, и теперь даже новички с лёгкостью справятся с этой задачей.
Желаем удачи и комфорта в работе с Вашими Apple-девайсами!
У некоторых пользователей Siri вообще не работает после обновления до iOS 16.0.3. Хотя пока нет гарантированного исправления, вот несколько вещей, которые вы можете попробовать.
Некоторые владельцы iPhone сообщают, что Siri и диктовка с клавиатуры перестали работать после обновления их iPhone до iOS 16.0.3. Столкнетесь ли вы с этой проблемой или нет, кажется немного случайным. Некоторые сотрудники AppleInsider пострадали от этой ошибки, а другие — нет.
К счастью, есть несколько способов заставить Siri работать.
Некоторые пользователи обнаружили, что изменение голоса Siri — это все, что нужно, чтобы умный помощник снова заработал, и это, безусловно, наименее инвазивная вещь, которую нужно попробовать в первую очередь.
Откройте приложение «Настройки». Прокрутите вниз, коснитесь Siri и выполните поиск. Коснитесь «Голос Siri». Измените голос Siri на другой вариант или голос.
Если это не сработало, есть еще один обходной путь, который вы можете попробовать. Это включает в себя изменение языка, который использует Сири, на что-то другое. Если вы находитесь в США, попробуйте изменить его на английский (Канада) или английский (Великобритания).
Как изменить язык, который Siri использует в iOS 16
Откройте приложение «Настройки». Прокрутите вниз и коснитесь Siri и нажмите «Поиск». Коснитесь «Язык». Коснитесь языка Siri, чтобы выбрать другой.
Изменение языковых настроек отключит функцию «Привет, Siri», и вам потребуется заново обучить Siri понимать ваши голосовые подсказки. Для этого просто снова включите «Привет, Siri» и следуйте инструкциям на экране.
Третье возможное решение — переустановка iOS. Кажется, это работает чаще всего без предварительного стирания и переустановки бета-профиля.
Процесс переустановки довольно разрушительный. Даже при восстановлении iCloud от пользователя требуется некоторое время, чтобы все переустановить и правильно настроить.
В противном случае единственный вариант — ждать, пока Apple исправит проблему. Согласно сабреддиту iOS, Apple знает об этой проблеме и надеется, что она будет исправлена в ближайшее время.
How to Change the Language on Your iPhone
And Siri is multi-lingual too
What to Know
- System: Go to Settings > General > Language & Region > iPhone Language > choose a language > Done.
- Siri: Go to Settings > Siri & Search > Language > choose a language > back button > Siri Voice > select a gender and accent if available.
- Keyboard: Go to Settings > General > Keyboard > Keyboards > Add New Keyboard… > select a language.
This article outlines how to change the language on an iPhone, including for Siri and the keyboard.
How to Change the iPhone Language Settings
While you initially set the language during the iPhone setup process, there is no need to reset the iPhone to change the language. Once you choose a new language, your iOS device will load in the new language settings and you’ll be using the new language in seconds.
-
First, launch the iPhone’s Settings app.
-
Scroll down and choose General from the menu.
-
In the middle of the general settings, you’ll find Language & Region. (You can also change your geographical region here.)
-
Tap the iPhone Language selection at the top of the screen.
-
Choose your new language from the list. To save time, you can type the first few letters of the search bar’s language to narrow the list.
-
When you have you new language chosen, tap Done at the top of the screen.
-
Confirm your language choice.
How to Change Language for Siri
You may find that Siri doesn’t change over when you change the language for your iPhone. Siri also supports several languages, and for some languages, it can also produce some popular accents. Changing Siri’s language is even easier than switching languages for your iPhone.
-
Launch the Settings app or return to Settings’ main menu if you are still within the app.
You can return to the main menu by tapping the back button at the top left until you are back at the menu. The back button appears as a less-than sign (<) followed by the previous menu’s name.
-
Tap Siri & Search.
-
Scroll down and select Language.
-
Choose your new language and then confirm your choice.
-
Tap the back button to return to the Siri settings.
-
Choose Siri Voice.
-
Select the gender and accent if available.
How to Switch Languages for the iPhone Keyboard
The iPhone’s keyboard should switch over automatically, but if it doesn’t, you can add the new language to the choice of keyboards. You can also switch back and forth between two languages for the keyboard.
How to Type Accents on the iPhone Keyboard
-
Launch the Settings app or return to the main menu of settings.
-
Tap General.
-
Select Keyboard in the general settings.
-
Choose Keyboards at the top of the screen.
-
Tap Add New Keyboard…
-
Select the new keyboard language.
If you want to remove any of the available keyboards, tap Edit at the top of this screen and then tap the Delete button next to the keyboard. The Delete button appears as a red minus sign. After deleting the keyboard, tap Done.
You can switch between keyboards by tapping the Keyboard button when the keyboard is displayed on the screen. The Keyboard button is a globe and appears between the 123 button and the Microphone button.
What Happens When You Change an iPhone’s Language
The entire process only takes a few minutes and, once completed, all text in menus will display in the new language and in apps that support the language. Changing the language setting will also switch the language for the iPhone’s keyboard but still allows you quick access to accent characters needed for various languages.
However, you may need to change the language setting for Siri, too, as it may not automatically switch over to a new language.
The iPhone supports over thirty languages and several dialects within several of those languages, so you aren’t stuck with just American English. You can also use UK English, Canadian English, or even Singapore English. Or you can choose between French or Canadian French, Spanish or Latin American Spanish, Portuguese or Brazil Portuguese, and the list goes on from there.
Thanks for letting us know!
Get the Latest Tech News Delivered Every Day
Subscribe
How to Change the Language on Your iPhone
And Siri is multi-lingual too
What to Know
- System: Go to Settings > General > Language & Region > iPhone Language > choose a language > Done.
- Siri: Go to Settings > Siri & Search > Language > choose a language > back button > Siri Voice > select a gender and accent if available.
- Keyboard: Go to Settings > General > Keyboard > Keyboards > Add New Keyboard… > select a language.
This article outlines how to change the language on an iPhone, including for Siri and the keyboard.
How to Change the iPhone Language Settings
While you initially set the language during the iPhone setup process, there is no need to reset the iPhone to change the language. Once you choose a new language, your iOS device will load in the new language settings and you’ll be using the new language in seconds.
-
First, launch the iPhone’s Settings app.
-
Scroll down and choose General from the menu.
-
In the middle of the general settings, you’ll find Language & Region. (You can also change your geographical region here.)
-
Tap the iPhone Language selection at the top of the screen.
-
Choose your new language from the list. To save time, you can type the first few letters of the search bar’s language to narrow the list.
-
When you have you new language chosen, tap Done at the top of the screen.
-
Confirm your language choice.
How to Change Language for Siri
You may find that Siri doesn’t change over when you change the language for your iPhone. Siri also supports several languages, and for some languages, it can also produce some popular accents. Changing Siri’s language is even easier than switching languages for your iPhone.
-
Launch the Settings app or return to Settings’ main menu if you are still within the app.
You can return to the main menu by tapping the back button at the top left until you are back at the menu. The back button appears as a less-than sign (<) followed by the previous menu’s name.
-
Tap Siri & Search.
-
Scroll down and select Language.
-
Choose your new language and then confirm your choice.
-
Tap the back button to return to the Siri settings.
-
Choose Siri Voice.
-
Select the gender and accent if available.
How to Switch Languages for the iPhone Keyboard
The iPhone’s keyboard should switch over automatically, but if it doesn’t, you can add the new language to the choice of keyboards. You can also switch back and forth between two languages for the keyboard.
How to Type Accents on the iPhone Keyboard
-
Launch the Settings app or return to the main menu of settings.
-
Tap General.
-
Select Keyboard in the general settings.
-
Choose Keyboards at the top of the screen.
-
Tap Add New Keyboard…
-
Select the new keyboard language.
If you want to remove any of the available keyboards, tap Edit at the top of this screen and then tap the Delete button next to the keyboard. The Delete button appears as a red minus sign. After deleting the keyboard, tap Done.
You can switch between keyboards by tapping the Keyboard button when the keyboard is displayed on the screen. The Keyboard button is a globe and appears between the 123 button and the Microphone button.
What Happens When You Change an iPhone’s Language
The entire process only takes a few minutes and, once completed, all text in menus will display in the new language and in apps that support the language. Changing the language setting will also switch the language for the iPhone’s keyboard but still allows you quick access to accent characters needed for various languages.
However, you may need to change the language setting for Siri, too, as it may not automatically switch over to a new language.
The iPhone supports over thirty languages and several dialects within several of those languages, so you aren’t stuck with just American English. You can also use UK English, Canadian English, or even Singapore English. Or you can choose between French or Canadian French, Spanish or Latin American Spanish, Portuguese or Brazil Portuguese, and the list goes on from there.
Thanks for letting us know!
Get the Latest Tech News Delivered Every Day
Subscribe
Смена языка на iPhone, iPad или iPod touch
Языковые настройки на устройстве iPhone, iPad или iPod touch можно изменить, если они неверны или случайно был выбран незнакомый язык.
Откройте «Настройки»
На экране «Домой» нажмите «Настройки».
Нажмите «Основные»
На следующем экране нажмите «Основные».
Выберите «Язык и регион»
Прокрутите вниз и нажмите «Язык и регион».
Нажмите «Язык [устройства]»
На следующем экране нажмите «Язык [устройства]».
Выберите язык
Выберите нужный язык из списка.
Подтвердите выбор
Появится сообщение, предлагающее подтвердить выбор нового языка. Нажмите первый пункт.
После обновления языка устройство автоматически перейдет на выбранный язык.
Источник
Как поменять язык на Айфоне: поставить русский
Не всегда Айфон поставляется на российский рынок с установленным русским языковым управлением. Зачастую, если речь идет о товарах напрямую из Соединенных Штатов или Китая, меню и раскладка клавиатуры на английском или китайском языках. Самостоятельно разобраться в функционале, а тем более в том, как сменить язык, проблематично.
Программное обеспечение iPhone поддерживает несколько десятков вариантов, поэтому найти нужный пункт в настройках непросто. Вопрос о том, как поменять язык на Айфоне, иногда вводит пользователя в ступор. Но на самом деле, если следовать приведенной инструкции, проблема решается легко.
Смена языка
Сначала надо зайти в «Настройки». Располагается значок на рабочем столе, имеет форму шестеренки серого цвета. После этого алгоритм действий следующий:
- Выбрать опцию «General» (маленькая серая шестеренка).
- Далее «Language & Region»;
- Перейти в раздел «iPhone Language» и отмечаем галочкой «Русский».
- Нажать синюю клавишу «Done», аналогичную стандартной «Готово».
- Подтвердить операцию («Change to Russian») и подождать.


Изменения сохранены. Таким образом, поменять язык с английского на русский – процесс, занимающий несколько минут.
Также в «Настройках» возможно сменить дату, время, переключить или добавить клавиатуры.

Перевести Айфон на русский язык таким способом не значит, что автоматически переключится клавиатура. Чтобы установить российскую, надо скачать ее из магазина приложений App Store.
Возможные проблемы
Не всегда просто изменить, настроить на iPhone выбранный режим. Алгоритм приведен для официальных моделей.
Аналоги, собранные кустарно или же не имеющие лицензии официального производителя, могут и не поддерживать функции смены языка. Поставить стандартными методами, включить клавиатуру не получится.
Требуется загрузить из магазина приложений программу, заменить самостоятельно. Чтобы не столкнуться с подобными проблемами, рекомендуется изначально выбирать гаджеты с правильной прошивкой iOS. Если вы уверены в качестве смартфона, неисправность часто связана с рабочими сбоями операционной системы. Для решения вопроса рекомендуется обратиться в консультационный центр для девайсов своего города.
Заключение
Сделать русский язык на Айфоне – процедура простая, но только если устройство имеет последнюю прошивку. Для лицензионных устройств предусмотрены все языковые системы, поддерживающие «яблочные» гаджеты. Даже если человек хочет купить телефон за рубежом, опасаться того, что в аппарате не будет языка родной страны, не стоит.
Источник
Как поменять язык на айфоне?
У меня на экране блокировки появилась надпись на японском языке или китайском языке не понятно как его нужно убрать
Как установить iOS 11 на iPhone 5?
Для 5 и 5С доступна максимум 10.3.3 версия, новее невозможно поставить даже неофициаьлно, она просто не будет работать. Если у вас 5S — можно обновляться и до 12 через iTunes
1 7 · Хороший ответ
Как изменить учетную запись на iPhone?
1 Открываем Настройки.
2 Ищем пункт меню iCloud и заходим в него.
3 Прокручиваем экран в самый низ и видим строку «Выйти».
4 Нажимаем и встречаем первое предупреждение: «Если Вы выйдите из учетной записи, все фотографии Фотопотока и iCloud Drive, хранящиеся в iCloud, будут удалены с этого iPhone». Что это значит? Это значит, что при смене учетной записи iCloud, с iPhone удалятся вышеперечисленные данные, связанные с ней. Не надо переживать, в самом «облаке» они останутся и к ним можно будет получить доступ с сайта www.icloud.com. Соглашаемся с этим.
5 Всплывает предупреждение второе — «С iPhone будут удалены все заметки iCloud». Актуальное для тех, кто использовал приложение заметки и синхронизировал его содержимое с облачным хранилищем, компьютером и т.д. Опять же надо понимать, что они не удаляются целиком, доступ к ним останется при помощи сайта.
6 Еще один вопрос — «Что Вы хотите сделать с календарями, данными Safari, контактами и напоминаниями?» Я выбираю — оставить на этом iPhone. В случае чего, их можно самостоятельно удалить позже.
7 Нам предлагают ввести пароль от iCloud — делаем это. Все, мы вышли из учетной записи на этом iPhone.
Источник
Как изменить язык в конкретном приложении на iOS, не меняя системного
Наверняка вы хоть раз, но сталкивались с необходимостью переключить конкретное приложение на своём iPhone с русского языка на какой-то другой, но не могли этого сделать, потому что iOS применяет системный язык ко всему ПО, не спрашивая вашего разрешения. Исключения составляют только те программы, которые по умолчанию не имеют поддержки русского либо — что редкость — могут похвастать встроенной возможностью изменения языковых настроек. Однако в iOS 13.1 такой проблемы больше не существует.
Переключение языков приложений в iOS
Наряду с массой нововведений, которые появились в iOS 13 и iOS 13.1, Apple решила добавить и возможность смены языковых настроек в конкретных приложениях на усмотрение пользователя. Таким образом очень удобно практиковать изучение нового языка, но при этом иметь возможность взаимодействовать с операционной системой на родном без необходимости переключать его туда-обратно.
Как установить другой язык в приложении
Как изменить язык в iOS
- В разделе “Предпочитаемый порядок языков” кнопкой “Добавить язык” добавьте языки или наречия, которые хотите использовать в приложениях;
Настройка языков в iOS
- Вернитесь назад, пролистайте перечень настроек до раздела с приложениями и выберите нужное;
Смена языка в приложении
- В открывшемся окне выберите “Предпочитаемый язык” и установите нужный язык, который будет действовать только для этого приложения;
- Повторите операцию со всеми приложениями, в которых хотите изменить язык интерфейса на отличный от системного.
Важно понимать, что описанная нами функция предлагает только возможность изменить язык на тот, который уже есть в приложении, не работая в качестве переводчика. Поэтому, если вы хотите перевести приложение какого-нибудь “Яндекс.Такси” на хинди или корейский, сделать этого не получится, поэтому эти языки не поддерживаются им по умолчанию. А вот английский или китайский — пожалуйста. При необходимости можно даже открыть вкладку “Другие языки” и просмотреть все доступные языки и наречия.
Почему нельзя изменить язык в приложении
Кроме того, не удивляйтесь, если какое-то приложение вообще не позволит изменить язык. Дело в том, что далеко не все приложения для iOS позволяют менять язык интерфейса в принципе. Взять хотя бы известный всем “Сбербанк Онлайн”, который работает исключительно на русском языке и не позволяет включить даже английский. Всё дело в том, что разработчики на стадии проектирования приложения просто не озаботились мультиязычностью, а потому использовать его теперь можно только на одном языке — на русском.
Новости, статьи и анонсы публикаций
Свободное общение и обсуждение материалов
Лонгриды для вас
Единственное устройство из ассортимента Apple, которое хоть как-то может претендовать на звание медицинского, — это Apple Watch. Несмотря на то что врачи до сих пор весьма настороженно относятся к способностям фирменных смарт-часов компании, они исправно продолжают спасать жизни, оповещая своих носителей о тахикардии, аритмии и длительном отсутствии движений. С выходом watchOS 7 Apple Watch получат […]
Для большинства основным развлечением на самоизоляции является прослушивание музыки. Причем многие используют разные способы: кому-то нравится Apple Music, другие предпочитают открыть браузер и слушать «Яндекс.Музыку», третьи не представляют свой день без плейлистов из Spotify. Про нелегальные способы слушать музыку я уж говорить не буду — надеюсь, что большинство наших читателей ими не пользуется. Последние пару […]
Принято считать, что для Apple в плане разработки ПО нет ничего невозможного. Портретный и ночной режимы съёмки, технология постобработки фотографий Deep Fusion и умная зарядка, предотвращающая старение аккумулятора, как нельзя лучше доказывают это. Однако, как показывает практика существуют такие вещи, которые неподвласны даже разработчикам компании из Купертино. Причём я сейчас говорю не о чём-то невероятном, […]
Источник
Учимся менять язык на iPhone очень важно, если вы настраиваете устройство для кого-то, кто говорит на другом языке, или если вы приобрели iPhone в стране, чей основной язык не является вашим родным.
К счастью, смена языка на iPhone невероятно прямолинеен. Если вы пытаетесь изменить iPhone вернуться на английский с другого языка что вы не понимаете, не бойтесь — меню настроек должно быть оформлено так же, как на скриншотах ниже, чтобы вы могли ориентироваться по внешнему виду строк меню и иконок. Мы включили некоторые дополнительные рекомендации, где это может быть сложно.
Как только вы попадаете в языковое меню, языки всегда отображаются сначала на своем родном языке, поэтому вы легко сможете идентифицировать английский язык, когда окажетесь там.
Вот как изменить язык на iPhone.
- Откройте «Настройки», нажмите «Основные».
- Нажмите «Язык и регион».
- Нажмите Добавить язык…
- Выберите язык
- Нажмите Использовать [selected language]
Читайте дальше, чтобы увидеть подробные инструкции для каждого шага.
1. Откройте настройки и нажмите Общие.
2. Нажмите «Язык и регион». (он находится в четвертый блок вниз, четвертый вариант вниз).
3. Нажмите «Добавить язык». (Оно в синий текст внизу первого блока опций).
4. Нажмите на язык вы хотели бы изменить на.
5. Нажмите «Использовать». [selected language]. Этот язык теперь будет основным языком вашего iPhone.
6. Если вы хотите отменить свои действия, ваш iPhone вы только вернетесь в меню «Языки и регион», где вы все равно увидите свой предыдущий основной язык. Просто нажмите и удерживайте значок трех линий рядом с предпочитаемым языком, затем перетащите языковую панель вверх. Коснитесь верхней опции с красным текстом. подтвердить.
Если вы хотите прочитать больше iPhone руководств, мы предоставим вам ряд практических руководств. У нас есть базовые руководства, например, как сделать снимок экрана на iPhone и как скрин записи на iPhoneа также руководство по переносу данных из iPhone к iPhoneесли у вас только что появилось новое устройство.
У нас также есть более продвинутые учебные пособия для опытных пользователей, например, как очистить ОЗУ на iPhone и как сделать хард ресет iPhoneкоторые могут помочь ускорить вялый iPhone. Мы можем показать вам, как заблокировать всплывающие окна в Safari и как заблокировать рекламу в iPhoneесли вы устали от тех, кто портит ваш онлайн-опыт.
Уронил свой iPhone в воде? Мы также можем показать вам, как удалить воду из iPhone. У вас есть куча живых фотографий? Мы научим вас, как превратить Live Photos в видео на iPhone. Тратите слишком много времени на TikTok? Узнайте, как установить ограничения по времени на iPhone приложения, использующие время экрана.
|
25 февраля 2020 4
Одной из фишек iOS 13 является возможность переключать язык интерфейса для каждого приложения по отдельности. Раньше, если вы хотели включить другой язык в определенном приложении, приходилось менять системный язык, вместе с которым изменялся интерфейс всех установленных программ.
Сейчас в параметрах iOS можно вручную изменить язык интерфейса конкретной программы. Главное, чтобы разработчик добавил такую возможность. Фишка была практически бесполезна во время релиза iOS 13, а сейчас большинство приложений обзавелись этой полезной возможностью.
? Спасибо re:Store за полезную информацию. ?
Как изменить язык в определенном приложении
1. Переходим в настройки iOS.
2. Открываем раздел параметров для конкретного приложения.
3. Ищем пункт меню Предпочитаемый язык и выбираем нужное значение.
Чтобы в данном меню были доступны другие языки, они должны быть загружены в качестве системных по пути Настройки – Основные – Язык и регион.
Например, чтобы использовать английский интерфейс в приложениях, этот язык должен быть добавлен в меню Предпочитаемый порядок языков.
4. Перезапускаем программу, завершив приложение из панели многозадачности.
В большинстве случаев программа сама перезапустится при следующем старте и язык интерфейса изменится.

🤓 Хочешь больше? Подпишись на наш Telegram.

iPhones.ru
Раньше для этого нужно было менять язык системы.
- Apple,
- iOS,
- iOS 13,
- iPhone,
- restore,
- инструкции,
- фишки
Артём Суровцев
@artyomsurovtsev
Люблю технологии и все, что с ними связано. Верю, что величайшие открытия человечества еще впереди!