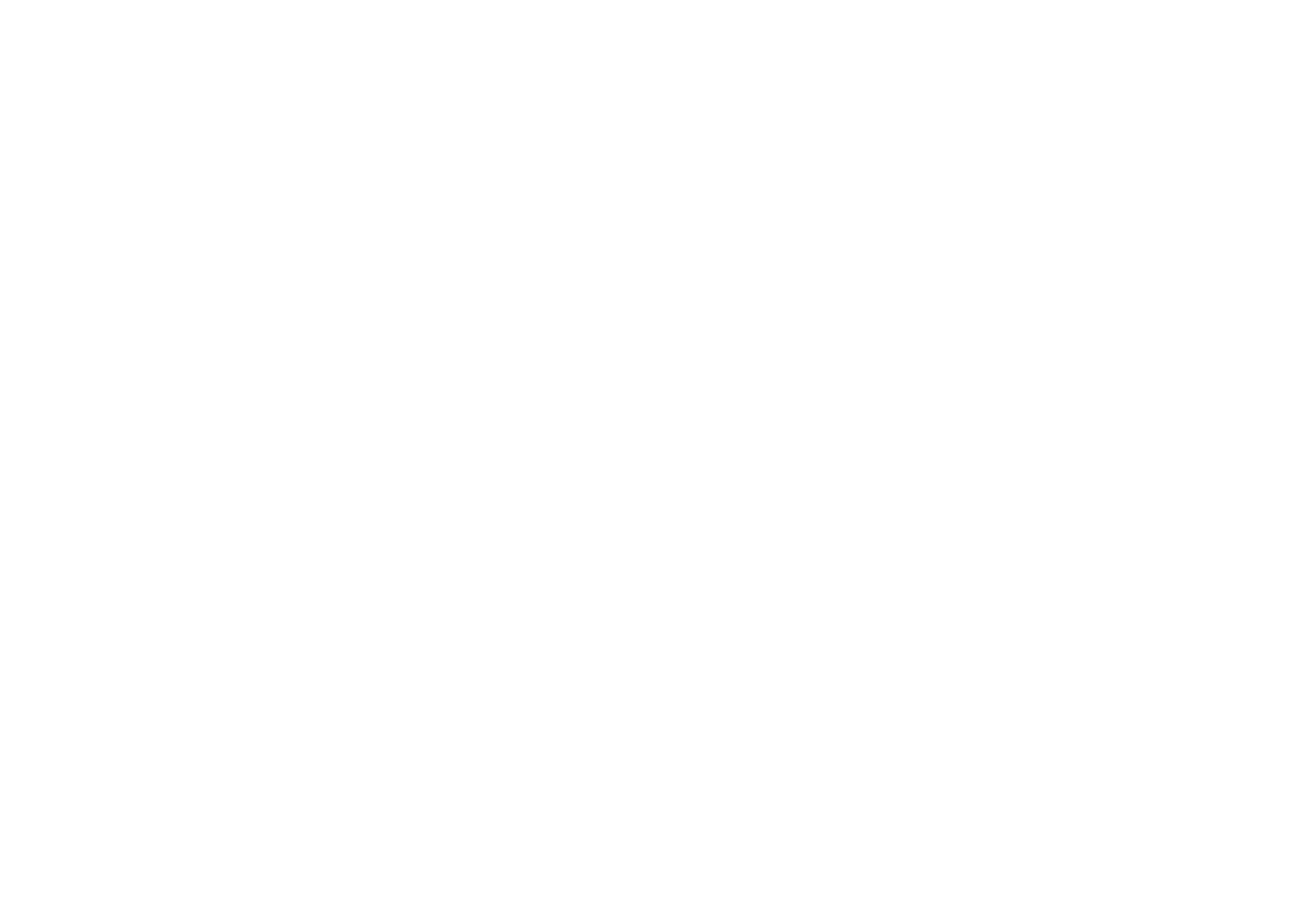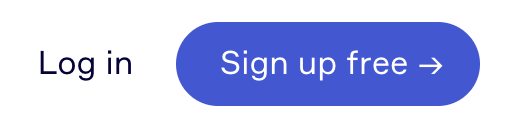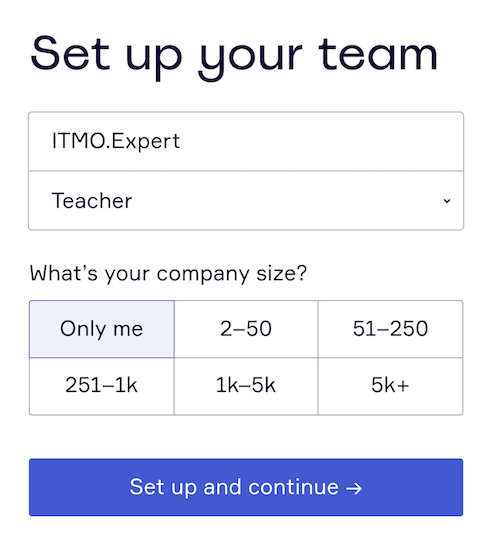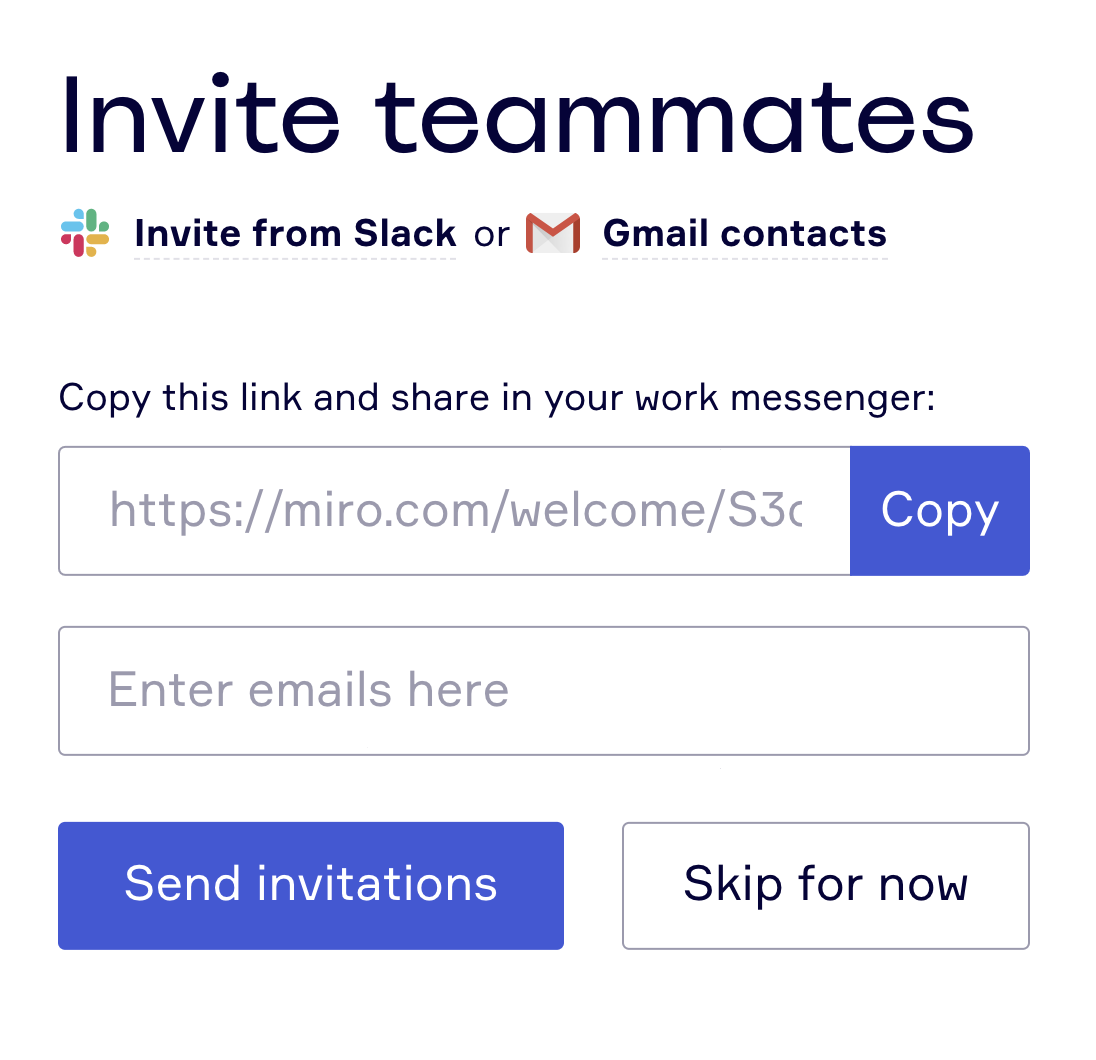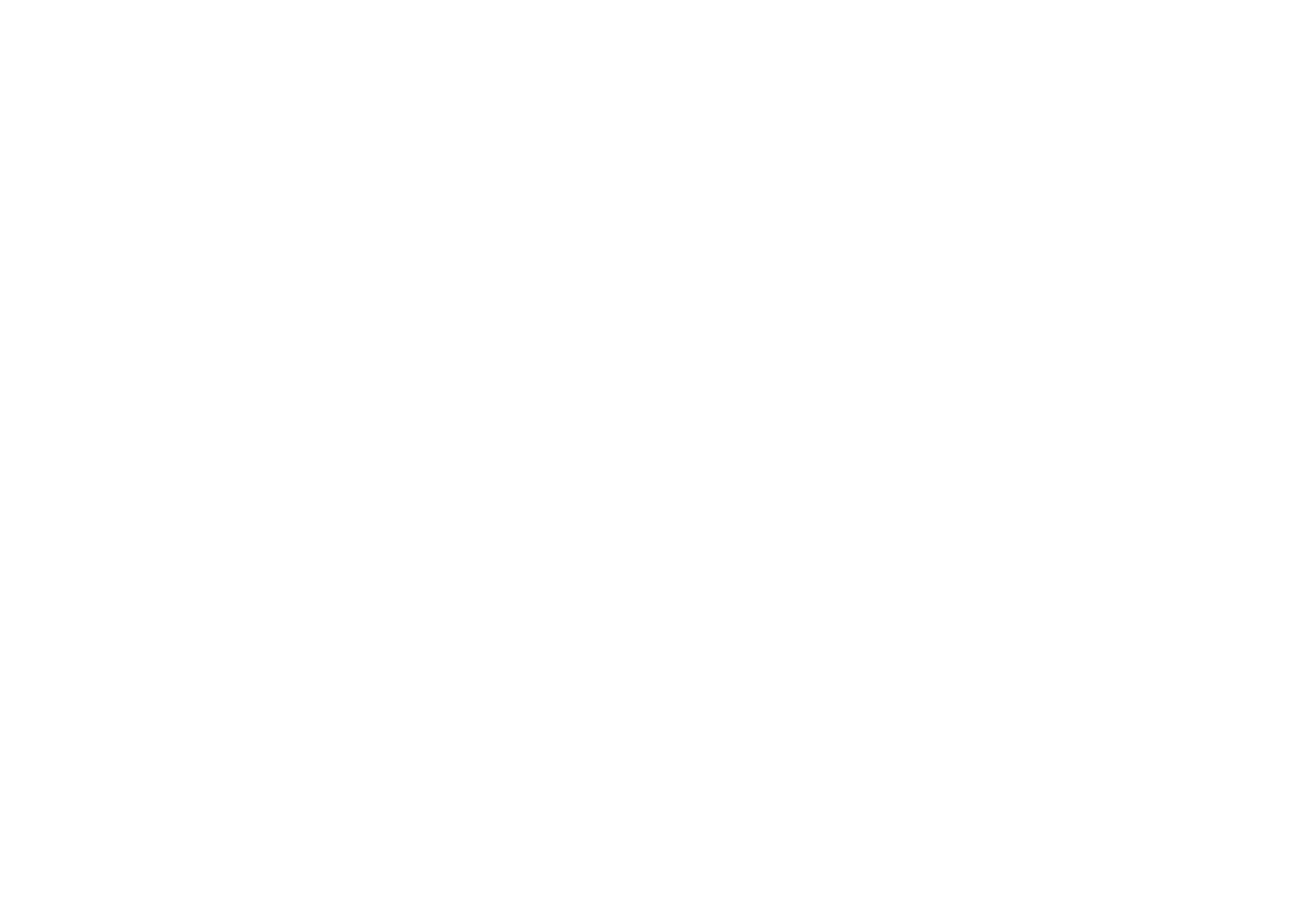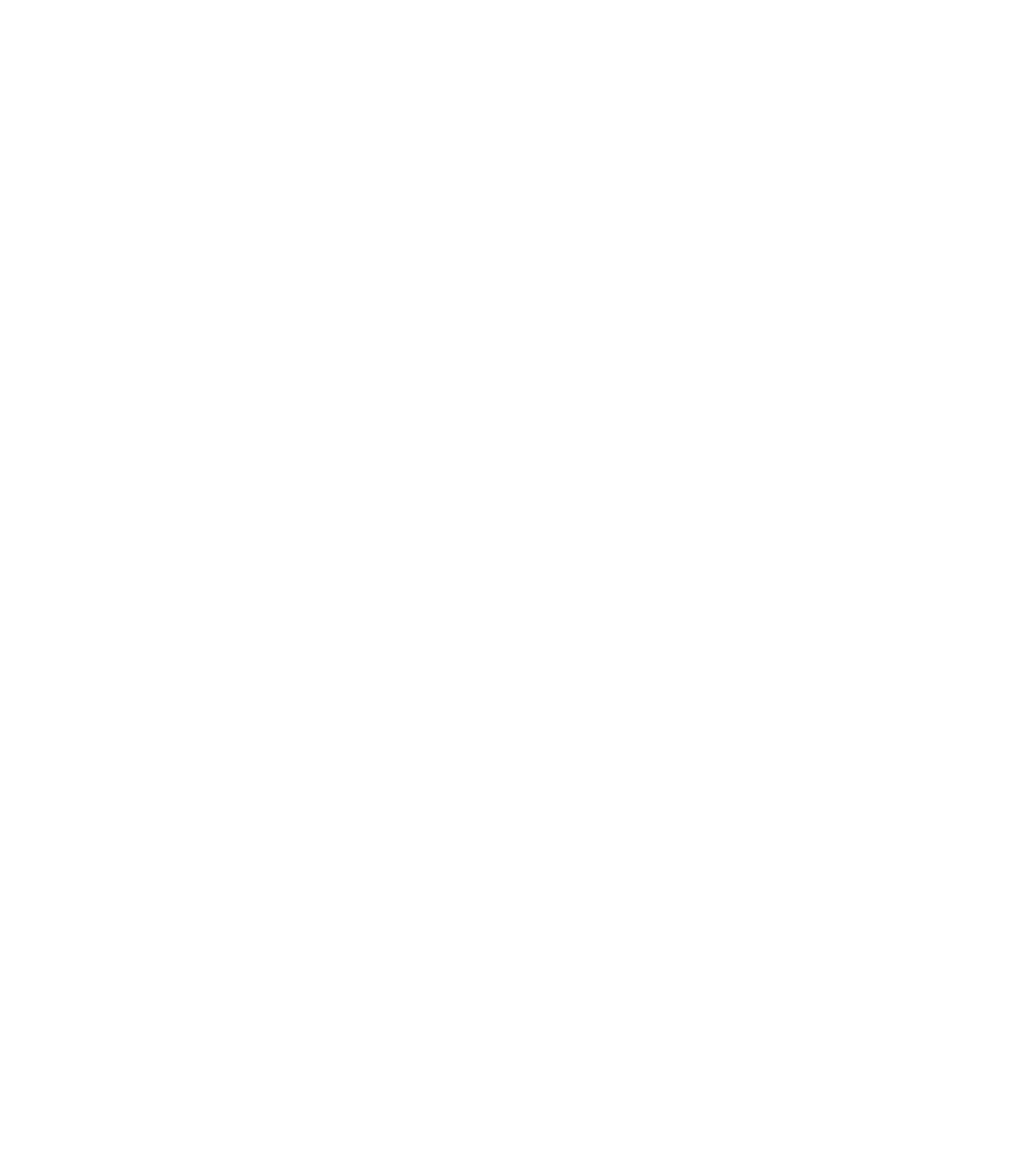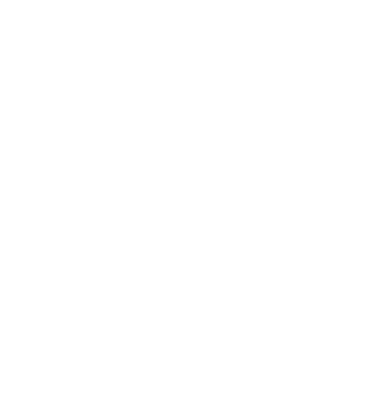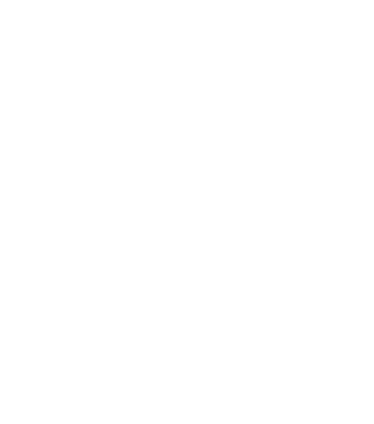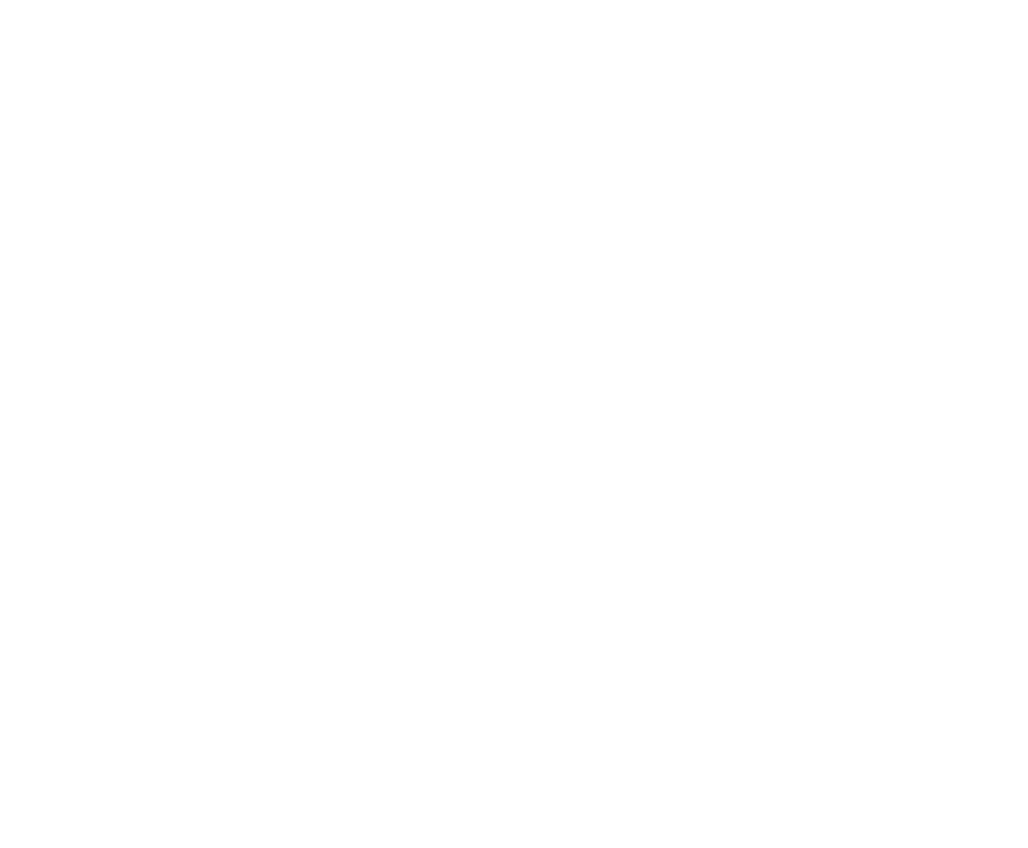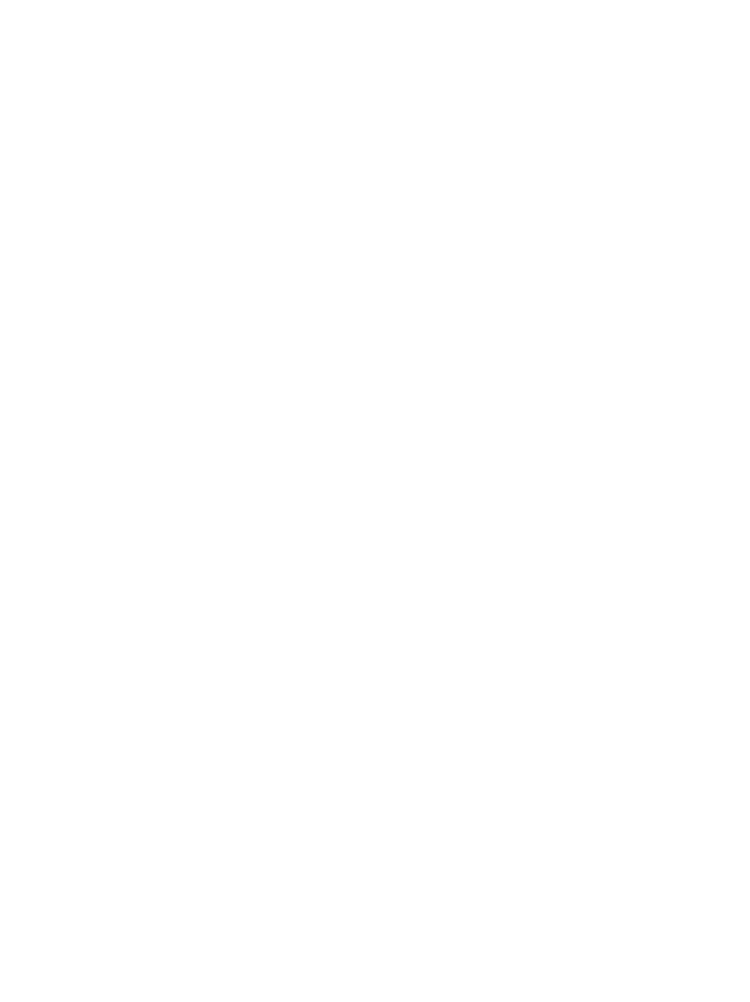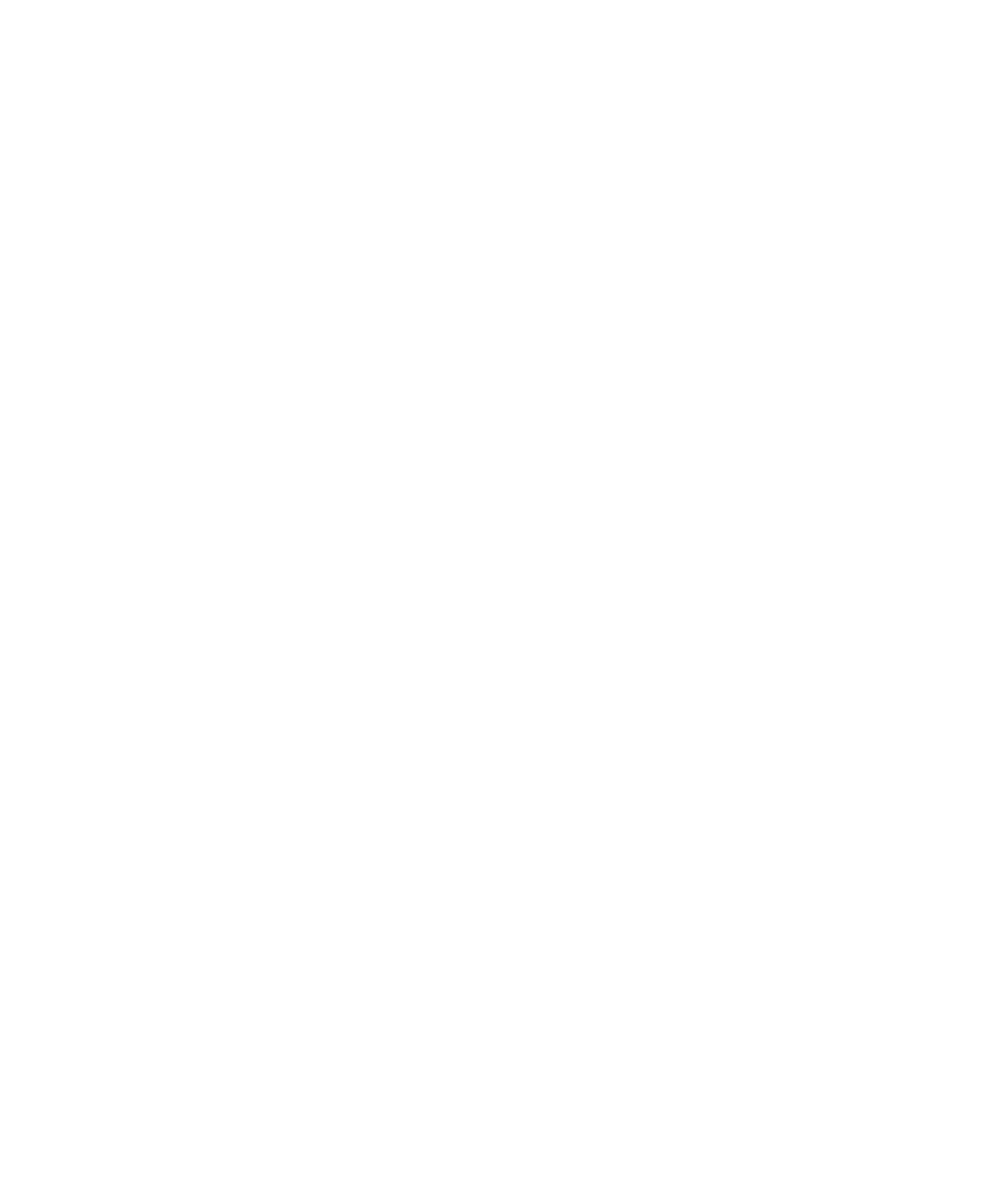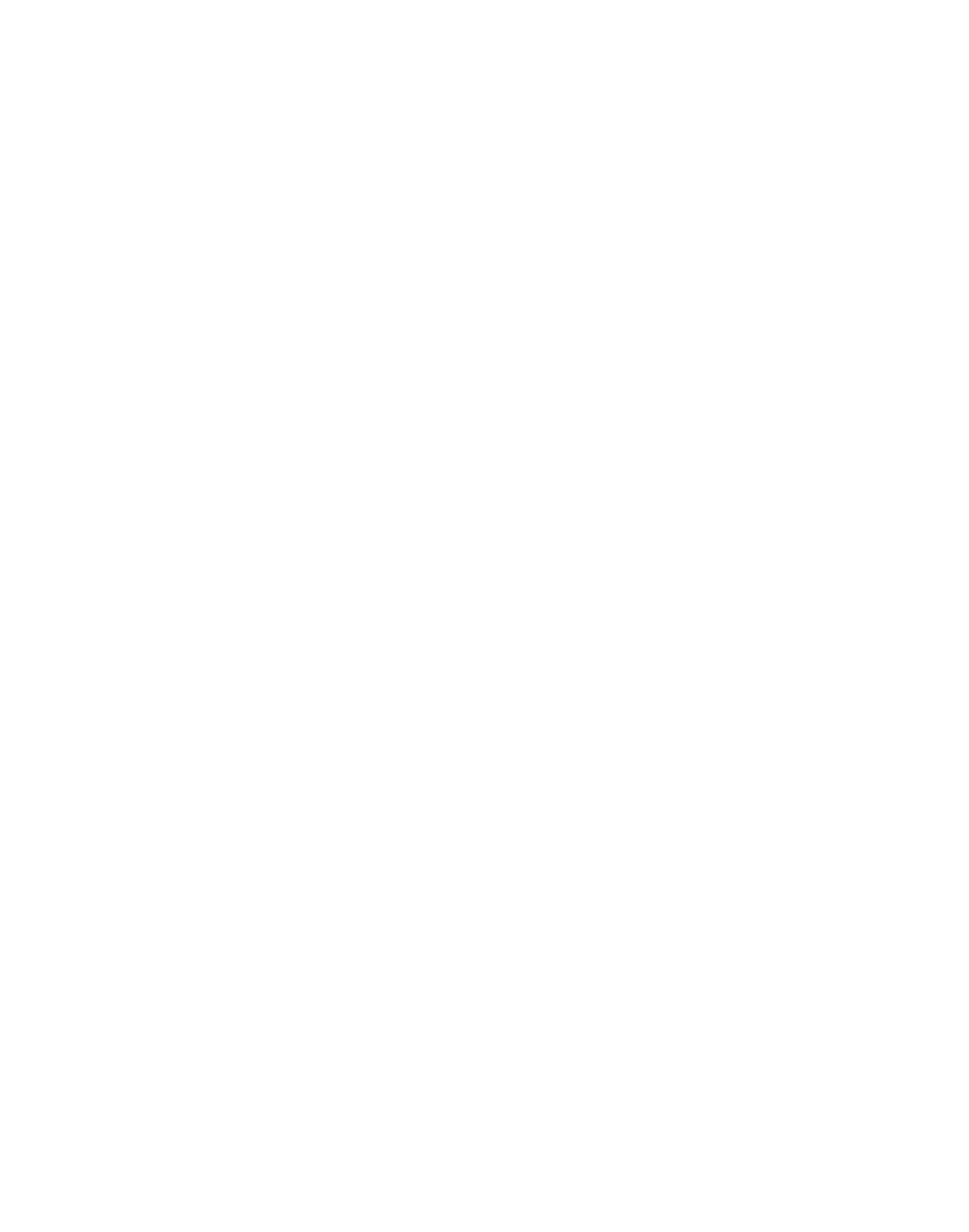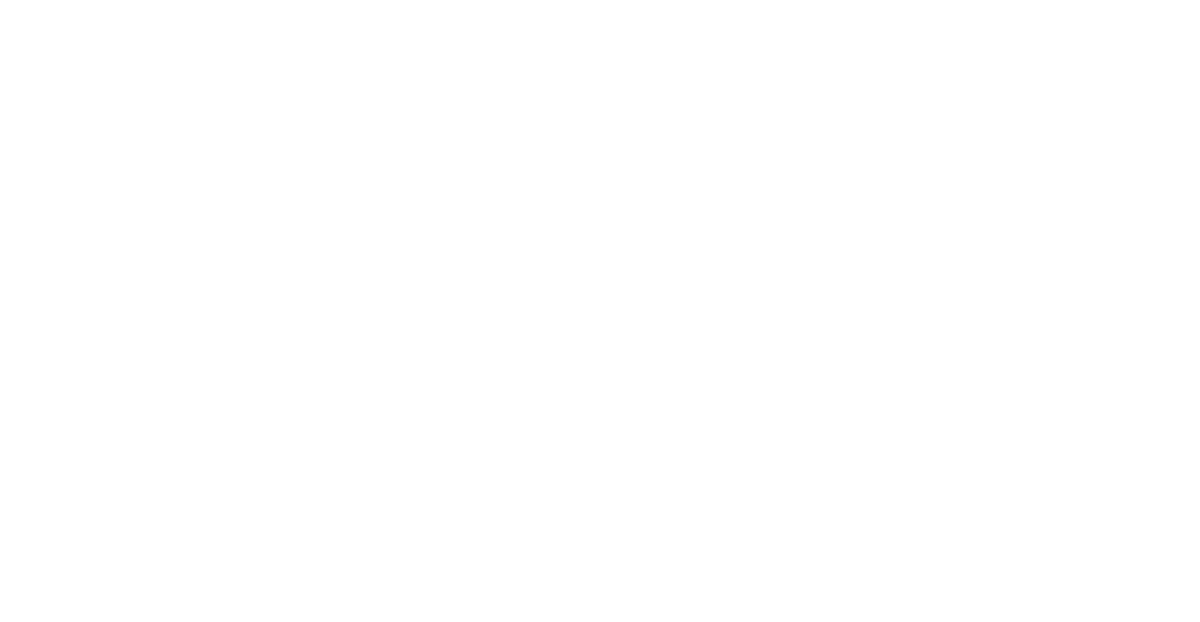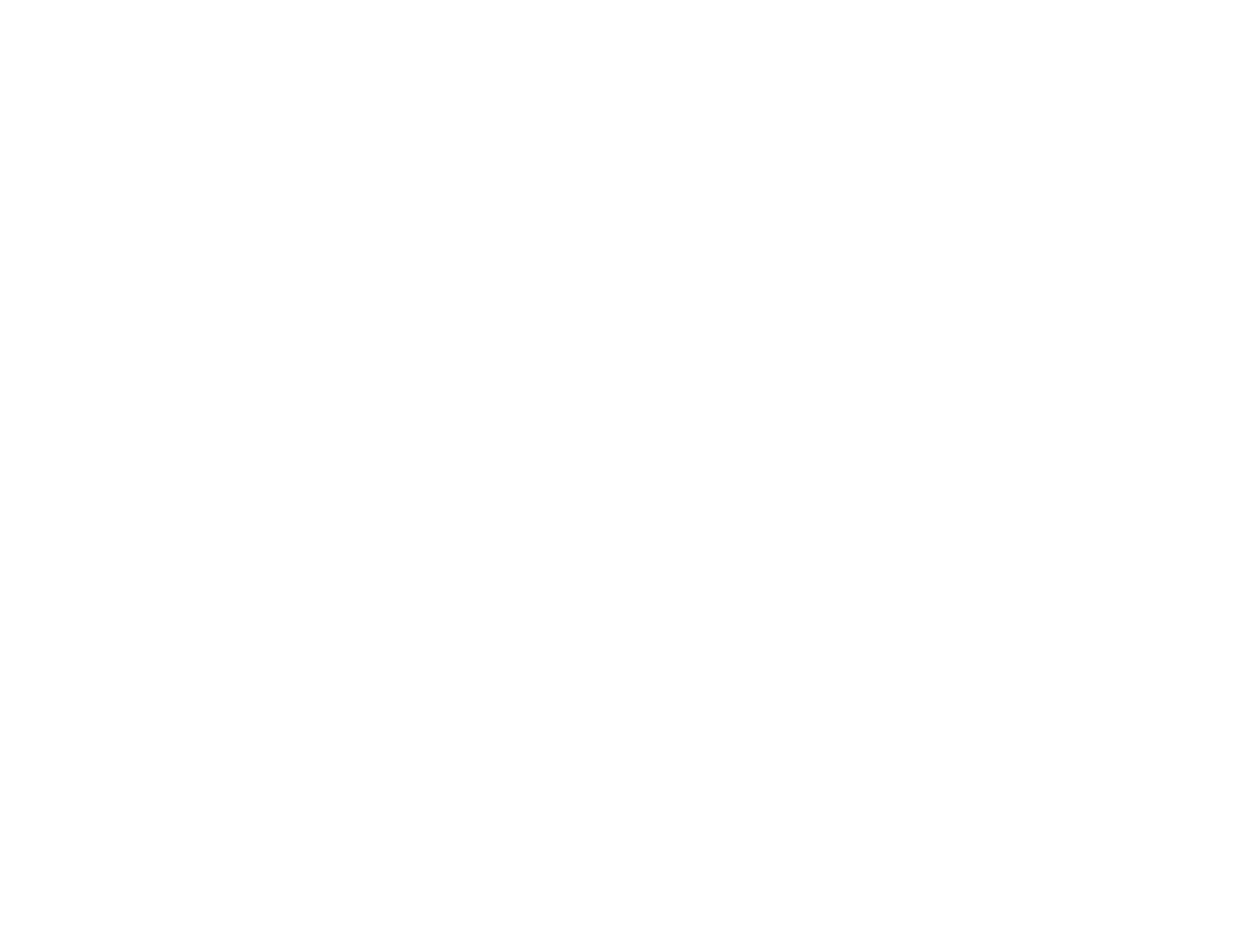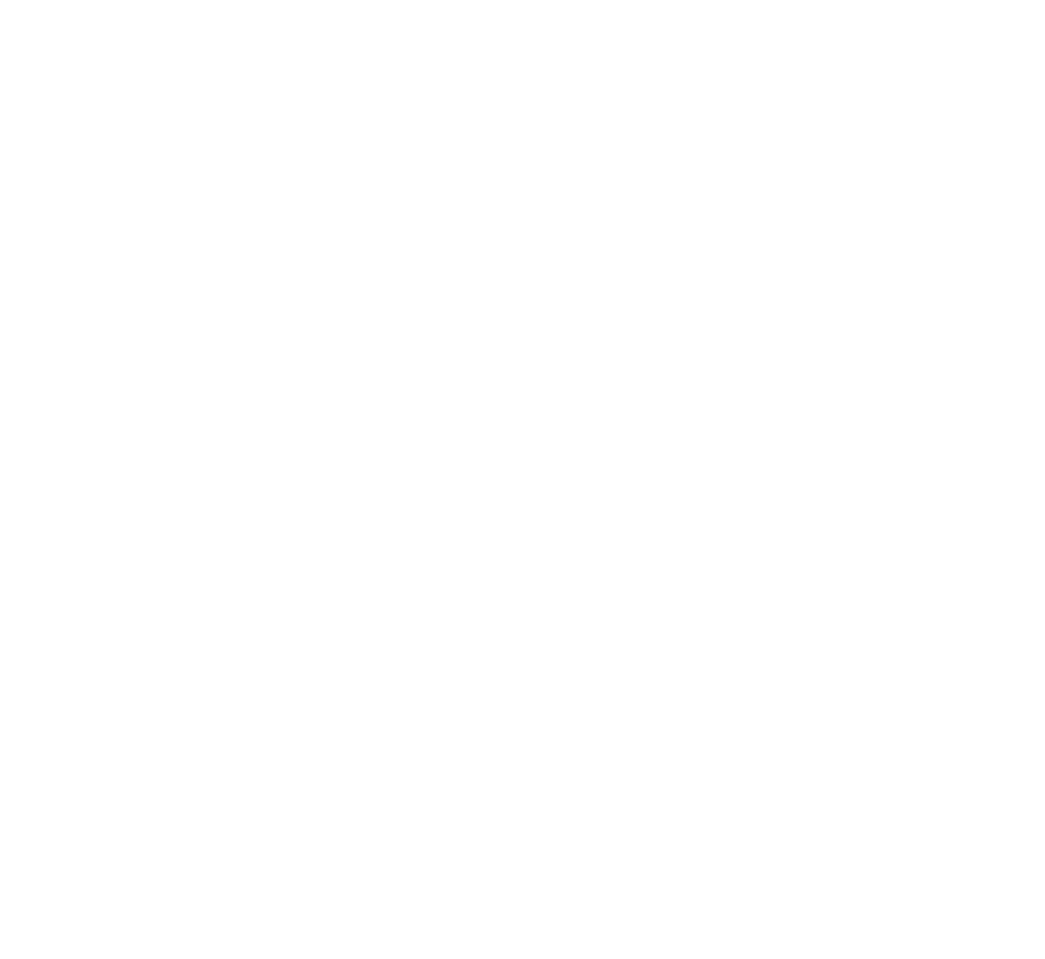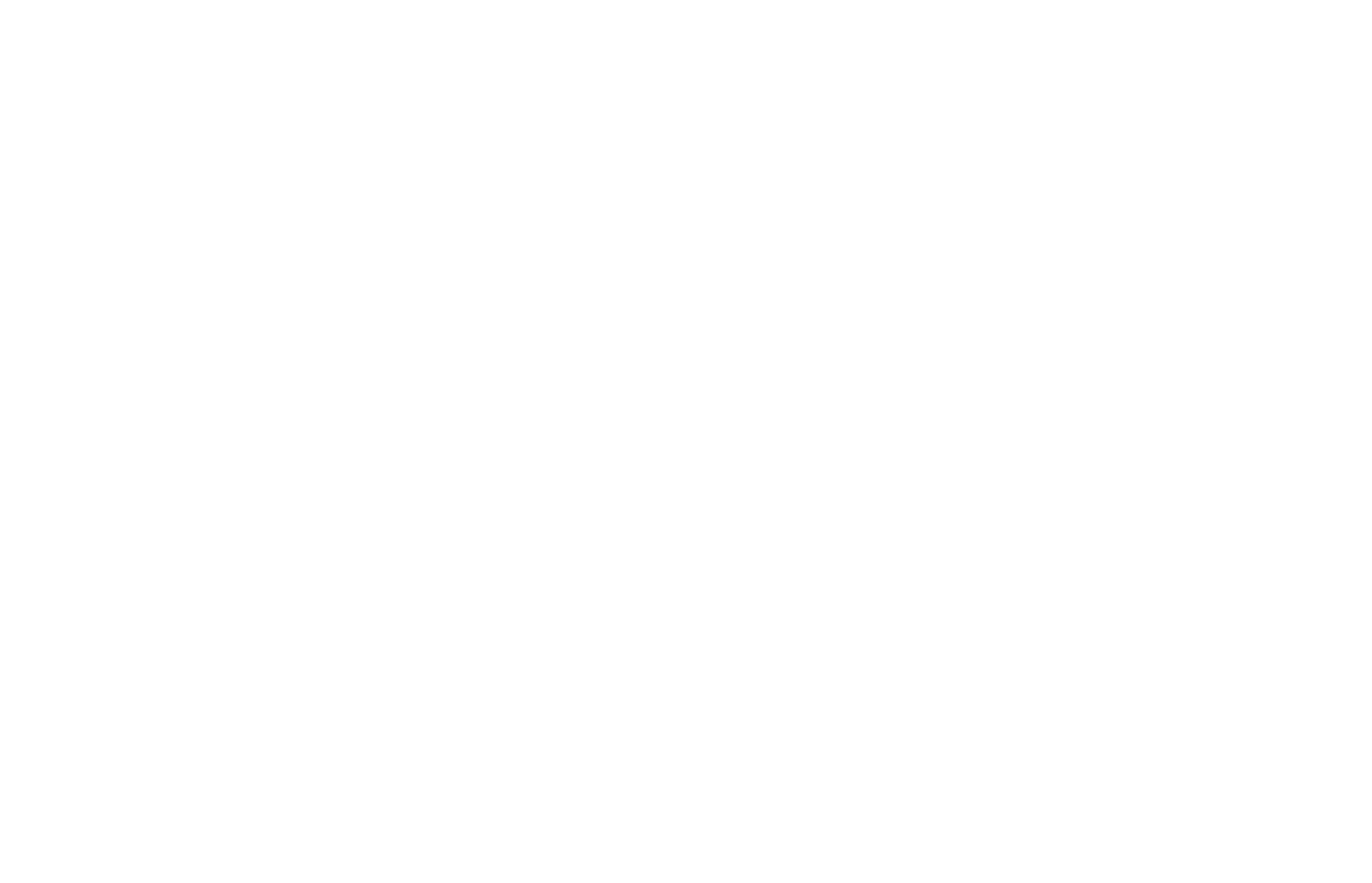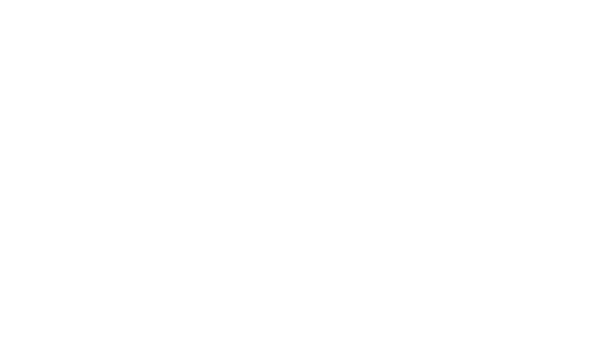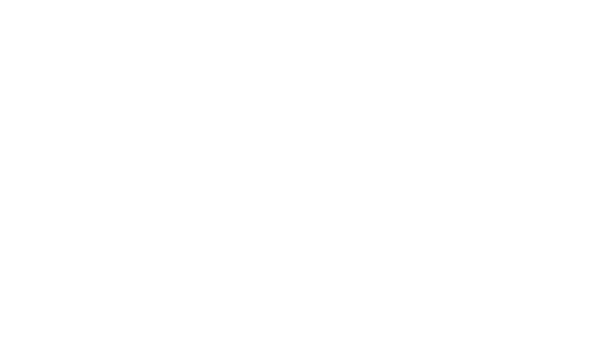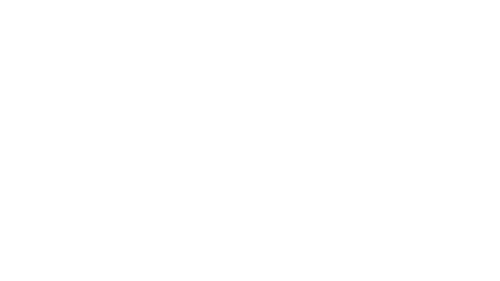Работа с виртуальной доской MIRO
Важно! Интерфейс доски выполнен на английском языке, пока нет возможности выбрать язык.
Важно! Настоятельно рекомендуем во время занятия использовать стационарный компьютер или ноутбук со стабильным подключением к интернету. Во время занятия вам предстоит параллельно работать сразу в 2х сервисах:
Miro (интерактивная бесконечная доска для совместной работы онлайн) и MS Teams.
Для того, чтобы начать работу с доской Miro вашей команды, необходимо перейти по ссылке в СДО.
Важно! Сервис MIRO может попросить вас ввести имя и зарегистрироваться. В таком случае рекомендуем просто обновить страницу, так как в нашей работе регистрация не понадобится. (Горячая клавиша F5 или Fn+F5)
При переходе по ссылке, вы увидите рабочую область Miro. Тренер, расскажет вам, что нужно конкретно делать, а сейчас
рассмотрим основные возможности и элементы сервиса, которые потребуются для работы.
Перемещение и навигация по доске. Инструмент «рука».
Когда не активен ни один инструмент на панели слева, работает инструмент «рука». При нажатии и удержании правой кнопки мыши, смещая компьютерную мышь, можно перемещаться по доске. При этом не будет взаимодействия с элементами, расположенными на доске. Также инструмент рука активируется нажатием и удержанием колёсика мыши.
Для ориентации, перемещения и масштабирования рабочей доски, можно использовать панель с мини-картой в правом нижнем углу.
Основная панель инструментов
Здесь находятся все инструменты для создания объектов на доске.
Можно размещать в любом месте, перемещать, закреплять, вбивать текст, изменять размер и цвет.
Панель «фигуры»
Фигуры можно размещать в любом месте, перемещать, закреплять, вбивать текст, изменять размер и цвет.
Также фигура может использоваться для выделения.
Панель «линия и стрелка»
Используется для создания связей между объектами
Написание текста, с возможностью изменений шрифта, цвета, размера.
Содержит такие инструменты как «карандаш», «маркер», «ластик» и другие, для бОльшего простора выражения своих мыслей.
Создание иконок с вложенной информацией, с возможностью привязки к определенному объекту доски.
Для просмотра видео на доске, дважды кликните на него.
Функциональность плеера такая же, как у плеера YouTube. Ставьте на паузу, увеличивайте или уменьшайте громкость.
Приятного просмотра!
Отмена действия
Доска, общее поле работы, в которое можно случайно внести ненужные изменения. Чтобы отменить свои
последние действия, необходимо нажать на стрелку отмены, в верхней части доски, либо нажать сочетание клавиш Ctrl+Z.
Это важно для сохранения эффективности взаимодействия!
А что это я все про любовь ЕГЭ да про любовь ЕГЭ?
Давайте вернемся в увлекательный мир skype-английского с его виртуальными платформами, напичканными всякими прибамбасами для наилучшего разжевывания и кладения (положения???) в рот английского языка дорогим ученикам. Меня часто спрашивают о том, чем я пользуюсь для занятий онлайн. Все просто – я использую наушники с микрофоном, Скайп и виртуальную доску Realtimeboard (сейчас Miro).
Обновление 2020: также рекомендую мой видеообзор и посты в инстаграмме
Если вы хотите больше узнать о работе онлайн, найти учеников по более выгодной ставке и зарабатывать больше, берите вебинар по работе онлайн.
Предыстория
Когда я начала преподавать онлайн около 3 лет назад, подыскивала платформу, на которой можно проводить уроки. Кустарный способ чтения учебника с pdf-файла и переписки в Skype не рассматривался, потому что в век технологий мне это казалось онанизмом атавизмом (пардон май френч).
Googledocs, которыми пользуются многие онлайн-школы и преподаватели ввиду их дешевизны и сердитости, не внушали ничего кроме сомнения в непрофессионализме.
Twiddla не впечатлила дизайном.
Zoom показался замороченным.
В Realtimeboard я увидела прайс 40$ в месяц и закрыла (блин, почему я тогда не прокрутила страничку ниже!).
Самой приемлемой на тот момент мне показалась виртуальная доска IDroo. У меня была подписка за 9 евро в месяц.
Но, оглядываясь на эту доску c высоты опыта работы на Realtimeboard, становятся очевидны ее недостатки:
- Дизайн похуже (на мой вкус)
- Меньше кнопочек и функций
- Сложно прикрепить документы и фото
- Нельзя прикрепить видео
- Нет сортировки досок по папочкам
- Служба поддержки не отвечает на запросы (для меня самое обидное, потому что доска-то не бесплатная)
После года эксплуатации коллега посоветовала перейти на Realtimeboard, и я с тех пор с неё не слезаю и всем советую.
Регистрация и подписка
Как уже писала, я открыла заглавную страничку сайта и закрыла:
А зря! Прокрутив ниже, мы видим подписку для Solopreneurs, которая подходит как раз нам – одиноким стрелкам в преподавании английского. (Кстати, год назад она была неудобно расположена где-то в самом конце странице. а не на второй прокрутке мышки). За 10 баксов в месяц получаем неограниченное число досок, и до трёх людей, которых мы туда можем пригласить. При занятиях 1-2-1 нам больше и не понадобится. Если вы ведете группы больше трёх человек – нужно будет поискать что-то еще.
Update. Miro изменила тарифы и теперь этой доской стало пользоваться на порядок дороже. Сколько – можно посмотреть на их сайте.
Для того, чтобы попасть на доску, ученику нужно зарегистрироваться через электронную почту или Facebook. При регистрации через электронную почту главное – записать пароль, чтобы потом снова туда зайти =) Без улыбок, это самая частая проблема перед занятием – “ой, подождите, ща пароль вспомню!”
После того, как вы зарегистрируетесь на доске, откроется персональная страница с возможностью создания новых досок и проектов. Проекты, которые можно добавлять на панели задач слева сверху, подходят для сортировки досок по ученикам.
Дальше нажимаем на плюсик с подписью “new board” и появится свежая доска.
Новую доску можно обозвать как хотите и добавить к ней описание.
И, конечно, расшарить (то бишь поделиться), используя электронный адрес ученика. Кстати, после того, как вы введете его email несколько раз, доска сама будет его вам подсказывать после введения первых букв адреса. И не забудьте оставить “can edit” (на рисунке справа), иначе ученик не сможет вносить изменения на доске!
Функции доски
Теперь переходим к “вкусненькому” – тому, как мы можем улучшить и визуализировать процесс изучения языка.
После создания доски нам предлагают выбрать разные способы организации материала. Эту функцию можно выключить, сняв галочку с “Show when creating new board” – на рисуночке внизу. Я ей не пользуюсь.
Привалило счастье – у нас есть персональная доска для ученика. Я на неё прикрепляю все необходимые материалы для занятия. Мы понимаем, что это не только страницы учебника, но и дописанные упражнения к нему, картинки, ссылки на интернет-страницы, домашнее задание, которое ученик может или выполнять на доске, или распечатывать и выполнять от руки, а потом прикреплять к доске – кому как удобно.
Вот пример. Справа ученик выполнил домашнее задание на прикрепленных на доску страницах из учебника, слева- распечатал страницу из тетради, заполнил её вручную и прикрепил для проверки (о том, как прикреплять, напишу ниже). Розовым цветом выделены допущенные в задании ошибки.
А вот пример того, как может выглядеть доска для работы на уроке.
После расшаривания доски и ученик, и учитель могут на неё зайти в любое время при условии доступа к интернету. Ну, кроме того момента, когда Роскомнадзор банит Telegram и разные сайты, попавшие под раздачу. Спасибо ему, во время начала блокировки мессенджера у пары учеников доска не открывалась.
Теперь подробнее про функции нашего электронного чуда.
Начнем с верхнего левого угла доски. Там видим домик – нажав на него, вы вернетесь на персональную страницу с проектами и досками. Ученик, если нажмет на нее, вернется на страницу со всеми досками, которыми вы с ним поделились по электронке. Кнопочка со стрелочкой вверх справа от названия доски открывает разные функции её сохранения. Я использую первые две, когда у ученика слабый интернет и доска просто не открывается, чтобы послать в Skype-чате jpeg- или pdf-вариант доски. Обратите внимание, если вы выберете pdf-файл, нужно будет сначала сохранить frame выбранного пространства. Как это делать – объясню ниже.
Кстати, как только вы что-то измените на доске, появятся две дополнительные кнопочки сверху – “undo” и “redo” (они видны сверху на втором рисунке). Соответственно, чтобы отменить какое-то действие на доске или вернуть, как было.
Слева на доске расположена панелька с самыми полезными инструментами, про них поподробнее абзацем ниже. Если жмакнуть на расположенные слева внизу неприметные кавычки, вылезет еще панелька, где много всяких бесполезных для меня функций. Если интересно – пожмакайте сами. Справа внизу – та же картина. Полезным там может показаться маштабирование, но оно итак настраивается с помощью колеса мышки или команды ctrl -/+ с клавиатуры.
Самые полезные функции
Перед описанием нашей дорогой панельки с наиполезнейшими функциями слева, расскажу о самом важном – вставлении картинки из учебника.
Жмакаем на нужном месте в документе printscreen на клавиатуре (ну или делаем скрин с помощью кнопки “Снимок” в pdf), открываем доску и нажимаем ctrl+v на страничке доски. Опа – картинка на доске! Теперь её можно обрезать до нужных параметров с помощью клавиши “crop” – неровного квадратика на выскочившей панельке сверху.
Если кликнуть по нашей картинке правой кнопкой мыши, выскочит еще панелька. Самое полезное из неё – клавиша lock, которая закрепляет документ на доске и не даёт ему “съехать”, если ученику вздумается что-то написать или нарисовать сверху. Еще пригождаются с этой панельки “bring forward” и “send backward” (прямо под кнопкой “lock”), если картинка загораживает какой-то текст, который должен быть написан поверх неё.
Теперь рассмотрим фичи нашей чудо-панели. С помощью верхней стрелки на панельке можно двигать нашу вставленную картинку и уменьшать-увеличивать её же. С помощью второй – карандаша – рисовать. Художник внутри здесь может порадоваться разным цветам, добавить новые и стереть (ластик на картинке справа от карандаша на выскочившей доппанели).
С помощью следующей кнопки можно вставить любой текст любым понравившимся шрифтом, выделить его жирненьким, подчеркнуть, выбрать нужный цвет текста, фона, составить список… Внутренний художник продолжает радоваться.
Едем дальше вниз по панельке и встречаем стикеры. Я обычно пишу на них домашку.
После стикеров идут всякие геометрические фигурки, тоже чисто побаловаться.
После – красивые ровные стрелочки. Но можно и рисовать карандашом неровные.
Дальше – комментарии. Удобно для комментирования домашнего задания.
После – фреймы, про которые я писала выше. Полезны для выделения нужной области, которую потом можно сохранить в pdf-файле на случай, если интернет плоховат и доска не грузится.
В последнем квадратике со стрелочкой скрыта плюс одна полезная функция “upload via url”. Копируете адрес ссылки на статью, словарное определение или видео про такос, как у меня на картинке, и вставляете. Или просто нажимаете ctrl+v на любом месте экрана и само все вставится, без этой кнопочки.
Последние три точечки таят в себе еще одну полезненькую штуку – Google image search (справа внизу). Прямо на доске можно искать нужные картинки и вставлять. Удобненько.
Подводя итоги – вот самые полезные функции панели инструментов, выделены красными кружочками. Ими я пользуюсь чаще всего, и про них рассказываю новым ученикам на первом занятии. Остальные функции также неплохи, но чисто для украшательства.
Ещё полезности
Если возникают какие-то проблемы в работе с доской, можно обратиться в службу поддержки (“guide” в правом верхнем углу персонального экрана с проектами и досками). Там можно почитать частотные вопросы,
а если проблема какая-то специфичная (у одной ученицы доска временно не грузилась из-за проблем с местным провайдером, у меня как-то перестал работать ввод электронный почты для расшаривания доски), можно обратиться в службу поддержки. Это вкладка “support” на той же кнопочке “guide” последняя. Специалисты отвечают в течение двух часов и стараются максимально быстро решить проблему.
Также команда Realtimeboard разработала приложение, которое можно скачать в GooglePlay или AppStore. На телефоне выглядит вот так:
Удобно проверять домашку, если под рукой нет компьютера, или возникли какие-то проблемы.
Update
Благодаря читательнице моего блога Алевтине, которая оставила комментарий к этому посту, я теперь знаю о секундомере, который можно установить и активировать на доске. Супер-удобно для подготовки к экзаменам, согласны?
Секундомер нужно скачать на доску в разделе “Tools”, нажав на синий плюсик в правом верхнем углу рядом с “More tools”.
Выскочит вот такая панель, находим в ней “Countdow timer” и устанавливаем.
В левом нижнем углу доски нажимаем на две серенькие стрелочки и выскакивает панель, на которой появился значок часов. Нажимаем на него и ставим на нужное время. Как только вы включите у себя секундомер, у ученика он также отобразится на доске.
Воздушный поцелуй Алевтине за такую полезную находку!
Минусы
- Нельзя прикрепить аудиофайл на доску.
- Если интернет соединение плохое, картинки медленно грузятся или не грузятся вообще. Но эта проблема решается путем создания pdf или jpeg-дубликата доски.
- В моей подписке за 10 баксов нет функции видео-конференции с учениками, она доступна только за 40$ в месяц. Но для меня лично это не минус, мне комфортно в Skype.
В остальном доска прекрасна и супер-удобна для индивидуальных занятий по Скайпу. Дизайн и функции постоянно корректируются, так что они могут измениться с момента написания этой статьи.
А какими платформами вы пользуетесь для проведения онлайн-занятий?
Коллеги, также использующие Realtimeboard – может, я забыла о каких-то полезных функциях доски? Или просто не знаю, как вставить на доску аудио, а оно на самом деле вставляется?
Буду признательна, если поделитесь своим опытом в комментариях к статье!
PS А если вы хотите больше узнать о работе онлайн, найти учеников по более выгодной ставке и зарабатывать больше, берите вебинар по работе онлайн.
ELTgram от Ирины Кузнецовой
Интерактивная доска Miro – это виртуальный аналог обычной доски, которую преподаватель использует во время удаленного урока или лекции для объяснения нового материала учащимся. На ней можно писать, рисовать, добавлять файлы, делиться комментариями.
Инструмент незаменим при дистанционном обучении, когда лектор ведет занятие в режиме онлайн. Сервис дает возможность наглядно показывать студентам что-либо, заниматься командной работой, визуализировать различные процессы, проводить видеоконференции.
Miro – это продукт российских разработчиков, ставший востребованный по всему миру среди крупнейших корпораций. Про возможности программы и правила регистрации, использования читайте дальше в статье.
Содержание статьи
- 1. Что такое интерактивная доска Miro?
- 2. История создания виртуальной доски Miro.
- 3. В чем особенности интерактивной доски?
- 4. Для кого и каких целей предназначена доска?
- 5. Какие отличия бесплатной и платной версий?
- 6. Порядок регистрации на сервисе.
- Заключение
1. Что такое интерактивная доска Miro?
Miro (ранее RealtimeBoard) представляет собой интерактивную платформу, позволяющую учиться или работать удаленно совместно со своими однокурсниками, коллегами. Имеет вид виртуальной доски, аналогичной классической школьной, на которой можно писать текст, рисовать, строить графики и диаграммы, загружать и выкладывать различные обучающие материалы.
Интерактивная доска Miro обеспечивает эффективное взаимодействие группой лиц при работе над общим проектом, проведении мозгового штурма, составлении плана действий или организации рабочих процессов при помощи цифровых заметок. Инструмент предоставляет одновременный доступ к одному проекту с возможностью распределения на блоки и разделения по зонам ответственности, чтобы у каждого участника процесса была своя роль с общем деле.
При переходе в режим онлайн можно сразу увидеть, какие изменения появились на доске – какие комментарии добавились, кто выложил новую запись. То есть не нужно открывать сразу несколько документов, чтобы войти в курс дела – вся информация сосредоточена в одном месте.
Ниже на картинке представлен пример того, как выглядит виртуальная доска в рабочем режиме:
(Источник)
2. История создания виртуальной доски Miro.
Виртуальная доска Miro была создана в 2011 году пермскими разработчиками, её основатель – Олег Шардин, владелец студии разработки сайтов. Изначально платформа называлась RealtimeBoard, а ее основной возможностью было проведение презентаций. В течение двух последующих лет руководители проекта работали над его усовершенствованием, и уже в 2014 году был запущен первый платный продукт для совместной работы небольшой командой.
Miro сразу создавалась как международная платформа, а не российская, и хоть существует российская версия сайта, она не предназначена для пользователей. Интерактивная доска оказалась настолько востребованной по всему миру, что сегодня ею пользуются крупные компании с мировым именем, такие как Twitter, Netflix, Autodesk, Skyscanner и многие другие.
3. В чем особенности интерактивной доски?
Принцип работы сервиса построен на бордах, один проект подразумевает использование нескольких бордов на доске:
- Основная у организатора, обычно это преподаватель или руководитель проекта. Здесь он выкладывает задания, полезные материалы, ссылки на различные ресурсы, видео. При добавлении новой информации организатор рассылает уведомления всем участникам.
- Борд координатора, предназначенный для различных организационных моментов. Здесь размещают расписание, рекомендации, ссылки на гайды, организационные вопросы.
- Личные борды у каждого участника с их именами и фамилиями. В первую очередь сюда выгружают личные фото, пишут информацию о себе, делятся ссылками на свои работы в соцсетях и на других площадках. В процессе работы участники добавляют выполненные задания.
Интерактивная доска Miro имеет следующие особенности:
- платформа не требует установки на компьютер, работать можно непосредственно через браузер;
- интерфейс англоязычный, но интуитивно понятен, есть всплывающие подсказки, поэтому разобраться сможет каждый;
- в бесплатной версии один пользователь может создать до трех бордов – чем больше аккаунтов, тем больше досок;
- для подключения участников достаточно нажать на «share» в правом верхнем углу и скопировать ссылку, которую нужно переслать другим пользователям (для них участие будет бесплатным и станут доступными все борды проекта);
- организатор может ограничивать права участников – разрешить редактирование, копирование или только просмотр;
- все изменения на доске подсвечиваются, поэтому их легко заметить;
- есть синхронизация с Google-Drive – если в основном документе будут внесены изменения, они сразу отобразятся на доске;
- готовые проекты можно сохранять на Google-диск и скачивать в форматах jpg, pdf.
4. Для кого и каких целей предназначена доска?
Виртуальная доска Miro подойдет для студентов и преподавателей, которые проводят онлайн-занятия, для сокурсников, работающих над общим проектом удаленно. Также сервис востребован среди сотрудников университетов, научных организаций, представителей бизнеса. Через этот инструмент легко устраивать мозговые штурмы, организовывать командные проектные работы, визуализировать процессы, проводить интерактивные совещания, занятия.
Использовать Miro можно разными способами:
- Интерактивный учебник – добавляйте обучающие материалы на доску, подключайте видео с конференции в Zoom, управляйте вниманием учеников, перемещайтесь по страницам и схемам вместе с группой, ставьте таймер на выполнение заданий.
- Обучающий вебинар – составьте план работы, добавьте полезные материалы, проведите совместную встречу, а после подведите итоги и разошлите их всем участникам.
- Групповая работа – научите учащихся работать в команде, разделять обязанности, ставить цели и задачи, следите за их активностью и взаимодействием, добавляйте свои комментарии и направляйте их.
- Уникальный проект – подключите фантазию и реализуйте все свои замыслы, чтобы наиболее эффективно донести информацию до аудитории.
5. Какие отличия бесплатной и платной версий?
В бесплатной версии интерактивной доски Miro пользователи получают доступ к ряду функций:
- Печать текста, добавление стикеров, рисунков и разных файлов.
- Рисование, написание формул вручную.
- Создание интеллектуальных карт с нуля или по шаблону.
- Использование канбан-доски для управления проектами по аналогии с Trello (колонки «новые задачи», «в работе», «сделано» и карточки).
- Работа в команде в режиме реального времени на одной доске.
Существует ряд ограничений при бесплатном использовании программы:
- не более трех досок для редактирования;
- все последующие доски только для просмотра;
- доски нельзя делать приватными, их видят все участники;
- нет доступа ко многим полезным функциям.
Общение между участниками осуществляется в комментариях через теги. Возле имени каждого пользователя есть личный ник. Чтобы определенный пользователь увидел комментарий, поставьте @ и напишите ник этого человека, тогда ему придет уведомление.
Основной функционал программы отображается в виде схематических иконок:
(Источник)
Панель инструментов для взаимодействия с участниками:
Необязательно начинать работу с чистого листа, можно воспользоваться одним из предложенных шаблонов. Для этого достаточно нажать на иконку «Choose template» в меню слева, откроется опция «show preview», где можно посмотреть вариант заполнения любой формы.
(Источник)
Для работы удобно использовать горячие клавиши:
- V – переключает режимы перемещения элементов и передвижения по доске. Если курсор имеет вид стрелочки – можно перетаскивать элементы, что полезно при загрузке рисунков. Когда курсор меняется на ладошку – можно спокойно передвигать саму доску, не затрагивая ее содержимое.
- С – после нажатия клавиши появляется возможность оставлять комментарии, для этого нужно выбрать место и кликнуть, зажав «С».
При приобретении платной версии Miro пользователь получает больше дополнительных возможностей. К примеру, Web page capture добавляет фото запрашиваемой интернет-страницы, а Google image search осуществляет поиск картинок в интернете прямо с доски. Есть четыре вида подписки:
- Team (Команда) – для 2-19 пользователей, нет ограничений по количеству используемых досок с возможностью их редактирования, можно сделать приватные доски и делиться ими с выборочными пользователями, есть интеграция с другими программами, набор инструментов для онлайн-встреч;
- Business (Бизнес) – для групп из 20-49 человек, несколько участников могут заходить через одну учетную запись, есть возможность дополнительно приобрести Daily Pass для добавления внешних редакторов для определенных пользователей в определенные дни;
- Enterprise (Предприятие) – для одновременной работы более чем 50 участников, есть многокомандная настройка для совместного пользования через общекорпоративный аккаунт, гибкая программа лицензирования, расширенная безопасность, специализированный менеджер по работе с клиентами, индивидуальная программа адаптации, управление данными и другое;
- Consultant (Консультант) – подходит для агентств, фрилансеров, консультантов, которые работают с клиентами, нет ограничений по числу участников, можно создать отдельные команды для каждого клиента с бесплатным доступом для просмотра информации, для возможности редактирования доски определенным пользователем можно приобрести Daily Pass, контроль доступа для членов команды и внештатных сотрудников.
Такие функции, как совместное использование настраиваемых шаблонов, таймер, голосование, управление проектами, доступны во всех платных пакетах. За отдельную плату приобретаются Внешние редакторы, а ресурсы и платформа для разработчиков есть только на тарифе Enterprise. Ознакомиться с полным перечнем возможностей в каждой версии интерактивной доски Miro можно на официальном сайте сервиса.
6. Порядок регистрации на сервисе.
1. Перейти на официальный сайт и нажать на кнопку «Sign up free» в правом верхнем углу:
2. Ввести свое имя, адрес электронной почты, придумать пароль, а также нажать галочку о согласии с правилами сервиса.
3. Зайти в свою почту, указанную при регистрации, чтобы узнать код, необходимый для подтверждения адреса.
4. После активации записи необходимо ввести свое имя или название команды, указать должность. Обратите внимание, чтобы указанное имя или название отличалось от существующих, иначе команда будет присоединена к уже существующей доске.
5. Выберите количество участников и нажмите на «Skip for now».
6. Отметьте, для какой цели создаете доску:
(Источник)
После этого откроется первая виртуальная доска Miro, с которой можно начинать работать.
Помимо использования через браузер также есть возможность скачать приложение для смартфона, есть версии для Android в Play Market и IOS в AppStore.
Заключение
С помощью интерактивной доски Miro у любого преподавателя, руководителя проекта, предпринимателя появляется возможность проводить занятия, встречи, совещания, переговоры в режиме онлайн, не испытывая затруднений в донесении материала аудитории. На виртуальной доске можно писать, рисовать, выкладывать текстовые, графические и видео материалы, оставлять комментарии к существующим записям.
Пользоваться программой можно бесплатно через официальный сайт, достаточно зарегистрироваться, создать проект и поделиться ссылкой на него с участниками. Если планируете регулярно использовать инструмент для учебы или работы, стоит приобрести одну из платных версий. Подписка дает пользователям намного больше возможностей, полезных и удобных для взаимодействия с командой.
Присоединяйтесь, чтобы моментально узнавать о новых статьях в нашем научном блоге, акциях и получать только полезные материалы!
Доска в аудитории — верный друг и помощник преподавателя. Однако на дистанте ей воспользоваться сложно: единственный выход – вести пару, находясь в университете и снимая происходящее на камеру
для онлайн-трансляции. Но есть и другое решение: использовать интерактивную доску Miro – виртуальный аналог классической доски. С ее помощью можно не только наглядно показать что-либо студентам, но и организовать проектную и командную работу, визуализировать некий процесс, устроить мозговой штурм и, наконец, провести увлекательное, интерактивное занятие.
Интересный факт: Miro – это российский стартап из Перми, вышедший на международный рынок. Сегодня Miro пользуются такие крупнейшие компании, как Skyscanner, Autodesk, Netflix, Twitter и др.
Что можно делать в бесплатной версии Miro?
Писать на доске текст, прикреплять картинки, файлы различного типа (pdf, ppt и др.), стикеры;
Рисовать, писать формулы от руки;
Создавать интеллект-карту по шаблонам или «с нуля»;
Использовать канбан-доски для ведения проекта (как в Trello – колонки «новые задачи», «в работе», «сделано» с карточками);
Работать в команде одновременно на одной доске.
Перейдите на сайт Miro и нажмите в правом верхнем углу на кнопку «Sign up free».
Введите имя, email и пароль. Поставьте галочку для соглашения с правилами.
Зайдите на указанную при регистрации почту, откройте письмо от Miro и введите код из письма на странице регистрации. Если письмо не пришло в течение 5 минут, проверьте спам.
Введите название своей команды (можно просто ввести свое имя) и должность (например, teacher). Важно: рекомендуем не писать в качестве названия команды «ITMO University» — такая команда уже зарегистрирована, и при присоединении к ней все ваши онлайн доски будут видны другим членам команды.
Далее нажмите «Skip for now»
И, наконец, отметьте, для каких целей вы будете использовать Miro. Если для проведения занятий, то подойдет первый вариант.
Готово, вы зарегистрированы, и у вас уже открыта первая доска!
Ее можно приближать и удалять: ctrl +, ctrl -.
Панель инструментов Miro (находится слева)
Курсор для выделения объектов. При нажатии меняется на «руку», которой можно перетаскивать поле. Горячая клавиша – «М» («V»).
Выбор шаблона. Интеллект-карты, алгоритмы, канбан доски для проектов находятся здесь. При наведении на шаблон откроется опция «show preview», в которой можно будет посмотреть, как будет выглядеть данный шаблон после заполнения.
Добавление текста. Также текст можно добавить, щелкнув два раза мышкой в любом месте.
Добавление стикера. Для стикера можно выбрать цвет, размер (S,M,L или любой другой – достаточно просто потянуть за его край), размер шрифта. Чтобы написать что-либо на стикере, необходимо по нему дважды щелкнуть. Кроме того, к стикеру можно прикрепить ссылку, тэг (например, с именем того, кто его написал), а еще его могут оценивать смайликами ваши студенты!
Фигуры. Можно менять их заливку и управлять текстом внутри.
Стрелки для соединения объектов. Также объекты можно соединить, нажав на любой из голубых кружков у объекта.
Ручка и ластик. С помощью них можно рисовать «от руки». Кроме того, есть функция smart drawing – используя ее, ваши линии будут казаться более плавными и красивыми, а фигуры, даже нарисованные неидеально, будут выправляться.
Комментарии с возможностью отметки студентов.
Создание рамки определённого формата: А4, для экрана айфона или айпада.
Загрузка документов с компьютера, по ссылке, из GoogleDrive, DropBox, библиотеки изображений и др. Вы можете добавлять pdf-файлы, гугл-документы, презентации — любые виды контента. Однако документам потребуется время, чтобы загрузиться.
Дополнительные функции. Например, нажав на Web page capture, на вашей доске появится фотография запрашиваемой веб-страницы, а с помощью Google image search можно искать картинки в гугле прямо на доске.
Особенности работы в Miro
-
Miro не нужно скачивать и устанавливать – вы будете работать прямо из браузера.
-
На бесплатном тарифе можно создавать 3 доски для одного аккаунта. Если понадобится создать больше досок, рекомендуем зарегистрировать несколько аккаунтов.
-
Чтобы студенты присоединились к вашей доске, нажмите на кнопку «share» в правом верхнем углу и скопируйте ссылку. Здесь же стоит указать настройки доступа – например, вы можете присоединить студентов к своей команде, и тогда им станут доступны все ваши доски. Для студентов сервис тоже будет бесплатен.
-
Следите за изменениями на доске – они будут подсвечиваться.
-
Сохраняйте готовые доски на гугл-диск или скачивайте в форматах jpg, pdf.
Интерактивный учебник
Добавляйте все материалы занятия на доску и, используя демонстрацию экрана в Zoom, перемещайтесь со студентами по презентации, страницам учебника, картинкам и схемам.
Но помните, что большим документам необходимо сначала прогрузиться. Советуем добавить их как минимум за 15 мин до начала занятия и полистать страницы или слайды, чтобы они загрузились. Наиболее подходящий формат для документов – pdf.
Интересно, что некоторые преподаватели используют Miro как интерактивный учебник на протяжении всего курса, умещая на одной (практически бесконечной) доске все материалы по дисциплине. Это удобно, поскольку позволяет студентам быстро найти информацию по предыдущему занятию.
Пример такого использования:
Дискуссия или брейншторм
Miro можно применять и для проведения групповой работы – например, дискуссии или брейншторма. Для этого сценария можно заранее выбрать шаблон. К примеру, шаблон Brainwriting сам подскажет, как провести мозговой штурм: для него предлагается сделать так, чтобы студенты сначала писали свои идеи, а затем дополняли идеи предыдущих участников.
Работа над проектом
В этом случае Miro используется, чтобы научить студентов работать над проектом и контролировать его цели, задачи и шаги реализации.
Традиционно создаются колонки «Необходимо сделать», «В процессе» и «Сделано», и в них добавляются карточки задач. В карточке указывают дедлайн, исполнителя, ссылки и любую другую необходимую информацию по задаче.
Вместе с этим материалом читают:
Работа на платформе «Миро»
Руководство для участников онлайна
-
Устройство платформы
-
Борд преподавателя и борд координатора
-
Борды участников
-
Комментарии
-
Рекомендации для обзоров
-
Горячие клавиши
Привет! Мы тут написали руководство для наших онлайнов. По идее, 20-30 минут вполне хватит, чтобы разобраться и работать себе спокойненько все следующие недели, пока идет курс. Платформа устроена довольно просто, но логика у нее не очень привычная и еще она только на английском — но ниже на странице мы все показываем и объясняем.
Если что-то останется неясно или у вас будут какие-то неполадки по ходу работы
— не стесняйтесь написать координатору курса и он вам обязательно поможет.
-
Типы бордов, задания преподавателя, орг. вопросы, борды участников
-
Борд преподавателя и борд координатора
-
Как устроены, зачем представляться, как загружать текст и рисунки
-
Как писать, как тегать нужных людей, как посмотреть всю переписку
-
Как написать обзор: оценки, факты,
-
На что нажимать, чтобы работать быстро
Как устроена платформа, что в ней есть и как с этим работать
«Миро» — онлайн-платформа для совместной работы над проектами. По сути это большой виртуальный холст, внутри которого располагаются разные элементы — в нашем случае это борды.
Большой плюс Миро в визуальном представлении и легкости — когда мы заходим на в онлайн, то сразу видим, что там происходит: кто уже выложил обзор, кому ответил преподаватель, где появились новые комментарии. Технически это удобно тем, что не нужно загружать несколько разных документов — загрузили одну страничку и гуляете по ней.
С Макбука или ПК платформа работает через браузер.
Чтобы работать с планшета или телефона, установите приложение.
Для Айоса
Для Андройда
Борды
Весь онлайн выстроен из бордов — у преподавателя свой борд, где он выкладывает задания, у координатора свой борд, где он пишет орг. моменты, у участников свои борды, где они представляются и выкладывают задания.
Борд преподавателя
На своем борде преподаватели выкладывают задания, приветственные видео, видео-разборы, ссылки на полезные материалы и т.д.
Когда там появляется что-то новенькое, преподаватель делает уведомление для всей группы.
Форматы заданий
Каждый преподаватель выбирает оптимальный формат для своего курса: в каких-то случаях это ссылка на страницу с текстом или текст прямо на борде, а в каких-то это ссылка на видео-урок.
После завершения онлайна борд доступен еще 7 дней.
Борд преподавателя с заданиями и ссылками
Это пример из онлайна Димы Горелышева «Рисуем на улице»
Орг. борд
Ведет координатор. На нем — ссылки на гайды, рекомендации, расписание и место для орг. вопросов.
Борды участников: вставляем текст, загружаем рисунки
У каждого участника свой личный борд, названный его именем и фамилией.
Первая задача — представиться.
Для этого загружаем свое самое любимое фото, которое нравится и пишем о себе что считаем нужным, — правил нет. Часто участники делятся ссылками на Инстаграмы, Бихансы и другие платформы, где есть их работы.
Почему важно представиться?
С живыми людьми работать проще и приятнее, чем с ноунеймами. Когда на борде участника нет ни фото, ни представления, — непонятно, с нами ли он и жив ли вообще. Когда мы видим фото, создается ощущение живого человека за этим бордом и общение начинает складываться. Например, некоторые участники пишут друг другу комментарии, задают вопросы или делятся хинтами.
Так выглядит борд участника до начала работы
Как загрузить обзор
1. Подготавливаем текст и изображения: текст пишем в любой текстовой программе, рисунки фотографируем или сканируем и заливаем себе на устройство.
Как написать обзор
2. Выбираем соответствующую неделю, вставляем текст из документа в текстовое поле и выравниваем, чтобы все уместилось.
Вставляем и выравниванием текст
3. Перетаскиваем из папки рисунки. После того, как они загрузились, подгоняем их по размеру и «раскладываем» на борде. Готово!
Заливаем рисунки — сначала перетаскиваем
Затем подстраиваем по размеру и выравниваем
Общение с преподавателем и участниками: комментарии
Всё общение происходит в комментариях. Кидаем значок комментария в нужное место и пишем текст в текстовом поле.
Тегните того, кому пишете
У каждого участника, преподавателя, координатора есть свой ник внутри платформы — он написан у него возле имени. Когда хотите написать кому-то конкретному, поставьте значок «@» и напишите ник этого человека — тогда ему придет уведомление и он точно увидит ваш комментарий.
Как написать обзор. Общие рекомендации
• Прежде чем писать обзор, еще раз прочтите задание недели
Вспомните, что вы делали. Если вы ничего не делали и у вас нет рисунков — так и напишите.
• Выкладывайте то, что попросит преподаватель
Покажите работы, расскажите, что вы делали, задайте вопросы и прочитайте обзоры других после того, как написали свой. Для нас это возможность узнать, как у вас дела, и ответить на вопросы. Напишите не слишком много и не слишком мало — так, чтобы по вашему обзору можно было понять, что у вас происходило.
• Напишите текст в любой текстовой программе, а потом вставьте в док
Мы рекомендуем написать обзор на своем устройстве в текстовом редакторе, окне почты, где угодно еще, а затем скопировать его в свой борд.
• Перед публикацией перечитайте текст
Всегда найдется, что поправить.
• Напишите свой обзор до того, как прочтете другие обзоры
Чтобы результаты других никак не повлияли на ваш.
• Если есть вопросы к преподавателю — пишите!
И вообще в течение всего онлайна спрашивайте, если есть ощущение, что не поняли, не допоняли, хотите что-то узнать, свериться. Спрашивайте, даже если кажется, что задали слишком много вопросов. Обидно не спросить и через неделю после выполнения задания узнать, что делал не то и не так.
Как снять и обработать рисунки для обзора
Если у вас есть возможность отсканировать рисунки — это супер. Если нет — снимайте при хорошем свете.
Обрежьте ненужные края, если рисунок черно-белый — переведите его в монохромный режим и подтяните контраст, чтобы белое было белым.
Любое приложение для обработки фото типа VSCO, Lightroom Mobile, Snapseed, Prime, это умеет — да и встроенные редакторы тоже.
Для работы нам нужны всего 2 клавиши:
1. V (русская М) — для переключения между режимами перетаскивания элементов и передвижения по борду. Если на курсоре у вас стрелочка, — значит, вы можете перетаскивать элементы. Это нужно, когда вы загружаете рисунки в обзор.
Нажмете на «V» — появится ладошка. Это значит, что вы можете спокойно передвигаться в любую сторону, ничего при этом не подвинув.
2. С (русская С) — нажав на нее, увидите значок комментария на курсоре. Выберите место, куда хотите кинуть комментарий, нажмите на него — и печатайте. Не забудьте тегнуть того, кому пишете!