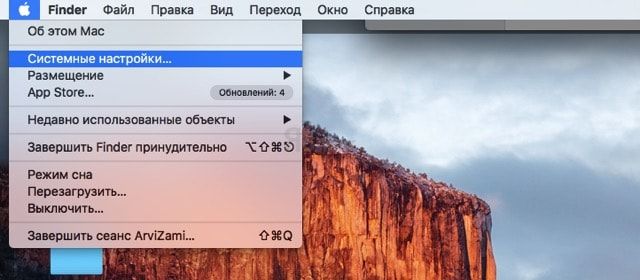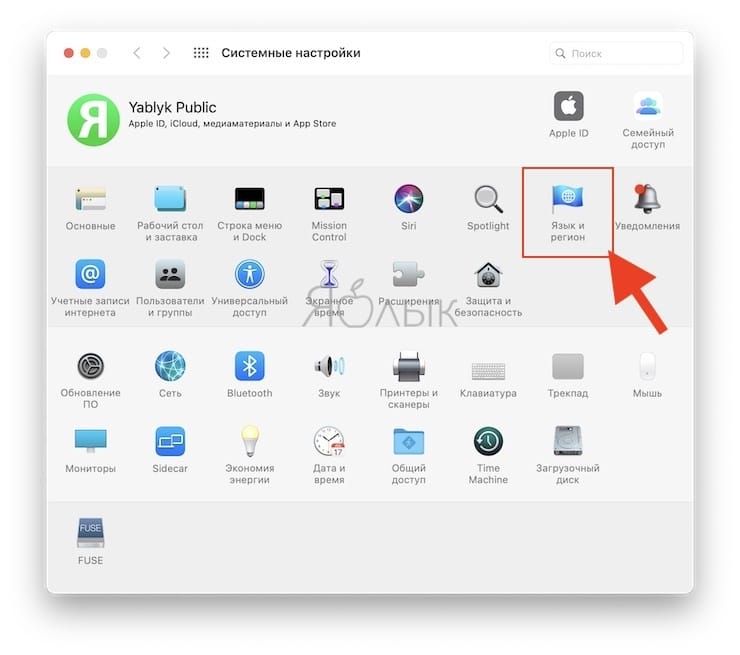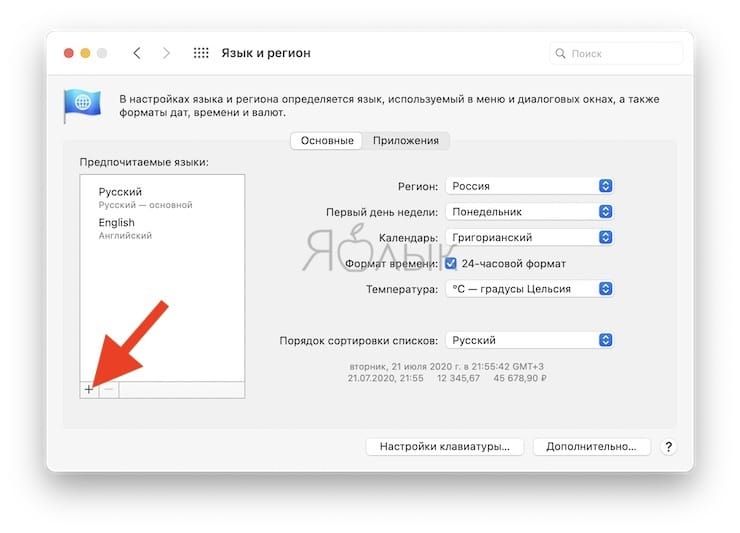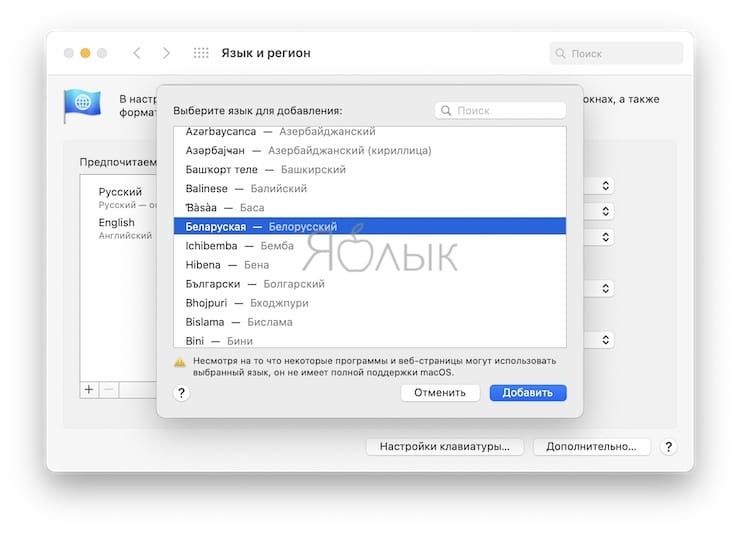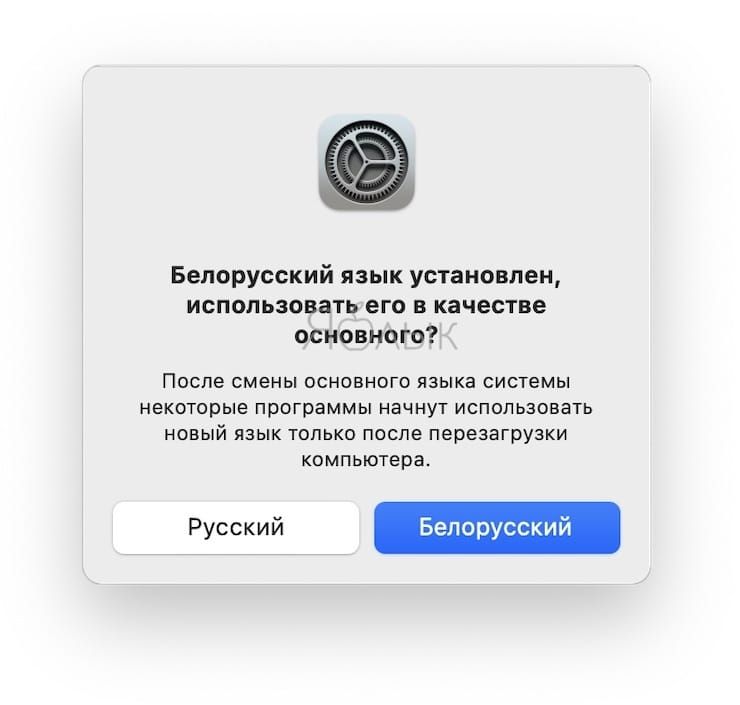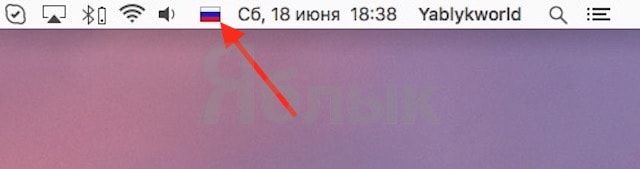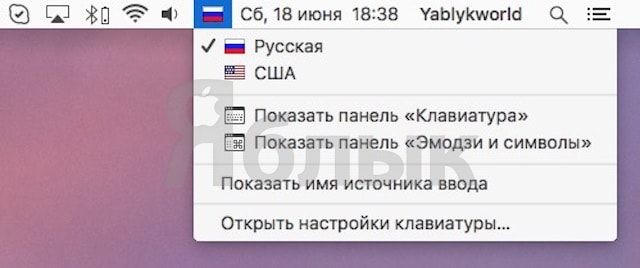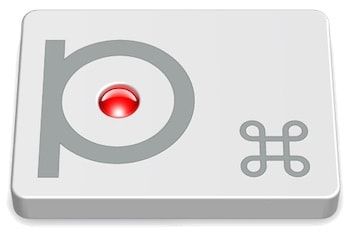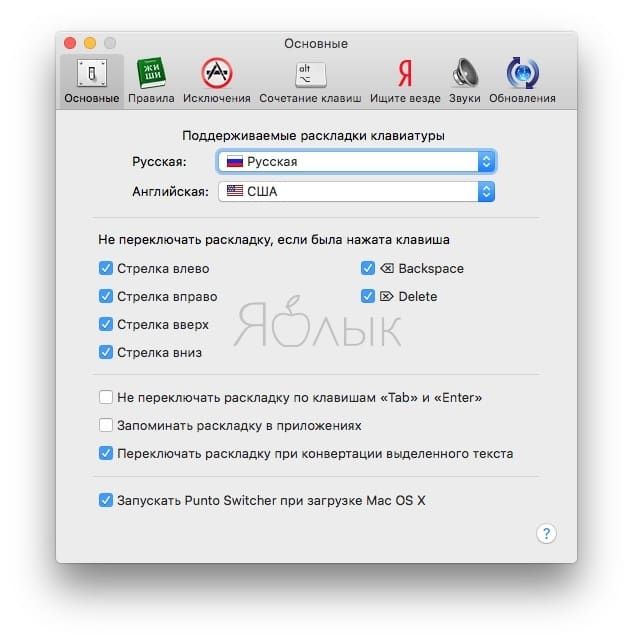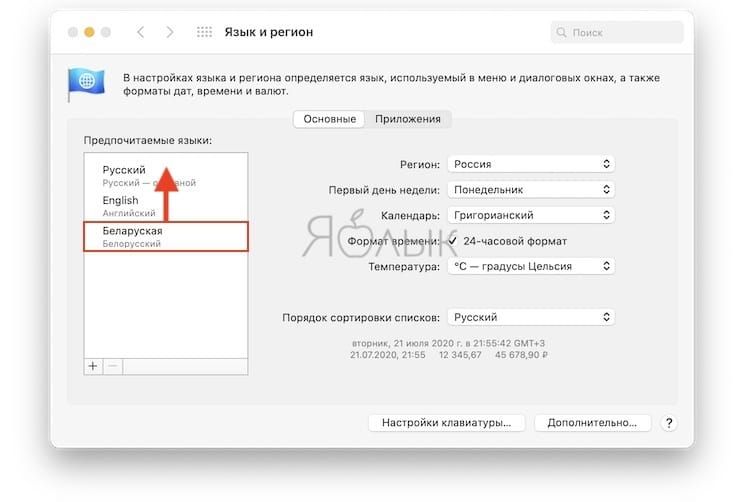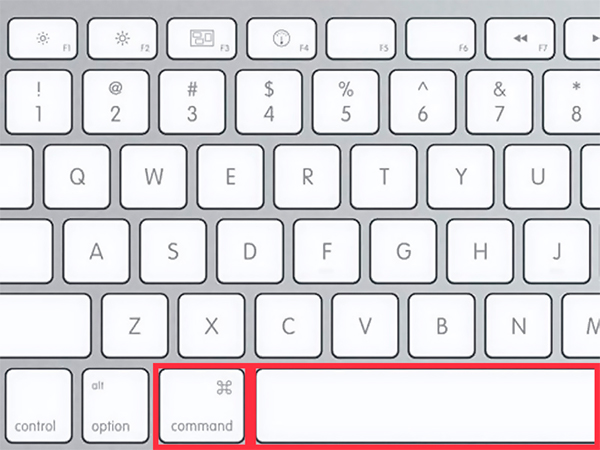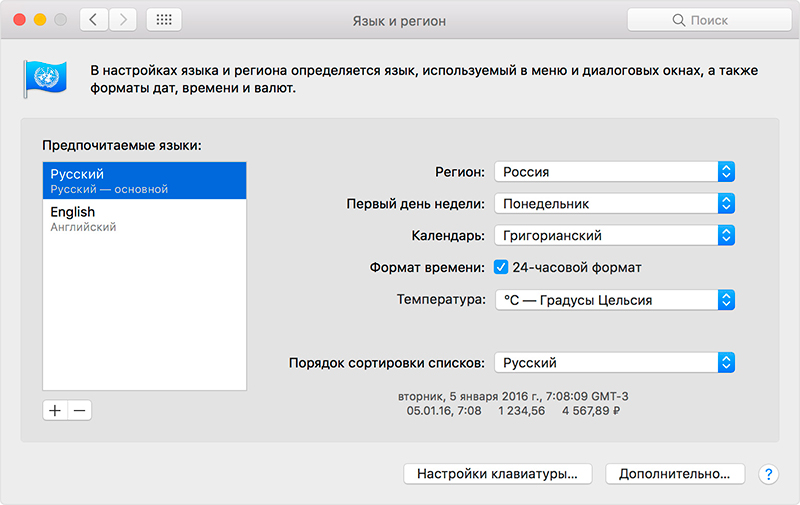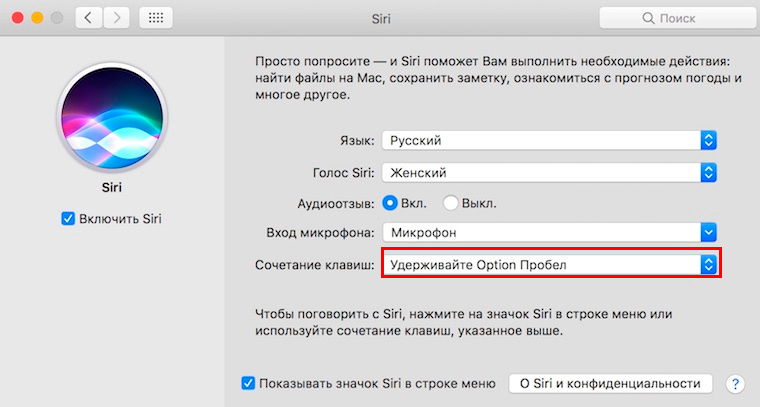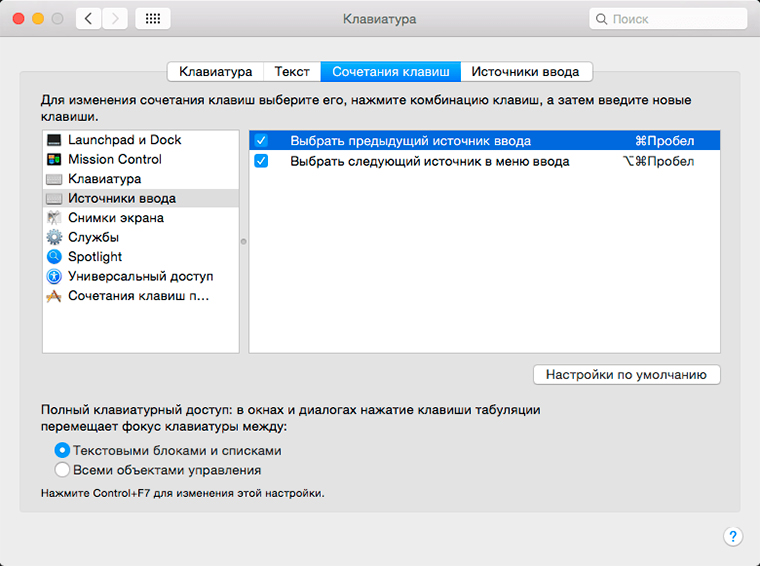Большинство русскоязычных владельцев компьютеров Mac пользуются двумя языками при работе — русским и английским, один из которых является основным системным (все меню, окна и так далее отображаются на этом языке). Одним из первых вопросов Mac-новичка является: «Как переключать язык на клавиатуре Mac». В этом материале мы расскажем, как переключать, добавлять и изменять системные языки на компьютерах Apple.
💚 ПО ТЕМЕ: Как показать полный URL-адрес веб-сайта в Safari на Mac.
Как добавить новый язык (раскладку клавиатуры) в macOS Ventura или более новой версии ПО?
1. Откройте приложение «Системные настройки» и перейдите в раздел «Клавиатура».
2. Нажмите кнопку «Изменить» в строке «Источники ввода».
3. Нажмите «+» для добавления языка («-» для удаления выбранного языка).
4. Нажмите «Добавить».
♥ ПО ТЕМЕ: Смарт-папки в Заметках на iPhone и Mac: для чего нужны и как пользоваться?
Как добавить новый язык (раскладку клавиатуры) в macOS Big Sur и более старых версиях macOS?
1. Откройте меню → Системные настройки…
2. Перейдите в раздел «Язык и регион».
3. В нижней части левого бокового меню с языками нажмите на плюсик («+»).
4. Выберите из списка интересующий вас язык и нажмите кнопку «добавить». При необходимости добавить сразу несколько языков, зажмите и удерживайте клавишу Command (⌘).
5. Появится сообщение с просьбой выбрать основной язык, который будет системным. То есть все диалоговые окна и прочие элементы интерфейса macOS будут на выбранном языке. Для того, чтобы применить новый язык в качестве системного, потребуется перезагрузка Mac.
💚 ПО ТЕМЕ: Как записать видео с экрана Mac: 2 способа.
Переключение языка на Mac можно осуществлять минимум тремя способами:
1. Нажав на иконку с изображением букв (или буквы), например «РУ» – русская раскладка, «А» или «US» – США (английский язык), «БЕ» – белорусский язык и т.д.

В более старых версиях macOS использовались значки с изображением флагов государств.
2. Используя сочетания клавиш на клавиатуре Ctrl + Пробел (в некоторых случаях настроено как: Command (⌘) + Пробел).
3. Самый удобный способ переключения языка – использование приложения Caramba Switcher, которое позволяет автоматически изменять раскладку клавиатуры на Mac.
Вам вообще не придется никогда изменять раскладку – программа все сделает за вас. Например, если был установлен английский язык и вы начали писать слово ghbdtn, то после нажатия на пробел набранное слово автоматически превратится в «привет», а последующие слова уже будут набираться по-русски и наоборот. Очень удобно.
♥ ПО ТЕМЕ: Как сделать функциональные F-клавиши на Mac действительно функциональными.
Как выбрать другой язык macOS в качестве системного в macOS Ventura и более новых версиях ПО?
1. Откройте приложение «Системные настройки» и перейдите по пути «Основные» → «Язык и регион».
2. Выделите интересующий вас язык и перетащите его на верхнюю строчку. Выбранный язык будет отображен в качестве основного (системного).
Если вы измените системный язык macOS на тот, который в данный момент изучаете (например, английский), то это станет ещё одним эффективным шагом, который приблизит вас к заветной цели. Кстати, как только вы измените системный язык, все поддерживаемые игры и программы автоматически будут отображать информацию на выбранном языке.
💚 ПО ТЕМЕ: Как вывести свои контакты на дисплей Mac на случай утери или кражи устройства.
Как выбрать другой язык macOS в качестве системного в macOS Big Sur и более старых версиях ПО?
1. Откройте раздел настроек «Язык и регион».
2. Выделите интересующий вас язык в левом боковом меню и перетащите его на верхнюю строчку. Выбранный язык будет отображён в качестве системного.
Как только вы измените системный язык, все поддерживаемые игры и программы автоматически будут отображать информацию на выбранном языке.
🔥 Смотрите также:
- Как включить напоминания о Днях рождения на iPhone, iPad, Mac.
- 10 полезных функций Google Docs (Word, Excel в «облаке») для более эффективной работы.
- Как использовать группы для сортировки файлов в Finder на Mac.
🍏 Мы в Telegram и YouTube, подписывайтесь!
Содержание
- Переключение языка на macOS
- Вариант 1: Изменение языка ввода (раскладки)
- Вариант 2: Изменение языка операционной системы
- Заключение
- Вопросы и ответы
У пользователей, которые только что приобщились к macOS, возникает довольно много вопросов касательно ее использования, особенно если до этого доводилось работать только с ОС Windows. Одной из первостепенных задач, с которой может столкнуться новичок, является изменение языка в «яблочной» операционной системе. Именно о том, как это сделать, и будет рассказано в нашей сегодняшней статье.
Переключение языка на macOS
Прежде всего отметим, что под изменением языка пользователи зачастую могут подразумевать одну из двух совершенно разных задач. Первая относится к смене раскладки, то есть непосредственному языку ввода текста, вторая – к интерфейсу, точнее, его локализации. Ниже будет подробно рассказано о каждом из этих вариантов.
Вариант 1: Изменение языка ввода (раскладки)
Большинству отечественных пользователей приходится использовать на компьютере как минимум две языковых раскладки – русскую и английскую. Переключаться между ними, при условии, что в macOS уже активировано более одного языка, довольно просто.
- Если в системе имеется две раскладки, переключение между ними осуществляется одновременным нажатием клавиш «COMMAND+SPACE» (пробел) на клавиатуре.
- Если в ОС активировано более двух языков, к обозначенному выше сочетанию нужно добавить еще одну клавишу – «COMMAND+OPTION+SPACE».
Важно: Разница между комбинациями клавиш «COMMAND+SPACE» и «COMMAND+OPTION+SPACE» многим может показаться несущественной, но это не так. Первая позволяет переключаться на предыдущую раскладку, а затем возвращаться к той, что использовалась до нее. То есть в случаях, когда используется более двух языковых раскладок, используя данную комбинацию, до третьей, четвертой и т.д. вы так и не доберетесь. Как раз здесь и приходит на помощь «COMMAND+OPTION+SPACE», которая позволяет переключаться между всеми имеющимися раскладками в порядке их установки, то есть по кругу.
Помимо этого, если в макОС уже активировано два и более языка ввода, переключаться между ними можно с помощью мышки, буквально в два клика. Для этого отыщите на панели задач иконку флага (она будет соответствовать той стране, язык которой сейчас активен в системе) и кликните по ней, а затем в небольшом всплывающем окошке левым кликом мышки или трекпада выберите необходимый язык.
Какой из двух обозначенных нами способов выбрать для изменения раскладки, решать только вам. Первый более быстрый и удобный, но требует запоминания комбинации, второй – интуитивно понятный, но занимает больше времени. Об устранении возможных проблем (а на некоторых версиях ОС такое возможно) будет рассказано в последней части данного раздела.
Смена комбинации клавиш
Некоторые пользователи предпочитают использовать для смены языковой раскладки комбинации клавиш, отличные от тех, что установлены в macOS по умолчанию. Изменить их можно буквально в несколько кликов.
- Откройте меню ОС и перейдите к «Системным настройкам».
- В появившемся меню кликните по пункту «Клавиатура».
- В новом окне переместитесь во вкладку «Сочетание клавиш».
- В левом боковом меню кликните по пункту «Источники ввода».
- Выделите заданный по умолчанию шорткат нажатием ЛКМ и введите (нажмите на клавиатуре) туда новое сочетание.
Примечание: Устанавливая новую комбинацию клавиш, будьте внимательны и не задействуйте ту, что уже используется в макОС для вызова какой-нибудь команды или выполнения определенных действий.
Вот так просто и без особых усилий можно изменить комбинацию клавиш для быстрого переключения языковой раскладки. К слову, таким же образом можно поменять местами горячие клавиши «COMMAND+SPACE» и «COMMAND+OPTION+SPACE». Для тех, кто часто использует три и более языка такой вариант переключения будет куда более удобным.
Добавление нового языка ввода
Бывает так, что необходимый язык изначально отсутствует в максОС, и в таком случае необходимо добавить его вручную. Делается это в параметрах системы.
- Откройте меню macOS и выберите там пункт «Системные настройки».
- Перейдите к разделу «Клавиатура», а затем переключитесь на вкладку «Источник ввода».
- В расположенном слева окне «Источники ввода с клавиатуры» выберите необходимую раскладку, например, «Русская-ПК», если нужно активировать русский язык.
Примечание: В разделе «Источник ввода» можно добавить любую необходимую раскладку или, наоборот, убрать ту, которая вам не нужна, соответственно установив или сняв напротив них галочки.
Добавив в систему необходимый язык и/или убрав ненужный, вы сможете быстро переключаться между имеющимися раскладками, используя для этого обозначенные выше комбинации клавиш, мышку или трекпад.
Решение распространенных проблем
Как мы уже сказали выше, иногда в «яблочной» операционной системе возникают проблемы со сменой раскладки посредством горячих клавиш. Проявляется это следующим образом – язык может переключаться не с первого раза или не переключаться вовсе. Причина этому довольно проста: в старых версиях макОС комбинация «CMD+SPACE» отвечала за вызов меню Spotlight, в новых же аналогичным образом вызывается голосовой помощник Siri.
Если менять используемую для переключения языка комбинации клавиш вы не хотите, а Spotlight или Siri вам не нужны, для них просто нужно отключить это сочетание. Если же наличие ассистента в операционной системе для вас играет важную роль, придется изменить стандартную комбинацию для переключения языка. О том, как это сделать, мы уже написали выше, здесь же кратко расскажем о деактивации сочетания для вызова «помощников».
Деактивация вызова меню Spotlight
- Вызовите меню Apple и откройте в нем «Системные настройки».
- Кликните по иконке «Клавиатура», в открывшемся окне перейдите во вкладку «Сочетания клавиш».
- В перечне пунктов меню, расположенных справа, найдите Spotlight и кликните по этому наименованию.
- В основном окне снимите галочку с пункта «Показать поиск Spotlight».
С этого момента комбинация клавиш «CMD+SPACE» будет отключена для вызова Spotlight. Возможно, ее же потребуется повторно активировать для смены языковой раскладки.
Деактивация голосового ассистента Siri
- Повторите действия, описанные в первом шаге выше, но в окне «Системные настройки» кликните по иконке Siri.
- Перейдите к строке «Сочетание клавиш» и кликните по ней. Выберите одну из доступных комбинаций клавиш (отличную от «CMD+SPACE») или кликните «Настроить» и введите свой шорткат.
- Для полного отключения голосового ассистента Siri (в таком случае предыдущий шаг можно пропустить) снимите галочку напротив пункта «Включить Siri», расположенного под ее иконкой.
Вот так легко можно «снять» необходимые нам комбинации клавиш со Spotlight или Siri и использовать их исключительно для смены языковой раскладки.
Вариант 2: Изменение языка операционной системы
Выше мы подробно рассказали о переключении языка в macOS, а точнее, об изменении языковой раскладки. Далее речь пойдет о том, каким образом можно сменить язык интерфейса операционной системы в целом.
Примечание: В качестве примера ниже будет показана макОС с установленным по умолчанию английским языком.
- Вызовите меню Apple и кликните в нем по пункту «System Preferences» («Системные настройки»).
- Далее, в открывшемся меню параметров кликните по значку с подписью «Language & Region» («Язык и регион»).
- Для добавления необходимого языка нажмите на кнопку в виде небольшого плюсика.
- Из отобразившегося списка выберите один или несколько языков, которые требуется использовать в дальнейшем внутри ОС (конкретно ее интерфейса). Кликните по его наименованию и нажмите кнопку «Add» («Добавить»)
Примечание: Список доступных к применению языков будет разделен линией. Над ней располагаются языки, полностью поддерживаемые macOS – на них будет отображаться весь интерфейс системы, меню, сообщения, сайты, приложения. Под чертой находятся языки с неполной поддержкой – они могут быть применены к совместимым программам, их меню и отображаемым ими сообщениям. Возможно, с ними будут работать некоторые веб-сайты, но не вся система.
- Для изменения основного языка макОС просто перетяните его в начало списка.
Примечание: В тех случаях, когда система не поддерживает язык, который был выбран основным, вместо него будет использоваться следующий по списку.
Как можно видеть по изображению выше, вместе с перемещением выбранного языка на первую позицию в перечне предпочитаемых, изменился и язык всей системы.
Изменить язык интерфейса в macOS, как оказалось, еще проще, чем изменить языковую раскладку. Да и проблем намного меньше, возникнуть они могут лишь в том случае, когда в качестве основного устанавливается неподдерживаемый операционной системой язык, но и этот недочет будет исправлен автоматически.
Заключение
В этой статье мы подробно рассмотрели два варианта переключения языка в macOS. Первый подразумевает смену раскладки (языка ввода), второй – интерфейса, меню и всех остальных элементов операционной системы и установленных в ней программ. Надеемся, данный материал был полезен для вас.
Things You Should Know
- Go to System Preferences… > Keyboard > Input Sources.
- Click ➕ and choose a language. Click Add.
- Check the «Show Input menu in menu bar» box. Click on the flag that appears and choose the language you want to use with your keyboard.
-
1
Click on the Apple menu and then System Preferences…. It’s the black apple icon in the upper-left corner of the screen.
-
2
Click on Keyboard.
Advertisement
-
3
Click on the Input Sources tab at the top of the dialog box.
-
4
Click on ➕ below the left pane of the dialog box.
-
5
Click on a language. They’re listed alphabetically.
- Keyboard languages that have already been added are at the top of the list.
-
6
Click the desired keyboard/input style for the language. They’re displayed in the right pane of the dialog box.
- An example of the keyboard layout will appear below the right pane when you click on an input source.
-
7
Click on Add.
-
8
Check «Show Input menu in menu bar» at the bottom of the dialog box. A flag will appear on the right side of your menu bar.
-
9
Click on the flag on the right side of the menu bar.
-
10
Click on the language you want to use with your keyboard.
Advertisement
Add New Question
-
Question
Where is the flag key mentioned above? I can’t see it on my keyboard.
The flag key should be located in the top right corner, by the clock. If you haven’t added any secondary keyboards and it’s not there, open your Settings and go to Keyboard Preferences. From there add whichever keyboards you want and then change the active keyboard easily from the flag icon.
-
Question
Why doesn’t ‘command + space’ work for me?
It might be conflicting with other apps that use the same shortcut, so you may want to change the shortcut by going to the Apple menu, into your System Preferences, and clicking on Keyboard. From there, you can click Shortcuts to change what that keyboard shortcut does.
-
Question
What is the difference between a Greek keyboard and Greek polytonic keyboard?
There are a few additional symbols on the Greek polytonic keyboard that were used in ancient Greece but aren’t used nowadays. This option is pretty much solely for people who need to type an ancient Greek text.
See more answers
Ask a Question
200 characters left
Include your email address to get a message when this question is answered.
Submit
Advertisement
Thanks for submitting a tip for review!
About This Article
Thanks to all authors for creating a page that has been read 977,904 times.
Is this article up to date?
wikiHow Tech Help Pro:
Level up your tech skills and stay ahead of the curve
Let’s go!
Things You Should Know
- Go to System Preferences… > Keyboard > Input Sources.
- Click ➕ and choose a language. Click Add.
- Check the «Show Input menu in menu bar» box. Click on the flag that appears and choose the language you want to use with your keyboard.
-
1
Click on the Apple menu and then System Preferences…. It’s the black apple icon in the upper-left corner of the screen.
-
2
Click on Keyboard.
Advertisement
-
3
Click on the Input Sources tab at the top of the dialog box.
-
4
Click on ➕ below the left pane of the dialog box.
-
5
Click on a language. They’re listed alphabetically.
- Keyboard languages that have already been added are at the top of the list.
-
6
Click the desired keyboard/input style for the language. They’re displayed in the right pane of the dialog box.
- An example of the keyboard layout will appear below the right pane when you click on an input source.
-
7
Click on Add.
-
8
Check «Show Input menu in menu bar» at the bottom of the dialog box. A flag will appear on the right side of your menu bar.
-
9
Click on the flag on the right side of the menu bar.
-
10
Click on the language you want to use with your keyboard.
Advertisement
Add New Question
-
Question
Where is the flag key mentioned above? I can’t see it on my keyboard.
The flag key should be located in the top right corner, by the clock. If you haven’t added any secondary keyboards and it’s not there, open your Settings and go to Keyboard Preferences. From there add whichever keyboards you want and then change the active keyboard easily from the flag icon.
-
Question
Why doesn’t ‘command + space’ work for me?
It might be conflicting with other apps that use the same shortcut, so you may want to change the shortcut by going to the Apple menu, into your System Preferences, and clicking on Keyboard. From there, you can click Shortcuts to change what that keyboard shortcut does.
-
Question
What is the difference between a Greek keyboard and Greek polytonic keyboard?
There are a few additional symbols on the Greek polytonic keyboard that were used in ancient Greece but aren’t used nowadays. This option is pretty much solely for people who need to type an ancient Greek text.
See more answers
Ask a Question
200 characters left
Include your email address to get a message when this question is answered.
Submit
Advertisement
Thanks for submitting a tip for review!
About This Article
Thanks to all authors for creating a page that has been read 977,904 times.
Is this article up to date?
wikiHow Tech Help Pro:
Level up your tech skills and stay ahead of the curve
Let’s go!
Содержание
- Как изменить язык в MacOS
- Переключение раскладки из строки меню
- Переключение раскладки горячими клавишами
- Смена комбинации горячих клавиш
- Видеоинструкции
- Использует Caps Lock для смены раскладки
- Язык не переключается с первого раза, что делать
- Устраняем конфликт сочетаний в настройках
- Меняем параметры вызова Siri
- Добавление дополнительного языкового пакета
- Как переключить при трех установленных языках
- Используем экранное меню
- Расширенный вариант смены раскладки
- Замена русской раскладки Apple на PC
- Использование Punto Switcher для переключения источников ввода
Компьютеры Apple отличаются специфическими настройками операционной системы Mac. Но при работе с первых минут пользователь сталкивается с многими проблемами. Раскладка клавиатуры на макбуке немного отличается от привычного расположения кнопок на устройствах с операционной системой Windows. Поэтому будет другим алгоритм, как менять язык на макбуке на клавиатуре.
Как изменить язык в MacOS
При первом запуске устройства с Mac OS система определяет географическое расположение, а затем предлагает выбрать соответствующий вариант для операционной системы. Чаще всего по умолчанию установлена американская раскладка.
Переключение раскладки из строки меню
Вверху экрана расположена строка меню, выполняющая роль системного трея в Windows.Среди многочисленных значков есть переключатель, позволяющий менять раскладку и клавиатуры на макбуке, – флаг страны. Именно он определяет выбранный пакет.
При клике по значку всплывает меню, где можно изменить язык или выполнить другие действия.
- Текущая раскладка обозначена галочкой.
- Отвечает за вывод экранного варианта источника ввода и встроенного набора смайликов.
- С помощью третьего пункта изменяют отображение значка на экране. Рядом с флагом появится обозначение текущей раскладки.
- При клике по последнему пункту пользователь попадет в раздел с настройками.
При клике по первому разделу сменяют раскладку. Последовательность действий, как переключать язык на макбуке, простая. С ней справится простой пользователь.
Переключение раскладки горячими клавишами
Более быстрый и удобный способ, как переключить раскладку клавиатуры на Mac, – использование горячих комбинаций. Этот вариант предпочитает большинство современных пользователей.
Для смены языка на макбуке требуется одновременное нажатие «Command-Space».
В последней версии MAC OS из-за появления голосовых помощников вместо «Command» нужно использовать «Control». Чтобы понять, как на макбуке поменять язык на клавиатуре, следует проверить оба.
Смена комбинации горячих клавиш
Операционная система Mac предоставляет пользователю возможность, как поменять набор клавиш для изменения.
- Первоначально открывают «Системные настройки» кликом по иконке яблочка.
- В открывшемся окошке находят строчку «Клавиатура».
- Открывают строку «Источник ввода» и выбирают вкладку «Сочетание клавиш».
- Здесь вводят совершенно любую комбинацию на свое усмотрение. На строке с текущим значением табают мышкой, а затем вводят желанный вариант.
Такие простые действия помогут настраивать работу и сделать процедуру, как переключить язык на макбуке, удобной для себя.
Сломался компьютер? Наши мастера помогут!
Оставьте заявку и мы проведем бесплатную диагностику!
Оставить заявку
При первом обращении – скидка 15% на все работы!
Вам не нужно никуда ехать – наш курьер бесплатно заберет технику на диагностику и вернет ее вам после ремонта!
Видеоинструкции
Чтобы понять, как менять язык на макбуке на клавиатуре, можно просмотреть подробную видеоинструкцию.
Использует Caps Lock для смены раскладки
Современный макбук предусматривает еще один вариант, как переключать язык на клавиатуре Mac. Некоторым пользователям он нравится больше всего.
Но для этого потребуется провести небольшие настройки.
- Открывают «Системные настройки».
- Выбирают строку «Клавиатура», а затем открывают вкладку «Источники ввода».
- Внизу окна расположена строка с соответствующим текстом, она предлагает использовать для переключения Caps Lock. Если напротив этой строки поставить флажок, то в дальнейшем переключение будет выполняться нажатием одной кнопки.
Причем последовательность действий, как переключать язык на клавиатуре mac, и функция смены регистра будут одинаковыми. При простом нажатии будет происходить переключение раскладки, а при удерживании клавиши буквы будут меняться с заглавных на строчные и наоборот.
Язык не переключается с первого раза, что делать
Последнее обновление ОС Mac вызвало со стороны пользователей много жалоб, что переключение не происходит при единичном нажатии горячих сочетаний. Смена языка на macbook происходит только после второго раза. Стоит разобраться, как поменять язык в таком случае быстро.
Важно!Основная причина такой ситуации в том, что происходит конфликт комбинаций.
Основным нововведением ОС является добавление голосового помощника Siri, он по умолчанию вызывается нажатием горячих кнопок Command+ «пробел». Новый программный продукт вызывает конфликтные ситуации.
Решают проблему двумя способами: потребуется менять язык и раскладку клавиатуры на макбуке или голосового помощника. Как сменить язык и горячие комбинации, было прописано выше.
Устраняем конфликт сочетаний в настройках
Для того чтобы отыскать проблемное сочетание и понять, как на макбуке переключить язык, разработчики ОС продумали систему оповещения. В левой части окна следует обратить на наличие восклицательных знаков напротив нужной команды. Именно они свидетельствуют о проблеме. При этом в правом окошке будут перечислены повторяющиеся сочетания.
Для того чтобы переключение языка проходило быстро нужно выбрать комбинацию, что не используется для других команд.
Меняем параметры вызова Siri
Разработчик после добавления голосового помощника Siri присвоил ему сочетание «Command-Space». В ОС используют это же сочетание клавиш для смены языка, поэтому происходит конфликт.
Если использование этого приложения не планируется, то проще всего вообще отключить его в настройках.
- В системных настройках находят Siri.
- С правой стороны есть переключатель «Включить Siri». Если значок снять, то приложение вообще работать не будет.
- Здесь же изменяют набор кнопок, вызывающих голосовой помощник. Новое значение устанавливают напротив строки «Сочетание клавиш».
Если использование Siri не планируется на постоянной основе, то следует предложению присвоить любую другую комбинацию.
Добавление дополнительного языкового пакета
Часто предусмотренных в системе раскладок не хватает, и нужно добавить специфический языковой пакет. Делают это в «Системных настройках».
- Открывают окно с общими параметрами.
- Находят строку «Язык и регионы».
- Появится список установленных языковых пакетов.
- Чтобы добавить новый вариант кликают по кнопке «+» и выбирают нужный.
Так добавляют любое количество языковых пакетов на свое усмотрение, а как изменить их настройки, понятно.
Как переключить при трех установленных языках
В большинстве случаев пользователям не хватает двух языков для работы с устройством. Поэтому при добавлении новых пакетов могут возникнуть проблемы с тем, как на макбуке менять язык на клавиатуре. Использование 2-х ранее описанных клавиш позволят проводить смену между двумя последними.
Используем экранное меню
Самый простой способ, как поменять раскладку клавиатуры на другой язык, – использование экранного меню. Если кликать по флажку, то откроется список языков.
Зажимают «Commadn» и удерживают ее, а затем выбирают «пробел». Каждое повторное нажатие на последнюю приведет к выбору следующего языкового пакета.
Расширенный вариант смены раскладки
Вышеописанный способ подходит не каждому, но на Маке уже есть готовое решение. Есть специальная комбинация, что помогает переключаться между языковыми пакетами.
Через системное меню открывают «Источники ввода» в настройках. В сроке «Выбрать следующий источник в меню ввода» устанавливают необходимое сочетание.
Замена русской раскладки Apple на PC
Клавиатуры Apple и PC отличаются между собой. Особенно ощутимы различия при вводе знаков препинания. В ОС Мак знаки вводятся с цифровой клавиатуры, в то время, как при работе с Windows их ввод осуществляется из нижней буквенной строки.
Чтобы перевести встроенную раскладку на классический вариант PС, заходят в настройки и добавляют новый языковой пакет под названием «Русский РК». Теперь около буквы «ю» появится точка. При смене раскладки выводится запятая.
Использование Punto Switcher для переключения источников ввода
Чтобы переключить язык на клавиатуре, используют не только стандартные инструменты, что предлагает ОС. Также переключать раскладку помогает стороннее ПО, например, Pundo Swither.
На заметку! Она разработана для автоматической смены при вводе слов, но у приложения есть и другие полезные возможности.
Используя простые советы по настройке параметров источника ввода, можно подстроить новое устройство Apple под себя, и быстро сменить язык на макбуке при необходимости.
var XHR = (“onload” in new XMLHttpRequest()) ? XMLHttpRequest : XDomainRequest;
var xhr = new XHR();
xhr.onload = function () {
document.getElementById(“sltop__form_placeholder_18925”).innerHTML = this.response;
Array.from(document.getElementById(“sltop__form_placeholder_18925”).getElementsByTagName(“script”)).forEach(
el => eval(el.innerHTML));
};
xhr.open(“GET”, “https://lk.newapi.ru/form/101/18925/html”, true);
xhr.send();
Содержание
- Как настроить переключение языка на mac os
- Как переключать язык на клавиатуре Macbook, iMac, Mac Pro или Mac Mini — 3 способа
- Как добавить новый язык в macOS?
- Как поменять (переключать) язык на Mac
- Как выбрать другой язык macOS в качестве системного?
- Как переключать язык на Макбуке (на Mac OS)
- Как переключить язык в Mac OS
- Как изменить клавиши смены раскладки на Mac OS
- 1. Откройте настройки клавиатуры
- 2. Выберите удобное вам сочетание клавиш
- Почему язык переключается со второго раза
- Как удобнее всего переключать язык на Mac
- 1. Автозамена
- 2. PuntoSwitcher
- 3. Удобное переключение раскладок
- 4. Специальная раскладка клавиатуры
- 5. Индикаторы переключения языка
- Как поменять язык клавиатуры и интерфейса на Макбуке, и добавить новый язык в раскладку (2022).
- 1. Как переключить язык клавиатуры на Макбуке
- 2. Как поменять язык интерфейса на Макбуке
Как настроить переключение языка на mac os
Как поменять язык на макбуке? По умолчанию сочетание переключения языка в Mac OS, как вы уже знаете (или еще не знали до этой статьи), является комбинацией горячих клавиш Control+Пробел.
Это одна из причин, по которым пользователям Windows бывает трудновато привыкать к Mac OS, потому что для них такое сочетание кнопок непривычно — что же делать, если десятилетиями привыкали к другому.
Как поменять сочетание клавиш для смены языка на Mac? Не слишком сложно.
Сперва нужно перейти в Системные настройки. Вот тут.
Далее выбираем Клавиатуру.
Переходим уже к ее настройкам. Там нас в настоящее время интересует раздел Сочетание клавиш.
Здесь представлены две основные комбинации. Первая — Command+Пробел, она помогает переключать язык, если их в системе всего два, между ними.
Другая — уже для более продвинутых (или полиглотов, нужное подчеркнуть) пользователей, помогающая переключать языки, если их больше двух — тогда она будет переходить с первого языка на второй, со второго на третий и так далее, а потом с последнего на первый, тогда как первое сочетание клавиш в любом случае будет переключать только первые два языка между собой, каким бы количеством языков в Макинтоше вы ни пользовались вообще.
Вот, собственно, и все. Любую из этих комбинаций можно поменять, после щелчка мышки введя новую, в том числе на тот вариант, который вам более привычный со старой доброй Windows. Только все-таки проявляйте аккуратность и постарайтесь, чтобы горячие клавиши не пересеклись с какими-нибудь другими еще. Успешной работы!
Источник
Как переключать язык на клавиатуре Macbook, iMac, Mac Pro или Mac Mini — 3 способа
Большинство русскоязычных владельцев компьютеров Mac пользуются двумя языками при работе — русским и английским, один из которых является основным системным (все меню, окна и так далее отображаются на этом языке). Одним из первых вопросов Mac-новичка является: «Как переключать язык на клавиатуре Mac». В этом материале мы расскажем, как переключать, добавлять и изменять системные языки на компьютерах Apple.
Как добавить новый язык в macOS?
1. Откройте меню → Системные настройки…
2. Перейдите в раздел «Язык и регион».
3. В нижней части левого бокового меню с языками нажмите на плюсик («+»).
4. Выберите из списка интересующий вас язык и нажмите кнопку «добавить». При необходимости добавить сразу несколько языков, зажмите и удерживайте клавишу Command (⌘).
5. Появится сообщение с просьбой выбрать основной язык, который будет системным. То есть все диалоговые окна и прочие элементы интерфейса macOS будут на выбранном языке. Для того, чтобы применить новый язык в качестве системного, потребуется перезагрузка Mac.
Как поменять (переключать) язык на Mac
Переключение языка на Mac можно осуществлять минимум тремя способами:
1. Нажав на флажок в строке меню.
2. Используя сочетания клавиш на клавиатуре Ctrl + Пробел (в некоторых случаях настроено как: Command (⌘) + Пробел).
3. Самый удобный способ переключения изыка — использование приложения Punto Switcher от Яндекс, которое позволяет автоматически изменять раскладку клавиатуры на Mac.
Вам вообще не придется никогда изменять раскладку — программа все сделает за вас. Например, если был установлен английский язык и вы начали писать слово ghbdtn, то после нажатия на пробел набранное слово автоматически превратится в «привет», а последующие слова уже будут набираться по-русски и наоборот. Очень удобно.
Как выбрать другой язык macOS в качестве системного?
1. Откройте раздел настроек «Язык и регион».
2. Выделите интересующий вас язык в левом боковом меню и перетащите его на верхнюю строчку. Выбранный язык будет отображён в качестве системного.
Если вы измените системный язык macOS на тот, который в данный момент изучаете (например, английский), то это станет ещё одним эффективным шагом, который приблизит вас к заветной цели. Кстати, как только вы измените системный язык, все поддерживаемые игры и программы автоматически будут отображать информацию на выбранном языке.
Источник
Как переключать язык на Макбуке (на Mac OS)
Содержание.
Как переключить язык в Mac OS
Для переключения языка на Маке используется комбинация cmd+пробел, аналогичная Shift+Alt в Windows. В последних версиях Mac OS по умолчанию установлена комбинация ctrl+пробел.
Если и в этом случае язык не поменялся, значит нужно добавить его в настройках Mac OS. Для этого сверху слева нажмите на яблоко, и откройте пункт меню «Системные настройки».
В открывшемся окне настроек вашего Mac выберите пункт «Язык и регион».
В следующем окне вы увидите список включенных в данный момент языков, если вашего в нем нет, нажмите плюсик и добавьте необходимый.
После вышеназванных манипуляций язык в вашем Макбуке будет переключаться как и должен, при нажатии cmd+пробел.
Кстати, если после нажатия этой комбинации не отпускать клавишу cmd, через долю секунды вы увидите на экране список подключенных языков и сможете переключаться между ними не наугад, а зная, какой вы сейчас выбрали.
Это очень удобно, если вы пользуетесь более чем двумя иностранными языками на компьютере.
Если сочетание клавиш cmd+пробел не работает, и язык не переключается, попробуйте использовать ctrl+пробел, так как именно оно установлено в последних версиях операционной системы Mac OS X по умолчанию.
Проверить, какая комбинация клавиш для смены языка установлена у вас, а также переназначить функцию смены раскладки на более удобные и привычные для вас клавиши можно в настройках компьютера следующим способом.
Как изменить клавиши смены раскладки на Mac OS
Для того, что бы назначить кнопки, при нажатии которых будет происходить смена языка, проделайте следующие действия.
1. Откройте настройки клавиатуры
Откройте основные настройки вашего компьютера Mac нажав на иконку яблочка в верхнем левом углу, и выбрав в выпадающем меню пункт «Системные настройки».
В открывшемся списке найдите и откройте настройку с названием «Клавиатура».
2. Выберите удобное вам сочетание клавиш

Почему язык переключается со второго раза
После обновления на последнюю на данный момент версию операционной системы Mac OS многие пользователи стали жаловаться, что при попытке переключить язык флажок в строке статуса меняется, однако язык остается прежним, и лишь после второго нажатия происходит переключение раскладки.
Если вы столкнулись с такой проблемой после обновления на новую операционную систему Mac OS Sierra, то причина, скорее всего, кроется в конфликте горячих клавиш.
В новой версии OS от Apple добавили известного всем пользователям iOS голосового помощника Siri, который по умолчанию вызывается, как бы вы думали, нажатием и удерживанием одновременно клавиш cmd+пробел, в результате чего и возникает конфликт программ (в случае если смена языка у вас настроена на это же сочетание).
Если вы столкнулись с такой же проблемой и язык на вашем Mac не переключается с первого раза, то зайдите в настройки голосового помощника Siri и измените сочетание клавиш для его вызова на любое другое, которое вы больше нигде не используете.
Для этого откройте «Системные настройки» Mac OS и откройте пункт под названием «Siri».
В открывшемся окне настроек голосового помощника вы можете выбрать одно из предложенных сочетаний клавиш, или же настроить своё.
Если вы не пользуетесь Siri на вашем Mac, то стоит её просто отключить. Для этого снимите галочку напротив пункта «Включить Siri».
Вот и все. После того, как вы проделаете одно из вышеперечисленных действий горячие клавиши для смены языка больше не будут конфликтовать с «хоткеями» вызова Siri, и раскладка вашего Мака снова будет переключаться с первого раза, как и прежде.
Источник
Как удобнее всего переключать язык на Mac
Всегда завидовал англоязычным пользователям компьютеров, ведь им в большинстве случаев не приходится иметь дело с несколькими языками ввода. Не нужно постоянно переключаться для написания некоторых слов, адресов сайтов и электронной почты.
Один язык на клавиатуре значительно увеличивает скорость работы и минимизирует шанс отправить собеседники абра-кадабру, если случайно забыл нажать ⌘ + пробел.
Существует множество полезных программ и трюков для упрощений работы с несколькими языками, давайте рассмотрим самые достойные решения.
1. Автозамена
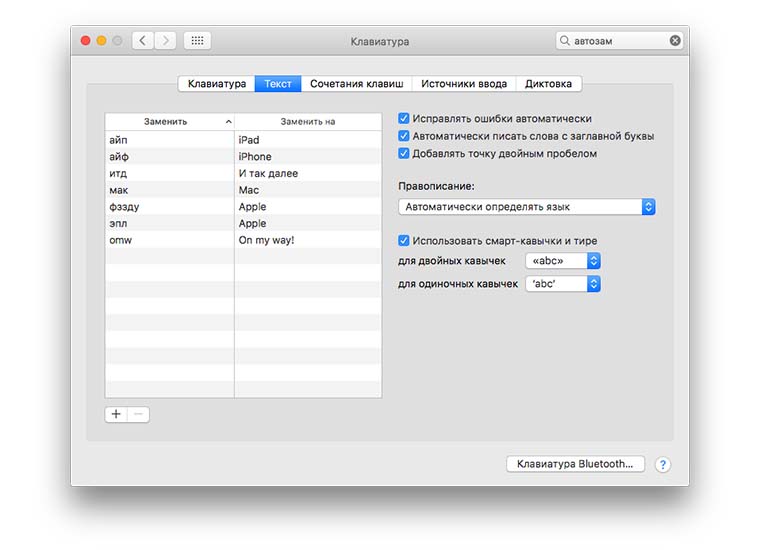
Самый простой способ избавиться от лишних переключений – добавить автозамену для часто используемых слов. Например, мне по роду деятельности в каждом материале по несколько раз приходится упоминать Apple и гаджеты компании. Можно настроить удобные сокращения для автоматической замены.
Делается это следующим образом:
Все очень просто и в большинстве случаев таким способом можно минимизировать количество переключений языка.
Преимущества:
Недостатки:
2. PuntoSwitcher
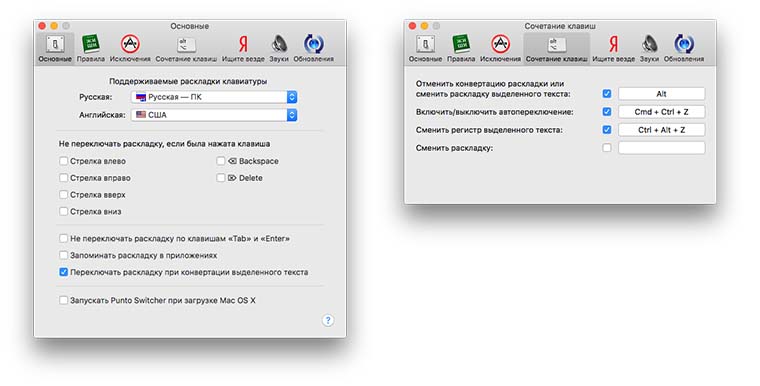
Одно из самых известных приложение для автоматического переключения раскладок клавиатуры уже давно прописалось под крылом Яндекса. Программа работает на Windows и macOS и в большинстве случаев справляется со своей задачей. Пользователь может без разбора набирать текст на нескольких языках, а PuntoSwitcher сам будет переключаться на нужный.
PuntoSwitcher был для меня из разряда Must Have, когда я работал на Windows-компьютерах. Утилита корректно вела себя и практически не давала сбоев. При переходе на macOS я был неприятно удивлен. PuntoSwitcher неплохо ведет себя первые полгода, но потом начинает выпендриваться (то ли кэш забивается, то ли еще что-то). Помогает лишь полное удаление приложения с очисткой всех параметров и чистая установка.
На двух разных Mac программа через несколько месяцев работы начинает немного задумываться, может подвиснуть на секунду, пропустив при этом пару введенных символов. При работе с HTML – вообще беда. Часто утилита захватывает часть кода и переводит его на другой язык, не замечает слова, которые не отделены пробелом от символов и допускает ряд других ошибок.
Преимущества:
Недостатки:
3. Удобное переключение раскладок
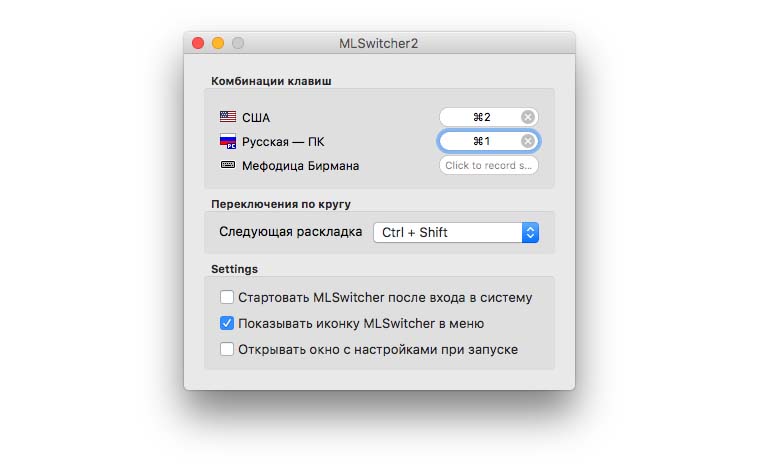
При использовании нескольких языков на Mac приходится вкруговую добираться до нужного. Даже при работе с двумя раскладками в полноэкранном режиме никогда не знаешь, какая активирована в данный момент. Нужно либо начинать писать, либо наводить курсор на строку меню.
Облегчить задачу можно при помощи приложения MLSswitcher. В настройках указываются сочетания клавиш для перехода к конкретной языковой раскладке, дополнительно можно настроить еще один шорткат для смены языков.
Преимущества:
Недостатки:
4. Специальная раскладка клавиатуры
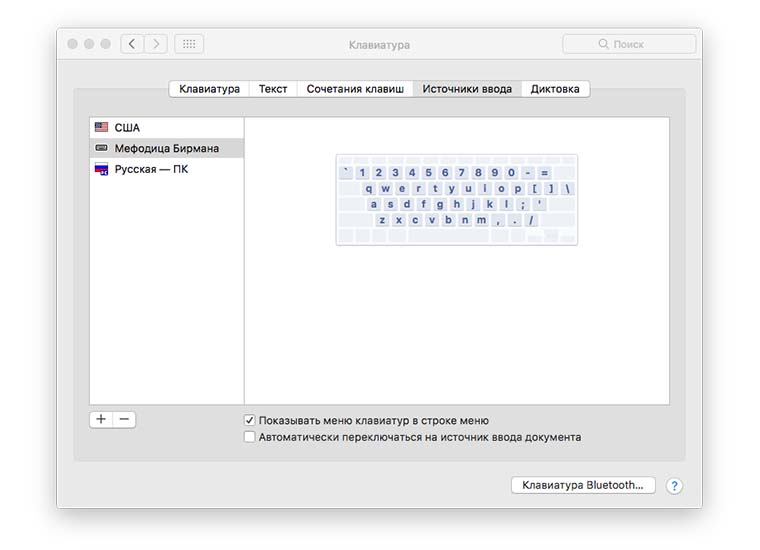
Проблема переключения языков ввода интересует многих пользователей, некоторые из них предлагают довольно оригинальный выход из ситуации. На просторах сети можно найти специальную раскладку клавиатуры Мефодица-Бирмана.
Для её установки нужно:
Фишка этой раскладки в том, что она содержит в себе и русские и английские символы. Переключение осуществляется нажатием на CapsLock. Русскую раскладку при этом можно вовсе удалить и в настройках отключить стандартное переключение языков, чтобы периодически не попадать на английский.
Получается довольно необычно, но к этому быстро привыкаешь. Главное преимущество – световой индикатор языка на клавише CapsLock. Если он горит – пишем по-русски, а если нет – по-английски. Не забывайте, что неудобное расположение символов в раскладке всегда можно изменить по нашей инструкции.
Преимущества:
Недостатки:
5. Индикаторы переключения языка

Если решили использовать двуязычную раскладку из предыдущего пункта, то обязательно обзаведитесь приложением-индикатором. Оно поможет увидеть, какая раскладка включена в данный момент.
Можно воспользоваться оригинальной утилитой Capster, либо загрузить её модифицированную версию от Александра Зайцева.
В обоих случаях в строке меню появится индикатор нажатой клавиши CapsLock, но в модифицированной версии утилиты индикатор сразу подскажет включенную раскладку клавиатуры. 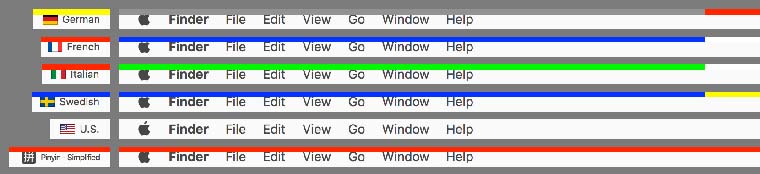
Альтернативным способом индикации можно обзавестись после установки приложения ShowyEdge. Утилита будет отображать небольшую тонкую полосу в самом верху экрана, которая подскажет, какой язык включен в данный момент. В параметрах можно задать размер подсвечиваемой области и выбрать сочетание цветов для каждого языка.
Эта программа отлично подойдет тем, кто часто работает с приложениями в полноэкранном режиме. 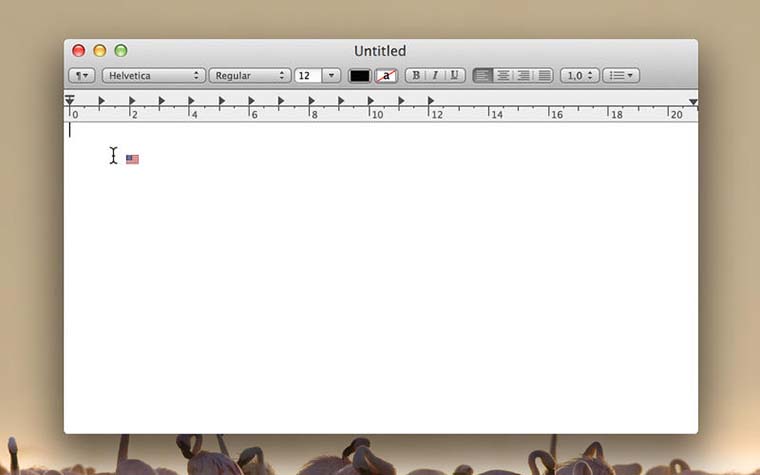
Утилита YouType позволит отображать индикатор языка ввода прямо возле курсора. Небольшой флаг сразу даст понять, какой язык сейчас включен.
Обратите внимание, что два последних приложения привязаны исключительно к стандартным раскладкам клавиатуры, с модифицированной раскладкой из предыдущего раздела они работать не будут.
Преимущества:
Недостатки:
Вот такая подборка программ получилась для удобного управления зыками на Mac. Нам будет очень интересно узнать, какими решениями вы пользуетесь, является ли для вас необходимость переключения языков проблемой или трудностью.
Источник
Как поменять язык клавиатуры и интерфейса на Макбуке, и добавить новый язык в раскладку (2022).
Многие из нас, будь то по работе, учебе или же в интернет-общении, используют два или несколько языков. Как быстро переключиться между языками на раскладке клавиатуры и как сменить язык системы самого Макбука — расскажет данная статья.
1. Как переключить язык клавиатуры на Макбуке
Для тех, кто не так давно перешел на macOS или обновил свой старый Макбук на более новую версию, актуальным может стать вопрос о том, как поменять раскладку клавиатуры или какая комбинация клавиш переключает клавиатуру с одного языка на другой.
Существует несколько способов сменить раскладку клавиатуры на Макбуке.
Для более быстрой смены раскладки клавиатуры можно использовать различные вариации сочетания клавиш. Для давних пользователей macOS привычной комбинацией клавиш является сочетание Command+пробел.

Однако на последних версиях Макбуков за функцией смены языка клавиатуры по умолчанию закреплена комбинация Control+пробел.


2. Как поменять язык интерфейса на Макбуке
Чтобы поменять язык системы Макбука, найдите пункт меню «Apple» вверху вашего экрана и перейдите в « Системные настройки ».
Найдите « Язык и регион »,

Затем выберите вкладку « Основные ».
В окне слева нажмите на « + », чтобы добавить язык, на который собираетесь поменять язык интерфейса вашего Мака.

К примеру, вы хотите переключить язык компьютера с русского на британский английский. В таком случае вы ищете English (UK) в списке языков и добавляете его.

Как только он появится в окне слева, Макбук спросит, хотите ли вы использовать выбранный язык в качестве «основного». Нажав на синюю кнопку «Английский (Британский)», вы автоматически устанавливаете его в качестве языка интерфейса.
3. Как добавить новый язык в раскладку Макбука
Добавить источник ввода или, иными словами, новый язык в раскладку клавиатуры Макбука еще проще. Для этого нужно также открыть настройки клавиатуры.
Перейти в « Источники ввода »,

Нажать на « + » и выбрать из открывшегося списка нужный вам язык >, а затем — « Добавить ».
В этой статье мы подробно рассмотрели два варианта переключения языка в macOS. Первый подразумевает смену раскладки (языка ввода), второй – интерфейса, меню и всех остальных элементов операционной системы и установленных в ней программ.
В третьем разделе мы рассмотрели как добавить новый язык в раскладку.
Как видите все очень просто и требует всего несколько минут вашего времени. Надеемся, информация была полезна для вас.
Источник
В Apple любят в последнее время все усложнять. Взять хотя бы изменение раскладки клавиатуры в macOS. Долгие годы компания приучала нас к тому, что за смену языка отвечают «горячие» клавиши Command+пробел, однако в последних версиях системы вдруг без объявления войны изменила их на непривычные Control+пробел. И логики в этом мы не видим от слова «совсем». А если кто-то пробовал вернуть привычные шорткаты, то сталкивался с тем, что они уже заняты поиском Spotlight. И теперь становится понятным, почему самым популярным вопросом относительно работы в macOS стало именно то, как поменять раскладку клавиатуры. Отвечаем.
Часть 1. Как переключать.
Используйте или меню в правом верхнем углу экрана с иконкой флагов, или «горячие» клавиши Command+пробел или Control+пробел. Если у вас выбрано раскладок более, чем две, то может также пригодиться сочетание Command+Option+пробел или Control+option+пробел. В чем разница: в первом случае вы переключаете на раскладку, которая была до выбора нынешней. А во втором просто по очереди выбираете следующую раскладку, перебирая их по-порядку.
Возможно, у вас в системе стоит только одна раскладка. Тогда вам надо добавить нужную вторую. И про это будет следующая часть.
Часть 2. Как добавить раскладку.
На самом деле, просто. Если у вас в правом верхнем углу показывается иконка с флагом или с раскладкой, то нажимайте на нее и в меню выбирайте команду Открыть настройки клавиатуры… Если в меню ничего такого нет, то открывайте Системные настройки, здесь выбирайте раздел Клавиатура и далее вкладку Источники ввода.
В данном окне слева в нижней части нажимайте на плюсик и добавляйте нужные раскладки. Вуаля!
Возможно, вы захотите теперь изменить сочетание «горячих» клавиш по смене раскладки на более привычное вам, тогда читайте далее третью часть.
Часть 3. Как изменить «горячие» клавиши раскладки клавиатуры.
На самом деле, также ничего сложного. В настройках Клавиатуры выберите раздел Сочетания клавиш. Слева в столбце ищем подраздел Источники ввода. Выбираем его и видим те «горячие» клавиши, которые отвечают за их смену сейчас. Теперь неочевидная хитрость.
Для изменения «горячих» клавиш вам надо нажать мышкой на обозначение этих клавиш напротив команды. Да-да, нажимайте прямо вот сюда…
Тут может случиться так, что выбранные вами новые сочетания уже используются для чего-то иного. Чаще всего это обнаруживают люди, которые пытаются поменять клавиши на привычные Command+пробел. В новых версиях системы оно по умолчанию вызывает поиск Spotlight. Тут то мы и получаем восклицательные знаки.
Однако все решается. Идем туда, где конфликт и меняем уже там на любые иные. Если вы этой функцией планируете пользоваться, то желательно новое сочетание запомнить. А нет, так и нет.
Одно из первых действий, которое хочет совершить пользователь на своём новеньком Макбуке, — это переключение английского языка на русский. Он по привычке нажимает кнопки, которыми пользовался на Виндовс, но никакого результата не получает. Традиционные Ctrl+Shift и Alt+Shift не работают. На самом деле всё просто: Mac OS отличается от Виндовс и «горячими» клавишами, и командами. Ничего сложного в работе с MacBook нет, нужно только привыкнуть и запомнить основные моменты.
Обратите внимание на кнопку Command (cmd), расположенную рядом с пробелом. С её помощью можно выполнить множество действий, в том числе поменять раскладку.
Есть несколько способов переключения раскладки
Переключение раскладки клавиатуры «горячими» клавишами и с помощью Меню
- 1-й способ. Находим кнопку Command и нажимаем Command+пробел.
- 2-й способ. Нажимаем Ctrl+пробел.
- 3-й способ. Щёлкаем на флажок в строке меню.
Если переключение не произошло, проверяем, в рабочем ли состоянии находится клавиатура. Если другие команды выполняются, значит, технически всё в порядке, но требуются некоторые настройки. Проведём их.
Одно из сочетаний горячих клавиш
Настройка смены языка
- Слева вверху находим значок яблока и кликаем по нему. В выпадающем списке выбираем «Системные настройки».
- В появившемся окне видим ярлык «Язык и регион», кликаем.
- Появляется окно, где в пункте «Предпочитаемые языки» имеется список из тех вариантов, которые можно переключать командами с клавиатуры.
- Если русского (или другого необходимого) языка там нет, нужно нажать на «плюс» и добавить его.
- Если вы поставите русский основным, все элементы интерфейса Mac OS будут отображаться на нём. Но для того чтобы эта функция начала действовать, необходимо перезагрузить компьютер.
- Проверяем, работают ли «горячие» клавиши: Cmd+пробел и Ctrl+пробел.
Выберите раскладку из списка предпочитаемых или установите новую
Язык переключается со второго раза. Что делать?
«Горячие» клавиши настроены и работают, но раскладка переключается с одной на другую только со второй попытки. Почему так бывает?
Эта особенность появилась после выхода Mac OS Sierra и заключается в конфликте горячих клавиш. Дело в том, что именно после обновления до этой версии ОС появился знаменитый голосовой помощник Siri. А вызывается Siri комбинацией Cmd+пробел. Вот и получается, что система не понимает с первой попытки, чего вы от неё хотите.
Исправить эту проблему легко, достаточно зайти в настройки помощника и изменить сочетание кнопок для его вызова. Аналогично меняются данные для других приложений, если вдруг они тоже совпали.
Измените шорткат для вызова помощника, если он совпадает с переключением языка
Смена настроек Siri. Пошаговая инструкция
- Кликаем по Apple, затем по пункту меню «Системные настройки».
- В появившемся окошке выбираем Siri.
- В строке «Сочетание клавиш» задаём такой вариант, который будет удобно использовать для вызова голосового помощника.
Смена комбинации «горячих» клавиш
Эта функция очень понравится тем, кто перешёл на Макбук, но при этом желает сохранить старые привычки. Например, менять раскладку так, как он привык. Выполняем следующую пошаговую инструкцию.
- Кликаем по значку яблока слева вверху, выбираем «Системные настройки».
- В новом окне находим ярлык «Клавиатура», в котором видим сверху несколько вкладок.
- Открываем вкладку «Сочетания клавиш», в столбике меню слева выбираем «Источники ввода».
- Появляется поле, в котором нужно щёлкнуть по текущему варианту и набрать на клавиатуре нужную комбинацию. Например, Ctrl+Shift, и вам не придётся запоминать ничего нового.
Здесь вы можете выбрать вариант из предложенных или задать свой
Смена раскладки с помощью приложения Punto Switcher
Приложение Punto Switcher от Яндекса — возможно, самый удобный способ менять раскладку на Макбуке. Дело в том, что оно проводит изменения автоматически и вам вообще не придётся никуда нажимать. Каков же принцип работы этого приложения?
Допустим, вы хотите набрать слово «машины», но у вас сейчас стоит английский. Вы печатаете, и получается странное слово vfibys. Punto Switcher видит, что произошла ошибка, и переключает вас на русский, а слово переводит. Вот и всё!
Полезные советы
- Если вам не нужна функция голосового помощника, отключите её, сняв галочку в строке «Включить Siri».
- Если, переключая раскладку, удерживать Cmd, появится список доступных языков, из которых можно выбрать нужный в данный момент.
Вот и всё, что нужно знать о переключении раскладки клавиатуры на Макбуке. Если статья вам пригодилась, оставляйте свои комментарии!