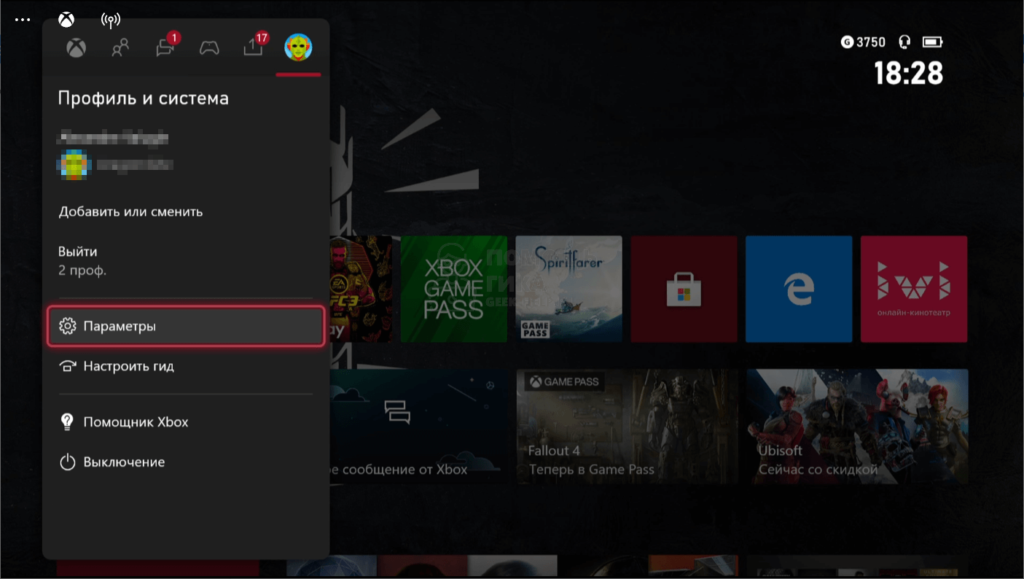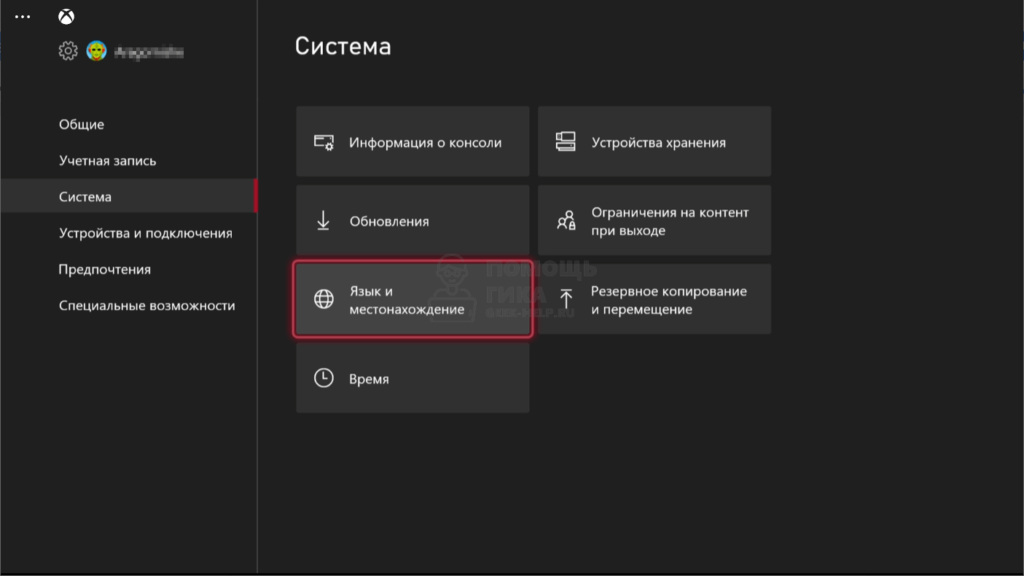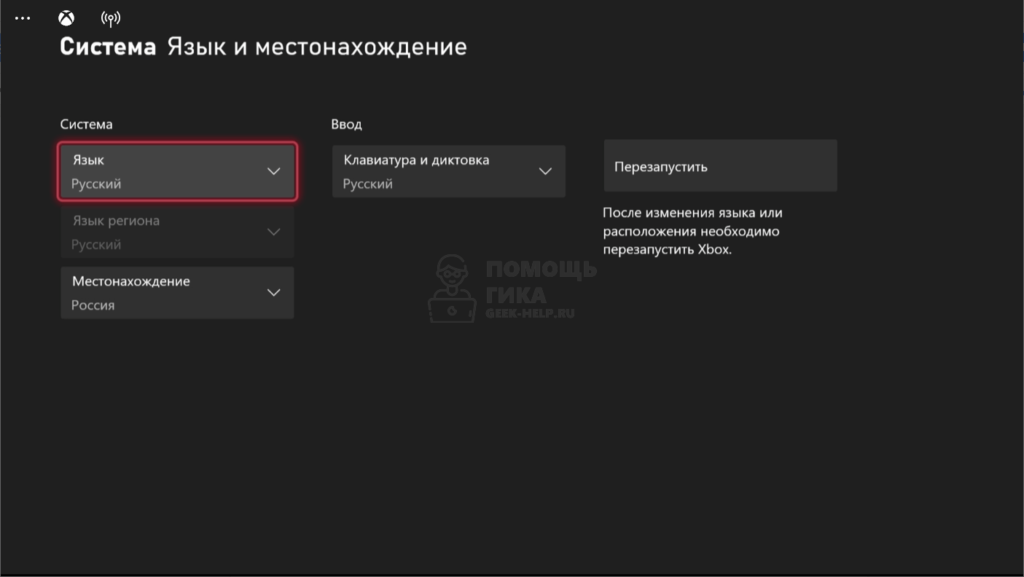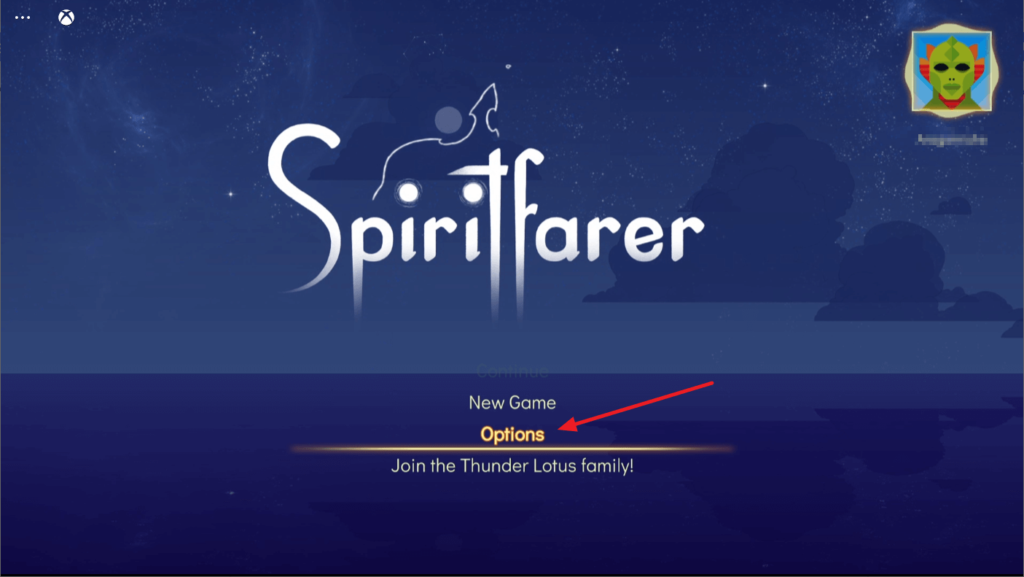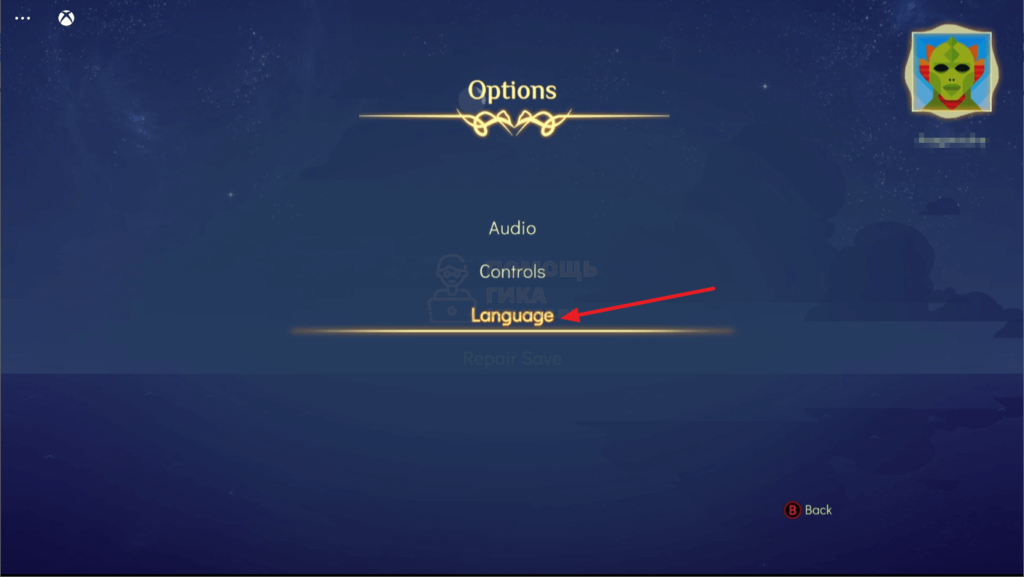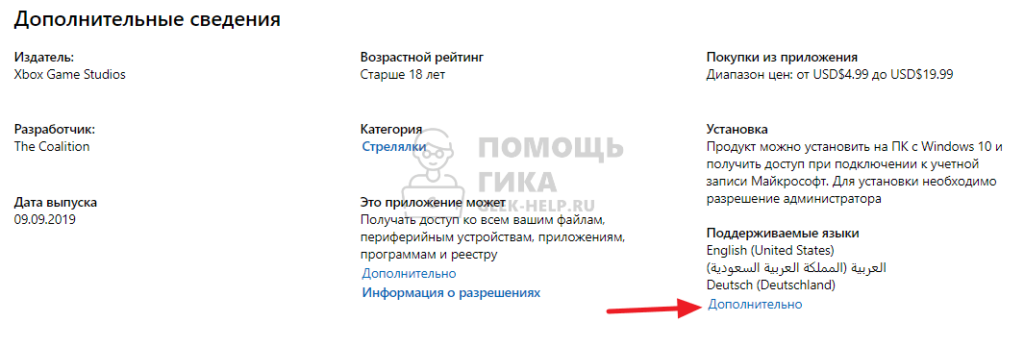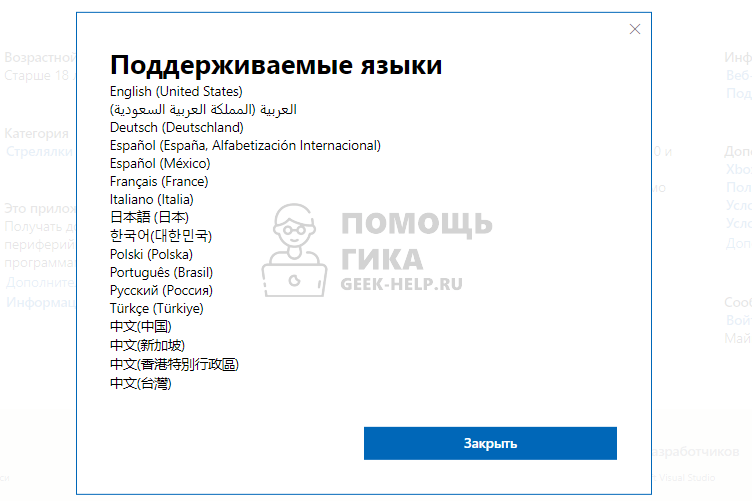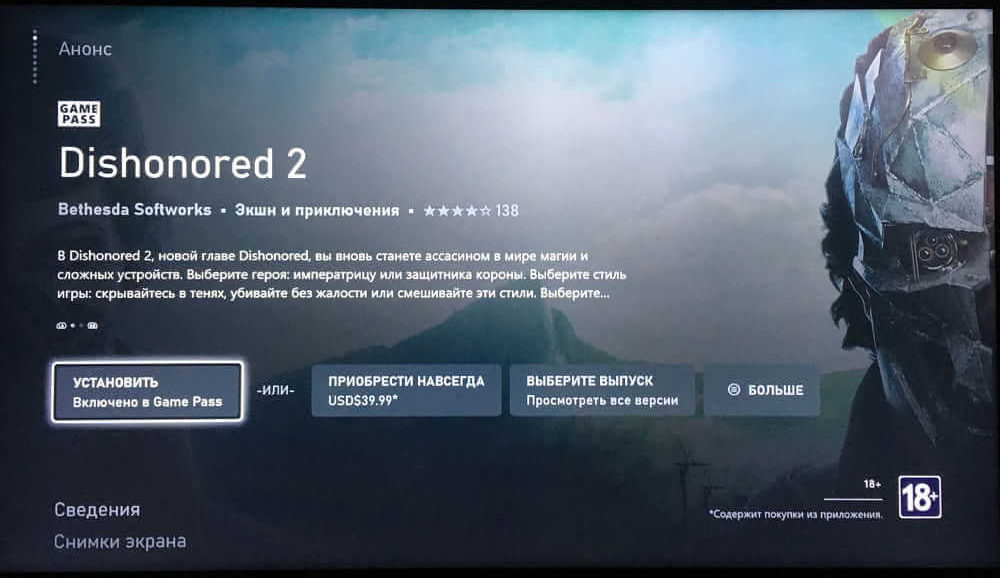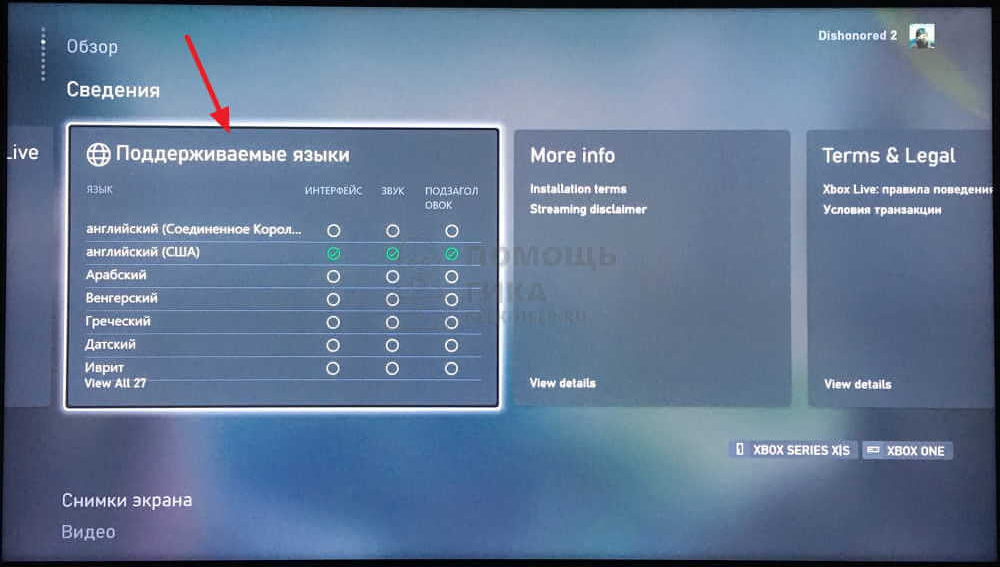Uncle God given
4.04.2022
Автор
Не совсем понимаю откуда его качать нужно. Прям в сторе искать пак русского языка?
Ответить
Развернуть ветку
Tom Reddle
4.04.2022
Заходи в стор и там ищи внутри карточки игры . Либо внутри настроек игры можно нажать скачать русский языковой пакет. Я тоже с Аргентины брал, проблем не было с загрузкой
Ответить
Развернуть ветку
Аккаунт удален
4.04.2022
Комментарий недоступен
Ответить
Развернуть ветку
Блестящий супер_стар
4.04.2022
Комментарий недоступен
Ответить
Развернуть ветку
Страшный единорожек88
9.10.2022
Я так понимаю если играть через xcloud с впн, русский язык не включить?
Ответить
Развернуть ветку
Uncle God given
4.04.2022
Автор
Вот у меня его нет) Геймпасс на соседнем акке. Язык системы стоит русский, регион — Аргентина.
Ответить
Развернуть ветку
Malik
4.04.2022
Перед тем как начать загрузку, нужно вернуть регион на Россия.
Ответить
Развернуть ветку
Gravewalker
4.04.2022
С этим не подскажу,я прост покупал с росс.региона с русским языком в системе и в цифровом виде понятное дело и русский в таком случае есть
Ответить
Развернуть ветку
latuserge
5.04.2022
Сначала меняешь регион на Россия, а потом уже ставишь нужную игру на закачку. Иначе скачается версия того региона, который установлен в системе. Аргентинцам, думаю вряд ли русский нужен был)
Ответить
Развернуть ветку
HL3 confirmed
4.04.2022
Неужели нужно менять регион на Россию и перекачивать игру?
уже плохо помню что там на боксе но с Modern Warfare 2 так и и надо было делать когда покупал в US сторе
Ответить
Развернуть ветку
Kevin Flynn
4.04.2022
В аргентинском регионе нет русского в большинстве игр
Ответить
Развернуть ветку
Andrey Matus
5.04.2022
Всегда и везде прописано ведь. Покупаешь в Аргентине — начинается скачивание — отменяешь скачивание. Переключаешься на русский регион. Качаешь игру из уже купленных и будет русский.
Ответить
Развернуть ветку
Читать все 15 комментариев
Знаете, что самое лучшее в глобализации? Это позволяет вам потреблять контент на вашем языке, и игры ничем не отличаются. Итак, в этом посте мы увидим, как вы можете изменить язык в Xbox 360, Xbox One и Xbox Series X / S с помощью нескольких простых методов. Итак, не теряя времени, приступим.

Чтобы изменить язык на Xbox 360, Xbox One, Xbox Series X/S, вам необходимо выполнить другие процедуры. Ниже мы упомянули методы для каждой из консолей отдельно.
Если вы хотите изменить язык в Xbox 360, выполните указанные действия.
- Откройте консоль и перейдите на вкладку «Настройки».
- Теперь нажмите «Семья» и убедитесь, что он не включен.
- Вернитесь и нажмите «Система».
- Перейдите к Настройки консоли > Язык и локаль > Язык.
- Выберите язык, который вы хотите использовать.
Это изменит язык вашей консоли. Если вы также хотите изменить местоположение, нажмите «Язык» в разделе «Язык и язык», а затем выберите страну. Это должно сделать работу за вас.
Как изменить язык в Xbox One
Чтобы изменить язык в Xbox One, выполните указанные действия.
- Нажмите кнопку Xbox на геймпаде.
- Перейдите на вкладку «Профиль и система».
- Выбирать Настройки.
- Перейти к Система > Язык и местоположение.
- Теперь измените любой язык опции, которую вы хотите.
- После внесения необходимых изменений нажмите «Перезагрузить сейчас».
После перезапуска Xbox язык будет изменен. Вы также можете изменить свое местоположение здесь.
Как изменить язык в Xbox Series X/S
Чтобы изменить язык в Xbox Series X/S, выполните действия, указанные ниже.
- В пользовательском интерфейсе Xbox перейдите в «Настройки» («Дополнительные параметры»).
- Перейти к Система > Язык и местоположение.
- Теперь измените любой язык опции, которую вы хотите.
- После изменения языка нажмите «Перезагрузить сейчас».
Это сделает работу за вас.
Как переключить Xbox 360 с арабского на английский?
Изменить язык с арабского на английский довольно просто. Мало того, вы можете изменить регион, если хотите. Просто проверьте, прокрутите вверх и прочитайте руководство о том, как изменить язык в Xbox 360, есть полное руководство, которое поможет переключиться на любой язык по вашему выбору.
Можете ли вы изменить свой регион на Xbox Series X?
Чтобы изменить свой регион на Xbox Series X, перейдите на Настройки > Система > Язык и местоположение. Теперь выберите регион, на который вы хотите переключиться, используя раскрывающееся меню параметра «Местоположение». Наконец, нажмите «Перезагрузить сейчас», и ваши изменения будут сохранены.
Читайте также: Как настроить консоль Xbox One S.

Содержание
- Задаем русский язык приложениям Windows 10
- Опубликовано Михаил Непомнящий в 08.08.2016 08.08.2016
- Как изменить язык стандартных приложений Windows 10
- Изменить язык стандартных приложений в параметрах
- Изменить язык стандартных приложений в Microsoft Store
- 3 комментария
- Как поменять раскладку XBOX при наборе с подключенной к USB клавиатуры ?
- Ответы (13)
- Управление параметрами языка ввода и интерфейса в Windows 10
- Windows 10 переключение языка
Задаем русский язык приложениям Windows 10
Опубликовано Михаил Непомнящий в 08.08.2016 08.08.2016
Так повелось, что по умолчанию на русифицированной версии Windows 10 ряд стандартных приложений, например, Xbox, отображаются на английском языке.
Касается это в том числе и магазина приложений, что может быть неудобно начинающим пользователям или тем, кто совсем не знаком с английским языком. Поменять это очень просто.
Настройка клавиш для смены языка в Windows 10
Настройка клавиш для смены языка в Windows 10
Инструкция по настройке сочетания клавиш для смены языка и другие полезные языковые настройки для Windows 10.
Подробнее
Нам нужно попасть в языковую панель, для чего левой клавишей мыши кликаем по буквам РУС или ENG (в зависимости от того, какой язык ввода у вас активен в настоящий момент), что рядом с часами в правом нижнем углу, и выбираем опцию «Настройка языка».
В открывшемся окне параметров на вкладке «Регион и язык» нужно кликнуть левой клавишей мыши на надпись «Русский» и нажать на появившуюся кнопку «Использовать как основной язык». После этого магазин приложений Windows и ряд других будут русифицированы и более удобны в использовании.
Впрочем, имеется и одно «но». В данном случае по умолчанию языком системы становится именно русский, что означает, что при загрузке системы именно русский язык будет первым для набора текста и ввода паролей. Поэтому если на вашем устройстве установлен пароль, и он содержит буквы на английской раскладке, то будьте внимательны – перед вводом пароля всякий раз нужно будет сначала сменить язык с русского на английский.
Русификация в данном случае касается только приложений, которые либо являются стандартными для Windows, либо которые были установлены через встроенный магазин приложений. Однако если вы скачивали из Интернета какую-либо программу на английском (или ином) языке, то русифицировать ее подобным образом не получится. При этом ряд программ по умолчанию предполагает возможность смены языка, для чего необходимо покопаться в настройках приложения и отыскать эти самые языковые настройки, то бишь Language.
Windows 10 по умолчанию содержит в себе множество полезных функций, о которых “Компьютерная грамота” регулярно рассказывает как в бесплатных видео-уроках, так и в подборке полезных советов. Чтобы не пропустить полезные рекомендации – подписывайтесь на наши обновления и на наш канал в YouTube.
Как изменить язык стандартных приложений Windows 10
Иногда в Windows 10 после изменения языка интерфейса на другой, язык стандартных приложений остается старым. Что в таких случаях делать? Как изменить язык стандартных приложений Windows 10, чтобы были того же языка, что и сама Windows?
Есть два способа изменить язык стандартных приложений, если он не поменялся автоматически, и в сегодняшней статье мы рассмотрим их оба. Одним из них на днях поменяли язык в системе, в которой изменили язык интерфейса с английского на русский, а приложения остались на английском. Вообще, меняя язык интерфейса в Windows 10 – все стандартные приложения должны менять язык на такой же сразу или при следующем обновлении, но не всегда это происходит.
Изменить язык стандартных приложений в параметрах
1. Зайдите в меню “Пуск” => “Параметры” => “Устройства” => с левой стороны выберите “Ввод”, с правой стороны нажмите на “Дополнительные параметры клавиатуры”
2. Возле “Если вы хотите изменить метод ввода …” выберите язык, который используется для интерфейса Windows 10 и на котором должны быть все стандартные приложения. В нашем случаи мы выбираем “русский” .
Закройте окно настроек и посмотрите на язык стандартных приложений, он изменился на нужный? Нет – перезагрузите компьютер и проверьте язык, если тоже нет – делайте следующий вариант.
Изменить язык стандартных приложений в Microsoft Store
1.Зайдите в “Microsoft store”, можно найти в меню “Пуск” или через строку поиска.
2. Справа вверху нажмите на три точки и выберите “Загрузки и обновления”.
3.Установите обновления для всех приложений, после чего они изменят язык на тот же, что используется в интерфейсе Windows.
На сегодня всё, если вы знаете другие способы или есть дополнения – пишите комментарии! Удачи Вам 🙂
3 комментария
для того чтобы первый метод сработал необходимо чтобы совпадали метод ввода по умолчанию, страна, язык системы, регион и раположение языков должно быть таким как на скрине (русский первый). Если хоть один параметр указывает на что то отличное от русского (в случае с украинским – украинского) то не будет смены языка в приложениях.
У меня одноязычный винд 10, и офис тоже был без возможности выбора языка. По нижеследующей инструкции от Майкрософт скачала языковой пакет, и о чудо, интерфейс эксель заработал на двух языках на выбор! Винда при этом осталась отноязычной, как и была. Может кому пригодится мой опыт 😉
Change the language of Microsoft Office for Windows
Please follow these steps to change language in your version of Office:
To set your languages, within any application, select File > Options > Language. If your language already appears among the editing languages click Set as Default. Otherwise select the language from the Add additional editing languages list then click the Add button.
If the Keyboard Layout shows as Enabled move on to step 3, otherwise click where it says Not enabled and follow the steps to enable it.
Under Proofing if your language shows as Installed you can move on to Step 4. Otherwise click Not installed and Office will take you to a page where you can download the necessary Language Accessory Pack for that language. Follow the instructions on that page to download and install the pack, then come back the Office Language Preferences dialog box to continue.
Choose your display language. If you already set your Microsoft Windows display language to be the language you want Office to display in you can leave this set to Match Microsoft Windows. Otherwise select your language and use the arrow keys to the right of the dialog box to move that language to the top of the list. If the language you want isn’t available… Download the proper Language Accessory Pack for the language you want to use from this page: Language Accessory Packs for Office. The Language Accessory Pack contains the display and proofing tools for most languages, but you can still choose to have your display in one language and editing in another.
Спасибо, помогло обновить пакет локализации. Для применения требуется перезагрузка.
Как поменять раскладку XBOX при наборе с подключенной к USB клавиатуры ?
Подключил обычную клаву через USB, все работает (а точнее, работает набор текста в чатах и тп), но не знаю как сменить раскладку. Стандартные комбинации, такие как CTRL + SHIFT, ALT + SHIFT, SHIFT + SHIFT не помогают.
Облазив инет, пришел к выводу, что сменить раскладку можно сменив язык XBOX в целом (в настройках). Но тогда все будет по-английски. Это конечно какой-никакой выход, но не очень удобно.
Есть какая нибудь возможность сменить раскладку по-простому, или хотя бы писать латиницей при указанном в настройках русском языке XBOX ?
Было ли это обсуждение полезной?
К сожалению, это не помогло.
Отлично! Благодарим за отзыв.
Насколько вы удовлетворены этим обсуждением?
Благодарим за отзыв, он поможет улучшить наш сайт.
Насколько вы удовлетворены этим обсуждением?
Благодарим за отзыв.
Ответы (13)
* Попробуйте выбрать меньший номер страницы.
* Введите только числа.
* Попробуйте выбрать меньший номер страницы.
* Введите только числа.
а что на это говорит техподдержка?
64 польз. нашли этот ответ полезным
Был ли этот ответ полезным?
К сожалению, это не помогло.
Отлично! Благодарим за отзыв.
Насколько Вы удовлетворены этим ответом?
Благодарим за отзыв, он поможет улучшить наш сайт.
Насколько Вы удовлетворены этим ответом?
Благодарим за отзыв.
Насколько помню, если у приставки стоит русский язык, переключаться можно, но только геймпадом — на клавиатуре нельзя. Если у приставки английский язык — то никак нельзя даже добавить еще одну раскладку. Я сам в основном на английском языке держу приставку, и обламываюсь с русскими буквами в чате. Единственно, чатюсь я экстремально редко, что и спасает.
А вообще, нормальная поддержка клавиатуры и раскладок давно болтается в «Wisр-List» у обладателей коробок. Но проблема в том, что для M$ это вовсе не интересно — кто-ж тогда будет покупать ихнюю специальную клавиатурку для геймпада?
16 польз. нашли этот ответ полезным
Был ли этот ответ полезным?
К сожалению, это не помогло.
Отлично! Благодарим за отзыв.
Насколько Вы удовлетворены этим ответом?
Благодарим за отзыв, он поможет улучшить наш сайт.
Управление параметрами языка ввода и интерфейса в Windows 10
Для управления всеми параметрами языка ввода и интерфейса на устройстве с Windows 10 используйте следующие способы.
Чтобы переключить раскладку клавиатуры, которую вы используете в Windows 10, нажмите и удерживайте клавишу Windows и продолжайте нажимать ПРОБЕЛ, чтобы по очереди отобразить все установленные раскладки клавиатуры. (Если другие раскладки не отобразятся, это значит, что у вас установлена только одна раскладка.)
Также можно щелкнуть сокращенное название языка в правом углу панели задач, а затем выбрать язык или способ ввода, который вы хотите использовать.
Примечание: В поле ввода нажмите клавишу Windows + точку (.), чтобы открыть раскладку с эмодзи, если ваш язык ее поддерживает.
Если вы не можете найти необходимую раскладку клавиатуры, может потребоваться добавить новую клавиатуру.
Добавление языка ввода позволяет задать порядок языковых параметров для веб-сайтов и приложений, а также изменить язык клавиатуры.
Нажмите кнопку Пуск , а затем выберите Параметры > Время и язык > Язык.
В разделе Предпочитаемые языки выберите язык, который содержит необходимую клавиатуру, и нажмите Параметры.
Нажмите кнопку добавить клавиатуру и выберите клавиатуру, которую вы хотите добавить. Если вы не видите нужную раскладку, возможно, потребуется добавить новый язык, чтобы получить дополнительные параметры. В этом случае перейдите к шагу 4.
Вернитесь на страницу Параметры языка и выберите пункт Добавить язык.
Выберите нужный язык из этого списка и нажмите кнопку Далее.
Просмотрите все языковые возможности, которые вы хотите настроить или установить, а затем нажмите кнопку Установить.
При выборе языка интерфейса изменяется язык по умолчанию, используемый компонентами Windows, такими как «Параметры» и проводник.
Нажмите кнопку Пуск , а затем выберите Параметры > Время и язык > Язык.
Выберите язык в меню языка интерфейса Windows.
Если язык есть в списке Предпочитаемые языки, но не отображается в списке языков интерфейса Windows, сначала потребуется установить его языковой пакет (если он доступен).
Нажмите кнопку Пуск , а затем выберите Параметры > Время и язык > Язык.
Выберите язык в списке Добавить язык раздела Предпочитаемые языки, а затем выберите Параметры.
Выберите Скачать в разделе «Скачать языковой пакет».
После установки языкового пакета нажмите кнопку » назад «.
Выберите язык в меню языка интерфейса Windows.
Если вы получили сообщение «только один языковой пакет» или «лицензия Windows поддерживает только один язык интерфейса», у вас есть версия Windows 10 на одном языке. Вот как можно проверить язык операционной системы Windows 10.
Нажмите кнопку Пуск , выберите Параметры > О системе, а затем прокрутите экран вниз до раздела Характеристики Windows.
Если рядом с пунктом Выпуск отображается текст Windows 10 Домашняя для одного языка, это значит, что ваш выпуск Window 10 поддерживает только один язык и вы не сможете добавить новый язык, пока не приобретете обновление до Windows 10 Домашняя или Windows 10 Pro.
Нажмите кнопку » Пуск «, а затем выберите Параметры > время & язык > язык.
В разделе Предпочитаемые языки выберите язык, который вы хотите удалить, и нажмите кнопку Удалить.
Чтобы удалить отдельную клавиатуру, выберите необходимый язык (см. шаг 2), выберите Параметры, прокрутите вниз до раздела Клавиатуры, выберите клавиатуру, которую вы хотите удалить, и нажмите кнопку Удалить.
Windows 10 переключение языка
Сегодня в рамках статьи мы разберемся в том, какие способы изменения раскладки были созданы Microsoft, и каким образом происходит их конфигурирование.
Доступные варианты изменения раскладки
Большинство пользователей современных компьютеров в России использует как минимум два языка в операционной системе. Речь идет о русском и английском языках, без которых сложно представить себе комфортное управление ПК. Несмотря на стандарты, применяемые в производстве клавиатур, способы быстрого изменения языка в системе бывают различными, и в операционной системе Windows 10 их можно свести к трем основным:
Использование сочетания кнопок «Alt»+«Shift». Способ работает только при использовании пары клавиш, расположенных в левой части клавиатуры.
Использование взаимодействия кнопок «Ctrl»+ֿ«Shift».
Стоит отметить, что стандартным методом переключения языка на клавиатуре Windows 10 является первая комбинация. Она актуальна для использования сразу после установки операционной системы, и делает невозможным использование «Ctrl»+«Shift» для изменения раскладки.
Кроме того, в последней версии операционной системы от Microsoft было реализовано и дополнительное решение для быстрого перехода на вторую (третью и т.д.) раскладку. Речь идет о комбинации «Win»+«Пробел», доступной для использования вне зависимости от используемого сочетания клавиш по умолчанию. Пользователи техники Apple наверняка заметят в этом возможный «плагиат» на их ноутбуки MacBook, где в операционной системе OS X смена языка производится аналогичным образом. Правда, вместо клавиши Windows там используется аналог Command.
Также можно отметить и ручное изменение раскладки с помощью мыши, при котором в Windows 10 используются виртуальные клавиши переключения языка. Выполнить переход между языковыми настройками можно так:
В «Системном трее» нажмите на кнопку с отображением актуальной раскладки.
Данный метод является очень простым, однако не самым удобным, когда речь идет о быстром наборе текста или работе с текстовыми редакторами, где скорость набора – самый важный аспект продуктивности, а использование мыши – лишняя трата времени.
Существует также и возможность кастомизации настроек переключения между доступными в системе языками, однако к данной опции мы вернемся чуть позже.
Как изменить клавиши переключения языка в Windows 10
Если способ перехода между доступными языками в системе Виндовс 10 вам не подходит, вы всегда можете его изменить, и с этой целью необходимо выполнить 12 простых шагов:
Нажмите на кнопку «Пуск».
Перейдите в раздел с настройками, нажав на соответствующую иконку с изображением шестеренки.
В параметрах Windows переместитесь в категорию «Время и язык».
В меню, расположенном слева, выберите пункт «Регион и язык».
Под заголовком «Сопутствующие параметры» нажмите на гиперссылку для перехода к дополнительным настройкам, позволяющим выполнить переключение сочетания клавиш для изменения языка в Windows 10.
Выберите «Язык» в отобразившемся окне.
В меню слева нажмите на кнопку «Дополнительные параметры».
В окне параметров найдите гиперссылку для смены сочетания клавиш переключения языка Windows 10, и нажмите на нее.
В появившемся окне настроек нажмите на кнопку «Сменить сочетание клавиш».
Как поменять клавиши переключения языка Windows 10 на любые другие
Как мы сказали выше, специалисты из Microsoft также побеспокоились и о том, чтобы у пользователей была возможность оптимизации настроек переключения языка и установки какого-либо другого сочетания кнопок клавиатуры. Юзеры имеют возможность установить различные комбинации кнопок для включения каждого из языков, установленных в системе, по отдельности.
Делается это следующим образом:
- Выполните первые 8 пунктов инструкции, описанной нами ранее.
- В меню «Языки и службы текстового ввода» обратите внимание на список доступных языков. Выберите из него тот, для которого вы желаете установить индивидуальные настройки включения. Для этого нажмите на соответствующий пункт левой кнопкой мыши.
Окна с выпадающими списками для выбора клавиш быстрого переключения языка в Windows 10 станут активными. Выберите из первого списка наиболее подходящий вам вариант клавиш из доступных.
Из второго выпадающего списка выберите кнопку, которая также будет использоваться в сочетании с «Ctrl», «Ctrl»+«Shift» или «Alt»+«Shift».
Проверьте выбранный вариант комбинации и нажмите на кнопку «ОК».
Теперь вы знаете, как поменять клавиши переключения языка в Windows 10, и без труда сможете установить один из стандартных параметров, либо же создать свою схему и использовать её в дальнейшем. Если установленные индивидуальные параметры окажутся неудобными или будут пересекаться с другими горячими клавишами в каком-либо программном обеспечении, вы всегда сможете изменить или удалить их всё в том же меню «Языки и службы текстового ввода».
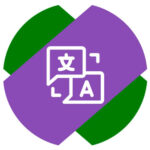
Русский язык будет включаться автоматически в играх на Xbox, если сама консоль настроена на русском языке. При первичной настройке приставки Xbox One, Xbox Series X или Xbox Series S пользователь выбирает предпочитаемый язык системы.
Важно
В некоторых играх разработчики добавляют русский язык не сразу, поэтому он может не запускаться по умолчанию, даже если язык системы консоли установлен правильно.
Убедиться, что русский язык выставлен в качестве основного в консоли Xbox, можно через настройки. Нажмите на геймпаде на белую светящуюся кнопку Xbox, чтобы открылось меню.
Далее при помощи RB долистайте до раздела “Профиль и система” и выберите пункт “Параметры”.
Выберите раздел “Система” и зайдите в подраздел “Язык и местонахождение”.
В качестве языка системы должен быть установлен “Русский”. Этот же язык должен быть выставлен в качестве “Местонахождения”.
Обратите внимание
Выше приведена инструкция на русском языке. Но, если у вас на консоли выставлен другой язык, можно ориентироваться по расположению пунктов меню, чтобы добраться до нужных настроек и выставить русский язык основным для консоли.
Но не всегда игры работают на русском языке, если даже в настройках консоли он установлен в качестве основного. Иногда нужно дополнительно включить русский язык в настройках игры. Чаще всего, достаточно зайти в настройки игры — “Options”.
И там уже в разделе “Language” выбрать русский язык.
Важно
Если русского языка нет в игре, это не значит, что он не появится в ней позже. Со временем издатели и разработчики добавляют дополнительные языки локализации, чтобы расширить аудиторию потенциальных игроков.
Как узнать о наличии русского языка в играх на Xbox
В Microsoft Store, где продаются цифровые версии игр для Xbox One и Xbox Series X | S, можно посмотреть наличие или отсутствие русского языка в играх.
Обратите внимание
Если игра на диске, не всегда количество поддерживаемых языков у нее совпадает с версией игры из Microsoft Store.
Посмотреть сведения о локализации можно как в веб-версии Microsoft Store, так и в приложении на Xbox:
В веб-версии магазина. Необходимо долистать до самого низа на странице с нужной игрой, где информация о локализации указана в пункте “Поддерживаемые языки”.
Нажмите “Дополнительно”, чтобы увидеть полный список языков, которые доступны в игре.
Важно
Через веб-версию нельзя узнать о том, какой уровень локализации тем или иным языком в конкретной игре. Например, есть ли голосовой перевод в диалогах или только текстовый в виде субтитров.
В приложении Microsoft Store на Xbox. Гораздо удобнее и более информативно смотреть наличие или отсутствие русского языка через магазин игр и приложений на самой консоли. Просто найдите нужную игру и зайдите на ее страницу.
Далее пролистайте вниз до раздела “Сведения” и прокрутите вправо до таблицы поддерживаемых языков. Нажмите на геймпаде кнопку A.
Откроется полная таблица с информацией о локализации, где сведения разделены на 3 группы: интерфейс, звук и субтитры.
Далеко не всегда игра имеет полную локализацию, но таким образом можно узнать о наличии или отсутствии в ней локализации интерфейса или субтитров.