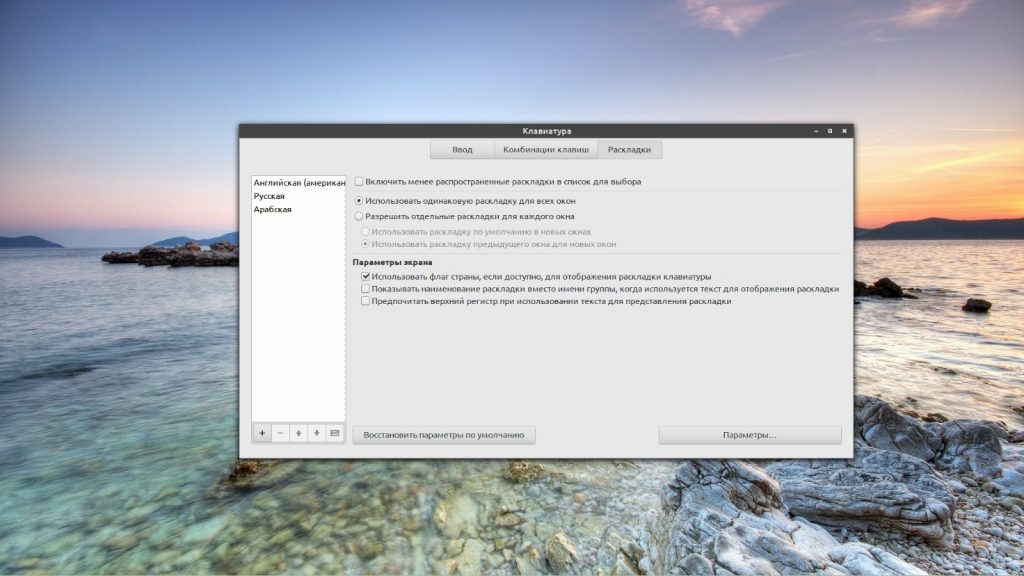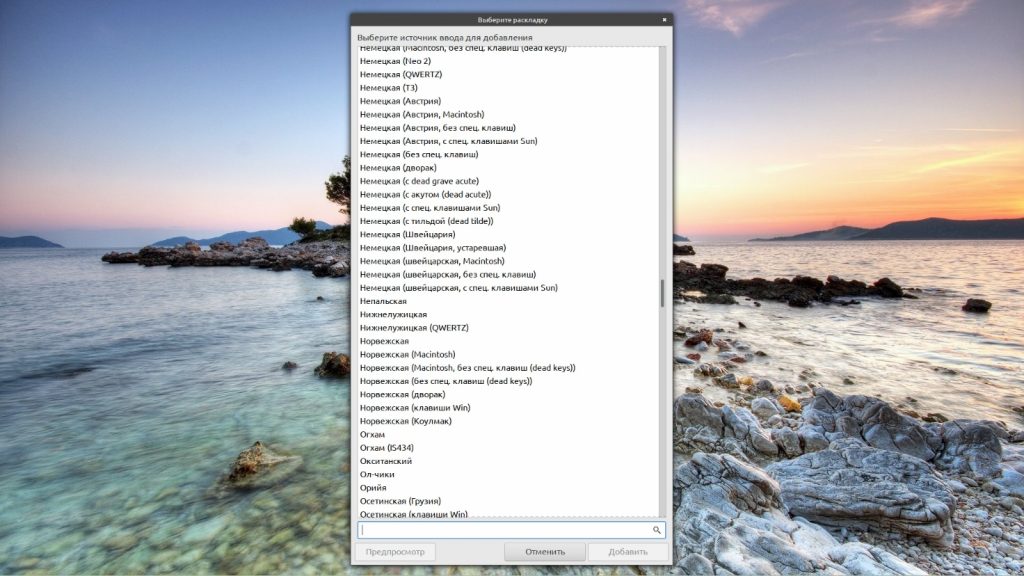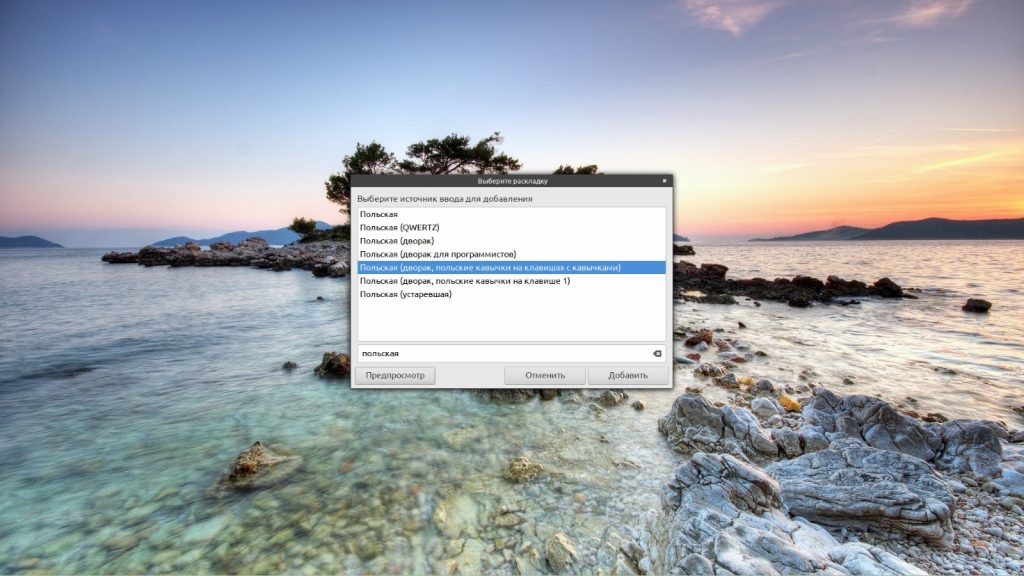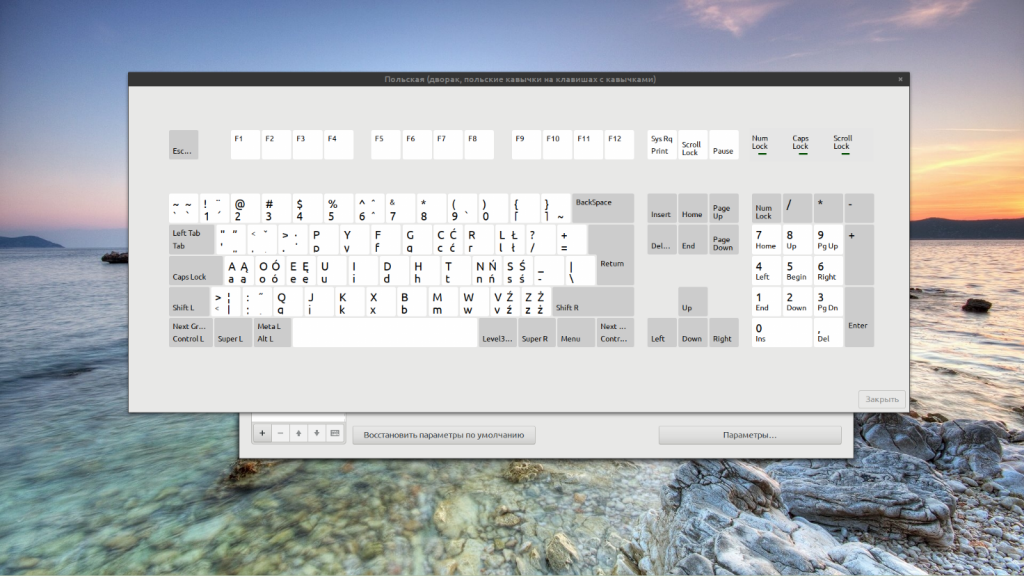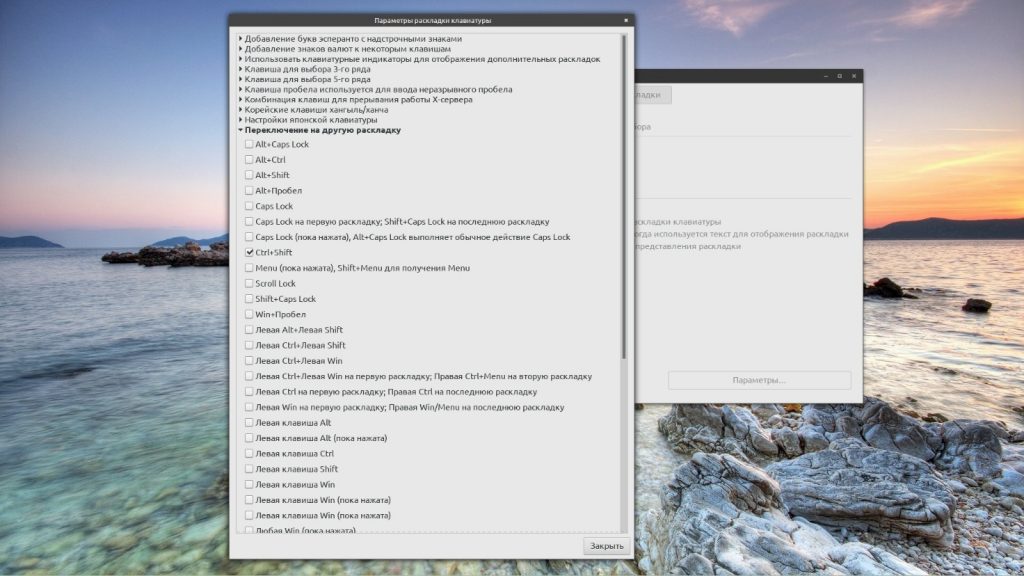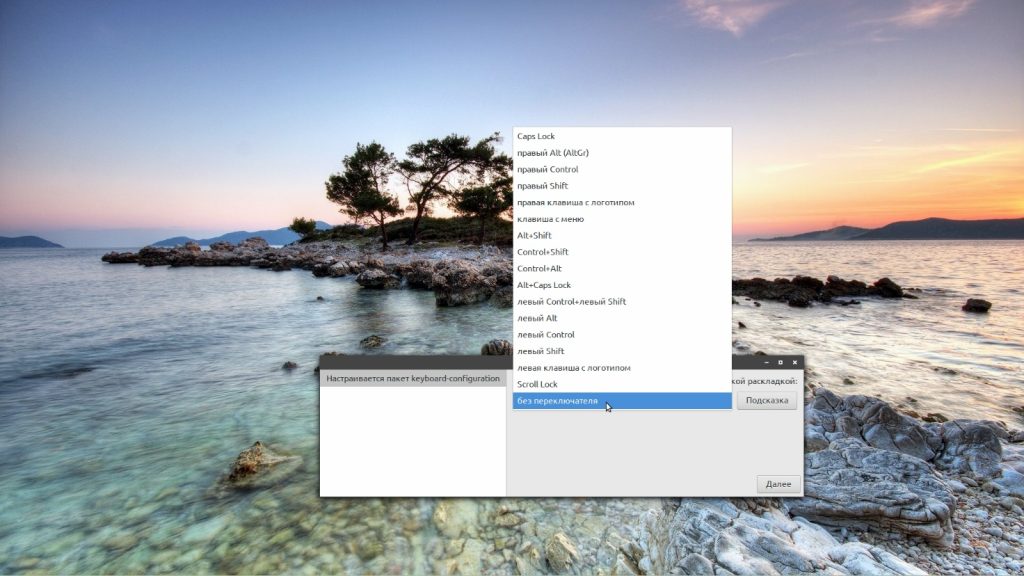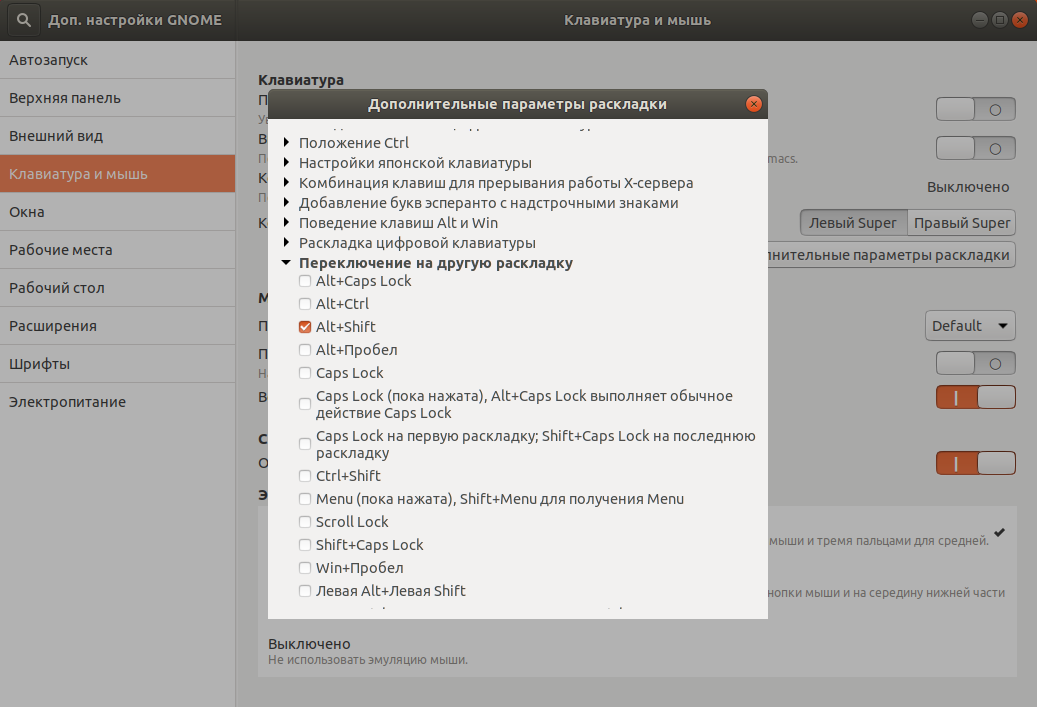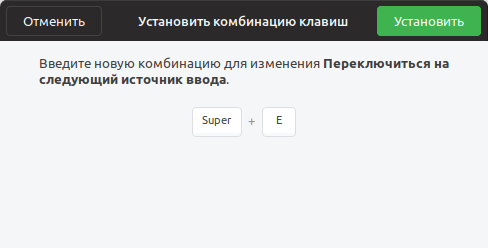Многие начинающие пользователи при знакомстве с определенными дистрибутивами Linux сталкиваются с проблемой переключения раскладки (с русского на английский, и наоборот). Причем, иногда в трее (на панели задач) даже нет такого значка!
Собственно, сегодня в этой небольшой заметке решил показать, как это можно достаточно легко исправить (причем, попутно мы сможем «включить» авто-смену раскладки: т.е. система будет определять сама, на каком языке вы сейчас печатаете. В некоторых случаях — это очень удобно!).
Теперь о том, что и как настроить…
Пример (о чем идет речь) // дистрибутив Xubuntu
*
Содержание статьи
- 1 Решение вопросов с раскладкой
- 1.1 ШАГ 1: параметры системы
- 1.2 ШАГ 2: установка доп. приложения X Neural Switcher
- 1.3 ШАГ 3: настройка X Neural Switcher
→ Задать вопрос | дополнить
Решение вопросов с раскладкой
ШАГ 1: параметры системы
Важно: этот шаг (в принципе) можно пропустить. Но привожу его я из-за того, что в некоторых случаях вопрос можно решить через параметры системы (без доп. приложений).
Итак…
Первое, что очень желательно сделать — открыть параметры системы / настройки клавиатуры (по англ.: Settings / Keyboard). В зависимости от используемого дистрибутива Linux — нужная вкладка может находиться несколько в отличных разделах… 👇
Открываем настройки клавиатуры / дистрибутив Xubuntu
После нужно перейти во вкладку «раскладка» (англ.: «layout») и проверить, чтобы у вас в системе было как минимум 2 раскладки (английская и русская / кому нужно — могут добавить и больше). Обычно, в этом же разделе настроек можно сменить клавиши для переключения языка (по англ.: «Change layout option» 👇).
Примечание: в ряде дистрибутивов Linux по умолчанию ставится только 1 раскладка. И, разумеется, пока их не будет хотя бы 2 — сменить клавиши для ее переключения нельзя! Ну и на панели задач никаких языковых значков не отображается… В общем-то логично…
Добавляем нужные языки и устанавливаем клавиши для переключения языка
Есть еще один момент…
Необходимо открыть настройки панели задач (по англ.: «Panel»). Обычно данная вкладка находится среди прочих параметров системы.
В настройках панели необходимо добавить новый значок (по англ.: «Add new item») — среди списка найти нужно что-то похожее на «Keyboard layouts». 👇
Собственно, теперь языковой значок (с флажком) будет отображаться в трее, кнопки для переключения раскладки настроены. Задача решена?.. 👌
Добавляем на панель текущую раскладку
*
ШАГ 2: установка доп. приложения X Neural Switcher
Если в шаге 1 (выше) у вас возникли вопросы, и вы не смогли через параметры системы настроить раскладку, ее переключение, и значок на панели задач — вопрос можно решить иначе. Для этого нам понадобиться приложение xneur.
***
X Neural Switcher (xneur) — архи-полезное приложение (в Linux) для автоматического переключения раскладки клавиатуры (те. при вашей печати — оно само будет определять язык. Аналог Punto Switcher для Windows).
Кроме этого, приложение создаст значок с флажком выбранного языка на панели задач, позволит вручную задать сотни комбинаций клавиш (в т.ч. и для смены раскладки), исправлять ошибки и опечатки при наборе текста, и многое другое. 👌
***
Для его установки, как правило, достаточно открыть магазин приложений (менеджер ПО) и ввести в поисковую строку «xneur». Пример ниже. 👇
Gxneur — установка
Либо установить можно также через терминал (вызов по Win+T или по Ctrl+Alt+T), команда:
sudo apt-get install gxneur
Альтернативная установка
На всякий stable-версия (если предыдущая команда не установила приложение):
sudo add-apt-repository ppa:andrew-crew-kuznetsov/xneur-stable
sudo apt-get update
sudo apt-get install gxneur
*
ШАГ 3: настройка X Neural Switcher
Т.к. приложение X Neural Switcher поддерживает русский язык на 100% и по умолчанию вполне корректно работает (и выводит значок с текущей выбранной раскладкой на панель задач) — то скорее всего, никаким специальном образом настраивать его не придется.
Однако, я бы всё же порекомендовал, во-первых, во вкладке «Общее / основное и типографика» настроить базовые правила. Например, весьма удобно откл. случайные нажатия на CapsLock, разрешить исправление грубых опечаток и пр.
Настройки
Во-вторых, также посоветовал бы в разделе «Комбинации клавиш» задать свои клавиши для переключения раскладки. Мне, например, удобно работать с Alt+Shift. 👇
Переключение раскладки — комбинация клавиш
В-третьих, хорошо бы приложению X Neural Switcher разрешить запускаться вместе с Linux (чтобы не открывать его каждый раз вручную самостоятельно). Обычно, для этого достаточно просто поставить соответствующий флажок в параметрах запуска.
Также на всякий случай приведу ссылку на альтернативные способы добавления приложения в автозагрузку… 👇
👉 В помощь!
Добавление приложения в автозагрузку Linux (как запускать программу автоматически при старте ОС Linux)
Запускать автоматически при старте
Собственно, на этом вроде как и всё — первоначальная задача решена полностью! 😉
Теперь значок языка есть
*
На сим пока всё… Удачной работы!
👌


Полезный софт:
-
- Видео-Монтаж
Отличное ПО для создания своих первых видеороликов (все действия идут по шагам!).
Видео сделает даже новичок!
-
- Ускоритель компьютера
Программа для очистки Windows от «мусора» (удаляет временные файлы, ускоряет систему, оптимизирует реестр).
За каждой клавишей на клавиатуре закреплён определённый знак — буква, цифра или специальный символ. Соответствие этих знаков клавишам называется раскладкой. Следует заметить, что, говоря слово «раскладка», чаще всего подразумевают язык, но это не тождественные понятия. У некоторых языков есть только один вариант раскладки, у других — несколько. На компьютере могут быть установлены сразу две или три раскладки для одного и того же языка.
Пользователи Linux имеют возможность по своему усмотрению добавлять в систему языки и раскладки, а также настраивать варианты переключения между ними. Сегодня рассмотрим как переключать раскладку в linux mint, а также как добавить новый язык в систему.
По умолчанию в Linux Mint Cinnamon установлен только один язык — английский. Во время установки ОС на свой компьютер вы можете выбрать вторую раскладку — например, русскую. То есть, во время первого запуска системы у вас будут доступны для использования уже два языка. Иногда этого недостаточно, но если возникает потребность в установке дополнительных раскладок, то сделать это можно в любой момент. Таким образом важно не только понять как поменять язык в linux mint на один из уже установленных, но и как добавить новый язык.
Для управления клавиатурой (и языками в том числе) предусмотрена утилита keyboard-configuration. Запустить её можно двумя способами:
- Пройдя по адресу Меню → Параметры → Клавиатура.
- Нажав на значок языка на Панели задач и выбрав в открывшемся меню пункт Настройки клавиатуры.
Какой бы из этих способов вы ни выбрали, для настройки языка нужно перейти во вкладку Раскладки.
Список всех установленных раскладок находится в левой части окна. Чтобы добавить новую, нажмите на знак + внизу окна. Откроется новое окно с перечнем всех доступных языков.
Найдите в списке нужный язык, выделите его мышкой и нажмите кнопку Добавить. Чтобы не пришлось перелистывать весь список, можно ввести название языка в строку поиска.
А чтобы сразу же увидеть как выглядит выбранная раскладка нажмите кнопку Предпросмотр.
После добавления новая раскладка сразу же появится с списке установленных и будет доступна к использованию. При желании вы можете перетасовать список, выстроив языки в удобном вам порядке. Это можно сделать при помощи кнопок со стрелочками, расположенных внизу окна. Там же есть и кнопка со знаком минус (—) — нажатие на неё убирает выделенную раскладку из перечня доступных.
В правой части окна Раскладки есть несколько дополнительных опций. Первая из них — Включить менее распространённые раскладки в список для выбора. Если вам нужна какая-то уж очень экзотическая и редко используемая раскладка, отметьте эту опцию флажком.
Если же вы работаете с двумя или тремя языками, поочерёдно переключаясь между окнами — например, пишете текст в редакторе на русском, переписываетесь в мессенджере на английском и что-то ищете в браузере на китайском, вам пригодится вторая опция — Разрешить отдельные раскладки для каждого окна. По умолчанию для всех окон используется одна раскладка. Далее мы более подробно разберемся как переключать раскладку в Linux Mint.
Переключение раскладки в Linux Mint
По умолчанию в Linux Mint Cinnamon не назначены горячие клавиши для переключения раскладок. Перейти от использования одного языка к использованию другого можно, кликнув на языковой значок (флаг или буквенное обозначение) на Панели задач. Однако, чтобы не совершать лишние действия, стоит всё же настроить комбинацию клавиш. Например, многие привыкли выполнять переключение раскладки клавиатуры в linux mint с помощью Alt + Shift или Ctrl+Shift.
На уже знакомой вам вкладке Раскладки внизу окна есть кнопка Параметры. При нажатии на неё открывается окно с дополнительными настройками. Выберите из списка пункт Переключение на другую раскладку и нажмите на него — появится перечень доступных для установки сочетаний клавиш.
Отметьте флажком подходящий вариант и нажмите Закрыть. Клавиши смены раскладки linux mint заработают сразу же после этого действия, нет необходимости в перезагрузке компьютера.
Впрочем, может случиться так, что при попытке открыть Параметры раскладки клавиатуры вы каждый раз будете сталкиваться с багом системы, когда окно настроек попросту закрывается. Вариантов решения проблемы два — либо заново переустановить ОС, либо найти в Менеджере программ утилиту keyboard-configuration и удалить её, а потом снова установить.
В процессе установки на экране появится окно с настройками, где есть возможность выбрать комбинацию клавиш для переключения раскладки.
Каждый раз, когда вы захотите изменить сочетание клавиш, удаление и установку утилиты придётся повторять.
Выводы
Настройка языков и раскладок в Linux Mint Cinnamon достаточно гибкая, не занимает много времени и не требует специальных знаний. Теперь вы точно знаете как настроить переключение раскладки Linux Mint. Если у вас остались вопросы по теме статьи, задавайте их в комментариях.
Статья распространяется под лицензией Creative Commons ShareAlike 4.0 при копировании материала ссылка на источник обязательна .
Об авторе
Больше восьми лет назад мною было принято решение объявить бойкот оконной монополии и установить на свой компьютер Ubuntu. С тех пор это моя основная ОС. Иногда в порядке эксперимента «подселяю» к ней собратьев из семьи Linux. Увлекаюсь фотографией и горным туризмом. В свободное от работы время пишу статьи для losst.ru.
Время прочтения
7 мин
Просмотры 70K
Для чего вообще специально настраивать клавиатуру?
Можно пользоваться и стандартными настройками, но иногда внесенные изменения дают возможность набирать быстрее (это, конечно, не слепая печать, но все же), совершать меньше ошибок, меньше переключать раскладку…
Почему я захотел изменить свою клавиатуру?
Во-первых, когда я начал использовать vim как основной редактор, я понял, что не хочу каждый раз тянуться к ESC. Кроме того, я писал в основном на питоне, поэтому ; нажимал сильно реже, чем :, а в vim разница стала более явной.
Во-вторых, через некоторое время я стал пользоваться вимовскими комбинациями для навигации в браузере, дальше — тайловый оконный менеджер i3, где они тоже использовались, и хотелось перейти на них везде (вместо обычных стрелок, например, в файловом менеджере).
В-третьих, когда начал писать конспекты на TeX в vim, я понял, что могу реально упростить и ускорить этот процесс; если английская и русская раскладки будут больше похожи друг на друга, то я смогу вводить одинаковые символы (например, точку, запятую, кавычки, доллар) одинаково. Плюс приходится часто менять язык, поэтому надо это делать быстро, надежно и удобно.
Настройка переключения раскладки
Что же, начнем. Сначала разберемся, как можно настроить смену раскладки клавиатуры.
-
Первый способ. Можно воспользоваться какой-нибудь программой, например,
gnome-tweaks:
здесь мы можем выбрать один из вариантов, предлагаемых нам разработчиками.
Главное — мы не можем создать свой вариант. Давайте научимся делать и это. -
Второй способ.
Посмотрим, как то же самое можно сделать руками, и чего еще можно добиться.
Давайте поставим переключение на правыйAlt(он жеAltGr):$ setxkbmap -layout us,ru -option grp:toggleНо где можно узнать, какие еще есть варианты, и как создать свои? Все файлы лежат
/usr/share/X11/xkb/symbols/. И наши переключения находятся в/usr/share/X11/xkb/symbols/group. Вот так выглядит выбранный вариант:partial modifier_keys xkb_symbols "toggle" { virtual_modifiers AltGr; key <RALT> { symbols[Group1] = [ ISO_Next_Group ], virtualMods = AltGr }; };Там же можно найти множество других вариантов, в том числе ациклические, которые позволяют быть уверенным, какой язык будет после переключения, вместо того, чтобы каждый раз проверять раскладку или смотреть на индикатор.
Ациклическое переключение раскладок
Изменим циклическое переключение по AltGr на ациклическое: AltGr переключает на латинскую раскладку, Shift+AltGr — на русскую.
Перед тем как что-то менять, посмотрим на текущие настройки:
$ setxkbmap -layout us,ru -printДолжны получить что-такое (pc105 может отличаться в зависимости от количества клавиш на вашей клавиатуре):
xkb_keymap {
xkb_keycodes { include "evdev+aliases(qwerty)" };
xkb_types { include "complete" };
xkb_compat { include "complete" };
xkb_symbols { include "pc+us+ru:2+inet(evdev)" };
xkb_geometry { include "pc(pc105)" };
};Теперь запишем это в конфигурационный файл ~/.config/xkb/config.
В файле /usr/share/X11/xkb/symbols/group можно найти аналогичный вариант с CapsLock, откуда можно понять, что на us будет переключать ISO_First_Group, а на ru — ISO_Second_Group.
Вот такая строчка
key <CAPS> { [ ISO_First_Group, ISO_Last_Group ] }; говорит, что клавиша <CAPS> при обычном нажатии вызывает ISO_First_Group, а вместе с Shift — ISO_Last_Group.
Изменим в только что созданном файле xkb_symbols:
xkb_keymap {
xkb_keycodes { include "evdev+aliases(qwerty)" };
xkb_types { include "complete" };
xkb_compat { include "complete" };
xkb_geometry { include "pc(pc105)" };
xkb_symbols "my" {
include "pc+us+ru:2+inet(evdev)"
key <RALT> { [ ISO_First_Group, ISO_Last_Group ] };
};
};
Проверим, что у нас получилось. Загружаем конфиг:
$ xkbcomp $HOME/.config/xkb/config $DISPLAYТеперь язык должен переключаться по заданным комбинациям.
Замечание
Это очень удобно, когда набираешь текст, используя сразу две раскладки (например, TeX), потому что, переключение происходит часто и гораздо проще каждый раз когда начинаешь писать русский текст нажимать нужные клавиши, чем проверять, какой язык стоит сейчас, и переключать, если нужно. Просто меньше тратишь умственных сил, меньше совершаешь ошибок.
Еще один плюс ациклического переключения — можно больше не использовать никаких индикаторов.
Изменение клавиш
Двоеточие и точка с запятой
Поменяем местами двоеточие и точку с запятой. Как задать значение мы уже знаем, осталось понять как называются символы. Это можно посмотреть в тех же файлах /usr/share/X11/xkb/symbols/. Выберем файл us и найдем нужную клавишу:
key <AC10> { [ semicolon, colon ] }; Осталось записать в наш конфигурационный файл в обратном порядке.
ESC и CapsLock
Поменяем ESC и CapsLock. В той же директории в файле capslock можно найти:
hidden partial modifier_keys
xkb_symbols "swapescape" {
key <CAPS> { [ Escape ] };
key <ESC> { [ Caps_Lock ] };
};
hidden partial modifier_keys
xkb_symbols "escape" {
key <CAPS> { [ Escape ] };
};partical — специальные куски, которые мы можем включать в другие раскладки.
Теперь либо пишем include "swapescape", либо просто копируем код.
Alt и Win
Еще аналогично можно поменять, например, левый Alt и Win, что особенно удобно в i3wm, если поставить главный модификатор на Win, то он будет ближе к остальной клавиатуре, и плюс мы не ограничим себя в использовании Alt в комбинациях различный программ (браузер, файловый менеджер…).
Модификаторы
Для чего вообще они нужны? Можно задать комбинации, которые будут позволять нам быстрее и удобнее набирать какие-то символы или вызывать какое-то действие, помещая поверх других, то есть эти комбинации не будут пересекаться с уже созданными или с комбинациями заданными системой.
Существует два дополнительных уровня: level3, level5. И еще комбинации с Shift.
Сделаем так, чтобы клавиша CapsLock в комбинации с h, j, k, l давала эффект стрелки. Тогда не нужно будет каждый раз тянуться ним.
Назначим модификатор (мы уже решили поставить туда ESC, но можно сделать и то и другое: об этом далее):
key <CAPS> { [ ISO_Level3_Shift ] };Если мы хотим назначить для разных раскладок разное значение, то сначала нужно их определить:
name[group1] = "English (US)";
name[group2] = "Russian";далее
key <CAPS> {
symbols[group1] = [ ISO_Level3_Shift ],
symbols[group2] = [ Caps_Lock ]
}Теперь нужно настроить клавиши h, j, k, l. Сначала узнаем их имя — тоже можно посмотреть файл раскладки, это несложно. Их зовут <AC06>,… <AC09>. Какие команды вызывают стрелки можно узнать совершенно аналогично. Дальше пропишем поведение в комбинации с модификатором:
key <AC06> { [ h, H, KP_Left ] };
key <AC07> { [ j, J, KP_Down ] };
key <AC08> { [ k, K, KP_Up ] };
key <AC09> { [ l, L, KP_Right ] };При нормальном нажатии будет обычная буква, при нажатии с шифтом — заглавная, с модификатором третьего уровня — стрелки.
Назначение модификатора как второе значение клавиши
Кроме стрелок можно назначить на третий слой символы или другие операции.
Давайте сделаем, чтобы кроме функции модификатора клавиша CapsLock выполняла и предназначенную ей миссию ранее — была ESC.
Для этого нам понадобится xcape, которая позволяет назначить на на клавишу значение, которое она будет иметь, если нажать ее не в комбинации. Еще есть полезная функция: можно настроить время, после истечения которого ее эффект отменяется.
Как я уже обещал, мы сделаем так, чтобы при однократном нажатии клавиши CapsLock вызывался ESC, а в комбинациях выступала в роли модификатора третьего уровня.
Для этого нужно выполнить
$ xcape -t <время в миллисекундах> -e "первое значение=втрое значение"Я использую интервал 500 миллисекунд. Для нашей цели:
$ xcape -t 500 -e "ISO_Level3_Shift=Escape"Дальнейшие изменения
Когда я пишу в TeX, я использую достаточно много одинаковых символов, но в разных раскладках. Поэтому появилась идея сделать их максимально похожими. В раскладках по умолчанию сильно отличаются положения точки, запятой, кавычек, квадратных и фигурных скобок, вопросительных знаков, различных слэшей…
Здесь было две идеи:
-
Поставим редко используемые русские буквы на крайних правых клавишах на третий слой других букв.
Схема была такая:Для достижения такого эффекта добавляем в конфиг (здесь для у/ю, для остальных аналогично, названия букв русского алфавита можно посмотреть, где и все остальное):
key <AD03> { type = "ALPHABETIC", type[group2] = "FOUR_LEVEL", symbols[group2] = [Cyrillic_u, Cyrillic_U, Cyrillic_yu, Cyrillic_YU] };А на освобожденные клавиши просто назначаем такие же символы, как во второй раскладке.
Этот вариант оказался для меня неудобным и скорее снизил скорость, так как приходилось вспоминать и искать нужные буквы (хоть я выбирал специально созвучные), кроме этого я понял, что не так уж и редко они используются. А заглавные вообще тяжело набирать было. -
Этот вариант я использую и сейчас: давайте оставим русские буквы на своих местах, а на третий слой на них назначим те символы, которые стоят на них на английской раскладке.
Тогда мы сможем нажимать одинаковые клавиши, но с модификатором (причем, если мы не назначим что-то другое поверх символов а английской раскладке, то ничего не случиться, если мы будем нажимать модификатор и в ней тоже).
Получаем такую схему:key <AD11> { type[group2]="FOUR_LEVEL", symbols[group2]=[Cyrillic_ha, Cyrillic_HA, bracketleft, braceleft] }; key <AD12> { type[group2]="FOUR_LEVEL", symbols[group2]=[Cyrillic_hardsign, Cyrillic_HARDSIGN, bracketright, braceright] }; key <AC10> { type[group2]="FOUR_LEVEL", symbols[group2]=[Cyrillic_zhe, Cyrillic_ZHE, colon, semicolon] }; key <AC11> { type[group2]="FOUR_LEVEL", symbols[group2]=[Cyrillic_e, Cyrillic_E, apostrophe, quotedbl] }; key <AB08> { type[group2]="FOUR_LEVEL", symbols[group2]=[Cyrillic_be, Cyrillic_BE, comma, less] }; key <AB09> { type[group2]="FOUR_LEVEL", symbols[group2]=[Cyrillic_yu, Cyrillic_YU, period, greater] };Еще можем поставить в русской раскладке слэш и вопросительный знак туда, где они стоят в английской.
key <AB10> { symbols[group2]=[slash, question] };Плюс к этому добавляется возможность сделать одинаковыми и символы на цифрах, так как и кавычки, и двоеточие, и точка с запятой будет на других клавишах.
key <AE03> { [ 3, numbersign, number, apostrophe ] }; key <AE04> { [ 4, dollar ] }; key <AE06> { [ 6, asciicircum ] }; key <AE07> { [ 7, ampersand ] };И главное, что это реально упростило процесс набора текста.
Замечание
Аналогично можно добавлять пятый слой, хотя пока лично я не испытываю никакой нужды — вполне хватает третьего.
Интересный вариант BackSpace напоследок
А может хватит тянуться далеко-далеко в дальний угол клавиатуры?
Поставим-ка BackSpace на $mod3+Space ($mod3 наш модификатор третьего уровня)!
key <SPCE> { [ space, space, BackSpace, BackSpace ] };P.S.
Все настройки в принципе применимы для любых Linux дистрибутивов, использующих X.
Полные конфиги можно найти на GitHub.
Этот пост стал для меня отправной точкой к пониманию того, как можно и нужно настроить клавиатуру.
В данном материале рассматривается, как изменить сочетание клавиш, которое используется для переключения раскладки клавиатуры в Ubuntu Linux.
Данное руководство можно использовать для Ubuntu 18.04, 18.10, 19.04 и, скорее всего, для других версий Ubuntu, использующих GNOME 3.
Примечание для посетителей: Если произойдут изменения в способе настройки раскладок клавиатуры в Ubuntu, пожалуйста, напишите об этом в комментариях, чтобы мы обновили материал.
Оглавление
- Сочетание, используемое по умолчанию, для смены раскладки в Ubuntu
- Как изменить сочетание клавиш для переключения раскладки
- Смена сочетания клавиш через утилиту Gnome Tweaks
- Смена сочетания клавиш через Параметры системы
Сочетание, используемое по умолчанию, для смены раскладки в Ubuntu
По умолчанию в Ubuntu Linux для смены раскладки клавиатуры используется сочетание клавиш:
Super+Пробел
Для переключения раскладок клавиатуры в обратном порядке используется сочетание клавиш: Super+Shift+Пробел
Клавиша Super это клавиша, которая обычно расположена между клавишами Ctrl и Alt. На Windows клавиатурах на ней расположен логотип Windows.
Как изменить сочетание клавиш для переключения раскладки
Изменить сочетание клавиш для переключения раскладки клавиатуры в Ubuntu можно двумя основными способами:
- Используя утилиту Gnome Tweaks
- Используя штатную утилиту Параметры системы (Settings)
Почему мы рассматриваем два способа? Дело в том, что штатная утилита Параметры системы не позволяет установить такие сочетания, как Ctrl+Shift, Alt+Shift и некоторые другие. Утилита Gnome Tweaks позволяет это сделать.
Смена сочетания клавиш через утилиту Gnome Tweaks
Если у вас не установлена утилита Gnome Tweaks, то ее нужно сначала установить. Это можно сделать через штатный Менеджер приложений Ubuntu, используя поиск по фразе «gnome tweaks«. На русском языке приложение переведено как «Доп. настройки GNOME«.
Также можно установить Gnome Tweaks через терминал. Откройте терминал (для этого можно нажать сочетание клавиш Ctrl+Alt+T). Выполните команду:
sudo apt install gnome-tweaksЗапустите утилиту Gnome Tweaks. Запустить можно из Лаунчера (иконка «Доп. настрой…«).
Выберите вкладку Клавиатура и мышь и нажмите кнопку Дополнительные параметры раскладки
Откроется окно с разворачивающимся списком настроек комбинаций клавиш. Найдите пункт Переключение на другую раскладку. Установите галочку напротив сочетания, которое вы хотите использовать для переключение раскладки клавиатуры.
Смена сочетания клавиш через Параметры системы
Как было сказано выше, сочетание клавиш для переключения раскладки клавиатуры можно изменить через Параметры системы, но данная утилита не поддерживает установку некоторых сочетаний, которые часто используются для переключения раскладки.
Запустите Параметры системы. Для этого можно нажать сочетание клавиш Super+A и в Лаунчере найти значок Параметров системы — Параметры (Settings).
Откроется окно Параметров системы. Перейдите на вкладку Устройства.
Перейдите на вкладку Клавиатура. В правой части вы можете видеть список «Комбинации клавиш», который содержит список используемых в текущий момент сочетаний клавиш в системе.
Комбинации клавиш, используемые для смены раскладки клавиатуры, представлены пунктами:
- Переключиться на предыдущий источник ввода — по умолчанию Super+Shift+Пробел
- Переключиться на следующий источник ввода — по умолчанию Super+Пробел
Нажмите на соответствующий пункт, чтобы изменить сочетание клавиш для него. Откроется окно для ввода нового сочетания.
Нажмите на клавиатуре новое сочетание клавиш. Не все сочетания можно использовать в этом окне. Если сочетание можно установить, то оно отобразится в окне. Если оно вам подходит, нажмите кнопку Установить.
Для Linux Mate 17.1: Перейдите в Меню / Все приложения / Клавиатура / Вкладка Макеты / Нажмите Добавить / Выберите макет по стране или по языку / Нажмите Добавить, и значок языка (США, PT и т. Д.) Отобразится на Панели / Закрыть клавиатуру. Настройки и просто щелкните по нему на панели, чтобы переключить язык ввода.
Измените сочетания клавиш для переключения языков
Откройте диалоговое окно настроек клавиатуры, выберите вкладку «Макет» и нажмите «Параметры». Щелкните знак плюса рядом с клавишами, чтобы изменить макет, и выберите Alt + Shift. Нажмите «Закрыть», и теперь вы можете использовать этот знакомый ярлык для переключения языков ввода.
Как изменить язык Linux на английский?
Измените язык, который вы используете
- Откройте Обзор действий и начните вводить Регион и язык.
- Нажмите «Регион и язык», чтобы открыть панель.
- Щелкните «Язык».
- Выберите желаемый регион и язык. …
- Щелкните Готово, чтобы сохранить.
Как я могу изменить язык ввода?
- Нажмите Пуск, а затем нажмите Панель управления.
- В разделе «Часы, язык и региональные стандарты» щелкните Сменить клавиатуру или другие способы ввода.
- В диалоговом окне «Язык и региональные стандарты» нажмите «Сменить клавиатуру».
- В диалоговом окне «Текстовые службы и языки ввода» перейдите на вкладку «Языковая панель».
Как изменить язык клавиатуры в терминале Linux?
или отредактируйте строку XKBLAYOUT в / etc / default / keyboard. Теперь откройте новую консоль, и раскладка клавиатуры США активирована. Не беспокойтесь, если маленький значок раскладки клавиатуры на панели Ubuntu не изменится. Найдите в / usr / share / keymaps / i386 / раскладку клавиатуры и раскладки клавиатуры, которые вам больше подходят.
Как изменить настройки клавиатуры в Linux?
Изменение раскладки клавиатуры
- На рабочем столе Ubuntu щелкните Параметры системы. …
- Щелкните Раскладка клавиатуры. …
- Щелкните значок плюса (+) в нижнем левом углу, чтобы открыть доступные раскладки клавиатуры. …
- Выберите желаемую раскладку клавиатуры и нажмите «Добавить».
Как изменить раскладку клавиатуры в Linux?
Включение клавиатуры в Linux Mint
- Откройте меню и нажмите Системные настройки:
- Нажмите на Клавиатуры:
- Перейдите на вкладку Layouts, а затем на знак плюса в нижнем левом углу:
- Найдите и выберите нужную раскладку клавиатуры и нажмите Добавить:
- Если вы хотите включить сочетание клавиш для удобного переключения между раскладками клавиатуры, щелкните Параметры…,
Как изменить язык в Linux?
Если вы хотите изменить или установить локальную систему, используйте программу обновления локали. Переменная LANG позволяет вам установить языковой стандарт для всей системы. Следующая команда устанавливает для LANG значение en_IN. UTF-8 и удаляет определения для LANGUAGE.
Что такое Lc_all в Linux?
LC_ALL — это переменная среды, которая отменяет все остальные настройки локализации (кроме $ LANGUAGE в некоторых случаях).
Как мне изменить мой регион?
Просмотр настроек языкового стандарта системы для Windows
- Щелкните Пуск, затем Панель управления.
- Щелкните Часы, язык и регион.
- Windows 10, Windows 8: щелкните Регион. …
- Щелкните вкладку «Администрирование». …
- В разделе «Язык для программ, не поддерживающих Юникод» щелкните «Изменить языковой стандарт системы» и выберите нужный язык.
- Нажмите кнопку ОК.
Как изменить настройки клавиатуры?
Измените внешний вид вашей клавиатуры
- На телефоне или планшете Android откройте приложение «Настройки».
- Коснитесь Системные языки и ввод.
- Коснитесь Виртуальная клавиатура Gboard.
- Нажмите Тема.
- Выберите тему. Затем нажмите «Применить».
Что такое язык ввода?
Язык, установленный по умолчанию при установке операционной системы. При необходимости пользователи могут добавить дополнительные языки. Например, пользователи, устанавливающие Microsoft Windows в США, используют английский в качестве языка ввода.
Как изменить язык ввода в Windows 10?
Нажмите кнопку «Пуск», затем выберите «Настройки»> «Время и язык»> «Язык». В разделе «Предпочтительные языки» выберите язык, на котором есть нужная клавиатура, а затем выберите «Параметры». Выберите Добавить клавиатуру и выберите клавиатуру, которую хотите добавить.
Как изменить раскладку клавиатуры в терминале Ubuntu?
Измените раскладку клавиатуры на рабочем столе Ubuntu
Вам нужно щелкнуть вкладку «Регион и язык», чтобы настроить раскладку клавиатуры. Вы можете добавить другой язык для раскладки клавиатуры, щелкнув знак «плюс» в разделе «Источники ввода». Найдите язык, который хотите добавить в качестве источника ввода, и выберите его.
Как узнать, какая у меня раскладка клавиатуры?
Больше информации
- Щелкните «Пуск». …
- На вкладке «Клавиатуры и язык» щелкните «Сменить клавиатуру».
- Нажмите «Добавить».
- Разверните нужный язык. …
- Разверните список «Клавиатура», установите флажок «Канадский французский» и нажмите кнопку «ОК».
- В параметрах щелкните Просмотр макета, чтобы сравнить макет с реальной клавиатурой.
Как изменить раскладку клавиатуры в Debian?
Альтернативный и самый быстрый способ переключения между раскладками клавиатуры — использование сочетания клавиш Super key + Space key. Это сочетание клавиш по умолчанию для переключения между раскладками клавиатуры. Однако вы также можете изменить этот ярлык в настройках клавиатуры.
Содержание
- Переключаем раскладку в Ubuntu
- Шаг 1: Добавление нового языка ввода
- Шаг 2: Настройка комбинации для переключения раскладки
- Шаг 3: Переключение раскладки
- Вопросы и ответы
Каждый пользователь, обладающий дистрибутивом Ubuntu, сталкивается с необходимостью переключения раскладки клавиатуры. В большинстве случаев это связано с тем, что обычный ввод осуществляется кириллицей, а терминальные команды полностью состоят из латинских символов. Однако иногда перед юзером появляются и более сложные задачи, например, добавление нового языка ввода с целью сделать так, чтобы переключение функционировало корректно. В рамках сегодняшнего материала мы как раз и хотим поговорить об этой теме, максимально детально расписав произведение поставленной цели в пошаговом представлении.
Изначально в Убунту переключение раскладки происходит путем нажатия комбинации Super + Пробел. Клавиша Super представлена на клавиатуре в виде Windows (Пуск). Не все пользователи желают привыкать именно к такой комбинации, поскольку чаще всего это даже невозможно сделать из-за того, что она вовсе не удобна. Тогда юзер заходит в настройки и видит, что нет параметров, отвечающих за изменение горячей клавиши на Ctrl + Shift или Alt + Shift. Это способствует появлению еще одного вопроса. Далее мы постараемся разобраться со всеми поставленными задачами, а начнем с добавления нового языка ввода.
Шаг 1: Добавление нового языка ввода
Еще на стадии инсталляции Ubuntu пользователю предлагается добавить неограниченное количество языков ввода, которые он будет задействовать при смене раскладки. Однако некоторые юзеры пропускают этот шаг или забывают включить какой-либо язык. Тогда придется обращаться к «Параметрам» операционной системы, что выглядит следующим образом:
- Откройте главное меню приложений и выберите там значок «Параметры».
- Воспользуйтесь левой панелью, чтобы переместиться в раздел «Регион и язык».
- Здесь вас интересует пункт «Источники ввода». Кликните по значку в виде плюса, чтобы добавить новый язык.
- Выберите один из вариантов в таблице, а затем щелкните на «Добавить».
- Теперь вы можете выбрать раскладку и просмотреть параметры.
- Доступно использование одного источника для всех окон или автоматическое сохранение каждого для отдельных приложений, что позволит лишний раз не зажимать горячую клавишу.
- Если при поиске раскладки в таблице вы не нашли необходимый результат, придется включить отображение дополнительных языков через консоль. Для этого откройте меню приложений и запустите «Терминал».
- Введите в нем команду
gsettings set org.gnome.desktop.input-sources show-all-sources true, а затем нажмите на Enter для подтверждения. - Появившаяся новая строка для ввода свидетельствует о том, что настройка прошла успешно. Можете вернуться к таблице и выбрать нужный источник ввода.
- Перемещайте пункты в списке с помощью специально отведенных стрелок, чтобы настроить их расположение при переключении раскладки.

Точно таким же образом вы можете добавлять неограниченное количество источников ввода, чтобы в будущем переключаться между ними с помощью горячих клавиш или специальных кнопок. Именно об этом и пойдет речь далее.
Шаг 2: Настройка комбинации для переключения раскладки
Как уже было сказано в начале данной статьи, далеко не всех устраивает стандартный метод переключения раскладки в Ubuntu, поэтому возникает потребность изменения этой настройки. Сегодня мы хотим представить два доступных варианта осуществления этой цели. Первый будет сосредоточен на изменении стандартных комбинаций, а второй позволит использовать Ctrl + Shift или Alt + Shift.
Вариант 1: Настройка через «Параметры»
В предыдущем шаге мы уже затрагивали тему взаимодействия с меню «Параметрами». Сейчас снова вернемся к нему, чтобы просмотреть конфигурацию клавиатуры и изменить ее некоторые параметры в пользу удобства комбинаций для переключения раскладки.
- Через левую панель перейдите в раздел «Устройства».
- Здесь переключитесь в раздел «Клавиатура».
- В категории «Ввод» обратите внимание на два присутствующих параметра. Именно они отвечают за переключение между источниками ввода.
- Если вы дважды кликнете по одной из строк, откроется форма ввода. Зажмите новое сочетание, чтобы задать изменения.

Уточним, что здесь у вас не получится установить упомянутые привычные комбинации, поскольку стандартная функциональность операционной системы не подразумевает выполнения подобных действий. Специально для тех пользователей, кто желает перейти на удобный для себя метод переключения раскладки, мы и подготовили следующий вариант.
Вариант 2: Утилита Gnome Tweaks
Дополнительная утилита Gnome Tweaks для Ubuntu пользуется огромной популярностью, поскольку добавляет в ОС множество самых разнообразных полезных функций. Мы советуем ее задействовать в тех случаях, когда необходимо гибко настроить комбинацию для переключения раскладки клавиатуры. Начать следует с инсталляции утилиты.
- Откройте меню и запустите «Терминал».
- Используйте команду
sudo apt install gnome-tweaksдля запуска инсталляции. - Обязательно нужно подтвердить права суперпользователя, введя пароль в новой строке при запросе. Символы, вводимые таким образом, не отображаются на экране. Учитывайте это при написании.
- Вам также потребуется подтвердить скачивание архивов, а по завершении активируйте команду
gnome-tweaksдля запуска утилиты. - В ней перейдите в раздел «Клавиатура и мышь».
- Среди настроек клавиатуры найдите кнопку «Дополнительные параметры раскладки».
- Разверните список «Переключение на другую раскладку».
- Отметьте галочкой интересующую вас комбинацию, чтобы все изменения сразу же вступили в силу.

Как видите, ничего сложного в изменении комбинации клавиш под свои нужды нет, а дополнительное средство в виде Gnome Tweaks представит огромное количество полезных настроек, которые пригодятся каждому пользователю.
Шаг 3: Переключение раскладки
Все предыдущие этапы были сосредоточены на подготовительных работах, которые делают процесс переключения раскладки максимально комфортным. Сейчас давайте вкратце рассмотрим способы, которые позволяют изменять источник ввода.
- Весь этот материал мы говорили о комбинациях, следовательно, это самый удобный метод изменения раскладки. Используйте стандартное или вручную установленное сочетание, чтобы в любой момент быстро переключить язык ввода.
- На верхней или нижней панели рабочего стола вы будете видеть текущий язык. Значок сразу же поменяется после изменения раскладки.
- Вы можете нажать на этот значок, чтобы с помощью мыши переключить источник ввода, отметив галочкой соответствующий пункт.
- Это функционирует точно так же в том моменте, когда авторизация в системе еще не выполнена.

Приведенные выше рекомендации станут отличной инструкцией для тех юзеров, кто впервые сталкивается с задачей переключения раскладки в Ubuntu.
Еще статьи по данной теме: