Содержание
- — Как сменить клавиатуру на Хуавей?
- — Как вернуть клавиатуру на Huawei?
- — Как поменять раскладку клавиатуры на планшете Huawei?
- — Как поставить фото на клавиатуру Huawei?
- — Как вернуть клавиатуру на место?
- — Как вернуть клавиатуру на планшете?
- — Как восстановить клавиатуру?
- — Как уменьшить буквы на клавиатуре телефона?
- — Как изменить масштаб клавиатуры на телефоне?
- — Как поменять язык на клавиатуре Huawei?
- — Как переключить язык на клавиатуре для планшета?
Перейдите в раздел Настройки и выберите Дополнительные настройки, затем выберите Язык и Ввод и коснитесь клавиатуры, которую вы хотите настроить, например Huawei Swype по умолчанию. Здесь вы увидите настройки, которые можно изменить, такие как язык, раскладку (layout) и цвета (т.
Как сменить клавиатуру на Хуавей?
Клавиатура на Huawei Honor — выбор режима по умолчанию
- Запускаем приложение «Настройки» смартфона.
- На первой странице Настроек смартфона найдите пункт «Система»и нажмите на него.
- На следующей странице выберите пункт «Язык и ввод» и нажмите на него.
- Теперь нажмите на пункт «Клавиатура по умолчанию»
Вернуть клавиши можно через “Настройки” смартфона, откорректировав методы ввода. Ищем в меню “Способы ввода” и активируем клавиатуру, поставив галочку напротив нее.
Как поменять раскладку клавиатуры на планшете Huawei?
Смена языка интерфейса на планшете Huawei
- Зайти в настройки.
- Выбрать пункт, где отображается иконка с буквой «А», нажать на эту клавишу. …
- В высветившемся меню нужно выбрать первую строчку. …
- Прокручивая список вниз, необходимо выбрать русский язык (или тот который нужен).
- Подтвердить свой выбор, нажав на нужный язык.
Как поставить фото на клавиатуру Huawei?
В меню «Настройки» -> «Система» -> «Язык и ввод» переходим к пункту «Клавиатура SwiftKey». В открывшемся окне жмем на вкладку «Темы». Вверху во вкладке «Ваши» можно выбрать одну из предустановленных тем. Во вкладке «Галерея» можно выбрать и загрузить тему оформления клавиатуры из Интернет.
Как вернуть клавиатуру на место?
Для этого откройте раздел настроек «Система», найдите «Язык и ввод», а затем «Текущая клавиатура». Здесь вы можете выбрать, какую клавиатуру вы хотите использовать. Отметьте нужный вариант.
Как вернуть клавиатуру на планшете?
Зайдите в настройки. Выберите раздел «Язык и ввод». Нажмите на строку «Текущая клавиатура». Удостоверьтесь, что галочка напротив клавиатуры установлена.
Как восстановить клавиатуру?
Выполняем следующие действия:
- Перейдите в «Настройки» своего смартфона и кликните по пункту «Дополнительно»;
- Далее перейдите в раздел «Язык и ввод», после чего выберите пункт «Текущая клавиатура». …
- Теперь вам необходимо из списка выбрать один вариант, который будет работать по умолчанию.
30 авг. 2019 г.
Как уменьшить буквы на клавиатуре телефона?
Как изменить размер шрифта
- Откройте настройки устройства .
- Нажмите Спец. возможности Размер шрифта.
- Передвигайте ползунок, чтобы выбрать нужный размер.
Как изменить масштаб клавиатуры на телефоне?
Открываем «Настройки» GO Keyboard. Жмем на иконку с ее логотипом, затем на значок в виде шестеренки и тапаем «More». В блоке «Настройки ввода» переходим в раздел «Отображение» и выбираем пункт «Высота клавиатуры, размер шрифта». Здесь есть возможность отдельно настроить высоту вертикальной и горизонтальной клавиатуры.
Как поменять язык на клавиатуре Huawei?
Как изменить язык системы в смартфоне Huawei и Honor
- В меню «Настройки» в самом низу переходим к пункту «Система».
- Выбираем «Язык и ввод».
- Переходим к пункту «Язык и регион». …
- Жмем «Добавить», дожидаемся загрузки всех языков и выбираем нужный.
Как переключить язык на клавиатуре для планшета?
Заходим в настройки, находим пункт “Язык и ввод”. Найдите активную клавиатуру, которая используется для ввода, и нажмите на значок ее настройки. Далее жмите “Языки ввода”. В теории, нужно галочками отметить языки, на которые захотите переключаться в любое время.
Интересные материалы:
Кому я должен предъявить водительское удостоверение?
Кому можно не ставить ККТ?
Кому не подходит гречневая диета?
Кому нужен Рро 2019?
Кому нужен спецсчет?
Кому положена педагогическая пенсия?
Кому положена выплата 33000?
Кому положено возмещение НДС?
Кому положены выплаты Едв?
Кому разрешено не применять ККТ?
Вы набираете текстовое сообщение, а клавиатура явно не подходит для языка, на котором вы пишете. Вы хотите изменить клавиатуру своего Huawei MEDIAPAD M3, чтобы она переключалась с французского на английский, с английского на китайский, … Многие языки (немецкий, португальский, французский, английский, испанский, русский, … ) можно установить на смартфоны android. В этой статье мы сначала узнаем, как добавить другой язык к вашей клавиатуре, либо через настройки вашего Huawei MEDIAPAD M3, либо через приложение Message. Впоследствии мы узнаем, как изменить язык при вводе sms и, наконец, как изменить клавиатуру по умолчанию на Huawei MEDIAPAD M3.
Чтобы добавить другой язык к клавиатуре вашего Huawei MEDIAPAD M3, вы можете использовать настройки вашего Android, а также напрямую через приложение Message.
Добавьте другой язык ввода, используя настройки вашего Huawei MEDIAPAD M3.
Чтобы изменить язык на клавиатуре, вы должны сначала добавить его на клавиатуру. Фактически, все, что вам нужно сделать, это следовать следующим инструкциям:
- Откройте настройки вашего телефона
- И выберите Глобальное управление или непосредственно на языке и вводе.
- И на экранной клавиатуре или виртуальной клавиатуре
- Нажмите на клавиатуру, которая соответствует вашей клавиатуре (здесь мы будем использовать Gboard)
- И нажмите «Языки», чтобы прочитать языки, уже предустановленные в вашем Huawei MEDIAPAD M3.
- Чтобы добавить на клавиатуру другой язык: нажмите «Добавить клавиатуру».
- Выберите язык и его регион, а также его версию.
- Вы также можете выбрать, что ваша клавиатура поддерживает многоязычный ввод, для этого:
- Выберите желаемый язык
- И проверьте многоязычный ввод, а также языки, которые нужно будет учитывать при вводе с клавиатуры.
Таким образом, вы установили новый язык на клавиатуре вашего Huawei MEDIAPAD M3 и настроили эту клавиатуру как многоязычную.
Как изменить язык ввода с клавиатуры из приложения сообщений вашего Huawei MEDIAPAD M3?
В зависимости от вашего андроида будут разные клавиатуры. В большинстве случаев клавиатура, установленная на Huawei MEDIAPAD M3, будет соответствовать клавиатуре бренда. Тем не менее, вы можете добавить новую клавиатуру, например, Gboard. Если вы хотите изменить клавиатуру по умолчанию на Huawei MEDIAPAD M3, перейдите к нашему последнему абзацу. Мы собираемся использовать там клавиатуру Google, Gboard . Это одна из наиболее часто используемых клавиатур. Действия для других клавиатур будут почти аналогичными:
- Откройте приложение Message на своем Huawei MEDIAPAD M3.
- Начать писать новое сообщение
- В строке меню клавиатуры нажмите на зубчатое колесо
- Вы попадете прямо в настройки клавиатуры
Это другой язык, который будет установлен на вашем Huawei MEDIAPAD M3.
Как изменить язык клавиатуры при написании смс на Huawei MEDIAPAD M3?
Чтобы иметь возможность переключаться между языками клавиатуры при написании сообщения, это довольно просто. У вас обычно будет пробел внизу, на котором вы будете писать сокращения языков, настроенных на клавиатуре вашего Huawei MEDIAPAD M3. Чтобы иметь возможность переключаться между языками, вам просто нужно долго нажимать на пробел. Второй вариант — щелкнуть символ мира, если вы хотите изменить язык. Иногда вы предпочитаете, чтобы весь ваш Huawei MEDIAPAD M3 был на другом языке.
Как изменить клавиатуру по умолчанию на Huawei MEDIAPAD M3?
Мы рекомендуем вам прочитать нашу статью о том, как изменить клавиатуру по умолчанию на Huawei MEDIAPAD M3. У вас будет доступ к разным дизайнам, различным параметрам … Если вам нужна другая информация о вашем Huawei MEDIAPAD M3, мы приглашаем вас ознакомиться с другими страницами Категория: Huawei MEDIAPAD M3.
Доброго времени суток, дорогие читатели! Сегодня хочу поделиться отзывом на очень полезный девайс- Чехол-клавиатура для планшета Huawei для MatePad 10.4

Чехол-клавиатура для планшета Huawei для MatePad 10.4
Пару месяцев назад приобрела планшет Huawei для MatePad 10.4 с целью использовать его как мини-ноутбук, брать с собой на учебу, писать в нём вместо тетради. Для полноценного функционирования и удовлетворения моих «хочу» необходимы дополнительные девайсы: перо и клавиатура. В моём случае перо шло в комплекте с планшетом сразу, а вот клавиатуру пришлось искать отдельно.
Эти поиски дались мне ох как не просто, всё прошло совсем не гладко, кому интересно, можете почитать, как меня развели.
***Где купить?***
Покупка была совершена в магазине Эльдорадо, про наличие в других магазинах на данный момент ничего сказать не могу, для меня поиски были тем еще испытанием. Наверное, связанно с тем, что планшет новый и на него ещё не выпустили много девайсов.
Цена составила 6199 рублей. Не дешево, но сейчас, как я понимаю, ещё дороже. Конечно, был вариант прикупить неоригинальную клавиатуру, или не оригинальный чехол, но я всё таки хочу, чтобы устройство работало как можно дольше и без нареканий, поэтому сделала выбор в пользу оригинальной клавиатуры от Huawei
***Комплектация***
Чехол продается в оригинальной коробке, на обороте есть наклейка, которая свидетельствует об оригинальности. В наборе имеется инструкция даже! Которую мне пришлось почитать 

Чехол-клавиатура для планшета Huawei для MatePad 10.4
Сам чехол дополнительно упакован в защитную пленку
Собственно, больше ничего в наборе и нет.
***Описание****
Цвет— тёмно-серый. Намного приятнее, чем просто чёрный. Крышка немного шершавая, дизайн так интереснее гораздо! Да и царапаться такая будет меньше.
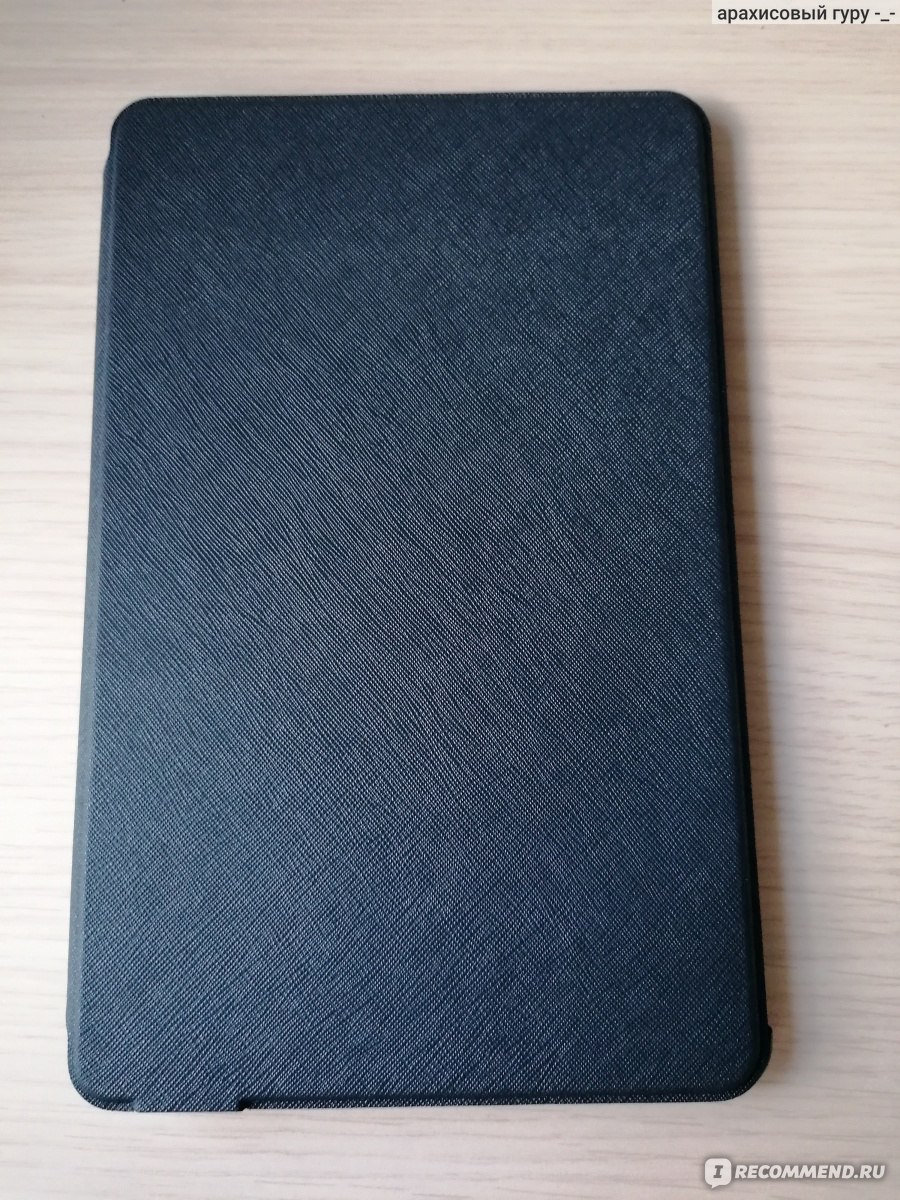
Чехол-клавиатура для планшета Huawei для MatePad 10.4
Кстати, чтобы сохранить чехол как можно дольше в красивом виде, я использую дополнительную сумочку из фетра, в которой переношу чехол. Чехол для чехла, получается
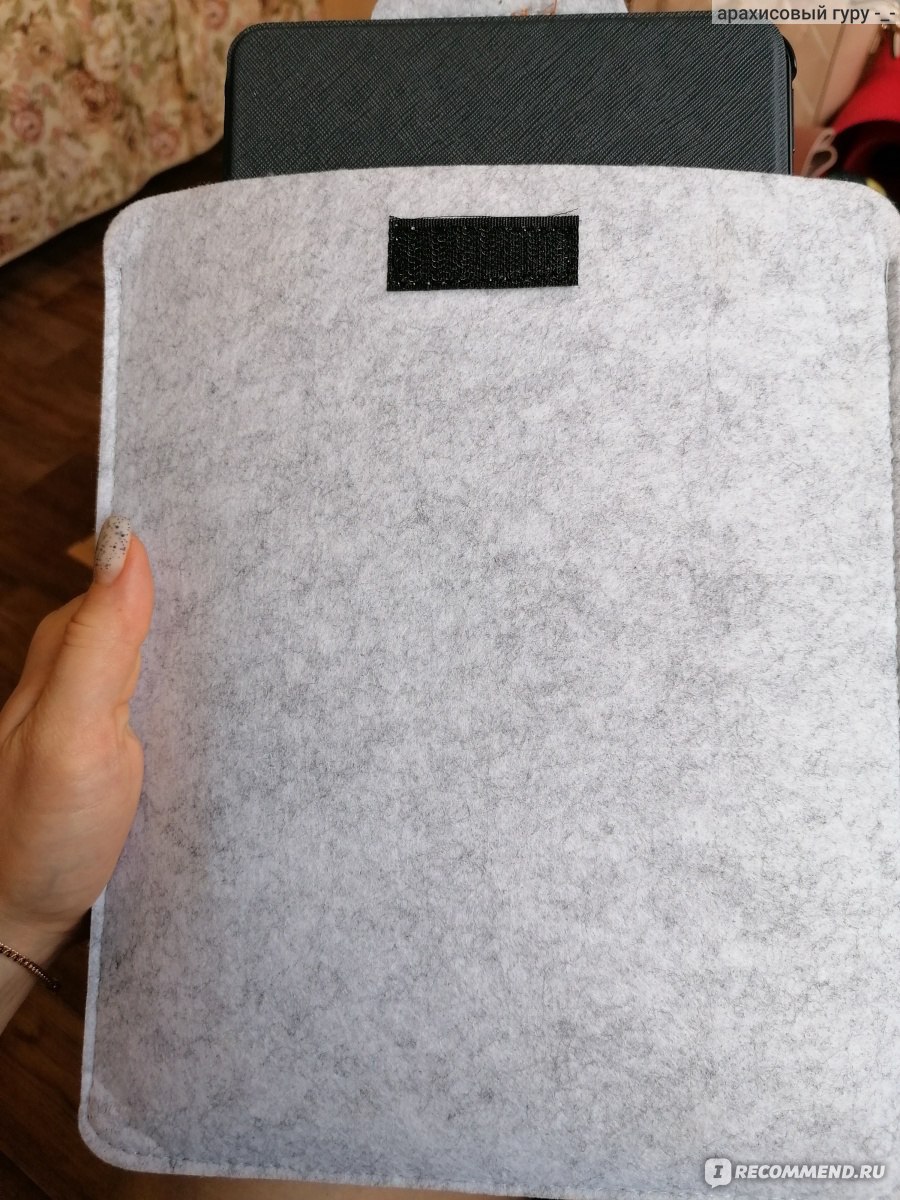
Чехол весит 120 гр, так что планшет особо не утяжеляет.
Планшет фиксируется на верхних уголках и снизу по центру. На мой взгляд такое расположение креплений намного надежнее, чем просто фиксация по уголкам. Крепления выполнены из качественного пластика.

Чехол-клавиатура для планшета Huawei для MatePad 10.4
Вставляется в пазы легко, сил особо прикладывать не нужно. Держится надежно. Одним слово- сидит как родной. Хотя он и есть родной)
Все окошки для кнопок блокировки и громкости, камеры, чётко совпадают с планшетом. Имеется ненавязчивый логотип Huawey.

Чехол-клавиатура для планшета Huawei для MatePad 10.4
Сбоку имеется кнопка включения и выключения клавиатуры окрашенная красным и зеленым цветом, так вы не запутаетесь, в каком она положении.

Чехол-клавиатура для планшета Huawei для MatePad 10.4
Клавиатура «ложится» на экран планшета, но не царапает его. Мне кажется, она даже не касается самого экрана.
В случае, когда я пишу пером, клавиатура лежит рядом, чехол открыт как книжка, ибо загибать на обратную сторону не очень удобно, левый край получается чуть приподнятым. На фото выше видно это👆
Чехол довольно жесткий, не гнётся, не мнётся и отлично защищает планшет!
***Подключение и использование***
Синхронизация с планшетом происходит через Bluetooth.
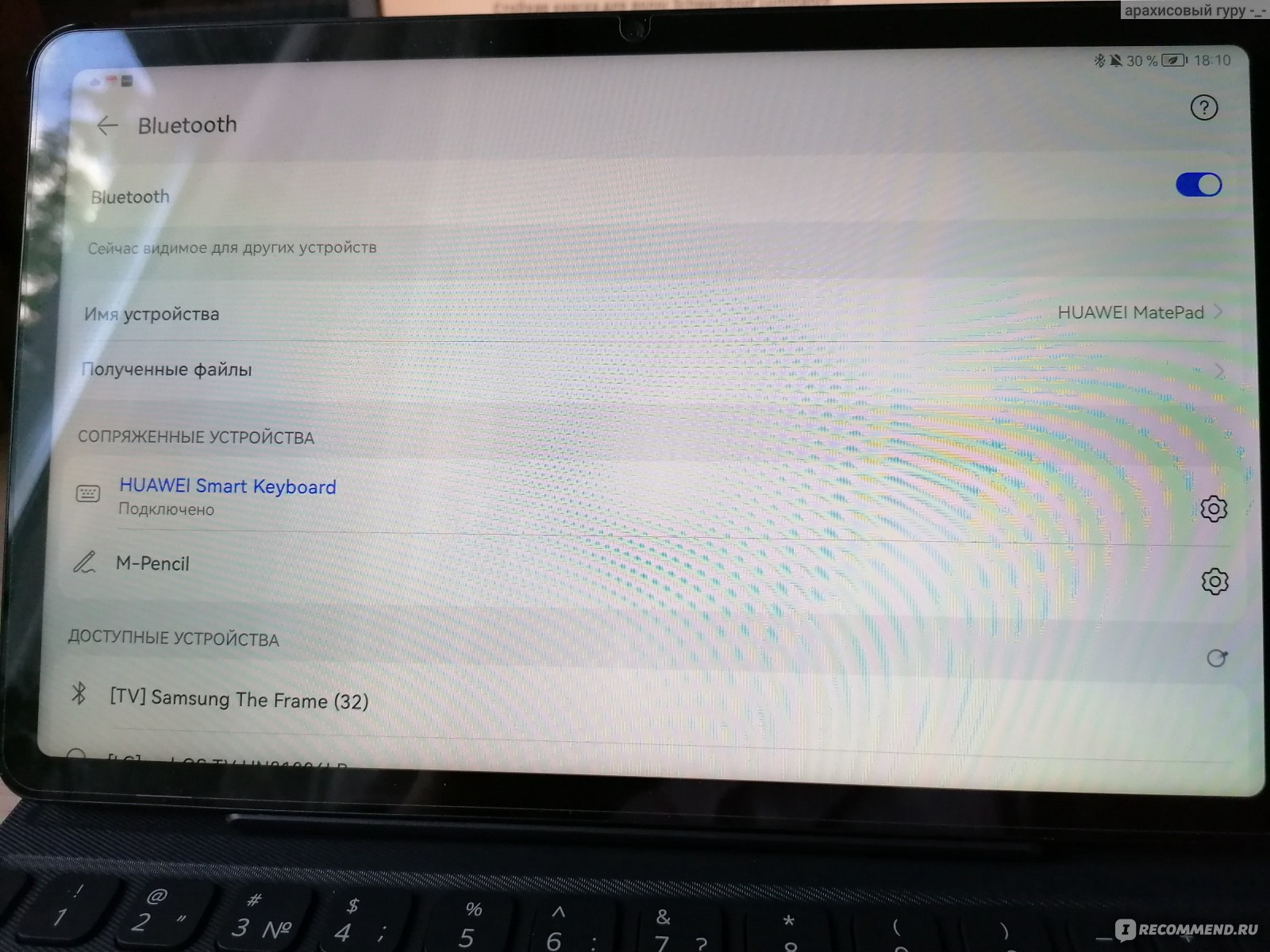
Чехол-клавиатура для планшета Huawei для MatePad 10.4
Обязательным условием является вот такое положение планшет и включенная клавиатура.

Чехол-клавиатура для планшета Huawei для MatePad 10.4
Планшет примагничивается в специальную ячейку, держится крепко и надежно, хотя я боялась, что может упасть. Но нет. Магнит сильный. Кстати, к нему же магнитится перо, что очень удобно.
Клавиатура, в отличии от пера, не нуждается в зарядке. Оснащена USB type-c гнездом, я, правда, не до конца поняла, зачем оно

Чехол-клавиатура для планшета Huawei для MatePad 10.4
Раскладка клавиатуры на двух языках- английский и русский. Расположение в целом схоже с привычной компьютерной клавиатурой, единственное, отсутствует дополнительная цифровая клавиатура.

Чехол-клавиатура для планшета Huawei для MatePad 10.4
Клавиши очень приятно нажимать, они совершают совсем небольшое движение вверх-вниз, щелкают не сильно. Размер клавиш чуть меньше, чем на клавиатуре на ноутбуке, очень удобно.
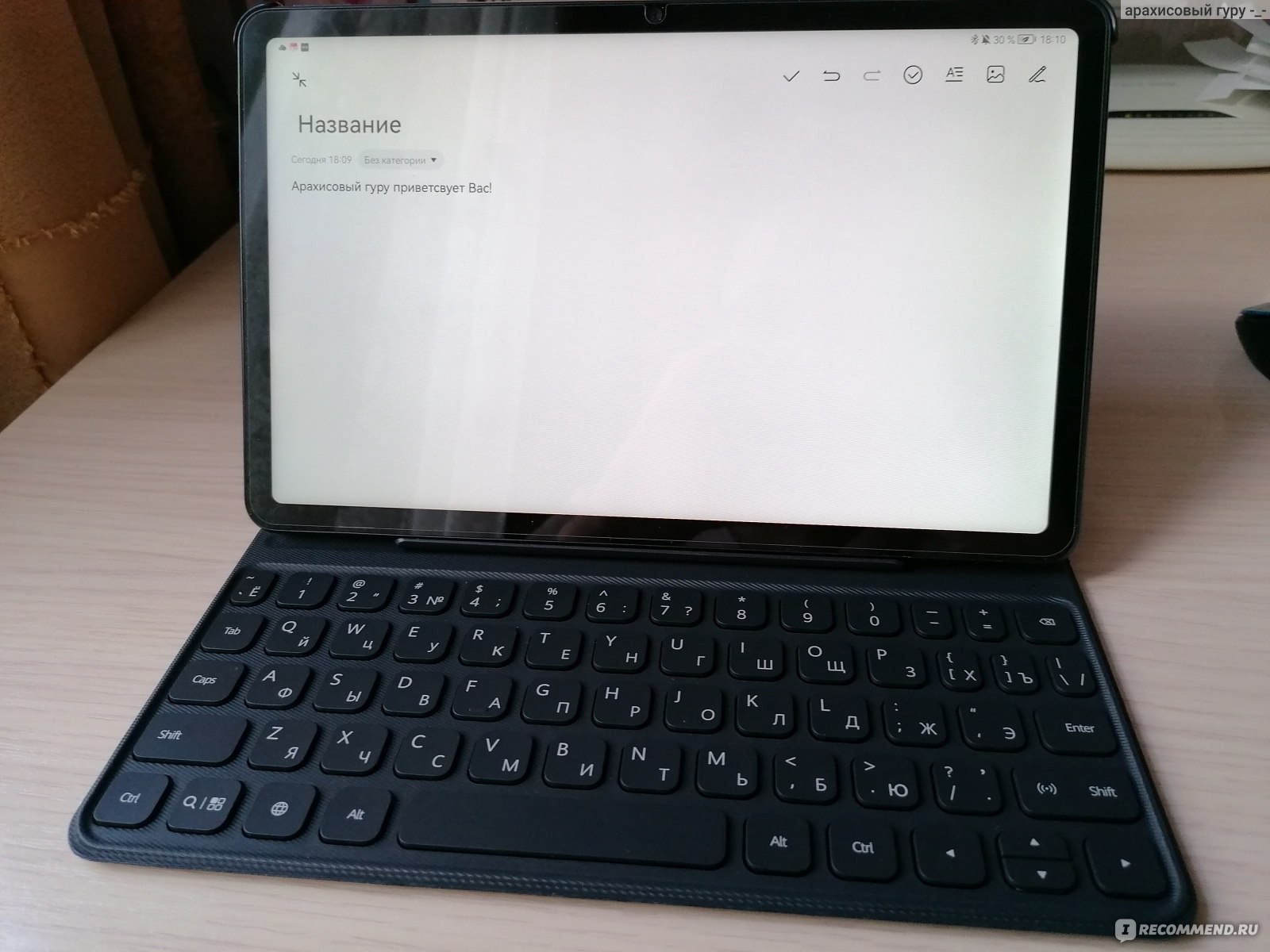
Чехол-клавиатура для планшета Huawei для MatePad 10.4
Долго вникала, как переключать язык, пришлось заглянуть в инструкцию 

Чехол-клавиатура для планшета Huawei для MatePad 10.4
Кстати, краткая инструкция, правда, на английском, прописана и на крышке самого чехла!
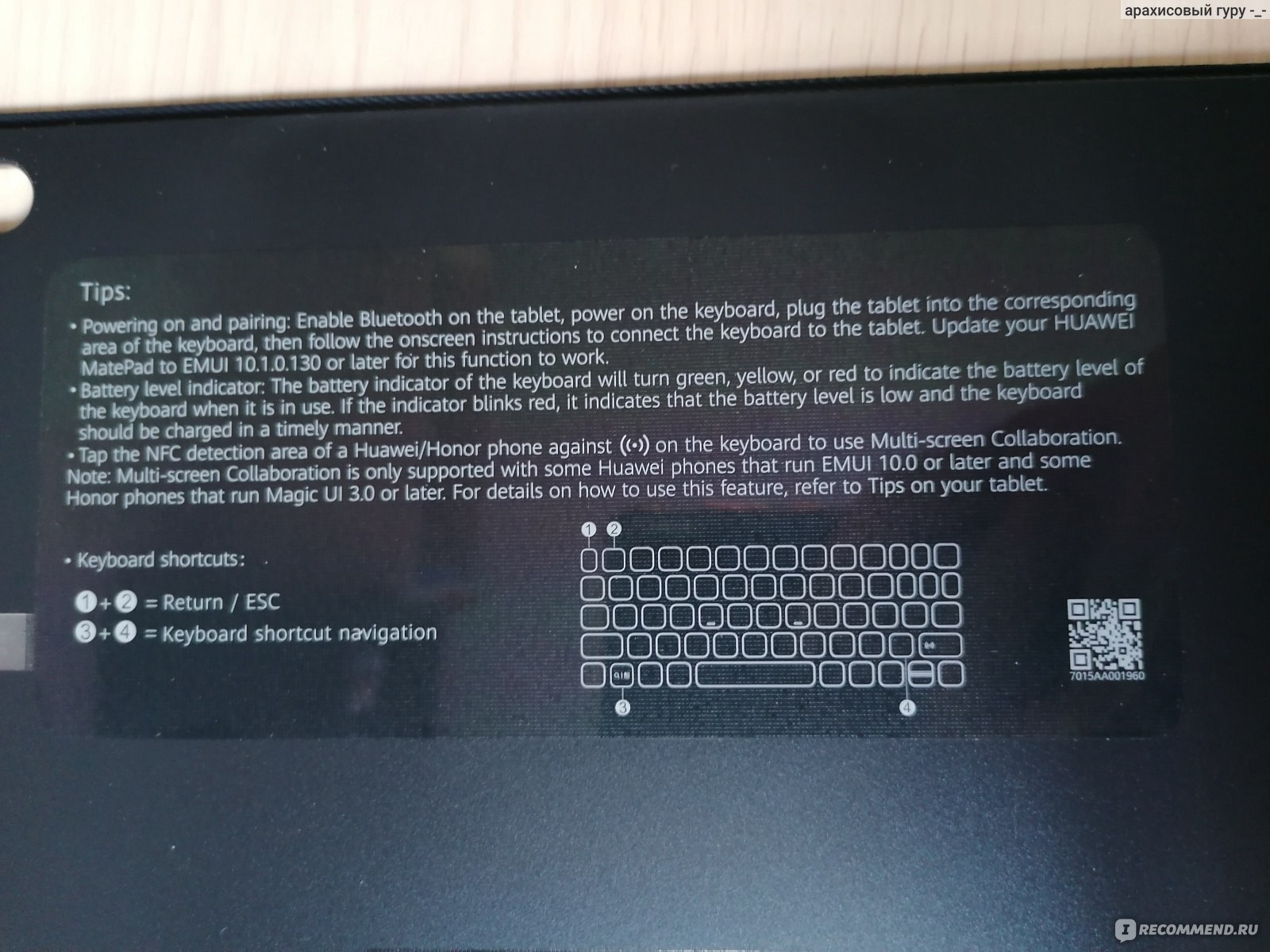
Чехол-клавиатура для планшета Huawei для MatePad 10.4
Чехол с лёгкостью можно протереть влажной салфеткой, дабы устранить загрязнения. А вот если мусор попадт под клавиши, то надо будет постараться, чтобы его достать.
***Вердикт***
Этот чехол необходимое дополнение для полноценной работы на планшете. Вы с легкостью сможете работать в тестовых документах, создавать презентации, писать отзывы 
Пропала клавиатура на huawei андроид что делать?
Пропадают кнопки для ввода обычно пропадают с экрана смартфона по двум причинам:
- приложение перестало адекватно работать;
- ошибка в настройках.
Для устранения неисправностей действуйте изложенным ниже инструкциям (есть несколько способов для устранения этой проблемы).
Вернуть клавиши можно через “Настройки” смартфона, откорректировав методы ввода. Ищем в меню “Способы ввода” и активируем клавиатуру, поставив галочку напротив нее.
Если это не помогло, выполняем следующие шаги:
- Открываем виртуальную клавиатуру.
- Производим очистку данных и подчищаем кэш.
- Останавливаем программу.
- Перезагружаем телефон.
После этого панель набора символов должна активироваться.
ВАЖНО! Возврат клавиш можно провести путем установки приложения, способного заменить пропавшую панель.
Виды клавиатур для планшетов
К планшетному ПК в качестве дополнения идут кейборды:
Преимущества первой в том, что она дешевле, а второй и третьей – в том, что они более устойчивые: можно работать, поставив планшет на мягкую поверхность, например, на диван. Оба первых варианта в сложенном виде прикрывают экран и берегут его от случайных царапин. Также важным критерием выбора является способ подключения внешней клавиатуры к планшету. Это может быть:
- встроенный Bluetooth;
- Bluetooth и USB-порт;
- только USB.
Обратите внимание на источник питания: есть кейборды на батарейках (чаще всего «мизинчиковых»), а есть с зарядным устройством. Время функционирования зависит от частоты использования девайса, но в среднем батарейки без смены могут продержаться около полугода, а литиевая батарея беспрерывно работает приблизительно 9-10 часов.
Выбирая последний вариант, подумайте, в каких условиях вы будете использовать планшет: с возможностью подключения съемной клавиатуры к сети или нет. Выезжая на природу или в местность, где постоянные перебои с электричеством, лучше обзавестись устройством на батарейках.
Также присмотритесь к кнопкам: не всегда бывает полный набор необходимых. Если вы планируете печатать в темноте, лучше выбрать модели с подсветкой. Есть автономные кейборды, к которым можно подключить одновременно два устройства и удобно маневрировать между ними, используя специальную клавишу.
Виды раскладок на телефонах, работающих на android
На многих современных гаджетах используются раскладки на английском языке:
- QWERTY;
- AZERTY;
- COLEMAK;
- DVORAK;
- QWERTZ;
- QZERTY.
Название физических и виртуальных клавиатур зависит от расклада ее символов. Оно определяется комбинацией из шести первых букв. Но COLEMAK и DVORAK – исключения из правил. Они программировались под особенные задачи. Главной их функцией является – быстрый и более простой ввод английского текста. Данная раскладка в первую очередь, рассчитана для работы программистов.
Самая распространенная раскладка – это QWERTY. В компьютерах данный расклад символов уже предустановлен.
Если клавиатура не работает только на экране входа и в приложениях windows 10
Частый случай — клавиатура исправно работает в БИОС, в обычных программах (блокнот, Word и т.п.), но не работает на экране входа в Windows 10 и в приложениях из магазина (например, в браузере Edge, в поиске на панели задач и т.п.).
Причиной такого поведения обычно является не запущенный процесс ctfmon.exe (можно посмотреть в диспетчере задач: правый клик по кнопке Пуск — Диспетчер задач — вкладка «Подробности»).
Если процесс действительно не запущен, вы можете:
- Запустить его (нажмите клавиши Win R, введите ctfmon.exe в окно «Выполнить» и нажмите Enter).
- Добавить ctfmon.exe в автозагрузку Windows 10, для чего выполнить следующие шаги.
- Запустить редактор реестра (Win R, ввести regedit и нажать Enter)
- В редакторе реестра перейти к разделу
- Создать в этом разделе строковый параметр с именем ctfmon и значением C:WindowsSystem32ctfmon.exe
- Перезагрузить компьютер (именно перезагрузка, а не завершение работы и включение) и проверить работу клавиатуры.
Изменение языка на хоноре
Для переключения языка необходимо воспользоваться инструкцией. Пользователю нужно совершить следующие действия:
- Открыть настройки устройства (Settings).
- Затем нужно выбрать самый последний пункт «Система» («System»). Значок на смартфонах Хонор выглядит вот так:
- Далее следует нажать на пункт «Язык и ввод» («Language & input»).
- Нужно выбрать первый пункт «Язык» («Language»).
- Если в списке нет русского языка, то его нужно добавить, щелкнув на соответствующий пункт «Добавить» («Add Language»).
- В высветившемся меню надо согласиться с предложенными условиями, нажав «Согласен» («Allow»).
- Затем необходимо найти русский язык в списке. По необходимости можно воспользоваться поиском (строка сверху).
- Нажать на «Русский (Россия»).
- Вернуться в предыдущее меню, нажав клавишу назад на навигационной панели.
- Выбрать русский язык (или любой другой по желанию).
После этого язык сменится на выбранный пользователем. При этом перезагрузки не требуется.
Как изменить язык ввода с клавиатуры через приложение сообщений вашего huawei?
В зависимости от вашего андроида будут разные клавиатуры. В целом клавиатура, установленная в вашем Huawei, соответствует клавиатуре производителя. Однако вы можете добавить новую клавиатуру, например Gboard. Если вы хотите изменить клавиатуру по умолчанию на Huawei, ознакомьтесь с нашим последним абзацем.
- Перейдите в приложение сообщений вашего Huawei.
- Начать писать новое смс
- В строке меню клавиатуры выберите зубчатое колесо
- Вы попадете прямо в настройки клавиатуры
Вот новый язык будет установлен на вашем Huawei.
Как отключить голосовой ввод на андроид и включить клавиатуру
✅ Если вы один из этих счастливчиков который не может напечатать сообщение на телефоне потому как при печати у вас вылетает голосовой помощник от гугл , то сейчас мы вас прокачаем в области познания дополнительных возможностей и функций вашего телефона )))
Ну а теперь перейдем к практике! (кто не любит читать листайте вниз там видео инструкция)
Для начала давайте убедимся что у вас вообще есть стандартная клавиатура (в моем случае она була удалена полностью с телефона) для этого следуем по шагам:
- Заходим в настройки телефона в меню Система
- Далее ищем меню Языки и Ввод
- Далее ищем в списке меню Клавиатура и способы ввода и выбираем тем меню Виртуальная клавиатуры
- Вам повезло если у Вас в списке будет два варианта Голосовой ввод Google и Gboard google клавиатура
- Для включения нормальной клавиатуры выбираете Gboard и наслаждаетесь qwerty раскладной при наборе любого текста
Как перейти на русский язык на телефоне хуавей и хонор?
Чтобы сменить язык на русский, найдите на клавиатуре значок пробела или иконку планеты. Нажимайте на нее до появления русской раскладки. Пользуйтесь русской клавиатурой и общайтесь с близкими и друзьями.
54321 Средняя оценка XFighter Описание Swype Keyboard Оценка автора: 10.0 Лучшая виртуальная клавиатура на android! Плюсы
- Удобный интерфейс
- Расширенный функционал
- Минималистичный дизайн
- Красивый дизайн
- Полезный функционал
- Легкость управления
РњРёРЅСѓСЃС‹
- Существенных недостатков нет
Рто проект изначально разрабатывался, как небольшое дополнение РІ РІРёРґРµ виртуальной клавиатуры РЅР° андроид ста… Полное описание Что РЅРѕРІРѕРіРѕ
- Версия Зависит от устройства
Похожие программы для Huawei Honor Moon Reader free 7.8 (73869) Бесплатная читалка под множество форматов. Splashtop 2 Remote Desktop free 10.0 (77139) Приложение для удаленного управления ПК QIP IM free 9.
0 (81423) Приложение для сервиса QIP WANELO Shopping free 10.0 (68709) Отличное приложение для покупок в интернет-магазинах. Обсуждения 5
Как отключить SwiftKey клавиатуру на Honor и Huawei? Подобный вопрос нечасто беспокоит пользователей, поскольку:
- использование указанного сервиса заметно упрощает работу со смартфоном;
- разработчики тщательно продумали СвифтКей и исключили из неё все существенные недостатки, что подтверждается многочисленными наградами;
- немногие люди задумываются о том, для чего установлено упомянутое приложение для Андроид и можно ли его убрать.
Как переключить язык на клавиатуре для планшета?
Заходим в настройки, находим пункт “Язык и ввод”. Найдите активную клавиатуру, которая используется для ввода, и нажмите на значок ее настройки. Далее жмите “Языки ввода”. В теории, нужно галочками отметить языки, на которые захотите переключаться в любое время.
Интересные материалы:
Кому я должен предъявить водительское удостоверение?Кому можно не ставить ККТ?Кому не подходит гречневая диета?Кому нужен Рро 2022?Кому нужен спецсчет?Кому положена педагогическая пенсия?Кому положена выплата 33000?Кому положено возмещение НДС?Кому положены выплаты Едв?Кому разрешено не применять ККТ?
Как подключить перо к планшету
M-pencil
Подключить к Huawei Matepad Pro
- приложите стилус к боковой стороне планшета с кнопками регулирования громкости;
- на экране аппарата появится окно с надписью «Во время подключения будет включён Bluetooth».
- нажмите кнопку Подключить.
К планшету Huawei MatePad
- включите bluetooth;
- подключите ручку к зарядке;
- дождитесь появления такого же окна, что у Huawei MatePad Pro при подключении электронного карандаша.
- нажмите на ту же самую кнопку Подключить.
Если имеется опыт работы со старыми графическими планшетами Wacom, подключить стилус к любому планшету бренда Huawei труда не составит.
M-pen
Подготовка m-pen к использованию на любом гаджете происходит также, как у Huawei MatePad.
M-pen lite
При первом использовании механического карандаша надо открутить колпак, удалив бордовую деталь, находящуюся между другими внутренностями устройства. Далее следует закрутить колпачок до упора.
Теперь стилус готов к использованию без какого-либо подключения.
Как поменять язык на honor
У множества людей в наше время имеются устройства Хонор на базе Андроид. В этой системе заложено множество разных языков, благодаря чему смартфоном можно пользоваться в любой точке мира. Но, в то же время, такое многообразие порой доставляет ряд неудобств.
Особенно неприятной это проблема становится, если человек владеет лишь родным языком, не зная ни один из остальных существующих. Как правило, необходимо иметь хотя бы базовый уровень английского языка. Но, к сожалению, жизнь зачастую складывается не всегда в нашу пользу.
При первом включении смартфона Хонор или при возврате к заводским настройкам возможен такой момент, что язык интерфейс будет на чужом языке. Кстати говоря, это также не является редкостью, если мобильное устройство было приобретено через интернет-магазин, например, в Китае. Соответственно, возникает потребность изменить на родной язык. Как правило, в таких ситуациях английский язык.
Как поменять язык раскладки клавиатуры на huawei honor
Поменять язык раскладки клавиатуры на смартфоне Huawei Honor можно следующим образом:
- Проследуйте в раздел Настройки
- Выберите пункт «Язык и ввод»
- Здесь следует выбрать пункт «Текущая клавиатура». Он может располагаться в подразделе или вкладке «Клавиатура и способы ввода».
- Здесь поставьте кружочек около пункта «Русский», после чего нажмите на кнопку «Выбрать раскладку».
- Вы попадете в раздел, описанный выше. Здесь необходимо активизировать ту виртуальную клавиатуру, которой вы желаете пользоваться. Здесь же можно включить голосовой и некоторые другие необычные методы ввода.
- Активизируйте таким же образом клавиатуру для англоязычной раскладки
Как сменить цвет клавиатуры
Чтобы изменить тональность, для начала требуется открыть клавиатуру. Для этого необходимо навести курсор в строку ввода символов. Или просто можно открыть любое дополнение, где имеется данная строчка (аккаунт в социальных сетях, Сообщения, любой браузер и т.д.). Затем цвет клавиатуры можно изменить, используя инструкцию ниже:
- Нажмите на панели сверху на знак «Три точки»
- Выберите раздел «Темы».
- При первом изменении тона, необходимо указать личную запись Google или Майкрософт. Далее дать согласие на условия, при которых можно использовать темы (не обязательный пункт).
- После чего уже можно выбрать требуемый вариант.
- Последним этапом нажмите «Загрузить». Изменение тональности произойдет сразу после завершения загрузки темы.
Клавиатура
Теперь разберемся с тем, как переключить язык на планшете при помощи экранной клавиатуры. Это можно сделать двумя способами: при помощи специальной клавиши или с использованием пробела. Как только становится активным поле ввода текста (например, в браузере или в редакторе текстовых сообщений), в нижней части экрана появляется клавиатура.
На ней будет тот язык, который установлен по умолчанию в настройках. Проще всего данную операцию осуществить с применением специальной клавиши, расположенной рядом с пробелом (на некоторых устройствах она может находиться через одну от него). В зависимости от версии программного обеспечения на ней могут быть различные пиктограммы: земной шар, круг или текущая активная раскладка.
При нажатии на этот элемент интерфейса произойдет смена языка на следующий, который активен в списке. Для возврата к исходному варианту нужно будет проклацать все раскладки, которые установлены на данном девайсе. Второй вариант того, как на планшете переключить язык, – при помощи пробела.
Но здесь есть одна хитрость. Если сделать клик просто на самой клавише, то ничего особенного не произойдет, и в тексте добавится пробел. А вот если по кнопке провести справа налево или наоборот, то результат будет аналогичный нажатию на специальную клавишу.
Не отображаются подсказки, как вернуть стандартную клавиатуру на андроиде
Андроид — операционная система, которая постоянно продолжает развиваться. Для стандартной клавиатуры предусмотрено наличие подсказок. Не всегда они подходят, но в некоторых случаях необходимы. Поэтому у пользователей может возникать закономерный вопрос, куда они исчезли и почему не появляются. Настроить данный пункт можно так:
- В настройках выбрать пункт «Язык и ввод».
- Нажать на «Клавиатура Android».
- Должна открываться кнопка «Автоисправление», в которой требуется активировать тот пункт, который необходим.
- Активировать пункт «Всегда показывать» в меню «Показать варианты исправления».
После этого подсказки снова будет появляться на экране. Можно также изменить тип подсказок в данном меню.
К сожалению, проблема, когда не работает клавиатура на телефоне андроид, возникает у пользователей нередко. В большинстве случаев исправить ошибку довольно просто — необходимо установить нужные параметры в настройках. В некоторых случаях восстановить работу возможно только после полного сброса всех данных к заводским настройкам. В таком случае исчезают все данные, но при желании их можно заранее сохранить.
Нередко у пользователей просто начинает пропадать ввод при помощи букв, остается только голосовой набор. Это также можно исправить в настройках, как и выбрать наиболее используемые языки. В целом со всеми проблемами можно справиться самостоятельно, не прибегая к помощи сервисов по ремонту.
Если все используемые методы не помогают, рекомендуется обратиться за помощью к специалистам. В некоторых ситуациях исправить проблему смогут только они, либо придется попрощаться с мобильным устройством.
Некорректная работа языкового приложения
Часто случается так, что все планы начинают рушиться, словно карточный домик, только лишь по причине сбоев в работе различных приложений. В частности, после запуска системы вы ожидаете, что на вашем планшете должна появиться экранная клавиатура. Однако все попытки восстановить работоспособность устройства оказываются тщетными.
Пытаясь запустить экранную клавиатуру, многие нажимают различные клавиши, но, невзирая на все эти действия, она всё равно не работает, а что делать, неопытные пользователи не понимают. Итак, если было установлено, что в качестве причины сбоя выступает некорректная работа приложения, предлагаем внести некоторые коррективы:
- Сначала откройте раздел «Настройки», найдите в нём языковое приложение.
- Далее рекомендуется приостановить его работу, после этого запустить процесс очистки кэша, а в завершении обязательно нужно будет нажать кнопку «Очистить данные».
В большинстве случаев после выполнения таких манипуляций приложение возвращается к своему «первозданному» состоянию. Однако для того чтобы все внесённые вами изменения вступили в силу, необходимо перезапустить систему, поэтому не забудьте перезагрузить планшет. В большинстве случаев после этого всё начинает работать.
Нет в списке раскладки клавиатуры на android
Но, это была бы тупая статья коих в инете пруд пруди! В моем случае при входе в меню виртуальные клавиатуры была только одна клавиатуры Голосовой ввод Google а второй не было и нигде в меню ее не смог найти. Что делать в этом случае?
В моем случае выбора клавиатур вообще не было. Давайте я вам расскажу как это исправить!
- Для начала нам нужно зайти в магазин приложений Google Play Market и скачиваем приложение Gboard — да да именно в него, вся причина в том, что либо Вы либо ваши дети случайно удалили это стандартное приложение которое уже идет с вашим телефоном по умолчанию и из-за этого у вас остался только один гугл помощник который помогает набирать контакты и сообщения голосом.
- После того как вы поставили приложение переходите в меню виртуальных клавиатур и меняйте клавиатуры по умолчанию
- Теперь после смены у вас должен включиться нормальный набор в приложениях (ай-ай запалили дядю Диму))) )
Вот и все! Еще один шаг к освоению андройда как для меня так и для вас! )) Данная инструкция и проблема с удалением стандартной клавиатуры актуальная для всех моделей телефонов (ZTE, Sony, Meizu, Honor, OnePlus, Xiaomi, Huawei, Samsung) которые на работают на Android
Переключаем язык планшета на русский
Что, если вы заказали планшет с Китая, включили его, а там все на китайском? Просто нужно смотреть на планшет, и вводить китайские символы в Google Переводчик. А можно просто отыскать значок настроек, и нажать на него. Он выглядит как три рычажка.
- Далее, не читая того, что там написано (все равно не поймете), нажмите на кнопку, где нарисована буква “А” с тремя точками внизу.
- Откроется меню, в котором нужно нажать первую строку.
- Это откроет список всех доступных языков. Листайте вниз, пока не найдете родной вам язык, и просто нажмите на него. Пару-тройку секунд, и все, планшет больше не китаец.
Иногда пользователь может попасть в ситуацию, когда на любимом планшете отображается какой-то иностранный язык. Случиться это может по различным причинам:
- если планшетный компьютер был приобретен в другой стране, например, в Китае;
- если была сменена прошивка;
- при случайной настройке планшета.
На первый взгляд может показаться, что поменять язык на планшетном компьютере не представляет никакой проблемы, что это очень легкая задача. На практике это далеко не так. Даже в случаях с родным установленным языком многие пользователи не знают, где переключить язык.
Существуют пользователи, которые идут с такой проблемой в магазин, где был приобретен планшетный компьютер Huawei. Но не всегда это помогает. Иногда оказывается, что планшет вообще другой версии, а продавцы лишь разводят руками. И пользователь остается один на один с неприятностью. Но эту проблемы можно решить самостоятельно.
Переключение раскладок внешней клавиатуры через программу russian keyboard
Но может оказаться так, что меню “Настроить раскладки клавиатуры” пустое. Не из чего выбирать. Либо же вас не устраивает вариант с переключением раскладок клавишами Ctrl Пробел и хочется поменять комбинацию на привычную Alt Shift.
В таком случае придется установить из Google Play бесплатное приложение Russian Keyboard, которое добавляет в систему новую клавиатуру с таким же названием – Russian Keyboard.
Виртуальная клавиатура Russian Keyboard выглядит очень убого и вряд ли способна кого-то привлечь, но ее фишка в том, что она позволяет нормально работать с внешней клавиатурой и нормально переключать на ней раскладки.
Для начала заходим в появившееся в системе при установке Russian Keyboard приложение “Настройки клавиатуры”, выбираем в нем пункт “Аппаратная клавиатура”, а в нем “Выбор раскладки”. По умолчанию там стоит “Translit”, его нужно сменить на “External Keyboard (RU)”.
В этом же меню можно настроить комбинацию клавиш для переключения раскладок. Предлагается 3 варианта: Alt Shift, Alt Space, Shift Space. Лично я выбираю первый вариант, как наиболее привычный.
На этом почти все закончено. Осталось только не забыть переключить используемую в системе клавиатуру на Russian Keyboard. Сделать это можно, поставив курсор в поле для ввода текста и выбрал пункт “Выберите способ ввода”, появившийся в панели уведомлений.
Переключение языка ввода на планшете
Чтобы поменять язык интерфейса в планшете Huawei, то нужно воспользоваться следующей инструкцией:
- Первоначально на устройстве необходимо зайти в настройки.
- Пролистывая вниз, нужно остановиться на пункте «Язык и ввод», кликнув на него.
- Затем пользователю придется найти и выбрать клавиатуру, которая используется для ввода.
- Рядом с выбранной клавиатурой размещается значок с настройками, на который нужно нажать.
- Далее следует выбрать «Языки ввода».
- Теперь пользователю нужно выбрать те языки, которые потребуются при использовании клавиатуры планшетного компьютера Huawei. Возникают ситуации, когда список выбора языков не активен. В таком случае необходимо самостоятельно выключить функцию «Язык системы», которая отображается сверху. После этого станет возможным выбрать языки из высветившегося списка, поскольку он уже будет активным.
- Зайти в настройки.
- Выбрать пункт, где отображается иконка с буквой «А», нажать на эту клавишу. Под кнопкой есть 3 точки.
- В высветившемся меню нужно выбрать первую строчку. Таким образом, будет активирован список языков.
- Прокручивая список вниз, необходимо выбрать русский язык (или тот который нужен).
- Подтвердить свой выбор, нажав на нужный язык.
После проделанных действий появится возможность пользоваться клавиатурой на планшетном компьютере Huawei. Для того, чтобы сменить язык ввода, то на экране, где отображена раскладка клавиатуры, нужно щелкнуть на иконку планеты. Она располагается слева от пробела. Чтобы вернуть язык, то необходимо снова нажать на значок планеты.
Чтобы войти в меню настроек языка, а также в выбор раскладки, необходимо нажать на иконку планеты и удерживать пару секунд, после чего высветится меню, где можно добавить еще один язык ввода, следуя инструкциям, которые отображаются на экране.
Смена языка интерфейса на планшете Huawei
К сожалению, иногда на планшетном компьютере Huawei вместо русского языка все функции и меню отображаются на иностранном и непонятном для пользователей языке. В большинстве случаев так происходит из-за случайного нажатия в выборе языка в настройках. Или если планшет был привезен из другой страны, например, из Китая. Хорошо, если еще слова на английском языке. В таком случае можно искать перевод в интернете или найти англоговорящего знакомого. Но как поменять язык на планшете, если все слова, например, китайские? Конечно, можно копировать иероглифы и вставлять их в онлайн-переводчик, но можно ориентироваться и по картинкам иконок.
Для того, чтобы поменять язык интерфейса на планшете, необходимо выполнить следующее:
После такой процедуры весь интерфейс будет отображаться на выбранном пользователем языке.Поделиться ссылкой:
![Русский - Huawei Smart Magnetic Keyboard Quick Start Manual [Page 21] | ManualsLib](data:image/svg+xml,%3Csvg%20xmlns='http://www.w3.org/2000/svg'%20viewBox='0%200%200%200'%3E%3C/svg%3E) При использовании внешней клавиатуры для Android может возникнуть проблема с переключением раскладок. Решить эту проблему и настроить переключение раскладок можно двумя простыми способами – как средствами самого Android, так и через небольшую бесплатную программу Russian Keyboard.
При использовании внешней клавиатуры для Android может возникнуть проблема с переключением раскладок. Решить эту проблему и настроить переключение раскладок можно двумя простыми способами – как средствами самого Android, так и через небольшую бесплатную программу Russian Keyboard.
Переключение раскладок внешней клавиатуры средствами самого Android
Для начала при подключенной клавиатуре нужно зайти в настройки устройства и найти там пункт “Язык и ввод”. Там найти раздел “Физическая клавиатура” (если клавиатура отключена, он в настройках не появится), а в нем пункт “Выбор раскладки клавиатуры”.
Скорее всего там будет активен пункт “По умолчанию”, что означает что клавиатура будет задействовать язык устройства без возможности переключения раскладок.
Выбираем пункт “Настроить раскладки клавиатуры” – и если отображается длинное меню возможных раскладок, значит нам повезло. Нужно отметить русскую и английскую (США) раскладки, после чего настройку можно считать законченной.
Переключать раскладки на физической клавиатуре можно будет по нажатию клавиш Ctrl Пробел.
Переключение раскладок внешней клавиатуры через программу Russian Keyboard
Но может оказаться так, что меню “Настроить раскладки клавиатуры” пустое. Не из чего выбирать. Либо же вас не устраивает вариант с переключением раскладок клавишами Ctrl Пробел и хочется поменять комбинацию на привычную Alt Shift.
В таком случае придется установить из Google Play бесплатное приложение Russian Keyboard, которое добавляет в систему новую клавиатуру с таким же названием – Russian Keyboard.
Виртуальная клавиатура Russian Keyboard выглядит очень убого и вряд ли способна кого-то привлечь, но ее фишка в том, что она позволяет нормально работать с внешней клавиатурой и нормально переключать на ней раскладки.
Для начала заходим в появившееся в системе при установке Russian Keyboard приложение “Настройки клавиатуры”, выбираем в нем пункт “Аппаратная клавиатура”, а в нем “Выбор раскладки”. По умолчанию там стоит “Translit”, его нужно сменить на “External Keyboard (RU)”.
В этом же меню можно настроить комбинацию клавиш для переключения раскладок. Предлагается 3 варианта: Alt Shift, Alt Space, Shift Space. Лично я выбираю первый вариант, как наиболее привычный.
На этом почти все закончено. Осталось только не забыть переключить используемую в системе клавиатуру на Russian Keyboard. Сделать это можно, поставив курсор в поле для ввода текста и выбрал пункт “Выберите способ ввода”, появившийся в панели уведомлений.
После такой процедуры весь интерфейс будет отображаться на выбранном пользователем языке.Поделиться ссылкой:
![Русский - Huawei Smart Magnetic Keyboard Quick Start Manual [Page 21] | ManualsLib](https://ztegid.ru/wp-content/uploads/2020/01/pp_image_86874_bwo2cdnw4tandroidlogo11-300x180.jpg)
Переключение раскладок внешней клавиатуры средствами самого Android
Для начала при подключенной клавиатуре нужно зайти в настройки устройства и найти там пункт “Язык и ввод”. Там найти раздел “Физическая клавиатура” (если клавиатура отключена, он в настройках не появится), а в нем пункт “Выбор раскладки клавиатуры”.
Скорее всего там будет активен пункт “По умолчанию”, что означает что клавиатура будет задействовать язык устройства без возможности переключения раскладок.
Выбираем пункт “Настроить раскладки клавиатуры” – и если отображается длинное меню возможных раскладок, значит нам повезло. Нужно отметить русскую и английскую (США) раскладки, после чего настройку можно считать законченной.
Переключать раскладки на физической клавиатуре можно будет по нажатию клавиш Ctrl Пробел.
Переключение раскладок внешней клавиатуры через программу Russian Keyboard
Но может оказаться так, что меню “Настроить раскладки клавиатуры” пустое. Не из чего выбирать. Либо же вас не устраивает вариант с переключением раскладок клавишами Ctrl Пробел и хочется поменять комбинацию на привычную Alt Shift.
В таком случае придется установить из Google Play бесплатное приложение Russian Keyboard, которое добавляет в систему новую клавиатуру с таким же названием – Russian Keyboard.
Виртуальная клавиатура Russian Keyboard выглядит очень убого и вряд ли способна кого-то привлечь, но ее фишка в том, что она позволяет нормально работать с внешней клавиатурой и нормально переключать на ней раскладки.
Для начала заходим в появившееся в системе при установке Russian Keyboard приложение “Настройки клавиатуры”, выбираем в нем пункт “Аппаратная клавиатура”, а в нем “Выбор раскладки”. По умолчанию там стоит “Translit”, его нужно сменить на “External Keyboard (RU)”.
В этом же меню можно настроить комбинацию клавиш для переключения раскладок. Предлагается 3 варианта: Alt Shift, Alt Space, Shift Space. Лично я выбираю первый вариант, как наиболее привычный.
На этом почти все закончено. Осталось только не забыть переключить используемую в системе клавиатуру на Russian Keyboard. Сделать это можно, поставив курсор в поле для ввода текста и выбрал пункт “Выберите способ ввода”, появившийся в панели уведомлений.
Подключение клавиатуры при помощи wi-fi-канала
Беспроводную клавиатуру также можно подключить к планшету через Wi-Fi – главное, чтобы оба устройства поддерживали эту функцию, а Android еще должен быть оснащён опцией Wi-Fi Direct.
- Включите кейборд и нажмите на нём клавишу, отвечающую за Wi-Fi-сигнал.
- В настройках планшета включите Wi-Fi, и вы увидите кнопку Wi-Fi Direct. Нажмите на неё.
- Запустится поиск устройств, и если в нем обнаружится клавиатура, значит, тест на совместимость пройден успешно.
- Щёлкните по наименованию найденного девайса и согласитесь с синхронизацией.
- Теперь проверьте, есть ли результат.
Такой способ подключения полон условностей и может закончиться неудачей, но если другие варианты исчерпаны, почему бы не попробовать. Имейте в виду, что удобство работы будет зависеть от скорости соединения, если оно медленное, то набор букв будет запаздывать.
Решение 5 – создать новую учетную запись пользователя
Если на вашем компьютере не работает экранная клавиатура, возможно, проблема в вашем профиле пользователя. Иногда профиль пользователя может быть поврежден, что может привести к появлению этой и многих других ошибок.
Повреждение профиля может происходить по разным причинам, и, поскольку нет способа восстановить ваш профиль, лучшим решением будет создание нового.
Это довольно просто, и если вам нужно создать новый профиль, вы можете сделать это, выполнив следующие действия:
- Откройте Настройки приложения . Вы можете сделать это быстро, нажав сочетание клавиш Windows Key I .
- Когда откроется Приложение настроек , перейдите в раздел Аккаунты .
- На левой панели выберите Семья и другие люди . На правой панели выберите Добавить кого-то еще на этот компьютер .
- Выберите У меня нет информации для входа этого человека .
- Теперь выберите Добавить пользователя без учетной записи Microsoft .
- Введите нужное имя пользователя и нажмите Далее .
После создания нового профиля пользователя переключитесь на него и проверьте, сохраняется ли проблема. Если нет, это означает, что проблема была вызвана повреждением профиля.
Как мы уже упоминали, восстановить поврежденный профиль невозможно, поэтому единственное решение – переместить ваши личные файлы в новый и начать использовать его в качестве основного.
Ознакомьтесь с нашим руководством, чтобы научиться управлять контролем учетных записей как профессионал!
Решение 6. проверьте, работают ли необходимые службы
Многие пользователи сообщили, что экранная клавиатура не работает на их ПК. Если у вас возникла эта проблема, причиной могут быть ваши услуги.
Для работы экранной клавиатуры необходимо включить определенные службы.
Чтобы включить эти услуги, просто выполните следующие действия:
- Нажмите Windows Key R и введите services.msc . Теперь нажмите Enter или нажмите ОК .
- Теперь найдите службу Сенсорная клавиатура и панель рукописного ввода и дважды щелкните ее, чтобы открыть ее свойства.
- Установите для Тип запуска значение Автоматический или Автоматический (отложенный запуск) . Если служба не работает, нажмите кнопку Пуск , чтобы включить ее. Теперь нажмите Применить и ОК , чтобы сохранить изменения.
После этого проверьте, решена ли проблема. Если проблема не устранена, причиной могут быть зависимые службы.
Служба сенсорной клавиатуры и панели рукописного ввода зависит от различных служб, и если эти службы не работают, вы не сможете использовать экранную клавиатуру.
Однако вы можете включить зависимые сервисы, выполнив следующие действия:
- Откройте окно Службы и дважды нажмите Сенсорная клавиатура и панель рукописного ввода .
- Теперь перейдите на вкладку Зависимости . Теперь проверьте Этот сервис зависит от следующих полей системных компонентов . Запишите доступные службы и убедитесь, что они работают и что для Тип запуска установлено значение Автоматически .
После этого ваша экранная клавиатура должна снова начать работать без проблем. Многие пользователи сообщили, что это решение работает для них, поэтому не стесняйтесь попробовать его.
Решение 7. удалите проблемные обновления
Если экранная клавиатура не работает, возможно, проблема в обновлении Windows.
Windows 10 имеет тенденцию загружать обновления автоматически без вашего ведома, и иногда новое обновление может вызывать определенные проблемы.
Если у вас недавно возникла эта проблема, вполне вероятно, что проблема была вызвана обновлением Windows.
Тем не менее, вы можете решить проблему, просто удалив обновление. Для этого вам просто нужно выполнить следующие шаги:
- Откройте приложение Настройки и перейдите в раздел Обновление и безопасность .
- Теперь нажмите Просмотреть установленную историю обновлений .
- Проверьте список последних обновлений и запишите несколько последних обновлений. Теперь нажмите Удалить обновления .
- Появится список установленных обновлений.Дважды щелкните обновление, чтобы удалить его.
После удаления обновления проверьте, не возникает ли проблема снова. Если нет, это означает, что обновление вызвало проблему с экранной клавиатурой.
Как мы уже упоминали, Windows 10 имеет тенденцию устанавливать обновления автоматически, и это будет устанавливать проблемное обновление снова на вашем ПК.
Чтобы предотвратить установку этого обновления, обязательно ознакомьтесь с нашим руководством по блокировке автоматических обновлений Windows.
Решение 8 – изменить ваш реестр
Еще один способ исправить экранную клавиатуру – изменить реестр. Для этого вам нужно запустить редактор реестра и внести следующие изменения:
- Нажмите Windows Key R и введите regedit . Теперь нажмите Enter или нажмите ОК .
- Когда откроется Редактор реестра , перейдите на HKEY_LOCAL_MACHINESOFTWAREMicrosoftWindowsCurrentVersionExplorerScaling в левой панели. На правой панели дважды нажмите MonitorSize .
- Установите для данных значения значение 22,5 и нажмите ОК , чтобы сохранить изменения.
После внесения изменений проверьте, устранена ли проблема с экранной клавиатурой. Помните, что это решение работает только с компьютерами с сенсорным экраном.
Если вы не можете найти ключ из Шаг 2 , то это решение не относится к вам.
Не можете получить доступ к редактору реестра? Все не так страшно, как кажется. Ознакомьтесь с этим руководством и быстро решите проблему.
Решение 9 – попробуйте использовать стороннее программное обеспечение
Если на вашем компьютере не работает экранная клавиатура, возможно, вы захотите использовать стороннее программное обеспечение для виртуальной клавиатуры в качестве замены.
В прошлом мы рассматривали лучшее программное обеспечение для виртуальной клавиатуры, и если ваша экранная клавиатура не работает, мы рекомендуем вам попробовать одно из этих приложений в качестве обходного пути.
- Загрузить сейчас виртуальную клавиатуру (ознакомительная версия)
Я надеюсь, что эти решения устранят проблемы, возникающие у вас с экранной клавиатурой Windows 10, или, по крайней мере, предоставят вам другие возможности легкого доступа к ней.
Если у вас возникли дополнительные проблемы, пожалуйста, сообщите нам об этом в разделе комментариев ниже.
Примечание редактора. Этот пост был первоначально опубликован в мае 2021 года и с тех пор был полностью переработан и обновлен для обеспечения свежести, точности и полноты.
Сбой программного обеспечения
Такое может случаться даже при отсутствии вмешательства пользователя. После запуска системы часто обнаруживается, что клавиатура ввода не появляется на планшете. Все попытки её реанимировать остаются безуспешными. Сбой ПО может возникнуть по причине зловредного воздействия вирусных атак.
Каждый может легко «подцепить» вирусы, бороздя просторы интернета. Также сбой может наблюдаться, если накануне самим пользователем было установлено новое программное приложение, которое вступило в конфликт с программным обеспечением экранной клавиатуры.
В таких случаях, прежде всего, следует установить антивирусную защиту, которая позволит быстро обнаружить вредоносное ПО, а также не допустит его повторного проникновения. Если антивирусник уже установлен, обратите внимание на актуальность его баз, при необходимости осуществите обновление. После того как разобрались с антивирусной защитой, вносим следующие коррективы, позволяющие устранить проблему:
- открыть «Настройки»;
- найти и открыть вкладку «Язык»;
- кликнуть по строке «Способы ввода»;
- поставить галочку в чекбоксе рядом с предложением запуска экранной клавиатуры.
После выполнения таких несложных манипуляций вы обнаружите в большинстве случаев, что на вашем планшете появилась экранная клавиатура, предоставляя вам возможность работать, как и прежде.
Способ 5: очистка данных
Последний актуальный метод устранения неполадки заключается в очистке данных о работе приложения, в котором наблюдаются сложности с отображением клавиатуры. Более того, если средство ввода не работает в нескольких программах, можно произвести аналогичную процедуру над самой клавиатурой. Именно такой вариант мы продемонстрируем далее, в то время как другие приложения очищаются похожим образом.
Подробнее: Очистка кэша приложений на Android
- Разверните системный раздел «Настройки» и нажмите по строке «Приложения» в блоке «Устройство». Здесь по желанию перейдите на вкладку «Все» или отобразить полный список ПО через меню в правом углу экрана.
- Выберите приложение, выступающее в роли виртуальной клавиатуры, или найдите пункт «Клавиатура Android». Так или иначе на экране появится страница с информацией о программе.
- Дальше тапните по блоку «Хранилище» или «Память» и на открывшейся странице воспользуйтесь кнопкой «Стереть данные». Процедуру необходимо подтвердить через всплывающее окно, а по завершении обязательно перезагрузите Android-устройство.
В целом этот вариант должен вернуть работоспособность клавиатуры. Если же к настоящему моменты проблема сохраняется, стоит задуматься о помощи специалиста или прибегнуть к более радикальному варианту.
Способ для swiftkey
- Для этого нужно зайти в «Настройки».
- Далее выбрать раздел «Система».
- После чего «Язык и ввод».
- Затем строка «Клавиатура SwiftKey», раздел «Звук и вибрация».

Существующие способы синхронизации
Ничто не влияет на работу приложений, включая изменение шрифта, при прямом сопряжении смартфона и компьютера. Альтернативный вариант – онлайн-соединение, которое не всегда стабильно. Преимущество указанного способа – возможность получать, передавать файлы, а также проводить настройки из любой точки страны, где предусмотрен интернет.
Среди прочих популярных программ для настройки шрифта в телефонах Хонор и Хуавей:
- Версия AirDroid. Предназначена для обмена файлами и получения информации посредством ПК.
- Программа, дающая возможность прямого управления компьютером с сопряжением со смартфоном и наоборот.
- Утилита для прямого соединения без физического контакта.
Самый минимальный риск при любых настройках телефона Хуавей, включая изменение шрифта, является контакт при помощи кабеля USB или Type-C. Чтобы операция прошла удачно, нужно следить за целостностью кабеля, разъемов, подходящими параметрами энергоподключения.
Установка другого приложения
Если со стандартной клавиатурой происходят сбои, стоит попробовать альтернативные варианты.
Наиболее популярные бесплатные программы ввода текста в 2021 году:
- Swift KeyboardИспользует качественный искусственный интеллект для определения стиля письма. Присутствует большой выбор смайлов и дополнительных символов.
[appbox googleplay com.touchtype.swiftkey] - Cheetah Keyboard. Наличие большого словаря и возможность смарт-ответов. Доступен ввод популярных GIF-изображений и мемов.
[appbox googleplay panda.keyboard.emoji.theme] - Ginger Клавиатура Эмоджи. Встроенный переводчик и проверка английской грамматики.
[appbox googleplay com.gingersoftware.android.keyboard] - Яндекс.Клавиатура. Продукт компании Яндекс, вмещающий отправку геолокации и подбора эмоджи во время набора сообщения.
[appbox googleplay ru.yandex.androidkeyboard] - TouchPal. Автоподбор парных символов по типу кавычек, скобок. Разнообразные смайлы, в том числе текстовые.
[appbox googleplay com.cootek.smartinputv5]
После установки ПО выберите его в качестве метода ввода по умолчанию в пункте настроек «Язык и ввод».
Установка другой клавиатуры
Устали искать ответ на вопрос, как вернуть клавиатуру на Андроид? Тогда просто установите новую. Программ для набора текста и в официальном магазине Google, и на разнообразных специализированных сайтах предостаточно — выберите понравившийся и продолжайте пользоваться смартфоном в удобном режиме.
На примере Google Play Market процесс выглядит так:
- Откройте официальный клиент и наберите в поисковой строке запрос. Это может быть «Клавиатура», «Лучшая клавиатура», Keyboard и так далее.
- Просмотрите приглянувшиеся программы, выберите и установите лучшую. При выборе советуем ориентироваться на среднюю оценку пользователей, приведённый разработчиком функционал, скриншоты и видео работы с приложением. Среди самых популярных вариантов — Gboard, SwiftKey, Cheetah Keyboard, GO Keyboard, TouchPal. Все они позволяют не только набирать текст, но и пользоваться наборами эмодзи, прикладывать GIF-картинки, применять голосовой набор.
Сразу после установки вам будет предложено установить новую клавиатуру в качестве основной. Сделайте это — а затем, запустив приложение, приступайте к настройке.
Шаг 2. андроид и раскладка клавиатуры
USB клавиатура для планшета Android имеет смысл только при наличии возможности переключения языка. Вот здесь и таится главный вопрос. Ввод латиницы происходит в нормальном режиме, а вот как на андроиде переключить клавиатуру с английского на русский?
На помощь приходит маленькое (264КБ) приложение Russian Keyboard от разработчика Gamewarrior. Устанавливаем его через Play Market и отправляемся в Настройки / Язык и ввод. Включаем Russian Keyboard и в настройках указываем внешнюю клавиатуру как External Keyboard RU. При желании можно сменить клавишу переключения раскладки. Доступны варианты:
- ALT SHIFT
- ALT SPACE
- SHIFT SPACE
Не самый удобный выбор, но, видимо, неспроста оно так.
Для удобства включим опцию «Показывать значок» для отображения значка текущей раскладки в панели оповещения.
Теперь при вводе текста кликнем по иконке клавиатуры в панели оповещения и выберем Russian Keyboard и убедимся в том, что переключатель аппаратной клавиатуры находится в положении ВКЛ:
Загрузка…
2 декабря 2015
Многих пользователей интересует, почему не переключается язык на клавиатуре их планшета? И это не единственное, чем интересуются современные пользователи планшетных компьютеров. У некоторых возникают проблемы с установленным параметром самого устройства. То есть бывает так, что стоит китайский или английский, а хозяева прибора не знают как его поменять. Поэтому и возникают некоторые недопонимания.
Содержание
- Язык интерфейса планшета
- Языки на клавиатуре
- Системные настройки
- Клавиатура
- Заключение
- Переключаем язык ввода на клавиатуре на русский
- Переключаем язык планшета на русский
- Переключение языка ввода на планшете
- Смена языка интерфейса на планшете Huawei
К сожалению, иногда на планшетном компьютере Huawei вместо русского языка все функции и меню отображаются на иностранном и непонятном для пользователей языке. В большинстве случаев так происходит из-за случайного нажатия в выборе языка в настройках. Или если планшет был привезен из другой страны, например, из Китая. Хорошо, если еще слова на английском языке. В таком случае можно искать перевод в интернете или найти англоговорящего знакомого. Но как поменять язык на планшете, если все слова, например, китайские? Конечно, можно копировать иероглифы и вставлять их в онлайн-переводчик, но можно ориентироваться и по картинкам иконок.
Для того, чтобы поменять язык интерфейса на планшете, необходимо выполнить следующее:Зайти в настройки.
Выбрать пункт, где отображается иконка с буквой «А», нажать на эту клавишу. Под кнопкой есть 3 точки.
В высветившемся меню нужно выбрать первую строчку. Таким образом, будет активирован список языков.
Прокручивая список вниз, необходимо выбрать русский язык (или тот который нужен).
Подтвердить свой выбор, нажав на нужный язык.
После такой процедуры весь интерфейс будет отображаться на выбранном пользователем языке.Поделиться ссылкой:
При использовании внешней клавиатуры для Android может возникнуть проблема с переключением раскладок. Решить эту проблему и настроить переключение раскладок можно двумя простыми способами – как средствами самого Android, так и через небольшую бесплатную программу Russian Keyboard.
Переключение раскладок внешней клавиатуры средствами самого Android - Переключение раскладок внешней клавиатуры через программу Russian Keyboard
Язык интерфейса планшета
Здесь мы рассмотрим как осуществляется настройка языка на Android, а также на устройствах под управлением iOS. Сразу скажем, что процедура эта не будет сложнее, чем позвонить другу, поэтому не стоит сразу пугаться и бежать за инструкцией, прилагающейся к планшету.
iOS
Чтобы изменить этот параметр на устройстве от яблочной компании достаточно придерживаться следующих пунктов (если у вас всё на английском, то в скобках указаны соответствующие пункты меню):
- Переходим в меню настроек (Settings);
- Выбираем вкладку «Основные» (General);
- Следующим пунктом назначения будет «Язык и регион» (International);
- И вот мы достигли долгожданной надписи «Язык iPad» (Language). Тут вы и можете поменять язык на iPad. Нажимаем сюда и из списка выбираем необходимый. Далее потребуется перезагрузка устройства. Теперь вы можете наслаждаться полученным результатом! Как видите, ничего сложного нет. Но если же у вас установлен какой-нибудь Иврит, например, то можете по примеру на фотографиях найти соответствующие пункты сами (то есть иконку настроек, потом иконку вкладки «Основные» и так далее).
Android
В аппаратах от Google сменить этот параметр будет ничуть не сложней, чем в предыдущих устройствах. Итак, что же делать, если вы хотите поставить русский язык на Android?
- Также переходим в меню настроек. Сделать это можно через обычное меню или же через центр уведомлений (провести пальцем по экрану сверху вниз). В правом верхнем углу будет располагаться иконка настроек, на которую и нужно будет нажать;
- В списке будет, естественно, ничего не понятно. Ищем иконку с глобусом (для Android и выше) или же для более ранних версий — букву А с тремя точками в белом квадрате. Затем нажимаем на неё;
- В появившемся окне выбираем самую верхнюю строку, после чего откроется список доступных пакетов. Ищем необходимый и нажимаем на него. Возможно, потребуется перезагрузка устройства.
Языки на клавиатуре
Если с первой проблемой мы разобрались, то можем перейти ко второй — как поменять язык на клавиатуре планшета? А также постараемся решить остальные проблемы с раскладками на вашем устройстве.
iOS
Когда вы собираетесь набрать текст, то на экране появляется специальная сенсорная панель. И для того, чтобы переключить язык на клавиатуре достаточно нажать клавишу с изображением глобуса. Но что делать, если её нет? Это означает, что в набор не добавлены другие пакеты. Эта проблема легко решается следующим образом:
- Переходим в меню настроек, потом в «Основные»;
- Выбираем вкладку «Клавиатуры». Здесь можете настроить по желанию необходимые параметры;
- Для установки новых пакетов нажимаем на пункт «Клавиатуры». Как видите, у вас стоит только один. Выбираем пункт «Новые клавиатуры», с помощью которого вы и можете добавить, например, английский. Кстати, тут же вы можете включить смайлики emoji. Для этого просто выберите в списке язык «Эмодзи». На этом всё.
Также в текущем параметре вы можете управлять порядком смены языковой раскладки. Для этого просто нажмите в правом верхнем углу на слово «Изменить» и пальцем перетащите необходимые по порядку или же удалите ненужные. Это позволит ускорить набор, если вы пользуетесь несколькими языками в одном тексте.
Android
Вообще, смена раскладки тут осуществляется также при помощи иконки глобуса на буквенной панели. На некоторых моделях эта операция осуществляется путём проведения пальцем вдоль клавиши пробела. А что же делать, когда не переключается язык на клавиатуре Android?
- Заходим во всё те же «Настройки»;
- Ищем пункт «Язык и ввод». Пролистав чуть ниже, вы увидите группу под названием «Клавиатуры и методы ввода». Здесь у вас может быть не только стандартная клавиатура Google, но и, например, Samsung. Настройки для них идентичны, поэтому рассмотрим только один пример;
- Заходим в категорию «Клавиатура Google» и нажимаем на «Язык». По умолчанию стоит использовать «системный», но раз у вас есть ошибки, то, возможно, стоит вручную выбрать нужные. Для этого убираем ползунок со стандартной позиции и сами отмечаем необходимые категории.
Теперь вы знаете, как поменять язык на клавиатуре планшета, как поставить русский язык на Android и iPad, а также нашли для себя ответы на многие другие вопросы. Теперь подобные настройки вашего устройства больше не застанут вас врасплох. Приятного пользования, друзья!
Жми «Нравится» и читай лучшие посты на Facebook
При первом знакомстве с операционной системой «Андроид» у многих пользователей возникает такой вопрос: «Как переключить язык на планшете?» Его решение состоит из двух этапов. Первый из них – это установка необходимых параметров конфигурации. Это делается один раз при первом запуске девайса. Второй же – это непосредственная смена активной раскладки на экранной клавиатуре. Эту операцию приходится выполнять постоянно при наборе текста.
Системные настройки
Перед тем как переключить язык на планшете, устанавливаем необходимые системные параметры. Данная операция выполняется однократно при первом запуске мобильного ПК. Далее эти настройки сохраняются и корректировать их нет смысла. Реализуются они следующим образом. Заходим в меню «Приложения» (нижняя центральная кнопка в виде кружочка, заполненного точками), далее – «Настройки» (у них ярлык в виде шестеренки). В группе «Личные» выбираем «Язык и ввод» (буковка «А» с тремя точками внизу). Здесь в первом пункте обязательно должен стоять «Русский». Это сделает понятным меню устройства. Затем в разделе «Клавиатура» выбираем все необходимые нам раскладки клавиатуры (например, русскую и английскую). Для этого зажимаем пункт, напротив которого установлен флажок. В открывшемся списке напротив нужных нам раскладок ставим пометку. Закрываем и сохраняем внесенные изменения. На этом первый этап того, как переключить язык на планшете, окончен. Системные параметры установлены. Теперь выясним, как выполнять эту процедуру каждый раз при наборе текста.
Клавиатура
Теперь разберемся с тем, как переключить язык на планшете при помощи экранной клавиатуры. Это можно сделать двумя способами: при помощи специальной клавиши или с использованием пробела. Как только становится активным поле ввода текста (например, в браузере или в редакторе текстовых сообщений), в нижней части экрана появляется клавиатура. На ней будет тот язык, который установлен по умолчанию в настройках. Проще всего данную операцию осуществить с применением специальной клавиши, расположенной рядом с пробелом (на некоторых устройствах она может находиться через одну от него). В зависимости от версии программного обеспечения на ней могут быть различные пиктограммы: земной шар, круг или текущая активная раскладка. При нажатии на этот элемент интерфейса произойдет смена языка на следующий, который активен в списке. Для возврата к исходному варианту нужно будет проклацать все раскладки, которые установлены на данном девайсе. Второй вариант того, как на планшете переключить язык, – при помощи пробела. Но здесь есть одна хитрость. Если сделать клик просто на самой клавише, то ничего особенного не произойдет, и в тексте добавится пробел. А вот если по кнопке провести справа налево или наоборот, то результат будет аналогичный нажатию на специальную клавишу.
Заключение
В рамках данного материала пошагово описано то, как менять язык на планшете под управлением наиболее популярной на сегодняшний день операционной системы «Андроид». Если внимательно следовать ранее изложенным рекомендациям, у вас не должно возникнуть проблем.
Почему-то вопрос переключения языков на клавиатуре планшета для многих до сих пор воспринимается очень болезненно. В пылу желания переключить раскладку клавиатуры многие совершают непонятные, порой очень глупые поступки. Ну например, устанавливают какую-то стороннюю клавиатуру, где есть кнопочка переключения, или усердно насилуют пальцем пробел на клавиатуре.
Переключаем язык ввода на клавиатуре на русский
1. Заходим в настройки, находим пункт “Язык и ввод”. Найдите активную клавиатуру, которая используется для ввода, и нажмите на значок ее настройки. Далее жмите “Языки ввода”. В теории, нужно галочками отметить языки, на которые захотите переключаться в любое время. На практике бывает так, что список языков есть, но он не активен. Мешает опция “Язык системы”, ее нужно отключить, сняв галочку (находится там же). После того, как список языков стал активным, просто поставьте галочки напротив нужных вам языков.
2. Вот и все, теперь во время ввода текста смело переключайтесь на нужный вам язык с помощью клавиши, на которой нарисован значок планеты (находится слева от пробела). Еще попасть в меню настроек языков можно прямо с клавиатуры: зажмите значок планеты на пару секунд, и в выскочившем окошке ткните “Настройки способов ввода”. Вы попадете в то же самое меню языковых настроек. Что делать дальше, вы уже знаете (а если не знаете, читайте первый пункт, начиная со второго предложения).
Переключаем язык планшета на русский
Что, если вы заказали планшет с Китая, включили его, а там все на китайском? Просто нужно смотреть на планшет, и вводить китайские символы в Google Переводчик. А можно просто отыскать значок настроек, и нажать на него. Он выглядит как три рычажка.
- Далее, не читая того, что там написано (все равно не поймете), нажмите на кнопку, где нарисована буква “А” с тремя точками внизу.
- Откроется меню, в котором нужно нажать первую строку.
- Это откроет список всех доступных языков. Листайте вниз, пока не найдете родной вам язык, и просто нажмите на него. Пару-тройку секунд, и все, планшет больше не китаец.
Иногда пользователь может попасть в ситуацию, когда на любимом планшете отображается какой-то иностранный язык. Случиться это может по различным причинам:
- если планшетный компьютер был приобретен в другой стране, например, в Китае;
- если была сменена прошивка;
- при случайной настройке планшета.
На первый взгляд может показаться, что поменять язык на планшетном компьютере не представляет никакой проблемы, что это очень легкая задача. На практике это далеко не так. Даже в случаях с родным установленным языком многие пользователи не знают, где переключить язык. А если всё меню на иностранном языке? Например, на китайском языке. В такой ситуации даже самые опытные пользователи не всегда знают, как поменять язык.
Существуют пользователи, которые идут с такой проблемой в магазин, где был приобретен планшетный компьютер Huawei. Но не всегда это помогает. Иногда оказывается, что планшет вообще другой версии, а продавцы лишь разводят руками. И пользователь остается один на один с неприятностью. Но эту проблемы можно решить самостоятельно.
Переключение языка ввода на планшете
Чтобы поменять язык интерфейса в планшете Huawei, то нужно воспользоваться следующей инструкцией:
- Первоначально на устройстве необходимо зайти в настройки.
- Пролистывая вниз, нужно остановиться на пункте «Язык и ввод», кликнув на него.
- Затем пользователю придется найти и выбрать клавиатуру, которая используется для ввода.
- Рядом с выбранной клавиатурой размещается значок с настройками, на который нужно нажать.
- Далее следует выбрать «Языки ввода».
- Теперь пользователю нужно выбрать те языки, которые потребуются при использовании клавиатуры планшетного компьютера Huawei. Возникают ситуации, когда список выбора языков не активен. В таком случае необходимо самостоятельно выключить функцию «Язык системы», которая отображается сверху. После этого станет возможным выбрать языки из высветившегося списка, поскольку он уже будет активным.
- Зайти в настройки.
- Выбрать пункт, где отображается иконка с буквой «А», нажать на эту клавишу. Под кнопкой есть 3 точки.
- В высветившемся меню нужно выбрать первую строчку. Таким образом, будет активирован список языков.
- Прокручивая список вниз, необходимо выбрать русский язык (или тот который нужен).
- Подтвердить свой выбор, нажав на нужный язык.
- https://protabletpc.ru/advice/kak-pomenyat-yazyk-na-planshete.html
- https://fb.ru/article/131287/kak-pereklyuchit-yazyik-na-planshete-pod-upravleniem-androida
- https://androidtab.ru/kak-pereklyuchit-yazyik-na-planshete-na-russkiy/
- https://infohuawei.com/razbor-voprosov/nastrojka/kak-pomenjat-jazyk-na-planshete-huawei/
- https://dmitrysnotes.ru/kak-nastroit-pereklyuchenie-raskladok-na-vneshnej-klaviature-v-android
После проделанных действий появится возможность пользоваться клавиатурой на планшетном компьютере Huawei. Для того, чтобы сменить язык ввода, то на экране, где отображена раскладка клавиатуры, нужно щелкнуть на иконку планеты. Она располагается слева от пробела. Чтобы вернуть язык, то необходимо снова нажать на значок планеты.
Чтобы войти в меню настроек языка, а также в выбор раскладки, необходимо нажать на иконку планеты и удерживать пару секунд, после чего высветится меню, где можно добавить еще один язык ввода, следуя инструкциям, которые отображаются на экране.
Смена языка интерфейса на планшете Huawei
К сожалению, иногда на планшетном компьютере Huawei вместо русского языка все функции и меню отображаются на иностранном и непонятном для пользователей языке. В большинстве случаев так происходит из-за случайного нажатия в выборе языка в настройках. Или если планшет был привезен из другой страны, например, из Китая. Хорошо, если еще слова на английском языке. В таком случае можно искать перевод в интернете или найти англоговорящего знакомого. Но как поменять язык на планшете, если все слова, например, китайские? Конечно, можно копировать иероглифы и вставлять их в онлайн-переводчик, но можно ориентироваться и по картинкам иконок.
Для того, чтобы поменять язык интерфейса на планшете, необходимо выполнить следующее:
После такой процедуры весь интерфейс будет отображаться на выбранном пользователем языке.Поделиться ссылкой:
 При использовании внешней клавиатуры для Android может возникнуть проблема с переключением раскладок. Решить эту проблему и настроить переключение раскладок можно двумя простыми способами – как средствами самого Android, так и через небольшую бесплатную программу Russian Keyboard.
При использовании внешней клавиатуры для Android может возникнуть проблема с переключением раскладок. Решить эту проблему и настроить переключение раскладок можно двумя простыми способами – как средствами самого Android, так и через небольшую бесплатную программу Russian Keyboard.
Переключение раскладок внешней клавиатуры средствами самого Android
Для начала при подключенной клавиатуре нужно зайти в настройки устройства и найти там пункт “Язык и ввод”. Там найти раздел “Физическая клавиатура” (если клавиатура отключена, он в настройках не появится), а в нем пункт “Выбор раскладки клавиатуры”.
Скорее всего там будет активен пункт “По умолчанию”, что означает что клавиатура будет задействовать язык устройства без возможности переключения раскладок.
Выбираем пункт “Настроить раскладки клавиатуры” – и если отображается длинное меню возможных раскладок, значит нам повезло. Нужно отметить русскую и английскую (США) раскладки, после чего настройку можно считать законченной.
Переключать раскладки на физической клавиатуре можно будет по нажатию клавиш Ctrl+Пробел.
Переключение раскладок внешней клавиатуры через программу Russian Keyboard
Но может оказаться так, что меню “Настроить раскладки клавиатуры” пустое. Не из чего выбирать. Либо же вас не устраивает вариант с переключением раскладок клавишами Ctrl+Пробел и хочется поменять комбинацию на привычную Alt+Shift.
В таком случае придется установить из Google Play бесплатное приложение Russian Keyboard, которое добавляет в систему новую клавиатуру с таким же названием – Russian Keyboard.
Виртуальная клавиатура Russian Keyboard выглядит очень убого и вряд ли способна кого-то привлечь, но ее фишка в том, что она позволяет нормально работать с внешней клавиатурой и нормально переключать на ней раскладки.
Для начала заходим в появившееся в системе при установке Russian Keyboard приложение “Настройки клавиатуры”, выбираем в нем пункт “Аппаратная клавиатура”, а в нем “Выбор раскладки”. По умолчанию там стоит “Translit”, его нужно сменить на “External Keyboard (RU)”.
В этом же меню можно настроить комбинацию клавиш для переключения раскладок. Предлагается 3 варианта: Alt+Shift, Alt+Space, Shift+Space. Лично я выбираю первый вариант, как наиболее привычный.
На этом почти все закончено. Осталось только не забыть переключить используемую в системе клавиатуру на Russian Keyboard. Сделать это можно, поставив курсор в поле для ввода текста и выбрал пункт “Выберите способ ввода”, появившийся в панели уведомлений.
Используемые источники:
После такой процедуры весь интерфейс будет отображаться на выбранном пользователем языке.Поделиться ссылкой:

Переключение раскладок внешней клавиатуры средствами самого Android
Для начала при подключенной клавиатуре нужно зайти в настройки устройства и найти там пункт “Язык и ввод”. Там найти раздел “Физическая клавиатура” (если клавиатура отключена, он в настройках не появится), а в нем пункт “Выбор раскладки клавиатуры”.
Скорее всего там будет активен пункт “По умолчанию”, что означает что клавиатура будет задействовать язык устройства без возможности переключения раскладок.
Выбираем пункт “Настроить раскладки клавиатуры” – и если отображается длинное меню возможных раскладок, значит нам повезло. Нужно отметить русскую и английскую (США) раскладки, после чего настройку можно считать законченной.
Переключать раскладки на физической клавиатуре можно будет по нажатию клавиш Ctrl+Пробел.
Переключение раскладок внешней клавиатуры через программу Russian Keyboard
Но может оказаться так, что меню “Настроить раскладки клавиатуры” пустое. Не из чего выбирать. Либо же вас не устраивает вариант с переключением раскладок клавишами Ctrl+Пробел и хочется поменять комбинацию на привычную Alt+Shift.
В таком случае придется установить из Google Play бесплатное приложение Russian Keyboard, которое добавляет в систему новую клавиатуру с таким же названием – Russian Keyboard.
Виртуальная клавиатура Russian Keyboard выглядит очень убого и вряд ли способна кого-то привлечь, но ее фишка в том, что она позволяет нормально работать с внешней клавиатурой и нормально переключать на ней раскладки.
Для начала заходим в появившееся в системе при установке Russian Keyboard приложение “Настройки клавиатуры”, выбираем в нем пункт “Аппаратная клавиатура”, а в нем “Выбор раскладки”. По умолчанию там стоит “Translit”, его нужно сменить на “External Keyboard (RU)”.
В этом же меню можно настроить комбинацию клавиш для переключения раскладок. Предлагается 3 варианта: Alt+Shift, Alt+Space, Shift+Space. Лично я выбираю первый вариант, как наиболее привычный.
На этом почти все закончено. Осталось только не забыть переключить используемую в системе клавиатуру на Russian Keyboard. Сделать это можно, поставив курсор в поле для ввода текста и выбрал пункт “Выберите способ ввода”, появившийся в панели уведомлений.
Используемые источники:
![androidlogo1[1]](https://dmitrysnotes.ru/wp-content/uploads/2015/08/androidlogo11-300x180.jpg)
Содержание
- 1 Переключение раскладок внешней клавиатуры средствами самого Android
- 2 Переключение раскладок внешней клавиатуры через программу Russian Keyboard
Для начала при подключенной клавиатуре нужно зайти в настройки устройства и найти там пункт «Язык и ввод». Там найти раздел «Физическая клавиатура» (если клавиатура отключена, он в настройках не появится), а в нем пункт «Выбор раскладки клавиатуры».
Скорее всего там будет активен пункт «По умолчанию», что означает что клавиатура будет задействовать язык устройства без возможности переключения раскладок.
Выбираем пункт «Настроить раскладки клавиатуры» — и если отображается длинное меню возможных раскладок, значит нам повезло. Нужно отметить русскую и английскую (США) раскладки, после чего настройку можно считать законченной.
Переключать раскладки на физической клавиатуре можно будет по нажатию клавиш Ctrl+Пробел.
Переключение раскладок внешней клавиатуры через программу Russian Keyboard
Но может оказаться так, что меню «Настроить раскладки клавиатуры» пустое. Не из чего выбирать. Либо же вас не устраивает вариант с переключением раскладок клавишами Ctrl+Пробел и хочется поменять комбинацию на привычную Alt+Shift.
В таком случае придется установить из Google Play бесплатное приложение Russian Keyboard, которое добавляет в систему новую клавиатуру с таким же названием — Russian Keyboard.
Виртуальная клавиатура Russian Keyboard выглядит очень убого и вряд ли способна кого-то привлечь, но ее фишка в том, что она позволяет нормально работать с внешней клавиатурой и нормально переключать на ней раскладки.
Для начала заходим в появившееся в системе при установке Russian Keyboard приложение «Настройки клавиатуры», выбираем в нем пункт «Аппаратная клавиатура», а в нем «Выбор раскладки». По умолчанию там стоит «Translit», его нужно сменить на «External Keyboard (RU)».
В этом же меню можно настроить комбинацию клавиш для переключения раскладок. Предлагается 3 варианта: Alt+Shift, Alt+Space, Shift+Space. Лично я выбираю первый вариант, как наиболее привычный.
На этом почти все закончено. Осталось только не забыть переключить используемую в системе клавиатуру на Russian Keyboard. Сделать это можно, поставив курсор в поле для ввода текста и выбрал пункт «Выберите способ ввода», появившийся в панели уведомлений.

































