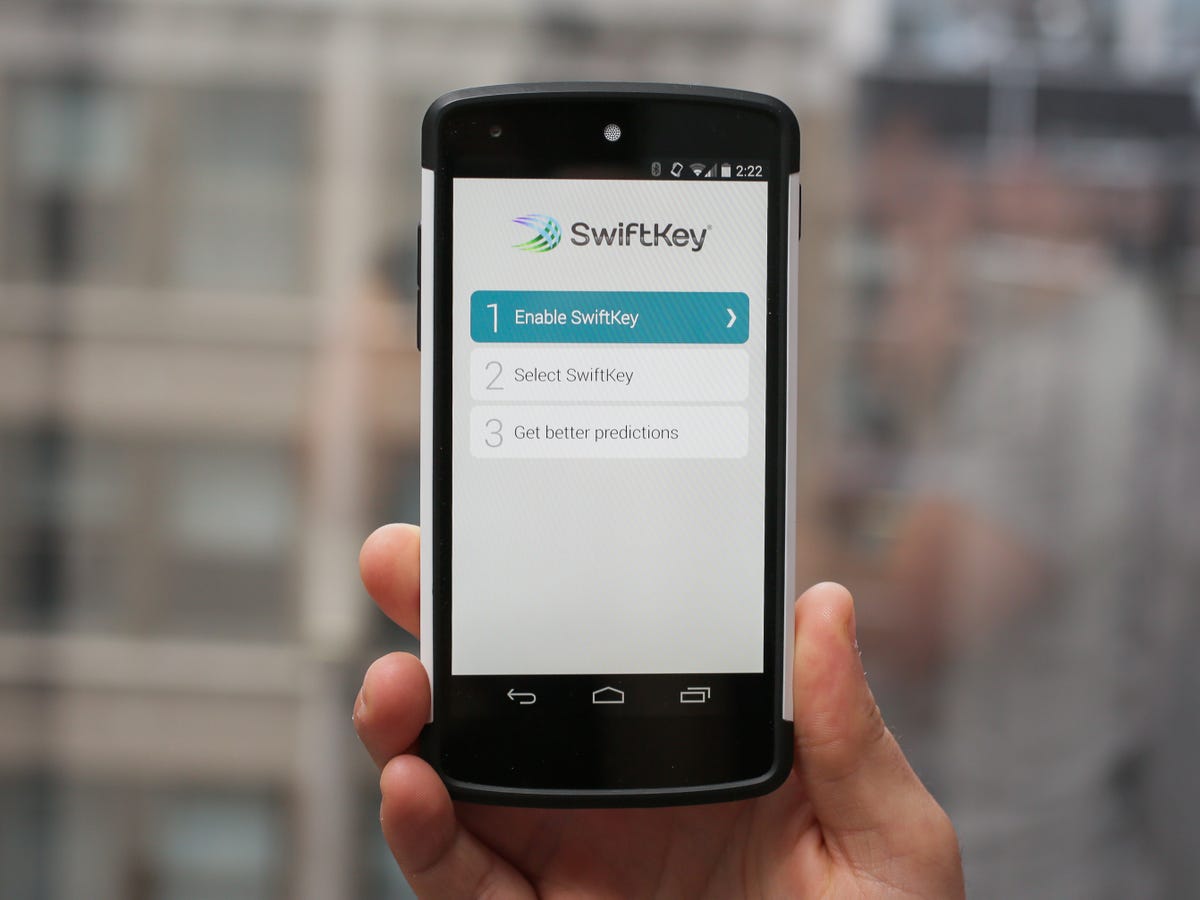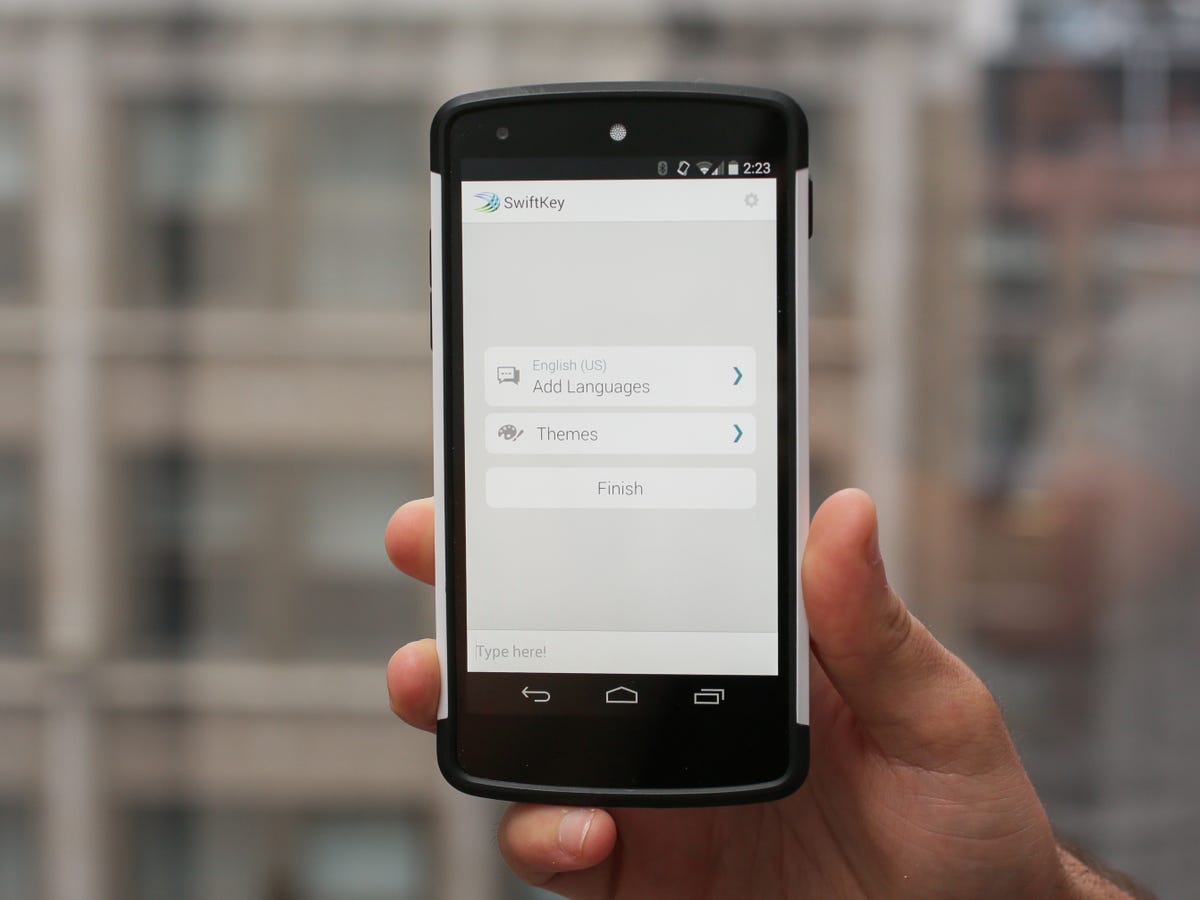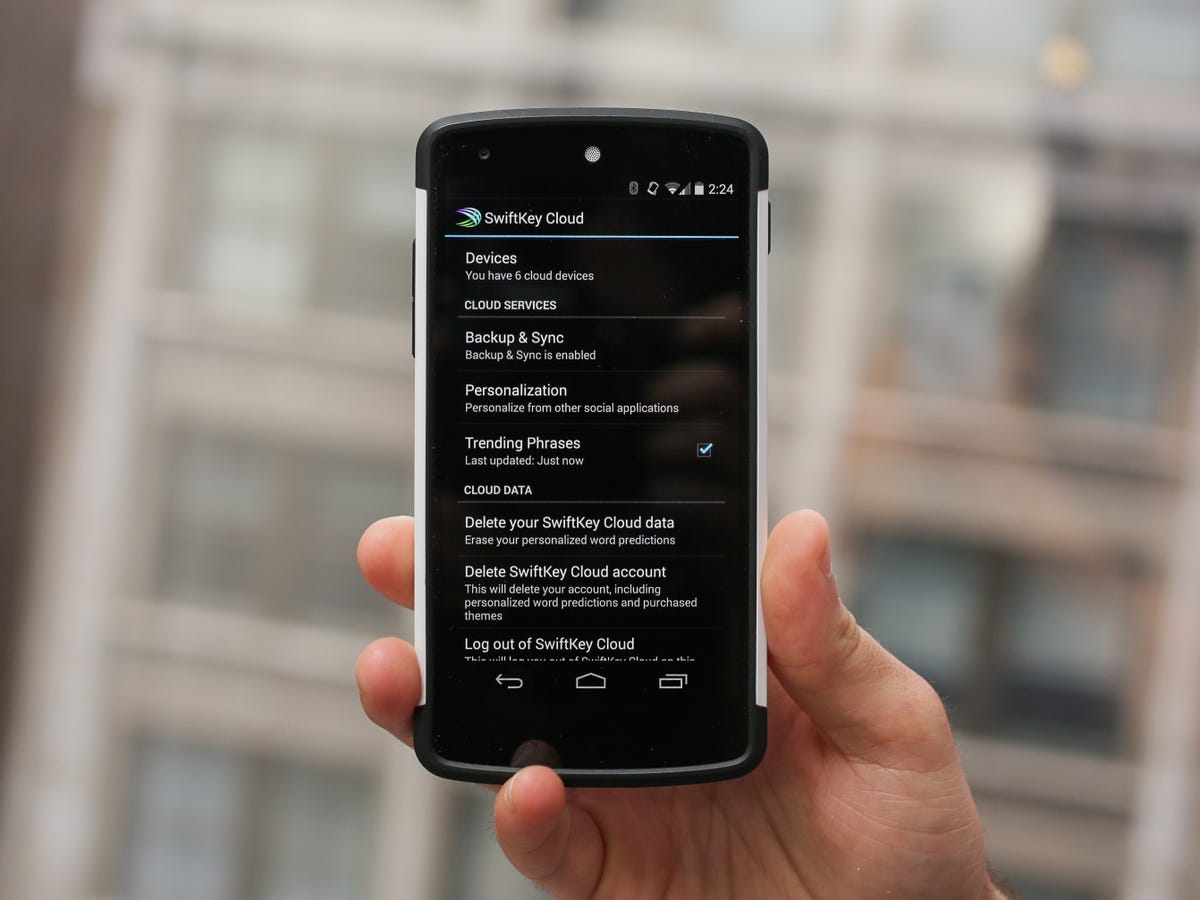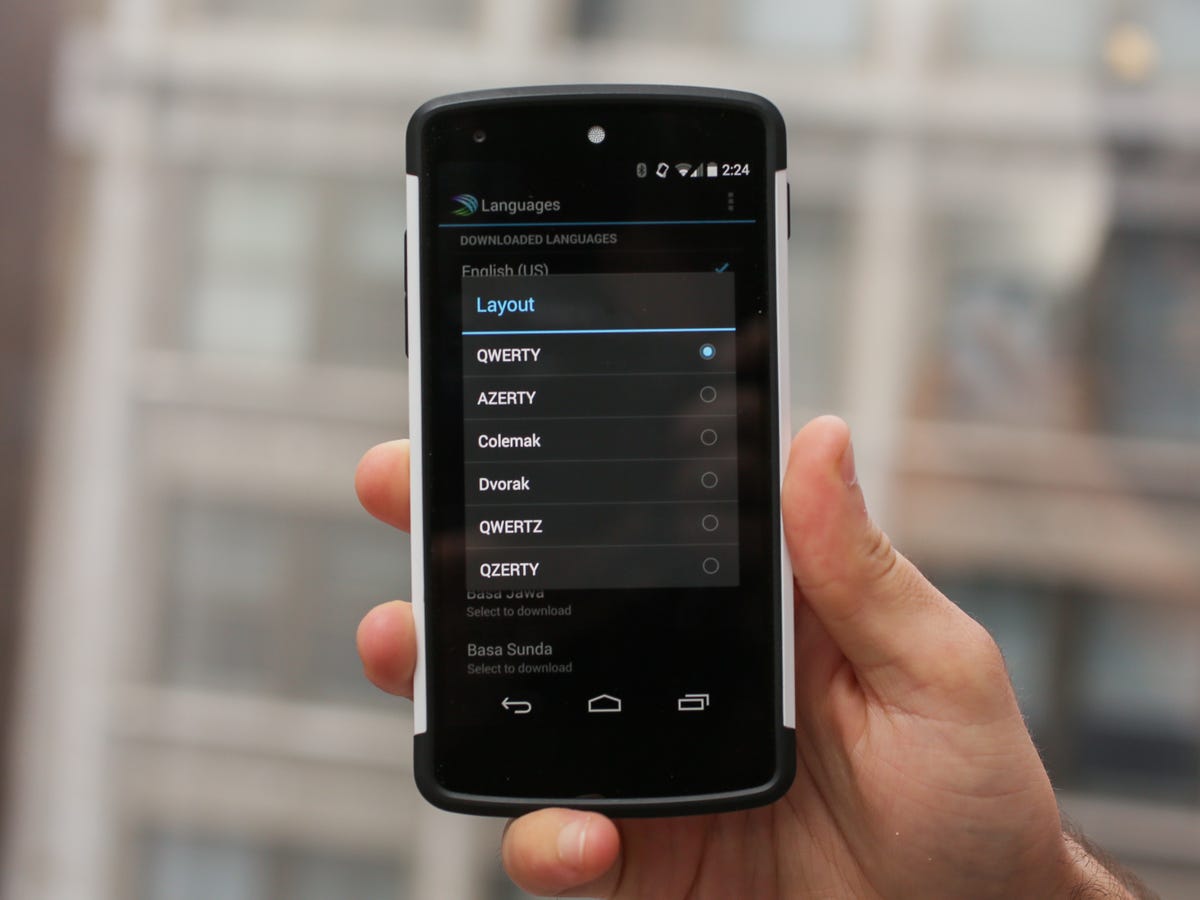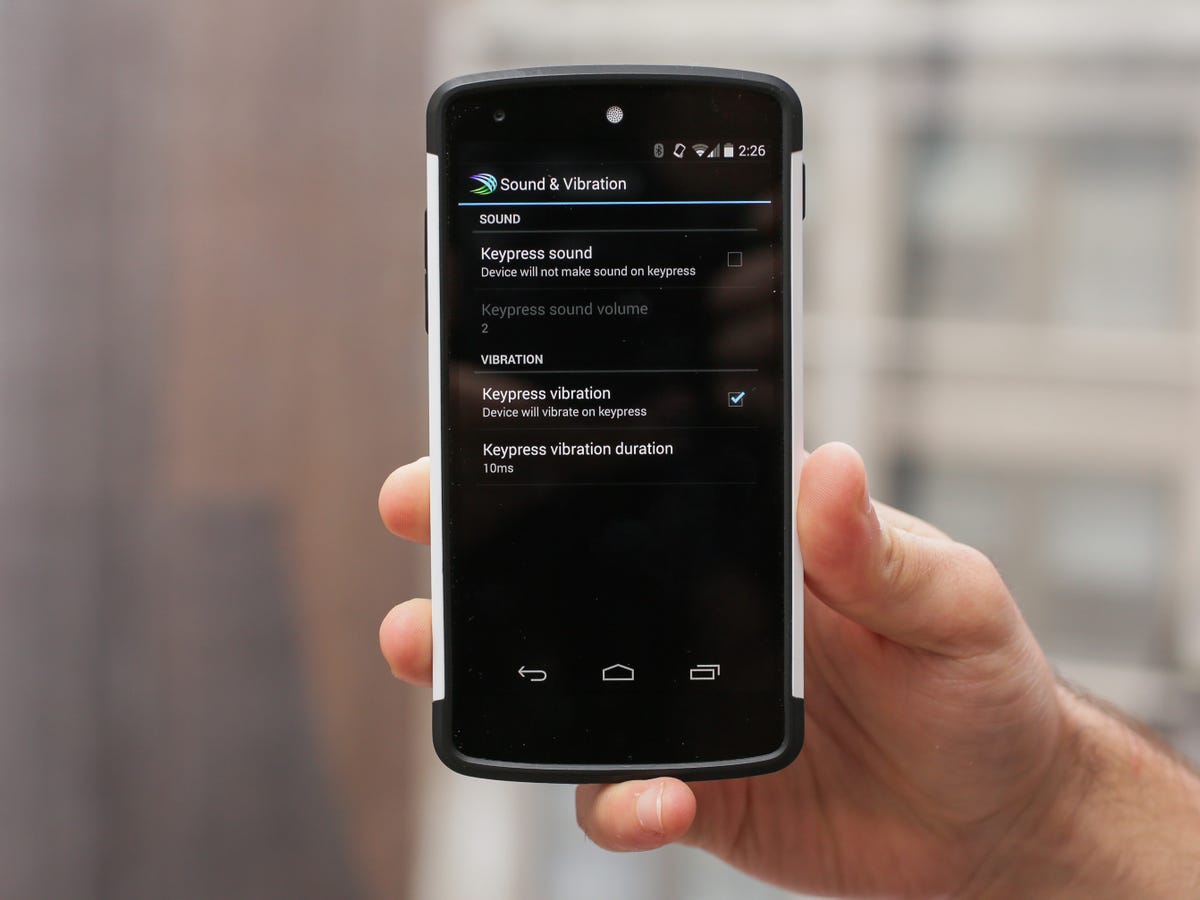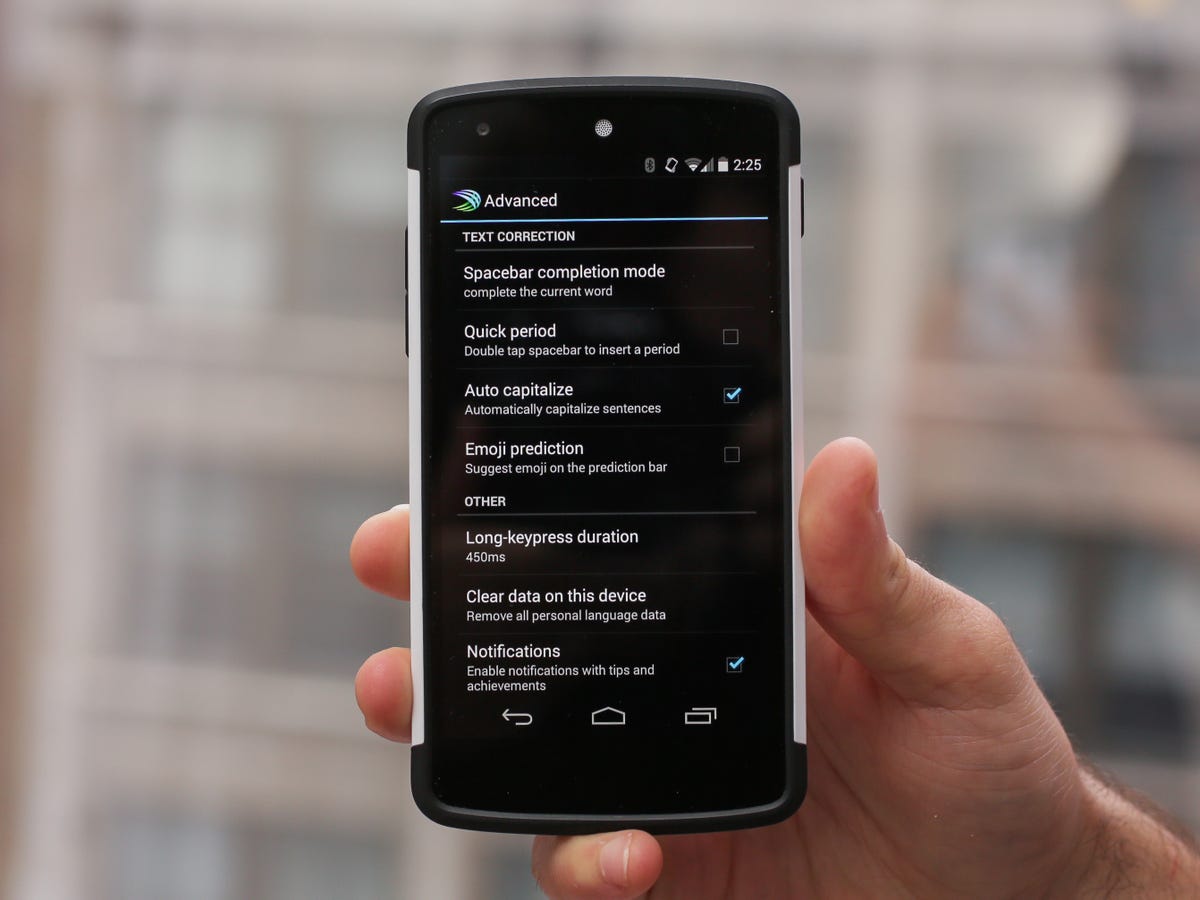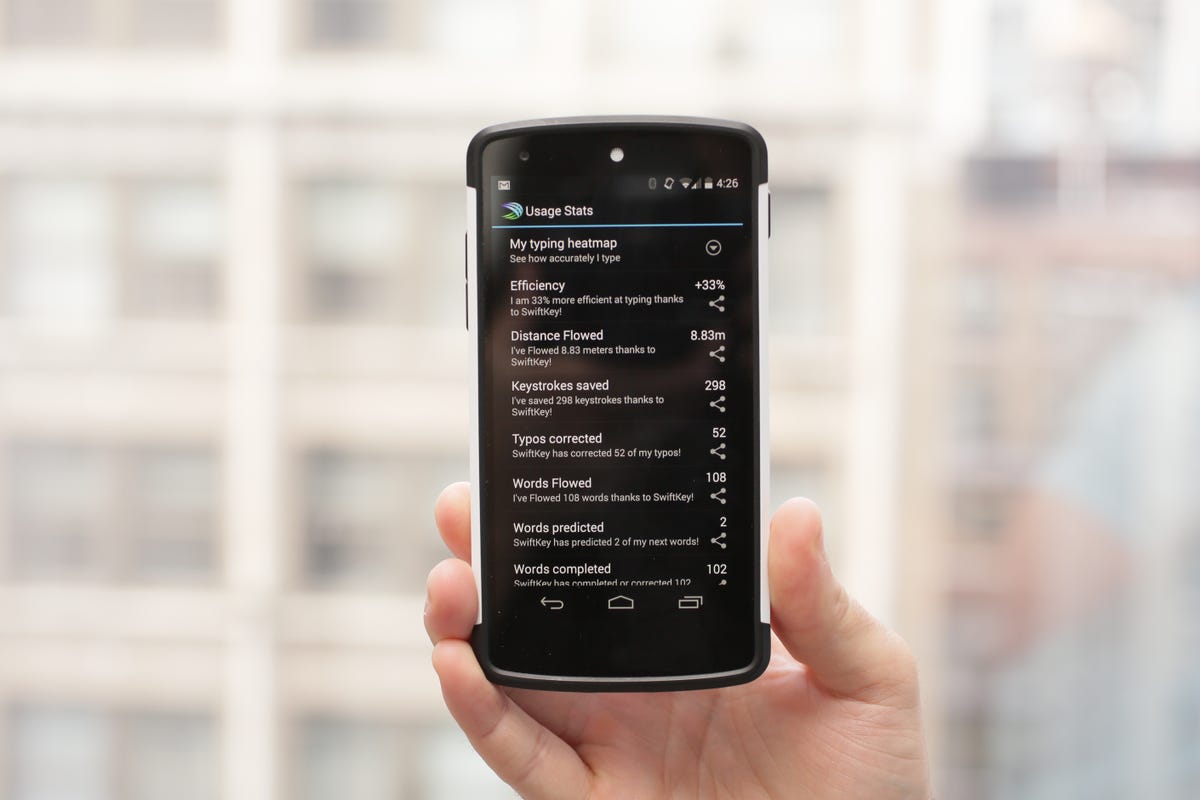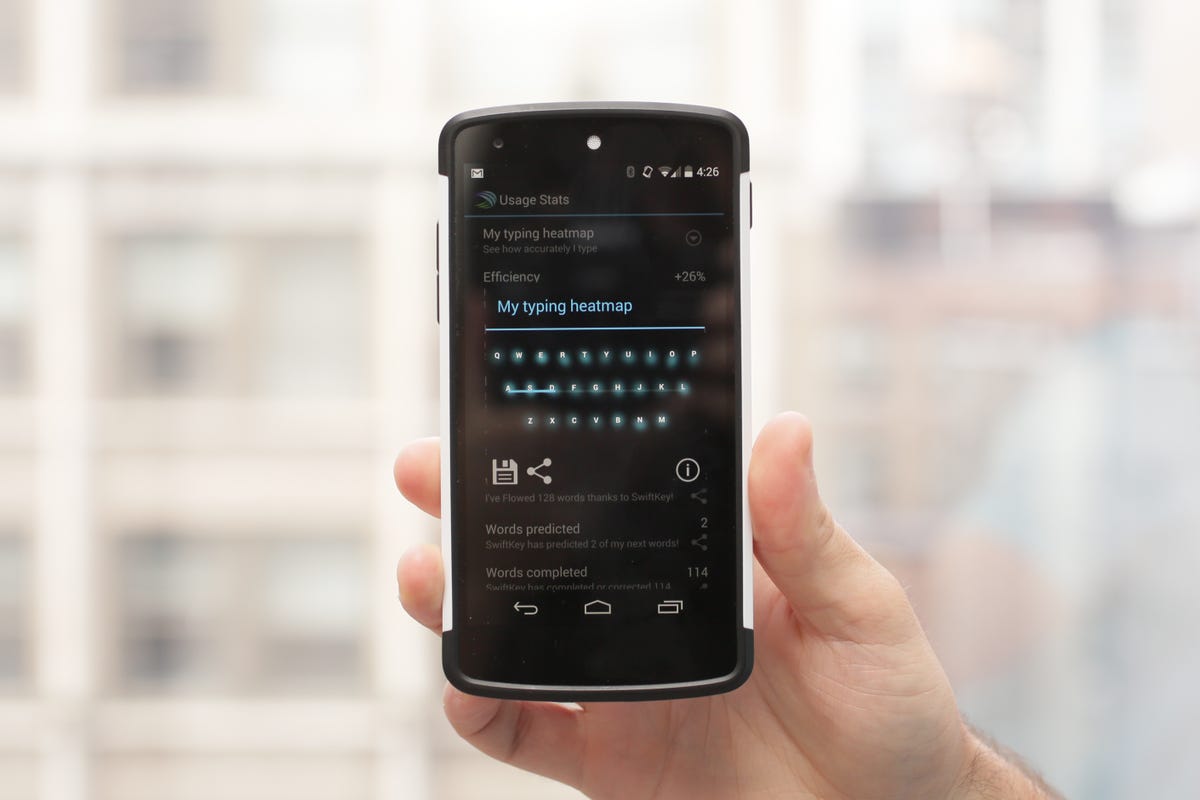Во многих сенсорных мобильных устройствах Android инструментом ввода по умолчанию является виртуальная клавиатура Swiftkey. И сегодня мы поговорим о том, каким образом переключить её на русский язык. А также вы узнаете другие подробности самостоятельной настройки.
Содержание
- Что нужно знать об виртуальной клавиатуре Swiftkey
- Каким образом переключить приложение Swiftkey на русский язык
- Что делать, если в Swiftkey нет нужного вам языка
- Способ изменить размер виртуальной клавиатуры
- Переключение темы в Swiftkey
Что нужно знать об виртуальной клавиатуре Swiftkey
Приложение Swiftkey существует в Play Market уже долгие годы. И за это время оно продемонстрировало свои уникальные способности пользователям, особенно в области распознавания стиля текста. Экранная клавиатура позволяет вводить символы разными способами: стандартный (нажатием виртуальных клавиш), свайпом (соединяя буквы свайпом), рукописный.
Клавиатура имеет большое количество полезных функций, о некоторых многие могут даже не знать.
| Функционал: | Пояснение: |
|---|---|
| Проверка орфографии. | Вы вводите текст на русском языке (или любом другом), а приложение автоматически исправляет ошибки. |
| Практический каждый элемент клавиатуры можно изменить. | Есть специальное меню, где можно изменять элементы быстрого доступа. |
| Клавиатура эмодзи, стикерами, смайлами и различными символами. | Swiftkey запоминает ваш выбор смайлов, после чего предлагает самые часто используемые. |
| Выбирайте подходящую тему оформления для своей клавиатуры из 100 доступных. | Есть возможность создать и переключиться на собственную тему. |
| Персональные настройки. | Можно настраивать размер клавиатуры и её расположение на экране. |
| Мультиязычность. | Поддержка более 300 языков. |
Одно из важных достоинств приложения Swiftkey является поддержка. Её можно найти на сайте в специальном разделе или в Google Play. Большинство вопросов, связанных с экранной клавиатурой уже решены. Клавиатуру можно загрузить не только в Play Market, но и в Microsoft Store для устройств с мобильной операционной системой Microsoft Windows 8 и 10.
Читайте также: Как отключить вибрацию на клавиатуре Андроид.
Каким образом переключить приложение Swiftkey на русский язык
На самом деле приложение Свифткей является достаточно простым в управлении и настройке. В нём сложно запутаться или долго искать нужный параметр. А добавить русский язык можно всего за пару тапов.
Делается это так:
- Если вы сейчас вводите текст SMS или в другом приложении, выйдите из него на главный экран и найдите приложение Swiftkey;
- Запустите его и на главном экране выберите одну из четырёх кнопок — «Многоязычная» или «Languages»;
- В новом окне вам необходимо активировать русский язык.
Активируйте русский язык в настройках Если его в списке нет, нажмите на кнопку «Все языки» («All Languages») и выберите в списке русский.
Выберите русский в списке языков в Swiftkey
Эта настройка, как правило, необходима при первом использовании устройства. Если языки по умолчанию вы уже установили, но вам необходимо переключить клавиатуру Swiftkey на ваш язык, то нажмите на кнопку языков слева от кнопки пробела.
Или сделайте свайп по пробелу в одну или другую сторону, и клавиатура сменит его на один из следующих языков, установленных по умолчанию.
Что делать, если в Swiftkey нет нужного вам языка
По разным причинам в приложении Swiftkey на вашем смартфоне или планшете Android может не быть русского языка. В списке языков он отсутствует. Нужно переустановить Swiftkey из Play Market с полным удалением текущего приложения из своего мобильного устройства.
Порядок действий:
- Нужно открыть настройки мобильного устройства;
- В настройках найдите и выберите строку «Приложения»;
- В списке приложений нужно найти Swiftkey и выбрать его;
- В окне параметров виртуальной клавиатуры выберите кнопку «Хранилище» и удалите кэш, который хранится в памяти устройства. Затем нажмите на кнопку «Остановить» и «Удалить».
При этом все дополнительные файлы, с которыми работала текущая версия виртуальной клавиатуры тоже будут удалены. Перейдите в Google Play и загрузите последнюю версию Swiftkey.
Это может быть полезным: Значение клавиш F1-F12 на клавиатуре.
Способ изменить размер виртуальной клавиатуры
Виртуальная клавиатура для мобильных устройств Свифткей предлагает нам быстро сменить размер площади с кнопками. Это удобно, когда вы пытаетесь набрать сообщение друзьям, находясь в общественном транспорте. Или в других экстремальных условиях. При увеличении виртуальных клавиш на русском языке их гораздо быстрее находить и нажимать.
Что для этого нужно:
- Сделайте свайп влево или перейдите в приложении Swiftkey на главный экран настроек;
- Нажмите на пункт «Изменить размер»;
- В новом окне появится несколько шаблонов с размерами. Выберите один из них, чтобы клавиатура приняла такой размер.
Если вы набираете текст в другом приложении, вызовите настройки клавиатуры из приложения Swiftkey.
Переключение темы в Swiftkey
Клавиатура для Андроид от всемирно известного разработчика — Microsoft позволяет нам сменять её стили. На выбор огромное количество тем. Нажмите на главном окне приложения кнопку «Темы» и выберите подходящую.
Чтобы получить список из всех доступных тем, нажмите на кнопку «Больше тем» над окном с вариантами. После изменения темы на клавиатуре Swiftkey возможность переключения языка на русский останется в главном меню. Или из окна приложения.
Содержание
- 1 3 — Персонализация и резервное копирование слов
- 2 Как настроить русскую клавиатуру на xiaomi?
- 3 Каким образом переключить приложение Swiftkey на русский язык
- 4 1- Ввод текста с помощью Microsoft SwiftKey Keyboard
- 5 Изменение виртуальной клавиатуры
- 6 1 — Добавление слов
- 7 4 — Регистр букв
- 8 Что делать, если на смартфоне Honor и Huawei пропала клавиатура
- 9 Советы по настройке клавиатуры
- 10 Как заменить раскладку клавиатуры на телефоне Хуавей и Хонор
- 11 4 — Индивидуальная настройка клавиатуры
- 12 Настройки клавиатуры
- 13 Настройка стандартной клавиатуры
- 14 Как сменить язык на телефоне стандартным способом
- 15 Если не удаётся изменить раскладку клавиатуры на xiaomi?
3 — Персонализация и резервное копирование слов
Улучшите работу со SwiftKey с самого начала благодаря ученой записи Microsoft SwiftKey.
Учетная запись Microsoft SwiftKey
Учетная запись Microsoft SwiftKey — это служба с бесплатной регистрацией, улучшающая работу Microsoft SwiftKey Keyboard путем использования возможностей облака. В частности, вы можете:
- Мгновенно подстраивать подсказки под себя, разрешив Microsoft SwiftKey узнавать, как вы печатаете в различных соцсетях (в том числе в Facebook и Twitter).
- Безопасно хранить наиболее часто используемые слова и синхронизировать их на всех своих устройствах (вы больше никогда не потеряете выученные слова).
Для использования этой магии вам нужно только:
- Создать учетную запись Microsoft SwiftKey, открыв приложение со своего устройства.
- Убедиться, что «Резервное копирование и синхронизация» включены.
Конфиденциальность и безопасность данных
Важно, чтобы вы знали, что мы очень серьезно относимся к конфиденциальности и безопасности данных. Учетная запись Microsoft SwiftKey — это надежная служба с регистрацией и шифрованием, предоставляющая вам полный контроль над вашими данными
Наша продуманная Политика конфиденциальности разъясняет и защищает ваши права и конфиденциальность.
Для получения дополнительной общей информации об учетной записи Microsoft SwiftKey, персонализации и функции резервного копирования и синхронизации перейдите сюда.
Как настроить русскую клавиатуру на xiaomi?
Довольно часто в стандартной клавиатуре на смартфонах сяоми не доступен русский язык (так было на нашем редми 5). Конечно, это неудобно. Даже не получится написать сообщение кому-то из друзей в мессенджере. Но расстраиваться не стоит. Проблема легко решается. Для его добавления делаем следующее:
- Заходим в «Настройки».
- Далее выбираем раздел «Дополнительно».
- После чего тапаем по пункту «Язык и ввод».
- Здесь выбираем клавиатуру (SwiftKey, Gboard и пр.), которой пользуетесь.
- Наконец, жмём по «Языки» или «Многоязычная».
- В перечне доступных вариантов указываем интересующий нас язык.
Теперь перевести интерфейс на русский язык можно будет слайдом по «пробелу» или тапнув по изображению планеты – кнопки, расположенной левее.
Но если на смартфоне отражаются лишь непонятные иероглифы? Такое бывает, когда девайс приобретён напрямую из Китая. Или если пользователь решает установить неофициальную прошивку. В любом случае тут будет крайне сложно разобраться, чтобы отыскать нужный пункт. Если весь интерфейс в иероглифах, то даже иконку «Настроек» найти проблематично. Поэтому лучше всего действовать иначе:
- Открываем верхнюю шторку уведомлений.
- Делаем тап по шестерёнке, которая расположена сверху справа.
- В открывшемся списке ищем кнопку с изображением многоточия. Жмём по ней.
- Здесь переходим в пункт меню с иконкой глобуса.
- Попав туда, тапаем на первую строку.
- Далее в появившемся перечне доступных вам языков, выбираем русский. Найти его будет просто, он так и будет обозначаться без перевода на иностранный.
Каким образом переключить приложение Swiftkey на русский язык
На самом деле приложение Свифткей является достаточно простым в управлении и настройке. В нём сложно запутаться или долго искать нужный параметр. А добавить русский язык можно всего за пару тапов.
Делается это так:
- Если вы сейчас вводите текст SMS или в другом приложении, выйдите из него на главный экран и найдите приложение Swiftkey;
- Запустите его и на главном экране выберите одну из четырёх кнопок — «Многоязычная» или «Languages»;
- В новом окне вам необходимо активировать русский язык.
Если его в списке нет, нажмите на кнопку «Все языки» («All Languages») и выберите в списке русский.
Эта настройка, как правило, необходима при первом использовании устройства. Если языки по умолчанию вы уже установили, но вам необходимо переключить клавиатуру Swiftkey на ваш язык, то нажмите на кнопку языков слева от кнопки пробела.
Нажмите на кнопку для смены языка в Swiftkey
Или сделайте свайп по пробелу в одну или другую сторону, и клавиатура сменит его на один из следующих языков, установленных по умолчанию.
1- Ввод текста с помощью Microsoft SwiftKey Keyboard
Как это работает?
Клавиатура Microsoft SwiftKey призвана повысить уровень удобства и точности набора текста, вне зависимости от того, как (и что) вы печатаете!
Мы используем улучшенный механизм исправления ошибок, отправив в прошлое ошибки в грамматике и правописании.
Приложение предугадывает ваше СЛЕДУЮЩЕЕ слово, чтобы вам не приходилось нажимать больше двух букв!
Программа обучается по мере того, как вы набираете текст, и запоминает, как вы пишете. Со временем наш механизм прогнозирования получает динамическое контекстуальное представление о вашем стиле письма, что значительно повышает точность и скорость предугадывания..Подробнее: как работает строка подсказок?
Навигация по клавиатуре
Мы не хотим, чтобы вы охотились за клавишей с символом процента или задавались вопросом, куда же подевалась решетка. Поэтому предлагаем небольшой обзор расположения различных символов на клавиатуре для раскладки QWERTY на примере американского английского языка (ваша клавиатура может выглядеть иначе в зависимости от того, добавили ли вы цифровой ряд, клавиши со стрелками и т. п.).
Первая панель клавиатуры:
Вторая панель клавиатуры (переход касанием клавиши «123»):
Третья панель клавиатуры (переход касанием клавиши «{&=»):
Панель эмодзи (переход касанием/долгим нажатием клавиши ввода/эмодзи):
Использование Flow
По сути, Flow позволяет печатать, проводя пальцем по клавиатуре. По мере проведения по буквам вы будете видеть подсказки, отображаемые в строке подсказок. Как только появится нужное вам слово, просто отпустите экран, и слово вставится!
Flow также позволяет проходить через пробел, что означает, что вы можете набрать одно слово, спуститься к пробелу и набирать следующее слово — и все это не отрывая пальца от экрана.
Подсказка: вы можете беспрепятственно переключаться между набором проведением и набором касанием без необходимости изменять режим.
Жесты
Если вы не фанат Flow и отключили его (как это сделать, см. здесь), то вам будут доступны следующие жесты в Microsoft SwiftKey Keyboard:
Проведите вверх по клавишам для переключения на верхний регистр (аналогично касанию клавиши Shift).
Проведите справа налево по клавишам, чтобы удалять по одному слову.
Проведите вниз по клавишам, чтобы свернуть клавиатуру.
Кроме того, при использовании нескольких языков с разными раскладками или алфавитами можно провести влево или вправо на пробеле для смены раскладки (напр., с английской на греческую). Примечание: это работает и при включенной функции Flow.
Подсказка: жесты активируются скорее скоростью жеста, чем расстоянием. Если у вас возникли проблемы с использованием жестов, попробуйте проводить пальцем по клавиатуре немного быстрее.
Удаление/добавление слов
Клавиатура Microsoft SwiftKey Keyboard по умолчанию умна, но бывает, что через сеть проскакивают странные, оскорбительные или просто неприятные слова. Без паники: убрать слова, которые вы не хотите видеть, очень легко.
Когда это слово в следующий раз появится в подсказках, просто длительно нажмите на него, и вы увидите всплывающее уведомление с вопросом, хотите ли вы удалить эту подсказку. Просто нажмите «ОК», и это слово будет удалено из вашей языковой модели.
Это слово больше не будет появляться в подсказках, если вы сами его не напишете.
Несколько языков
Мы знаем, что среди вас много талантливых людей, говорящих на двух, трех и даже более языках. Microsoft SwiftKey Keyboard позволяет вам с легкостью печатать на нескольких языках одновременно (до пяти).
Если выбранные вами языки используют один и тот же алфавит и вы выбрали для них всех одинаковую раскладку (т. е. QWERTY), то все, что вам нужно делать, это..
печатать! Неважно, на каком языке вы начнете набирать текст, Microsoft SwiftKey сможет определить, какой именно вы используете, и предложить соответствующие подсказки/исправления
Даже если вы используете языки с разными раскладками или алфавитами, можно переключаться между ними простым движением пальца. Просто нажмите на пробел и проведите влево или вправо для смены языка/раскладки.
Подсказка: если вы хотите упростить доступ ко всем символам с диакритическими знаками, перейдите на страницу настроек «Раскладки и клавиши» в приложении и поставьте галочку у пункта «Символы с диакритическими знаками».
Изменение виртуальной клавиатуры
Установленный производителем экранный инструмент ввода текста можно самостоятельно изменить под свои запросы. Делают это как через настройки Андроид, так и непосредственно во время ввода текста. От внесенных изменений будет зависеть вид и способ ввода информации.
Настройки Андроид
Основные правки касаются преимущественно языка вводы, раскладки и некоторых дополнительных функций. Чтобы изменить клавиатуру на Андроиде, следует выполнить несколько шагов:
- Зайти в раздел «Настройки».
- Нажать пункт «Язык и ввод».
- Перейти в пункт «Текущая клавиатура». В некоторых телефонах его можно найти во вкладке «Клавиатура и способы ввода».
- В новом окне нужно выбрать пункт «Русский» и нажать на кнопку «Выбрать раскладку».
- После этого возвращаемся в предыдущий раздел. Здесь следует выбрать необходимое приложение и активизировать его. В этом же меню доступны к выбору основные наборы символов или необычные методы ввода текста.
- В таком же порядке можно активизировать раскладку любого языка, выбрав его в предложенном списке.
Изменение окончено. Внесенные изменения будут доступными уже при печатании смс или любого другого текста.
Во время ввода информации
Для изменения клавиатуры во время набора текста, используются установленные ранее изменения в настройках:
- Чтобы сменить язык, нужно нажать на кнопку с изображением глобуса либо, провести пальцем по пробелу. Доступных языков будет столько, сколько установлено в настройках. На этой клавише определяется язык, который на данный момент используется.
- Заглавная буква включается клавишей Shift, на которой изображена стрелка вверх. Чтобы печатать только заглавными буквами, на эту клавишу нужно нажать дважды, чтобы она начала светиться.
- Неправильные символы и буквы удаляются кнопкой Delete. На некоторых клавиатурах она может быть обозначена диагональным крестиком.
- Клавиша Enter используется для завершения ввода или перевода строки на новую. Она обозначена изогнутой стрелкой.
- Переместить курсор можно легким нажатием пальцем в нужном месте текста, который находится в процессе печатания или правки.
- Спрятать появившиеся для ввода текста клавиши можно кнопкой «Назад» на панели смартфона.
На основном экране приложения можно перейти на дополнительные ее вариации – символьную и цифровую. Для этого послужат клавиши с изображением “SYM” или точки и цифр соответственно.
1 — Добавление слов
Microsoft SwiftKey Keyboard очень легко научить говорить так, как это делаете вы. Если вы использовали функцию персонализации для обучения SwiftKey на отправленных SMS, электронных письмах, записях в Facebook и т. д., то ваши подсказки уже должны быть довольно точными. Но Microsoft SwiftKey учится и по мере того, как вы печатаете, и вы всегда можете научить Microsoft SwiftKey новому слову.
Если вы активировали функции «Автоисправление» и «Быстрая вставка подсказок» в разделе «Настройки» > «Набор», то Microsoft SwiftKey будет автоматически вставлять для вас подсказку при нажатии пробела. Если вы пытаетесь напечатать новое слово, которого Microsoft SwiftKey еще не знает (и потому не может предугадать), вам достаточно коснуться левой или средней подсказки (в зависимости от текстового поля), в которой будет содержаться ваш буквальный текст.

Если вы решили не активировать функции «Автоисправление» и «Автоматическая вставка подсказок», то при нажатии пробела вставится пробел, а не подсказка. В этом случае для ввода буквального текста просто напечатайте слово и нажмите пробел.
4 — Регистр букв
В Microsoft SwiftKey можно переключаться между заглавными и строчными символами простым касанием клавиши Shift. У клавиши Shift есть три состояния, которые легко определить по изменению ее внешнего вида:
- Первые буквы заглавные — заполненная наполовину
- Фиксация верхнего регистра — заполненная
- Все строчные — пустая


Когда курсор установлен на любом слове, вы можете нажимать клавишу «Shift» для циклической смены различных вариантов регистра: «Регистр Заголовков», «ВСЕ ЗАГЛАВНЫЕ» и «нижний регистр». Это помогает исправить слово без необходимости его перепечатывать.
Кроме того, в Microsoft SwiftKey Keyboard вы можете настроить автоматическое написание первого слова с заглавной буквы после точки/восклицательного знака/вопросительного знака, поставив галочку у пункта «Автоматические заглавные буквы» в разделе «Настройки» > «Набор».
Почему случайные слова пишутся заглавными буквами?
Время от времени такое может случаться (по неизвестным причинам). Чтобы это исправить:
- Длительно нажмите на слово в строке подсказок
- Выберите опцию «больше не предлагать»
- Коснитесь правильного варианта строчными буквами
Распространенная причина заключается в системном сбое Андроид. В случае механического повреждения часть дисплея просто не будет работать. Но также причиной может стать ошибка в самом приложении ввода текста.
Подобные неполадки в устройстве не нуждаются в обращении в мастерскую. Первое, что следует выполнить – перезагрузить смартфон. Часто простой перезапуск системы решает программные ошибки.
Второе решение – проверить наличие обновлений. Перейдите в Google маркет, вытяните меню с левой стороны и перейдите в раздел «Мои приложения», найдите в списке Gboard или другую программу в зависимости от той, что используется. Нажмите на «Обновить».
Третий способ – перезагрузить само приложение текстового ввода:
- Откройте настройки.
- Найдите вкладку «Диспетчер программ».
- В списке найдите приложение клавиатуры.
- Нажмите «Отключить», а затем снова запустите.
Советы по настройке клавиатуры
Настроить клавиатуру на Андроиде Хуавей и Хонор можно легко. По желанию настраивается фон, тема, раскладка. Ещё возможно вкл/выкл громкость и вибро, которые сопровождают нажатие кнопок.
Как добавить/переключить язык в клавиатуру Honor и Huawei
Как поменять язык на телефоне Хонор и Хуавей:
- Перейдите в настройки.
- Жмите «Язык».
- Выберите используемый инструмент ввода. Она может находиться во вкладке «Клавиатура и особенности ввода».
- Тут отметьте кружком вкладку «Русский», затем жмите на отмеченную кнопку.
- На следующей страницу выберите клавиатуру, которую вы будете использовать. Также в данном разделе можно указать предпочитаемый способ ввода, например, голосовой.
Активизируйте таким же образом англоязычную раскладку.
Смена цвета клавиатуры
Для смены цвета необходимо открыть клаву через любое приложение, допустим, через сообщения или социальную сеть. Когда вы вызовите инструмент для ввода, проследуйте инструкции:
- Вызовите дополнительное меню, нажав на три точки, где необходимо перейти во вкладку «Темы». Некоторые разработчики добавляют значок смены цвета сразу в панель клавы, позволяя перейти в нужную настройку сразу.
- Нажмите на «Посмотреть больше».
- Система попросит выбрать учетный профиль – Google или Майкрософт.
- Примите необходимые условия.
- Нажмите на любую тему и кликните «Загрузить».
Замена цвета осуществляется моментально после загрузки темы. Рассмотренный порядок действий подходит для всех видов клавиатур.
Если у Вас остались вопросы или есть жалобы — сообщите нам
Задать вопрос
Как отсканировать QR-код на Хуавей и Хонор: где находится, как включить?
Как заменить раскладку клавиатуры на телефоне Хуавей и Хонор
Как изменить раскладку клавиатуры на Huawei и Honor – данный вопрос интересует пользователей, которые недавно освоили смартфоны или перешли на Андроид. Современные устройства отличаются расширенным функционалом и позволяют вносить изменения не только в оформлении, но и производить другие настройки.
Печатать возможно с поддержкой условной SwiftKey или голосового ввода Гугл.
При желании можно загрузить программу от Google — G Board, хотя в большинстве гаджетов она является стандартной. Дальше разглядим процесс подмены расстановки на всех отдельно.
Что означает Download latest version and recovery Huawei/Honor, как исправить
SwiftKey
Для замены раскладки на SwiftKey перейдите в меню гаджета и:
- Нажмите «Устройство».
- Дальше «Ввод».
- Потом «SwiftKey».
- В появившемся окошке вначале жмите «Языки», а дальше «Английский (США)».
- Следом перелистывая туда-сюда, отыщите и подберите требуемое расстановку букв.
G board
Смена раскладки на G board осуществляется идентично вышеприведённого руководства:
- Кликните на мобильнике на настройки.
- Нажимайте поочерёдно «Устройство» — «Ввод» — «G board» — «Языки…».
- Дальше кликните расстановку какого языка надо поменять вам «Русский» либо «Латиница».
4 — Индивидуальная настройка клавиатуры
Microsoft SwiftKey предлагает множество возможностей, когда дело касается индивидуальной настройки набора текста.
Исправление текста
Microsoft SwiftKey не только исправляет ваши опечатки, но и предугадывает ваше «следующее» слово (т.е. читает ваши мысли!). В этом важную роль играет пробел, который можно настроить на выполнение одного из следующих действий:
- Всегда вставляет среднюю подсказку
- Всегда завершает текущее вводимое вами слово
- Всегда вставляет пробел (снимите галочку с опции «Автоисправление»)
Подсказка: в любом случае вы всегда сможете вводить подсказки непосредственно из строки подсказок.
Эти настройки можно найти на странице настроек «Набор», открыв приложение со своего устройства.
Способы ввода
Если вам хотелось бы набирать текст, безотрывно проводя пальцем по клавиатуре, вам определенно стоит обратить внимание на Flow! Если хотите испытать эту функцию, вы можете сделать это на странице настроек «Набор» > «Жестовый ввод» (доступ к которой можно получить, открыв приложение на своем устройстве). Подробнее о Flow можно узнать здесь
Подробнее о Flow можно узнать здесь.
В меню настроек «Расширенный ввод» можно также включить или отключить клавишу голосового ввода, обеспечивающую возможность диктовать текст голосом.
Функции клавиатуры
Стоит зайти и на страницу настроек «Раскладка и клавиши» — доступ к ней можно получить, открыв приложение со своего устройства и выбрав раздел «Раскладка и клавиши». На ней можно выбирать и добавлять опции клавиатуры, например:
- Клавиши со стрелками
- Цифровой ряд
- Подсказки эмодзи
- Дополнительные символы с диакритическими знаками
Кроме того, вы можете выбрать положение цифровой клавиатуры (сверху, слева или справа) и выбрать упрощенный доступ к клавише ввода или к панели эмодзи.
Всем любителям точности понравится функция выбора продолжительности длительного нажатия на клавишу (т. е. количества времени, в течение которого необходимо нажимать на клавишу для получения доступа к второстепенным опциям клавиши) — ее можно выставить до миллисекунды!
Звук и вибрация
Одни люди любят звуковые сигналы при каждом касании клавиши, другие их терпеть не могут, но все могут настроить параметры звука и вибрации при нажатии клавиш в разделе «Звук и вибрация» в настройках Microsoft SwiftKey. Здесь можно выбрать громкость и продолжительность звуковых сигналов/вибрации, а также включить или отключить их.
Хотите узнать больше? Перейдите к руководству«Использование клавиатуры».
Настройки клавиатуры
Как сменить язык и раскладку
Есть два способа сменить язык:
- нажатие специальной кнопки в виде глобуса (чаще всего она находится слева или справа от пробела);
- продолжительное нажатие пробела.
Если вам необходимо добавить новый язык в клавиатуру, перейдите к настройкам клавиатуры. В меню выбранной клавиатуры будет пункт с используемыми языками. Выберите его и добавьте необходимый язык.
Как убрать вибрацию
Это можно сделать через настройки телефона или настройки самого приложения. В первом случае вернитесь к меню «Язык и ввод», и найдите там подпункт «Виброотклик клавиш». Снимите галочку напротив этого пункта, и вибрация при наборе текста пропадёт.
Если Вы хотите убрать функцию через меню приложения, зайдите в его настройки — «Звук и вибрация». В нём Вы также найдёте функцию «Виброотклик клавиш», напротив которой нужно снять галочку.
Вы можете использовать встроенную клавиатуру, а можете скачать дополнительное приложение, если хотите расширить функционал своего гаджета.
Среда, 15 Ноябрь 2017 11:53
Всем привет. В сегодняшней статье, я покажу как на телефоне Xiaomi изменить клавиатуру.
На большинстве Android телефонах, по умолчанию используется Гугл клавиатура Gboard. Многие люди, в том числе и я, привыкли к ней, так как пользовались на предыдущих телефонах.
Однако телефоны Xiaomi используют другую клавиатуру, а именно SwiftKey. Плохого про неё ни чего сказать не могу, ей тоже можно пользоваться, но мне привычнее Гугл клавиатура Gboard.
Поэтому в нижеописанной инструкции, я покажу как в телефоне Xiaomi, поменять клавиатуру с SwiftKey на Gboard.
Как на телефоне Xiaomi изменить клавиатуру
1. Заходим в настройки телефона.
2. В настройках находим раздел «Система и устройство», далее переходим в пункт «Дополнительно».
3. В дополнительных настройках выбираем пункт «Язык и ввод».
4. На открывшейся странице, находим раздел «Клавиатура и способы ввода», далее переходим в пункт «Текущая клавиатура».
5. Выбираем клавиатуру Gboard.
Если данной клавиатуры не оказалось, можно скачать её в Плей Маркете.
Опубликовано вAndroid
Настройка стандартной клавиатуры
Пошаговая инструкция, как настроить клавиатуру на Андроиде, представлена на примере Xiaomi Redmi Note 7. Меню других смартфонов может несколько отличаться, однако основные функции и название операций будут одинаковыми для всех смартфонов.
Чтобы открыть меню настроек клавиатуры, нужно выполнить такие действия:
Открыть «Настройки» и найти пункт «Расширенные настройки».
Перейти в меню «Язык и ввод».На экране будет отображаться меню настроек клавиатуры, первой опцией которых является настройка языка
Обратите внимание, что эта функция предполагает смену языка меню во всем телефоне.
Следующая опция отображает текущую клавиатуру и позволяет выполнить ее индивидуальные настройки.
При нажатии на «Управление клавиатурами» пользователь сможет:
выполнить настройки ввода;
настроить голосовой поиск.
«Настройки ввода» позволяют пользователю:
Выбрать языки раскладки клавиатуры. Это может быть любое количество языков, которые будут переключаться прямо во время ввода текста с помощью клавиши быстрого переключения.
Выполнить тонкие «Настройки»
При выборе этой функции можно настроить отображение ряда цифр, переключателя языка, эмодзи на клавиатуре, подобрать оптимальную высоту клавиатуры, включить режим энергосбережения в темное время суток. Также в этом списке настройка звуковых сигналов при нажатии на клавиши.
Установить «Темы» клавиатуры.
Установить желаемые настройки «Исправления текста». В этом окне настраиваются подсказки, фильтры нецензурных слов, автоисправление, пробелы после знаков препинания, автоматическая смена букв в первом слове предложения на заглавные.
Установить непрерывный ввод и управление жестами.
Включить голосовой ввод текстовых сообщений.
Добавить уникальные слова в личный «Словарь».
Выполнить настройки поиска. Рекомендуется включить отображение кнопки поиска Google. Эта опция позволит быстро искать в браузере необходимую информацию.
Настроить персонализацию на вкладке «Дополнительно».
При выборе настроек голосового поиска откроется такое окно:
В этом окне пользователь сможет настроить языки для голосового распознавания, включить функцию цензуры, распознавания речи оффлайн, разрешить команды по Bluetooth на заблокированном устройстве.
Как сменить язык на телефоне стандартным способом
Стандартным способом изменения данного параметра является переход в настройки телефона и выбор подходящего языка. Алгоритм действий в зависимости от вида телефона и установленной на нем операционной системы незначительно отличается.
После смены все надписи в меню, настройках, телефонной книге и внутри приложений станут отображаться на русском. Также должен измениться язык клавиатуры. Если этого не произойдет, то потребуется сделать это вручную.
На iPhone
Для получения необходимого языкового интерфейса на устройствах с операционной системой Айос потребуется выполнить следующие действия:
- На домашнем экране кликнуть по иконке «Настройки» или «Settings».
- Выбрать раздел «Основные» или «General». Икона напоминает шестерню механизма.
- Кликнуть по надписи «Язык и регион» или «Language and Region». В последних версиях Айос данная надпись является шестой по списку.
- Кликнуть по «Язык iPhone» или «iPhone Language». Данный параметр первый в списке.
- Выбрать необходимый язык.
Сложнее всего изменять язык, основанный на иероглифах (китайский, корейский, японский и т.д.). В таком случае потребуется действовать вслепую. На выполнение всех манипуляций требуется меньше 2 минут. После применения новых параметров не нужно осуществлять перезагрузку девайса.
На Android
Андроид телефоны считаются самыми распространенными на мобильном рынке. Чтобы изменить параметры на смартфоне под управлением ОС Андроид, требуется выполнить следующие действия:
- Нажать по иконке «Настройки» или «Settings». Также в настройки можно перейти через панель уведомлений, вытянув соответствующую шторку.
- После захода в настройки требуется найти и кликнуть по «Язык и ввод» или «Language and Input». В некоторых случаях он является подразделом в разделе «Расширенные настройки» или «Advanced Settings».
- Кликнуть по надписи «Язык» или «Language». Она обычно первая в разделе.
- Применить нужные установки.
В зависимости от производителя, модели устройства и версии Андроида необходимые настройки могут находиться в разных разделах. Универсального алгоритма, который бы подходил ко всем телефонам на базе данной операционной системы, нет.
На Windows Phone
Windows Phone — наименее популярная операционная система среди смартфонов на данный момент, однако некоторые производители продолжают создавать телефоны на базе Виндовс Фон. Для смены языка необходимо выполнить следующие манипуляции:
- Вытянуть шторку центра уведомлений, сделав свайп вниз.
- Кликнуть по значку, который имеет вид шестеренки, чтобы перейти в настройки.
- Найти раздел «Язык и регион» или «Language and region». Под данным разделом находится обозначение часового пояса, поэтому его легко найти, даже если на смартфоне установлен китайский.
- Выбрать раздел языковые настройки (второй в списке) и применить нужные параметры.
После того как все действия будут выполнены, потребуется перезагрузить телефон. После перезагрузки все внесенные изменения полностью будут приняты.
После изменения языкового интерфейса рекомендуется вернуться в настройки, чтобы добавить необходимые языки клавиатуры. Можно добавлять или удалять ненужные варианты. После этого во время набора текста появится возможность выбирать необходимый язык ввода в один клик.
На кнопочном телефоне
Изменение языкового интерфейса на кнопочном телефоне требует таких же усилий. Главная задача — попасть в настройки, чтобы произвести необходимые изменения. Необходимо выполнить следующие манипуляции:
- Зайти в меню. Внутри меню среди всех доступных иконок потребуется найти настройки (обычно выглядит как шестерня).
- Далее требуется найти раздел «Языковые настройки» или любой другой раздел со схожим названием. Он может быть подразделом в разделе настройки телефона.
- После захода в языковые настройки произвести изменение параметров.
Кнопочный телефон, который не является смартфоном, имеет малое количество настроек, поэтому найти раздел, ответственный за смену языка, не составит труда.
Если не удаётся изменить раскладку клавиатуры на xiaomi?
Как быть, если включить русскую раскладку на xiaomi (redmi note 4, s2, 4x и пр.) после описанных выше действий, так и не получилось? То есть вы проделали всё, о чём мы говорили, но в появившемся списке необходимого языка так и не было.
Может такая неполадка связана с действием вредоносного софта? Едва ли. Скорее всего, на вашем телефоне установлена китайская официальная прошивка. Смартфоны ксиаоми с China ROM изначально предназначаются для использования лишь на территории Китая, ввиду чего выбор встроенных в неё языков ограничен несколькими вариантами. Обычно это английский и непосредственно китайский.
Так что выход из подобной ситуации один – установить глобальную или девелоперскую прошивку. После чего вы уже без проблем переключите раскладку на русский язык.
Sarah Tew/CNET
One of the advantages Android had over iOS was the ability to change the default keyboard. With iOS 8, however, iPhone and iPad users can also swap out Apple’s default keyboard for a custom one.
The Google Play store and now Apple’s App Store are home to thousands of different apps, but there is one that stands out from the pack and ranks among the very best. SwiftKey, a popular third-party keyboard, is arguably the best custom keyboard available today. While Google and Apple has made strides to improve the stock Android and iOS keyboards, SwiftKey’s customization features and prediction engine are unmatched.
The complete guide to using SwiftKey on Android (pictures)
See all photos
Here’s how you can become a SwiftKey master:
Getting started
Installing the app
SwiftKey used to cost $3.99 in the Google Play store, however the company changed to a freemium model in early 2014. You can now download the keyboard for free, while also having the option to purchase different themes and add-ons. Individual themes start at 99 cents each and packs of five can be had for $2.99.
Those users who previously purchased the app were given a «Premier Pack» of 10 new premium themes that the company says is worth $4.99. The pack can be redeemed in the SwiftKey settings by clicking on the «Claim your free themes» option.
To enable SwiftKey and make it your default keyboard on stock Android, head to settings, select Language & input, and choose SwiftKey from the list of options.
Sarah Tew/CNET
The keyboard is also available for free in Apple’s App Store for iPhone, iPad, and iPod touch devices running iOS 8. Once it has been installed on your device, head to Settings, click on General, followed by Keyboard, and Add New Keyboard. There will be new Third-Party Keyboard section where you will find all of the custom keyboards you have installed on your device. Simply click SwiftKey and enable it. To make it your default, click Edit and drag it to the top of the list.
SwiftKey Cloud
Switching between devices used to be a hassle when using SwiftKey. After listening to its users, however, the company updated the app to now save your settings in the cloud. That isn’t all it can do, though. SwiftKey Cloud can also add trending phrases to your dictionary and learn about your typing habits from other applications such as Twitter, Facebook, and Gmail.
Sarah Tew/CNET
SwiftKey Cloud can be enabled by clicking the SwiftKey icon in your phone’s app drawer and selecting the «Enable SwiftKey Cloud» option from the settings menu. After you sign in with your Google account, you will be able to enable personal predictions from your various social media accounts, see your other devices that are connected to the cloud, configure your syncing behavior, and enable or disable Trending Phases, among other things.
On iOS 8, click the SwiftKey icon on your home screen and select SwiftKey Cloud.
The Keyboard
Making it your own
The customization tools included in SwiftKey are nearly endless. There is support for 60 different languages, six keyboards, and 11 themes. Other options include the ability to change the vibration duration on keystrokes, add accented characters to letters, customize long-press speed, enabling arrows for navigating the interface, and changing the functionality of the spacebar.
Changing your keyboard
On Android, the traditional QWERTY keyboard is enabled by default, but if you are feeling adventurous you can choose from AZERTY, Colemak, Dvorak, QWERTZ, and QZERTY keyboards.
Sarah Tew/CNET
To change the keyboard, open the SwiftKey settings and select Languages. Under your selected language will be the name of your current keyboard and a small keyboard icon, click the icon, and choose your new keyboard. You can also change your language from this screen, SwiftKey allows for up to three languages to be installed at one time.
Choosing a theme
Now it’s time to customize your keyboard to make it more appealing and personal. The Themes option in the SwiftKey setting is home to 15 themes for you to choose from. You will find an additional 48 themes in the SwiftKey Store. As I mentioned above, individual themes can be downloaded for 99 cents, while packs of five can be had for $2.99.
Sarah Tew/CNET
Changing the layout
The SwiftKey keyboard can be customized to your liking. You have the ability to add a row of arrow keys at the bottom of the keyboard to help when you have to go back and delete a word.
Other options included the ability to enable accented characters when long-pressing keys, showing a number pad on the left-hand side, permanently having numbers at the top of the keyboard, and long-pressing to access emojis. All of these features can be found in the Layout options of the settings menu.
Adjusting sounds and vibrations
Typing on a virtual keyboard can be a difficult adjustment for some. Luckily, SwiftKey, like many other keyboards, has an option to enable sounds or vibrations when you press a key. The app takes it one step further, however, giving users the ability to customize the volume of a key press and duration of the vibration.
Sarah Tew/CNET
Adjusting the sounds can be done inside of the SwiftKey settings by entering the Sounds & Vibration option.
Setting up the spacebar
Venturing into the Advanced settings will reveal even more options to customize SwiftKey, including changing the functionality of the spacebar, enabling quick periods, and more.
The SwiftKey spacebar can be configured to do one of three things: inserting a space, completing the current word, or inserting a prediction. Other options that can be enabled include inserting a period with a double tab of the spacebar, or automatically capitalizing sentences.
Sarah Tew/CNET
The Advanced settings will also give you the ability to adjust the duration of long-presses on keys, suggest emoji predictions, enable or disable notifications that contain tips and achievements, and wipe SwiftKey data from the device.
Using SwiftKey
Choosing your Input method
There are quite a few input methods in SwiftKey. You can choose between traditional typing on the keyboard, using your voice, or a gesture method known as Swiftkey Flow. The method is similar to the gesture-based typing feature found in Google’s keyboard and third-party competitor Swype. Without lifting a finger, users can swipe over letters to complete a word.
SwiftKey
The gesture and voice methods can both be enabled in the Input Methods option in the SwiftKey settings.
Getting to know gestures
Outside of the keyboard’s Flow feature, SwiftKey also supports various gestures to speed up the typing process. You may have not been aware that you can swipe back on the keyboard to quickly delete the last word you typed, and also swipe down to hide the keyboard. Both of these gestures are enabled by default, but they can only be used when SwiftKey Flow is disabled.
Using the SwiftKey dictionary
SwiftKey’s built-in dictionary will learn words from your social networks, e-mail, and text messages. It can also pull names from these accounts, along with information from your smartphone’s contacts list.
Words can be manually added to the dictionary in the prediction be at the top of the keyboard. Simply type the word you would like to add and select it in the prediction bar, or press the spacebar. Deleting a word from the dictionary can be done by tapping and holding the word as it appears at the top of the keyboard. Simply click the «OK» button when it asks if you would like SwiftKey to no longer predict the selected word again.
Check your efficiency
SwiftKey keeps track of everything you do and will report back to you with detailed information that shows how it has made you a more efficient typist. You can check your typing efficiency, distanced flowed, keystrokes saved, typos corrected, words flowed, words predicted, and words completed.
Sarah Tew/CNET
One of the coolest features is the typing heat map, which shows you which letters you use the most.
Sarah Tew/CNET
Updates
SwiftKey is constantly updating its app and pushing out new features, such as support for more languages, improved predictions, and added capabilities. You have nothing to lose because the app is now free. Trust me, SwiftKey will help you improve your typing on your Android and now even your iOS device.
For even more screenshots, click on the slideshow toward the top of this article.
iOS 8
As mentioned above, the SwiftKey keyboard was made available for iPhone, iPad, and iPod touch users with the release of iOS 8. The keyboard includes support for SwiftKey Cloud, along with features like autocorrect, quick period, and auto capitalize. SwiftKey on iOS 8 is somewhat limited, however, compared to Android.
SwiftKey for iOS 8 at the time of publishing only supports two themes — dark and light — although we expect more to be available in the future. While you can change the keyboard layout and language, you can only choose from QWERTY, QWERTZ, QZERTY, and AZERTY.
The app also doesn’t include customization options for sound and vibration, the usage stats menu, or the heat map. One feature it does include, though, is the popular gesture-typing input method known as SwiftKey Flow. The team behind SwiftKey constantly pushed out updates that improve the keyboards functionality. It’s only a matter of time before SwiftKey for iOS 8 is just as good as SwiftKey for Android.
Last updated Thursday, September 18, at 11:15 a.m. PT: Information about SwiftKey for iOS 8 has been added.
Sarah Tew/CNET
One of the advantages Android had over iOS was the ability to change the default keyboard. With iOS 8, however, iPhone and iPad users can also swap out Apple’s default keyboard for a custom one.
The Google Play store and now Apple’s App Store are home to thousands of different apps, but there is one that stands out from the pack and ranks among the very best. SwiftKey, a popular third-party keyboard, is arguably the best custom keyboard available today. While Google and Apple has made strides to improve the stock Android and iOS keyboards, SwiftKey’s customization features and prediction engine are unmatched.
The complete guide to using SwiftKey on Android (pictures)
See all photos
Here’s how you can become a SwiftKey master:
Getting started
Installing the app
SwiftKey used to cost $3.99 in the Google Play store, however the company changed to a freemium model in early 2014. You can now download the keyboard for free, while also having the option to purchase different themes and add-ons. Individual themes start at 99 cents each and packs of five can be had for $2.99.
Those users who previously purchased the app were given a «Premier Pack» of 10 new premium themes that the company says is worth $4.99. The pack can be redeemed in the SwiftKey settings by clicking on the «Claim your free themes» option.
To enable SwiftKey and make it your default keyboard on stock Android, head to settings, select Language & input, and choose SwiftKey from the list of options.
Sarah Tew/CNET
The keyboard is also available for free in Apple’s App Store for iPhone, iPad, and iPod touch devices running iOS 8. Once it has been installed on your device, head to Settings, click on General, followed by Keyboard, and Add New Keyboard. There will be new Third-Party Keyboard section where you will find all of the custom keyboards you have installed on your device. Simply click SwiftKey and enable it. To make it your default, click Edit and drag it to the top of the list.
SwiftKey Cloud
Switching between devices used to be a hassle when using SwiftKey. After listening to its users, however, the company updated the app to now save your settings in the cloud. That isn’t all it can do, though. SwiftKey Cloud can also add trending phrases to your dictionary and learn about your typing habits from other applications such as Twitter, Facebook, and Gmail.
Sarah Tew/CNET
SwiftKey Cloud can be enabled by clicking the SwiftKey icon in your phone’s app drawer and selecting the «Enable SwiftKey Cloud» option from the settings menu. After you sign in with your Google account, you will be able to enable personal predictions from your various social media accounts, see your other devices that are connected to the cloud, configure your syncing behavior, and enable or disable Trending Phases, among other things.
On iOS 8, click the SwiftKey icon on your home screen and select SwiftKey Cloud.
The Keyboard
Making it your own
The customization tools included in SwiftKey are nearly endless. There is support for 60 different languages, six keyboards, and 11 themes. Other options include the ability to change the vibration duration on keystrokes, add accented characters to letters, customize long-press speed, enabling arrows for navigating the interface, and changing the functionality of the spacebar.
Changing your keyboard
On Android, the traditional QWERTY keyboard is enabled by default, but if you are feeling adventurous you can choose from AZERTY, Colemak, Dvorak, QWERTZ, and QZERTY keyboards.
Sarah Tew/CNET
To change the keyboard, open the SwiftKey settings and select Languages. Under your selected language will be the name of your current keyboard and a small keyboard icon, click the icon, and choose your new keyboard. You can also change your language from this screen, SwiftKey allows for up to three languages to be installed at one time.
Choosing a theme
Now it’s time to customize your keyboard to make it more appealing and personal. The Themes option in the SwiftKey setting is home to 15 themes for you to choose from. You will find an additional 48 themes in the SwiftKey Store. As I mentioned above, individual themes can be downloaded for 99 cents, while packs of five can be had for $2.99.
Sarah Tew/CNET
Changing the layout
The SwiftKey keyboard can be customized to your liking. You have the ability to add a row of arrow keys at the bottom of the keyboard to help when you have to go back and delete a word.
Other options included the ability to enable accented characters when long-pressing keys, showing a number pad on the left-hand side, permanently having numbers at the top of the keyboard, and long-pressing to access emojis. All of these features can be found in the Layout options of the settings menu.
Adjusting sounds and vibrations
Typing on a virtual keyboard can be a difficult adjustment for some. Luckily, SwiftKey, like many other keyboards, has an option to enable sounds or vibrations when you press a key. The app takes it one step further, however, giving users the ability to customize the volume of a key press and duration of the vibration.
Sarah Tew/CNET
Adjusting the sounds can be done inside of the SwiftKey settings by entering the Sounds & Vibration option.
Setting up the spacebar
Venturing into the Advanced settings will reveal even more options to customize SwiftKey, including changing the functionality of the spacebar, enabling quick periods, and more.
The SwiftKey spacebar can be configured to do one of three things: inserting a space, completing the current word, or inserting a prediction. Other options that can be enabled include inserting a period with a double tab of the spacebar, or automatically capitalizing sentences.
Sarah Tew/CNET
The Advanced settings will also give you the ability to adjust the duration of long-presses on keys, suggest emoji predictions, enable or disable notifications that contain tips and achievements, and wipe SwiftKey data from the device.
Using SwiftKey
Choosing your Input method
There are quite a few input methods in SwiftKey. You can choose between traditional typing on the keyboard, using your voice, or a gesture method known as Swiftkey Flow. The method is similar to the gesture-based typing feature found in Google’s keyboard and third-party competitor Swype. Without lifting a finger, users can swipe over letters to complete a word.
SwiftKey
The gesture and voice methods can both be enabled in the Input Methods option in the SwiftKey settings.
Getting to know gestures
Outside of the keyboard’s Flow feature, SwiftKey also supports various gestures to speed up the typing process. You may have not been aware that you can swipe back on the keyboard to quickly delete the last word you typed, and also swipe down to hide the keyboard. Both of these gestures are enabled by default, but they can only be used when SwiftKey Flow is disabled.
Using the SwiftKey dictionary
SwiftKey’s built-in dictionary will learn words from your social networks, e-mail, and text messages. It can also pull names from these accounts, along with information from your smartphone’s contacts list.
Words can be manually added to the dictionary in the prediction be at the top of the keyboard. Simply type the word you would like to add and select it in the prediction bar, or press the spacebar. Deleting a word from the dictionary can be done by tapping and holding the word as it appears at the top of the keyboard. Simply click the «OK» button when it asks if you would like SwiftKey to no longer predict the selected word again.
Check your efficiency
SwiftKey keeps track of everything you do and will report back to you with detailed information that shows how it has made you a more efficient typist. You can check your typing efficiency, distanced flowed, keystrokes saved, typos corrected, words flowed, words predicted, and words completed.
Sarah Tew/CNET
One of the coolest features is the typing heat map, which shows you which letters you use the most.
Sarah Tew/CNET
Updates
SwiftKey is constantly updating its app and pushing out new features, such as support for more languages, improved predictions, and added capabilities. You have nothing to lose because the app is now free. Trust me, SwiftKey will help you improve your typing on your Android and now even your iOS device.
For even more screenshots, click on the slideshow toward the top of this article.
iOS 8
As mentioned above, the SwiftKey keyboard was made available for iPhone, iPad, and iPod touch users with the release of iOS 8. The keyboard includes support for SwiftKey Cloud, along with features like autocorrect, quick period, and auto capitalize. SwiftKey on iOS 8 is somewhat limited, however, compared to Android.
SwiftKey for iOS 8 at the time of publishing only supports two themes — dark and light — although we expect more to be available in the future. While you can change the keyboard layout and language, you can only choose from QWERTY, QWERTZ, QZERTY, and AZERTY.
The app also doesn’t include customization options for sound and vibration, the usage stats menu, or the heat map. One feature it does include, though, is the popular gesture-typing input method known as SwiftKey Flow. The team behind SwiftKey constantly pushed out updates that improve the keyboards functionality. It’s only a matter of time before SwiftKey for iOS 8 is just as good as SwiftKey for Android.
Last updated Thursday, September 18, at 11:15 a.m. PT: Information about SwiftKey for iOS 8 has been added.
Одна из лучших альтернатив Gboard – это клавиатура SwiftKey. В дополнение к функциям Gboard, присутствующим в SwiftKey, он предоставляет другие инструменты, такие как буфер обмена и некоторые другие.

Возможно, вы этого не знаете, но очень немногие приложения для клавиатуры имеют функцию буфера обмена. Многие люди не знали бы, что такая функция существует и в SwiftKey. Мало того, вы даже можете вручную добавлять новые клипы в буфер обмена в Swiftkey. Круто, правда?
Точно так же в SwiftKey есть и другие подобные настройки, которые можно настраивать, и мы выбрали для вас лучшие из них.
Вы можете настроить эти параметры по своему усмотрению для наилучшего использования SwiftKey.
Давайте начнем наше путешествие по пути к тому, чтобы стать Swiftkey Pro научившись открывать настройки SwiftKey. Вот как это сделать.
Содержание
- Доступ к настройкам SwiftKey
- Метод 1: Из Клавиатура
- Метод 2: из приложений
- 1. Изменить раскладку
- 2. Добавить фоновое изображение
- 3. Клавиши со стрелками
- 4. Выделенный ключ для эмодзи
- 5. Прогнозы эмодзи
- 6. Сочетания клавиш
- 7. Изменение звука клавиатуры
- 8. Добавить новый элемент в буфер обмена
- Начать!
Доступ к настройкам SwiftKey
Есть два способа открыть настройки SwiftKey.
Метод 1: Из Клавиатура
Шаг 1. Откройте клавиатуру SwiftKey в любом приложении. Затем нажмите значок + в верхнем левом углу. Из появившихся опций нажмите на значок настроек.


Шаг 2: вы получит предварительный просмотр настроек. Коснитесь значка настроек в правом верхнем углу, чтобы просмотреть полные настройки.


Метод 2: из приложений
Поскольку значок SwiftKey присутствует под приложениями, вы можете нажать на значок там, и вы попадете в его настройки.

Теперь перейдем к настройкам.
1. Изменить раскладку
Раскладка играет очень важную роль в популярности клавиатуры. Если клавиши расположены не так, как нам нравится, можно будет искать альтернативы. Но в случае SwiftKey этого делать не нужно, поскольку он предлагает несколько макетов. Вы можете выбрать AZERTY, QWERTY, QWERTZ и т. Д.
Чтобы изменить раскладку, выполните следующие действия:
Шаг 1 : Откройте настройки SwiftKey и нажмите «Языки». В разделе “Языки” добавьте новый язык или нажмите на существующий язык, для которого вы хотите изменить макет..


Шаг 2: Выберите нужный макет из доступных макетов.

2. Добавить фоновое изображение
Никакое другое приложение не может конкурировать с количеством тем, предлагаемых SwiftKey. Но если вы все же хотите большего, вы можете добавить свое собственное изображение в фоновом режиме клавиатуры.
Вот что вам нужно сделать.
Шаг 1. Откройте настройки SwiftKey и нажмите «Темы». Затем нажмите на вкладку «Пользовательские».


Шаг 2: На вкладке “Пользовательский” нажмите Начните и на следующем экране выберите фоновое изображение и настройте другие параметры клавиатуры.


Также в Guiding Tech
3. Клавиши со стрелками
Очень немногие клавиатурные приложения поставляются со специальными клавишами со стрелками. Эти клавиши помогают легко перемещаться по тексту. После включения в SwiftKey вы найдете их в нижней части клавиатуры.
Чтобы включить их, сделайте следующее:
Шаг 1: Перейдите к настройкам SwiftKey, а затем нажмите «Ввод». В разделе “Набор текста” перейдите в раздел “Ключи”.


Шаг 2. Включите клавиши со стрелками.


4. Выделенный ключ для эмодзи
Кому не нравятся эмодзи? В наши дни они в значительной степени являются основой любого текстового сообщения, и, следовательно, важно, чтобы они были легко доступны с помощью специальной клавиши смайликов.. К счастью, у вас есть возможность включить или отключить выделенную клавишу эмодзи в SwiftKey.
Вот шаги:
Шаг 1: Зайдите в настройки SwiftKey. Нажмите «Ввод», а затем «Ключи».


Шаг 2: Включите переключатель для Выделенный вариант ключа эмодзи. Как только вы это сделаете, клавиша эмодзи будет размещена слева от пробела.
Примечание : если вы отключите это, клавиша эмодзи будет сосуществовать с помощью клавиши Enter.

5. Прогнозы эмодзи
Другой параметр, который упрощает добавление эмодзи, – это предсказание эмодзи. Во время ввода вы будете получать предложения смайликов для слов, добавленных в текст.
Чтобы активировать это, выполните следующие действия:
Шаг 1: Запустите настройки SwiftKey и нажмите «Ввод». Затем выберите «Ввод и автозамена».

Шаг 2. На следующем экране включите подсказки Emoji. Если вы не поклонник эмодзи, вы можете отключить подсказки здесь.

Также в Guiding Tech
6. Сочетания клавиш
Подобно Gboard, SwiftKey также предлагает сочетания клавиш. При вводе вы можете вставить точку, дважды нажав пробел. Точно так же слова могут автоматически начинаться с заглавной буквы после знаков препинания.
Чтобы включить эти настройки, перейдите в раздел «Ввод и автокоррекция» в настройках SwiftKey и включите «Быстрая точка» и «Автозапись с заглавной буквы».

7. Изменение звука клавиатуры
Хотя мне лично не нравится звук набора текста на моем устройстве, но если вы относитесь к тому типу людей, которые любят держать его включенным, SwiftKey предлагает несколько звуков.
Чтобы изменить звук SwiftKey, выполните следующие действия:
Шаг 1: перейдите к настройкам SwiftKey и нажмите «Ввод». Затем выберите «Звук и вибрация».


Шаг 2: Нажмите на профиль звука нажатия клавиш и выберите звук по вашему выбору. Чтобы проверить звук, нажмите значок предварительного просмотра клавиатуры внизу -правый угол.
Примечание : если профиль звука нажатия клавиш неактивен, проверьте, включен ли параметр громкости звука нажатия клавиш. Он присутствует выше звуковой профиль.


8. Добавить новый элемент в буфер обмена
Пока текст, который вы Копия будет автоматически отображаться в буфере обмена. Если вы хотите, вы можете вручную создавать записи в буфер обмена с помощью их ярлыков. Вы можете использовать эту функцию в качестве инструмента для замены текста.
Чтобы добавить новые записи в буфер обмена, сделайте это:
Шаг 1. В SwiftKe y нажмите «Ввод», а затем «Буфер обмена».

Шаг 2: В буфере обмена нажмите на Добавить новый клип и введите содержимое клипа и его ярлык.
Чтобы использовать его, просто откройте буфер обмена и вставьте его или введите ярлык.


Также на Guiding Tech
Начать!
Мы надеемся, что вам понравился пост о настройках SwiftKey. Пришло время открыть настройки и настроить их в соответствии с вашими потребностями. Удачи!
Вышеупомянутая статья может содержать партнерские ссылки, которые помогают поддерживать Guiding Tech. Однако это не влияет на нашу редакционную честность. Содержание остается непредвзятым и аутентичным.
- Языковые раскладки
- Персонализация
- Индивидуальные настройки
- Варианты набора текста
- Основные функции
- Настройка звука
- Удаление
В Смартфонах Xiaomi, работающих на официальных прошивках, имеется встроенная клавиатура SwiftKey, которая позволяет пользователю осуществлять быстрый набор текста. По своим возможностям она во многом совпадает с приложением от Google – клавиатурой Gboard, которая также является встроенной на многих моделях телефонов Ксиаоми.
Далее разберемся, что представляет собой Keyboard Swiftkey Xiaomi и как оптимизировать ее работу для удобства пользования. В программе для настройки доступны такие элементы, как звук, функция исправления текста, языковые пакеты. Изменению также может подвергаться внешнее оформление.
Языки
Реализована поддержка более 200 языков, для включения которых достаточно зайти в само приложение и выбрать вкладку «Многоязычная» и в открывшемся меню найти нужный язык.
Для получения доступа ко всем встроенным языковым раскладкам нажимаем «All language».
Особенность программы – реализация возможности одновременного набора на 5 языках.
Для выбора оптимального варианта языковой раскладки необходимо проделать следующие действия:
- Во вкладке «Многоязычная» выбрать нужный язык;
- Подобрать нужный способ ввода текстовой информации.
Персонализация и резервное копирование слов
Для настройки программы в соответствии с собственными интересами необходимо зайти в «учетную запись», где осуществить требуемые действия.
В частности, пользователь имеет возможность выполнить следующие действия:
- Осуществить персонализацию, которая предполагает обучение Swiftkey пользовательскому стилю письма. Обучение происходит за счет получения доступа приложения к электронной почте, отправляемых SMS-сообщений и постов в социальных сетях;
- Оформить открывающиеся окна при помощи тем, доступных в Swiftkey Store;
- Резервное копирование данных и их синхронизация. Процедура выполняется за счет помещения пользовательской информации в облачное хранилище. Имеется возможность настройки периодичности копирования. Владелец телефона также в любой момент может самостоятельно получить доступ ко всем данным, помещенным в облако Mi Cloud.
Для активизации всех данных функций достаточно войти в свой Google-аккаунт. Соответствующая кнопка отображается в меню (вход через учетную запись и далее пролистываем все вкладки до конца в правую сторону).
Индивидуальные настройки
Для ускорения процесса печатания и повышения грамотности, приложение в автоматическом режиме исправляет ошибки, а также предугадывает возможное следующее слово. Для корректной работы данной функции целесообразно настроить работу клавиши «пробел». Для этого заходим во вкладку «Ввод», где выбираем «Ввод и автоисправление».
Далее необходимо задействовать нужные опции, в том числе:
- Автоисправление – пробел будет автоматически исправлять набираемое слово;
- Автоматическая вставка прогноза слова – при помощи пробела будет можно вставлять выделенный «прогноз» даже в том случае, если набор этого слова еще не начался;
- Быстрая вставка точки. Для ее простановки надо дважды нажать на пробел.
Способы ввода текста
Кроме стандартного варианта набора текста (нажатие на отдельные буквы) доступна функция Flow.
Данная опция позволяет набирать слова за счет безотрывного касания пальца по панели ввода.
Также доступна функция голосового ввода текста.
Функции клавиатуры
Если зайти во вкладку «Клавиши» (подкаталог вкладки «Ввод»), то откроются доступные варианты настройки клавишей, в том числе:
- Клавиши со стрелками;
- Цифровая панель – будут отображаться цифры от раскладки «123»;
- Подсказки «Эмоджи»;
- Различные дополнительные символы с диакритическими знаками;
- Подсказки клавиш.
Также можно установить длительность долгого нажатия (в миллисекундах), т.е. времени, требуемого для открытия второстепенных опций клавиш.
Звук и вибрация
В данной вкладке можно произвести настройки звука и вибрации, которые раздаются при нажатии на клавиши. Здесь также доступна опция выбора громкости и продолжительности звуковых сигналов.
Как убрать Swiftkey на Xiaomi
Для удаления программы следует зайти в меню настроек и выбрать “Приложения”. В открывшемся списке будет название клавиатуры. Вы на него нажимаете и выбираете функцию “Удалить”.
Хочу поделиться впечатлениями от использования SwiftKey — одной из самых популярных клавиатур для Android и iOS.
В какой-то момент меня перестала устраивать стандартная клавиатура, которая была на моём Андроиде изначально, и я стал искать более интересную и функциональную клавиатуру.
Решил попробовать SwiftKey и, в целом, остался доволен.
Общая информация
Приложение бесплатное, и разумеется доступно в App Store / Play Market.
Пишем в строке поиска «swiftkey», загружаем и устанавливаем.
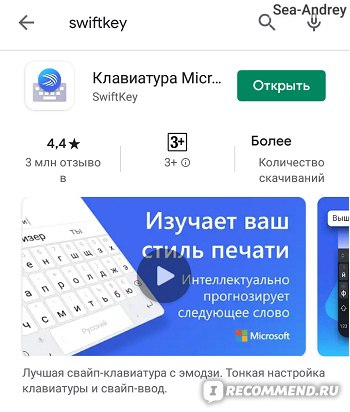
После установки клавиатуры SwiftKey нужно сделать, чтобы именно она использовалась в качестве текущей.
Так на Андроиде это делается таким образом:
1) В настройках нужно выбрать «Язык и ввод».

2) В поле «Текущая клавиатура» выбрать SwiftKey (из списка).
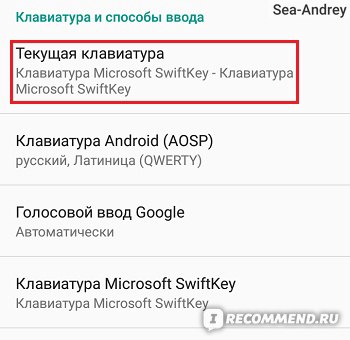
Вот как выглядит клавиатура (у меня стоит измененный дизайн):

Наверху располагается панель инструментов (часть элементов будет доступна, если нажать на «…»), ниже — строка подсказок, ну а затем — сами клавиши.
Для того, чтобы максимально полно использовать возможности SwiftKey, стоит привязать её к своему аккаунту Google.
Далее я расскажу об особенностях клавиатуры, о том, что в неё есть интересного.
1. Ввод текста
SwiftKey поддерживает т9 и предугадывает слово, которое вы собираетесь набрать.
Но бОльшая ценность этого приложения в том, что оно способно обучаться и подстраиваться под ваш стиль письма.
То есть в дальнейшем вам будут предлагаться не среднестатистические слова, а те слова, которые привыкли употреблять именно вы.
Будут запоминаться новые слова (то есть у каждого пользователя клавиатурой получается свой, уникальный словарь).
Ещё я читал, что для большей эффективности можно предоставить клавиатуре доступ к вашей переписке в соц. сетях или почте, но мне что-то не хочется этого делать.
Автоисправление.
SwiftKey имеет функцию автоматического исправления ошибок / опечаток в словах на наиболее вероятный вариант, она включается / отключается в панели инструментов.

Неоднозначная функция, если честно.
С одной стороны, если вы торопитесь и часто промахиваетесь мимо клавиш, то автоисправление вам поможет.
Но на практике получается, что клавиатура время от времени меняет корректно введённые слова на какие-то другие – из-за того, что введённых вами слов не было в словаре.
Ещё я сталкивался с тем, что приложение исправляло некоторые английские слова, вводимые русскими буквами.
Я пробовал решать проблему с автоисправлением правильно введённых слов сначала так:
1) Стирал последние буквы подобранного слова и вводил нужное, повторного исправления уже не происходило.
2) Выключал автоисправление, писал нужное мне слово, отправлял. Приложение вносило слово в словарь, и в дальнейшем его не исправляло.
Но всё это не совсем удобно, и я нашёл более простой способ.

Например, слово «стим» (от англ. «Steam») клавиатура пытается исправить на «с им».
Чтобы этого не было, нужно после набора слова (до нажатия пробела) в строке подсказок выбрать именно свой вариант (он находится СЛЕВА), и SwiftKey его автоматически запомнит.
Ещё можно убирать слова из подсказок.
Просто нажимаем на предложенное слово и в открывшемся окне удаления подсказки («Больше не предлагать…») нажимаем на «OK».
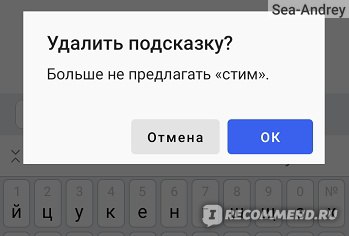
**
Также отмечу, что можно использовать и голосовой ввод текста — для этого нужно нажать на значок микрофона, находящийся рядом с клавишей «пробел».
2. Ввод цифр и символов
По умолчанию на клавиатуре SwiftKey нет отдельной строки клавиш с цифрами.
Их можно найти так:
1) Вместе с буквами в первом ряду (например, цифра 1 на клавише «й» / «q»).
Чтобы ввести цифру придётся зажимать соответствующую клавишу с буквой на пару секунд, это совсем неудобно.

2) На отдельной панели, которая открывается путём нажатия на кнопку «123».
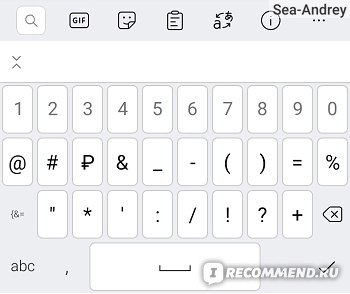
Если вам требуется вводить много цифр, то можно включить в настройках отображение клавиш с цифрами.
Для этого в разделе настроек «Раскладка и клавиши» активируйте пункт «Строка клавиш с цифрами».

Получится вот так:
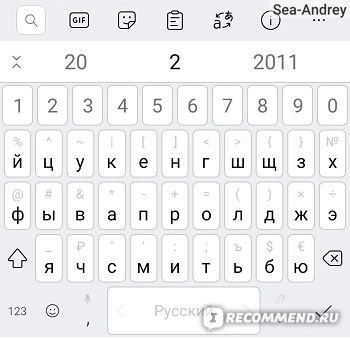
Что касается символов, то в SwiftKey можно найти практически все распространенные символы / знаки.
1) Часть символов расположена на буквенных клавишах (если у вас строка с цифрами будет отдельной, то часть символов станет отображаться вместо цифр в первой буквенной строке).
Как и в случае с цифрами для ввода символа нужно ненадолго зажать соответствующую буквенную клавишу.
2) Часть символов расположена там, где цифры (кнопка «123»).
3) Если нужного символа нет, то на этой же панели нажмите на кнопку «{&=».
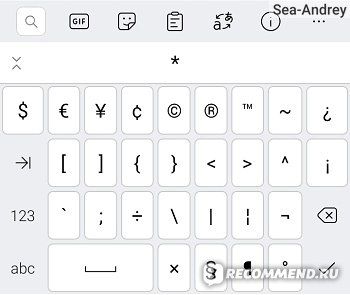
Есть и скрытые символы.
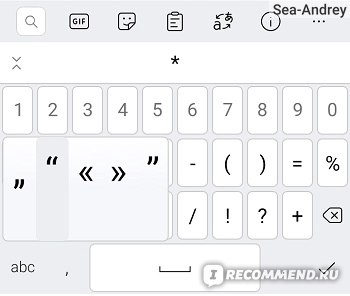
Например, если зажать клавишу с кавычками-лапками, то можно будет выбрать кавычки-ёлочки.
3. Языки и их переключение
На данный момент клавиатура SwiftKey поддерживает около 250 языков, а одновременно можно использовать до 5 языков.
Языки добавляются в настройках, нужно выбрать пункт «Многоязычная» (на английском — «Languages»).
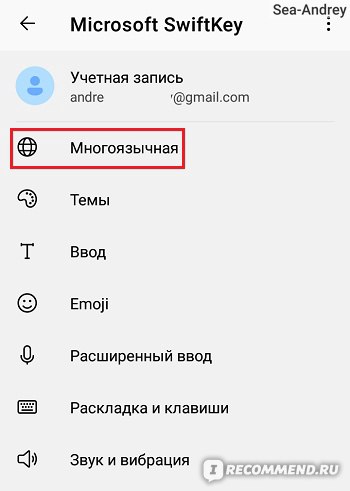
Здесь же можно отключить или удалить язык, изменить его раскладку.
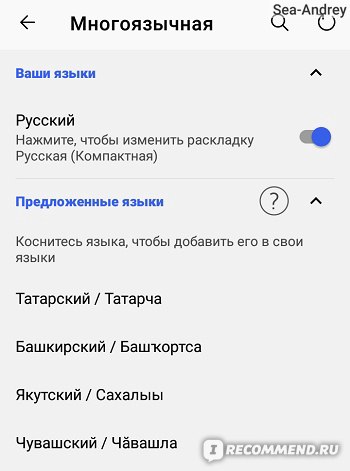
Я использую только русский и английский язык.
**
Как переключать язык в SwiftKey на русский с английского и наоборот?
У SwiftKey нет отдельной клавиши для переключения языка (в отличие от той же клавиатуры от гугл, там есть клавиша с глобусом).
И будет нужно использовать клавишу «пробел» и свайп — то есть провести пальцем по этой клавише влево/вправо.
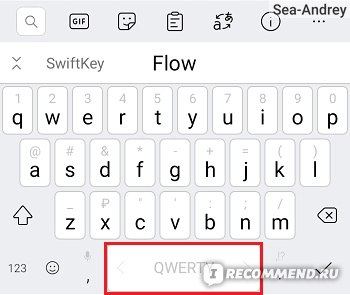
Если делать это медленно, то можно наглядно увидеть, как меняются раскладки:
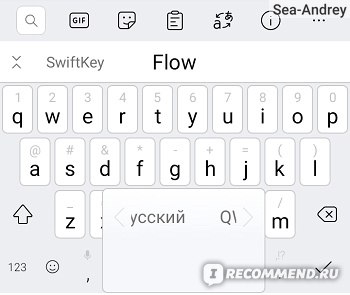
4. Изменение размеров клавиатуры
Если размеры клавиш на клавиатуре вам кажутся слишком маленькими и (или) вы промахиваетесь по буквам, то можно сделать их больше.
Для этого зайдите в меню и выберите «Изменить размер».
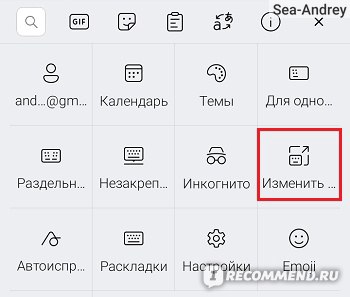
В синюю рамку будут выделены границы клавиатуры.
Если передвигать верхний синий ползунок вверх, то размеры клавиатуры будут увеличиваться.
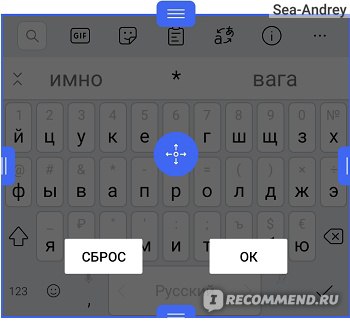
Подбираем подходящий размер и нажимаем на «ОК».
5. Изменение фона / темы для клавиатуры
Сейчас многие клавиатуры позволяют менять свой дизайн, и SwiftKey конечно же не является исключением.
Выбор бесплатных тем оформления очень большой.
Можно подобрать как минималистические темы, так и яркие / красивые.
Тема меняется так:
1) В меню щёлкаем на значке “Палитра”.
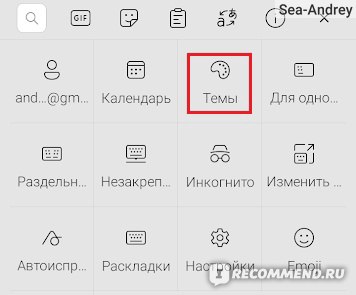
2) На вкладке «Галерея» можно просматривать темы – просто передвигаемся вниз, и будут подгружаться всё новые и новые варианты оформления.

3) Касаемся пальцем понравившейся темы, нажимаем на “Загрузить” и ждём несколько секунд.

И потом можно наслаждаться новым оформлением.
Все темы, которые вы использовали, хранятся в разделе «Ваши».
6. Можно поставить на клавиатуру любую картинку или фотографию
Это ещё интереснее – имеется возможность разработать свою, уникальную тему.
1) Сначала так же открываем “Темы”, а затем переходим на вкладку “Настраиваемый”.
2) Далее нужно щёлкнуть на кнопку «Разработать новую тему — начать».
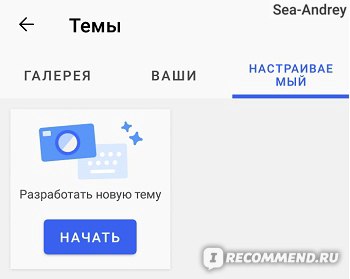
3) Нажимаем на кнопку «Добавить изображение» и выбираем картинку (фотографию).
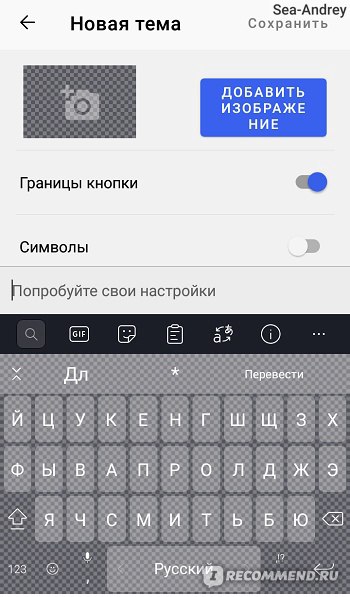
4) Затем настраиваем тему.
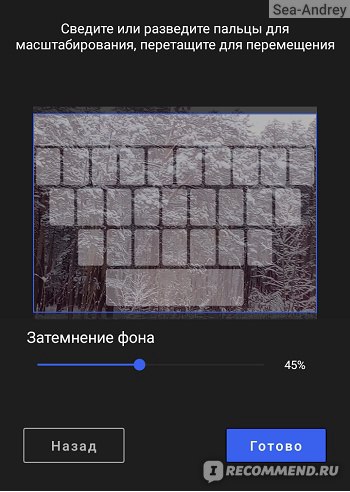
Например, можно включить или отключить отображение цифр и символов на клавишах.
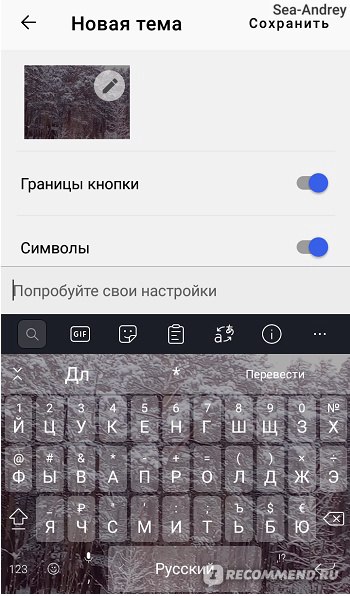
Доступен предварительный просмотр — можно будет увидеть, какой клавиатура получится в итоге.
5) Нажимаем на «Сохранить», и на вкладке «Настраиваемый» появится созданная клавиатура.
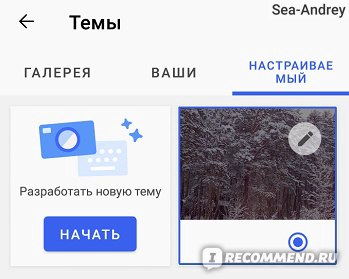
Вот как в итоге будет выглядеть клавиатура с фоновой картинкой:
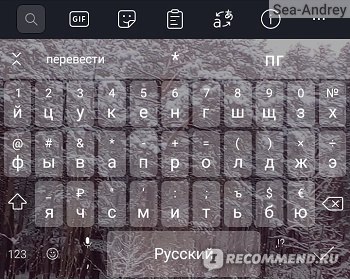
7. Смайлики
Доступно множество смайликов emoji, которые можно использовать в личных переписках.
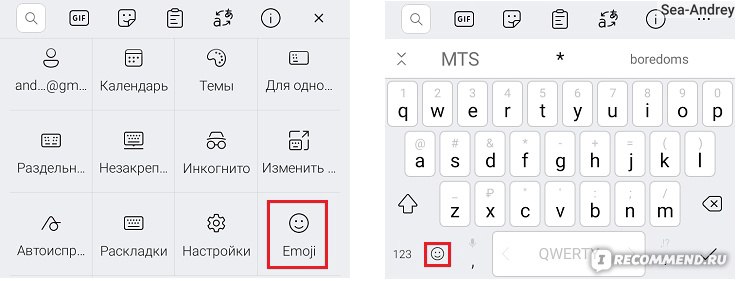
Стандартные смайлики:
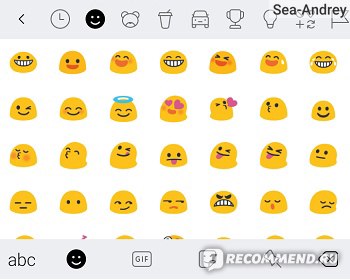
Животные:

Еда:

И некоторые другие…
8. Гифки и стикеры
В SwiftKey есть наборы gif-изображений и стикеров.
Для того, чтобы их открыть, нужно нажать на панели инстументов на кнопку с надписью «gif» и на кнопку с улыбающимся смайликом соответственно.
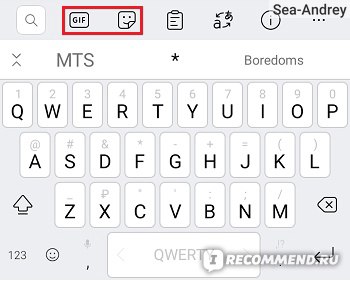
Гифки есть под разное настроение (счастливый, грустный, злой и.т.д.), под разные случаи (например, если нужно поздороваться или сказать спасибо) и на разные темы (еда, природа, животные и т.д.).
То есть подобрать что-то интересное можно.
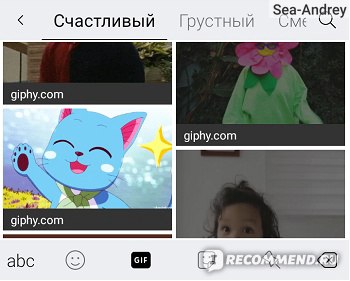
Что касается стикеров, то перед использованием набор нужно загрузить.
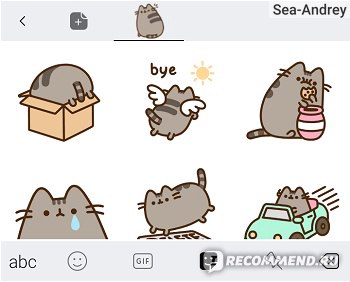
Но с ними вышла проблема.
Я пробовал использовать некоторые стикеры в переписке в Вайбере, и они отправлялись не так, как нужно — сильно увеличенные и на черном фоне.
9. Статистика
Можно просмотреть статистику использования SwiftKey — сколько было сэкономлено касаний, сколько было завершено слов за вас и др.
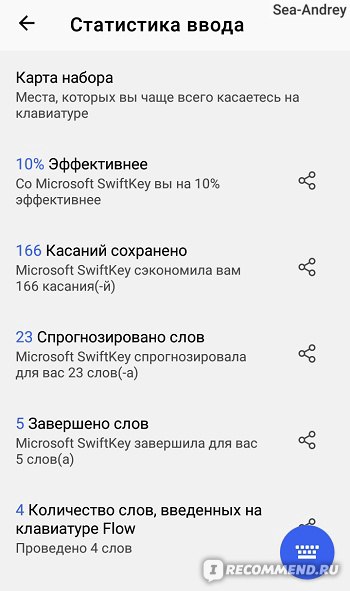
Для этого в разделе настроек «Ввод» есть пункт «Статистика ввода».
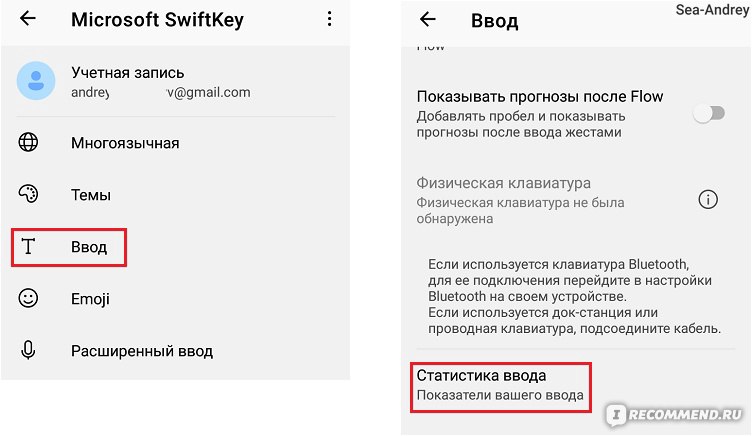
Но я не считаю это особо интересным, если честно.
10. Некоторые другие возможности
1) Клавиатура SwiftKey поддерживает жесты, но я этой возможностью не пользовался.
2) На клавиатуру можно дополнительно добавить навигационные клавиши со стрелками.
3) Ещё SwiftKey предоставляет доступ к буферу обмена, причём фрагменты можно закреплять.
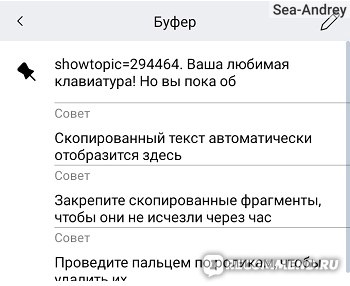
4) Можно вставлять временные диапазоны из календаря.
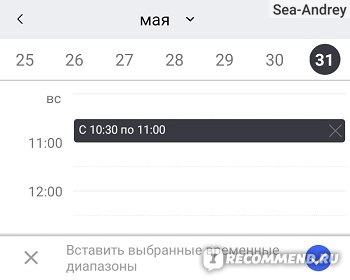
5) А ещё можно откреплять клавиатуру и располагать в любом месте:
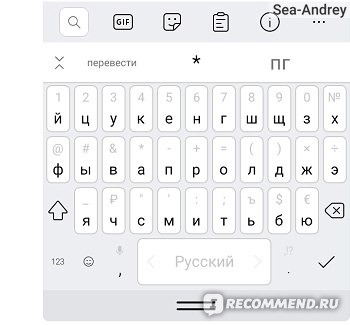
И, наконец, разделять клавиатуру на две части:

Но эти функции открепления / деления клавиатуры для меня вообще бессмысленные.
ИТОГ
SwiftKey имеет, безусловно, много возможностей, правда не все из них обладают какой-то большой ценностью.
В плане действительно полезных возможностей можно добавить ещё и то, что если вы будете использовать приложение на нескольких устройствах, то все настройки и словарь можно синхронизировать.
Очень нравится, что можно настраивать клавиатуру «под себя», делать её оформление нестандартным.
Интерфейс клавиатуры интуитивно понятный.
Серьёзных недостатков в клавиатуре SwiftKey я не нашёл, поэтому буду использовать её и дальше.