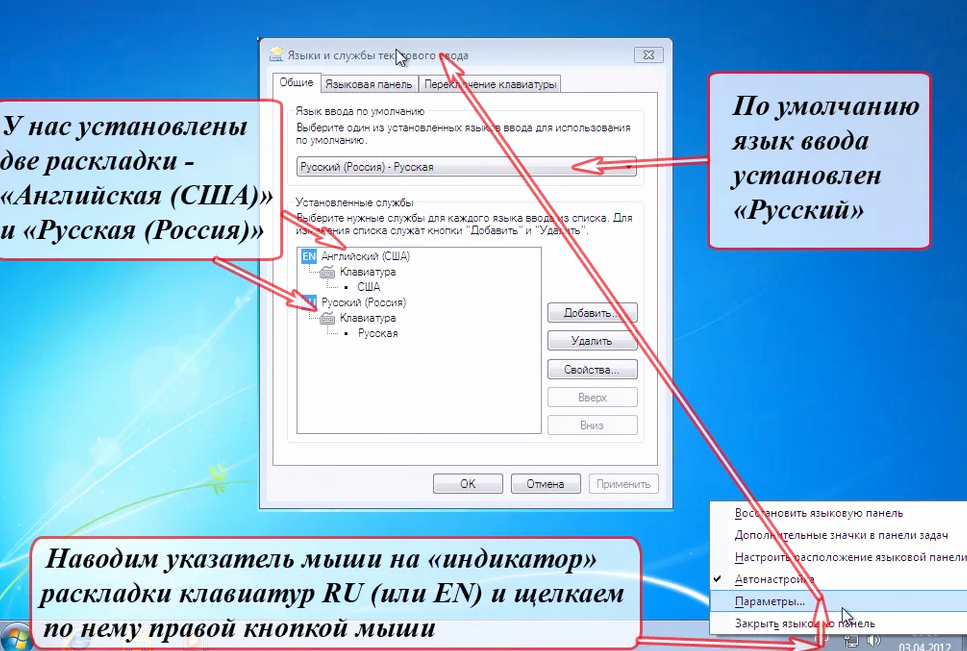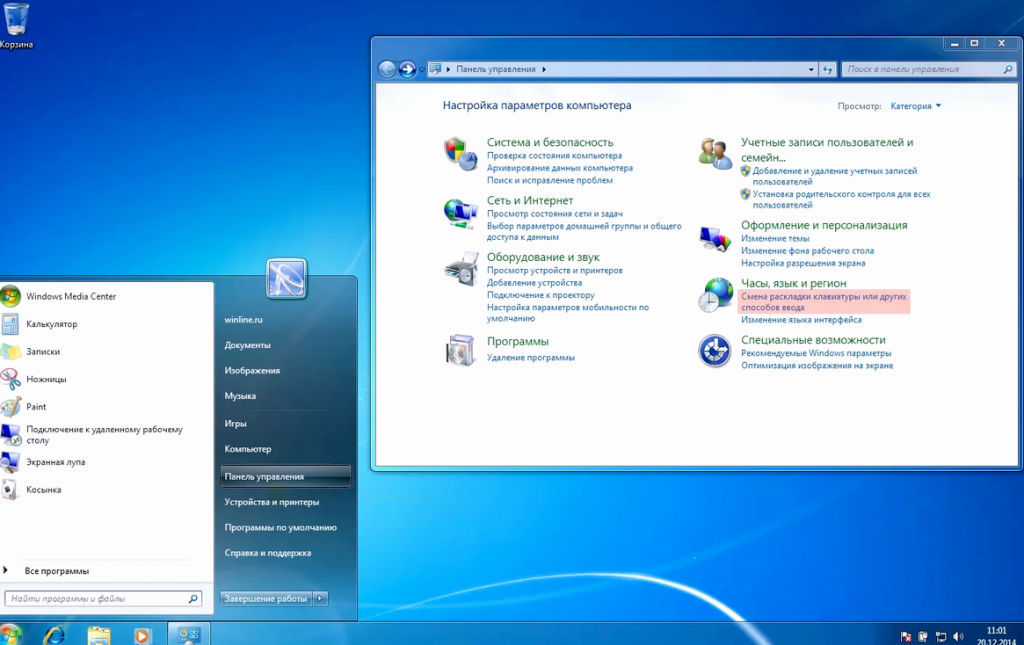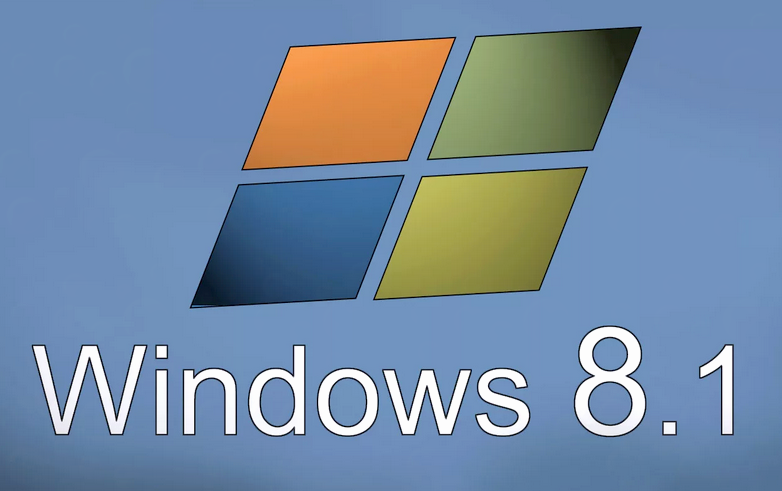Вопрос от пользователя
Здравствуйте!
Подскажите, как переключить язык с русского на английский, если сочетание Alt+Shift не работает. У меня установлена ОС Windows 10.
Сам грешу на продавцов в магазине, т.к. компьютер я покупал с предустановленной системой. Может они что-то настраивали и забыли сбросить? Или еще что?
Здравствуйте!
Может быть и так… Но вообще, я не удивлюсь, если у вас в ОС Windows просто установлен один язык, как было с одним моим знакомым (а в этом-то случае и переключение невозможно, и значок языка не отображается на панели задач).
Впрочем, для начала попробуйте проверить все распространенные сочетания клавиш для изменения раскладки…
*
Содержание статьи
- 1 Разбираемся с языковой панелью и сочетаниями кнопок
- 1.1 Как сменить раскладку: сочетания и способы
- 1.2 Тем, у кого раскладка не переключается или на панели задач нет языковой панели (значка Ru/En)
- 1.3 Как изменить клавиши для переключения Ru/En
- 1.3.1 Способ 1: средствами ОС Windows
- 1.3.2 Способ 2: сторонними приложениями
→ Задать вопрос | дополнить
Разбираемся с языковой панелью и сочетаниями кнопок
Как сменить раскладку: сочетания и способы
1) Alt+Shift — сочетание по умолчанию. Работает в большинстве программ и версиях ОС Windows (в т.ч. и в «десятке»).
Какие кнопки нажимать
2) Win+Пробел — актуально для ОС Windows 8/10. Кстати, при нажатии справа вы увидите небольшое окно со списком доступных языков.
Win+пробел
3) Ctrl+Shift — еще одно весьма популярное сочетание (его удобно нажимать одной рукой, и для многих это быстрее, чем Alt+Shift).
4) Ё или знак `— эта клавиша расположена под Esc. Устанавливают ее редко, но всё же…
5) Обратите внимание на панель задач (трей, рядом с часами). Там должен быть значок «Ru/En» — кликнув по нему мышкой, можно изменить раскладку. 👇
Если такого значка нет, или с помощью него у вас не получается изменить раскладку — см. следующий пункт заметки.
Кликнуть по значку языковой панели
*
Тем, у кого раскладка не переключается или на панели задач нет языковой панели (значка Ru/En)
1) Для начала рекомендую обновить свою ОС Windows 10. Настройки ниже привел для версии
2) Далее необходимо открыть параметры ОС Windows (сочетание Win+i / или через меню ПУСК), и перейти в раздел «Время и язык / язык»: проверьте, чтобы у вас было установлено по крайней мере 2 языка: русский и английский.
Разумеется, если вам (кроме них) нужен еще какой-нибудь (украинский, скажем) — добавьте его в список. См. стрелку-4 на скрине ниже. 👇
Время и язык — язык
3) Во вкладке «Клавиатура» поставьте галочку напротив пункта «Использовать языковую панель на рабочем столе».
Использовать языковую панель на рабочем столе
4) В этой же вкладке («клавиатура») откройте параметры языковой панели и проверите, чтобы было установлено 2 режима:
- закреплена на панели задач;
- отображать текстовые метки на языковой панели (см. скрин ниже 👇).
Закреплена на панели задач!
5) Сразу после введенных параметров рядом с часами должен появиться значок «Ru/En» и вы сможете переключать язык (пока, хотя бы мышкой…). 👌
Выбор языка
*
Как изменить клавиши для переключения Ru/En
Способ 1: средствами ОС Windows
Сначала необходимо открыть параметры ОС Windows (клавиши Win+i), и перейти в раздел «Время и язык / язык / клавиатура».
Альтернативный вариант: нажать Win+R, и в окно «Выполнить» скопировать следующую команду: Rundll32 Shell32.dll,Control_RunDLL input.dll,,{C07337D3-DB2C-4D0B-9A93-B722A6C106E2}
Настройки клавиатуры — Windows 10
Далее кликнуть по ссылке «Сочетания клавиш для языков ввода» и открыть вкладку «Сменить сочетания клавиш».
Собственно, останется только выбрать нужный вам вариант. См. стрелка-3 на скрине ниже. 👇
Сменить сочетание клавиш — Windows 10
*
Способ 2: сторонними приложениями
Согласитесь, что штатными средствами не всегда удобно менять раскладку? (тем более, что нельзя установить какие-нибудь более редкие сочетания…).
Однако, вопрос можно решить с помощью спец. утилит — одна из таких 👉 Punto Switcher. Эта программа предназначена для автоматического переключения языка (она сама определяет на каком языке вы вводите текст!).
В общем, автоматику-то в Punto Switcher можно и отключить (если она вам не нужна), но в рамках сей заметки нельзя не отметить о 2-х плюсах:
- во-первых, в трее появится значок Ru/En (актуально, если у вас стоит какая-нибудь «сборка» или произошел сбой — и значка языка просто нет);
- во-вторых, вы сможете «точечно» настроить клавиши для смены раскладки (для этого достаточно кликнуть по ее значку в трее и открыть настройки, см. скрин ниже 👇).
Punto Switcher — настройки программы
В разделах «Общие» и «Горячие клавиши» можно весьма детально настроить по каким сочетаниям (или даже отдельным клавишам) будет меняться раскладка. Рекомендую к тестированию!
Общие // Punto Switcher
Горячие клавиши — кнопка для переключения раскладки выделенного текста // Punto Switcher
*
👉 Также в помощь!
Утилиты для автоматического переключения раскладки — см. мою подборку
*
Иные решения — приветствуются!
Успехов!
👋


Полезный софт:
-
- Видео-Монтаж
Отличное ПО для создания своих первых видеороликов (все действия идут по шагам!).
Видео сделает даже новичок!
-
- Ускоритель компьютера
Программа для очистки Windows от «мусора» (удаляет временные файлы, ускоряет систему, оптимизирует реестр).
Многие пользователи при работе на компьютере рано или поздно сталкиваются с проблемой необходимости переключить язык на клавиатуре. Потребность изменять умолчания в большинстве случаев возникает у тех, кто по роду занятий вынужден работать с двумя и более языками. Сегодня существует несколько способов переключения языковой раскладки, поэтому каждый может выбрать наиболее удобный вариант.
Содержание:
- Настройка параметров по умолчанию
- Простые способы переключения
- Панель инструментов
- Переключение при помощи клавиатуры
- Специальные программы
- Видео
Настройка параметров по умолчанию
В настройках персонального компьютера всегда имеются параметры, отвечающие за установку языка по умолчанию. В нашей стране чаще всего начальная настройка компьютера включает два языка — русский и английский. Чтобы посмотреть информацию о том, какой из них установлен, достаточно выполнить следующие действия:
- В левом нижнем углу экрана правой кнопкой мышки нажать «Пуск».
- В раскрывшемся пункте меню выбрать «Панель управления».
- Двойным нажатием мыши открыть вкладку «Языки и региональные стандарты».
Многие не знают, как поменять языковую раскладку на клавиатуре. Для этого необходимо пройти перечисленный выше путь и на вкладке «Общие» изменить параметр ввода по умолчанию. При необходимости всегда можно добавить новый язык. Для этого достаточно на этой же вкладке нажать кнопку «Добавить», отметить необходимый перечень из предлагаемого списка и нажать «Ок».
Простые способы переключения
Сегодня существует не так много способов, при помощи которых можно переключить клавиатуру. Всего можно выделить два основных варианта того, как сменить язык на клавиатуре:
- при помощи мыши;
- при помощи нажатия определенных клавиш на клавиатуре.
Панель инструментов
Если посмотреть на экран монитора, то в нижней правой части экрана можно увидеть языковое меню. На некоторых компьютерах это выглядит как список, состоящий из двух пунктов — RU и EN. В этом случае:
- RU — русский;
- EN — английский.
Для того чтобы сменить используемые при вводе символы, достаточно кликнуть левой кнопкой мыши на индикаторе и выбрать нужный пункт из списка. Если такой значок не виден, то рекомендуется изменить раскладку при помощи нажатия «горячих» клавиш или сменой установок в параметрах.
Как изменить язык ввода в Windows 7.
Переключение при помощи клавиатуры
Пользователям часто необходимо быстро сменить раскладку. Как переключить язык на клавиатуре — знают большинство студентов, так как при оформлении работ у них часто возникает потребность изменить вводимые символы с русского на английский или наоборот.
Переключение на клавиатуре производится путем нажатия определенных сочетаний клавиш. При стандартных настройках в большинстве случаев параметр меняется при одновременном нажатии двух клавиш, сочетание которого зависит от настроек персонального компьютера. По умолчанию наиболее часто используется два варианта:
- Shift+Alt;
- Ctrl+ Alt.
Все кнопки расположены в нижней части клавиатуры в правой и левой ее стороне. Такое сочетание выбрано неслучайно. Именно такие клавиши считаются наиболее удобными для нажатия на клавиатуре. На некоторых персональных компьютерах, как правило, с использованием версии выше ОС 8 для смены раскладки используется нажатие клавиши «Пробел».
Понять, какое сочетание установлено на конкретном компьютере, можно путем пробы и проверки факта смены. Пользователь имеет возможность самостоятельно установить желаемое сочетание клавиш, при нажатии которых в дальнейшем будет меняться тип вводимых символов. Для этого необходимо выполнить следующие действия:
- Правой кнопкой мыши щелкнуть на языковой панели в нижнем правом углу экрана монитора.
- Выбрать из раскрывшегося списка пункт меню «Настройки», нажав на нем правой кнопкой мышки.
- Перейти в раздел «Горячие клавиши» и ввести требуемое сочетание.
В зависимости от типа системы путь для ввода данных о сочетании клавиш для смены языка может различаться. При этом суть производимых действий не меняется. Для того чтобы произвести настройку, необходимо ввести информацию в соответствующий раздел настроек.
Такой способ не очень удобен при работе с количеством языков более двух. В этом случае изменение параметра происходит в четко заданной последовательности. Если пользователь при нажатии клавиш проскочил необходимый, то ему приходиться заново проходить весь путь нажатия клавиш до тех пор, пока он снова не вернется к требуемому языку.
Специальные программы
Сегодня можно установить на компьютер программы, предназначенные для автоматической замены введенного текста. Такие средства очень удобны для тех, кто по роду деятельности вынужден часто переключать языковую раскладку. Если человек при работе не переключил раскладку, то в итоге получается абракадабра.
При установке специальной программы у пользователя отпадет необходимость задумываться о том, произошла ли смена. К такой категории программ относятся:
- Punto Switcher;
- Key Switcher;
- Anetto.
Программа понимает, в какой момент должно произойти переключение языка на клавиатуре, и сама меняет раскладку с русского на английский язык, переводя некорректно введенные символы.
Выбор варианта для смены языковой раскладки зависит от предпочтения конкретного пользователя. При необходимости переключения между двумя языками наиболее простым способом является нажатие определенного сочетания клавиш. При использовании трех и более языков наиболее удобным станет переключение при помощи языковой панели.
Видео
Из видео вы узнаете, как изменить язык клавиатуры.
Чтобы управлять всеми аспектами параметров языка ввода и интерфейса на компьютере Windows 11, используйте следующие методы.
Чтобы переключить используемую раскладку клавиатуры, нажмите и удерживайте клавишу Windows, а затем несколько раз нажимайте клавишу ПРОБЕЛ , чтобы переключиться на все установленные клавиатуры. (Если другие раскладки не отобразятся, это значит, что у вас установлена только одна раскладка.)
Вы также можете выбрать сокращение языка на панели задач, а затем выбрать нужный язык или метод ввода.
Примечание: В поле ввода нажмите клавишу с логотипом Windows + точку (.) для доступа к эмодзи & больше клавиатуры, если язык поддерживает ее.
Если вы не можете найти необходимую раскладку клавиатуры, может потребоваться добавить новую клавиатуру.
Добавление языка ввода позволяет задать порядок языковых параметров для веб-сайтов и приложений, а также изменить язык клавиатуры.
-
Выберите начальный >параметры > время & язык > регион & языка.
-
Выберите язык с нужной клавиатурой, а затем выберите Параметры.
-
Нажмите Добавить клавиатуру и выберите клавиатуру, которую нужно добавить. Если нужная клавиатура не отображается, может потребоваться добавить новый язык, чтобы получить доступ к дополнительным параметрам. В этом случае перейдите к шагу 4.
-
Вернитесь на страницу Языковые параметры , перейдите в раздел Предпочитаемые языки и выберите Добавить язык.
-
Выберите нужный язык в списке, а затем нажмите кнопку Далее.
-
Просмотрите все языковые возможности, которые вы хотите настроить или установить, а затем нажмите кнопку Установить.
Сочетание клавиш «Добавление клавиатуры»
При выборе языка интерфейса изменяется язык по умолчанию, используемый компонентами Windows, такими как «Параметры» и проводник.
-
Выберите Начальная > Параметры > время & язык > регион & языка.
-
Выберите язык в меню языка интерфейса Windows.
Ярлык «Изменение языка интерфейса»
Если язык есть в списке Предпочитаемые языки, но не отображается в списке языков интерфейса Windows, сначала потребуется установить его языковой пакет (если он доступен).
-
Выберите Начальная > Параметры > время & язык > регион & языка.
-
В разделе Предпочитаемые языки выберите Добавить язык, введите нужный язык, а затем нажмите кнопку Далее.
-
Выберите Скачать в разделе «Скачать языковой пакет».
-
После установки языкового пакета выберите Назад.
-
Выберите язык в меню языка интерфейса Windows.
Ярлык «Установка языкового пакета»
Если вы получаете сообщение «Разрешен только один языковой пакет» или «Ваша лицензия Windows поддерживает только один язык интерфейса», у вас есть один языковой выпуск Windows 10. Вот как проверить выпуск языка Windows 10:
-
Выберите Пуск > Параметры > О программе, а затем перейдите к разделу спецификации Windows .
-
Если рядом с разделом Выпуск отображается Windows 11 Home Single Language, у вас есть один языковой выпуск Windows 11, и вы не сможете добавить новый язык, если не приобретете обновление до Windows 11 Home или Windows 11 Pro.
Обновление до Windows 11 Home или Windows 11 Pro
-
Выберите Пуск > Параметры > время & язык > регион & языка.
-
В разделе Предпочитаемые языки выберите язык, который требуется удалить, а затем нажмите кнопку Удалить.
-
Чтобы удалить отдельную клавиатуру, выберите язык (см. шаг 2), выберите Параметры, прокрутите вниз до раздела Клавиатуры , выберите клавиатуру, которую нужно удалить, и нажмите кнопку Удалить.
Для управления всеми параметрами языка ввода и интерфейса на устройстве с Windows 10 используйте следующие способы.
Чтобы переключить раскладку клавиатуры, которую вы используете в Windows 10, нажмите и удерживайте клавишу Windows и продолжайте нажимать ПРОБЕЛ, чтобы по очереди отобразить все установленные раскладки клавиатуры. (Если другие раскладки не отобразятся, это значит, что у вас установлена только одна раскладка.)
Также можно щелкнуть сокращенное название языка в правом углу панели задач, а затем выбрать язык или способ ввода, который вы хотите использовать.
Примечание: В поле ввода нажмите клавишу Windows + точку (.), чтобы открыть раскладку с эмодзи, если ваш язык ее поддерживает.
Если вы не можете найти необходимую раскладку клавиатуры, может потребоваться добавить новую клавиатуру.
Добавление языка ввода позволяет задать порядок языковых параметров для веб-сайтов и приложений, а также изменить язык клавиатуры.
-
Нажмите кнопку Пуск, а затем выберите Параметры > Время и язык > Язык.
-
В разделе Предпочитаемые языки выберите язык, который содержит необходимую клавиатуру, и нажмите Параметры.
-
Нажмите Добавить клавиатуру и выберите клавиатуру, которую нужно добавить. Если нужная клавиатура не отображается, может потребоваться добавить новый язык, чтобы получить доступ к дополнительным параметрам. В этом случае перейдите к шагу 4.
-
Вернитесь на страницу Параметры языка и выберите Добавить язык.
-
Выберите нужный язык из этого списка и нажмите кнопку Далее.
-
Просмотрите все языковые возможности, которые вы хотите настроить или установить, а затем нажмите кнопку Установить.
Сочетание клавиш «Добавление клавиатуры»
Для некоторых языков требуются дополнительные языковые функции
Чтобы некоторые языки работали правильно, вам потребуется администратор на компьютере, чтобы установить языковые функции. Ниже приведен список затронутых языков:
-
IME Майкрософт — основная клавиатура японского языка
-
Майкрософт Pinyin — основная клавиатура китайского языка (упрощенное письмо, Китай), основная клавиатура китайского языка (упрощенное письмо, Сингапур)
-
Майкрософт Wubi — дополнительная клавиатура китайского языка (упрощенное письмо, Китай), дополнительная клавиатура китайского языка (упрощенное письмо, Сингапур)
-
Майкрософт Bopomofo — основная клавиатура китайского языка (традиционное письмо, Тайвань), вторичная клавиатура китайского языка (традиционное письмо, ГОНКОНГ САР), вторичная клавиатура китайского языка (традиционное письмо, МАКАО САР)
-
Майкрософт ChangJie — вторичная клавиатура китайского языка (традиционное письмо, Тайвань), дополнительная клавиатура китайского языка (традиционное письмо, ГОНКОНГ САР), вторичная клавиатура китайского языка (традиционное письмо, МАКАО САР)
-
Майкрософт Quick — вторичная клавиатура китайского языка (традиционное письмо, Тайвань), основная клавиатура китайского языка (традиционное письмо, Гонконг САР), основная клавиатура китайского языка (традиционное письмо, МАКАО)
-
Bangla Фонетический — вторичная клавиатура бенгальского языка (Индия)
-
Гуджарати фонетический — вспомогательная клавиатура Гуджарати
-
Фонетическая хинди — вторичная клавиатура хинди
-
Kannada Phonetic — вторичная клавиатура Kannada
-
Малаялам фонетический — вспомогательная клавиатура Малаялама
-
Marathi Phonetic — вторичная клавиатура Marathi
-
Odia Phonetic — вторичная клавиатура Odia
-
Пенджабская фонетическая — вторичная клавиатура пенджаби (Гурмухи)
-
Тамильский фонетический — вторичная клавиатура тамильского языка (Индия)
-
Telugu Phonetic — вспомогательная клавиатура Telugu
При выборе языка интерфейса изменяется язык по умолчанию, используемый компонентами Windows, такими как «Параметры» и проводник.
-
Нажмите кнопку Пуск, а затем выберите Параметры > Время и язык > Язык.
-
Выберите язык в меню языка интерфейса Windows.
Ярлык «Изменение языка интерфейса»
Если язык есть в списке Предпочитаемые языки, но не отображается в списке языков интерфейса Windows, сначала потребуется установить его языковой пакет (если он доступен).
-
Нажмите кнопку Пуск, а затем выберите Параметры > Время и язык > Язык.
-
Выберите язык в списке Добавить язык раздела Предпочитаемые языки, а затем выберите Параметры.
-
Выберите Скачать в разделе «Скачать языковой пакет».
-
После установки языкового пакета выберите Назад .
-
Выберите язык в меню языка интерфейса Windows.
Ярлык «Установка языкового пакета»
Если вы получаете сообщение «Разрешен только один языковой пакет» или «Ваша лицензия Windows поддерживает только один язык интерфейса», у вас есть один языковой выпуск Windows 10. Вот как проверить выпуск языка Windows 10:
-
Нажмите кнопку Пуск, выберите Параметры > О системе, а затем прокрутите экран вниз до раздела Характеристики Windows.
-
Если рядом с пунктом Выпуск отображается текст Windows 10 Домашняя для одного языка, это значит, что ваш выпуск Window 10 поддерживает только один язык и вы не сможете добавить новый язык, пока не приобретете обновление до Windows 10 Домашняя или Windows 10 Pro.
Обновление до Windows 10 Домашняя или Windows 10 Pro
-
Нажмите кнопку Пуск , а затем выберите Параметры > время & язык > язык.
-
В разделе Предпочитаемые языки выберите язык, который вы хотите удалить, и нажмите кнопку Удалить.
-
Чтобы удалить отдельную клавиатуру, выберите необходимый язык (см. шаг 2), выберите Параметры, прокрутите вниз до раздела Клавиатуры, выберите клавиатуру, которую вы хотите удалить, и нажмите кнопку Удалить.
Нужна дополнительная помощь?
Как поменять язык на клавиатуре с помощью горячих клавиш
Содержание
-
1. Смена языка на клавиатуре
-
2. Как переключить язык с помощью горячих клавиш
-
2.1. Изменение комбинации горячих клавиш
-
3. Переключение языка ввода мышью
-
4. Автоматическое переключение клавиатуры с программой Punto Switcher
-
5. Как поменять язык на экранной клавиатуре
-
6. Видео
Компьютерами пользуются люди по всей планете, поэтому текстовые редакторы создают так, чтобы пользоваться им мог человек из любой страны. Операционная система Windows поддерживает огромное количество языков, которые можно включить при помощи системного инструмента. В правом нижнем углу горит индикатор, который указывает используемую в данный момент раскладку. При необходимости можно добавлять дополнительные языки и переключаться между ними в пару кликов.
Смена языка на клавиатуре
При наборе текста человеку периодически необходимо вводить слова на английском, что требует переключения раскладки. В некоторых случаях язык общения и для официальной документации отличаются, поэтому возникает сложность при наборе. Выполнить смену раскладки можно несколькими способами:
- переключение языка на клавиатуре горячими клавишами;
- при помощи системного трея в Виндоус;
- поменять раскладку может специальное ПО.
Как переключить язык с помощью горячих клавиш
Операционная система рассчитана на то, чтобы человек мог при помощи нажатия определенной последовательности кнопок на клавиатуре быстро поменять раскладку. Изначально пользователь задает несколько языков, которые бы он хотел использовать во время написания текста. Затем при помощи горячих клавиш он поочередно меняет раскладки из списка. Выполняется это следующим образом:
- Вам нужно открыть документ или окно браузера, где необходимо набирать текст.
- Как правило, переключение клавиатуры с русского на английский выполняется при помощи комбинации кнопок Ctrl+Shift, но иногда может использовать и Alt+Shift. При одновременном нажатии этих клавиш вы смените раскладку на следующую из списка.
Изменение комбинации горячих клавиш
Пользователь при желании может назначить для смены раскладки другое сочетание клавиш, которое ему удобно. Для этого необходимо установить кнопки в разделе настроек Windows. Придерживайтесь следующей пошаговой инструкции:
- Откройте «Пуск» и перейдите в раздел «Панель Управления». Можно попасть в необходимый раздел, если нажать на языковую панель в правом нижнем углу и кликнуть «Настройки языка».
- Найдите в списке раздел «Часы, язык и регион» и нажмите «Смена раскладки клавиатуры или других способов ввода».
- Кликните по кнопке «Изменить клавиатуру».
- Откроется новое окошко, внизу щелкните по надписи «сменить сочетание клавиш».
- Появится выбор возможных сочетаний и кнопок. Выберите тот вариант, который для вас будет удобнее.
Переключение языка ввода мышью
Если вам неудобно использовать сочетания клавиш или они не работают, можно поменять раскладку при помощи мышки. Смена языка ввода без использования клавиатуры выполняется следующим образом:
- Опустите курсор мышки вниз экрана, чтобы всплыла панель задач.
- Проведите к правому краю и найдите значок, который отображает актуальный язык ввода.
- Кликните на раздел «Настройка языка». Здесь вы можете добавить необходимые вам раскладки.
- Далее при нажатии на панель левой кнопкой мыши и из списка выберите необходимую раскладку.
Автоматическое переключение клавиатуры с программой Punto Switcher
Если при наборе текста вам часто приходится переключаться между русским и английским, то вам может помочь специальная программа. Punto Switcher – умная утилита, которая способна определить, на каком языке вы хотели написать слово, даже если вы не переключили раскладку. К примеру, вы пишете заметку о работе операционной системы, набираете на русском «Цштвщцы» и программа может перевести этот набор символов как «Windows». Для использования вам нужно:
- Скачать и установить Punto switcher на ноутбук или стационарный компьютер.
- Запустить приложение. Если его не включить, то поменять раскладку программа не сможет.
- Выставить в настройках необходимые пункты и сохранить.
- Свернуть (не закрывать) приложение.
Как поменять язык на экранной клавиатуре
Для людей с ограниченными возможностями или при отсутствии обычной клавиатуры в инструментах Виндоус имеется электронная. Она полностью повторяет все кнопки со стандартного кейборда, нажимать буквы можно мышкой или другим указывающим прибором. При необходимости сменить раскладку можно воспользоваться мышкой и языковой панелью в системном трее (способ описан выше) или следующей инструкцией:
- Нажмите на рисунок кнопки Alt один раз левой кнопкой мыши.
- Затем кликните по Shift дважды.
- Можно изменить последовательность: один раз на Shift и дважды на Alt.
Видео
Windows 7. Как изменить язык клавиатуры, стандартный язык или пропал язык с панели задач
Нашли в тексте ошибку? Выделите её, нажмите Ctrl + Enter и мы всё исправим!
Работая в офисном пакете, отправляя сообщения через электронную почту, общаясь в мессенджерах, приходится время от времени менять язык на клавиатуре компьютера. Для большинства пользователей это обычная манипуляция. Однако и с ней бывает возникают трудности. Сейчас существует несколько способов смены языкового пакета, нужно лишь выбрать наиболее удобный и использовать его.
Содержание
- Способы переключение языка ввода клавиатуры
- Автопереключение
- Языковая панель
- Использование горячих клавиш
- Как изменить язык по умолчанию
- смена языка в Параметрах
- Региональные настройки
- Раскладка клавиатуры на различных версиях Виндовс
- пошаговая инструкция для Windows 10
- Смена лингвистического пакета в Виндовс 8
- Сменить язык в Windows 7 через панель управления
Способы переключение языка ввода клавиатуры
Сложно работать за устройством, если языковой пакет не соответствует тому, который близок и понятен пользователю. Как на клавиатуре перевести язык? Сменить лингвистический пакет на ноутбуке можно путем загрузки соответствующего интерфейса. В зависимости от того, какая версия операционки установлена на ПК язык можно будет изменить по следующим алгоритмам.
Автопереключение
На устройстве можно поставить автоматическое переключение языка. Как только пользователь начнет вводить информацию, стороннее приложение распознает его и переведет в нужную раскладку самостоятельно. Можно воспользоваться такой программой как Кей Свитчер либо Anetto. Одну из них загрузить на персональный компьютер.
Языковая панель
Как переключить язык с русского на английский через языковую панель? Надо сделать щелчок ЛКМ по соответствующей иконке, расположенной в уголке экрана справа. При отсутствии такого значка, можно через инструменты устройства добавить его на главный экран.
Использование горячих клавиш
Это один из самых часто применяемых способов. Чтобы осуществить переключение потребуется нажать одновременно на кнопки Shift и Alt. Есть устройства, которые для такого переключения воспринимают сочетание Shift и Ctrl. Буква ё на некоторых устройствах также переключает лингвистический пакет. Эти способы дают возможность переключить на клавиатуре язык на все лингвопакеты, доступные на компьютере, поочередное нажатие на эти клавиши помогают найти нужный язык.
Как изменить язык по умолчанию
При включении компьютера, активируется и работа операционной системы, а вместе с ней становится активным и языковой пакет, установленный в качестве основного на устройстве. Если пользователю необходим другой лингвистический пакет, он может изменить его через системные настройки, отметить основным, тем самым потребность в постоянном переключении исчезнет. Найти необходимый пакет в Виндовс 10 просто. Для этого нужно поочередно нажимать на соответствующие клавиши и остановиться на нужном.
На клавиатуре поменять язык на русский очень просто. Для этого потребуется через пусковую панель перейти в пункт «Языки». В открывшемся списке доступных пакетов выбрать нужный. Лингвистический пакет, находящийся в списке первым, установится автоматически.
Интересные статьи:
Как варить перепелиные яйца
Как приворожить любимого самостоятельно в домашних условиях
Авокадо- вкусно и полезно!
смена языка в Параметрах
Как перевести язык через «Параметры»:
- Через «Пуск» перейти в раздел «Параметров», щелкнуть по нужному варианту.
- Появится отдельное окно, найти в нем пункт «Регион и язык», открыть его и нажать на строку «Добавить…».
- Подключить нужный лингвистический пакет.
- После добавления нового параметра, появится специальное уведомление.
- Нажать на необходимый лингвопакет и использовать его в качестве основного.
Региональные настройки
Функциональны на всех выпусках операционных систем, как домашних, так и профессиональных, исключение составляют только региональные версии.
Как на клавиатуре поменять язык путем изменения региональных настроек:
- Через пусковое меню войти в раздел «Параметров».
- В нем перейти в пункт времени и языка, подпункт региона и языка.
- Откроется список предпочитаемых языковых кейсов, отметить необходимый.
- Нажать на строку «Добавить…».
- Чтобы лингвистический пакет стал активен, рекомендуется перезагрузить устройство.
В новых версиях ОС разработчики упростили эту систему. Теперь в них нет множества параметров, отвечающих за разные, но в то же время близкие по функционалу процессы. Они распределены теперь по отдельным пакетам с соответствующими групповыми критериями.
Раскладка клавиатуры на различных версиях Виндовс
Изменить раскладку клавиатуры можно через одновременное нажатие и удерживание сочетания клавиш Windows и Пробел. Как перейти на русский шрифт на клавиатуре? Такую операцию можно осуществить через управленческую панель. Для этого найти нужный лингвистический пакет, выбрать способ ввода информации. Далее пошагово:
- Открыть поле ввода, нажать на кнопку Windows и точку (.), откроется эмодзи-раскладка.
- В большинстве случаев найти нужную раскладку не выходит, тогда приходится ее загружать с официального источника, проверенного сайта. Как только пакет будет загружен он появится в списке доступных лингвопакетов.
пошаговая инструкция для Windows 10
- Зайти в панель управления через пусковую кнопку.
- Открыть раздел «Часов, языка и региона», строчку «Изменение способа ввода» либо активировать строчку «Категорий» в меню «Просмотр по верхней части страницы».
- Щелкнуть на пункте «Добавление языка». Как только появится новый пакет, отметить его и включить в общий список через нажатие строки добавления.
- Перейти в «Параметры», в подпункте «Добавление метода ввода» выбрать необходимый пакет.
Смена лингвистического пакета в Виндовс 8
Как изменить язык на клавиатуре в Виндовс 8? Исправить раскладку клавиатуры на привычную можно так:
- Под языковой панелью расположена строка «Настройки языка», по ней сделать щелчок.
- Появится окно «Язык», открыть параметры.
- Отыскать пункт «Изменение сочетаний клавиш».
- Откроется окошко с лингвистическими пакетами и службами текстового ввода, отметить переключение языка ввода.
- Выбрать смену сочетания клавиш.
- Сохранить изменения.
Сменить язык в Windows 7 через панель управления
На клавиатуре переключить язык ввода можно с помощью «горячих» клавиш, воспользоваться треем или управленческой панелью. Для этого:
- Открыть «Панель управления».
- Перейти на пункт определения региона, часов и языка.
- Щелкнуть ЛКМ по региональным стандартам, отметить необходимую раскладку.
- Сохранить изменения.
Если пользователь меняет место жительства, то может возникнуть потребность в смене используемого ранее языка интерфейса. Переустанавливать операционную систему в этом случае не придется. Достаточно лишь изменить часть настроек языковой платформы для активации нужного лингвистического пакета, выключения языковой синхронизации между устройствами.
Как на клавиатуре переключить язык в этом случае? Прежде всего, перейти в пункт «Регион и язык», после чего перейти в языковой подраздел, навести курсор добавленный язык.
Появится окошко с подсказкой «Доступен новый языковой пакет», который нужно активировать через параметры системы. Высветится уведомление-рекомендация о загрузке языкового пакета, речи и рукописного ввода. Тут же можно сменить и клавиатурную раскладку.
Операционная система Windows дает пользователю возможность использовать большое количество языковых пакетов. Любой из них можно активировать с помощью системного инструмента. Простейший способ – это одновременное нажатие «горячих» клавиш либо переключение через специальный языковой индикатор на экране. Он расположен на панели управления в правом нижнем углу и отображает используемый язык.
Если эти способы не помогли, можно воспользоваться инструкцией из статьи для соответствующей системы и пошагово выполнить смену языковой раскладки. Либо скачать специальную утилиту для автоматического переключения и распознавания вводимой информации. Она будет выполнять переключение пакета при вводе информации, исправлять некорректно введенные символы. Это очень удобно, если пользователь работает сразу с несколькими языками.
Во избежание проблем с раскладкой клавиатуры рекомендуется установить антивирусное приложение, иначе со временем система засорится, и языковая панель может пропасть.
Download Article
Download Article
Whether you’re attempting to learn a foreign language or talking online in another language it can often be easier to switch the entire keyboard to that language. Instead of trying to search for the symbols and others. Start at step one to learn how to do this.
Steps
-
1
Click start. Navigate to and open the control panel.
-
2
Open the date, time, language, and regional window. Navigate to the regional and language options tab.
Advertisement
-
3
Click the languages tab. There should be a section labeled text services and input methods.
-
4
Click on the details button. This will open another box with default input language and below that installed services. It’s the option under installed services that you want.
-
5
Select the language you want from the menu. Click ‘Add’. (Here you can also remove keyboards that you have previously installed, if you no longer wish to have them on your PC, by clicking on them and selecting ‘remove’).
-
6
Accept the installation of the language keyboard settings. Check that you have picked the language you want and click OK.
-
7
Click okay again. This is important for the change to be saved.
-
8
Check that the keyboard was added. Locate (on an English/American keyboard) on the bottom right-hand-side the ‘EN’ symbol.
-
9
Click the EN symbol. Select the language you have just installed. You should now be able to type in that language.
Advertisement
Add New Question
-
Question
I did these steps, but I still can’t type in that language! What do I do?
You change the language for one of two reasons. Either you already speak that language or you have a keyboard from another country. It’s not Google Translate. If you can’t speak the other language, changing the computer’s language setting is pointless, as it only changes the dictionary database from one language to another — it’s not going to recognize English.
-
Question
How can I get the computer to use Ukrainian?
You should follow the same steps, but select Ukrainian from the list of languages.
-
Question
How can I add the Korean language to my keyboard?
Follow the same steps on the list, only choose Korean when you’re picking the new language.
See more answers
Ask a Question
200 characters left
Include your email address to get a message when this question is answered.
Submit
Advertisement
Video
-
For European languages, be aware that the position of some letters that aren’t accented will be changed as well (for example, a French keyboard will reverse the a and the q) to reflect how commonly the letters occur in the language. Do not be alarmed if some of your letters seem to be reversed — it probably hasn’t gone wrong, it’s just that the foreign keyboard is arranged differently and you’ve told your computer that that’s the keyboard you’re using!
-
Note: for Asian languages, you will write by typing in the Romanized version of the language (for Chinese, Pinyin) and you will be able to select from suggested characters the one you wish to use.
Thanks for submitting a tip for review!
Advertisement
About This Article
Thanks to all authors for creating a page that has been read 137,616 times.
Is this article up to date?
Download Article
Download Article
Whether you’re attempting to learn a foreign language or talking online in another language it can often be easier to switch the entire keyboard to that language. Instead of trying to search for the symbols and others. Start at step one to learn how to do this.
Steps
-
1
Click start. Navigate to and open the control panel.
-
2
Open the date, time, language, and regional window. Navigate to the regional and language options tab.
Advertisement
-
3
Click the languages tab. There should be a section labeled text services and input methods.
-
4
Click on the details button. This will open another box with default input language and below that installed services. It’s the option under installed services that you want.
-
5
Select the language you want from the menu. Click ‘Add’. (Here you can also remove keyboards that you have previously installed, if you no longer wish to have them on your PC, by clicking on them and selecting ‘remove’).
-
6
Accept the installation of the language keyboard settings. Check that you have picked the language you want and click OK.
-
7
Click okay again. This is important for the change to be saved.
-
8
Check that the keyboard was added. Locate (on an English/American keyboard) on the bottom right-hand-side the ‘EN’ symbol.
-
9
Click the EN symbol. Select the language you have just installed. You should now be able to type in that language.
Advertisement
Add New Question
-
Question
I did these steps, but I still can’t type in that language! What do I do?
You change the language for one of two reasons. Either you already speak that language or you have a keyboard from another country. It’s not Google Translate. If you can’t speak the other language, changing the computer’s language setting is pointless, as it only changes the dictionary database from one language to another — it’s not going to recognize English.
-
Question
How can I get the computer to use Ukrainian?
You should follow the same steps, but select Ukrainian from the list of languages.
-
Question
How can I add the Korean language to my keyboard?
Follow the same steps on the list, only choose Korean when you’re picking the new language.
See more answers
Ask a Question
200 characters left
Include your email address to get a message when this question is answered.
Submit
Advertisement
Video
-
For European languages, be aware that the position of some letters that aren’t accented will be changed as well (for example, a French keyboard will reverse the a and the q) to reflect how commonly the letters occur in the language. Do not be alarmed if some of your letters seem to be reversed — it probably hasn’t gone wrong, it’s just that the foreign keyboard is arranged differently and you’ve told your computer that that’s the keyboard you’re using!
-
Note: for Asian languages, you will write by typing in the Romanized version of the language (for Chinese, Pinyin) and you will be able to select from suggested characters the one you wish to use.
Thanks for submitting a tip for review!
Advertisement
About This Article
Thanks to all authors for creating a page that has been read 137,616 times.