Переключать язык драйвера принтера (кроме драйвера BR-Script и общего драйвера Generic driver) и драйвера сканера можно с помощью утилиты Программа переключения языка драйверов. Необходимо войти в систему с правами администратора.
- Создайте временную папку на жёстком диске для сохранения загружаемого файла. Например, C:bront
- Для загрузки программы переключения языка драйверов нажмите здесь.
- После завершения загрузки дважды щёлкните на загруженном файле, чтобы распаковать его.
- Появится окно распаковки «Zip Self-Decompression». Нажмите DECOMPRESS (распаковать).
- Появится сообщение «The decompression process was successful» (процесс распаковки успешно завершён). Нажмите OK.
- Во временной папке, созданной в пункте 1, автоматически появится новая папка «drvlangchg«.
- Откройте папку «drvlangchg» и дважды щёлкните файл «DrvLangChg.exe«.
- Выберите нужный язык и нажмите OK.
- При появлении сообщения о завершении нажмите Да (Yes) и перезагрузите компьютер.
Связанные модели
ADS-2100, ADS-2100e, ADS-2400N, ADS-2600W, ADS-2600We, ADS-2800W, ADS-3000N, ADS-3600W, DCP-1510R, DCP-1512R, DCP-1602R, DCP-1610WR, DCP-1612WR, DCP-1623WR, DCP-7055R, DCP-7055WR, DCP-7057R, DCP-7057WR, DCP-7060DR, DCP-7065DNR, DCP-7070DWR, DCP-8110DN, DCP-8250DN, DCP-9020CDW, DCP-J100, DCP-J105, DCP-J525W, DCP-L2500DR, DCP-L2520DWR, DCP-L2540DNR, DCP-L2551DN, DCP-L2560DWR, DCP-L3550CDW, DCP-L5500DN, DCP-L6600DW, DCP-L8410CDW, DCP-T220, DCP-T225, DCP-T300, DCP-T310, DCP-T420W, DCP-T425W, DCP-T500W, DCP-T510W, DCP-T520W, DCP-T700W, DCP-T710W, DCP-T720DW, DCP-T820DW, FAX-2940R, HL-1110R, HL-1112R, HL-1202R, HL-1210WR, HL-1212WR, HL-1223WR, HL-2130R, HL-2132R, HL-2240DR, HL-2240R, HL-2250DNR, HL-3140CW, HL-3170CDW, HL-4150CDN, HL-5440D, HL-5450DN, HL-5470DW, HL-6180DW, HL-J6000DW, HL-L2300DR, HL-L2340DWR, HL-L2360DNR, HL-L2365DWR, HL-L2371DN, HL-L3230CDW, HL-L5000D, HL-L5100DN(T), HL-L5200DW(T), HL-L6300DW(T), HL-L6400DW(T), HL-L6450DW , HL-L8250CDN, HL-L8260CDW, HL-L9200CDWT, HL-L9310CDW(T), MFC-1810R, MFC-1815R, MFC-1912WR, MFC-7360NR, MFC-7860DWR, MFC-8520DN, MFC-8950DW, MFC-9330CDW, MFC-9465CDN, MFC-J200, MFC-J2310, MFC-J2320, MFC-J2510, MFC-J2720, MFC-J3530DW, MFC-J3930DW, MFC-J430W, MFC-J5910DW, MFC-J5945DW, MFC-J6510DW, MFC-J6910DW, MFC-J6945DW, MFC-J825DW, MFC-L2700DNR, MFC-L2700DWR, MFC-L2720DWR, MFC-L2740DWR, MFC-L2751DW, MFC-L3770CDW, MFC-L5700DN, MFC-L5750DW, MFC-L6800DW(T), MFC-L6900DW(T), MFC-L6950DW, MFC-L8650CDW, MFC-L8690CDW, MFC-L9550CDW(T), MFC-L9570CDW(T)
Отзывы о материалах
Чтобы помочь нам улучшить поддержку пользователей, просим вас поделиться своим мнением, ответив на вопросы ниже.

Заводские данные
| Гарантия | 1 год |
| Страна | Вьетнам |
Ключевые преимущества
| Обратите внимание | автоматическая двусторонняя печать |
| Важная особенность | скорость печати/скан. 26 стр/мин |
| Пользователи оценят | закрытый лоток на 250 страниц |
| Хорошо придумано | компактные размеры |
Серия модели
Тип принтера
| Тип принтера | лазерный |
| Нагрузка на принтер | 10000 стр/мес |
Тип печати
| Тип печати | монохромная |
| Разрешение печати | 600х2400 т/д |
Область печати
Скорость печати
| Скорость печати текста до | 26 стр/мин |
Встроенная память
| Встроенная память (ROM) | 32 МБ |
Процессор
Встроенный копир
| Копирование без компьютера | Да |
| Скорость копирования | 26 стр/мин |
| Макс. разрешение копира | 600×600 т/д |
Системы обработки изображения
| Масштабирование | 25 — 400 % |
Встроенный сканер
| Тип сканера | планшетный |
| Область сканирования | А4 |
Разрешение
| Оптическое разреш. сканера | 600×2400 т/д |
Дисплей
| Тип дисплея | монохромный |
| Диагональ дисплея | 3 « |
Функции
| Автоматическая двухсторонняя печать | Да |
Лоток для подачи бумаги
| Ёмкость лотка для подачи бумаги | 250 листов |
| Ёмкость лотка приоритет. подачи | 1 лист. |
Совместимость
| Работа под Windows | XP, Vista, Windows 7, 8 |
| Работа под Mac OS | X 10.5 и выше |
Интерфейсы
| Интерфейс связи с ПК | USB 2.0 |
Картриджи
| Картриджи серии | TN-2335,TN-2375 |
| Картридж №1 | TN-2335 |
| Картридж №2 | TN-2375 |
Комплектация
| Черный картридж | в комплекте |
| Кабель USB | доп.опция |
| Программное обеспечение | в комплекте |
Электропитание
| Потребляемая мощность | 480 Вт |
Уровень шума
| Уровень шума при печати | 49 дБ |
Цвет
Габаритные размеры
| Габаритные размеры (В*Ш*Г) | 27*41*40 см |
| Высота | 27 см |
| Ширина | 41 см |
| Глубина | 40 см |
Вес
Для просмотра содержания инструкции на компьютере Вам понадобится программа Adobe Reader или DjVu. Если на Вашем компьютере они не установлены, то Adobe Reader можно скачать с сайта Adobe , а DjVu с сайта DjVu


Руководство по основным функциям
DCP-L2500DR
DCP-L2520DWR
DCP-L2540DNR
MFC-L2700DWR
Интерактивное руководство пользователя
Руководство по основным функциям содержит не всю информацию об устройстве.
Подробную информацию см. в интерактивном руководстве пользователя по ссылке solutions.brother.com/manuals
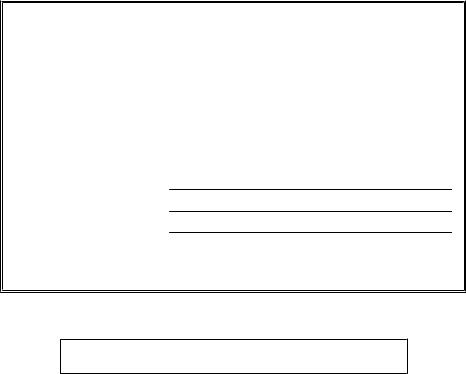
В случае обращения в службу поддержки клиентов
Запишите и используйте для справки указанные ниже данные.
Номер модели: DCP-L2500DR/DCP-L2520DWR/DCP-L2540DNR/
(Обведите номер MFC-L2700DWR используемой модели)
Серийный номер: 1
Дата приобретения: Место приобретения:
1Серийный номер указан на задней стороне корпуса устройства. Сохраните данное Руководство пользователя и товарный чек в качестве свидетельства приобретения
на случай кражи, пожара или проведения гарантийного обслуживания.
Зарегистрируйте устройство на веб-сайте
http://www.brother.com/html/registration
После регистрации устройства в компании Brother вы будете зарегистрированы в качестве его первоначального владельца. Преимущества регистрации в Brother:
•регистрация позволяет подтвердить дату покупки устройства при потере товарного чека;
•регистрация помогает получить компенсацию при наступлении страхового случая, связанного с потерей устройства;
•зарегистрировавшись, можно получать уведомления об усовершенствованиях устройства и специальных предложениях.
Самый удобный способ регистрации нового устройства — на веб-сайте http://www.brother.com/html/registration.
© 2014 Brother Industries, Ltd. Все права защищены.
Последние обновления драйверов
Чтобы загрузить драйверы, зайдите на страницу Загрузка для своей модели устройства на веб-сайте Brother Solutions Center по адресу http://support.brother.com
Рекомендуется периодически загружать оттуда обновления для микропрограмм. Благодаря этому устройство будет работать с максимальной эффективностью.
i

Интерактивное руководство пользователя поможет вам узнать обо всех возможностях устройства
Быстрая навигация


Полнота

Понятный интерфейс


1
2
3
4
|
1. Строка поиска |
2. Панель навигации 3. Краткое |
4. Пошаговые |
|
содержание |
инструкции |
Где можно найти это руководство?
(Windows®)
Нажмите 
(Windows® 
Коснитесь или щелкните 
Руководства пользователя.
(Выберите из раскрывающегося списка необходимую модель, если она еще не выбрана.) (Macintosh и другие варианты)
ii
Чтобы загрузить руководства, зайдите на страницу Руководства для своей модели устройства на веб-сайте Brother Solutions Center по адресу http://support.brother.com
iii
При появлении вопросов или возникновении проблем ознакомьтесь с ответами на часто задаваемые вопросы.
Несколько способов поиска
Отображение похожих вопросов для более подробной информации
Регулярные обновления, продиктованные отзывами потребителей
iv
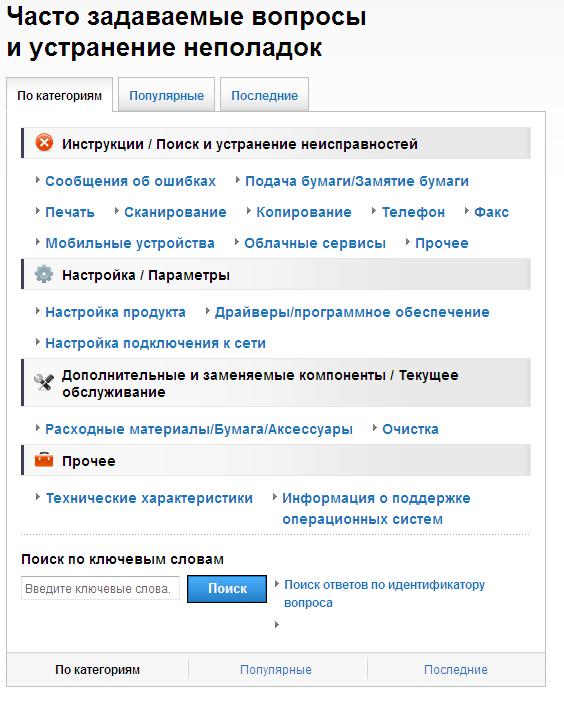
Так как веб-сайт Brother Solutions Center регулярно обновляется, внешний вид этой страницы может быть изменен без уведомления.
Где можно найти ответы на часто задаваемые вопросы?
Brother Solutions Center http://support.brother.com
v

Условные обозначения
В настоящем руководстве используются следующие символы и условные обозначения:

Знак ПРЕДУПРЕЖДЕНИЕ указывает на потенциально опасную ситуацию, которая, если ее не предотвратить, может привести к смертельному исходу или получению тяжелых травм.

Знак ОСТОРОЖНО указывает на потенциально опасную ситуацию, которая, если ее не предотвратить, может привести к получению легких или средних травм.
ВАЖНАЯ ИНФОРМАЦИЯ
Надписью ВАЖНАЯ ИНФОРМАЦИЯ обозначены описания опасных ситуаций, которые (если не избегать их) могут привести к повреждению имущества или нарушению работы устройства.
ПРИМЕЧАНИЕ
После надписи ПРИМЕЧАНИЕ указана рабочая среда, условия установки или особые условия эксплуатации.
Таким символом обозначены рекомендации, которые содержат полезные подсказки и дополнительные сведения.
Таким символом обозначены предупреждения об опасности поражения электрическим током.
Такой символ предупреждает о возможности возгорания.
Такой символ предупреждает о наличии сильно нагревающихся деталей устройства, до которых нельзя дотрагиваться.
Запрещающие символы указывают на действия, которые нельзя выполнять.
Полужирный
Полужирным шрифтом выделяются названия клавиш на панели управления устройства или кнопок на экране компьютера.
vi
Курсив
Курсивом выделяются важные моменты в тексте или ссылки на другие разделы руководства.
Courier New
Шрифтом Courier New выделяются сообщения, отображаемые на ЖК-дисплее устройства.
Примечание о составлении и издании
Настоящее руководство составлено и издано с целью предоставления новейшей информации по безопасности продукта, существовавшей на момент публикации. Информация в этом руководстве может быть изменена.
Для получения последней версии руководства посетите веб-сайт http://support.brother.com
vii

Содержание
Руководство по основным функциям
|
Общая информация ……………………………………………………………………………… |
1 |
|
Обзор панели управления…………………………………………………………………………… |
1 |
|
Доступ к утилитам Brother…………………………………………………………………………… |
7 |
|
Первоначальная настройка ………………………………………………………………………… |
8 |
|
Установка даты и времени …………………………………………………………………. |
8 |
|
Настройка громкости звонка ………………………………………………………………. |
8 |
|
Настройка громкости звукового сигнала ……………………………………………… |
8 |
|
Настройка громкости динамика ………………………………………………………….. |
9 |
|
Работа с бумагой ………………………………………………………………………………… |
10 |
|
Загрузка бумаги ……………………………………………………………………………………….. |
10 |
|
Загрузка бумаги и печать с использованием лотка для бумаги …………… |
10 |
|
Настройка функции проверки формата …………………………………………….. |
11 |
|
Изменение формата бумаги ……………………………………………………………………… |
11 |
|
Изменение типа бумаги…………………………………………………………………………….. |
12 |
|
Рекомендованные печатные носители ………………………………………………………. |
12 |
|
Использование специальной бумаги …………………………………………………………. |
13 |
|
Печать…………………………………………………………………………………………………. |
14 |
|
Печать с компьютера (Windows®)………………………………………………………………. |
14 |
|
Печать документа (Windows®) ………………………………………………………….. |
14 |
|
Печать на обеих сторонах бумаги (Windows®) …………………………………… |
14 |
|
Печать нескольких страниц на одном листе бумаги (N на 1) |
|
|
(Windows®)………………………………………………………………………………………. |
15 |
|
Печать на конвертах, плотной бумаге и наклейках …………………………….. |
16 |
|
Печать на обычной бумаге, тонкой бумаге, бумаге из вторсырья и |
|
|
высокосортной бумаге с использованием слота ручной подачи………….. |
18 |
|
Копирование……………………………………………………………………………………….. |
20 |
|
Копирование документа ……………………………………………………………………………. |
20 |
|
Параметры копирования …………………………………………………………………………… |
21 |
|
Параметры копирования ………………………………………………………………….. |
21 |
|
Копирование нескольких страниц на обе стороны бумаги ………………….. |
23 |
|
Копирование двусторонних документов с использованием стекла |
|
|
сканера …………………………………………………………………………………………… |
24 |
|
Копирование обеих сторон удостоверения личности на одну |
|
|
страницу………………………………………………………………………………………….. |
25 |
|
Сканирование……………………………………………………………………………………… |
27 |
viii
|
Сканирование с компьютера (Windows®) …………………………………………………… |
27 |
|
Сохранение сканированных документов и фотографий в папке в |
|
|
виде PDF-файла с помощью расширенного режима ControlCenter4 |
|
|
(Windows®)………………………………………………………………………………………. |
27 |
|
Сканирование с помощью кнопки сканирования на устройстве Brother ……….. |
28 |
|
Сканирование с использованием кнопки сканирования на |
|
|
устройстве ………………………………………………………………………………………. |
28 |
|
Факс…………………………………………………………………………………………………….. |
30 |
|
Перед отправкой факса ……………………………………………………………………………. |
30 |
|
Настройка идентификатора устройства…………………………………………….. |
30 |
|
Настройка параметров совместимости для телефонной линии с |
|
|
большим числом помех и систем VoIP………………………………………………. |
31 |
|
Режимы приема……………………………………………………………………………….. |
31 |
|
Выбор правильного режима приема …………………………………………………. |
33 |
|
Настройка длительности звонка «Факс/Телефон» (быстрый двойной |
|
|
звонок)…………………………………………………………………………………………….. |
35 |
|
Установка количества звонков до ответа со стороны устройства |
|
|
(задержка ответа)…………………………………………………………………………….. |
36 |
|
Сохранение номеров………………………………………………………………………………… |
37 |
|
Сохранение номеров набора одним нажатием ………………………………….. |
37 |
|
Сохранение номеров быстрого набора……………………………………………… |
37 |
|
Изменение или удаление номеров набора одним нажатием………………. |
38 |
|
Изменение или удаление номеров быстрого набора …………………………. |
38 |
|
Услуги, предоставляемые телефонной компанией, и внешние устройства ….. |
40 |
|
Голосовая почта ………………………………………………………………………………. |
40 |
|
Передача голоса по IP-протоколу (VoIP)……………………………………………. |
40 |
|
Подключение внешнего автоответчика (А/О) …………………………………….. |
40 |
|
Внешние и параллельные телефоны………………………………………………… |
40 |
|
Отправка и прием факсов с использованием устройства……………………………. |
41 |
|
Отправка факса ………………………………………………………………………………. |
41 |
|
Отправка факсов с помощью компьютера (PC-FAX) …………………………………… |
43 |
|
Отправка факсов с компьютера………………………………………………………… |
43 |
|
Прием факсов на компьютере (только для Windows®) ……………………….. |
43 |
|
Устранение неисправностей……………………………………………………………….. |
46 |
|
Определение причины неполадки……………………………………………………………… |
46 |
|
Сообщения об ошибках и необходимости обслуживания……………………………. |
47 |
|
Проблемы, связанные с телефоном и факсом …………………………………………… |
52 |
|
Устранение неисправностей при возникновении других проблем, |
|
|
связанных с факсом ………………………………………………………………………… |
53 |
|
Проблемы с печатью или сканированием ………………………………………………….. |
55 |
|
Замятие документов и бумаги …………………………………………………………………… |
57 |
|
Определение места замятия документа или бумаги ………………………….. |
57 |
|
Удаление замятых документов …………………………………………………………. |
57 |
|
Удаление замятой бумаги ………………………………………………………………… |
58 |
ix
|
Приложение ………………………………………………………………………………………… |
65 |
|
Ввод текста на устройстве Brother …………………………………………………………….. |
65 |
|
Расходные материалы ……………………………………………………………………………… |
67 |
|
Указатель ……………………………………………………………………………………………. |
68 |
x
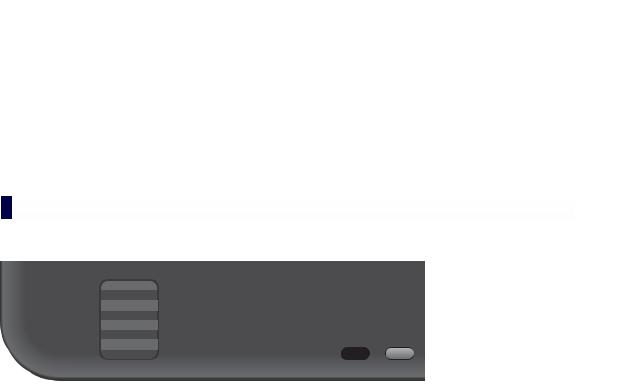
1Общая информация
Обзор панели управления
Вид панели управления зависит от используемой модели.
6 5
1.Кнопки набора одним нажатием
Можно хранить и вызывать до восьми номеров телефонов и факсов.
Чтобы получить доступ к одному из сохраненных факсимильных и телефонных номеров 1–4, нажмите соответствующую ему кнопку набора одним нажатием. Для доступа к сохраненным номерам набора одним нажатием с номерами 5–8 удерживайте Cмена при нажатии кнопки номера.
2.Кнопки факса
Повтор/Пауза
Нажмите для набора последнего набранного номера. Эта кнопка также используется для ввода паузы при программировании номеров ускоренного набора или ручном наборе номера.
Телефон/Перевод
Чтобы начать телефонный разговор после поднятия трубки внешнего телефона во время быстрого двойного звонка в режиме «Факс/Телефон», нажмите Телефон/
Перевод.
При подключении к офисной АТС используйте эту кнопку для выхода на внешнюю линию, вызова оператора или для перевода вызова на другой параллельный телефон.
3.WiFi
Нажмите кнопку WiFi и запустите на компьютере приложение для настройки беспроводной сети. Чтобы настроить беспроводное подключение между устройством и сетью, следуйте инструкциям на экране.
Индикатор WiFi светится, когда устройство Brother подключено к беспроводной точке доступа. Если беспроводное подключение разрывается или устройство находится в процессе подключения к беспроводной точке доступа, индикатор WiFi мигает.
информация Общая 1
1

4.Жидкокристаллический дисплей (ЖК-дисплей)
Отображает сообщения и инструкции по настройке и использованию устройства.
Если устройство находится в режиме готовности или в режиме факса, то на ЖК-дисплее отображаются указанные ниже параметры.
a
01/01 12:00 Только факс
b
a.Дата и время
b.Режим приема
После нажатия КОПИРОВАНИЕ на ЖК-дисплее отображаются указанные ниже параметры.
c d
Копии □□■□□стопкой:01 100% Авто
c.Тип копии
d.Количество копий
e.Разрешение
f.Контрастность
g.Масштаб копии
5.Кнопки режимов ФАКС
Нажмите, чтобы перевести устройство в режим факса.
СКАНИРОВАНИЕ
Нажмите, чтобы перевести устройство в режим сканирования.
КОПИРОВАНИЕ
Нажмите, чтобы перевести устройство в режим копирования.
6.Кнопки копирования Опции
Нажмите, чтобы настроить временные параметры копирования.
2 на 1 (удостоверение)
Нажмите для копирования обеих сторон удостоверения личности на одну страницу.
2-стор.
Нажмите для копирования на обе стороны листа.
2
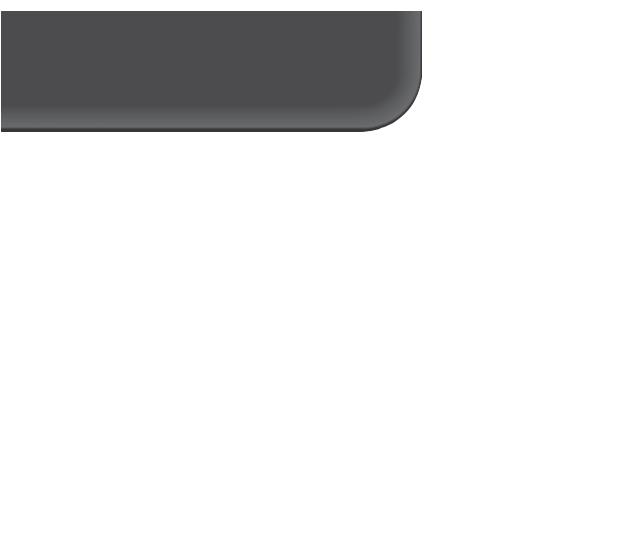
11
7.Кнопки меню Очистить
Нажмите, чтобы удалить введенные данные или отменить текущую настройку.
Меню
Нажмите для доступа к меню программирования настроек устройства.
OK
Нажмите, чтобы сохранить настройки устройства. d или c
Нажмите для прокрутки назад или вперед пунктов меню. a или b
•Нажмите для прокрутки вверх или вниз меню и параметров.
•Нажмите, чтобы изменить разрешение в режиме факса.
Нажмите 
8.Цифровая клавиатура
•Используется для набора номеров телефонов и факсов.
•Используется в качестве клавиатуры для ввода текста и символов.
9.
•Нажмите 
•Нажмите и удерживайте 
10.Стоп/Выход
•Нажмите, чтобы остановить выполнение операции.
•Нажмите, чтобы выйти из меню.
информация Общая 1
3
11.Старт
•Нажмите, чтобы начать отправку факсов.
•Нажмите, чтобы начать копирование.
•Нажмите, чтобы начать сканирование документов.
4

DCP-L2500DR/DCP-L2520DWR/DCP-L2540DNR
На иллюстрации изображено устройство DCP-L2520DWR.
|
1 |
2 |
3 |
4 |
5 |
|
1 |
|||||||
|
Общая |
|||||||
|
1. |
Включение и выключение питания |
информация |
|||||
|
• |
Нажмите |
, чтобы включить устройство. |
|||||
|
• |
Нажмите и удерживайте |
, чтобы выключить устройство. На ЖК-дисплее появится |
|||||
|
сообщение Выключение, которое будет отображаться в течение нескольких секунд |
|||||||
|
перед выключением устройства. |
|||||||
|
2. |
Кнопки копирования |
||||||
|
Опции |
|||||||
|
Нажмите, чтобы настроить временные параметры копирования. |
|||||||
|
2 на 1 (удостоверение) |
|||||||
|
Нажмите для копирования обеих сторон удостоверения личности на одну страницу. |
|||||||
|
2-стор. (только для определенных моделей) |
|||||||
|
Нажмите для копирования на обе стороны листа. |
|||||||
|
3. |
Сканирование |
||||||
|
Нажмите, чтобы перевести устройство в режим сканирования. |
4. WiFi (для моделей с беспроводным подключением)
Нажмите кнопку WiFi и запустите на компьютере приложение для настройки беспроводной сети. Чтобы настроить беспроводное подключение между устройством и сетью, следуйте инструкциям на экране.
Индикатор WiFi светится, когда устройство Brother подключено к беспроводной точке доступа. Если беспроводное подключение разрывается или устройство находится в процессе подключения к беспроводной точке доступа, индикатор WiFi мигает.
5

5.Жидкокристаллический дисплей (ЖК-дисплей)
Отображает сообщения и инструкции по настройке и использованию устройства.
Если устройство находится в режиме готовности или в режиме копирования, то на ЖКдисплее отображаются указанные ниже параметры.
|
a |
b |
|||
|
Копии |
□□■□□ |
стопкой:01 |
||
|
100% |
Авто |
|||
|
e |
d |
c |
a.Тип копии
b.Количество копий
c.Разрешение
d.Контрастность
e.Масштаб копии
6.Кнопки меню Меню
Нажмите для доступа к меню программирования настроек устройства.
Очистить
•Нажмите, чтобы удалить введенные данные.
•Нажмите, чтобы отменить текущую настройку.
OK
Нажмите, чтобы сохранить настройку устройства.
a или b
Нажмите для прокрутки вверх или вниз меню и параметров.
7.Стоп/Выход
•Нажмите, чтобы остановить выполнение операции.
•Нажмите, чтобы выйти из меню.
8.Старт
•Нажмите, чтобы начать копирование.
•Нажмите, чтобы начать сканирование документов.
6
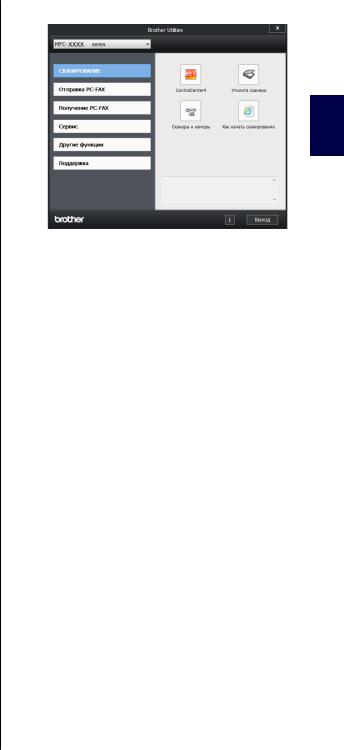
|
Доступ к утилитам |
3 |
Выберите необходимое действие. |
|
Brother |
||
|
Brother Utilities — это средство запуска |
||
|
приложений, которое обеспечивает |
||
|
удобный доступ ко всем приложениям |
||
|
Brother, установленным на вашем |
||
|
устройстве. |
1Выполните одно из указанных ниже действий:
•(Windows® XP, Windows Vista®, Windows® 7, Windows Server® 2003, Windows Server® 2008 и Windows Server® 2008 R2)
Щелкните 
•(Windows® 8 и Windows Server® 2012)
Коснитесь или щелкните
(Brother Utilities) на экране Пуск
или на рабочем столе.
•(Windows® 8.1 и Windows Server® 2012 R2)
Переместите курсор в левый нижний угол экрана Пуск и
щелкните 

2Выберите Brother MFC-XXXX series
(где XXXX — модель вашего устройства).
информация Общая 1
7

Первоначальная
настройка
Установка даты и времени
Связанные модели:
MFC-L2700DWR
1 Нажмите кнопку Меню.
2Нажмите a или b, чтобы отобразить параметр Исходн. уст-ки, а затем нажмите кнопку OK.
3Нажмите a или b, чтобы отобразить параметр Дата и время, а затем нажмите кнопку OK.
4Нажмите a или b, чтобы отобразить параметр Дата и время, а затем нажмите кнопку OK.
5Наберите на цифровой клавиатуре последние две цифры года и нажмите
OK.
6Наберите на цифровой клавиатуре две цифры месяца и нажмите OK.
7Наберите на цифровой клавиатуре две цифры текущего числа и нажмите
OK.
8Наберите на цифровой клавиатуре время в 24-часовом формате и нажмите OK.
9 Нажмите Стоп/Выход.
Настройка громкости звонка
Связанные модели:
MFC-L2700DWR
1 Нажмите кнопку Меню.
2Нажмите a или b, чтобы отобразить параметр Общ. настройки, а затем нажмите кнопку OK.
3Нажмите a или b, чтобы отобразить параметр Громкость, а затем нажмите кнопку OK.
4Нажмите a или b, чтобы отобразить параметр Звонок, а затем нажмите кнопку OK.
5Нажмите a или b, чтобы отобразить параметр Высокая, Средняя, Низкая
или Выкл., а затем нажмите OK.
6 Нажмите Стоп/Выход.
Настройка громкости звукового сигнала
Связанные модели:
MFC-L2700DWR
Когда звуковой сигнал включен, устройство подает звуковой сигнал при нажатии кнопки, в случае ошибки или после приема или отправки факса. Можно выбрать уровень громкости из предлагаемого диапазона.
1 Нажмите кнопку Меню.
2Нажмите a или b, чтобы отобразить параметр Общ. настройки, а затем нажмите кнопку OK.
8
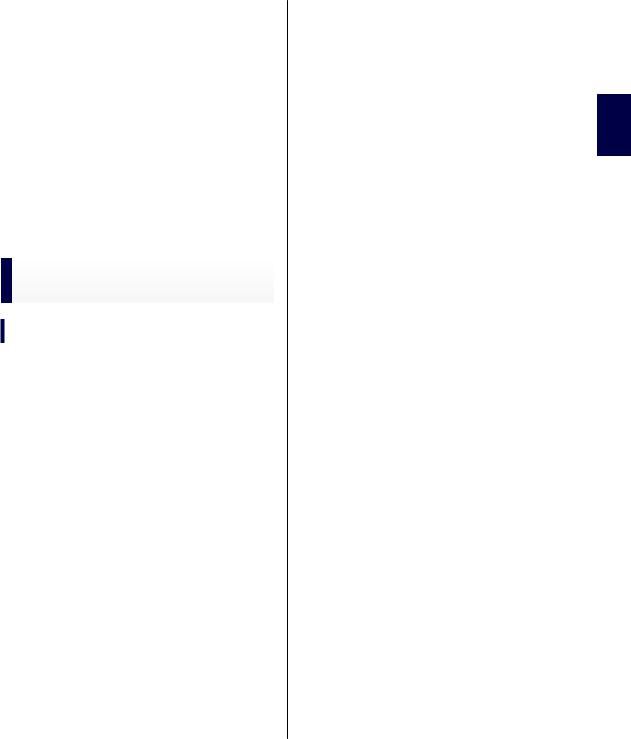
3Нажмите a или b, чтобы отобразить параметр Громкость, а затем нажмите кнопку OK.
4Нажмите a или b, чтобы отобразить параметр Звук. сигнал, а затем нажмите кнопку OK.
5Нажмите a или b, чтобы отобразить параметр Высокая, Средняя, Низкая
или Выкл., а затем нажмите OK.
6 Нажмите Стоп/Выход.
Настройка громкости динамика
Связанные модели:
MFC-L2700DWR
1 Нажмите кнопку Меню.
2Нажмите a или b, чтобы отобразить параметр Общ. настройки, а затем нажмите кнопку OK.
3Нажмите a или b, чтобы отобразить параметр Громкость, а затем нажмите кнопку OK.
4Нажмите a или b, чтобы отобразить параметр Динамик, а затем нажмите кнопку OK.
5Нажмите a или b, чтобы отобразить параметр Высокая, Средняя, Низкая
или Выкл., а затем нажмите OK.
6 Нажмите Стоп/Выход.
информация Общая 1
9

2Работа с бумагой
Загрузка бумаги
Загрузка бумаги и печать с использованием лотка для бумаги
•Если для параметра проверки формата установлено значение «Вкл.», то при выдвижении лотка для бумаги на ЖК-дисплее появится сообщение с вопросом об изменении формат бумаги. Если необходимо, измените формат и тип бумаги, следуя инструкциям на экране.
•При загрузке в лоток бумаги другого формата необходимо изменить настройку формата бумаги в устройстве с помощью компьютера.
1Полностью выдвиньте лоток для бумаги из устройства.
2Нажмите на направляющие для бумаги и установите их в положение, соответствующее формату бумаги.
Удерживая нажатыми зеленые фиксаторы направляющих для бумаги, отрегулируйте положение этих направляющих.
3 Тщательно расправьте стопку бумаги.
4Загрузите бумагу в лоток для бумаги стороной для печати вниз.

10
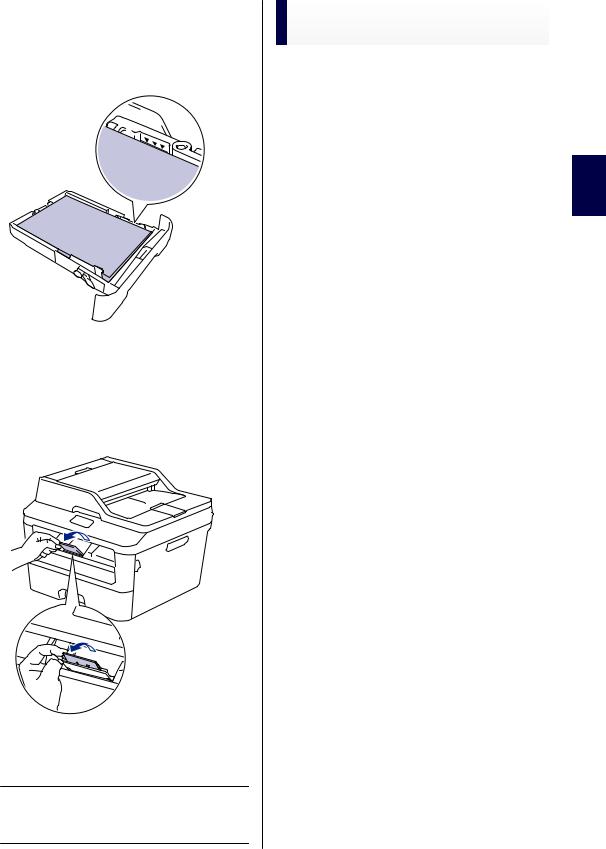
5Убедитесь в том, что высота стопки бумаги не превышает отметку максимального уровня (b b b).
Переполнение лотка может привести к замятию бумаги.
6Медленно задвиньте лоток для бумаги в устройство.
7Чтобы предотвратить соскальзывание бумаги с выходного лотка, поднимите откидную панель.
8Отправьте задание печати на устройство.

Настройка функции проверки формата
Если используется функция проверки формата, то при извлечении лотка для бумаги из устройства Brother будет отображаться сообщение с вопросом о том, изменился ли формат бумаги.
Настройка по умолчанию — включено.
1 Нажмите кнопку Меню.
2Нажмите a или b, чтобы отобразить параметр Общ. настройки, а затем нажмите кнопку OK.
3Нажмите a или b, чтобы отобразить параметр Бумага, а затем нажмите кнопку OK.
4Нажмите a или b, чтобы отобразить параметр Провер.формат, а затем нажмите кнопку OK.
5Нажмите a или b, чтобы выбрать параметр Вкл. или Выкл., затем нажмите OK.
6 Нажмите Стоп/Выход.
Изменение формата бумаги
Если формат бумаги, загружаемой в лоток, отличается от прежнего, необходимо изменить настройку формата бумаги на ЖК-дисплее.
1 Нажмите Меню.
2Нажмите a или b, чтобы отобразить параметр Общ. настройки, а затем нажмите кнопку OK.
бумагой с Работа 2
11

3Нажмите a или b, чтобы отобразить параметр Бумага, а затем нажмите кнопку OK.
4Нажмите a или b, чтобы отобразить параметр Формат бумаги, а затем нажмите кнопку OK.
5С помощью кнопок a и b отобразите
A4, Letter, Legal, Executive, A5,
A5 L, A6 или Folio, а затем нажмите
OK.
6 Нажмите Стоп/Выход.
Изменение типа бумаги
Для достижения оптимального качества печати установите тип используемой бумаги.
1 Нажмите Меню.
2Нажмите a или b, чтобы отобразить параметр Общ. настройки, а затем нажмите кнопку OK.
3Нажмите a или b, чтобы отобразить параметр Бумага, а затем нажмите кнопку OK.
4Нажмите a или b, чтобы отобразить параметр Тип бумаги, а затем нажмите кнопку OK.
5Кнопками a и b выберите параметр
Тонкая, Обычная, Толстая, Более
толстая или Второсортная, а затем нажмите кнопку OK.
6 Нажмите Стоп/Выход.
Рекомендованные печатные носители
Для наилучшего качества печати рекомендуется использовать бумагу, указанную в таблице.
|
Тип бумаги |
Наименование |
|
|
Обычная |
Xerox Premier TCF, 80 г/м2 |
|
|
бумага |
||
|
Xerox Business, 80 г/м2 |
||
|
Бумага из |
Steinbeis Evolution White, |
|
|
вторсырья |
80 г/м2 |
|
|
Наклейки |
Avery laser label L7163 |
|
|
Конверты |
Серия Antalis River (DL) |
|
12
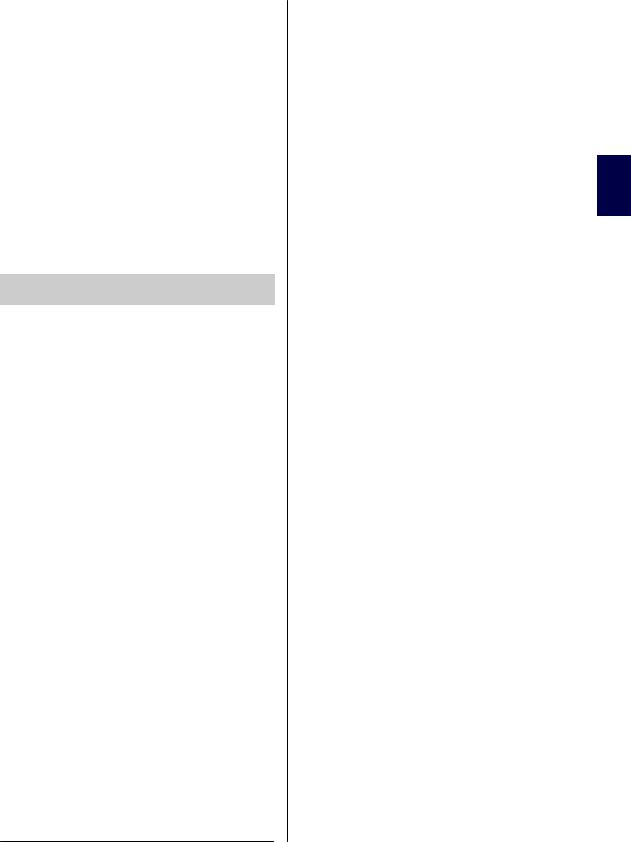
Использование специальной бумаги
Перед покупкой бумаги всегда выполняйте тест на образцах, чтобы обеспечить желаемое качество печати.
•НЕ используйте бумагу для струйной печати, поскольку это может привести к ее замятию или повредить устройство.
•При использовании высокосортной бумаги, бумаги с шероховатой поверхностью, мятой бумаги или бумаги со складками возможно снижение качества печати.
ВАЖНАЯ ИНФОРМАЦИЯ
Некоторые типы бумаги плохо подходят для печати или могут вызвать повреждение устройства.
НЕ используйте:
•сильно текстурированную бумагу;
•слишком гладкую и блестящую бумагу;
•загнутую или мятую бумагу;
•бумагу с покрытием или химически обработанную бумагу;
•поврежденную или сложенную бумагу;
•бумагу, плотность которой превышает рекомендованную в данном руководстве;
•бумагу с выступами на листах и скрепками;
•бумагу с печатными заголовками на основе низкотемпературных красителей или термографии;
•многослойную или копировальную бумагу;
•бумагу для струйной печати.
Применение любого из перечисленных выше типов бумаги может привести к повреждению устройства. На такие неисправности гарантия Brother и действие соглашения на сервисное обслуживание не распространяются.
бумагой с Работа 2
13
Содержание
- — Как поменять язык в настройках принтере Brother?
- — Как изменить язык на принтере Brother HL l5100dn?
- — Как сбросить счетчик принтера Brother?
- — Как поменять язык в настройках печати Epson?
- — Как поменять язык на принтере Lexmark?
- — Как настроить мфу Brother?
- — Что делать если пишет замените тонер?
- — Как настроить принтер Brother?
- — Как сбросить счетчик на принтере Brother DCP L2500DR?
- — Как сбросить счетчик на принтере Brother HL 2132r?
Нажмите [Настройки]>[Все настройки]>[Исходн. уст-ки]>[Местный язык]. Выберите требуемый язык. Нажмите кнопку .
Как изменить язык на принтере Brother HL l5100dn?
Инструкция BROTHER HL—L 5100 DN (HLL 5100 DNR 1) для устройства принтер содержит страницы на русском языке.
…
- С помощью ▼ и ▲ выберите [General Setup (Общие настройки)], а затем нажмите OK.
- Нажмите OK, чтобы выбрать [Local Language (Местный язык)].
- С помощью ▼ и ▲ выберите язык, а затем нажмите OK.
Как сбросить счетчик принтера Brother?
Сброс счетчика тонера на принтере Brother
- Откройте крышку устройства, но картридж не трогайте.
- Кнопку Меню нужно зажать и удерживать, пока надпись с требованием «закрыть крышку» не сменится на «Сброс«
- Нажмите ОК, подождите появления подсказки.
- Для сброса понадобится однократное нажатие «кнопки +»
Как поменять язык в настройках печати Epson?
Если кнопка не отображается в окне Maintenance (Сервис), щелкните All Programs (Все программы) или Programs (Программы) в стартовом меню Windows и найдите соответствующий ярлык в папке EPSON. Если необходимо изменить язык, в окне драйвера принтера Maintenance (Сервис) выберите нужный язык в области Language (Язык).
Как поменять язык на принтере Lexmark?
Примечание: Язык клавиатуры можно изменить только в задачах принтера, требующих ввода буквенно-цифровых символов, таких как электронная почта или сканирование.
- Коснитесь поля ввода.
- На клавиатуре коснитесь и удерживайте клавишу языка.
- Выберите язык.
Как настроить мфу Brother?
Для настройки подключения устройства Brother к Wi-Fi:
- Подключите кабель питания к устройству Brother, а затем подключите его к электрической розетке. …
- Нажмите кнопку Меню на панели управления устройства.
- C помощью стрелок ↑ или ↓ выберите Сеть и нажмите OK.
- С помощью стрелок ↑ или ↓ выберите Беспровод.
Что делать если пишет замените тонер?
Замените тонер
- Проверьте, что устройство включено.
- Откройте переднюю крышку устройства и оставьте устройство на 10 минут, чтобы оно остыло.
- Извлеките блок фотобарабана и тонер-картриджа. …
- Распакуйте новый тонер-картридж. …
- Снимите защитную крышку.
Как настроить принтер Brother?
Подключение принтера к точке доступа или маршрутизатору Wi-Fi
- Сначала запишите SSID (сетевое имя) и пароль (сетевой ключ) маршрутизатора или точки доступа Wi-Fi.
- Подключите принтер к компьютеру с помощью USB-кабеля.
- Нажмите на принтере кнопку …
- Настройте параметры режима инфраструктуры на принтере.
Как сбросить счетчик на принтере Brother DCP L2500DR?
Сброс счетчика тонера на Brother DCP—L2500DR / L2520DWR / L2540DNR
- Откройте крышку устройства, но картридж не трогайте.
- Кнопку меню нужно зажать и удерживать, пока надпись с требованием закрыть крышку не сменится на Сброс.
- Нажмите ОК, подождите появления подсказки.
- Для сброса понадобится однократное нажатие кнопки +.
Как сбросить счетчик на принтере Brother HL 2132r?
Как сбросить счетчик тонера в принтере Brother HL 2132 R
- Отключить принтер из розетки.
- Открыть переднюю крышку принтера.
- Нажать кнопку Go и не отпуская ее, включить принтер в сеть.
- Держать кнопку зажатой в течении 3-5 секунд, потом отпустить и нажать Go 2 раза.
- Подождать несколько секунд, нажать Go еще 6 раз.
Интересные материалы:
Что входит в состав коровяка?
Что входит в сварку полуавтомат?
Что входит в установку натяжного потолка?
Что влияет на шумоизоляцию двери?
Что влияет на цену натяжных потолков?
Что внести в почву перед посадкой огурцов?
Что внутри туалетной бумаги?
Что вреднее вкладыши или затычки?
Что за фиолетовые цветочки?
Что за инструмент лобзик?
Содержание
- Драйвер для Brother DCP-L2500DR
- Установка драйвера в Windows 10
- Драйвер для Brother DCP-L2500DR
- Обзор на Лазерное МФУ Brother DCP-L2500DR принтер/копир/сканер лазерный
- Драйвер для Brother DCP-L2500DR
- Скачать и распечатать инструкцию
- Проверьте драйвер сканера Brother.
- New Soft Presto Bizcard (Windows, Mac)
- Первоначальная настройка принтера Brother DCP-L2500DR
- Установка даты и времени
- Настройка громкости звонка
- Настройка громкости звукового сигнала
- Настройка громкости динамика
- Печать на принтере Brother DCP-L2500DR
- Печать на обеих сторонах бумаги
- Печать на конвертах, плотной бумаге и наклейках
- Добавить проФиль
Драйвер для Brother DCP-L2500DR
Windows XP/Vista/7/8/8.1/10
Программы
Установка драйвера в Windows 10
Выбор этого принтера — очень правильное решение. Это не просто принтер — это МФУ. Он может и печатать, и сканировать и работать как копировальный аппарат. Чтобы все это заработало сначала необходимо установить драйвер Brother DCP-L2500DR. Перед тем как начать установку вам надо скачать драйвер Brother DCP-L2500DR по ссылке выше. Запускайте установочный файл, который скачали по ссылкам выше. После запуска программой будет предложено выбрать язык установки. Выбираем «Русский» и нажимаем «ОK».
Далее следует лицензионное соглашение. Нажимаем «Да», чтобы согласится с ним. Если нажмете «нет», то установка прекратится.
Здесь выбираем тип установки. Рекомендуем выбрать стандартная установка — чтобы не запутаться в установке. Нажимаем «Далее».
Это окно появится, если принтер будет не опознан или выключен. Выполнив подключение МФУ к компьютеру, его установка продолжится. Нажимаем «Далее», когда убедитесь, что все подключено.
Через некоторое время установка будет завершена. В том случае, если ваш МФУ не начнет работать, попробуйте перезагрузить ваш компьютер или ноутбук. После чего попробуйте распечатать тестовый документ.
Источник
Драйвер для Brother DCP-L2500DR
Обзор на Лазерное МФУ Brother DCP-L2500DR принтер/копир/сканер лазерный
В связи с поломкой лазерного принтера возникла необходимость в его замене. Решено было купить многофункциональное устройство, так как часто бывает нужно быстро сделать ксерокопию, а включать компьютер, чтобы отсканировать и затем распечатать рисунок времени нет.
Одним из главных критериев при выборе была возможность самостоятельной заправки картриджа. Проанализировав имеющиеся предложения, мой выбор был остановлен на продукции фирмы Brother. Прочитав отзывы в Internet, я выяснил, что модель DCP-L2500DR имеет не чипованный картридж, что, соответственно существенно снижает стоимость печати благодаря возможности самостоятельной заправки картриджа.
Еще одним из критериев выбора именно этой модели МФУ явилось наличие у неё автоматической двухсторонней печати.
Часть стоимости устройства я оплатил бонусами, что существенно снизило реальную цену.
Продается МФУ в картонной коробке.
В комплект поставки входит:
- МФУ с предустановленным блоком фотобарабана.
- Стартовый тонер-картридж, позволяющий напечатать 700 страниц текста.
- Кабель питания.
- Руководство по быстрой установке на четырех языках.
- Руководство по безопасности устройства.
- Компакт-диск с драйверами.
- Гарантийный талон. Срок гарантии составляет 1 год.
- Небольшая памятка для пользователей Windows 10.
Панель управления снабжена кнопками:
1 – включения (выключения) питания устройства;
2 –настройки временных параметров копирования (качество копирования, яркость, контрастность и другие);
3 – копирования двух страниц, например паспорта, на одну страницу А4;
4 – копирования обеих сторон листа;
5 – сканирования листа. Настройки сканирования можно задать с помощью поставляющейся в комплекте программы Control Center 4.
6 – меню с помощью которого программируются настройки устройства. Приведу часть из них:
— тип бумаги (обычная, толстая, очень толстая, второсортная, тонкая);
— формат (А4, А5 и другие);
— проверка формата бумаги (включена или выключена);
— экономия тонера (включена или выключена);
7 – отмены введённых данных;
8 – прокрутки по пунктам меню вверх;
9 – сохранения выбранных настроек;
10 – прокрутки по пунктам меню вниз;
11 – остановки выполнения операции или выхода из меню;
12 – начала копирования или сканирования документа.
На фотографиях ниже представлен внешний вид устройства.
Фотобарабан выполнен в отдельном корпусе от тонер-картриджа и рассчитан по заявлению производителя на печать 10000-12000 страниц.
Ниже представлен поставляющийся в комплекте стартовый тонер-картридж.
На фотографии представлен тонер-картридж в сборе с фотобарабаном.
Без труда достав МФУ из коробки, сняв с него защитные наклейки и подключив к компьютеру, я приступил к установке драйверов. Этот процесс занял около 20 минут.
Далее мной был задан режим экономии тонера при печати в программе настройка печати и с помощью меню на самом устройстве (клавиша «Меню» — «Общие настройки» — «Экология» — «Экономия тонера» — «Вкл»).
Опыт первой печати оправдал мои ожидания от устройства.
С копированием страниц тоже никаких проблем нет.
Сканирование страниц осуществляется с помощью входящей в программу BrotherUtilitiesутилиты ControlCenter 4 (Сканирование). Приведу пример сканирования с помощью нее изображения в файл.
Утилита позволяет задать:
— тип файла (*.jpeg, *.pdf(4 разных варианта, в том числе файл pdfс возможностью поиска) и ещё 6 графических форматов);
— разрешение (100 dpi, 150 dpi, 200 dpi, 300 dpi, 400 dpi, 600 dpiили 1200 dpi);
— тип сканирования (цветное 24 бита, чёрно-белое, авто, серый или настоящий серый);
Для того чтобы осуществить предварительное сканирование, необходимо установить галочку около пункта меню «Предварит. скан.» и нажать кнопку «Сканирование». Затем в открывшемся окне — «Предварит. скан.» (если нажать сразу «Сканирование», то отсканированное изображение будет сохранено в файл). Окно предварительного сканирования даёт только возможность задать область печати.
В целом утилита сканирования позволяет не только отсканировать изображение в файл, но и распознать отсканированный текст для последующего редактирования в текстовом редакторе.
Покупкой я остался полностью доволен. Перед приобретением устройства я детально изучил особенности заправки картриджа. Остается только купить качественный тонер.
Драйвер для Brother DCP-L2500DR
Выбор этого принтера — очень правильное решение. Это не просто принтер — это МФУ. Он может и печатать, и сканировать и работать как копировальный аппарат. Чтобы все это заработало сначала необходимо установить драйвер Brother DCP-L2500DR. Перед тем как начать установку вам надо скачать драйвер Brother DCP-L2500DR по ссылке выше. Запускайте установочный файл, который скачали по ссылкам выше. После запуска программой будет предложено выбрать язык установки. Выбираем «Русский» и нажимаем «ОK».
Далее следует лицензионное соглашение. Нажимаем «Да», чтобы согласится с ним. Если нажмете «нет», то установка прекратится.
Здесь выбираем тип установки. Рекомендуем выбрать стандартная установка — чтобы не запутаться в установке. Нажимаем «Далее».
Это окно появится, если принтер будет не опознан или выключен. Выполнив подключение МФУ к компьютеру, его установка продолжится. Нажимаем «Далее», когда убедитесь, что все подключено.
Через некоторое время установка будет завершена. В том случае, если ваш МФУ не начнет работать, попробуйте перезагрузить ваш компьютер или ноутбук. После чего попробуйте распечатать тестовый документ.
Скачать и распечатать инструкцию
- Прочитать и распечатать без рекламы
- Загрузить, чтобы сохранить себе
- Править, переслать или читать оффлайн
Проверьте драйвер сканера Brother.
- Откройте список сканеров, нажав Пуск и выберите Панель управления
- В поле поиска на панели управления введите слово «сканер»
- Нажмите Просмотр сканеров и камер .
- Проверьте, существует ли значок сканера вашего принтера Brother
- Если он не существует, установите драйвер сканера
- Перейдите в раздел Загрузки на веб-сайте Brother.
- Загрузите полный пакет драйверов и программного обеспечения и следуйте инструкциям
– СВЯЗАННО: ИСПРАВЛЕНИЕ: принтер в Windows 7, 8, 10 находится в автономном режиме
New Soft Presto Bizcard (Windows, Mac)
Presto Bizcard — это комплексное решение для управления контактами, которое позволяет сканировать, редактировать и синхронизировать контакты с визитных карточек с различными приложениями для управления контактами.
Bizcard идеально подходит для помощи пользователям в поддержании связи и организации важных деловых контактов.
В комплекте: DS-620 | DS-720D | DS-820W | DS-920DW | ADS-1100W | ADS-1600W | ADS-2200 | ADS-2700W
Возможность
- Сканируйте и импортируйте контактную информацию прямо в Microsoft Office или систему управления контактами
- Преобразуйте изображения визитных карточек в доступную для поиска и редактируемую информацию в базах данных
- Интуитивно понятный и простой пользовательский интерфейс для быстрого поиска контактной информации
- Легко сохраняйте и управляйте своей контактной информацией
- Поддержка многих языков
- Функция интеллектуального поиска позволяет быстро найти контактную информацию
- Возможность включать лицевую и оборотную информацию с визитных карточек
Источник
Первоначальная настройка принтера Brother DCP-L2500DR
Установка даты и времени
Нажмите кнопку Меню.
Нажмите V, чтобы отобразить параметр [Исходы, уст-ки], а затем нажмите кнопку ОК.
Нажмите V, чтобы отобразить параметр [Дата и время], а затем нажмите кнопку ОК.
Нажмите V, чтобы отобразить параметр [Дата и время], а затем нажмите кнопку ОК.
Наберите на цифровой клавиатуре последние две цифры года и нажмите ОК.
Наберите на цифровой клавиатуре две цифры месяца и нажмите ОК.
Наберите на цифровой клавиатуре две цифры текущего числа и нажмите ОК.
Наберите на цифровой клавиатуре время в 24-часовом формате и нажмите ОК.
скупка картриджей brother, скупаем оригинальные картриджи brother в Москве, скупка картриджей brother оптом купим картриджи brother дорого ! Приемка картриджей brother на склад
Настройка громкости звонка
Нажмите кнопку Меню.
Нажмите V, чтобы отобразить параметр [общ. настройки], а затем нажмите кнопку ОК.
Нажмите V, чтобы отобразить параметр [Громкость], а затем нажмите кнопку ОК.
Нажмите V, чтобы отобразить параметр [Звонок], а затем нажмите кнопку ОК.
Нажмите V, чтобы отобразить параметр [Высокая], [Средняя], [Низкая] или [Выкл.], а затем нажмите ОК.
Настройка громкости звукового сигнала
Когда звуковой сигнал включен, устройство подает звуковой сигнал при нажатии кнопки, в случае ошибки или после приема или отправки факса. Можно выбрать уровень громкости из предлагаемого диапазона.
Нажмите кнопку Меню.
Нажмите V, чтобы отобразить параметр [общ. настройки], а затем нажмите кнопку ОК.
Нажмите V, чтобы отобразить параметр [Громкость], а затем нажмите кнопку ОК.
Нажмите V, чтобы отобразить параметр [Звук, сигнал], а затем нажмите кнопку ОК.
Нажмите V, чтобы отобразить параметр [Высокая], [Средняя], [Низкая] или [Выкл.], а затем нажмите ОК.
Настройка громкости динамика
Нажмите кнопку Меню. Нажмите V, чтобы отобразить параметр [общ. настройки], а затем нажмите кнопку ОК.
Нажмите V, чтобы отобразить параметр [Громкость], а затем нажмите кнопку ОК.
Нажмите V, чтобы отобразить параметр [Динамик], а затем нажмите кнопку ОК.
Нажмите V, чтобы отобразить параметр [Высокая], [Средняя], [Низкая] или [Выкл.], а затем нажмите ОК.
Источник
Печать на принтере Brother DCP-L2500DR
Печать на обеих сторонах бумаги
При использовании функции автоматической 2-сторонней печати выбирайте бумагу формата А4.
Выберите команду печати в приложении.
Выберите Brother MFC-XXXX series (где ХХХХ — это название модели вашего устройства), а затем нажмите кнопку свойств или настроек печати.
Открывается окно драйвера принтера.
В раскрывающемся списке Двусторонняя печать / Буклет выберите параметр Двусторонняя печать.
Нажмите кнопку Настройки двусторонней печати.
Выберите параметр в меню Тип двусторонней печати.
Нажмите кнопку ОК.
скупка картриджей для принтера brother, купим струйные картриджи для принтера brother, Москва, скупаем струйные картриджи для принтера brother в Москве дорого купим струйные картриджи для принтера brother ! Скупка струйных картриджей для принтера brother дорого по высоким ценам
Снова щелкните ОК, чтобы завершить операцию печати.
Печать нескольких страниц на одном листе бумаги
Выберите команду печати в приложении.
Выберите Brother MFC-XXXX series (где ХХХХ — это название модели вашего устройства), а затем нажмите кнопку свойств или настроек печати.
Открывается окно драйвера принтера.
В раскрывающемся списке Несколько страниц выберите параметр 2 на 1, 4 на 1, 9 на 1,16 на 1 или 25 на 1.
Нажмите кнопку ОК.
Завершите операцию печати.
Печать на конвертах, плотной бумаге и наклейках
При открытии задней крышки устройства (выходного лотка для вывода бумаги лицевой стороной вверх) образуется прямой тракт подачи бумаги от слота ручной подачи впереди через заднюю часть устройства и на выходной лоток для вывода бумаги лицевой стороной вверх. Используйте этот способ ручной подачи и вывода бумаги при печати на плотной бумаге или конвертах.
Загрузите бумагу или конверт в слот ручной подачи стороной для печати вверх.
НЕ загружайте несколько листов бумаги или конвертов в слот ручной подачи. Это может привести к замятию бумаги.
Л Откройте заднюю крышку (выходной лоток для вывода бумаги лицевой стороной вверх).
(Для печати на конвертах) Установите два зеленых рычага (с левой и правой стороны) в положение для печати на конвертах, как показано на иллюстрации.
Откройте крышку слота ручной подачи с передней стороны устройства.
Установите направляющие для бумаги в слоте ручной подачи по ширине используемой бумаги.
Вставьте до упора в слот ручной подачи один лист бумаги или конверт.
Продолжайте прижимать бумагу к роликам примерно две секунды или до захвата верхнего края бумаги устройством и втягивания ее внутрь.
Выберите команду печати в приложении.
Выберите Brother MFC-XXXX series (где ХХХХ — это название вашей модели), а затем нажмите кнопку свойств или настроек печати.
Отобразится окно драйвера принтера.
Добавить проФиль
В раскрывающемся списке Формат бумаги выберите формат бумаги.
В раскрывающемся списке Тип печатного носителя выберите тип используемой бумаги.
В раскрывающихся списках Первая страница и Прочие страницы выберите Ручная подача.
Выберите параметр Книжная Альбомная, чтобы задать ориентацию распечатки.
При необходимости измените другие параметры принтера.
Нажмите кнопку ОК. Щелкните Печать. (Для печати на конвертах) По окончании печати верните два зеленых рычага в исходное положение.
Источник




























