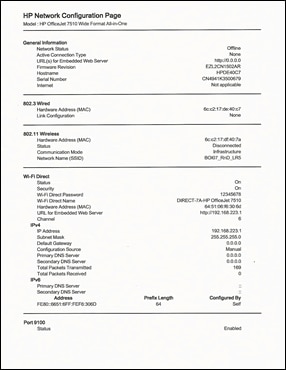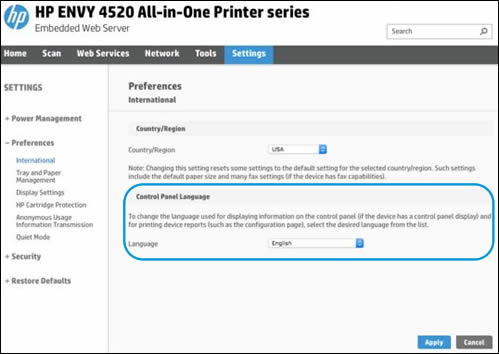Содержание
- Как сделать ксерокопию на принтере hp laser mfp 135w
- Что делать, если принтер HP не сканирует в Windows 10
- Как сканировать на принтере HP Ink Tank Wireless 415?
- Как пользоваться
- Загрузка и установка
- Инструкция по работе
- RiDoc
- Прошивка HP Laser MFP 135a, 135w, 135r, 135wr для работы без чипа картриджа
- Вход в принудительный режим для HP Laser 135A, 135R, 135W
- Установка требуемого программного обеспечения
- Описание и возможности
- Особенности подключения принтеров HP к телефону через вай-фай
- МФУ HP Laser 135w
- hp-contact-secondary-navigation-portlet
- Выберите свою модель
- Поиск продукта с помощью HP
- hp-hero-support-search
- Помощь по поиску
- Советы для улучшения результатов поиска
- Требуется помощь в поиске названия продукта, номера или серийного номера?
- hp-share-print-widget-portlet
- hp-detect-load-my-device-portlet
- hp-product-information-portlet
- МФУ HP Laser 135w
- Типы статуса гарантии
- Типы гарантий
- Прошивка принтера (МФУ) HP Laser 135a, 135r, 135w. Зачем? Как? Инструкция. Видео.
- В этой записи рассмотрим следующие вопросы по прошивке принтеров HP Laser 135a, 135r и 135w:
- 1. Зачем нужна прошивка принтера HP Laser MFP 135w (a, r)
- Прошивка HP Laser MFP 135a, 135w, 135r, 135wr для работы без чипа картриджа
- Прошивка HP Laser MFP 137fnw для работы без чипа картриджа
- Тонер Samsung Universal 700г. фл. Булат SB01.2
- 2. Плюсы и минусы фикс-прошивки HP Laser MFP 135w (a, r)
- 3. Где взять фикс-прошивку HP Laser MFP 135?
- Прошивка HP Laser MFP 135a, 135w, 135r, 135wr для работы без чипа картриджа
- Прошивка HP Laser MFP 137fnw для работы без чипа картриджа
- 4. Как прошить HP Laser MFP 135 фикс-прошивкой
- Видео инструкция по прошивке HP Laser MFP 135w (a, r)
Как сделать ксерокопию на принтере hp laser mfp 135w
Что делать, если принтер HP не сканирует в Windows 10
HP относится к числу крупнейших брендов принтеров для Windows 10. Как правило, модели HP – это универсальные принтеры, с помощью которых пользователи могут печатать и сканировать. Такие принтеры, как HP Deskjet 2130 и Envy 5540, являются моделями с высоким рейтингом.
Тем не менее, принтеры HP по-прежнему могут время от времени сканировать. Это особенно актуально для пользователей, которые только что обновились до Windows 10 с Win 7 или 8.1. Некоторые пользователи заявили на форумах, что их принтеры HP не сканируют после обновления платформы.
Таким образом пользователи могут исправить принтеры HP, которые не сканируют.
Как сканировать на принтере HP Ink Tank Wireless 415?
Как сканировать с помощью функции веб-сканирования
- Загрузите оригинал на стекло сканера в правый передний угол отпечатанной стороной вниз.
- Откройте встроенный веб-сервер.
- Перейдите на вкладку Сканирование.
- На левой панели щелкните Веб-сканирование, измените требуемые параметры, а затем щелкните Сканировать.
Как пользоваться
Давайте переходить к делу и разбираться, как же бесплатно скачать данное приложение, как установить программу на свой компьютер, а также как пользоваться утилитой для сканирования, аналоговых документов при помощи сканера от Hewlett-Packard.
Загрузка и установка
Изначально мы, естественно, должны будем загрузить программу. Потом последует ее установка и так далее. Рассмотрим и первый, и второй моменты в виде пошаговой инструкции:
- Изначально переходим в самый низ странички и кликаем по кнопке, которая позволит загрузить архив с приложением. Дальше распаковываем полученный архив и запускаем исполняемый файл.
- На следующем этапе мы принимаем лицензионное соглашение программы. Для этого достаточно переключатель триггера установить в отмеченное цифрой 1 положение, а затем нажать на Далее.
- Запустится процесс инсталляции приложения, а нам останется дождаться его завершения.
Итак, программа установлена и теперь можно смотреть, как ею пользоваться.
Инструкция по работе
Для того чтобы отсканировать любой аналоговый документ, включая картинку, а затем преобразовать ее в электронный формат с выбранным расширением, в данной программе нам достаточно сделать лишь один клик. Но перед тем, как переходить непосредственно к сканированию, давайте единоразово внесем некоторые настройки. Для этого жмем по кнопке, отмеченной на скриншоте ниже.
Нам необходимо установить цвет будущего файла, выбрать его качества, а также формат. Когда все это будет сделано, мы можем переходить непосредственно к сканированию. Для этого следует нажать первую кнопку, находящуюся в левой половине окна.
RiDoc
Программное обеспечение не уступает вышеописанным, тоже дает сканировать несколько страниц в один файл с расширением «.pdf» и дополнять документ новыми рисунками, сохраненными на компе.
Основным недостатком является необходимость платы за лицензионный ключ к программе. Но для нескольких раз можно воспользоваться, так как после установки предоставляется месячный бесплатный доступ.
После запуска программы сверху в меню «Сканер» выберите нужный аппарат. И сразу той же кнопкой инициализируйте сканирование.
Настройке характеристики создаваемой сканируемой копии и запустите операцию.
Так проделайте для каждого документа. Сканы будут появляться во вкладке «Image-Галерея». Чтобы сохранить многостраничный PDF-скан на компьютер, отметьте необходимые изображения и сделайте склейку.
Увидеть конечный вариант можете на вкладке «Результат». А справа есть небольшая панель с возможностью настроек склейки.
Дабы сохранить склеенный документ, кликните по кнопке «PDF» на верхней панели программы.
Укажите удобное имя, выберите путь сохранения и нажмите «OK».
Прошивка HP Laser MFP 135a, 135w, 135r, 135wr для работы без чипа картриджа
- версию прошивки (f/w version),
- серийный номер принтера (Serial number)
- номер CRUM картриджа.
Рекомендую считывать эти данные с помощью специальной программы, нажав в ней кнопку “Получить данные”. Скачать программу для считывания отчетов принтера (пароль на архив: printblog)
Если что-то не получается с программой: не скачивается, не могу извлечь из архива, требует пароль, ругается антивирус, не считывает данные, то можно попробовать распечатать отчеты на самом принтере, если он полностью не заблокировался.
Что бы распечатать отчеты из меню на HP Laser MFP 135 необходимо :
- Три раза нажимаем на принтере кнопку Меню
- Настр. сист., нажимаем ОК
- Настройка, нажимаем вправо до Отчет, нажимаем ОК
- Выбираем отчет Конфигурации или Расходные материалы и нажимаем ОК для печати. В отчете Конфигурации находим серийный номер, он имеет вид CNB1N3K50P, смотрим версию прошивки, она имеет видV3.82.01.10, в отчете Расходных материалов находим CRUM, он имеет вид 200317A6193
Получив данные принтера вставляете их в поля на странице товара, будьте внимательны, что бы не было ошибок.
Версию прошивки выбираете такую же или выше.
Нажимаете “Купить”, переходите в корзину, оплачиваете удобным способом оплаты и тут же получаете письмо со ссылкой на ваш email.
Вход в принудительный режим для HP Laser 135A, 135R, 135W
Удерживая кнопку «Отмена» (x) включить принтер, отпустить обе кнопки и нажать «Отмена» еще раз. На диплее должна появиться надпись «Wait Image»
5. Окончание
После того, как вы удачно прошьёте аппарат, удалите чип из картриджа (заклеить скотчем) и сохраните его (чип — ключ). Аппарат должен работать без чипа.
ВАЖНО. Во всех последующих картриджах, которые вы собираетесь использовать в принтере чип должен быть удален. Если вы по ошибке вставите новый картридж с чипом, то аппарат заблокируется.
Установка требуемого программного обеспечения
Друзья, стоит отметить, что следующую установку (начинается с четвёртого пункта) можно сделать и с помощью установочного диска, который идёт в комплекте с устройством. Достаточно вставить его в дисковод и установить ПО, следуя подсказкам на экране, как любую игру, например. Ниже мы будем рассматривать способ установки через загружаемый файл с сайта поддержки HP.
- Для начала необходимо подключить принтер к компьютеру или ноутбуку через порт USB. Кабель для соединения устройства находится в комплекте, поэтому найти его будет не проблема. Если вдруг по каким-то причинам в коробке его не оказалось, обязательно обратитесь в магазин, где аппарат был приобретён. Однако если вы сами потеряли этот кабель, то приобретите новый, иначе вы не сможете пользоваться устройством.
- Итак, МФУ от компании HP подключено к компьютеру. Теперь включите принтер с помощью кнопки питания на его корпусе. Вы услышите характерные звуки, а также увидите, что индикатор питания загорелся зелёным цветом.
- По умолчанию система автоматически начнёт поиск драйверов для работы девайса. Дождитесь, пока эта операция дойдёт до своего логического завершения. Возможно, потребуется перезагрузка персонального компьютера.
- После перезагрузки (если она требовалась) откройте браузер и перейдите на сайт https://support.hp.com/ru-ru/drivers/selfservice/hp-laserjet-m1120-multifunction-printer-series/3447595/model/3447596. Это страница для загрузки программного обеспечения для нашего принтера. При необходимости измените версию операционной системы компьютера, если сайт не распознал её правильно.
Для старта закачки ПО нажмите Загрузить
Описание и возможности
Итак, какая же программа лучше всего подойдет для сканирования аналоговых документов в электронный формат? Эта утилита называется ScanLite и сейчас мы объясним, почему именно она является лучшей. Во-первых, это на 100% бесплатный инструмент, полностью переведенный на русский язык. Во-вторых, данная программа является максимально простой, отлично справляется со своей задачей и не содержит ничего лишнего. Ну и, в-третьих, тут присутствует достаточное количество инструментов, которые позволяют настроить изображение перед его экспортом в электронный формат.
Обо всех моментах использования данного софта вы можете узнать из приведенной ниже пошаговой инструкции. Также дополнительная информация ждет пользователя в виде короткого обучающего ролика по теме.
Особенности подключения принтеров HP к телефону через вай-фай
Некоторые принтеры НР оснащены функцией, позволяющей осуществлять удаленную печать непосредственно с телефона, компьютера или планшета. При этом не требуется подключаться к существующей беспроводной сети.
Для этого необходимо:
- проверить, наличие соответствующих программ на мобильном устройстве;
- убедиться, что приложение для печати, установленное на смартфоне, совместимо с печатающим устройством;
- включить Wi-Fi Direct на принтере;
- Wi-Fi Direct дает возможность совместного подключения до 5 устройств;
- данная функция не дает возможность устройствам выйти в Интернет.
По сути, настройка принтера дело конечно ответственное, но при правильном подходе абсолютно не сложное. Благодаря всесторонней поддержке компании HP интернет буквально завален не только драйверами для установки, но и всяческими программами, которые позволяют провести всю процедуру правильно, без каких-либо осложнений.
Если описанные выше способы все-таки показались сложными, то рекомендуется обратиться к специалисту.
Источник
МФУ HP Laser 135w
Выберите свою модель
Поиск продукта с помощью HP
HP может определить большинство продуктов и возможных рекомендованных решений HP.
hp-hero-support-search
Помощь по поиску
Советы для улучшения результатов поиска
- Проверьте орфографию и расстановку пробелов — Примеры: «замятие бумаги»
- Используйте имя модели продукта: — Примеры: laserjet pro p1102, DeskJet 2130
- Для продуктов HP введите серийный номер или номер продукта. — Примеры: HU265BM18V, LG534UA
- Для продуктов Samsung Print введите К/М или код модели, указанный на этикетке продукта. — Примеры: «SL-M2020W/XAA»
- Добавьте ключевые слова вместе с названием продукта. Примеры: «LaserJet 1020 замятие бумаги», «Pavilion g6-1200 bios»
Требуется помощь в поиске названия продукта, номера или серийного номера?
hp-detect-load-my-device-portlet
hp-product-information-portlet
МФУ HP Laser 135w
Cтатус гарантии: Не определен — Проверка статуса гарантии Срок действия гарантии изготовителя истек — Подробнее Действует гарантия изготовителя Действует расширенная гарантия. , Осталось месяцев: Осталось месяцев: Осталось дней: Осталось дней: — Подробнее
Дата окончания действия гарантии:
Типы статуса гарантии
Гарантия изготовителя — это гарантия, предоставляемая с продуктом при первой покупке.
Расширенная гарантия — это любое дополнительное гарантийное покрытие или план защиты продукта, приобретаемый за дополнительную плату, который расширяет или дополняет гарантию производителя.
Типы гарантий
Гарантия снята с продукта: Этот продукт был предназначен для возврата в HP. Таким образом, гарантия была снята с этого продукта.
Гарантия отозвана — восстановленный продукт: Относится к гарантии, которая больше не применяется, потому что продукт был восстановлен, как при покупке без гарантии
Продукт продан третьей стороне: Этот продукт был продан третьей стороной. Любая необходимая гарантийная поддержка будет выполнена третьей стороной, которая продала продукт
Продукт был обменен: Этот продукт был обменен на новый или восстановлен. Пожалуйста, используйте номер продукта и серийные номера нового продукта для подтверждения статуса гарантии.
Товар продавался без гарантии: Этот продукт был продан посредником. Любая необходимая гарантийная поддержка будет выполнена посредником, который продал продукт.
Источник
Прошивка принтера (МФУ) HP Laser 135a, 135r, 135w. Зачем? Как? Инструкция. Видео.
Прошивка принтеров HP Laser MFP 135w и его модификаций 135r, а так же 135a специальной модифицированной, так называемой, фикс-прошивкой (fix прошивка) не является необходимостью, но позволяет избавить пользователя от одной неприятной проблемы, которой обладает это устройство и сэкономить кучу денег и времени.
В этой записи рассмотрим следующие вопросы по прошивке принтеров HP Laser 135a, 135r и 135w:
1. Зачем нужна прошивка принтера HP Laser MFP 135w (a, r)
Есть HP Laser MFP 135w, а также 135a и 135r, прошивки у этих 3х внешне одинаковых устройств одинаковые.
Прошивают HP Laser MFP 135w (a, r) специальной модифицированной фикс-прошивкой с одной единственной целью – это возможность работы принтера без чипа на картриджах. Зачем? Чип картриджа является средством защиты картриджа принтера от перезаправок, по изначальной задумке создателей HP Laser MFP 135 вы не должны заправлять картриджи, вы должны все время покупать новые картриджи. Поэтому, вы сами решайте, как вам быть:
- покупать все время новые картриджи
- один раз и на всегда прошить HP Laser MFP 135 фикс-прошивкой и спокойно заправлять картридж на сколько хватит его ресурса
- каждую заправку покупать и менять чип на картридже.
Прошивка HP Laser MFP 135a, 135w, 135r, 135wr для работы без чипа картриджа
Прошивка HP Laser MFP 137fnw для работы без чипа картриджа
Тонер Samsung Universal 700г. фл. Булат SB01.2
На остальные функции HP Laser MFP 135 прошивка не влияет, принтер не станет хуже или лучше, быстрее или медленнее печатать. Только возможность печатать без чипа картриджа.
2. Плюсы и минусы фикс-прошивки HP Laser MFP 135w (a, r)
Начнем с положительных моментов прошитого МФУ HP Laser MFP 135 :
- несомненное преимущество – работа без каких-либо заморочек с покупкой дорогого картриджа, никаких чипов картриджа, просто насыпал тонер в картридж и продолжил далее печать или быстро и дешево тебе его заправили.
- прошивка HP Laser MFP 135 занимает около 10 минут и делается один раз и на весь срок службы принтера, при условии соблюдения инструкции по прошивке, после чего, вы можете использовать совершенно любые картриджи, которые соответствуют вашему принтеру.
Минусы прошивки HP Laser MFP 135 фиксом:
- если вы решили прошить HP Laser MFP 135 фикс прошивкой, то имейте ввиду, что вы лишитесь гарантии на устройство. Но это не есть проблема, т.к. принтеру можно с легкостью вернуть заводскую прошивку, скачав ее без ограничений на официальном сайте.
- после прошивки HP Laser MFP 135 принтер перестанет отображать примерный уровень тонера в картридже, он будет всегда 100%, это немного не удобно, но также не проблема. Что бы понимать когда в картридже закончился тонер и его необходимо заправить, необходимо обращать внимание на качество отпечатков, если спустя 500-700 отпечатков после заправки начали проявляться белые пробелы на отпечатках, значит пора картридж заправить.
3. Где взять фикс-прошивку HP Laser MFP 135?
Фикс-прошивка HP Laser MFP 135 это платное удовольствие и стоит оно в среднем около 10$, но прошивается принтер один раз и на весь срок службы устройства. Не плохая экономия, не правда-ли? Или покупать каждые 1000стр. (на самом деле до 1000стр.) новый оригинальный картридж за 20-50$, или чип для картриджа, которые не столько дорогие, как не всегда есть в наличии. Думаю, выгода очевидна, и вывод напрашивается сам собой.
Для тех кто не в теме, отмечу, что прошивка для HP Laser MFP 135 делается уникальной для каждого принтера, генерация фикс-прошивки происходит с использованием исходных данных: серийный номер принтера и серийный номер чипа картриджа он же CRUM. Поэтому, если у вас несколько принтеров HP Laser MFP 135 и вы купите прошивку для одного принтера, оставшиеся принтеры у вас не получится успешно прошить этой купленной прошивкой, придется для каждого принтера покупать свою индивидуальную фикс прошивку. Почему это так, думаю, объяснять не стоит.
Продавцов на просторах интернета также хватает, но с вашего позволения отрекомендую возможность заказать и получить прошивку на нашем сайте, мгновенно после оплаты в любое врем суток. Всем без исключения оказывается поддержка до получения положительного результата, в случае возникновения проблем – это важно, результат гарантируем!
Для заказа фикс-прошивки к принтеру HP Laser MFP 135 необходимо:
1. Нажмите “Купить” под иконкой принтера ниже и вы попадете на страницу оформления заказа. Обработка вашего заказа происходит в автоматическом режиме, поэтому ваш заказ вы получите мгновенно после оплаты на ваш email (не ошибитесь с email адресом).
Прошивка HP Laser MFP 135a, 135w, 135r, 135wr для работы без чипа картриджа
Прошивка HP Laser MFP 137fnw для работы без чипа картриджа
- версию прошивки (f/w version),
- серийный номер принтера (Serial number)
- номер CRUM картриджа.
Рекомендую считывать эти данные с помощью специальной программы, нажав в ней кнопку “Получить данные”. Скачать программу для считывания отчетов принтера (пароль на архив: printblog)
Если что-то не получается с программой: не скачивается, не могу извлечь из архива, требует пароль, ругается антивирус, не считывает данные, то можно попробовать распечатать отчеты на самом принтере, если он полностью не заблокировался.
Что бы распечатать отчеты из меню на HP Laser MFP 135 необходимо :
- Три раза нажимаем на принтере кнопку Меню
- Настр. сист., нажимаем ОК
- Настройка, нажимаем вправо до Отчет, нажимаем ОК
- Выбираем отчет Конфигурации или Расходные материалы и нажимаем ОК для печати. В отчете Конфигурации находим серийный номер, он имеет вид CNB1N3K50P, смотрим версию прошивки, она имеет видV3.82.01.10, в отчете Расходных материалов находим CRUM, он имеет вид 200317A6193
Получив данные принтера вставляете их в поля на странице товара, будьте внимательны, что бы не было ошибок.
Версию прошивки выбираете такую же или выше.
Нажимаете “Купить”, переходите в корзину, оплачиваете удобным способом оплаты и тут же получаете письмо со ссылкой на ваш email.
4. Как прошить HP Laser MFP 135 фикс-прошивкой
Получив письмо с прошивкой, в нем будет две ссылки. По сути, это два варианта прошить принтер и по первой и второй ссылке одна и таже прошивка, но в разном исполнении.
По первой ссылке – архив с файлами прошивки, вторая ссылка – это ссылка для браузера, вставляете в строку адреса браузера Internet Explorer или Edge, нажимаете Enter и прошивка загружается в принтер.
Видео инструкция по прошивке HP Laser MFP 135w (a, r)
Прошивка окончена!
Не забывайте оценить запись и поделится ей с друзьями в социальных сетях, нажав специальные кнопки ниже.
Не забудь оставить комментарий и подписаться на наш канал Youtube
Источник
HP Laser 135w – компактное лазерное многофункциональное устройство (принтер, сканер, копир), используемое в маленьких офисах. Аппарат отлично справляется с ролью копира, скорость достигает 20 стр./мин, а максимальное разрешение 600×600 dpi. Устройство работает с бумагой формата А4, лоток для автоматической подачи помещается 150 листов.
Отличительная особенность модели – наличие Wi-Fi и поддержка Mopria и AirPrint. Благодаря этому документы можно передавать с Apple или Android девайсов. Важный показатель – нагрузка листов в месяц, тот объем который можно распечатать, не сократив срок эксплуатации устройства, достигает 10000. HP Laser 135w имеет компактные размеры 406x253x359,6 мм и с легкостью размещается на небольшом столе.
Вид спереди
- Крышка сканера
- Панель управления
- Ручка
- Лоток
- Ручка лотка
- Подставка выходного лотка
- Выходной лоток
- Cтекло экспонирования
- Сканерa
- Внутренняя крышка
- Картридж с тонером
- Крышка устройства подачи документов
- Крышка направляющей устройства подачи документов
- Выходной лоток устройства подачи документов
- Выходная опора устройства подачи документов
- Панель управления
- Ручка
- Лоток
- Ручка лотка
- Подставка выходного лотка
- Выходной лоток
- Крышка сканера
- Cтекло экспонирования
- Сканер
- Внутренняя крышка
- Картридж с тонером
Вид сзади
- Порт USB
- Разъем для шнура питания
- Порт USB
- Сетевой портa
- Телефонный разъем расширения(EXT.)
- Разъем телефонной линии (LINE)
- Разъем для шнура питания
@PamE270260,
Welcome to HP Forums,
This is a great place to get support, find answers and tips to your technical queries.
I understand that you want to change the language in the printer, I’ll be glad to help you.
Follow the below steps to change the language.
Change the language through the Embedded Web Server (network only)
If your printer is connected to your computer with a USB cable, skip to the next step to change the language through the control panel
Use an Internet browser to open the Embedded Web Server (EWS), and then change the language setting. The EWS is available only for printers that are set up on a wired (Ethernet) or wireless network.
-
Print a Network Configuration Page.
-
On the printer control panel, swipe the display to the left, and then touch Setup
.
-
Touch Tools.
-
Swipe up on the display, and then touch Network Configuration Report.
A Network Configuration Page prints.
Figure : Example of a Network Configuration Page
-
-
On the Network Configuration Page, find URL for the embedded web server.
Figure : Example of the EWS URL on the Network Configuration Page
-
From a computer connected to your network, type the entire URL into an Internet browser. If the webpage remains blank, try a different Internet browser.
-
In the EWS, click the Settings tab.
-
Click Preferences, and then click International.
-
Under Control Panel Language, select the desired control panel language.
Figure : Example of the Control Panel Language Selection
-
Click Apply, wait until the changes are confirmed, and then close the EWS.
-
Turn your printer off and then on.
If these steps did not resolve the issue, continue to the next step.
Change the language through the control panel
Adjust the printer language through the control panel menu. These steps guide you through the process, even if you cannot read the language on the control panel.
-
Turn your printer off and then on.
-
On the printer control panel, swipe the display to the left, and then touch the Setup
icon.
-
Touch the first option that displays on the printer control panel. This option is the Preferences menu.
-
Touch Language. Depending on your printer, the language selection is first or second option that displays on the printer control panel.
-
For DeskJet Ink Advantage 3835, 3836, 3838, 4535, 4536, 4538, 5575, ENVY 4512, 4516, 4520, 4522, 4523, 4524, 5540, 5542, 5543, 5544, 5545, 5546, OfficeJet 3830, 3831, 3832, and 3834 printers, the language selection is the first option that displays on the control panel.
-
For DeskJet Ink Advantage 4675, 4676, 4678, OfficeJet 4650, 4652, 4654, and 4655 printers, the language selection is the second option that displays on the control panel.
A list of available languages displays.
-
-
Scroll through the list to find your desired language option, and then touch Yes to confirm.
Keep me posted, how it goes!
If the information I’ve provided was helpful, give us some reinforcement by clicking the solution and kudos buttons, that’ll help us and others see that we’ve got the answers!
Have a great day!
Cheers:)
Raj1788
I am an HP Employee
@PamE270260,
Welcome to HP Forums,
This is a great place to get support, find answers and tips to your technical queries.
I understand that you want to change the language in the printer, I’ll be glad to help you.
Follow the below steps to change the language.
Change the language through the Embedded Web Server (network only)
If your printer is connected to your computer with a USB cable, skip to the next step to change the language through the control panel
Use an Internet browser to open the Embedded Web Server (EWS), and then change the language setting. The EWS is available only for printers that are set up on a wired (Ethernet) or wireless network.
-
Print a Network Configuration Page.
-
On the printer control panel, swipe the display to the left, and then touch Setup
.
-
Touch Tools.
-
Swipe up on the display, and then touch Network Configuration Report.
A Network Configuration Page prints.
Figure : Example of a Network Configuration Page
-
-
On the Network Configuration Page, find URL for the embedded web server.
Figure : Example of the EWS URL on the Network Configuration Page
-
From a computer connected to your network, type the entire URL into an Internet browser. If the webpage remains blank, try a different Internet browser.
-
In the EWS, click the Settings tab.
-
Click Preferences, and then click International.
-
Under Control Panel Language, select the desired control panel language.
Figure : Example of the Control Panel Language Selection
-
Click Apply, wait until the changes are confirmed, and then close the EWS.
-
Turn your printer off and then on.
If these steps did not resolve the issue, continue to the next step.
Change the language through the control panel
Adjust the printer language through the control panel menu. These steps guide you through the process, even if you cannot read the language on the control panel.
-
Turn your printer off and then on.
-
On the printer control panel, swipe the display to the left, and then touch the Setup
icon.
-
Touch the first option that displays on the printer control panel. This option is the Preferences menu.
-
Touch Language. Depending on your printer, the language selection is first or second option that displays on the printer control panel.
-
For DeskJet Ink Advantage 3835, 3836, 3838, 4535, 4536, 4538, 5575, ENVY 4512, 4516, 4520, 4522, 4523, 4524, 5540, 5542, 5543, 5544, 5545, 5546, OfficeJet 3830, 3831, 3832, and 3834 printers, the language selection is the first option that displays on the control panel.
-
For DeskJet Ink Advantage 4675, 4676, 4678, OfficeJet 4650, 4652, 4654, and 4655 printers, the language selection is the second option that displays on the control panel.
A list of available languages displays.
-
-
Scroll through the list to find your desired language option, and then touch Yes to confirm.
Keep me posted, how it goes!
If the information I’ve provided was helpful, give us some reinforcement by clicking the solution and kudos buttons, that’ll help us and others see that we’ve got the answers!
Have a great day!
Cheers:)
Raj1788
I am an HP Employee
Все выпускаемые на данный момент многофункциональные устройства (МФУ) и принтеры HP поддерживают Wi-Fi, а самые продвинутые модели — технологию Wi-Fi Direct, которая позволяет подключаться к устройству по беспроводной связи в обход роутера (т.е. напрямую). Настроить принтер HP на работу через Wi-Fi можно разными способами, как при помощи компьютера, так и без него. В зависимости от конкретной модели устройства настройка Wi-Fi может несколько отличаться, но алгоритм действий везде одинаковый. Начнем с самого легкого способа.
Автоматическое подключение принтера HP к Wi-Fi
Данный способ применим к моделям принтеров HP, поддерживающих технологию WPS (Wi-Fi Protected Setup), в задачу которой входит автоматическое подключение устройств к беспроводной точке доступа. Имеющийся Wi-Fi-маршрутизатор (роутер) также должен поддерживать эту технологию. Если МФУ или принтер HP, способный работать в беспроводной сети, точно поддерживает WPS, то с роутерами не все так однозначно. Поэтому первым делом следует узнать, поддерживается ли маршрутизатором WPS.
Определить наличие функции WPS у роутера несложно — достаточно осмотреть его корпус в поисках специальной WPS-кнопки. Она может быть подписана как «WPS» или «QSS» (только на старых моделях маршрутизаторов от TP-Link). Вместо надписи также может присутствовать значок, напоминающий знак вторичной переработки. Вот эта кнопка и значок под ней:

Если у роутера нет этой кнопки, можете сразу переходить к следующему разделу статьи.
Дальнейшие шаги зависят от модели (серии) и конструктивных особенностей имеющегося МФУ/принтера, а конкретно — от наличия или отсутствия LCD-дисплея (сенсорной панели управления).
Заметим, что подключение принтера к Wi-Fi еще не означает, что им можно управлять с компьютера или смартфона. Для этого дополнительные настройки придется выполнить и на устройстве, с которого будут посылаться документы на печать. В последнем разделе данной статьи приведена инструкция по подключению к беспроводному МФУ/принтеру с компьютера под управлением Windows 10.
Автоматическое подключение к Wi-Fi принтеров HP без сенсорной панели
Автонастройка подключения к Wi-Fi у большинства МФУ и принтеров HP без сенсорной панели сводится к двум простым действиям:
- Нажмите и удерживайте кнопку «Беспроводная связь», обозначенную значком «Wi-Fi», до тех пор, пока не начнет мигать один из следующих светодиодных индикаторов: «Wi-Fi» (HP Tango), «Wi-Fi» и «Питание» одновременно (струйные принтеры HP и некоторые модели серии Tango), «Внимание» (лазерные принтеры HP), «Состояние» (должен мигать пурпурным цветом; такой индикатор есть у некоторых МФУ HP — Envy 6000, DeskJet Plus IA 6000 и др.).
- Подойдите к Wi-Fi-роутеру, нажмите и удерживайте кнопку «WPS», пока индикатор «Wi-Fi» на корпусе МФУ/принтера не загорится стабильно. Может потребоваться удерживать кнопку на маршрутизаторе в течение 2 минут (зависит от модели роутера и самого принтера).
Автоматическое подключение к Wi-Fi принтеров HP с сенсорной панелью
У большинства моделей многофункциональных устройств HP, оснащенных сенсорной панелью управления, настройка подключения к точке доступа Wi-Fi осуществляется следующим образом:
- Зайдите с сенсорной панели в меню настроек (либо надпись «Настройки», либо значок с изображением шестеренки).
- Перейдите в раздел «Настройка сети» (если отсутствует, тогда в раздел «Беспроводная сеть» или «Параметры»).
- Найдите и запустите функцию «Wi-Fi Protected Setup» или «WPS» (также может потребоваться выбрать дополнительную опцию «По нажатию кнопки»).
- Нажмите и удерживайте кнопку «WPS» на маршрутизаторе. Как только принтер подключится к сети, на его сенсорном экране появится соответствующее сообщение.
У одного и того же МФУ или принтера HP с сенсорной панелью наименования пунктов меню могут отличаться, т.к. здесь роль играет версия прошивки (встроенного программного обеспечения), изменяющаяся при очередном обновлении.
Ручная настройка подключения к Wi-Fi принтеров HP без сенсорной панели
Настройка подключения к беспроводной точке доступа для печатающих машин HP без сенсорного экрана осуществляется с компьютера путем добавления сетевого принтера либо при использовании программы HP Smart (только для Windows 10 и мобильных устройств на базе iOS и Android). Инструкция для первого способа приведена во второй части последнего раздела данной статьи. Если решено использовать программу HP Smart, выполните следующие действия:
- Скачайте и установите программу HP Smart из магазина Microsoft.
- При первом запуске дайте разрешение программе на сбор нужных ей данных, нажав кнопку «Продолжить» и затем «Да».
- Программа попросит авторизоваться в системе. Введите данные учетной записи HP или зарегистрируйтесь в системе, нажав «Регистрация в системе» и следуя дальнейшим инструкциям на экране.
- В первоначальном окне программы выберите «Добавить принтер» или кликните по значку с изображением «+».
- На экране должно будет отобразиться название принтера — кликните по нему, затем выберите опцию «Подключить принтер к Wi-Fi». Если название не отображается, вернитесь в главное окно программы и выберите опцию «Настройка нового принтера», после чего — «Подключить принтер к Wi-Fi».
- Выберите название точки доступа (SSID). Если беспроводная сеть защищена паролем, его потребуется ввести на следующем шаге:
- Дальше программа все сделаем автоматически.
Принтеры и МФУ HP, поддерживающие технологию Bluetooth или Wi-Fi Direct, можно настроить и при помощи любого мобильного устройства под управлением Android и iOS. Нужно лишь скачать и установить мобильную версию программы HP Smart из магазина Google Play Store или Apple Store.
Ручная настройка подключения к Wi-Fi принтеров HP с сенсорной панелью
Тут все проще. Для настройки соединения с беспроводной сетью используется только сенсорная панель:
- Выберите в главном меню сенсорной панели раздел «Беспроводная связь» или «Настройки», а затем «Беспроводная связь».
- Откройте подраздел «Параметры беспроводной сети» либо «Настройки», а затем упомянутый подраздел.
- Запустите функцию «Мастер настройки беспроводной сети». Принтер начнет поиск всех доступных беспроводных точек доступа, расположенных рядом.
- Выберите имя беспроводной точки доступа (SSID), к которой следует подключиться. Его можно узнать, например, из настроек Wi-Fi на смартфоне.
- Возможен сценарий, при котором имя точки доступа не отображается вследствие задействования соответствующей опции в настройках Wi-Fi-роутера. В таких случаях на сенсорной панели принтера нужно коснуться кнопки «Ввести новое имя сети», затем вписать в текстовое поле SSID точки доступа вручную.
- Останется ввести пароль от точки доступа и нажать «Готово». Возможно, что принтер предварительно предложит выбрать тип шифрования «WEP», «WPA/WPA2» или «WPA/WPA2-Personal». Его можно определить в веб-интерфейсе Wi-Fi-роутера. Если это невозможно, попробуйте все три варианта (обычно это «WPA/WPA2-Personal»).
Ручная настройка подключения к Wi-Fi принтеров HP через USB
Данный способ подходит для всех принтеров с поддержкой Wi-Fi, независимо от наличия сенсорной панели или иных конструктивных особенностей. Настройка выполняется с компьютера, к которому принтер подключен посредством USB-кабеля:
- Первым делом необходимо установить полный пакет драйверов от имеющегося принтера HP. Сделать это можно как автоматически (используйте программу DriverHub), так и вручную. Зайдите в браузере на страницу, посвященную принтерам, официального сайта службы поддержки HP, введите в поисковую строку название/модель принтера/МФУ (например «HP LaserJet Pro M1536dnf») и нажмите кнопку «Отправить».
- На следующей странице кликните по ссылке «Загрузить» напротив строки «Полнофункциональное ПО и драйвер для…».
- Установите драйверы и прочее программное обеспечение, что идет в комплекте.
- Далее нужно запустить программу «HP Printer Assistant». Введите в поисковую строку Windows (внутри либо рядом с меню «Пуск») запрос «HP». Кликните по значку «HP Printer Assistant» в результатах поиска.
- В программе «HP Printer Assistant» перейдите во вкладку «Служебные программы», выберите в ней «Настройка принтера и выбор ПО» и затем «Перенастроить параметры беспроводной сети».
- Следуйте инструкциям на экране. На последнем шаге потребуется подключить USB-кабель принтера к компьютеру (если не подключен) и ввести пароль от точки доступа Wi-Fi.
При успешном подключении к беспроводной сети индикатор «Wi-Fi» на корпусе принтера перестанет мигать, т.е. будет гореть непрерывно. USB-кабель можно отключить от компьютера.
Ручная настройка подключения принтеров HP к Wi-Fi при помощи «Wi-Fi Direct»
«Wi-Fi Direct» — беспроводная технология, позволяющая различным устройствам обмениваться данными по Wi-Fi без использования роутеров, т.е. напрямую. Большинство современных принтеров и многофункциональных устройств HP поддерживают данную технологию. И с ее помощью можно не только отправлять документы на печать, но и выполнять некоторые настройки, включая Wi-Fi.
В качестве устройства, с которого будет осуществляться настройка беспроводной сети, можно использовать любой компьютер, оснащенный Wi-Fi-модулем (ноутбук или настольный ПК с внешним Wi-Fi-адаптером). Также подойдет смартфон или планшет, но их мы не будем рассматривать. Для операционных систем Windows 10 подключение к принтеру через Wi-Fi Direct выглядит следующим образом:
- Загрузите в принтер пару листов бумаги.
- Открываем меню «Пуск» и нажимаем кнопку «Параметры» (значок с изображением шестеренки). Во вновь открывшемся окне переходит в раздел «Устройства», затем открываем справа вкладку «Принтеры и сканеры», где нажимаем кнопку «Добавить принтер или сканер».
- Начнется поиск доступных устройств для подключения. В результатах, скорее всего, нужного нам принтера не окажется, потому нажимаем кнопку «Показать принтеры Wi-Fi Direct».
- Ждем, пока на экране не отобразится название нужного принтера, затем кликаем по нему.
- Далее потребуется ввести PIN-код в течение 90 секунд. Он отобразится на дисплее принтера (если имеется) либо напечатается.
- После ввода PIN-кода нажимаем кнопку «Далее».
- После этого принтером можно будет сразу пользоваться (его название отобразится в меню распечатки).
Подключение к беспроводному принтеру HP с Windows-компьютера
Для подключения принтера к компьютеру по беспроводной сети пользователю могут потребоваться (если системе не удастся выполнить все настройки автоматически) текущие сетевые настройки печатающей машины, а именно — ее IP-адрес. Его можно определить, войдя в веб-интерфейс Wi-Fi-роутера, либо распечатав отчет о конфигурации, что делается путем запуска соответствующей функции с кнопочной/сенсорной панели управления на корпусе МФУ/принтера. Здесь все также зависит от конкретной модели печатающей машины HP.
Например, для ряда МФУ HP LaserJet Pro или HP LaserJet Ultra это делается следующим образом:
- Модели LaserJet M130a/M132a/M133a/M134a: нажимаем и удерживаем одновременно две кнопки — «Отмена» (со значком крестика) и «Копирование» (со значком двух листов бумаги) — до тех пор, пока не замигает индикатор «Готовность» (со значком полукруга).
- Модели LaserJet M130nw/fn, M132nw/fn/fp/snw, M134fn: нажимаем кнопку «Настройки» со значком гаечного ключа, используя кнопку со стрелкой вправо, выбираем на встроенном в принтер экране пункт «Отчеты» и нажимаем «ОК», затем снова при помощи стрелки выбираем «Отчет о конфигурации» и снова жмем «ОК».
- Модели с сенсорной панелью управления (например, LaserJet M130fw или M132fw): проводим пальцем по экрану влево и выбираем пункт «Настройка», в появившемся меню заходим в раздел «Отчеты», затем запускаем функцию «Отчет о конфигурации».
Выполнить печать отчета конфигурации можно и с компьютера, но только в случае, если МФУ/принтер HP подключен к нему напрямую через USB-кабель.
Инструкция для подключения к беспроводному МФУ/принтеру HP с компьютера под управлением операционных систем Windows 8/8.1 и 10:
- Откройте «Панель управления» из меню «Пуск», перейдите в раздел «Оборудование и звук», затем откройте подраздел «Устройства и принтеры».
- В верхней части окна нажмите на кнопку «Добавить принтер».
- Некоторое время Windows будет пытаться самостоятельно найти МФУ/принтер. Если ей удастся, в новом окне отобразится название устройства. Останется лишь кликнуть по нему, а затем следовать инструкциям на экране.
- Если же система не смогла обнаружить принтер, в открывшемся после поиска окне кликните по элементу «Необходимый принтер отсутствует в списке».
- Откроется еще одно окно. Переведите переключатель в положение «Добавить принтер по его TCP/IP-адресу или имени узла», затем нажмите кнопку «Далее».
- В списке «Тип устройства» установите значение «Автовыбор», ниже — в поле «Имя или IP-адрес» — введите IP-адрес МФУ/принтера, выданный ранее при распечатке отчета о конфигурации устройства. Нажмите «Далее» и следуйте последующим инструкциям.





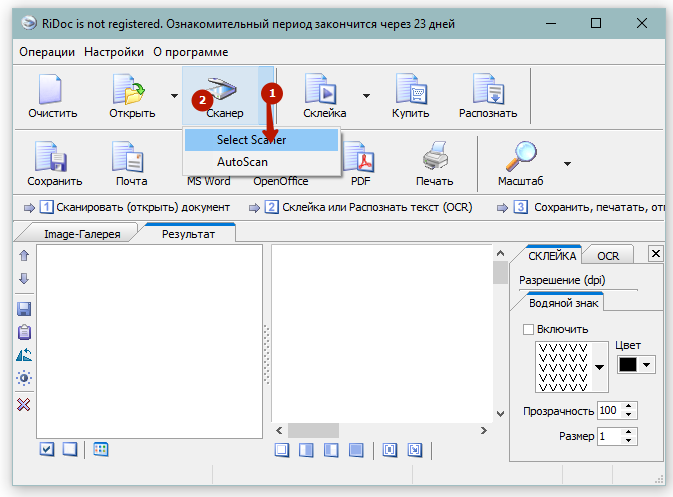
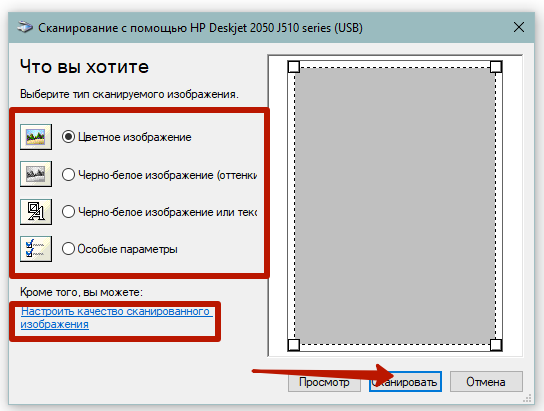

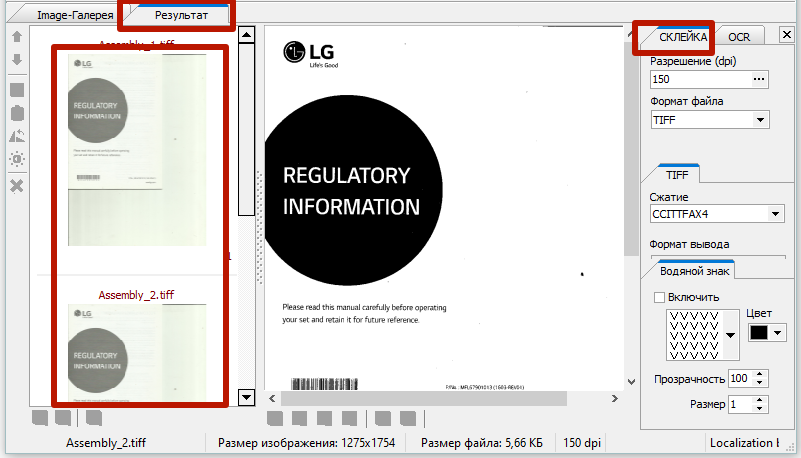

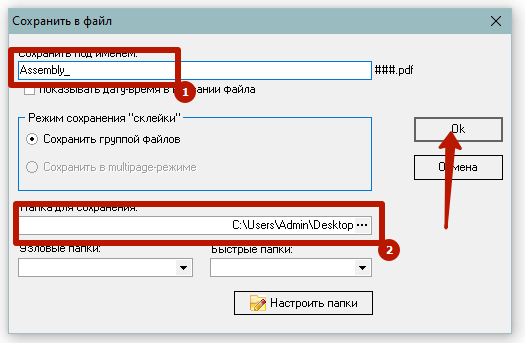
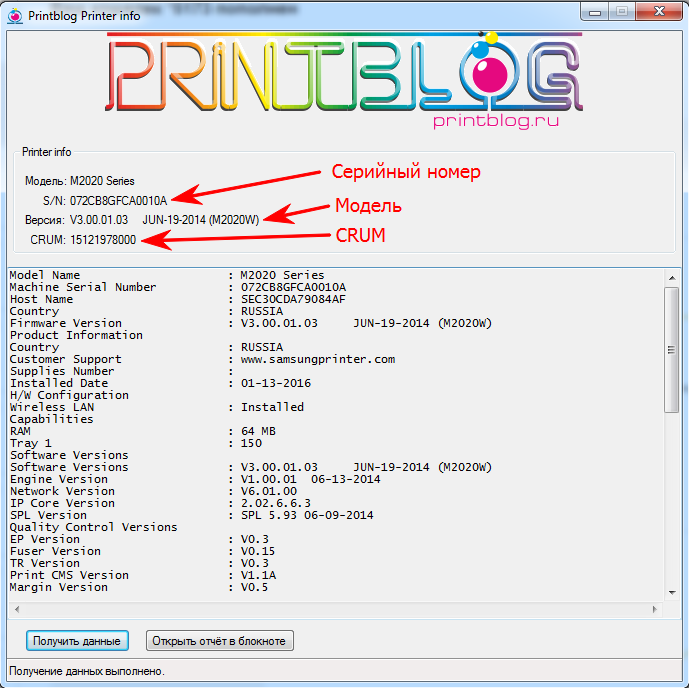
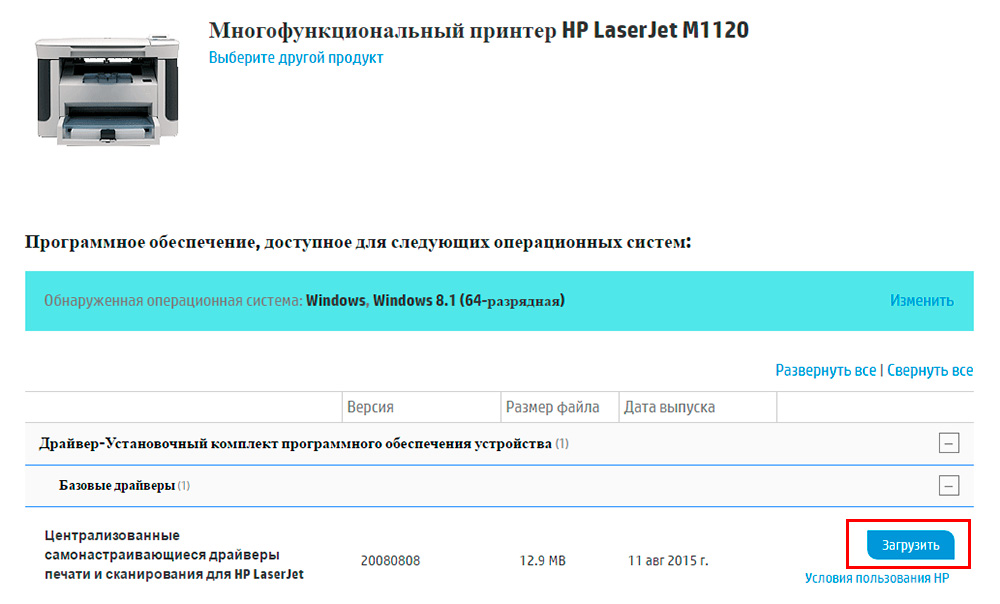





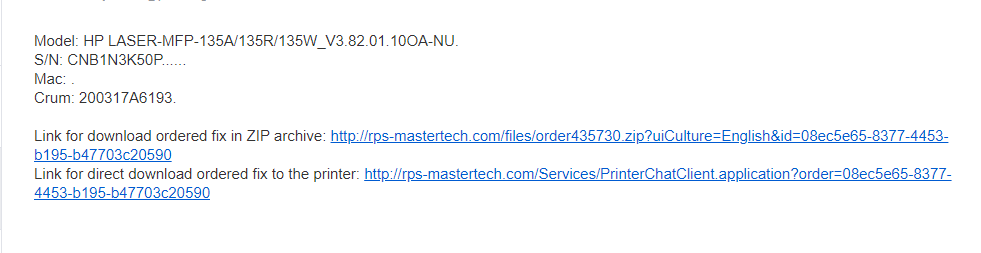





 .
.