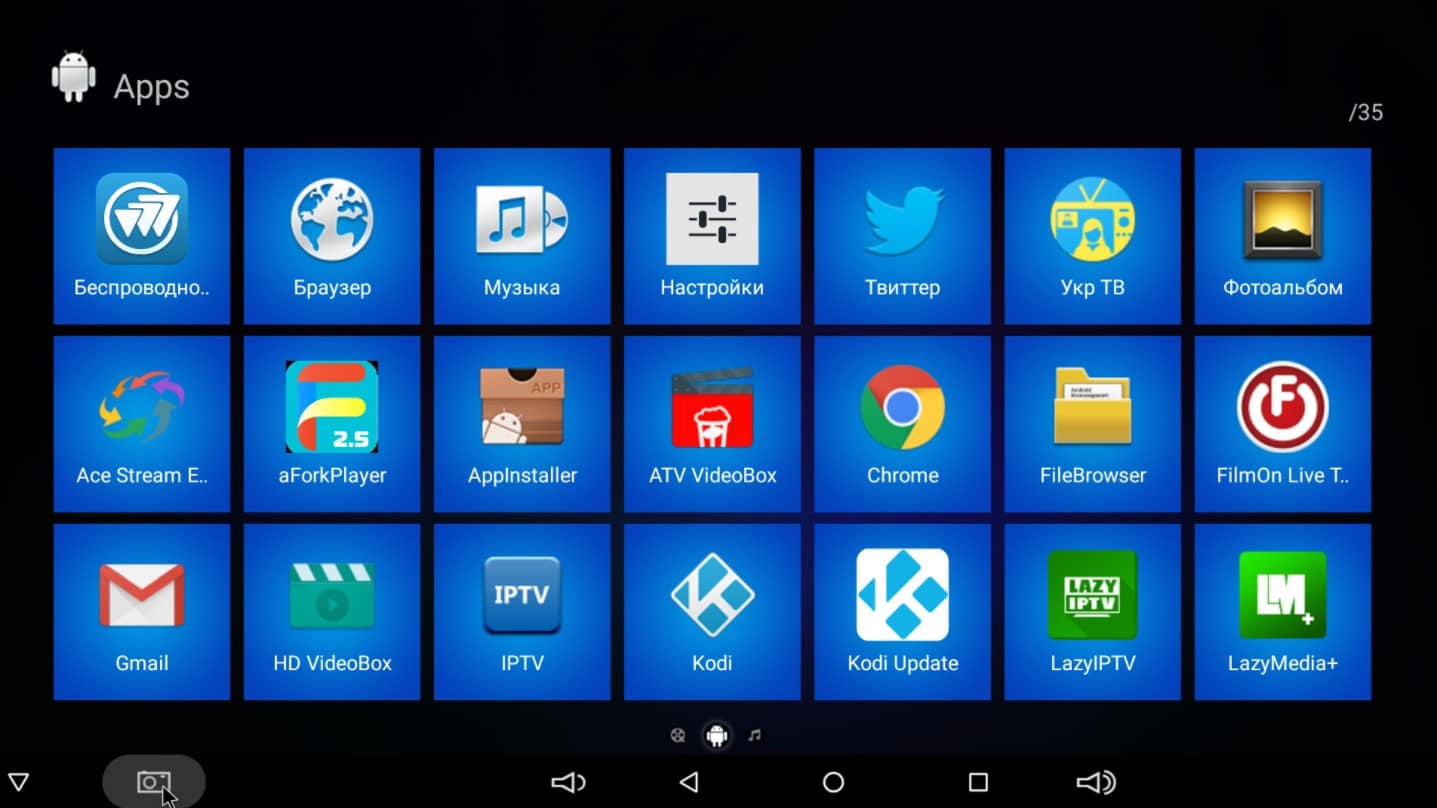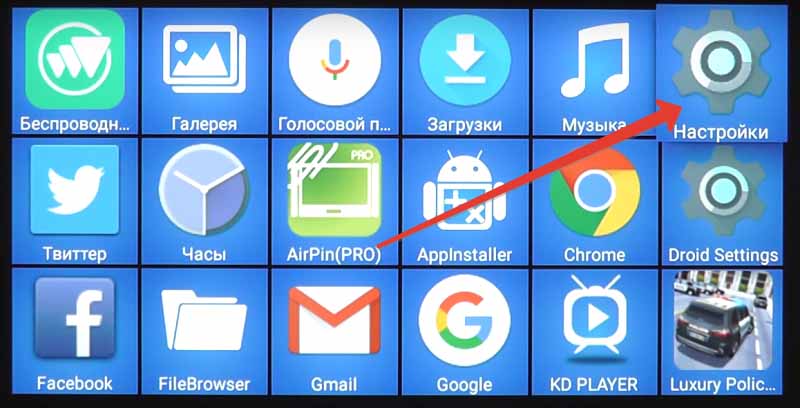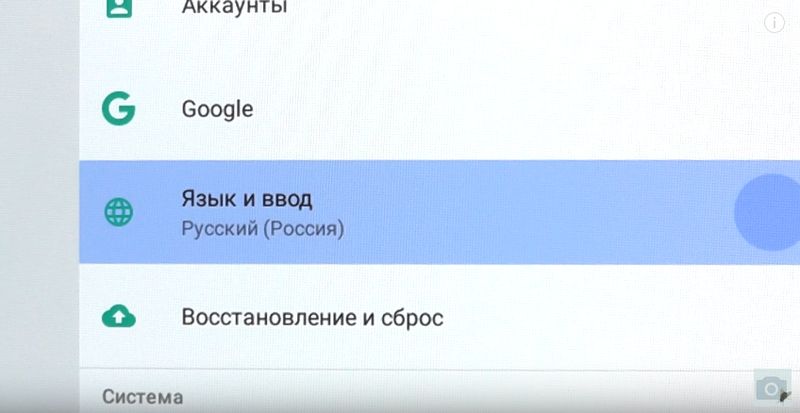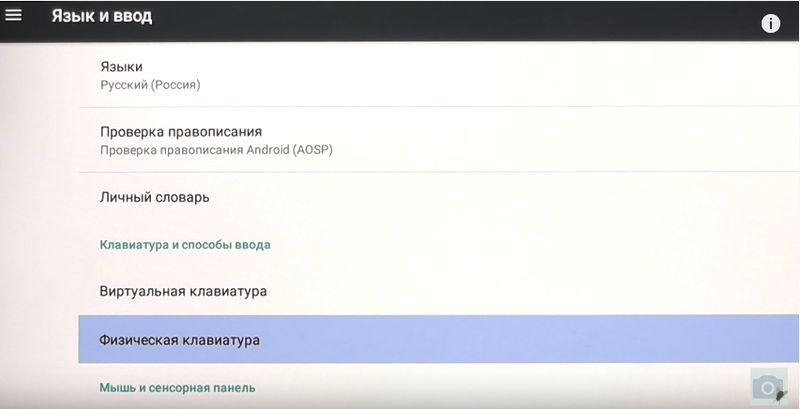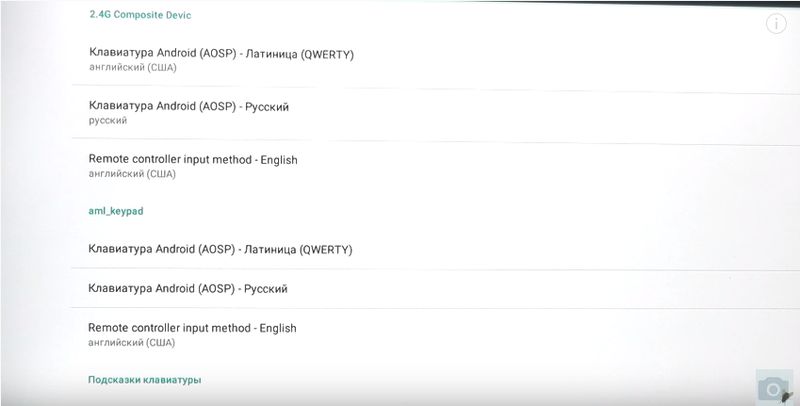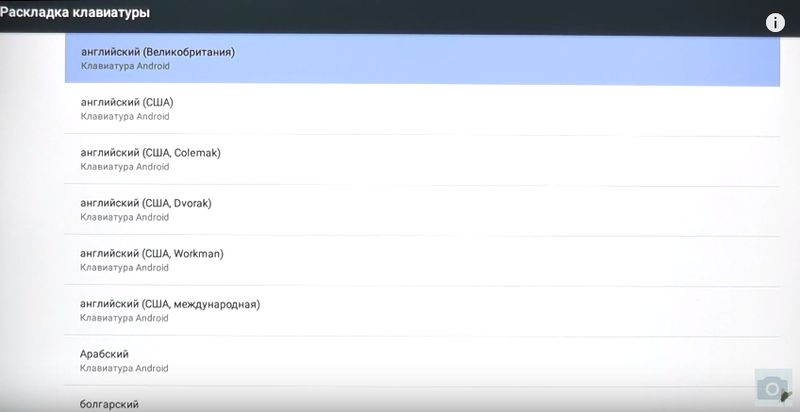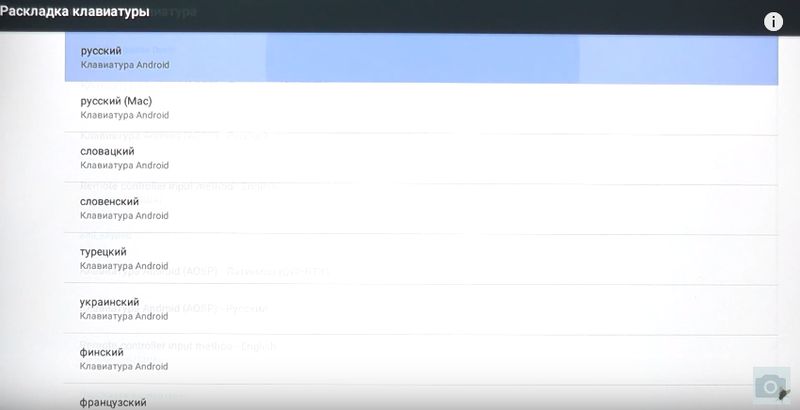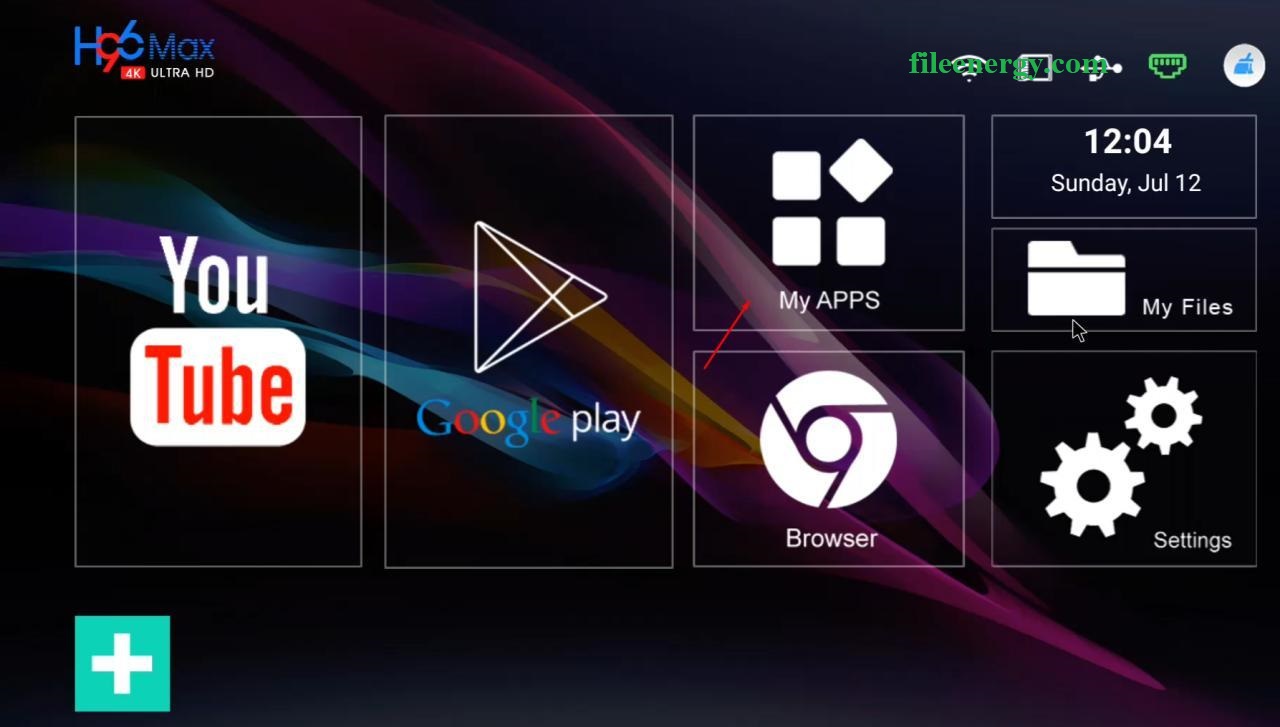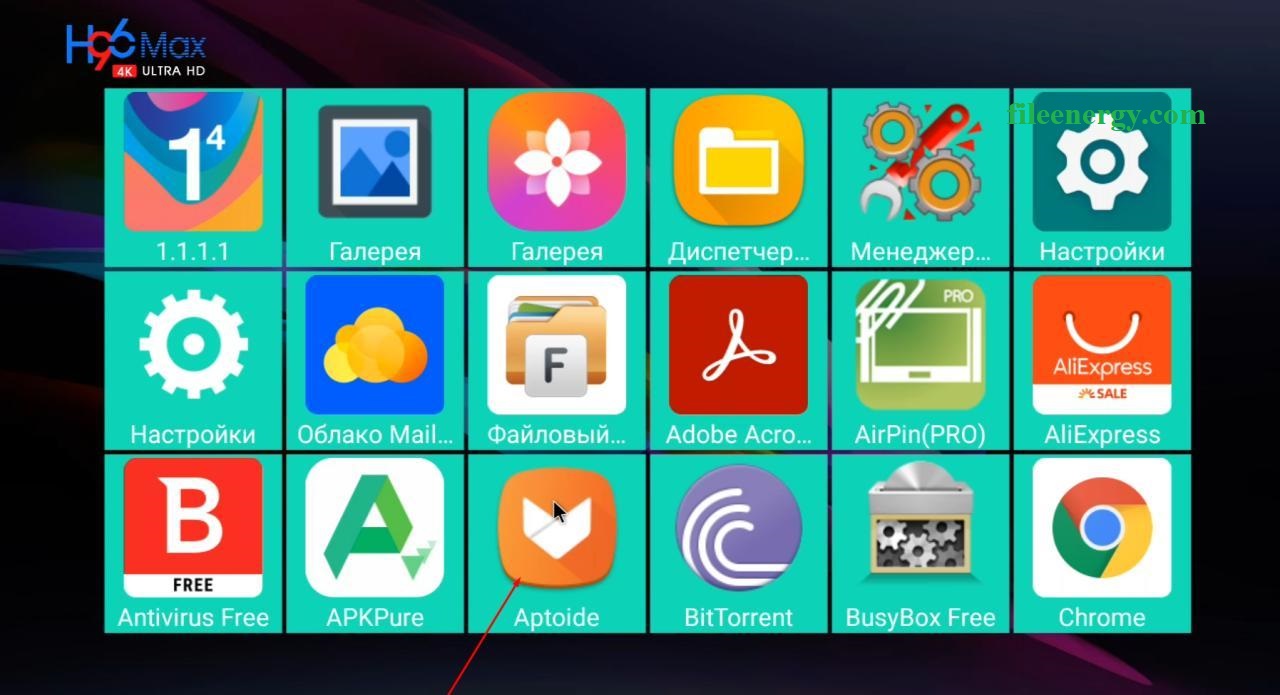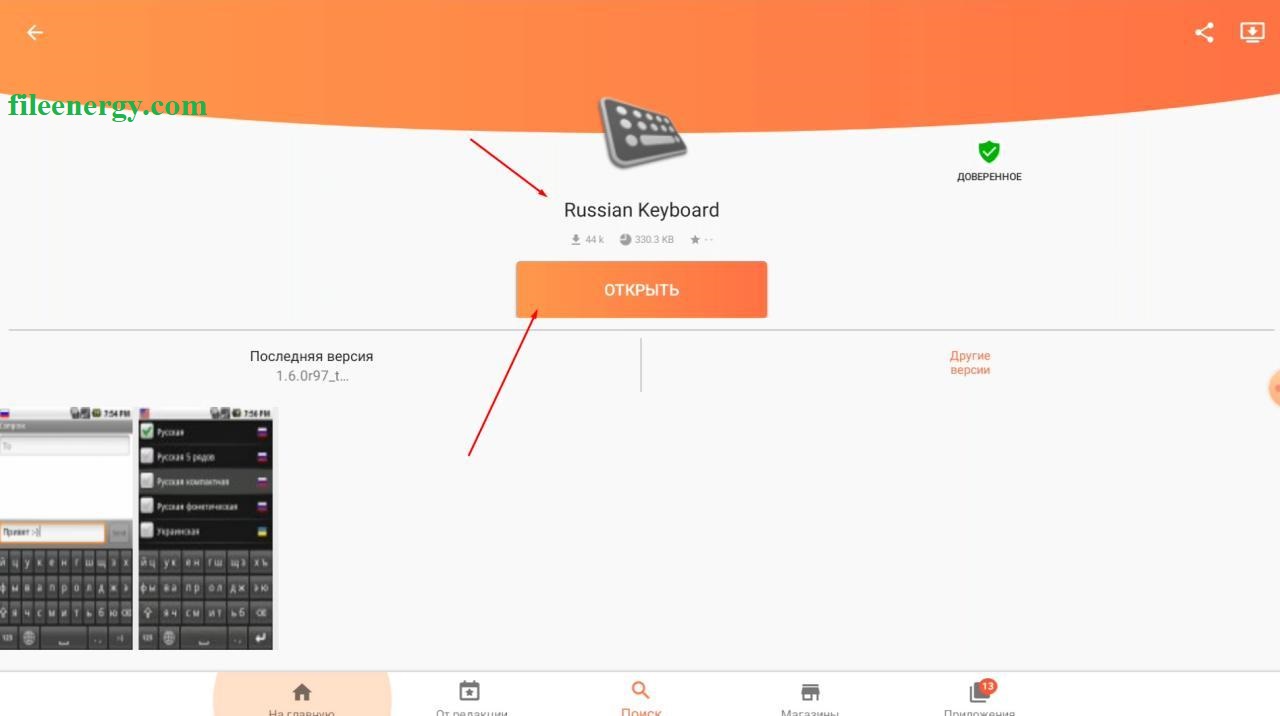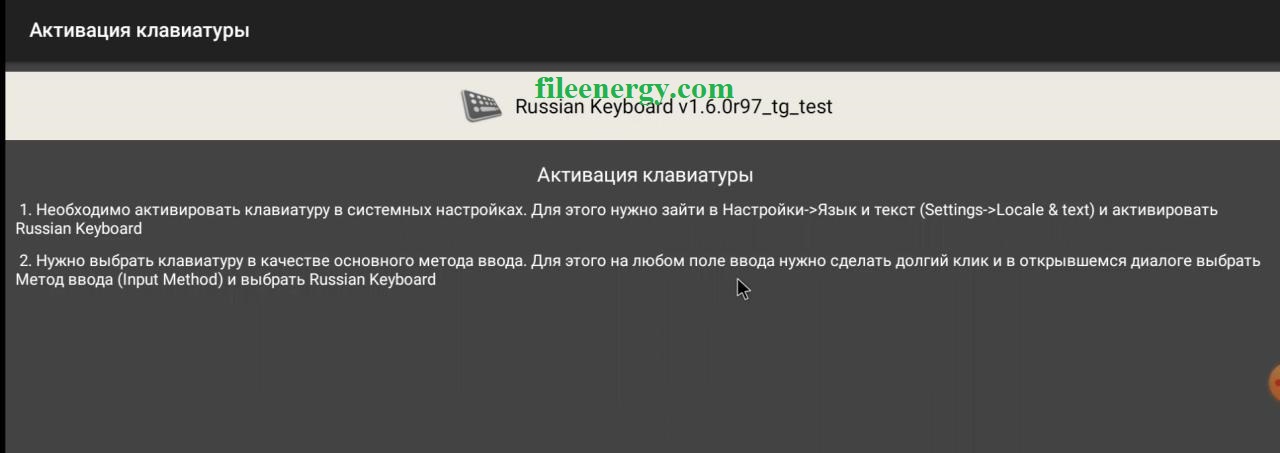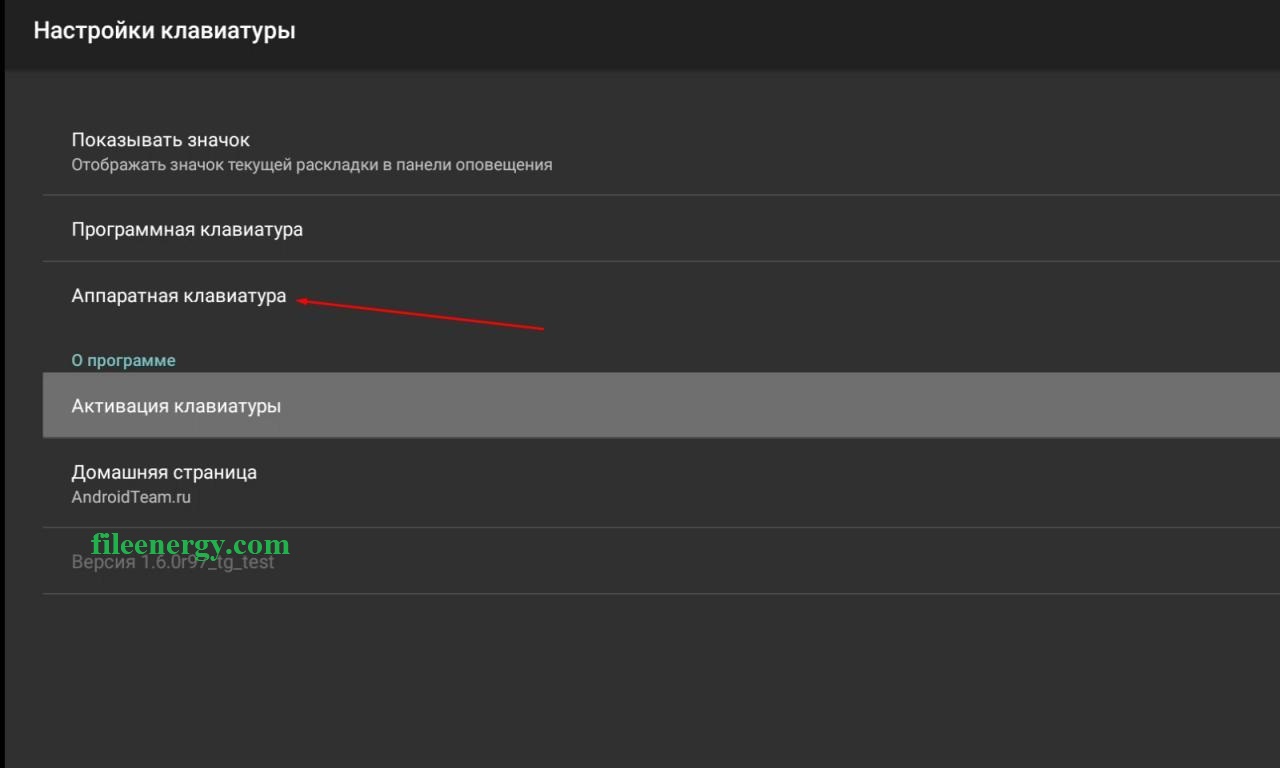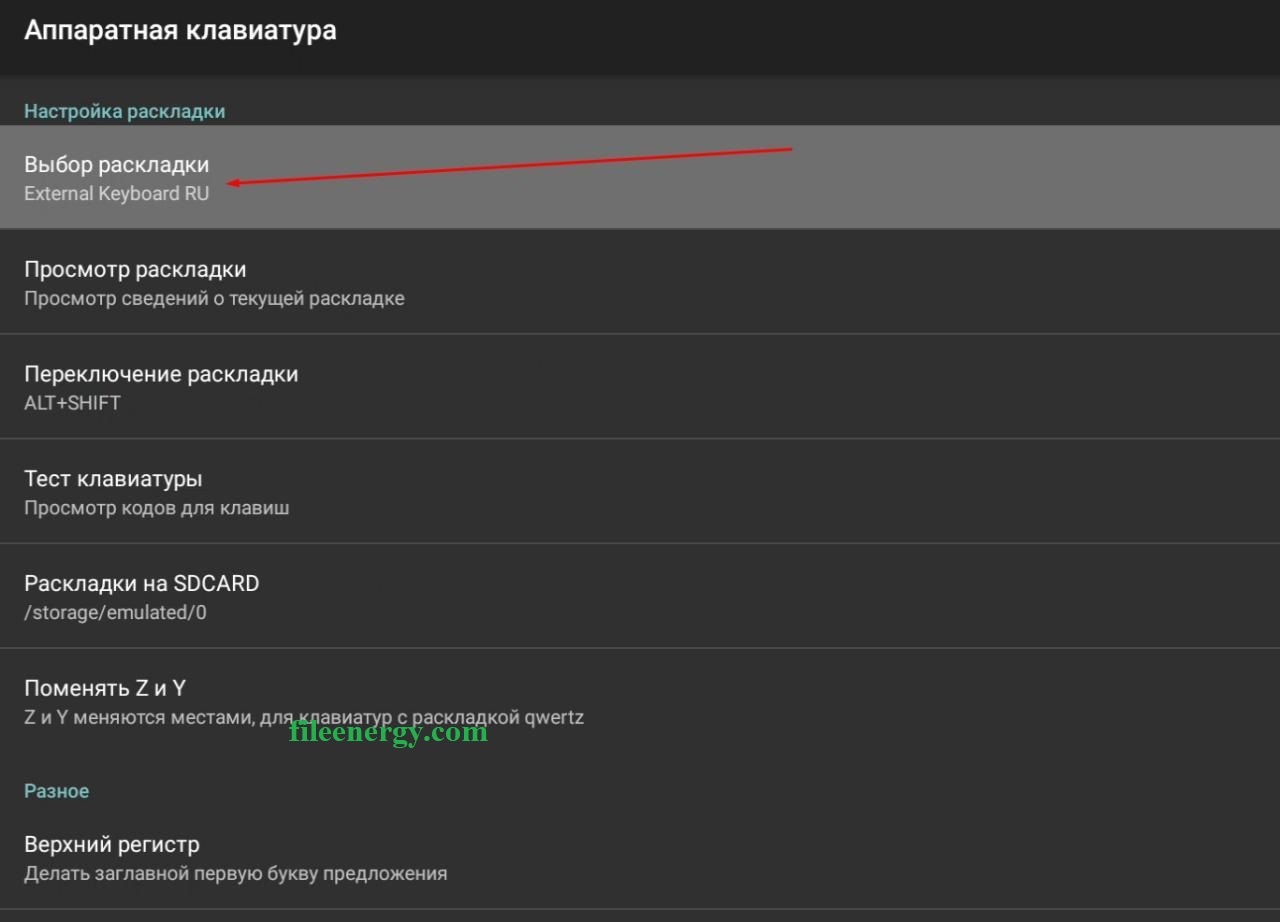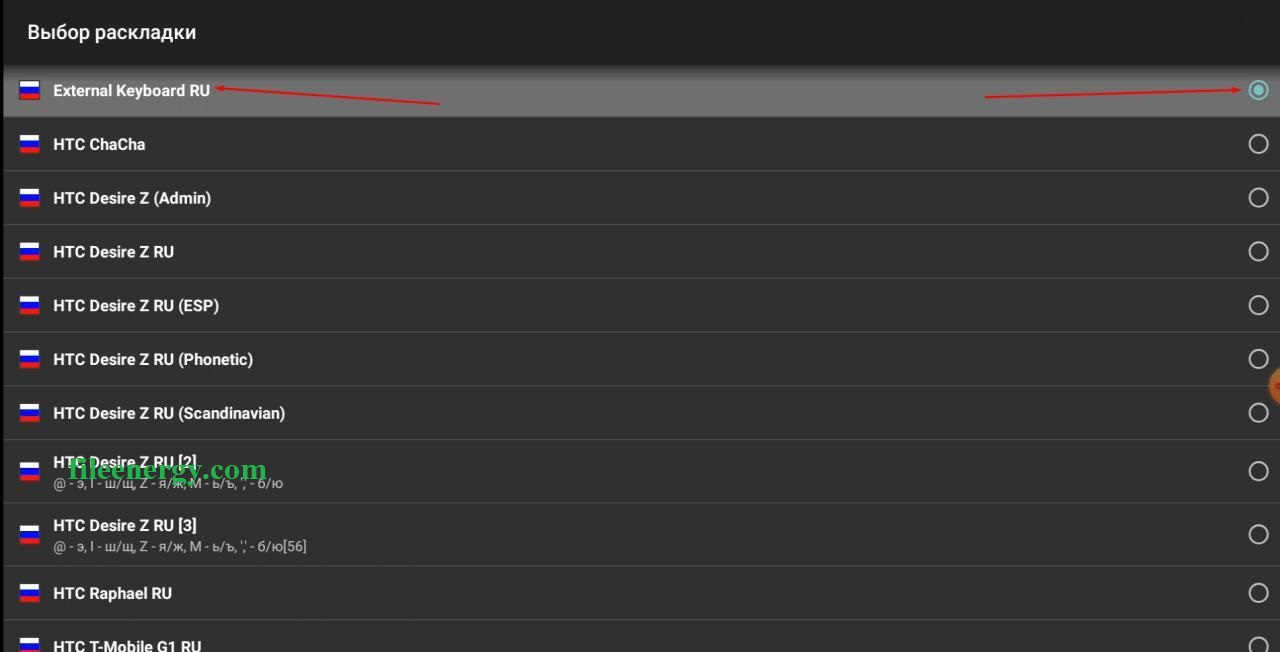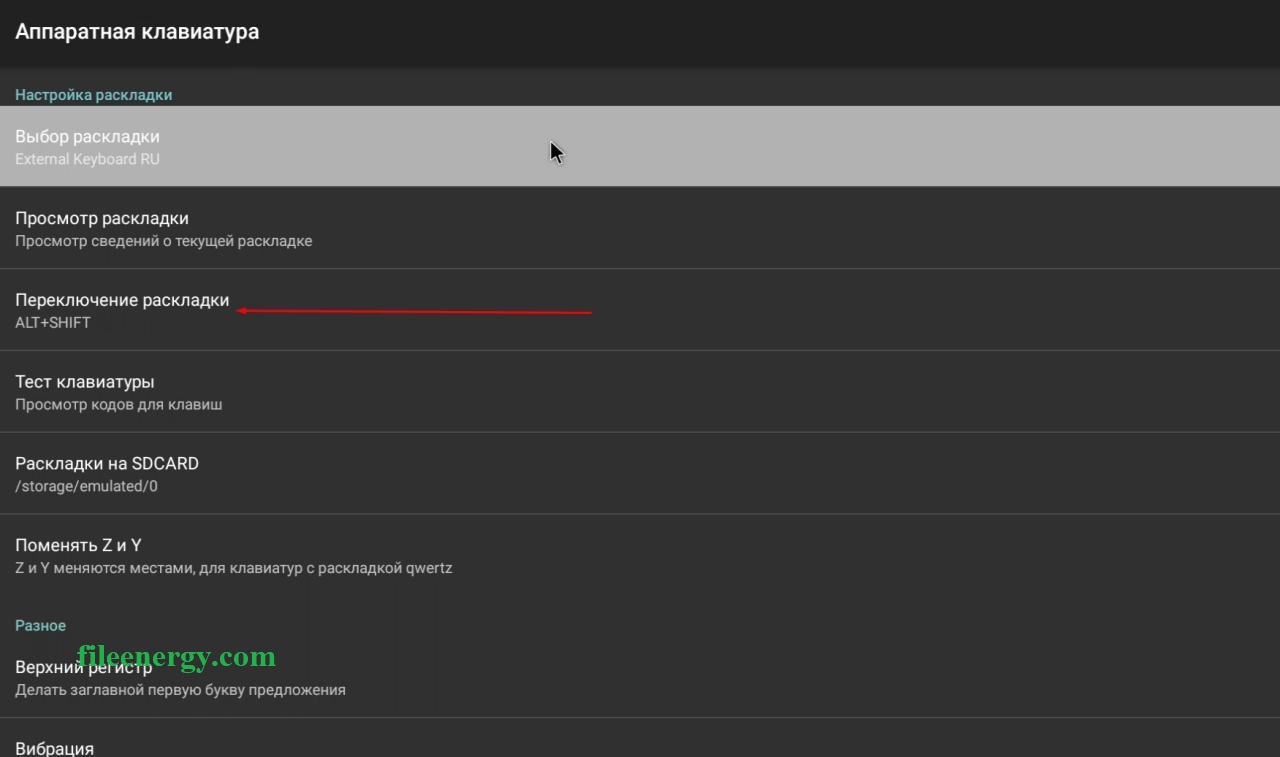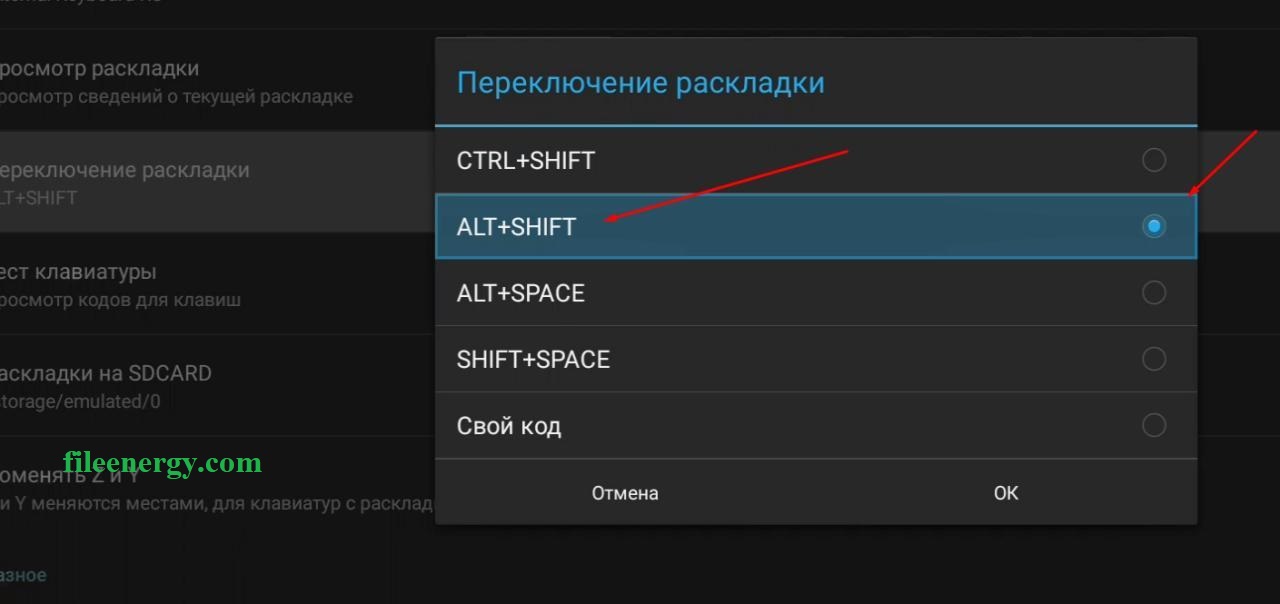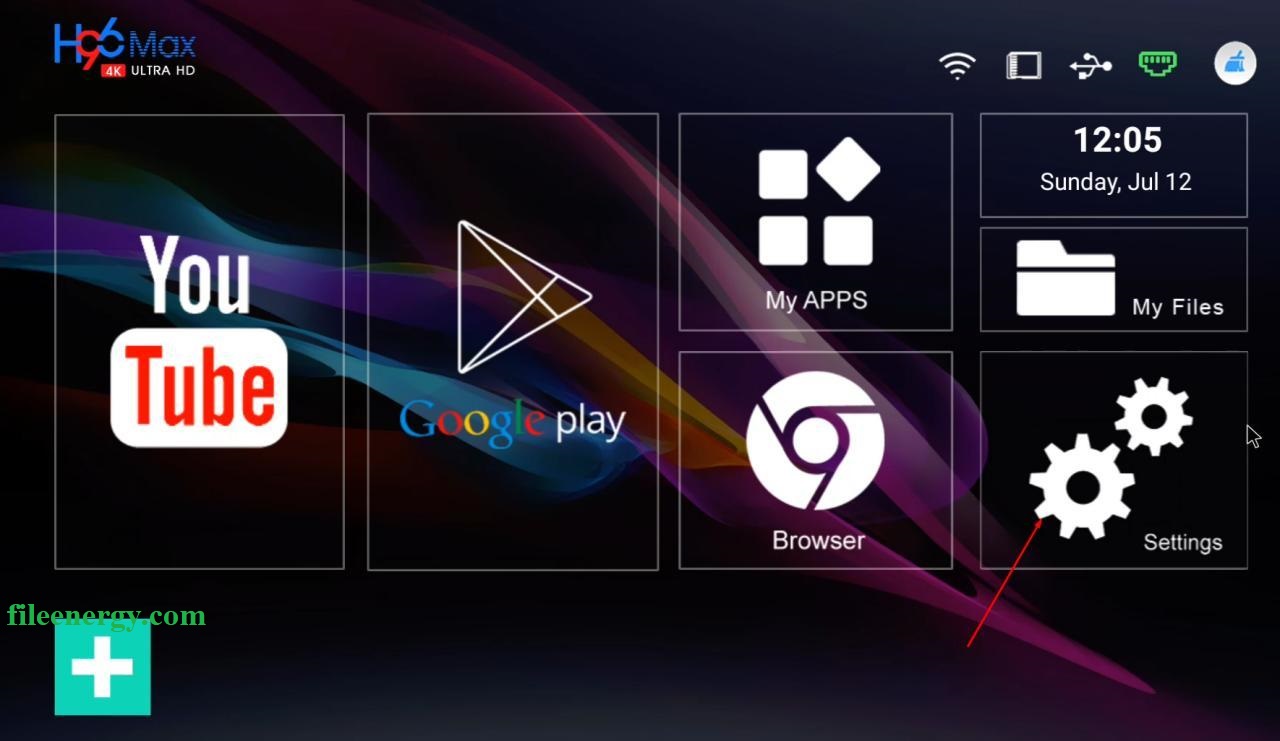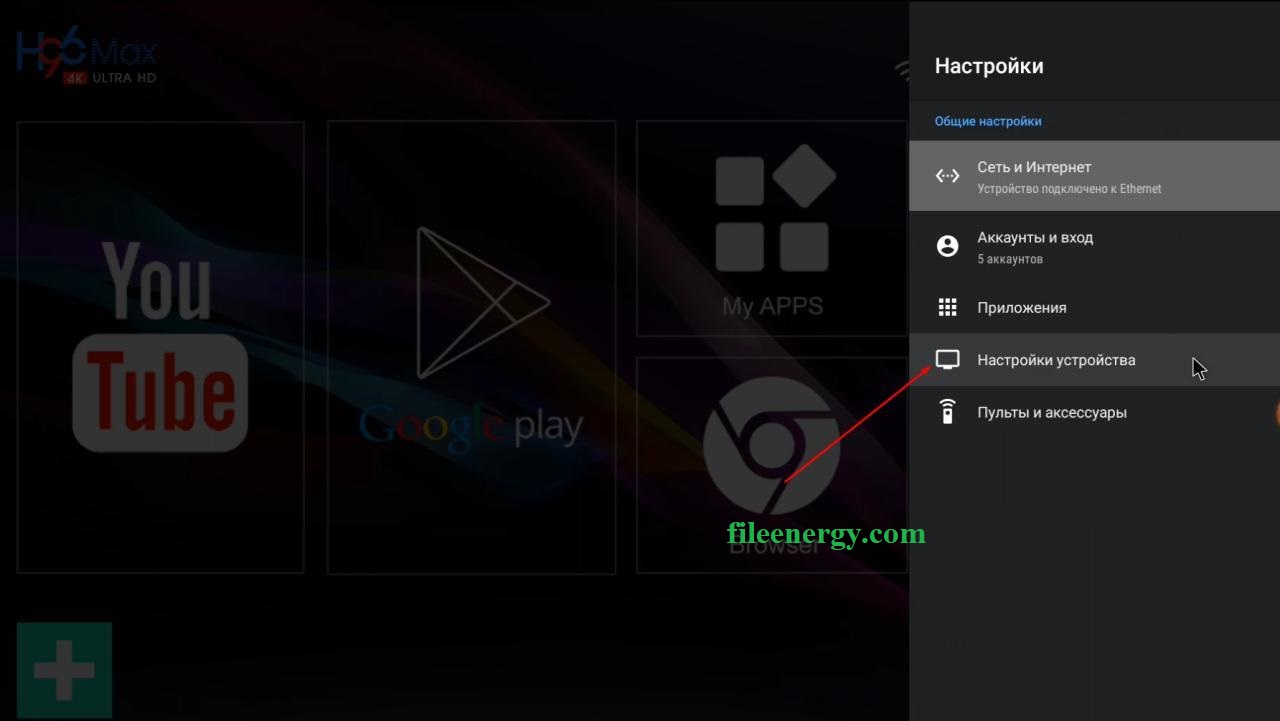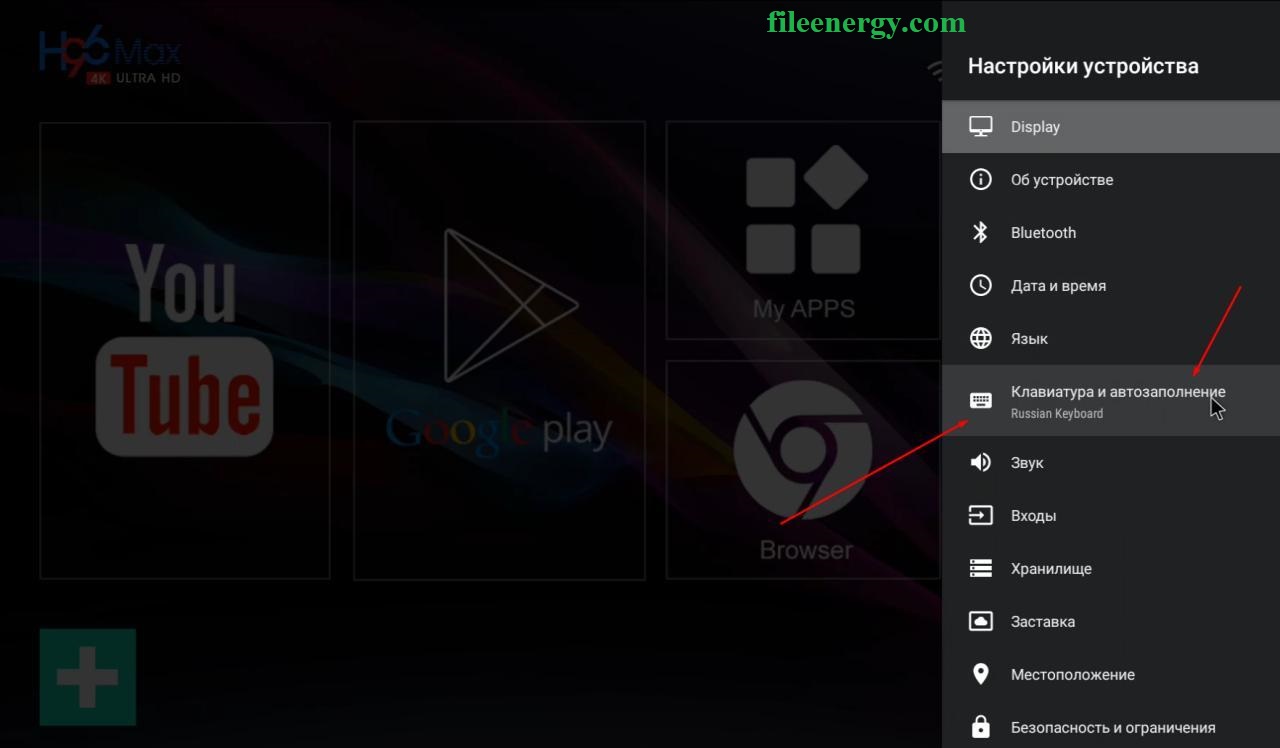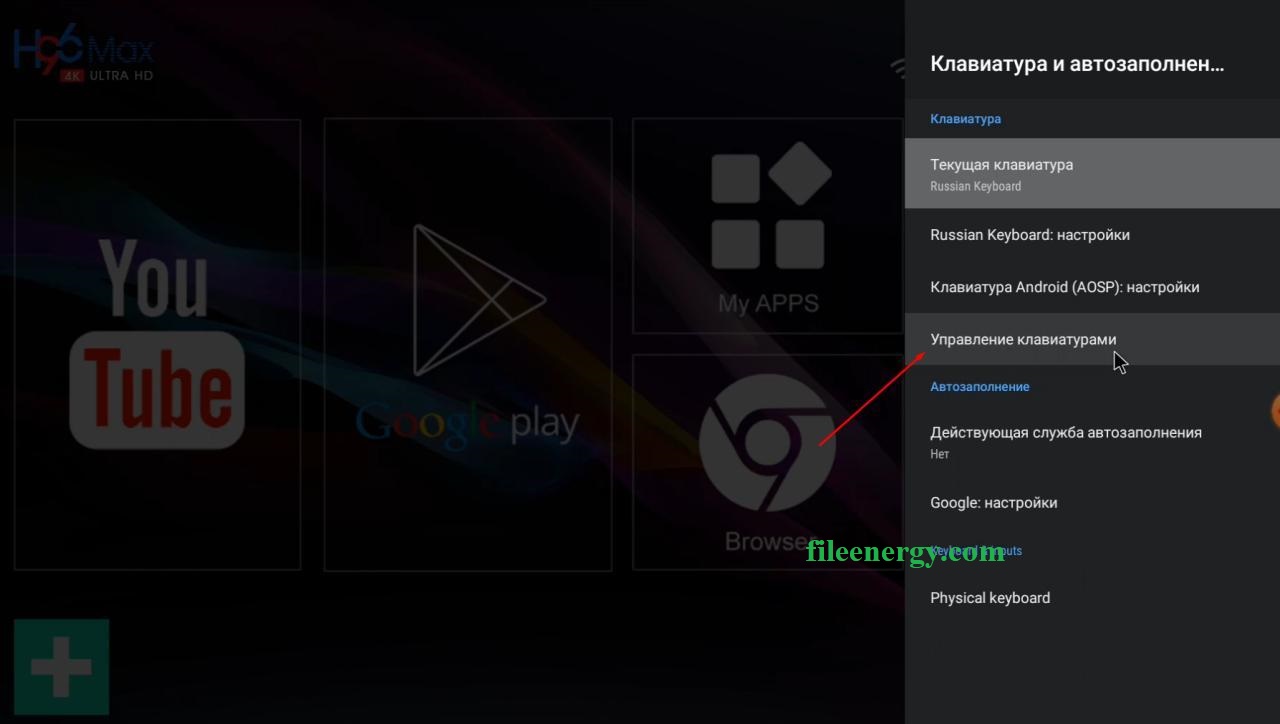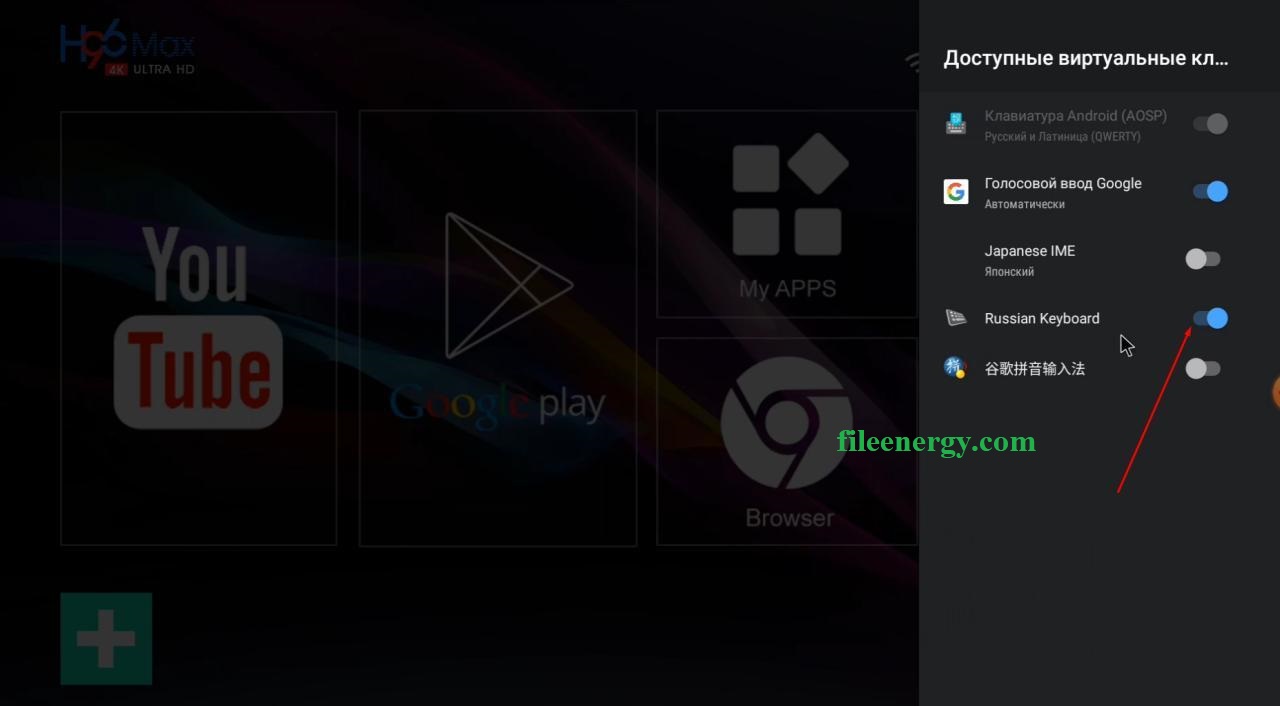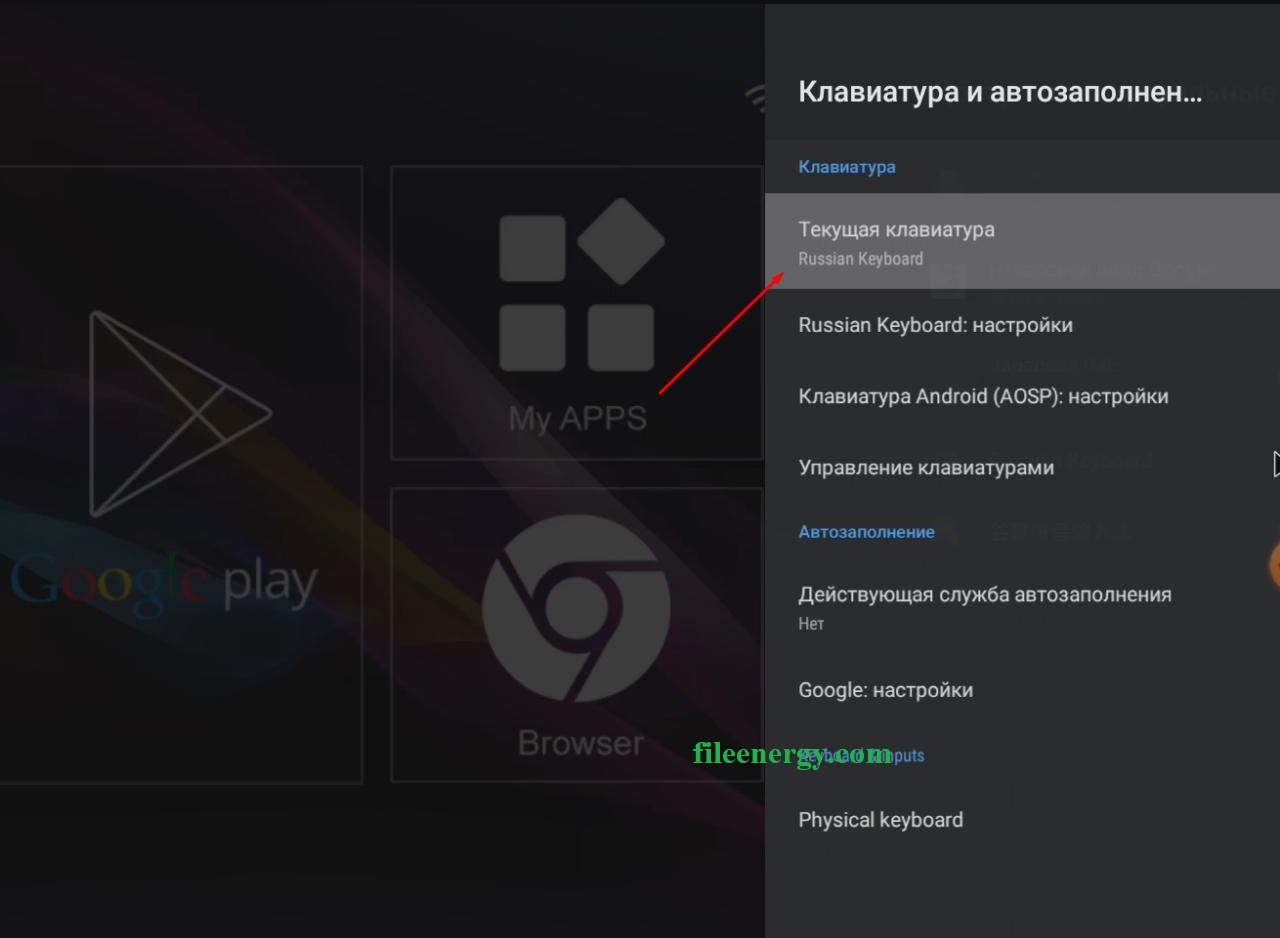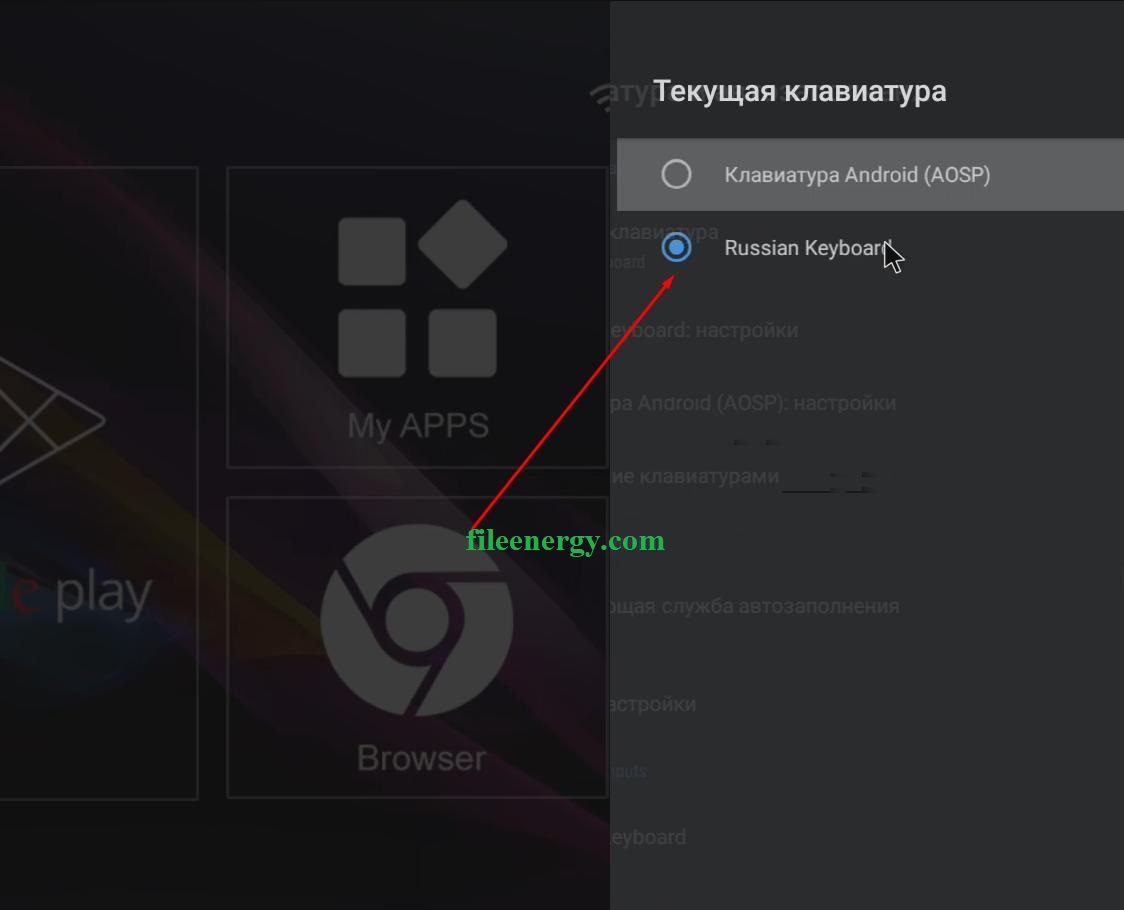Под словами «настроить ТВ приставку» чаще всего понимают выставление всех необходимых параметров для приема 20 цифровых каналов. Мы разберем и этот вопрос, но также пойдем дальше: научим менять язык, время, устанавливать подключение к интернету, устанавливать лаунчер и новые приложения. Также немного затронем частые вопросы, касающиеся различных неисправностей: плохого сигнала, отсутствия каналов, сильных помех и т. п.
Также читайте: Что такое Smart TV приставка?
Подключение приставки к ТВ
Чтобы иметь доступ к всем возможностям Smart, нужна цифровая приставка для телевизора. Она полностью заменяет собой операционную систему «умных» телевизоров. TV box подключается к ТВ при помощи HDMI-кабеля (современные модели) или RCA, также известные как тюльпаны (старые устройства). Реже может использоваться SCART-разъем. Также к приставке нужно подсоединить антенный провод. Осталось только вставить блок питания и устройство готово к настройке.
Подключение нескольких ТВ к одной приставке
Чтобы не покупать второй ТВ-бокс на другой телевизор, многие пользователи желают подключить оба ТВ к одной приставке. Это действительно можно сделать, но с некоторыми ограничениями. Телевизионная приставка не имеет режима мультизадачности, поэтому будет показывать одну и ту же самую картинку на обоих устройствах. Реализуется это посредством кабельного делителя или переходника на несколько HDMI. Чтобы смотреть разные каналы на нескольких телевизорах, придется покупать делитель для антенного шнура и вторую приставку.
Как настроить ТВ приставку?
На подключении все не заканчивается, нужно еще провести настройку приставку и телевизора, чтобы получить доступ к телевидению. Помимо самых базовых настроек, будет полезно установить подключение к интернету, добавить нужные приложения и т. п.
Читайте также: Рейтинг лучших Smart-приставок
Язык
Даже приставки с Китая часто поставляются на русском языке или хотя бы на английском. Мы разберем инструкцию по смене языка на английском:
- Перейти в раздел Settings с помощью соответствующей клавиши на пульте.
- Выбрать пункт More Settings.
- Пролистать список до раздела Language & input и внутри нажать на Language.
- Выбрать язык – русский.
Цифровое телевидение
Когда подготовительные работы выполнены (приставка подключена и язык установлен правильно), можно переходить к настройке ТВ-каналов.
Как настроить цифровое ТВ через приставку:
- Включить телевизор и приставку.
- С помощью пульта ресивера перейти в «Настройки».
- Выбрать страну и тип сигнала, в нашем случае – это DVB-T2.
- Нажать кнопку «Ок» на варианте «Автоматический поиск сигнала».
- Ожидать момента, пока ресивер не найдет все доступные каналы.
- Если они обнаружены, нужно нажать «Сохранить».
Если автоматический поиск не удался, можно попробовать ввести частоту ближайшего мультиплекса, возможно, так удастся обнаружить каналы. Их можно посмотреть по этой ссылке. В большинстве случаев можно рассчитывать на 20 каналов, но в некоторых областях их будет меньше.
Совет! Если нужно настроить приставку без пульта (потеряли, сломался, не реагирует), можно все сделать с помощью кнопок на корпусе. Еще один вариант – настроить универсальный пульт на смартфоне с ИК-портом.
Время и дата
Данную настройку следует выполнить как на телевизоре, так и умной приставке. Только в таком случае интернет будет работать стабильно, да и в целом будет комфортно смотреть ТВ. Например, на телевизоре DEXP нужно перейти в «Меню» — «Функции» — «Часы».
На приставке Lumax нужно:
- Открыть меню и перейти в раздел «Время».
- Выбрать элемент «Регион и время» и выставить правильные значения.
- Сохранить нововведения.
На приставке Selenga:
- Открыть вкладку «Время» и выставить регион.
- Задать часовой пояс и установить время.
В прочих моделях Смарт приставок все выполняется по аналогичной процедуре.
Подключение к интернету
Единственный способ без антенны смотреть телеканалы, видео в интернете и фильмы – подключить приставку к интернету. Для этого удобнее всего использовать Wi-Fi, но подойдет и кабель интернета. Во втором случае особых настроек не требуется, кроме введения пароля.
Читайте также: Как настроить IPTV Ростелеком?
Чтобы подключить Wi-Fi, нужно:
- Открыть «Настройки» и перейти в раздел «Сети».
- Выбрать Wi-Fi и нажать на «Доступные сети».
- Подождать, пока система найдет все сети поблизости.
- Выбрать домашнюю сеть и ввести к ней пароль.
Важно! Чтобы приставка нормально работала с Wi-Fi, следует выставить автоматический выбор каналов, снять ограничение на количество подключенных устройств и перейти на диапазон 2,4 ГГц.
Смена внешнего вида
Все Smart Box обладают собственным графическим интерфейсом. Большинством пользователей он воспринимается как данность, но на практике – его можно изменить. Самый распространенный, практичный и функциональный среди них – Nova Launcher. Его можно скачать прямо из Google Play или загрузить apk-файл, скинуть его на флешку и установить из него на приставку. После инсталляции нужно открыть «Домашний экран» в настройках и установить Nova Launcher.
Добавление приложений
Большинство ТВ-приставок работают на базе Android, позволяя использовать фирменный магазин приложений для установки софта. Это лучший способ: самый быстрый и безопасный. Однако, многие из них не доступны к инсталляции с магазина и их нужно предварительно загружать. Чтобы получить apk-файл практически любого приложения, нужно вбить ссылку на него в сайт и загрузить. Если через проводник не удается найти файл или он не устанавливается, следует дополнительно использовать Apk installer.
Полезно! Сам процесс настройки и установки приложений в данном случае не зависит от телевизора. Это может быть ТВ Samsung или LG, у которых по умолчанию нет доступа к Play Маркет. Так как все происходит на приставке, марка телевизора не имеет значения.
Почему плохо показывают каналы?
Даже если правильно настроить каналы на ТВ-приставке, нет гарантии их нормальной работы. Бывают всевозможные помехи, отсутствие сигнала, невозможность обнаружения каналов и т. п. Если наложить на это еще и возможные ошибки в подключении и настройке, количество причин сбоев достигает десятков.
Вот что нужно проверить в первую очередь:
- Проверить исправность кабеля, чтобы на нем не было каких-либо повреждений.
- Изменить направление антенны. Возможно, она сбилась и поэтому плохо ловит сигнал.
- Неправильное подключение. Проверьте, что все кабеля вставлены правильно. Нужно обращать внимание на надписи и цвета разъемов. Например, HDMI Out – разъем для консоли, он не будет работать с приставкой.
- Недостаточная мощность антенны. Особенно актуально в удаленных от города местах.
- Конфликт ПО. Стоит обновить приложения и отключить все второстепенные устройства от приставки.
Читайте также: Как смотреть онлайн TV на Android?
Это все необходимые параметры, которые нужно настроить на ТВ-приставке в обязательном порядке. Все остальное связано с настройкой самих приложений: IPTV, YouTube и т. п. Об этом мы уже рассказывали в тематических материалах.

Настройка русской раскладки для внешней клавиатуры
Настройка приложения Russian Keyboard
Когда вы подключаете внешнюю беспроводную или проводную клавиатуру с русской маркировкой клавиш к приставке-компьютеру для телевизора либо к планшету или телефону на системе Android, то вы наверняка ожидаете полной поддержки ввода русских и английских букв.
Но клавиатура в Андроид устройствах, которая стоит по умолчанию, воспринимает только английскую раскладку и не дает возможности сменить язык сочетанием клавиш (alt+shift, ctrl+shift или другие комбинации).
Для того что бы решить эту проблему, нужно установить на Android-приставку клавиатуру «Russian Keyboard». Скачать данное приложение можно в «Google Play Market» или в других Android-Маркетах. Для этого введите в Андроид-Маркете, в поле поиска приложений «Russian Keyboard».
Выберете приложение «Russian Keyboard» из предложенных вариантов и на странице приложения нажмите кнопку «Установить».
После установки приложения, кнопка «Установить» сменится на кнопку «Открыть».
Если вы нажмете на эту кнопку, то откроется окно настройки для «Russian Keyboard».
В этом окне «Настройки клавиатуры» выбираем пункт «Аппаратная клавиатура».
В окне настройки аппаратной клавиатуры кликаем по строке «Выбор раскладки» и в следующем окне выбираем раскладку «External Keyboard RU».
После настройки клавиатуры появляется возможность переключения раскладки с помощью комбинации клавиш, но по умолчанию сочетание клавиш имеет вид «Shift+Пробел».
Для изменения на другую комбинацию, нужно зайти в пункт меню «Аппаратная клавиатура», в этом окне нажать «Переключение раскладки».
В появившемся окне выберете удобную для вас комбинацию.
Для завершения настройки клавиатуры необходимо ее включить и активировать. Переходим в системные настройки Андроид-приставки, в пункт «Язык и ввод». В блоке «Клавиатура и способы ввода», установленную клавиатуру «Russian Keyboard» нужно включить, поставив галочку, рядом с названием.
Появится стандартное для сторонней клавиатуры предупреждение о том, что данное приложение может собирать любые данные, которые вы набираете на клавиатуре, в том числе пароли и номера кредитных карт. Повторюсь, это предупреждение будет появляться для любой сторонней клавиатуры, не только для «Russian Keyboard». И это не означает, что приложение действительно собирает все вводимые вами пароли. Поэтому смело жмите «Ok».
После этого, в блоке «Клавиатура и способы ввода» в строке «По умолчанию» нужно выбрать клавиатуру «Russian Keyboard», иначе клавиатура не будет работать.
На этом настройка клавиатуры «Russian Keyboard» завершена. Теперь есть возможность переключаться между английской и русской раскладкой при помощи любой внешней клавиатуры.
Как поменять язык на беспроводной клавиатуре к телевизору?
Для изменения на другую комбинацию, нужно зайти в пункт меню «Аппаратная клавиатура», в этом окне нажать «Переключение раскладки». В появившемся окне выберете удобную для вас комбинацию. Для завершения настройки клавиатуры необходимо ее включить и активировать.
Как поменять язык ввода на беспроводной клавиатуре?
Как поменять язык на беспроводной клавиатуре к телевизору? Переходим в системные настройки Андроид-приставки, в пункт «Язык и ввод». В блоке «Клавиатура и способы ввода», установленную клавиатуру «Russian Keyboard» нужно включить, поставив галочку, рядом с названием.
Как настроить клавиатуру на смарт ТВ?
Подключение беспроводной клавиатуры
- Включить Bluetooth на обоих гаджетах, как это указано в инструкции.
- Зайти в настройки телевизора.
- Перейти в пункт «Система».
- Войти в «Диспетчер устройств».
- Перейти «Добавить устройство Bluetooth» и найти клавиатуру.
- Сопрячь гаджеты по инструкции, что будет показана на экране.
Как поменять Язык на клавиатуре смарт ТВ?
Переходим в системные настройки Андроид-приставки, в пункт «Язык и ввод». В блоке «Клавиатура и способы ввода», установленную клавиатуру «Russian Keyboard» нужно включить, поставив галочку, рядом с названием.
Как переключать Язык на внешней клавиатуре андроид?
Для переключения языка на Android с внешней клавиатуры по умолчанию используется комбинация клавиш Ctrl + Пробел. Так как у вас не специализированная клавиатура, она может не поддерживается и язык не переключится таким образом.
Как переключить на клавиатуре на русский язык?
Переключить язык на клавиатуре с английского на русский или наоборот на ноутбуке можно нажатием клавиш на клавиатуре. Есть несколько вариантов: Shift+Alt. Windows+ПРОБЕЛ
Как можно переключить язык на клавиатуре?
Вы также можете менять язык клавиатуры, нажимая Ctrl + Shift + Пробел, пока не появится нужная раскладка. Чтобы переключиться на предыдущий язык, нажмите Ctrl + Пробел.
Как переключить язык на клавиатуре телефона?
Как добавить язык в Gboard через настройки Android
- Откройте настройки телефона или планшета Android.
- Нажмите Система Язык и ввод.
- В разделе «Клавиатуры» выберите Виртуальная клавиатура.
- Коснитесь Gboard. Языки.
- Нажмите на нужный вариант.
- Выберите раскладку.
- Нажмите Готово.
Как открыть клавиатуру на телевизоре Sony?
Нажмите кнопку KEY PAD на пульте ДУ с функцией одним касанием. Экранная клавиатура отображается на экране. Выберите необходимые кнопки с помощью кнопок / / / , затем нажмите кнопку . Можно использовать те же функции, что и при использовании кнопок пульта ДУ.
Как смотреть каналы через интернет на телевизоре Sony Bravia?
Выполните действия, приведенные ниже.
- Нажмите кнопку HOME на пульте дистанционного управления.
- Перейдите в раздел Настройки.
- Выберите Сеть в категории Сеть и принадлежности.
- Выберите Настройка сети.
- Выберите Просто.
- Выберите Wi-Fi.
- Выберите метод подключения. …
- Следуйте инструкциям на экране, чтобы завершить настройку.
Как включить AirPlay на Sony?
Если функция AirPlay не настроена, нажмите кнопку (выбор входа) на пульте ДУ телевизора в выберите (AirPlay). Затем выберите пункт Настройки AirPlay и HomeKit и включите AirPlay. Убедитесь, что устройство Apple подключено к той же сети, что и телевизор. Выберите на устройстве Apple контент для трансляции.
Как настроить клавиатуру на ТВ приставке?
- Войдите в настройки Андроид на ТВ приставке, к которой вы решили подключить «клаву».
- Найдите в настроечном разделе секцию Язык и ввод.
- Возле Russian Keyboard поставьте отметку По умолчанию.
- Войдите в настройки клавиатуры ТВ приставки Андроид Russian Keyboard.
Почему не работает клавиатура на телевизоре?
Экранная клавиатура может не появляться, когда к телевизору подключены приемники, использующие Wi-Fi или Bluetooth (например: беспроводные мыши, клавиатуры). Попробуйте отключить от телевизора все приемники Wi-Fi. Также такой симтом могут вызывать подключенные проводные мыши и клавиатуры. Попробуйте отключить их.
Источник
Как переключать язык на беспроводной и USB клавиатуре в Android
Как переключать язык на USB-клавиатуре в Android
Недавно я купил ТВ-приставку на ОС Android и беспроводную клавиатуру с тачпадом. Приставка норм, клава тоже, вот только не мог переключить раскладку с английской на русскую или обратно. Открывать на пол-экрана нарисованную клавиатуру и тачпадом елозить по ней не хотелось, ведь на этом гаджете были русские буквы.
Был месяцом ранее опыт подключения родной клавиатуры к планшету Huawei M5 (точно модель не помню, пародия на нетбук), там получилось организовать с помощью программы Russian Keyboard прямо в Google Play. К сожалению эту программу оттуда удалили, пришлось качать с 4pda. Переключение заработало, но неправильно: русские буквы набирались, но вместо «йцукен» печаталось «ьшщыла» и подобное. Пришлось искать дальше.
Решение — Free Physical Keyboard
По совету в том же треде на 4пда нашёл и поставил Free Physical Keyboard. После этого
переключение языков происходит через одновременное зажатие Ctrl+Shift почти также, как на компьютере. В общем, всем советую.
С ней вы сможете легко переключать раскладку. Просто нажимаете Ctrl + Shift и можете печатать на русском или английском языке. В очередной раз спасибо 4пда!
П.С. да, программа частенько вылетала у меня, может сейчас исправили. Кстати, приставка у меня сдохла, перепрошивка не помогает)
Похожее
Как переключать язык на беспроводной и USB клавиатуре в Android : 10 комментариев
Подпишусь. Здесь я нашел единственный способ заставить нормально работать свою клавиатуру avatto b033 под Андроидом. Респект и уважуха всяческие!! Переключается через Alt+Shift
Огромное спасибо. От всей души!! Russian keyborad абсолютно не помогла. В прошлый раз для переключения языков пришлось делать сброс до заводских настроек. Но потом ситстема обновилась и опять мучения. Только ваша статья меня спасла.
При использовании внешней клавиатуры для Android может возникнуть проблема с переключением раскладок. Решить эту проблему и настроить переключение раскладок можно двумя простыми способами как средствами самого Android, так и через небольшую бесплатную программу Russian Keyboard. Для начала при подключенной клавиатуре нужно зайти в настройки устройства и найти там пункт Язык и ввод . Там найти раздел Физическая клавиатура (если клавиатура отключена, он в настройках не появится), а в нем пункт Выбор раскладки клавиатуры .
у меня клавиатура oklick 8, подключена к телевизору (на андроиде) через блютус. Клавиша с глобусом переключает язык с русского на английский, однако обратно переключаться не хочет. традиционные кнопки ctrl-пробел, либо альт+шифт не дают ни какого результата. как быть?
Огромное спасибо, все работает, долго мучался, все клавы перепробовал
Источник
Настройка переключения раскладки физической беспроводной клавиатуры Android TV box
1. Заходим в Приложения (Apps)
2. Заходим в Настройки
3.Матаем вниз и находим раздел «Язык и ввод»
4. Далее ищем раздел Физическая клавиатура
5. В разделе «Физическая клавиатура» для беспроводной клавиатуры нас интересуют пункты подраздела 2.4G Composite Device. В каждом из них нужно выбрать под каждую из раскладак язык ввода. В вашем случае надписи английский и русский бледным шрифтом не будет. Будет так как на этом фото снизу.
6. Для Латиницы выбераем Английский
7. Для кирилицы выбераем Русский
8. Теперь переключение раскладки возможно с клавиатуры. Для переключения используем клавиши Win + пробел.
Если не получилось пишите в комментарии. Будем разбираться вместе.
Источник
Как переключить раскладку клавиатуры на телевизоре?
После настройки клавиатуры появляется возможность переключения раскладки с помощью комбинации клавиш, но по умолчанию сочетание клавиш имеет вид «Shift+Пробел». Для изменения на другую комбинацию, нужно зайти в пункт меню «Аппаратная клавиатура», в этом окне нажать «Переключение раскладки».
Как переключить клавиатуру на телевизоре?
IPTV и Полезные приложения для Андроид ТВ приставки и Смарт ТВ
- Подключите клавиатуру к телевизору / ТВ приставке / Android.
- Найдите поле ввода, чтобы можно было начать печатать текст
- Для переключения языка, нажмите одновременно ПРАВЫЙ Shift и ПРАВЫЙ ALT (сначала Shift, а после еще и ALT)
Как настроить клавиатуру на смарт ТВ?
Чтобы настроить беспроводную клавиатуру для работы с ТВ, потребуется перейти в раздел «Диспетчер устройств» и выбрать необходимые настройки. В параметрах нужно выбрать команду «Добавить Bluetooth-клавиатуру». Телевизор автоматически начнет поиск нового устройства.
Как поменять язык на беспроводной клавиатуре к телевизору?
Переходим в системные настройки Андроид-приставки, в пункт «Язык и ввод». В блоке «Клавиатура и способы ввода», установленную клавиатуру «Russian Keyboard» нужно включить, поставив галочку, рядом с названием.
Как поменять язык на пульте клавиатуре?
Для начала при подключенной клавиатуре нужно зайти в настройки устройства и найти там пункт “Язык и ввод”. Там найти раздел “Физическая клавиатура” (если клавиатура отключена, он в настройках не появится), а в нем пункт “Выбор раскладки клавиатуры”.
Как настроить клавиатуру на Андроид ТВ?
На ТВ-приставках с версией Android 7.1 и выше, настройка происходит следующим образом: Настройки — Расширеные настройки — More setting — Язык и ввод — Виртуальная клавиатура — Управление клавиатурами — добавляем Russian Keyboard — далее настройка с пункта №5 по описанию выше.
Как поменять язык на клавиатуре смарт ТВ?
Чтобы настроить комбинацию клавиш для аппаратного переключения языка заходим в раздел Переключение раскладки и выбираем удобный для себя способ — Alt+Shift, Alt+Space или Shift+Space.
Как переключить мини клавиатуру на русский язык?
переключение языков происходит через одновременное зажатие Ctrl+Shift почти также, как на компьютере. В общем, всем советую. С ней вы сможете легко переключать раскладку. Просто нажимаете Ctrl + Shift и можете печатать на русском или английском языке.
Как переключить язык на внешней клавиатуре андроид?
Для переключения языка на Android с внешней клавиатуры по умолчанию используется комбинация клавиш Ctrl + Пробел. Так как у вас не специализированная клавиатура, она может не поддерживается и язык не переключится таким образом.
Как включить клавиатуру на ТВ приставке?
Чтобы включить экранную клавиатуру перейдите в «Настройки» -> «Язык и ввод» -> «Аппаратная (Физическая клавиатура)» — выключите.
Как включить курсор на смарт ТВ?
Чтобы активировать курсор мыши, достаточно нажать на пульте клавиши «минус», «плюс»: После этого сразу появится курсор. Чтобы перемещать его, задействуйте кольцо.
Как настроить клавиатуру на телевизоре самсунг?
Чтобы настроить беспроводную клавиатуру для работы с ТВ, потребуется перейти в раздел «Диспетчер устройств» и выбрать необходимые настройки. В параметрах нужно выбрать команду «Добавить Bluetooth-клавиатуру». Телевизор автоматически начнет поиск нового устройства.
Источник
Настройка переключение раскладки аппаратной клавиатуры на Android TV Box приставке
Для полноценного использования телевизора в современном мире, чаще всего докупаются
приставки Smart TV и различные аксессуары к ним. Это может быть пульт управления с функцией мыши и голосовым набором, а так же полноценная клавиатура с тачпадом.
Вот о такой клавиатуре и пойдёт речь в этой статье. Одна из частых проблем при её использовании — это не удаётся включить русский язык или не работает переключение раскладки.
Инструкция предназначена для приставок на операционной системе Android, будет использована данная приставка и клавиатура, показанные на фото. Но принцип один и тот же и для других приставок.
Главное — это установить специальное приложение и правильно его настроить.
Для начала скачиваем и устанавливаем магазин приложений Aptoide
Затем переходим в меню и открываем программу
В поиске по магазину приложений находим — Russian Keyboard
Устанавливаем и запускаем
Если не получается найти в Aptoide, то можно скачать вот на этом сайте — Russian Keyboard
Лучше всего работает вот эта версия программы — Russian Keyboard 1.6.0r86
Появляется сообщение о том, что клавиатуру нужно активировать
Сначала заходим в раздел — Аппаратная клавиатура
В разделе выбираем пункт — External Keyboard RU
В пункте — Переключение раскладки — ALT+SHIFT
Возвращаемся в главное меню и переходим в настройки
Выбираем настройки устройства
Клавиатура и автозаполнение
Активируем клавиатуру — Russian Keyboard
переходим в пункт меню — Текущая клавиатура
Выбираем — Russian Keyboard
Теперь переключение раскладки должно работать.
Источник
Довольно много людей после приобретения смарт приставки на андроиде задаются вопросом — как правильно её настроить. В целом стандартный процесс настройки смарт тв приставки можно разделить на несколько небольших этапов:
- локализация;
- привязка гугл аккаунта к устройству и приложениям;
- установка необходимых приложений для телевидения и фильмов или решения иных задач пользователя.
В данном описании мы исходим из того что Ваш Android TV box подключен к локальной сети посредствам кабелем и настройка доступа к сети не требуется. Возможно Вы будите использовать беспроводной доступ к сети.
Содержание
- Локализация
- Привязка гугл аккаунта к андроид приставке
- Установка приложений для телевидения и фильмов
- Установка Kodi на Android TV
- Настраиваем русский язык
- Устанавливаем репозитории и дополнения (аддоны)
- Как настроить IPTV?
- Бесплатное приложение Parom TV
- Настройка бесплатных каналов для приложения IPTV
- Провайдеры для просмотра Интернет телевидения
- Перемещать ярлыки приложений
- Android TV-box: назначение, преимущества
- Как выбрать Андроид-приставку для телевизора
- Топ лучших Андроид-боксов для телевизора в 2019 году
Локализация
Локализация включает в себя установку языка устройства и временного пояса. Всё это делается через меню настроек. Найдите в меню андроид приставки пиктограмму «Setting» или «Настройки» с изображением шестерёнки и кликните по ней.
У Вас на экране отобразятся пункты меню. Найдите надпись «Language» и зайдите в меню выбора языка.
После открытия — движением вниз выберите русcкий язык и так-же кликните на него.
Всё, языковые настройки установлены, и все пункты меню должны отображаться на русском языке. Следующий этап — установка правильного времени. В меню настроек смарт приставки необходимо найти пункт «дата и время»:
далее установка времени:
потом установка часового пояса:
Выберите, движением вниз, город соответствующий Вашему часовому поясу. Для Украины есть два варианта часовых поясов. Летнее время — выбираете +3 (Минск, Москва…) Зимнее время +2 (Афины, Стамбул…).
Смарт тв приставка будет автоматически подтягивать правильное время через сеть интернет. Вручную выставлять часы и минуты крайне не рекомендуется, так как некоторые приложения могут работать неправильно, а то и вовсе не работать. Всё, с локализацией закончено.
Привязка гугл аккаунта к андроид приставке
Этот этап необходим, для того что-бы пользоваться всеми возможностями приставки. Некоторые приложения могут не работать без этого аккаунта. А так-же не будет доступа к магазину Google play market. Если у Вас уже есть почта на Gmail, или учётная запись на других сервисах от Google — достаточно в настройках приставки, пункт «аккаунты», ввести логин и пароль этой учётной записи.
Второй вариант — создать новый аккаунт на лубом сервисе гугл и внести его в андроид приставку. Сделать это удобней будет с помощью компьютера. Если нету — можно зарегистрировать через смарт приставку, будет немного дольше. Все манипуляции по настройке андроид смарт тв приставки проводились на экземпляре Mini M8S Pro 3/32 Гб. При настройке другой андроид смарт тв приставки некоторые изображения и меню могут быть другие. Но в целом, принцип остаётся тот-же. Если Вам понравилось, или остались ещё вопросы — можно писать в комментариях.
Установка приложений для телевидения и фильмов
Самый необходимый этап, так как без приложений от смарт тв приставки мало пользы. Большинство этих программ можно установить самостоятельно через магазин Google play. Но, к сожалению, приложения с самыми обширными коллекциями телеканалов там отсутствуют. Поэтому их необходимо скачать и установить с флешки. Так будет проще всего. Можно скачать архив с лучшими приложениями с нашего сайта, разархивировать его на компьютере, и перекинуть все программы на любую флешку. Потом подсоединить накопитель к USB порту приставки. Откроется меню просмотра файлов на флешке. Его нужно свернуть. Следующее действие — найти в меню приложений приставки авто установщик.
Называется он «Appinstaller», пиктограмма в виде робота андроида. Открыть его и выбрать путь — USB.
Appinstaller покажет все приложения, доступные для установки, на экране. В правом верхнем углу кликнуть на три точки:
нажать «Select All»
снова кликнуть на три точки, нажать «Install».
Начнётся процесс установки приложений. Через некоторое время все приложения будут установлена на Вашу смарт тв приставку.
Kodi – это отличное приложение для воспроизведения медиаконтента, но оно не такое простое в использование, как, например, YouTube.
Что, если вы хотите пользоваться Коди не на компьютере, а на Андроид ТВ? В этой статье мы опишем процесс установки и настройки программы на ТВ приставке.
Содержание
Установка Kodi на Android TV
Для поиска, скорее всего, придётся использовать виртуальную клавиатуру, так как голосовое управление не распознаёт слово Kodi (из нашего опыта).
Установка приложения займёт всего несколько секунд, если у вас быстрое подключение к интернету.
Не можете найти Kodi в Google Play?
Также существует ручной способ, но он потребует больше времени, потому что браузера Chrome нет для Android TV.
- Сначала установите Puffin TV и File Commander из Google Play.
- Загрузите Puffin TV, затем выберите Google в разделе популярных сайтов.
- Перейдите на официальную страницу загрузки плеера – https://kodi.tv/download, или наберите в строке поиска «Kodi download».
Прокрутите вниз, чтобы найти значок Android, затем нажмите на кнопку ARMV8A (64BIT).
Программа будет скачана в папку загрузок вашего Android TV устройства.
Для доступа к файлу нужно запустить File Commander.
В программе выберите «Загрузки», и увидите файл, который скачали в Puffin TV, установщик Kodi .apk.
Откройте его и согласитесь со всеми условиями.
Будет предложено включить установку из неизвестных источников – для этого активируйте переключатель.
Настраиваем русский язык
Теперь мы установили Kodi – это было не так сложно. Проблема в том, что все надписи на английском языке.
Чтобы переключить системный язык – повторите нижеописанные действия.
- Перейдите в раздел Настройки, нажав на шестерёнку в главном меню.
- Выберите вкладку Interface — Regional. Нажмите на Language – English.
- В списке найдите русский (Russian) и подтвердите выбор.
- Таким же образом добавьте раскладку клавиатуры Russian АБВ.
Устанавливаем репозитории и дополнения (аддоны)
Большинство людей используют Kodi с дополнениями. Чтобы добавить контент, нужно предварительно загрузить репозиторий на карту памяти или USB-накопитель.
Что такое репозитории и какие стоит установить мы рассказывали в этой статье.
Список лучших репозиториев и аддонов, которые можно скачать с нашего сайта – https://iptvmaster.ru/best-russian-repositories-kodi/
Подключите устройство с данными к Android TV, а затем перейдите на USB-накопитель после выбора раздела «Ввод файлов» на вкладке «Фильмы».
- Перейдите в Дополнения и нажмите на значок коробочки в верхнем углу.
- В Браузере Дополнений выберите пункт Установить из файла ZIP.
- Укажите нужный вам репозиторий.
Также существует второй вариант – указать адрес веб-страницы, где располагается файл.
В таком случае не нужно тратить время на загрузку и перенос файла с флешки на приставку.
- Теперь вы можете установить любой плагин с недавно установленного репозитория.
Подробная инструкция – https://iptvmaster.ru/kodi-repositories-set-up/
Как настроить IPTV?
- Во вкладке ТВ перейдите в Браузер дополнений и откройте папку Клиенты PVR.
- Найдите плагин, который называется PVR IPTV Simple Client, как показано на скриншоте.
- После активации — нажмите на него ещё раз, откроется внутреннее меню файла. Перейдите в настройки и сделайте все пункты такими, какие они есть на фото.
- Укажите путь к .m3u файлам, перед этим загрузив их на устройство. Или же укажите адрес сайта, где находится плейлист.
Плейлисты с телеканалами и фильмами можно найти в этом разделе – https://iptvmaster.ru/m3u-playlists/
Подробная инструкция о настройке IPTV, установке фильмов и игр для Коди версии 18 – https://iptvmaster.ru/kodi-18-setup/
В этой статье собрана небольшая инструкция о том, как просматривать каналы телевидения на android приставках.
Бесплатное приложение Parom TV
Одно приложение которое можно установить и сразу начать просматривать каналы ТВ без каких либо настроек — это Parom TV. Качество трансляции отличное, при использовании данного приложения никаких сбоев и зависаний не было обнаружено. Скачать можно на официальном сайте разработчика. Да, к сожалению подобные бесплатные программы не найти в Google Play, поэтому устанавливаете подобные программы вы на свой страх и риск.
Как установить?
В своей приставке открываем браузер Google Chrome, в поисковой строке вводим: «Parom TV скачать». Открываем страницу скачивания приложения.
Так же можно перейти на страницу скачивания перейдя по ссылке ниже.
Теперь необходимо скачать APK файл:
Сразу же после скачивания можно установить эту программу — открыв ее. Если, открыть программу не удалось. Перейдите на главный экран приставки, откройте список всех приложений «Apps», откройте приложение загрузки и найдите там только что скачанную программу — paromtv.apk.
Запустите установку, на все появляющиеся окна с вопросами отвечайте согласием на установку. Все, программа установлена, Теперь можно найти ее в списках приложений и пользоваться.
Ссылка на скачивание — https://www.parom.tv/ru/player Количество каналов — 38
Настройка бесплатных каналов для приложения IPTV
Приложение IPTV — это программа для просмотра IP телевидения на Android. Более подробное описание вы найдете в Google Play (Play Market) или на страницах форума 4pda. А если коротко, то это простое приложение, которое поможет вам просматривать любые каналы цифрового телевидения.
Как установить?
Устанавливаем через магазин приложений Google Play. Вводим в поиске IPTV, находим 2 приложения, бесплатное и платное. В бесплатном приложении содержится реклама, поэтому выбираем под бюджет. Устанавливаем.
Как настроить?
Советы по настройке приложения для просмотра IP TV и инструкции можно с легкостью найти в интернете, введя в поисковике «бесплатные каналы IPTV». Тут я помогу настроить бесплатный список каналов предоставляемый сервером SmartTvNews.
Скопируйте или введите данную ссылку трансляции каналов — https://smarttvnews.ru/apps/iptvchannels.m3u
Если вы впервые откроете приложение IPTV, то вам будет предложено «Добавить плейлист». Нажимаем плюсик и выбираем URL, вставляем скопированную ссылку.
Если же данной возможности не предложено (сразу настроить каналы), то в левом верхнем углу нажимаем на 3 горизонтальных полосочки (меню). В появившейся «шторке» нажимаем на значочек перевернутого треугольничка, нажимаем еще и все повторяем описанное выше.
Все, вы добавили список бесплатных IP каналов. Хочу заметить, что у вас каналы не распределены по вкладкам. Это один из недостатков бесплатного плейлиста, а еще один в том, что некоторые каналы не будут открываться вовсе.
Выбираем канал и кликаем на него. Появится запрос с помощью какого плеера воспроизводить его, выбираем MX Player.
Соглашаемся на установку.
Готово, ваш список каналов настроен. Вы можете еще находить в сети другие списки бесплатных каналов и добавлять новые плейлисты в приложение. К примеру на 4pda в этом разделе — http://4pda.ru/forum/index.php?showtopic=394145 можно найти другие плейлисты.
Провайдеры для просмотра Интернет телевидения
Существует множество провайдеров, которые предлагают на платной основе просмотр цифрового интернет телевидения. Основные преимущества — это большое количество каналов (более 200), хорошее вещание — все каналы работают, разделение каналов на рубрики (вкладки в IPTV), просмотр журнала и многое другое.
Хочу поделится 2-мя такими вот провайдерами. Первый это edem.tv — более 400 каналов за $ 1 в месяц. И второй — это ottclub.cc, но в нем есть 2 существенных недостатка, без VPN у меня войти на сайт не получилось и стоимость. У каждого провайдера есть подробная инструкция для подключения.
В Ott Club так же дается пробное 3х дневное тестирование с небольшими ограничениями по времени беспрерывного просмотра. А еще можно использовать другие приложения, более удобные, к примеру OTTClub Player.
Список приложений для просмотра телеканалов и кино на Smart TV Box — еще одна статья которая поможет в настройке вашей андроид приставки.
Categories:Для клиентов
Android TV – это отличный способ перенести мобильную ОС и свои любимые приложения на большой экран. Поэтому специально для тех, кто хочет раскрыть все таланты своей медиа-приставки, мы подготовили несколько советов и рекомендаций по тому, как извлечь из Android ТВ как можно больше приятных плюшек.
Если у вас еще нет Android TV (покупка только в планах), вероятно, вы еще не созрели для этой статьи… пока что. На вашем месте я бы сначала поподробнее узнал о таких медиаприставках и просмотрел самые лучшие варианты, доступные в данный момент на рынке. А после покупки уже со знанием дела вернулся к чтению этого материала.
Перемещать ярлыки приложений
На Android TV, совсем как на телефоне, можно менять порядок размещения ярлыков приложений. Опция доступна на Android 6.0 и более старших версиях. Все очень просто:
- Выбираем и удерживаем ярлык, который хотим переместить
- Фон станет серым, а мы сможем изменить местоположение ярлыка
- Чтобы сохранить изменения, жмем на кнопку выбора на пульте
- Теперь жмем по кнопке «Готово» на экране.
Увеличить объем памяти
Пожалуй, единственная серьезная проблема многих приставок Android TV – малый объем встроенной памяти. Благо, что к большинству моделей можно подключить внешний накопитель или даже SD-карту.
К сожалению, универсального способа по увеличению памяти не существует – все зависит от того, какой именно источник дополнительной памяти совместим с вашим устройством. Но в любом случае проблем с подключением возникнуть не должно.
Загрузить приложения, которых нет в Play Маркете
Одно из достоинств Android на любом устройстве – возможность устанавливать приложения не только из официального магазина приложений. На Android ТВ все происходит так же, как на смартфоне или планшете.
Открываем «Настройки» и в разделе «Безопасность» выдаем разрешение на установку приложений из неизвестных источников. Далее устанавливаем ES Проводник из Play Маркета. С помощью этого приложения перемещаем установочные файлы нужных приложений, допустим, с Dropbox или Google Диска и устанавливаем их непосредственно на приставку.
Установить Kodi и пользоваться дополнениями
Тем, кто в полной мере хочет раскрыть возможности Android TV, обязательно стоит воспользоваться медиаплеером Kodi. Пускай приложение постоянно критикуется за свою «пиратскую составляющую», это не отменяет того факта, что Kodi – действительно мощный и сам по себе не запрещенный законом медиацентр. Он может превратить Android TV из нечто хорошего во что-то отличное.
На многих устройствах, Kodi настраивается и выглядит почти одинаково. Его можно скачать напрямую с Google Play. Главным образом этот медиаплеер примечателен широкой системой дополнений, поэтому рекомендуем ознакомиться с ними – без некоторых из них порою не обойтись.
Да, и не лишним будет познакомиться с Plex Media Server – другим медиаплеером, который по набору функций не уступает Kodi.
Управлять Android TV через телефон
Одна из причин, по которой Android TV мне нравится больше, чем Chromecast – наличие отдельного пульта ДУ, для меня он как-то более привычен. Если пульт сломался или потерялся, либо же его вообще нет – ничего страшного, ведь управлять приставкой можно прямо со смартфона.
Для этого нужно лишь установить приложение Android TV Remote Control на свой гаджет, запустить его и подключится к медиаприставке. И вот у вас в руках уже новый пульт ДУ. А еще со смартфона удобнее вводить текст. Пользуйтесь на здоровье!
Разумеется, это не полный список крутых и полезных возможностей Android ТВ, а просто краткий перечень некоторых наиболее нужных функций. Материал этой статьи будет актуален для тех, кто только присматривается к Android TV.
ТВ-приставки во многих домах стали частью домашнего мультимедийного центра. Эти компактные пластиковые коробочки, внешне напоминающие роутер, обладают огромным функционалом, что позволяет их использовать как альтернативу умным телевизорам. Давайте рассмотрим, чем Android TV-box отличается от смарт-приставки, какие модели популярны в 2019 году и какие критерии важны при выборе данного гаджета.
ТВ-бокс представляет собой небольшое электронное устройство под управлением ОС «Андроид». Подобно смартфону или планшету оно оснащено процессором и оперативной памятью, но не имеет собственного экрана. В качестве дисплея ТВ-приставка использует монитор телевизора, к которому подключена. Функционал TV-box очень широк: он позволяет пользователям не только просматривать цифровые телевизионные программы и потоковое видео, но и слушать музыку, играть в игры, посещать веб-сайты, общаться в соцсетях, заниматься коммерческой деятельностью через интернет.
Аналогичные функции может предоставить пользователю и смарт-телевизор. Тогда зачем покупать отдельное устройство в виде приставки? Оказывается, при всех своих заслугах умные телевизоры не поддерживают большинство приложений из Google Play Store, ограничивая возможности своих владельцев лишь предустановленным софтом. В этом плане Андроид-приставки шагнули вперёд и позволяют пользователям устанавливать любые понравившиеся приложения из магазина Google, от игр, торрент-клиентов, онлайн-кинотеатров до визуального прогноза погоды с «живым» ландшафтом.
Самый простой способ установить нужное приложение на ТВ-бокс — загрузить его из магазина Play Market Google
Среди других преимуществ ТВ-боксов следует отметить следующие:
- доступная стоимость. Цены на Android TV-box среднего класса варьируются в пределах 3 тыс. рублей, в то время как стоимость смарт-телевизоров начинается от 8 тыс. рублей;
- привычный интерфейс. Все Андроид-приставки работают на одноимённой ОС, поэтому пользователям, имеющим смартфоны или планшеты Android, разобраться с рабочим столом не составит труда;
- удобное переключение между окнами приложений. Свернув одно приложение, можно организовать просмотр контента во втором приложении, как на ПК;
- простое подключение. Подсоединить приставку к телевизору можно через AV-выход, разъёмы HDMI или VGA, после чего включить бокс в розетку;
- мощная аппаратная часть. Большинство ТВ-приставок оснащено двух или четырехъядерным процессором и достаточным количеством ОЗУ для полноценной работы с интернет-контентом;
- частое обновление ОС. Благодаря постоянным апгрейдам приставка может долго сохранять актуальность;
- мобильность устройства. Android-box можно подключить к любому из телеприёмников в доме, на даче, в гостях.
Минусов у ТВ-приставок как таковых нет, разве что использование бокса займёт некоторое пространство на тумбочке, поскольку не имеет настенного крепления и добавит ещё один дистанционный пульт к уже имеющимся в доме. Компактные размеры Android TV box, а также различная форма дизайна (стики, по форме напоминающие флешку, и коробки-боксы, чаще всего квадратной или прямоугольной формы) позволяют пользователю выбрать устройство, идеально вписывающееся в любой интерьер.
Стики и боксы — два основных форм-фактора для ТВ-приставок на ОС Android
Как выбрать Андроид-приставку для телевизора
Большинство ТВ-боксов внешне очень похожи, представляя собой небольшую коробку в пластиковом корпусе. А вот внутренняя начинка у всех разная, соответственно, и функционал заметно отличается. При выборе Android-box важны следующие критерии:
- аппаратная часть. Процессор и оперативная память — главные параметры, на которые стоит обращать внимание при выборе ТВ-приставки, поскольку именно от них зависит качество обработки информации и скорость работы устройства. Оптимальным вариантом считается процессор с четырьмя или восемью ядрами, 2–4 ГБ ОЗУ и 8–16 ГБ флеш-памяти;
- совместимость с телевизором. Для корректного сопряжения приставка и телеприёмник должны иметь одинаковые разъёмы, чаще всего это разъем HDMI. Для подключения к кинескопным девайсам приставка должна иметь аналоговый разъём (AV, RCA), именуемый «тюльпаном»;
- способ подключения к интернету. Не все устройства поддерживают проводной и беспроводной коннект с сетью. Какие-то модели имеют Wi-Fi-модуль, но не имеют порта Ethernet, другие же, наоборот, оснащены только проводным подключением;
- версия ОС. Предпочтение стоит отдавать устройствам со стабильной версией ОС, желательно не ниже Android 7.0. Приобретая приставку с устаревшей версией, пользователь тем самым сокращает срок её службы. С каждым выходом новой прошивки она будет терять свою актуальность, пока не перестанет работать совсем;
- порты и разъёмы. При необходимости подключения к Android TV-box других периферийных устройств (мыши, клавиатуры, джойстика), флешки или жёсткого диска следует обратить внимание на наличие портов USB. Нелишними будут разъём Ethernet для альтернативного подключения к интернету в случае проблем с Wi-Fi-соединением, а также слот для SD-карт;
- дополнительные опции. Поддержка технологий Bluetooth и Chromecast, голосового управления, видео 4К способны значительно расширить функционал устройства.
Видео: критерии выбора Android TV-box
Топ лучших Андроид-боксов для телевизора в 2019 году
Ряды телевизионных приставок постоянно пополняются новыми моделями, среди которых любой пользователь найдёт устройство с необходимым ему функционалом и приемлемой ценой.
TV-box Beelink GT1 Mini
Миниатюрная приставка размером чуть больше кредитной карты. Несмотря на скромные габариты имеет высокую производительность благодаря мощной внутренней начинке: четырехъядерному чипсету Amlogic s905x2, графической карте ARM G31 MP2, 4 ГБ ОЗУ и 64 ГБ флеш-памяти. Поддерживает технологии DLNA и Miracast, что позволяет передавать видео, музыку и фотографии с Android или IOS-устройства. К интернету может подключаться как проводным способом через гигабитный разъём LAN, так и «по воздуху», используя двухдиапазонное Wi-Fi-соединение. Особенностью данного устройства является поддержка новой версии Android 8.1. Управлять приставкой можно с помощью голоса. Для этого она интегрирована с Google Assistant и укомплектована пультом ДУ со встроенным микрофоном.
TV-box Beelink GT1 Mini имеет миниатюрные габариты (77 x 77 x 17 мм), благодаря чему легко впишется в любой интерьер
Original Xiaomi Mi TV Box
Классическая ТВ-приставка, остающаяся долгое время на пике популярности. Корпус выполнен из качественного матового пластика с прорезиненой вставкой на дне. Внутри корпуса — процессор Amlogic S905X SoC, который имеет четыре ядра с тактовой частотой до 2 ГГц. Оперативной памяти в устройстве — 2 ГБ, а внутренней — 8 ГБ. Работает гаджет на ОС Android TV. Управляется пультом ДУ или со смартфона с помощью приложения «Пульт Android TV», которое можно скачать из магазина Google Play. Mi Box не имеет порта Ethernet, поэтому подключение к интернету происходит по Wi-Fi. Из особенностей устройства следует отметить поддержку голосового поиска, технологии Google Cast, видео формата 4К и объёмного звука.
В 2019 году компания Xiaomi выпустила уже четвёртое поколение устройств, обновив в них прошивку до версии Android 8.1 и расширив функционал пульта
Minix Neo U9-H
Neo U9-H является последним флагманом в серии ТВ-боксов китайского производителя Minix. Качественная сборка, постоянно обновляющиеся прошивки, поддержка Ultra HD 4K и HDR 10, гигабитный Ethernet, скоростной Wi-fi отличают данный гаджет от аналогичных устройств конкурентов. Аппаратная часть представлена восьмиядерным процессором AMLogic S912-H с тактовой частотой до 1,5 ГГц, графическим сопроцессором Mali-820 MP32, 2 ГБ ОЗУ и 16 ГБ внутренней памяти. Двухдиапазонный Wi-fi 802.11ac с поддержкой 2×2 MIMO обеспечивает высокую скорость для потоковой передачи мультимедиа. Для проводного соединения имеется LAN-порт с пропускной способностью 1 ГБ. Изначально приставка работала на ОС Android 6.0, на данный момент система обновлена до версии 7.1. Управление гаджетом производится с помощью ИК-пульта.
Приставка Minix Neo U9-H оснащена внешней антенной, увеличивающей радиус действия беспроводной сети
Nexbox A95X Pro
ТВ-бокс A95X Pro, оснащённый чипсетом Amlogic S905W (4 ядра), ОС Android TV, поддержкой HD Netflix и голосовым управлением, является одним из лучших среди устройств базового уровня. Устройство имеет 2 ГБ оперативной памяти, 16 ГБ флеш-памяти, беспроводной модуль Wi-fi, работающий на частоте 2,4 ГГц. Что касается воспроизведения видео, приставка поддерживает все форматы файлов, включая 4K с 30 кадрами в секунду, а также способна транслировать изображения и другой контент со смартфонов и планшетов пользователя. Для этого реализована поддержка технологий DLNA и Miracast. Предустановленных приложений в системе немного, но их в любой момент можно дополнить любым совместимым софтом из магазина Google Play.
В комплекте с приставкой Nexbox A95X Pro поставляются сетевой адаптер, кабель для подключения к телевизору и пульт управления
Mecool M8S Pro L
TV-box среднего класса в чёрном пластиковом корпусе со множеством вентиляционных отверстий по периметру. Высокая производительность устройства обеспечивается мощной начинкой в виде восьмиядерного чипсета Amlogic S912 с тактовой частотой 2 ГГц, трёхъядерного графического процессора Mali-T820MP3, 3 ГБ ОЗУ и 16 ГБ внутренней памяти. M8S Pro L поддерживает все основные форматы видеофайлов, в том числе качественное воспроизведение видео 1080p и 4K Ultra HD. Пользовательский интерфейс приставки прост в использовании и легко настраивается, позволяя добавлять любимые приложения на главный экран. Для трансляции контента с мобильных устройств на экран телевизора встроена поддержка технологий Airplay, DLNA и Miracast. Беспроводное подключение к интернету обеспечивает Wi-Fi 802.11 ac, для кабельного соединения имеется порт LAN с пропускной способностью 100 МБ.
Mecool M8S Pro L не склонна к перегреву даже при круглосуточной работе благодаря широким вентиляционным отверствиям на корпусе
NVIDIA SHIELD TV
Самая мощная и многофункциональная телевизионная приставка наряду с Xbox One и PS4. Считается одним из лучших ТВ-боксов для геймеров. Благодаря высокопроизводительной аппаратной части (процессору NVIDIA Tegra X1, 3 ГБ оперативной памяти и 16 ГБ флеш-памяти) Shield TV позволяет играть в «тяжёлые» игры и воспроизводить контент любых форматов в высоком разрешении. Разные версии приставки имеют различную комплектацию: в одних имеется привычный пульт ДУ, в других — увесистый геймпад со множеством функций: от стандартных клавиш управления до регулятора громкости, микрофона для голосового поиска и аудиовыхода для наушников. За беспроводную сеть отвечает двухдиапазонный Wi-Fi-модуль 802.11 ac, за проводное соединение — разъём Gigabit Ethernet.
Мощная приставка NVIDIA SHIELD TV с футуристичным дизайном и геймпадом способна заменить игровую консоль
iconBIT Movie SMART TV
Бюджетная ТВ-приставка с простым дизайном и минимальным функционалом. К интернету подключается как по кабелю, так и по Wi-Fi (802.11 b/g/n 2.4 ГГц). Работает на ОС Android 4.4. Питается от четырехъядерного процессора ARM Cortex-A5, имеет 1 ГБ оперативы и 8 ГБ внутренней памяти. Благодаря наличию четырёх USB-портов, к TV-Box можно подключить мышь, клавиатуру, флешку или внешний накопитель. Поддерживаемые форматы видео — MKV, AVI, WMV, MOV, разрешение — Full-HD. Приставка комплектуется удобным универсальным пультом, которым можно управлять как самим ТВ-боксом, так и телевизором.
Несмотря на низкую стоимость, iconBIT Movie SMART TV имеет все необходимые разъёмы, от LAN, USB (4 шт.) до AV, предназначенного для подключения к аналоговым телевизорам
Таблица: сравнение популярных ТВ-приставок
| Beelink GT1 Mini | Xiaomi Mi TV Box 4К | Minix Neo U9-H | Nexbox A95X Pro | Mecool M8S Pro L | NVIDIA SHIELD | iconBIT Movie SMART TV | |
| Процессор | Amlogic S905X2 | Amlogic S905 | AmLogic S912 | Amlogic S905W | Amlogic S912 | NVIDIA Tegra X1 | ARM v7 Cortex-A5 |
| Видеокарта | Mali-G31 MP2 | MALI-450 | Mali-820 MP3 | Mali-450 MP5 | Mali-T820 MP3 | Mali-450 MP | |
| ОЗУ, ГБ | 4 | 2 | 2 | 2 | 3 | 3 | 1 |
| Флеш-память, ГБ | 64 | 8 | 16 | 16 | 16 | 16 | 8 |
| ОС | Android 8.1 | Android TV 6.0 | Android 7.1 | Android TV 7.1 | Android TV 7,1 | Android TV 7.0 | Android 4.4 |
| Разъёмы | HDMI 2.0, USB 3.0 и USB 2.0, Ethernet 1 ГБ, AV | USB 2.0, HDMI 2.0, SPDIF | Gigabit Ethernet, HDMI 2.0a, SPDIF, 3 x USB 2.0, OTG, слот для microSD | HDMI, Ethernet 10/100, слот для microSD, 2 x USB 2.0, AV, SPDIF | HDMI 1.3a, AV, Ethernet 10/100, 4 x USB 2.0, слот для SD-карты, SPDIF | ||
| Размеры, мм | 77 x 77 x 17 | 101 x 101 x 20,5 | 130 x 130 x 25 | 93 x 93 x 15 | 102 x 102 x 21 | 158 x 135 x 57 | 119 x 119 x 28 |
| Вес, г | 65 | 176 | 291 | 77 | 110 | 250 | 250 |
| Стоимость, р. | от 5 990 | от 4 330 | от 8 990 | от 3 990 | от 4 490 | от 14 750 | от 1 330 |
Андроид-приставки являются отличной альтернативой смарт-телевизорам. Компактные, функциональные, простые в использовании, они способны превратить любой телеприёмник, даже аналоговый, в современный медиацентр с выходом в интернет.
Используемые источники:
- https://mi55.ru/support-warranty/manuals/2050-android-tv-box-faq
- https://iptvmaster.ru/nastroyka-kodi-na-android-tv-box/
- https://ksz.kz/nastrojka-android-pristavki-dlja-prosmotra-tv/
- https://smartbobr.ru/poleznosti/android-tv/
- https://itmaster.guru/nastrojka-interneta/smart-tv/android-pristavka-dlya-tv.html
Для корректной работы внешней,физической клавиатуры на устройствах Android TV необходимо установить дополнительную программу External Keyboard Helper,это демо версия приложения,после тестирования,если работа программы будет удовлетварительная,можно будет приобрести версию External Keyboard Helper Pro.Приложение предоставляет возможность переключаться между тремя раскладками,при этом можно выбрать более удобную,на Ваш взгляд,комбинацию клавиш для активации этого действия,в тех случаях,когда нет желания вводить текст с помощью клавиатуры, можно на выбранную клавишу назначить вызов функции голосового набора,ввода текста.Давайте установим приложени и посмотрим как настроить необходимые опции!Программа находится в свободном доступе в магазине приложений Google Play.
External+Keyboard+Helper+Pro+v7.4 : http://ccl.su/ZePS

Содержание
- Как работает?
- Как подключить к телевизору?
- Выбор языка
- Как настроить дату и время?
- Подключение к интернету
- Установка приложений
С того момента, как приставки для «умного» телевидения появились на рынке цифровой техники, они начали стремительно набирать популярность. Компактные приборы удачно совмещает в себе многофункциональность, простую эксплуатацию и доступную стоимость.
Практические все обладатели данных устройств поначалу задаются вопросом, касающимся настройки и использования. Несмотря на то, что гаджет может выполнять много задач одновременно, пользоваться им очень просто и понятно.

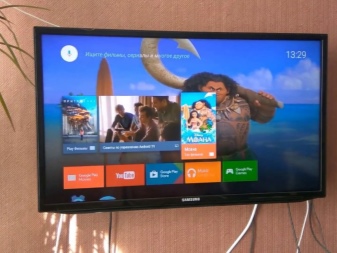
Как работает?
Телевизионный бокс подключается к обычному телевизору, и после быстрой настройки перед пользователем открывается доступ к многочисленным каналам. Это основное предназначение приставок.
Другие возможности «умного» оборудования:
- использование различных программ;
- посещение сайтов;
- воспроизведение музыки, видео и других файлов в цифровых носителях;
- загрузка фильмов из Всемирной сети;
- доступ в онлайн-кинотеатрам.


ТВ-бокс представляет собой миниатюрный компьютер. Под корпусом приставки находится видеокарта, жесткий диск, слоты оперативной памяти, процессор и другое «железо», нужное для работы.
Чтобы полноценно использовать IPTV, пользователю понадобится следующее:
- приставка любой модели, независимо от конфигурации и технических характеристик;
- специальное приложение (его нужно установить на гаджет);
- плейлист со списком каналов (их необходимо перенести в программу).
После синхронизации устройства с телевизором, приставка выполняет задачи системного блока компьютера, а телевизор – монитора.

Как подключить к телевизору?
Для просмотра телеканалов различной тематики бокс нужно подсоединить к телевизионной приставке. Во время работы настоятельно рекомендуется использовать оригинальный блок питания. Как правило, он идет в комплекте с «умным» устройством. В этом случае повышается срок эксплуатации оборудования.
Пошаговая инструкция подключения выглядит следующим образом.
Для начала нужно соединить бокс с приставкой при помощи кабеля. Используется шнур AV и HDMI. Первый вариант применяется, когда нужно выполнить синхронизацию с устаревшим телевизором. Второй способ чаще всего выбирают для современных моделей. Использование разъема HDMI обладает массой преимуществ, по сравнению с описанным выше вариантом – за счет передачи качественной картинки и звука.


Стоит отметить, что кабели, которые идут в комплекте, не могут похвастаться отменной производительностью. Чтобы максимально раскрыть возможности оборудования, рекомендуется приобрести вариант с золотым напылением.
После того как физическое подключение выполнено, используемое оборудование включается. Затем пользователю нужно выбрать определенные параметры и произвести конкретное действие.
Если используете ресивер, для его сопряжения желательно применять следующую схему.
- Мультимедийный плеер подключают к ресиверу, а его, в свою очередь, к телевизору. Для работы используется кабель HDMI.
- Если для управления устройством вы используете аэромышь, специальный USB-датчик нужно вставить в соответствующий разъем на приставке.


Выбор языка
Чтобы установить язык интерфейса, на рабочем столе нужно нажать на ярлык «Settings». Следующий необходимый пункт называется «More Settings» После этого перед пользователем открываются расширенные настройки оборудования. Опустите окно немного вниз и найдите раздел «Language & input». Нужный режим – «Language». Кликните на него и выберите нужный язык.
Заметка: некоторые модели ТВ-приставок продаются уже с русским интерфейсом. Также при изменении языка некоторые надписи и команды могут остаться на английском языке.
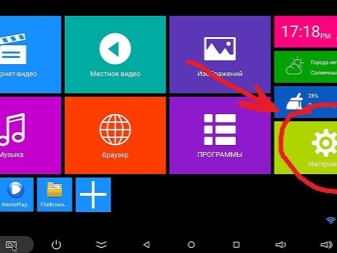
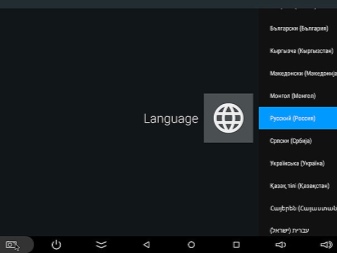
Как настроить дату и время?
Как правило, для этих настроек предусмотрен отдельный пункт. Найдите подходящий раздел в настройках бокса и установите нужные параметры. Включите параметр, называющийся «Использовать дату и время сети». Также выберите формат «24 часа».
Если дата или время установлены неверно, работа оборудования может быть нарушена. Это повлечет за собой ошибки при посещении Всемирной сети.
Неполадки отразятся на функционировании некоторых программ.
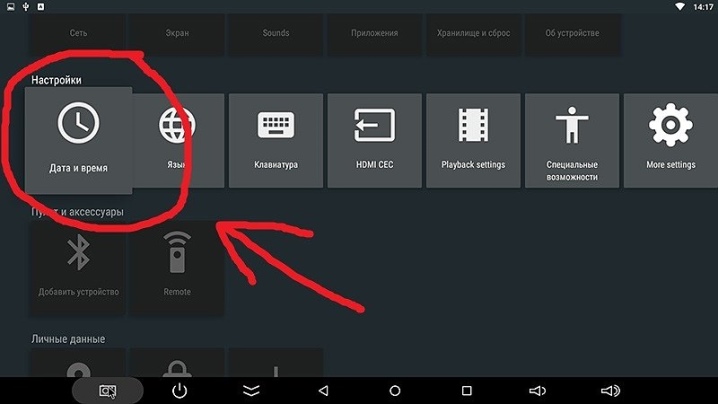
Подключение к интернету
Настройка TV Box с нуля подразумевает подключение приставки к Всемирной паутине. Процесс сопряжения выглядит следующим образом.
- Зайдите в раздел, отвечающий за настройки Wi-Fi. В появившемся списке найдите имя используемого роутера (раздел «Доступные сети»).
- Выдерите свою сеть и введите пароль при необходимости.
- Если процесс был завершен успешно, на экране появится сообщение, оповещающее пользователя. Как правило, это небольшое окно с надписью «Подключено».
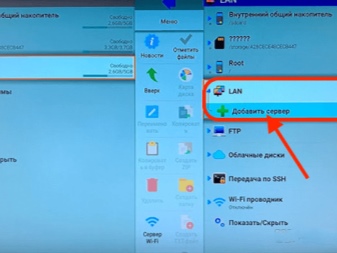
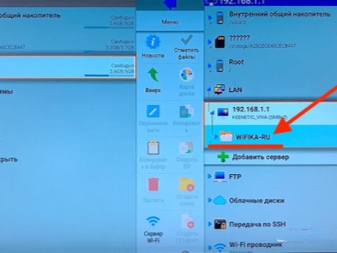
Заметка: Иногда приходится выполнять дополнительные настройки роутера. Это необходимо в том случае, когда телевизионный бокс не получается подключить к интернету.
Если не удается обеспечить подключение, необходимо сделать следующее.
- Откройте настройки используемого роутера. Нужный раздел – «W-Fi».
- Нажмите кнопку «Далее». Нужный раздел – «Основные настройки». В появившемся окне следует установить 13 или 9 канал, в том случае, если выбран режим «Авто».
- Желательно установить максимальное количество клиентов 3 и больше.
Чтобы настройки вступили в силу, необходимо перезагрузить оборудование. Также рекомендуется выполнить повторное подключение оборудования.

Установка приложений
Большинство современных ТВ-боксов работают на операционной системе Android. Данный вариант ОС знаком многих пользователям. Для этой платформы было разработано множество различных программ, доступных для скачивания в любое время.
Существует множество вариантов установки программ. Можно загрузить софт с флешки или любого другого цифрового носителя. Для этого установочный файл нужно загрузить на носитель памяти, подключить его к приставке и выполнить загрузку.
Еще одни вариант – использование сторонней программы Apk installer. Процесс будет выглядеть следующим образом.
- Перенесите программу на флешку или карту памяти. Подключите носитель к боксу.
- Запустите Apk installer. В открывшемся меню при помощи галочек отметьте нужные вам программы.
- Для начала установки необходимо выбрать команду «install».
- Процесс установки выполняется автоматически, без участия пользователя. Как только работа будет завершена, программа оповестит об окончании.

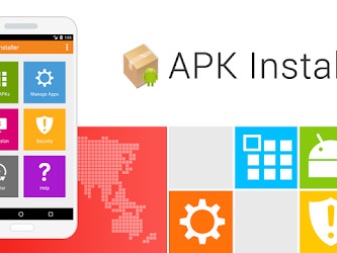
Также приложения можно сказать через специальный сервис Google Play. Это платформа, на которой собраны все существующие приложения, разработанные для операционной системы Android. Для доступа к сервису необходимо подключение к интернету.
О том, как настроить TV Box, смотрите пошаговую инструкцию.